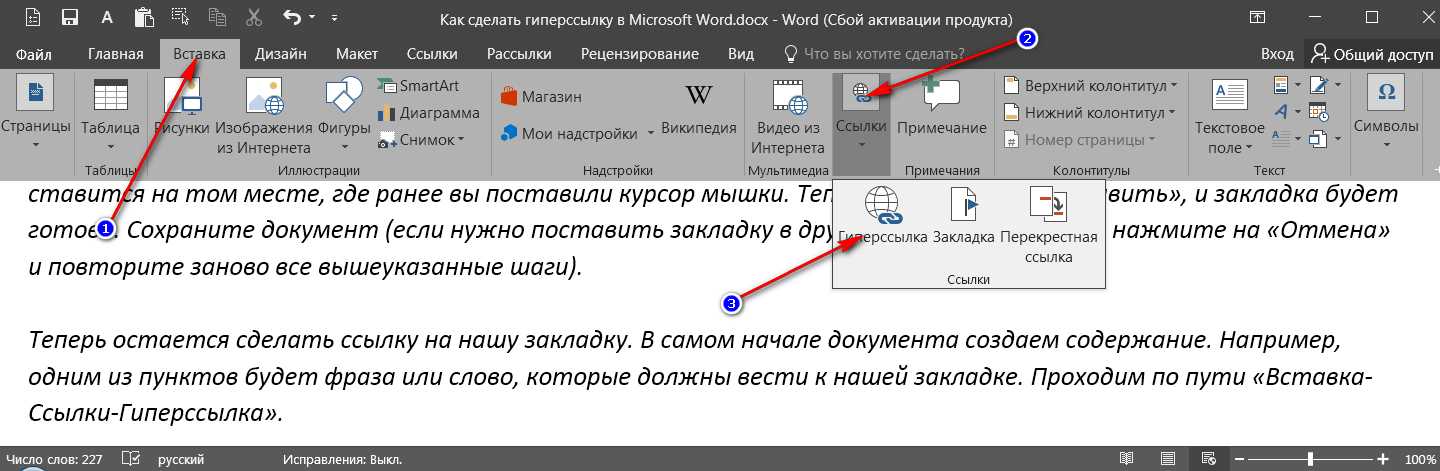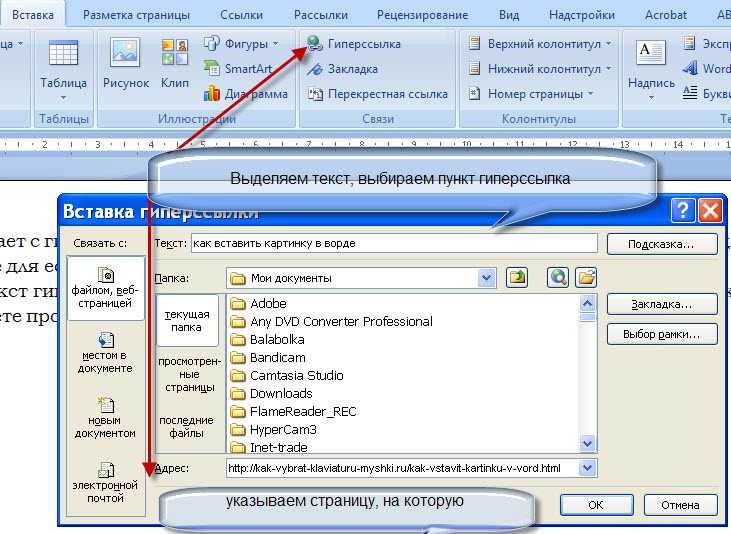Как сделать гиперссылку на страницу, документ и текст в Ворде
Что вы обычно делаете, если хотите найти нужную главу в книге или пункт в инструкции? Открываете оглавление, находите номер страницы и затем переворачиваете листы до тех пор, пока не найдете искомое. В редакторе Word, эту функцию выполняет гиперссылка.
Достаточно создать гиперссылку из оглавления на начало соответствующей главы и одним кликом переместиться в точку поиска.
- Применение гиперссылки в Word;
- Как сделать гиперссылку в Word:
- Создание гиперссылки на веб-страницу;
- Создание гиперссылки на документ в Ворде;
- Создание гиперссылки на новое сообщение электронной почты;
- Гиперссылка на текст внутри документа.
- Как изменить гиперссылку;
- Как убрать гиперссылку в Word:
- Как удалить все гиперссылки;
- Как удалить одну гиперссылку.
Гиперссылки знакомы нам по работе в интернете, а точнее при посещении сайтов. Первостепенная задача, упростить пользователю поиск интересующей информации.
Первостепенная задача, упростить пользователю поиск интересующей информации.
В документах Ворд, гиперссылки применяются для того, чтобы:
- перейти на страницу сайта;
- вызвать нужный файл, сохраненный на жёстком диске;
- активировать адрес электронной почты;
- быстро переместится по тексту внутри текущего документа;
- перейти из оглавления документа сразу на страницу с текстом.
Во всех версиях редактора Word, сделать гиперссылку можно практически одним и тем же способом.
Ниже, на примерах, будем рассматривать варианты, когда нужно:
- сделать гиперссылку на страницу;
- сделать гиперссылку на документ в ворде;
- сделать гиперссылку на текст внутри документа.
Приступим к самому интересному.
В одной из предыдущих статей, была затронута тема «Создание списков литературы». Это обязательный пункт, при создании научных работ.
В дополнение к спискам, очень часто, гиперссылки нужны при создании рефератов и дипломных работ, где некоторые преподаватели требуют не только указать автора, но и показать откуда была взята информация.
Для этих целей, не обойтись без гиперссылки на сайт, откуда была взята информация, представленная в документе. Реализовать данную задачу, можно при помощи:
- Выделить в тексте слово или предложение, которому планируется назначить свойства гиперссылки.
- Перейти в пункт меню «Вставка».
- Выбрать команду «Ссылки».
- Выбрать в открывшемся меню пункт «Гиперссылка».
- В открывшемся окне, найти блок команд «Связать с» и активировать иконку с надписью «Файлом, веб-страницей».
- В строку «Адрес», вписать адрес веб-страницы.
- Кликнуть «ОК».
В результате действий, слово или часть текста, окрасится в голубой цвет подчеркнутый линией.
Наведя на такой текст курсором, появится подсказка «Нажмите Ctrl и щелкните ссылку». Выполнив это действие, вы будете перенаправлены по адресу веб-страницы, на интересующий сайт.
В профессиональных документах, бывает необходимость сослаться на целый документа, расположенный на компьютере.
Возможности гиперссылки могут помочь и в этом случае. Чтобы сделать гиперссылку на вордовский документ (либо любой другой), нужно:
- Выделить в тексте слово или предложение, которому планируется назначить свойства гиперссылки.
- Перейти в пункт меню «Вставка».
- Выбрать команду «Ссылки».
- Выбрать в открывшемся меню пункт «Гиперссылка».
- В открывшемся окне появится элемент программы «Проводник».
- Найдите требуемый документ на компьютере и выделите его.
- Нажмите «ОК»,
Теперь, в документе будет гиперссылка, при нажатии на которую, откроется выбранный файл.
При создании договоров или документов нуждающихся в обратной связи, можно добавить адрес электронной почты в виде гиперссылки. Во время возникновения уточняющих вопросов по документу, пользователю нужно будет всего лишь нажать на ссылку и, в открывшемся окне, добавить письмо разработчику.
Рассмотрим процесс решения поставленной задачи.
- Выделить в тексте слово или предложение, которому планируется назначить свойства гиперссылки.

- Перейти в пункт меню «Вставка».
- Выбрать команду «Ссылки».
- Выбрать в открывшемся меню пункт «Гиперссылка».
- В открывшемся окне найдите блок команд «Связать с» и нажмите на иконку «Электронной почтой».
- Впишите адрес электронной почты в ячейку с надписью «Адрес электронной почты».
- Закройте окно, кликнув на команду «Ок».
Мне приходилось читать продуманные договора на оказание услуг. Эти договора отличаются большим количеством ссылок к предыдущим и последующим пунктам. Подобное можно увидеть при чтении уголовного, процессуального или других кодексов.
Так же, ссылки на текст встречаются в содержаниях, оглавлениях и планах к тексту.
Идея очень простая, дабы не пересказывать постоянно текст, проще сделать ссылку с пометкой.
Несомненно, подобная функция пригодится и вам, в создании документов, поэтому давайте рассмотрим алгоритм действий.
В этом случае, придется прежде чем вставлять гиперссылку на текст, создать закладки, на которые в последствии будем ссылаться.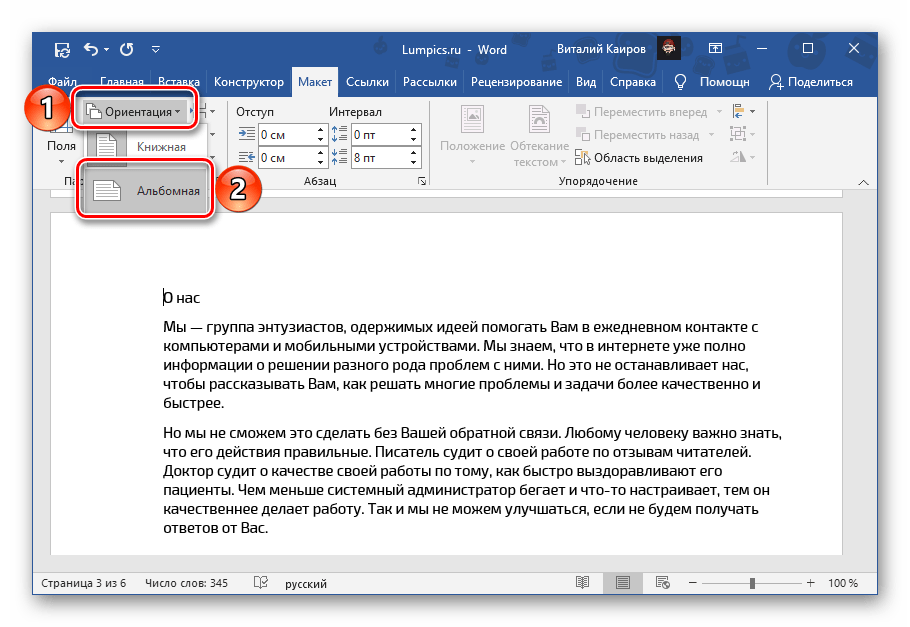
Кстати, про работу с закладками, очень много и подробно было описано в статье «Закладки в Word».
- Выделяем с помощью курсора место в тексте документа, на которое будет ссылаться гиперссылка.
- В меню «Вставка» кликаем на иконку «Ссылки».
- В открывшемся меню активируем команду «Закладка». Откроется меню управления закладками.
- Находим строку «Имя закладки» и в соответствующей сроке ячейке придумаем имя ткущей закладке.
- В нем нажимаем на кнопку «Добавить».
Этот пункт нужно сделать обязательно, чтобы гиперссылка могла ссылаться именно на ту закладку, которая интересна.
Дальше как обычно. Приступаем к созданию гиперссылки на текст в документе Word.
- Выделить в тексте слово или предложение, которому планируется назначить свойства гиперссылки.
- Перейти в пункт меню «Вставка».
- Выбрать команду «Ссылки».
- Выбрать в открывшемся меню пункт «Гиперссылка».
- Нажимаем на иконку «Местом в документе».

- В окне «Выберите место в документе», выбираем только что созданную закладку.
- Подтверждаем действие командой «Ок».
Гиперссылка на текст создана, чтобы переместиться в нужное место документа следует навести курсор на текст с гиперссылкой, зажать клавишу «Ctrl» и кликнуть мышкой.
Обратите внимание, в примере указанном на скрине, кроме ссылок на «Закладки», присутствуют ссылки на «Заголовки», которые появляются после расставления в документе заголовков, процесс описан в статье «Работа с заголовками в документе Word».
Людям свойственно ошибаться, а посему, нужно понимать как можно изменить гиперссылку.
В предыдущих разделах, были рассмотрены процессы добавления различных гиперссылок. Мы брали какой то текст и добавляли к нему возможность ссылаться на другой объект, указывая адрес этого объекта.
В ходе редактирования документа, сам текст, к которому уже прикреплена гиперссылка, может быть изменен. К примеру было «гиперссылка», а должно стать «ссылка».
Чтобы отредактировать текст, нажмите на нем правой кнопкой мыши и выберите «Изменить гиперссылку».
В открывшемся окне «Изменение гиперссылки», в поле «Текст» впишите новый текст, который и будет отображаться в документе.
Второе что может потребоваться, это изменение адреса ссылки. Здесь тоже все очень просто.
Снова тыкаем правой кнопкой мыши на интересующей ссылке и выбираем «Изменить гиперссылку». В появившемся окне «Изменение гиперссылки», установите новый адрес любым, уже известным способом из предыдущих разделов.
Вставляя самостоятельно гиперссылки, либо скачивая вордовский файл из интернета, функция ссылки может быть утеряна и ее необходимо убрать из текста.
В этом разделе рассмотрим, как можно убрать гиперссылку не испортив текст документа.
Если в вашем случае, в тексте присутствует огромное количество гиперссылок и нужно убрать все сразу, то нужно сделать следующее:
- Выделить весь текст используя сочетание клавиш «Ctrl + A».

- Одновременно нажать сочетание клавиш «Ctrl» + «Shift» + «F9».
Данная комбинация клавиш, позволит удалить все гиперссылки из текста сразу.
При необходимости удалить какую то одну, конкретную гиперссылку, сделайте:
- Выделить текст, содержащий гиперссылку.
- Нажать на правую клавишу мыши.
- В открывавшемся меню выбрать команду «Удалить гиперссылку».
На этом, вопрос связанный с работой с гиперссылками в документах Ворд, считаю закрытым. В статье представлена наиболее полная информация, которая обязательно пригодиться в работе с редактором Word.
Интересненько!
Нужно срочно изучить!
Как правильно оформить гиперссылку в тексте
Мы в Telegram
В канале «Маркетинговые щи» только самое полезное: подборки, инструкции, кейсы.
Не всегда на серьёзных щах — шуточки тоже шутим =)
Подписаться
Станьте email-рокером 🤘
Пройдите бесплатный курс и запустите свою первую рассылку
Подробнее
Гиперссылка кажется простым элементом, над оформлением которого даже нечего думать. Вот нужно сослаться на какой-то материал — помечаешь несколько слов гиперссылкой. Или добавляешь приписку «Узнать подробнее». Готово.
Вот нужно сослаться на какой-то материал — помечаешь несколько слов гиперссылкой. Или добавляешь приписку «Узнать подробнее». Готово.
С точки зрения автора все кажется предельно логичным и понятным. Но не для читателя. Для него гиперссылки вида «Подробнее» непредсказуемы, а после перехода и вовсе могут вызвать неприятные чувства.
Для написания этого материала я использовал англоязычную статью в блоге UX Collective. Я добавил множество своих мыслей из опыта работы редактором и обновил примеры гиперссылок с учетом языка.
Для начала давайте выясним, чем плохи гиперссылки вида «Узнать больше», «Подробнее» и подобные.
Проблема 1
Абстрактные гиперссылки замедляют чтениеПо исследованию Nielsen Norman Group, в среднем на веб-странице пользователи успевают прочитать 20-28% слов. Посетители страницы как можно быстрее хотят выполнить свою задачу. Для этого они ищут в тексте маркеры, которые указывают, что ответ содержится в этом предложении или абзаце.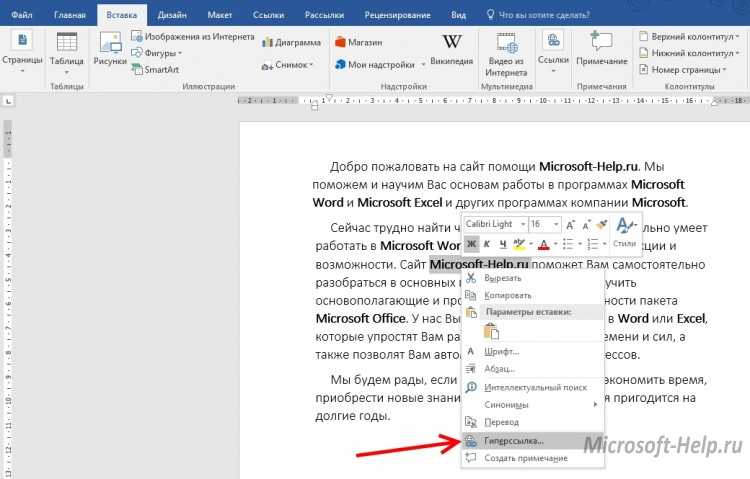 Такими маркерами могут быть заголовки, жирный текст, гиперссылки.
Такими маркерами могут быть заголовки, жирный текст, гиперссылки.
И если в гиперссылке написан абстрактный текст «узнать больше», это никак не приближает читателя к решению проблемы. Такие ссылки не помогают управлять вниманием, а захламляют текст бесполезными однотипными объектами.
Кроме того, гиперссылки «кликните здесь» просто удлиняют текст, как вводные конструкции. Пользователи знают принцип работы гиперссылок и для этого не нужно давать очевидный совет «кликнуть сюда». Гиперссылка с названием страницы, на которую пользователь перейдет — гораздо нагляднее и лаконичнее.
Проблема 2
Читатель не знает, что его ждет после клика по абстрактной гиперссылкеГиперссылки типа «Узнать больше» трудно воспринимать вне контекста. Чтобы понять, куда ведет такая гиперссылка, нужно прочитать предложение целиком, а иногда и целый абзац. Сама ссылка не говорит, что за ней скрывается, а лишь просит по ней перейти. Из-за этого читатель беспокоится — он не знает что его ждет на той странице:
- Сомнительный сайт.

- Бесполезная для читателя информация, на загрузку и закрытие которой он потратит время.
- Скачанный файл.
Делайте гиперссылками содержательными.
Так читатель даже вне контекста поймет, на какую страницу он перейдет после клика. А еще бывает, что пользователь после прочтения статьи хочет вернуться к предложению с гиперссылкой, которая его заинтересовала. С описательными гиперссылками нужную отыскать проще.| Так себе гиперссылка 👎 | Содержательный текст 👍 |
| Наш автор проанализировал больше 300 писем для того чтобы написать статью с 69 темами ко дню влюбленных. Нажмите здесь, чтобы прочитать статью | Наш автор проанализировал больше 300 писем, для того чтобы написать статью о 69 темах писем ко дню влюбленных |
| Мы писали интервью с Максимом Ильяховым — кликните здесь, чтобы прочитать интервью | Мы уже писали интервью с Максимом Ильяховым |
Делайте гиперссылки короткими.
Он называется F, потому по тепловым картам отслеживания глаз красный след напоминает эту букву.
Если у человека нет цели прочитать статью целиком, он именно так и рассматривает ее. Читает вступление, а потом начинает скользить по странице в поисках интересного слева направо — взгляд цепляется за заголовки, форматированный текст, гиперссылки. Чем ниже пользователь опускается, тем меньше он задерживается — если первый заголовок он прочитал полностью, то в заголовке из конца материала прочтет только первые слова. Всплывает вывод: чем больше слов в себе содержит акцентирующий объект, тем меньше шансов, что его прочитают полностью.
Та же Nielsen Norman Group рекомендует делать гиперссылки не больше 11 букв — гиперссылки длинее просматривают менее охотно. Их общий вывод: пользователи видят около двух слов в гиперссылке.
Их общий вывод: пользователи видят около двух слов в гиперссылке.
Я бы не привязался к цифре в 11 символов или к двум словам, а просто держал в уме, что чем короче ссылка, тем больше шансов что пользователь не поленится ее просмотреть. Я все-таки считаю, что главное, куда ведет гиперссылка.
| Лишний текст в гиперссылке 👎 | Лаконично 👍 |
| Европарламент одобрил закон, ограничивающий «агрессивную рекламу» в интернете. Он запрещает использовать для показа рекламы конфиденциальные данные пользователей. | Европарламент одобрил закон, ограничивающий «агрессивную рекламу» в интернете. Он запрещает использовать для показа рекламы конфиденциальные данные пользователей. |
А еще бывают статьи, когда в один абзац нужно добавить несколько гиперссылок. И вот тут точно нужна краткость, иначе текст превращается в синего павлина, в котором синего текста поровну с черным.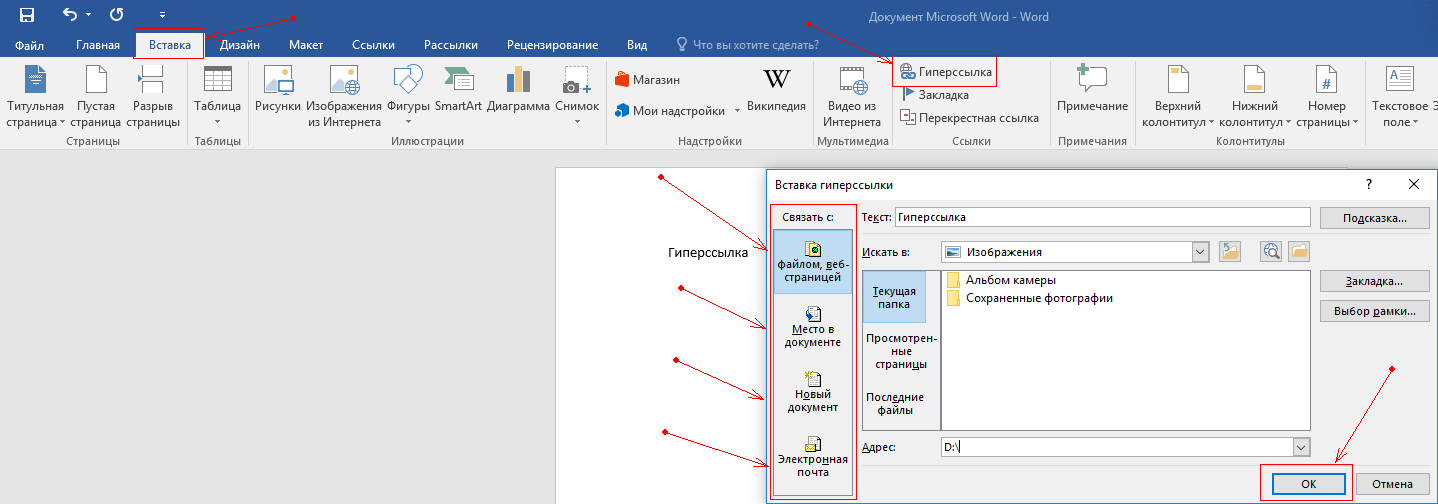
Пишите в гиперссылке уникальный текст. Иначе она не нужна. Если человек видит повторяющийся текст гиперссылки, ему кажется, что они ведут на одну и ту же страницу.
У повторяющихся ссылок, задуманных для одного действия (например, кликнуть на новость), есть другой недостаток — они захламляют страницу. Чем больше новостей на странице, тем больше гиперссылок «подробнее».
Иногда от таких гиперссылок просто стоит отказаться и даже не заменять их кнопками. При грамотном дизайне пользователь поймет, что карточка новости кликабельна. Это достигается в том числе простой анимацией — карточка подсвечивается, когда на нее наводят мышь.
Одинаковые кнопки или гиперссылки допустимы в email-письме. Отдельные блоки при наведении мышкой там не получится подсветить, поэтому иногда приходится дублировать ссылки. Но продуманный дизайн поможет.
Указывайте формат страницы. Если гиперссылка ведет не на обычную страницу, а на видео или PDF-файл, то укажите это в скобках.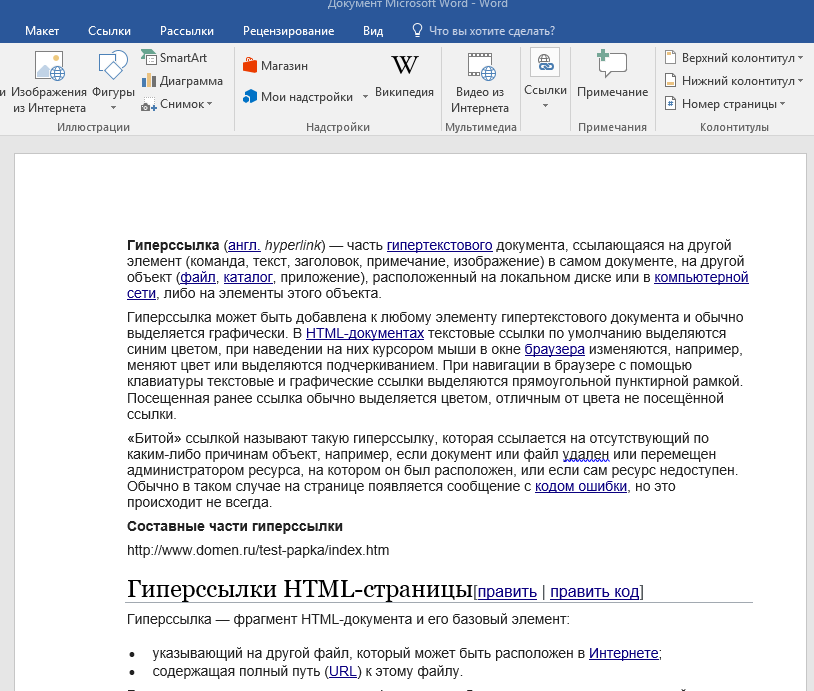 Это всего на несколько символов удлиняет гиперссылку, зато заранее подготавливает пользователя к тому, где он окажется.
Это всего на несколько символов удлиняет гиперссылку, зато заранее подготавливает пользователя к тому, где он окажется.
| Неожиданно 👎 | Предсказуемо и понятно 👍 |
| Шестая партия за звание чемпиона мира по шахматам между Магнусом Карлсеном и Яном Непомнящим длилась 136 ходов — это рекорд по количеству ходов среди матчей за шахматную корону |
Цвет гиперссылки может быть любым. Стандартное обозначение гиперссылки — синий подчеркнутый текст. Но если у вас необычный дизайн, то гиперссылку можно сделать другого цвета. Например, в нашем дайджесте мы используем сиреневый цвет гиперссылок, в РБК он черный.
Исследований, как показывают себя гиперссылки другого цвета, нет.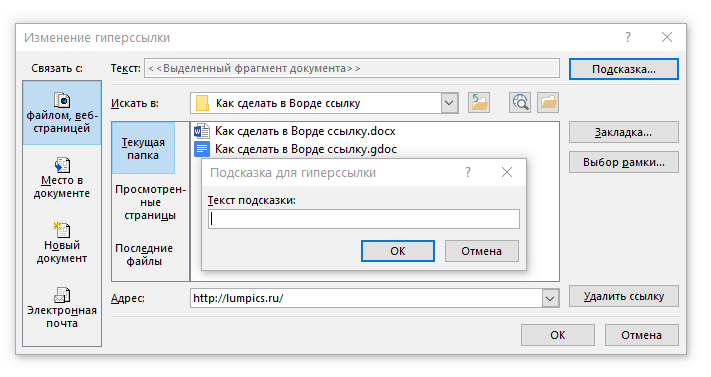 Но если вы не хотите рисковать и вам важно, чтобы пользователь знал, что это именно гиперссылка, используйте стандартное форматирование.
Но если вы не хотите рисковать и вам важно, чтобы пользователь знал, что это именно гиперссылка, используйте стандартное форматирование.
- «Узнать больше», «Нажмите здесь», «Подробнее» и других синонимы — неинформативные гиперссылки. Вместо них лучше использовать описательные гиперссылки.
- Читатель должен вне контекста понимать, на какую страницу ведет гиперссылка. Для этого не нужно читать предложение целиком.
- Чем короче гиперссылка, тем лучше. Выкиньте из гиперссылки лишние слова или перенесите их в основной текст. Но не всегда нужно гнаться за краткостью — информативная длинная гиперссылка лучше короткой неинформативной.
- Много гиперссылок отвлекают от чтения. Если вам обязательно необходимо сослаться на все, то их можно разместить справа от основного текста или выделить под них отдельный блок.
- Если гиперссылка ведет не на веб-страницу, а на особую страницу, то это лучше указать в скобках.
 Особыми страницами могут быть: видео, PDF-файл, ссылка на приложение в магазине, веб-игра, юридический документ.
Особыми страницами могут быть: видео, PDF-файл, ссылка на приложение в магазине, веб-игра, юридический документ.
Поделиться
СВЕЖИЕ СТАТЬИ
Другие материалы из этой рубрики
Не пропускайте новые статьи
Подписывайтесь на соцсети
Делимся новостями и свежими статьями, рассказываем о новинках сервиса
Статьи почтой
Наш юрист будет ругаться, если вы не примете 🙁
Как запустить email-маркетинг с нуля?
В бесплатном курсе «Rock-email» мы за 15 писем расскажем, как настроить email-маркетинг в компании. В конце каждого письма даем отбитые татуировки об email ⚡️
В конце каждого письма даем отбитые татуировки об email ⚡️
*Вместе с курсом вы будете получать рассылку блога Unisender
Оставляя свой email, я принимаю Политику конфиденциальностиНаш юрист будет ругаться, если вы не примете 🙁
Word 2016: гиперссылки
56685383aaa9170d6ccc7ddb 566ada8faaa9180d6cfc0f77
Урок 11. Гиперссылки
/en/word2016/lists/content/
Введение
Добавление гиперссылок в текст может обеспечить доступ к веб-сайтам и адресам электронной почты непосредственно из вашего документа. Есть несколько способов вставить гиперссылку в документ. В зависимости от того, как вы хотите, чтобы ссылка отображалась, вы можете использовать Word автоматическое форматирование ссылки или преобразование текста в ссылку.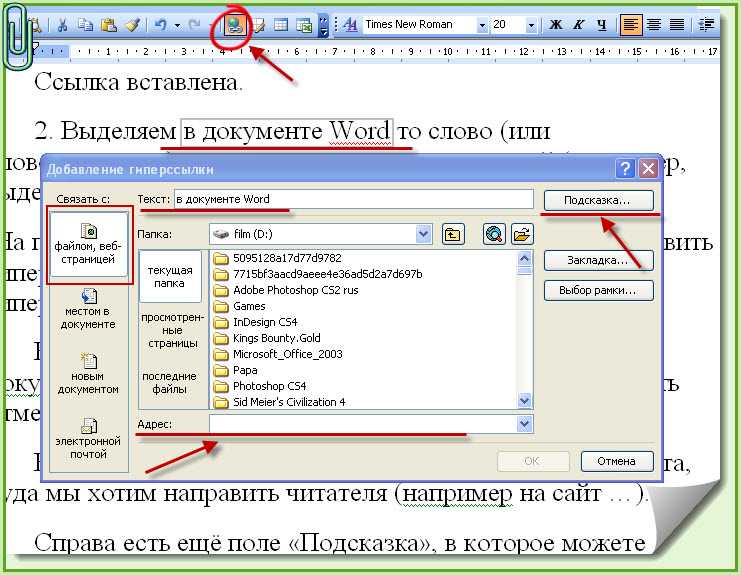
Дополнительно: загрузите наш практический документ.
Посмотрите видео ниже, чтобы узнать больше о гиперссылках в Word.
Понимание гиперссылок в Word
Гиперссылки состоят из двух основных частей : адреса (URL) веб-страницы и отображаемого текста . Например, адрес может быть http://www.popsci.com , а отображаемый текст может быть Научно-популярный журнал . Когда вы создаете гиперссылку в Word, вы сможете выбрать как адрес, так и отображаемый текст.
Word часто распознает электронные и веб-адреса по мере ввода и автоматически форматирует их как гиперссылки после нажатия Enter или пробела . На изображении ниже вы можете увидеть веб-адрес с гиперссылкой.
Чтобы перейти по гиперссылке в Word, удерживайте клавишу Ctrl и щелкните гиперссылку .
Чтобы отформатировать текст с помощью гиперссылки:
- Выберите текст, который вы хотите отформатировать как гиперссылку.
- Выберите вкладку Вставить , затем щелкните команду Гиперссылка . В качестве альтернативы можно открыть диалоговое окно Вставить гиперссылку, щелкнув правой кнопкой мыши выделенный текст и выбрав Гиперссылка… в появившемся меню.
- Появится диалоговое окно Вставить гиперссылку . Используя параметры с левой стороны, вы можете выбрать ссылку на файл , веб-страница , адрес электронной почты , документ или место в текущем документе .
- Выбранный текст появится в поле Текст для отображения: вверху. Вы можете изменить этот текст, если хотите.
- В поле Address : введите адрес, на который вы хотите установить ссылку, затем нажмите OK .

- Текст будет отформатирован как гиперссылка.
После создания гиперссылки необходимо тест ит. Если вы установили ссылку на веб-сайт, ваш веб-браузер должен автоматически открыть и отобразить этот сайт. Если это не работает, проверьте адрес гиперссылки на ошибки.
Редактирование и удаление гиперссылок
После того, как вы вставили гиперссылку, вы можете щелкнуть ее правой кнопкой мыши, чтобы изменить , открыть , скопировать или удалить ее.
Чтобы удалить гиперссылку, щелкните гиперссылку правой кнопкой мыши и выберите Удалить Гиперссылка из появившегося меню.
Вызов!
- Откройте наш практический документ.
- Прокрутите до стр. 4 .
- В первом пункте списка «Напоминания сообщества» отформатируйте слово веб-сайт как гиперссылку на http://www.
 epa.gov/recycle.
epa.gov/recycle. - Проверьте свою гиперссылку , чтобы убедиться, что она работает.
- Во втором пункте удалить гиперссылку из слов Парки и зоны отдыха .
- Когда вы закончите, ваша страница должна выглядеть примерно так:
Предыдущий: Списки
Далее:Разметка страницы
/en/word2016/page-layout/content/
Создание гиперссылок в XD
Руководство пользователя Отмена
Поиск
- Руководство пользователя Adobe XD
- Введение
- Что нового в Adobe XD
- Общие вопросы
- Дизайн, прототип и публикация с помощью Adobe XD
- Системные требования
- Требования к аппаратному и программному обеспечению
- Adobe XD, Big Sur и Apple Silicon | macOS 11
- Основы рабочего пространства
- Изменить язык приложения в Adobe XD
- Комплекты для разработки пользовательского интерфейса Access
- Специальные возможности в Adobe XD
- Сочетания клавиш
- Советы и рекомендации
- Варианты подписки на Adobe XD
- Изменения в начальном плане XD
- Дизайн
- Монтажные области, направляющие и слои
- Начало работы с монтажными областями
- Используйте направляющие и сетки
- Создание прокручиваемых монтажных областей
- Работа со слоями
- Создать группы прокрутки
- Фигуры, объекты и пути
- Выбор, изменение размера и поворот объектов
- Перемещайте, выравнивайте, распределяйте и упорядочивайте объекты
- Группировать, блокировать, дублировать, копировать и отражать объекты
- Установка обводки, заливки и тени для объектов
- Создание повторяющихся элементов
- Создание перспективных проектов с 3D-преобразованиями
- Редактировать объекты с помощью логических операций
- Текст и шрифты
- Работа с инструментами рисования и текста
- Шрифты в Adobe XD
- Компоненты и состояния
- Работа с компонентами
- Работа с вложенными компонентами
- Добавить несколько состояний к компонентам
- Маскирование и эффекты
- Создание маски с фигурами
- Работа с эффектами размытия
- Создание и изменение градиентов
- Применение эффектов наложения
- Макет
- Адаптивное изменение размера и ограничения
- Установите фиксированное заполнение для компонентов и групп
- Создание динамических дизайнов с использованием стеков
- Видео и анимация Лотти
- Работа с видео
- Создавайте прототипы с помощью видео
- Работа с анимацией Lottie
- Монтажные области, направляющие и слои
- Прототип
- Создание интерактивных прототипов
- Анимированные прототипы
- Свойства объекта поддерживаются для автоматической анимации
- Создание прототипов с клавиатурой и геймпадом
- Создание прототипов с помощью голосовых команд и воспроизведения
- Создание временных переходов
- Добавить накладки
- Разработка голосовых прототипов
- Создание якорных ссылок
- Создание гиперссылок
- Предварительный просмотр проектов и прототипов
- Общий доступ, экспорт и просмотр
- Общий доступ к выбранным монтажным областям
- Обмен проектами и прототипами
- Установить права доступа для ссылок
- Работа с прототипами
- Обзор прототипов
- Работа со спецификациями дизайна
- Совместное использование спецификаций дизайна
- Проверка спецификаций дизайна
- Навигация по спецификациям дизайна
- Просмотрите и прокомментируйте спецификацию дизайна
- Экспорт ресурсов дизайна
- Экспорт и загрузка ресурсов из спецификаций дизайна
- Общий доступ к группе для предприятия
- Резервное копирование или перенос ресурсов XD
- Системы проектирования
- Системы проектирования с библиотеками Creative Cloud
- Работа с активами документа в Adobe XD
- Работа с библиотеками Creative Cloud в Adobe XD
- Миграция со связанных ресурсов в библиотеки Creative Cloud Libraries
- Работа с токенами дизайна
- Используйте ресурсы из Creative Cloud Libraries
- Облачные документы
- Облачные документы в Adobe XD
- Совместная работа и совместное редактирование проектов
- Совместное редактирование документов, которыми с вами поделились
- Интеграции и плагины
- Работа с внешними активами
- Работа с дизайнерскими ресурсами из Photoshop
- Скопируйте и вставьте активы из Photoshop
- Импорт или открытие дизайнов Photoshop
- Работа с ресурсами Illustrator в Adobe XD
- Открыть или импортировать проекты Illustrator
- Копирование векторов из Illustrator в XD
- Плагины для Adobe XD
- Создание плагинов и управление ими
- Интеграция Jira для XD
- Плагин Slack для XD
- Плагин Zoom для XD
- Публикация дизайна из XD на Behance
- XD для iOS и Android
- Предварительная версия на мобильных устройствах
- Adobe XD для мобильных устройств.
 Часто задаваемые вопросы
Часто задаваемые вопросы
- Устранение неполадок
- Известные и устраненные проблемы
- Известные проблемы
- Исправлены проблемы
- Установка и обновления
- XD отображается как несовместимый с Windows
- Код ошибки 191
- Код ошибки 183
- Проблемы при установке подключаемых модулей XD
- Запрос на удаление и переустановку XD в Windows 10
- Проблемы с переносом настроек
- Запуск и сбой
- Сбой XD при запуске в Windows 10
- XD завершает работу при выходе из Creative Cloud
- Проблема со статусом подписки в Windows
- Предупреждение о заблокированном приложении при запуске XD в Windows
- Создание аварийного дампа в Windows
- Сбор и совместное использование журнала сбоев
- Облачные документы и библиотеки Creative Cloud Libraries
- Проблемы с облачными документами XD
- Проблемы со связанными компонентами
- Проблемы с библиотеками и ссылками
- Создание прототипа, публикация и проверка
- Невозможно записать взаимодействие с прототипом в macOS Catalina
- Проблемы с рабочими процессами публикации
- Опубликованные ссылки не отображаются в браузерах
- Прототипы неправильно отображаются в браузерах
- Панель комментариев внезапно появляется на общих ссылках
- Невозможно опубликовать библиотеки
- Импорт, экспорт и работа с другими приложениями
- Импорт и экспорт в XD
- файлов Photoshop в XD
- Файлы Illustrator в XD
- Экспорт в After Effects из XD
- Файлы эскизов в XD
- Сторонние приложения не отображаются при экспорте
- Известные и устраненные проблемы
Узнайте, как создавать ссылки на внешние веб-страницы из прототипов Adobe XD.
Любой текст, объект или компонент вашего дизайна может быть связан с внешней веб-страницей или адресом электронной почты. Создав гиперссылку, вы можете предварительно просмотреть ее и поделиться спецификациями дизайна с заинтересованными сторонами.
Создать текстовую гиперссылку
Чтобы сделать гиперссылку на веб-страницу или адрес электронной почты, выполните следующие действия:
В режиме «Дизайн» выделите текст внутри текстового объекта, на который вы хотите сделать гиперссылку.
В поле Вставить URL-адрес сюда в разделе Текст инспектора свойств выполните следующие действия:
Ссылка на защищенную веб-страницу
Ссылка на защищенную веб-страницуЧтобы создать ссылку на защищенную веб-страницу (https), введите URL-адрес веб-страницы. Пример: https://www.adobe.com .
Ссылка на адрес электронной почты
Ссылка на адрес электронной почтыЧтобы создать ссылку на адрес электронной почты, введите mailto: и адрес электронной почты получателя.
 Пример: mailto:[email protected] .
Пример: mailto:[email protected] . После определения текстовой гиперссылки в режиме «Дизайн»:
- На холсте текст гиперссылки по умолчанию подчеркивается.
- Если гиперссылкой является только часть текста, при выборе текстового объекта на холсте в поле Вставить URL-адрес здесь отображается тире (—).
- Если в режиме прототипа выбран текстовый объект, содержащий гиперссылки, гиперссылки будут отображаться в инспекторе свойств.
- Вы можете редактировать текстовую гиперссылку в режиме «Дизайн» или «Прототип».
Когда вы публикуете и делитесь ссылкой на спецификацию дизайна, заинтересованные стороны могут просматривать гиперссылку.
Создать гиперссылку объекта или компонента
Чтобы создать гиперссылку объекта или компонента на веб-страницу или адрес электронной почты, выполните следующие действия:
Переключитесь в режим прототипа и выберите объект или компонент, на который вы хотите сделать гиперссылку.

Щелкните синюю стрелку на объекте и в инспекторе свойств установите для параметра «Триггер» значение «Касание», «Клавиши и геймпад» или «Голос».
Установите для параметра «Тип действия» значение «Гиперссылка».
В поле «Назначение» выполните следующие действия:
Ссылка на защищенную веб-страницу
Ссылка на защищенную веб-страницуЧтобы создать ссылку на защищенную веб-страницу (https), введите URL-адрес веб-страницы. Пример: https://www.adobe.com .
Ссылка на адрес электронной почты
Ссылка на адрес электронной почтыЧтобы создать ссылку на адрес электронной почты, введите mailto: и адрес электронной почты получателя. Пример: почта: [email protected] .
Для предварительного просмотра гиперссылки нажмите Предварительный просмотр на рабочем столе.
При нажатии на гиперссылку она всегда будет открываться в отдельной вкладке браузера.

Когда вы публикуете и делитесь ссылкой на спецификацию дизайна, заинтересованные стороны могут просматривать гиперссылку.
Текст гиперссылки в режимах «Дизайн» и «Прототип»
Помимо определения гиперссылки для текста в режиме «Дизайн», вы можете определить гиперссылку для его текстового объекта в режиме «Прототип». Гиперссылка, определенная в режиме «Дизайн», имеет приоритет над гиперссылкой в режиме «Прототип». В Ссылка на предварительный просмотр или прототип:
- Если щелкнуть часть текста, не имеющую определенных гиперссылок, откроется гиперссылка, определенная в режиме прототипа.
- При гиперссылке на весь текст в текстовом объекте в режиме «Дизайн» и гиперссылке на текстовый объект в режиме «Прототип» с помощью триггера касания гиперссылка в режиме «Прототип» не будет работать.
- При добавлении URL-адреса с протоколом, отличным от https или mailto , или без протокола, или URL-адрес имеет недопустимый домен, вы получите предупреждение.


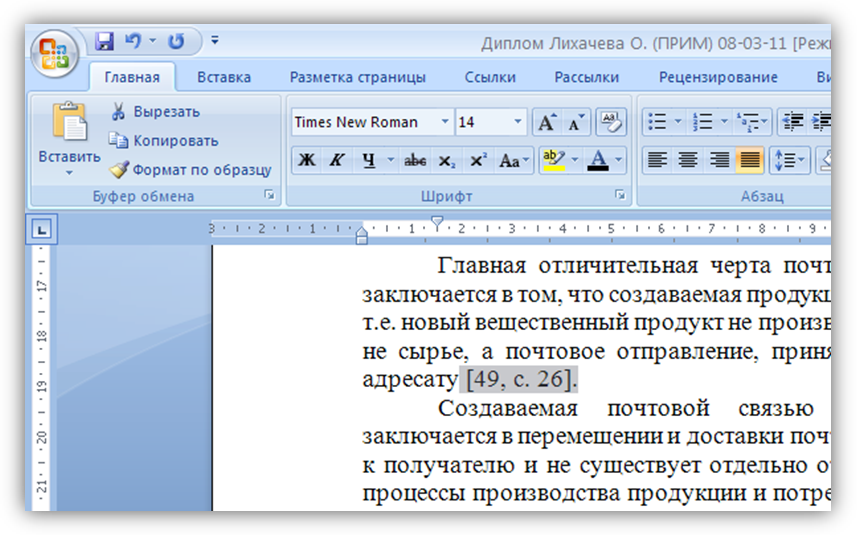
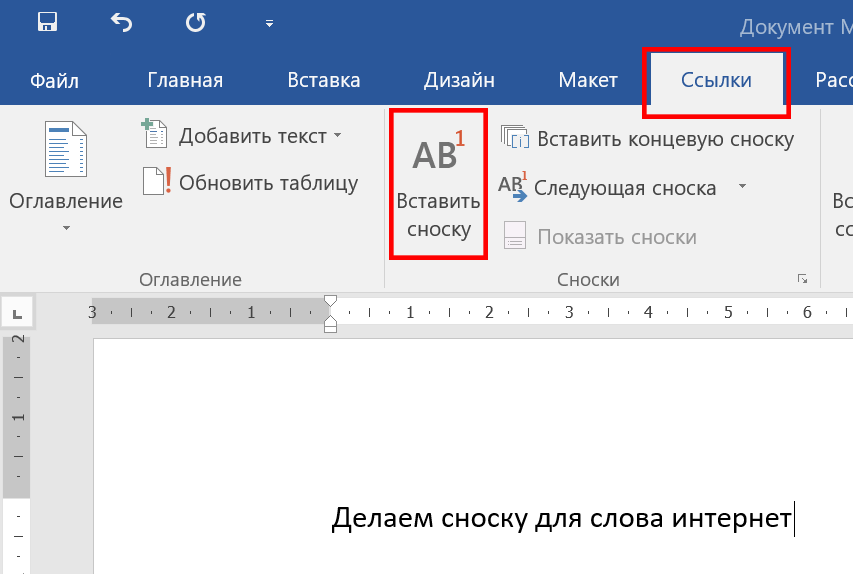


 Особыми страницами могут быть: видео, PDF-файл, ссылка на приложение в магазине, веб-игра, юридический документ.
Особыми страницами могут быть: видео, PDF-файл, ссылка на приложение в магазине, веб-игра, юридический документ.
 epa.gov/recycle.
epa.gov/recycle. Часто задаваемые вопросы
Часто задаваемые вопросы Пример: mailto:
Пример: mailto: