Скобки
Вы можете выбрать один из различных типов скобок, чтобы структурировать формулу LibreOffice Math. Типы скобок отображаются в нижней части панели Элементы. Эти скобки также перечислены в контекстном меню окна «Команды». Все скобки, которых нет на панели Элементы или в контекстном меню, можно ввести вручную в окне Команды.
Чтобы получить доступ к этой команде…
Откройте контекстное меню в окне Команды — выберите Скобки
Выберите Вид — Элементы; затем на панели «Элементы» выберите «Квадратные скобки» из списка.
Ниже приведен полный список всех доступных типов кронштейнов. Значок рядом с типом кронштейна указывает на то, что к нему можно получить доступ через панель Элементы (меню Вид — Элементы) или через контекстное меню окна Команды.
Типы скобок
Круглые скобки (круглые скобки)
Вставляет заполнитель в обычные круглые скобки (круглые скобки). Вы также можете ввести () в окне команд.
Вы также можете ввести () в окне команд.
Квадратные скобки
Вставляет заполнитель в квадратные скобки. Вы также можете ввести [] в окне команд.
Двойные квадратные скобки
Вставляет заполнитель в двойные квадратные скобки. Вы также можете ввести ldbracket rdbracket в окне команд.
Скобки (фигурные скобки)
Вставляет заполнитель в фигурные скобки (фигурные скобки). Вы также можете ввести lbracerbrace непосредственно в окне команд.
Одиночные вертикальные полосы
Вставляет заполнитель внутри вертикальных полос. Вы также можете ввести lline rline непосредственно в окне команд.
Двойные вертикальные полосы
Вставляет заполнитель внутри двойных вертикальных полос. Вы также можете ввести ldline rdline непосредственно в окне команд.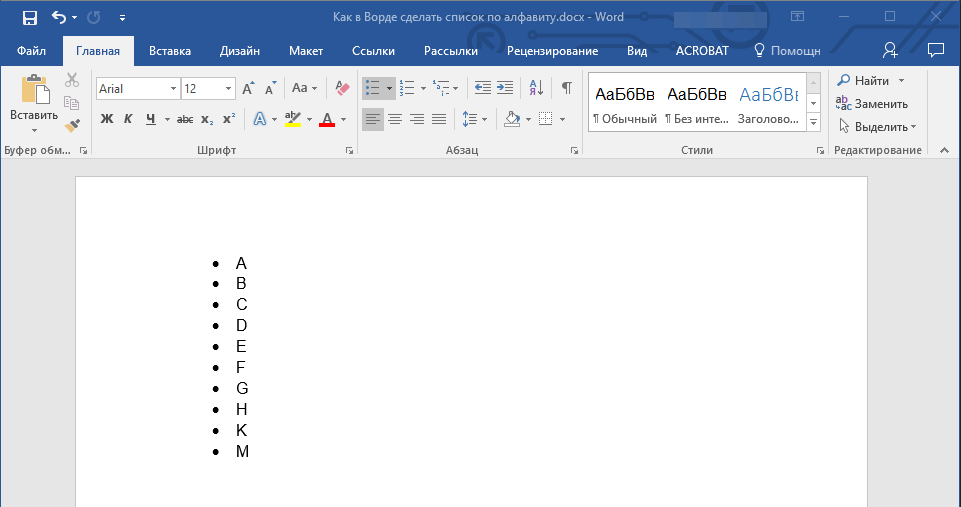
Угловые скобки
Вставляет заполнитель в угловые скобки. Вы также можете ввести langle rangle в окне команд.
Кронштейны привода
Вставляет два заполнителя в кронштейны привода. Вы также можете ввести langle mline rangle в окне команд.
Групповые скобки
Вставки групповых скобок. Вы также можете ввести {} в окне команд.
Круглые скобки (масштабируемые)
Вставляет масштабируемые круглые скобки с одним заполнителем. Вы также можете ввести влево ( вправо) в окне команд.
Квадратные скобки (масштабируемые)
Вставляет масштабируемые квадратные скобки с заполнителями. Вы также можете ввести влево[ вправо] в окне команд. Размер скобок регулируется автоматически.
Двойные квадратные скобки (масштабируемые)
Вставляет масштабируемые двойные квадратные скобки с заполнителями.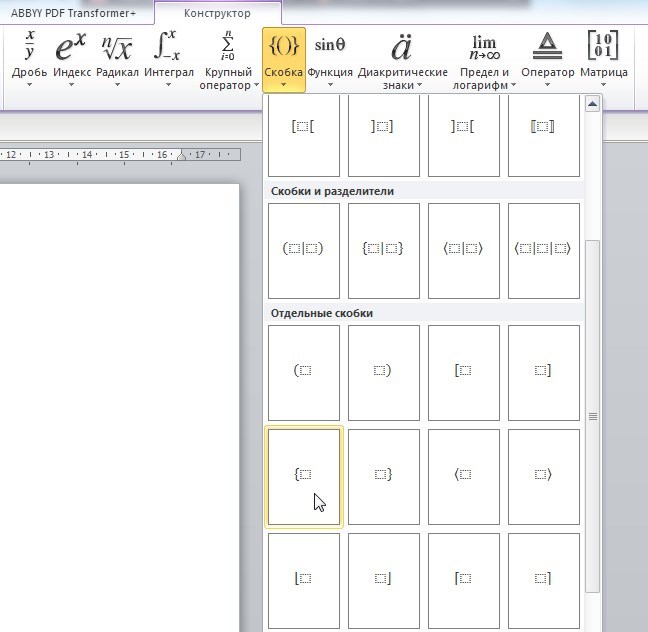 Вы также можете ввести левый ldbracket right rdbracket непосредственно в окне команд. Размер брекета регулируется автоматически.
Вы также можете ввести левый ldbracket right rdbracket непосредственно в окне команд. Размер брекета регулируется автоматически.
Фигурные скобки (масштабируемые)
Вставляет масштабируемые фигурные скобки с заполнителем. Вы также можете ввести левую lbrace правую rbrace в окне команд. Размер брекетов регулируется автоматически.
Одиночные вертикальные полосы (масштабируемые)
Вставляет масштабируемые одиночные вертикальные полосы с заполнителем. Вы также можете ввести левую строку правую строку в окне команд. Размер скобок регулируется автоматически.
Двойные вертикальные полосы (масштабируемые)
Вставляет масштабируемые двойные вертикальные полосы с заполнителем. Вы также можете ввести левая длинная строка правая длинная строка в окне команд. Размер скобок регулируется автоматически.
Угловые скобки (масштабируемые)
Вставляет масштабируемые угловые скобки с заполнителем.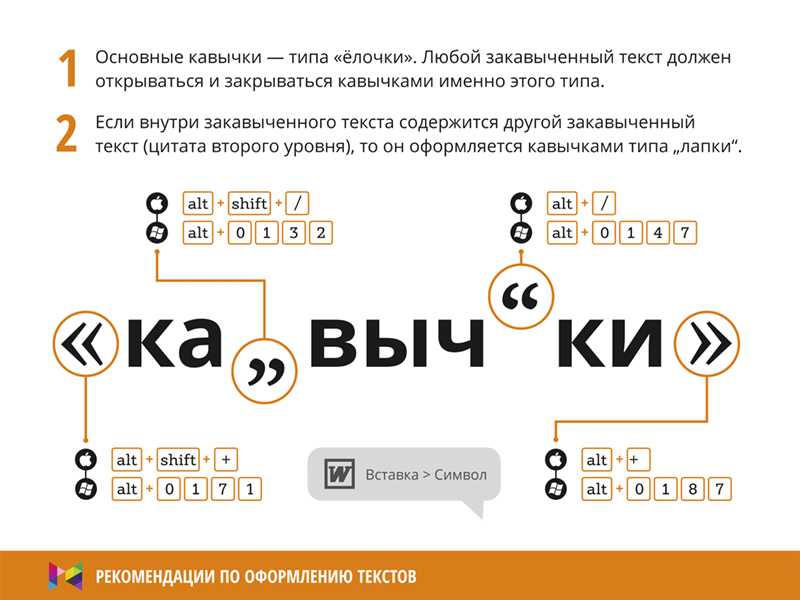 Вы также можете ввести левый угол правый угол в окне команд. Размер скобок регулируется автоматически.
Вы также можете ввести левый угол правый угол в окне команд. Размер скобок регулируется автоматически.
Скобки оператора (масштабируемые)
Вставляет масштабируемые скобки оператора с заполнителями. Вы также можете ввести левый угол mline правый угол в окне команд. Размер брекета регулируется автоматически.
Верхняя скобка (масштабируемая)
Вставляет масштабируемую горизонтальную верхнюю скобку с заполнителями. Вы также можете ввести скобки непосредственно в окне команд. Размер брекета регулируется автоматически.
Нижняя скобка (масштабируемая)
Вставляет масштабируемую горизонтальную нижнюю скобку с заполнителями. Вы также можете ввести нижняя скобка непосредственно в окне команд. Размер брекета регулируется автоматически.
Чтобы вставить напольные скобки, введите lfloorrfloor непосредственно в окне команд.
Чтобы вставить потолочные кронштейны, введите lceilrceil непосредственно в окне команд.
Чтобы вставить масштабируемые скобки пола, введите left lfloorright rfloor непосредственно в окне команд.
Чтобы вставить масштабируемые потолочные скобки, введите left lceilright rceil непосредственно в окне команд.
Размер скобок автоматически изменяется, когда вы вводите символы «влево» и «вправо» перед командой скобок, например, «влево» (а над «б вправо»). Вы также можете установить размер и расстояние между скобками, выбрав «Формат» — «Интервал» — «Категория» — «Скобки» и установив нужные проценты. Установите флажок Масштабировать все скобки, чтобы применить изменения ко всем скобкам в формуле.
Можно также использовать одинарные скобки. Для этого введите обратную косую черту \ перед командой. Например, когда вы набираете \[ левая квадратная скобка появляется без своего аналога. Это полезно для создания обратных скобок или для построения интервалов. Обратите внимание, что по отдельности можно использовать только немасштабируемые скобки. Чтобы изменить размер, используйте команду size.
Обратите внимание, что по отдельности можно использовать только немасштабируемые скобки. Чтобы изменить размер, используйте команду size.
Примеры одиночных скобок
Для немасштабированных скобок:
a = \{ \( \[ b новая строка
{} + c \] \) \ }
Для масштабированных скобок используйте none в качестве имени скобки
a = left ( a over b right none newline
left none phantom {a over b} + c right )
Оператор phantom гарантирует, что последняя скобка имеет правильный размер.
Обязательно ставьте пробелы (пробелы) между элементами при вводе их непосредственно в окне Команды. Это гарантирует, что правильная структура будет распознана.
Полезная информация об индексах и показателях, а также о масштабировании помогает эффективно структурировать формулы. Дополнительные сведения о скобках см. в разделе Скобки и группировка.
Автоматическая вставка квадратных скобок (Microsoft Word)
Обратите внимание: Эта статья написана для пользователей следующих версий Microsoft Word: 97, 2000, 2002 и 2003. Если вы используете более позднюю версию (Word 2007 или более позднюю), этот совет может вам не подойти . Чтобы просмотреть версию этого совета, написанную специально для более поздних версий Word, нажмите здесь: Автоматическая вставка квадратных скобок.
Автор: Allen Wyatt (последнее обновление: 27 июля 2019 г.)
Этот совет относится к Word 97, 2000, 2002 и 2003
Многие документы имеют разные требования к их составлению. Например, у вас может быть документ, в котором необходимо поместить определенные повторяющиеся слова в скобки, чтобы они выделялись. (В некоторых технических руководствах это соглашение используется для обозначения нажатий клавиш, таких как клавиша [Enter].)
Если у вас возникла подобная необходимость, может оказаться полезным просто ввести текст, а затем вернуться и позже добавить скобки.
Sub AddBrackets () Dim iCount как целое число iCount = 1 В то время как Right(Selection.Text, 1) = " " или _ Справа(Выделение.Текст, 1) = Chr(13) Selection.MoveLeft Unit:=wdCharacter, Count:=1, _ Расширить:=wdExtend iCount = iCount + 1 Венд Selection.InsertAfter "]" Selection.InsertBefore "[" Selection.MoveRight Unit:=wdCharacter, Count:=iCount Конец сабвуфера
Макрос компенсирует любые пробелы или знаки абзаца в конце вашего выделения. Когда вы закончите его выполнение, точка вставки останется в конце исходного выделения. Вы можете назначить свой макрос либо сочетанию клавиш, либо пользовательскому инструменту панели инструментов.
Примечание:
Если вы хотите узнать, как использовать макросы, описанные на этой странице (или на любой другой странице WordTips сайтов), я подготовил специальную страницу, содержащую полезную информацию.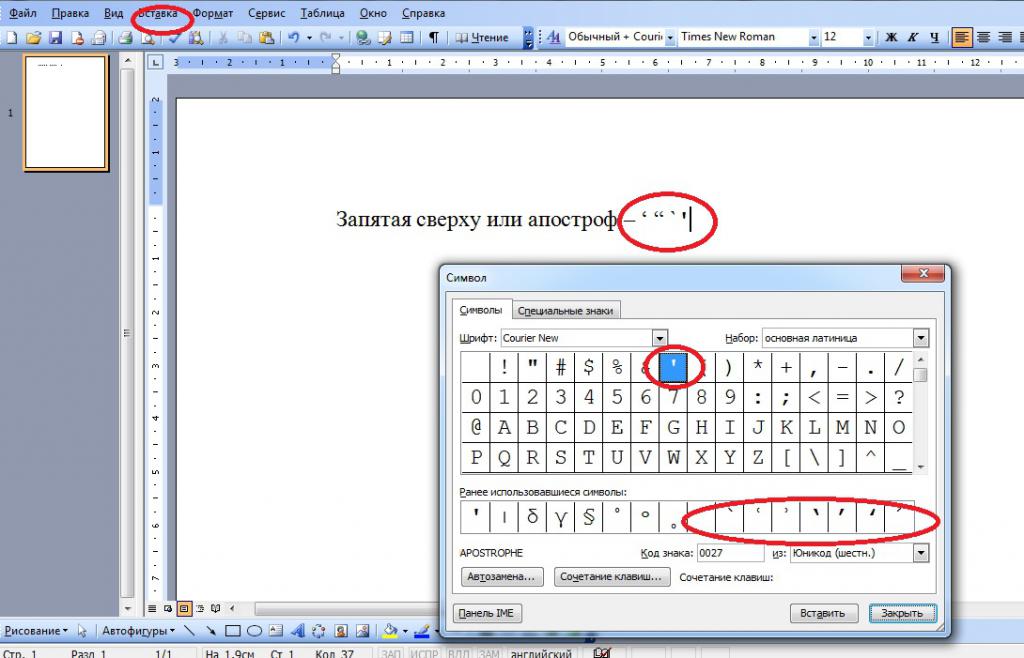 . Нажмите здесь, чтобы открыть эту специальную страницу в новой вкладке браузера.
. Нажмите здесь, чтобы открыть эту специальную страницу в новой вкладке браузера.
WordTips — ваш источник недорогого обучения работе с Microsoft Word. (Microsoft Word — самая популярная в мире программа для обработки текстов.) Этот совет (1520) относится к Microsoft Word 97, 2000, 2002 и 2003. Вариант этого совета для ленточного интерфейса Word (Word 2007 и более поздние версии) можно найти здесь: Автоматическая вставка квадратных скобок .
Биография автора
Allen Wyatt
На его счету более 50 научно-популярных книг и множество журнальных статей. Аллен Вятт является всемирно признанным автором. Он является президентом Sharon Parq Associates, компании, предоставляющей компьютерные и издательские услуги. Узнать больше об Аллене…
Первое и последнее слово в Word! Бестселлер Для чайников Автор Дэн Гукин возвращается к своей обычной веселой и дружелюбной откровенности, чтобы показать вам, как ориентироваться в Word 2013.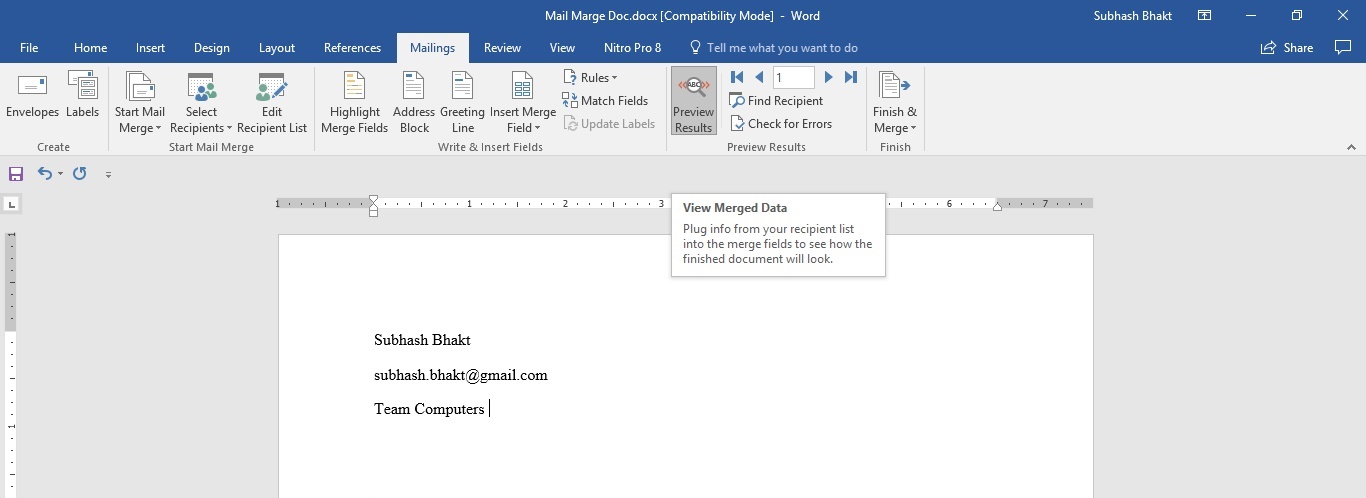 Тратьте больше времени на работу и меньше на попытки разобраться во всем этом! Проверьте Word 2013 для чайников сегодня!
Тратьте больше времени на работу и меньше на попытки разобраться во всем этом! Проверьте Word 2013 для чайников сегодня!
Подписаться
БЕСПЛАТНАЯ УСЛУГА: Получайте подобные советы каждую неделю в WordTips, бесплатном информационном бюллетене по продуктивности. Введите свой адрес и нажмите «Подписаться».
Просмотреть последний информационный бюллетень.
(Ваш адрес электронной почты никому никогда не передается.)
Комментарии
Этот сайт
Есть версия Word, которая использует интерфейс меню (Word 97, Word 2000, Word 2002 или Word 2003)?
Видео
Посетите канал WordTips на YouTube. Введите свой адрес и нажмите «Подписаться».
(Ваш адрес электронной почты никому и никогда не передается.
