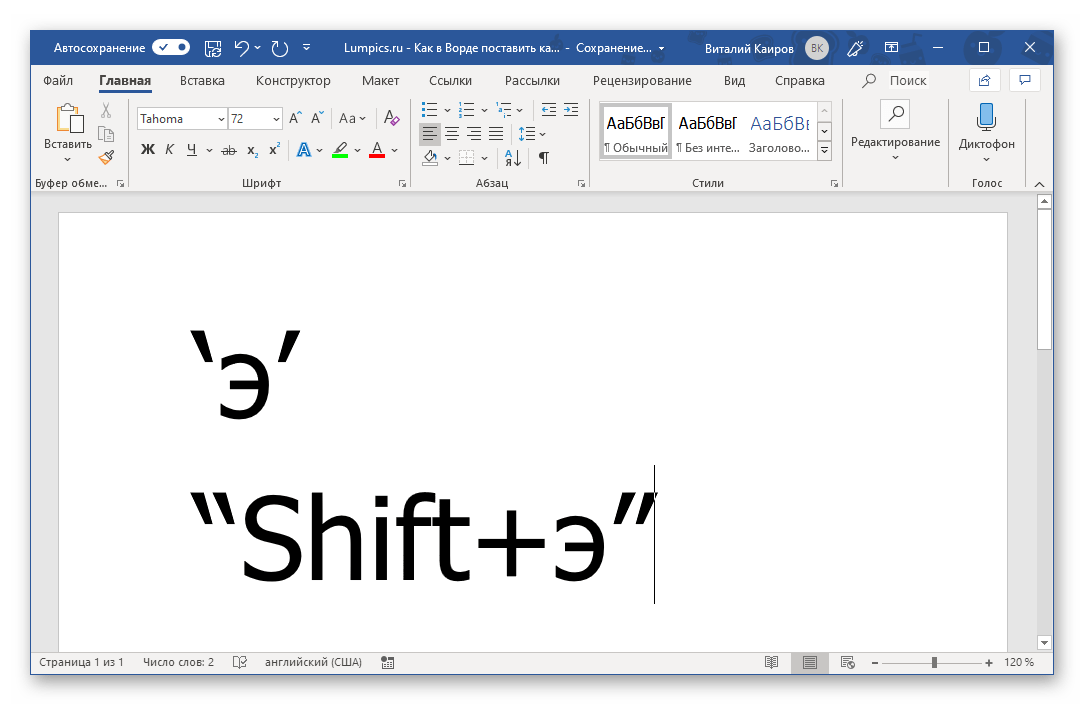Как в ворде заменить кавычки елочки на прямые
Как заменить кавычки елочки на лапки в Word?
Очень частый вопрос на различных форумах. Как поставить кавычки елочки, а как кавычки лапки? На самом деле здесь все еще зависит от раскладки на клавиатуре — английская или же русская.
Многие пользователи пытаются найти такие кавычки на клавиатуре. В общем, откажитесь от этой затеи, вы все равно ничего не найдете, потому что их там нет. Есть специальная функция, с помощью которой можно просто выставить кавычки парными.
В этой статье мы расскажем вам как это сделать в различным версиях Windows.
Windows 7, 8, 10
1. Заходим в Параметры Word;
3. Выберете параметры автозамены;
4. Перейдите в раздел автоформат при вводе;
5. Вы увидите раздел «Заменять при вводе»
6. Уберите галочку прямые кавычки парными. То же самое сделать в разделе автоформат.
Как в Word 2010 во всем тексте изменить кавычки?
Как в Worde 2010 во всем тексте изменить кавычки, чтобы вместо «. » было «. » или наоборот вместо «. » было «. «?
» было «. » или наоборот вместо «. » было «. «?
Установите курсор в начало редактируемого вами текста. Откройте вкладку «Главное» (она находится в верхнем меню программы).
Чтобы найти символ или слово, или фрагмент текста, жмите кнопку «Найти» (это же действие можно выполнить при помощи одновременного нажатия клавиш клавиатуры: Ctrl и F). Слева откроется окошко с строкой для поиска, жмите «Найти». Для замены, нажмите кнопку «Заменить», которую можно найти на панели инструментов справа (либо сделать тоже самое одновременным нажатием клавиш на клавиатуре: Ctrl и H).
Появится окошко «Найти и заменить», которое используется для поиска символов или слов, которые вы собираетесь заменить. Текст, который требуется заменить нужно написать в строчку «Найти», соответственно замену в строку: «Заменить на».
Если нужно, дополнительно нажать «Заменить все» совпадающие с запросом символы/слова/фрагменты текста.
Если же у вас, например: Есть в тексте слово «был», оно повторяется слишком часто вас это не устраивает. Вы хотите заменить его не одним, а разными словами, то нажмите «Заменить», а затем «Найти далее».
Вы хотите заменить его не одним, а разными словами, то нажмите «Заменить», а затем «Найти далее».
Самыми известными способами замены одних символов на другие и кавычки не исключение, являются три способа замены. Первый самый известный способ замены одних кавычек на другие в программе Ворд, заключается в последовательном прохождени алгоритма от правописания->параметры автозамены->автоформат при вводе и далее делаем так:
Более простой способ поменять кавычки или иной другой символ, а также букву, оптом, нужно провести несложную операцию через опцию -найти и заменить. Выглядит это так
Также можно поменять кавычки через союз кнопки Alt рядом с пробелом + набирать цифры для прямых кавычек „0321 или 0147“ а для загнутых «0171 и 0187».
Кавычки в тексте бывают разные: «елочки» — елочки, „лапки“ — лапки, поляки эти же лапки ставят вот так – „польские лапки”, марровские кавычки –‘марровские’, »шведские« кавычки используются также и в других странах европы.
Для того чтобы быстро заменить один вид кавычек на другой не плохо бы найти соответствующий им альт код. Альт код набирается при одновременном удержании клавиши Alt и цифрового сочетания на цифровой клавиатуре справа. Если она не работает, возможно у вас отключена клавиша Nam Lock. Проверить ее работу можно по огоньку на светодиоде рядом.
Чаще всего приходится менять „лапки“ на «елочки». Альт код для лапок 0321 и 0147, для елочек 0171 и 0187. Бывает что при наборе альт кода лапок получается совсем другой символ, в этом случае попробуйте набрать другой юникод.
Сама замена кавычек во всем тексте проста. Для этого наберите горячее сочетание клавиш Ctrl+F для поиска, которое кстати работает не только в Word но и в других программах и даже в интернете.
Для того чтобы что-либо заменить не во всем тексте, а лишь в определенном месте, надо выделить нужный фрагмент текста.
Как изменить вид кавычек в Word?
При работе в популярном текстовом редакторе Word от компании Microsoft у многих пользователей возникают определенные проблемы с отображаемым видом кавычек. Кавычки могут отображаться как прямые, когда они ставятся как перевернутые запятые и как парные, кавычки в таком случае выглядят как острые скобки. Если стилистика документа предполагает использовать парные кавычки, а в документе все кавычки ставятся как прямые, то это приносит немало хлопот пользователям.
Кавычки могут отображаться как прямые, когда они ставятся как перевернутые запятые и как парные, кавычки в таком случае выглядят как острые скобки. Если стилистика документа предполагает использовать парные кавычки, а в документе все кавычки ставятся как прямые, то это приносит немало хлопот пользователям.
Однако настроить отображение тех или иных кавычек в Word достаточно просто. Нажмите на Кнопка «Office» > раскройте Параметры Word > Правописание > Параметры автозамены. На вкладке Автоформат при вводе установите (или снимите в зависимости от ваших нужд) галочку напротив пункта «прямые» кавычки парными . Теперь при вводе кавычки будут отображаться заданным образом.
Если в документе имеются кавычки одного типа, и вам следует все их заменить новым типом, то установите в настройках автозамены необходимым образом автоформат кавычек. После чего в меню «Правка» запустите команду «Заменить» (нажмите Ctrl+H) и в поле поиска введите значок кавычки («) и в строке заменить также укажите значок кавычек («) после чего произведите процедуру замены. Все кавычки в документе поменяют свой облик на заданный вами.
После чего в меню «Правка» запустите команду «Заменить» (нажмите Ctrl+H) и в поле поиска введите значок кавычки («) и в строке заменить также укажите значок кавычек («) после чего произведите процедуру замены. Все кавычки в документе поменяют свой облик на заданный вами.
Как добавить ссылку в Word можно узнать из этой статьи.
Кавычки в тексте, казалось бы обыденное дело, но и здесь есть свои нюансы. Наверное, вы замечали, что в тексте документа word встречаются разные типы кавычек. Если для русского языка и английского еще можно понять, то различный тип при использовании одного языка – сложно.
family medicine center fort collins do pain management doctors prescribe narcotics university of california irvine school of medicine over the counter stomach flu medicine mexican drug cartel murders pictures
1920s-hats-men — Google Поиск
Все изображенияПокупкиВидеоКартыНовостиКаталог
Подобные варианты
Фотографии
Все модели
Все модели
| Гэтсби, Острые козырьки, гангстер, мафия
vintagedancer. com › 1920-е годы › 1920-е годы-мужские шляпы
com › 1920-е годы › 1920-е годы-мужские шляпы
Новые мужские шляпы в стиле 1920-х годов: соломенное канотье, панама, игрок, хомбург, кепка газетчика, котелок, дерби, федора, шляпы. Великий Гэтсби, Гангстер и Острые козырьки …
Мужские шляпы и кепки 1920-х годов | Гэтсби, Острые козырьки, гангстер, мафия
www.pinterest.com › Узнайте › Женская мода
8 августа 2015 г. — новые мужские шляпы в стиле 1920-х годов: соломенное канотье, панама, азартная игра, хомбург, кепка газетчика, котелок, дерби, Федора, цилиндры. Великий Гэтсби, гангстер и …
Ähnliche Fragen
Какие головные уборы были популярны у мужчин 1920-х годов?
Как называются шляпы 1920-х годов?
Какая шляпа была популярна в 1920-е годы?
Носили ли мужчины фетровые шляпы в 1920-х годах?
Мужские головные уборы 1920-х гг. … 1920s Gatsby Panama Fedora Hat Cap for Men Women Unisex Gatsby Hat 1920s Gatsby Costume Accessories. Etsy магазины.
Винтажные мужские шляпы 1920-х годов для продажи на eBay
www.ebay.co.uk › … › Мужские винтажные шляпы
Купите мужские винтажные шляпы 1920-х годов Десятилетия и получите лучшие предложения по самым низким ценам на eBay! Большая экономия и бесплатная доставка / сбор многих предметов.
Мужские шляпы 1920-х годов: стоковые фотографии, изображения и стоковые фотографии — iStock Найдите высококачественные стоковые фотографии, которых вы больше нигде не найдете …
Самые популярные шляпы 1920-х
fashionablehats.com › блоги › статьи о шляпах › самые популярные шляпы 1920-х
26.05.2018 · Популярные мужские шляпы 1920-х · 1. Шляпы со свининой . Темная шляпа для пирога со свининой · 2. Шляпы ловца оленей. Шляпа DeerStalker · 3. Котелки и дерби · 4. Плоские кепки, …
Мужские шляпы 1920-х годов
idp.beschwaebisch.de Женская шляпа унисекс Гэтсби 19Аксессуары для костюмов Гэтсби 20-х годов Коричневый.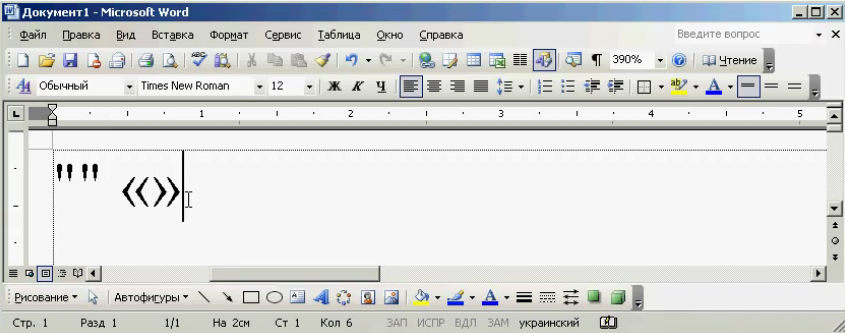 Norman, OK 73072 U. Вы могли бы пойти дальше…
Norman, OK 73072 U. Вы могли бы пойти дальше…
Мужская шляпа 1920-х годов
lmhrn.wg-prstroehen.de › Мужские шляпы 1920-х годов
1920-е годы Gatsby Panama Fedora Capex Шляпа Гэтсби 1920-е годы Аксессуары для костюмов Гэтсби Коричневый. НЕ ТРЕБУЕТСЯ КУПОН. 00 &163;169.
Ähnlichesuchanfragen
Мужские шляпы 1920-х гг. Amazon
Женские шляпы 20-х гг.20S
1920S Гангстерская шляпа
1920S Newsboy Hat
1920S Mens Fashion
Fedora Hat Men’s
5 Полезные способы для вставки больших кавычек вокруг этого параграфа
В этой статье есть 5 полезны вы можете вставить большие кавычки вокруг текста абзаца в документе Word.
При составлении документа Word может быть время цитировать текст. И эти тексты должны выделяться. Сегодня мы сосредоточимся на обсуждении около 5 известных решений для вставки пары больших кавычек вокруг цитируемых текстов.
Метод 1: Увеличить размер шрифта кавычек
Первый способ, который приходит на ум, это непосредственное увеличение размера шрифта кавычек. Введите кавычки и выберите их. Затем нажмите кнопку раскрывающегося списка в команде «Размер шрифта», чтобы выбрать число. Вот возможный результат:
Введите кавычки и выберите их. Затем нажмите кнопку раскрывающегося списка в команде «Размер шрифта», чтобы выбрать число. Вот возможный результат:
Как видите, межстрочный интервал в тексте будет отображаться неравномерно, что не идеально.
Способ 2: вставка кавычек в текстовые поля
- Во-первых, поместите курсор в то место, где идет открывающая кавычка.
- Во-вторых, нажмите «Вставить», «Текстовое поле» и «Нарисовать текстовое поле».
- В-третьих, введите в текстовое поле открывающую кавычку.
- Отформатируйте метку подходящим шрифтом и размером.
- Затем перетащите текстовое поле, чтобы настроить положение кавычки для текста.
- Теперь щелкните контур текстового поля, чтобы активировать вкладку «Формат» на ленте.
- Нажмите «Заливка фигуры» и выберите в меню «Без заливки».
- Затем нажмите «Контур фигуры» и выберите «Без контура».
- Затем поместите курсор в позицию, где стоит закрывающая кавычка.

- Повторите шаги со 2 по 8, чтобы отформатировать закрывающую кавычку.
Способ 3: вставка текстового поля для текстов
Тем не менее, мы будем управлять эффектом с помощью текстового поля. Но на этот раз мы решили поместить текст в текстовое поле.
- Прежде всего, введите кавычки и правильно отформатируйте их. Не забудьте оставить достаточно места между двумя отметками для текста.
- Затем вставьте текстовое поле и введите текст там.
- Повторите шаги с 6 по 8.
- Щелкните правой кнопкой мыши контур текстового поля и выберите «Обтекание текстом».
- И выберите опцию «За текстом».
- Наконец, отрегулируйте положение рамки по меткам.
Метод 4: Сохранить кавычки как изображения
- Для начала отформатируйте кавычки и сохраните открывающую и закрывающую метки как изображения отдельно.
- Затем поместите курсор перед текстом и вставьте изображение метки открытия.

- Щелкните правой кнопкой мыши изображение и выберите «Обтекание текстом», затем «За текстом».
- Отрегулируйте положение изображения в соответствии с текстом.
- Повторите шаги со 2 по 5 для изображения закрывающей метки.
Метод 5: Использование ячейки таблицы
- Аналогичным образом вставьте таблицу 1×1 и введите открывающую кавычку.
- Поместите таблицу перед текстом и отрегулируйте ее положение для текста.
- Выберите таблицу, щелкнув значок плюса в левом верхнем углу.
- Затем перейдите на вкладку «Дизайн» и нажмите кнопку раскрывающегося списка команды «Границы».
- Выберите «Без границы».
- Повторите шаги с 1 по 5, чтобы вставить закрывающую кавычку.
Позаботьтесь о своем документе Word
В настоящее время данные и документы хранятся везде, на любых устройствах. Таким образом, как только вы попали в ловушку с поврежденным словом, необходимо срочно найти утилиту для его восстановления, чтобы не портить больше документов.