Как сделать все ячейки одного размера в Excel
Автор Амина С. На чтение 11 мин Опубликовано
Часто в ходе работы с таблицами Excel появляется необходимость редактировать размеры ячеек. Необходимо это делать для того, чтобы туда поместилась вся нужная информация. Но из-за таких изменений внешний вид таблицы значительно портится. Чтобы решить эту ситуацию, необходимо сделать каждую ячейку такого же размера, как и остальные. Сейчас мы детально узнаем, какие действия для достижения этой цели необходимо предпринять.
Содержание
- Настройка единиц измерения
- Выравнивание области ячеек – метод 1
- Выравнивание листа в целом – метод 2
- Самостоятельная настройка – метод 3
- Как выровнять строки после вставки таблицы – метод 4
- Использование макроса для редактирования ширины и высоты
- Какой метод выбрать?
- Выводы
Настройка единиц измерения
Выделяют два основных параметра, относящихся к ячейкам и характеризующих их размеры:
- Ширина столбцов.
 Стандартно значения могут быть в пределах от 0 до 255. Стандартно выставлено значение 8,43.
Стандартно значения могут быть в пределах от 0 до 255. Стандартно выставлено значение 8,43. - Высота строк. Значения могут колебаться от 0 до 409. Стандартно установлено 15.
Каждый пункт равен 0,35 мм.
При этом есть возможность редактировать единицы измерения, в которых будет определяться ширина и высота ячеек. Для этого необходимо следовать инструкции:
- Найти меню «Файл» и открыть его. Там будет пункт «Параметры». Его и нужно выбрать. 1
- Далее появится окошко, в левой части которого приводится перечень. В нем нужно найти раздел «Дополнительно» и кликнуть по нему. Справа этого окна ищем группу параметров, имеющую название «Отображение». В случае со старыми версиями Excel, он будет называться «Экран». Там есть опция «Единицы на линейке», нужно кликнуть по выставленному на данный момент значению, чтобы открыть перечень всех доступных единиц измерения. Excel поддерживает следующие – дюймы, сантиметры, миллиметры.
 2
2 - После выбора требуемого варианта необходимо кликнуть «ОК». 3
Итак, далее можно выбрать единицу измерения, наиболее подходящую в конкретном случае. Далее параметры будут выставляться соответственно ей.
Выравнивание области ячеек – метод 1
Этот способ позволяет выровнять размеры ячеек в выделенном диапазоне:
- Выделяем диапазон необходимых ячеек. 4
- Открываем вкладку «Главная», где находится группа «Ячейки». В самой нижней ее части есть кнопка «Формат». Если кликнуть по ней, откроется список, где в самой верхней строчке будет опция «Высота строки». Нужно нажать по ней. 5
- Далее появится окно с параметрами высоты сроки. Изменения будут внесены ко всем параметрам выделенной области. Когда все сделаем, нужно нажать на
- После всех этих действий удалось настроить высоту всех ячеек. Но осталось еще отрегулировать ширину колонок. Для этого необходимо опять выделить этот же диапазон (если по каким-то причинам выделение было снято) и открыть то же меню, но теперь нас интересует вариант «Ширина столбца».
 Оно третье по счету сверху.
7
Оно третье по счету сверху.
7 - Далее выставляем требуемое значение. После этого подтверждаем свои действия, нажимая кнопку «ОК». 8
- Ура, теперь все сделано. После выполнения описанных выше манипуляций, все параметры размеров ячейки аналогичны во всем диапазоне. 9
Но это не единственный возможный метод, позволяющий добиться того, чтобы все ячейки имели одинаковые размеры. Для этого можно регулировать его на панели координат:
- Для выставления требуемой высоты ячеек необходимо перевести курсор на вертикальную координатную панель, где выделить номера всех строк и затем вызвать контекстное меню путем нажатия правой кнопкой мыши по любой ячейке координатной панели. Там будет параметр «Высота строки», по которому и нужно кликнуть уже левой кнопкой. 10
- Затем всплывет то же окно, что и в предыдущем примере. Нам необходимо выбрать подходящую высоту и нажать на «ОК». 11
- Таким же образом выставляется ширина колонок. Чтобы это сделать, необходимо на горизонтальной координатной панели выделить требуемый диапазон и затем открыть контекстное меню, где выбрать опцию «Ширина столбца».
 12
12 - Далее указываем необходимое значение и кликаем «ОК».
Выравнивание листа в целом – метод 2
В ряде случаев приходится выравнивать не конкретный диапазон, а все элементы.
- Естественно, нет необходимости в том, чтобы все ячейки выделялись по отдельности. Необходимо найти крошечный прямоугольник, расположенный на стыке вертикальной и горизонтальной координатных панелей. Или еще один вариант – комбинация клавиш Ctrl + A. 13
- Вот как выделить ячейки листа одним элегантным действием. Теперь можно воспользоваться методом 1 для настройки параметров ячеек. 14
Самостоятельная настройка – метод 3
В этом случае необходимо работать с границами ячеек непосредственно. Для реализации этого метода необходимо:
- Выделить или отдельную область, или все ячейки определенного листа. После этого нам необходимо переместить курсор на любую из границ колонок в рамках области, которая была выделена. Далее курсор станет небольшим плюсиком со стрелками, ведущими в разные стороны.
 Когда это случится, с помощью левой кнопки мыши можно изменить положение границы. Поскольку в описываемом нами примере была выделена отдельная область, изменения применяются именно к ней.
15
Когда это случится, с помощью левой кнопки мыши можно изменить положение границы. Поскольку в описываемом нами примере была выделена отдельная область, изменения применяются именно к ней.
15 - Все, теперь все ячейки в определенном диапазоне имеют одинаковую ширину. Mission completed, как говорится. 16
- Но мы видим на скриншоте выше, что высота все еще разная. Для исправления этого недочета необходимо отрегулировать размеры строк точно таким же способом. Необходимо соответствующие строки выделить на вертикальной координатной панели (или весь лист) и изменять положение границ любой из них. 17.png
- Теперь уж точно все сделано. У нас получилось сделать так, чтобы все ячейки были одинакового размера.
У этого метода есть один недостаток – невозможна точная настройка ширины и высоты. Но в случае, если в высокой точности нет необходимости, он значительно удобнее первого метода.
18Важно! Если требуется добиться того, чтобы все ячейки листа имели одинаковые размеры, необходимо каждую из них выделить с помощью квадратика в левом верхнем углу или с использованием комбинации
Ctrl + A, и точно так же наладить правильные значения.
Как выровнять строки после вставки таблицы – метод 4
Нередко бывает так, что, когда человек пытается вставить таблицу из буфера обмена, он видит, что во вставленном диапазоне ячеек их размеры не соответствуют изначальным. То есть, ячейки у исходной и вставленной таблицы имеют различную высоту и ширину. Если требуется привести их в соответствие, можно воспользоваться следующим методом:
- Сперва необходимо открыть ту таблицу, которую нам надо скопировать, и выделить ее. После этого найти группу инструментов «Буфер обмена» на вкладке «Главная», где находится кнопка «Копировать». Надо нажать на нее. Кроме этого, возможно использование горячих клавиш Ctrl + C, чтобы скопировать нужный диапазон ячеек в буфер обмена. 19
- Далее следует нажать по той ячейке, в какую будет вставляться скопированный фрагмент. Именно она станет верхним левым углом будущей таблицы. Чтобы вставить необходимый фрагмент, надо нажать правой кнопкой мыши по нему.
 Во всплывающем меню необходимо найти опцию «Специальная вставка». Но не надо нажимать на стрелку возле этого пункта, поскольку она откроет дополнительные параметры, а в них нет необходимости в данный момент.
20
Во всплывающем меню необходимо найти опцию «Специальная вставка». Но не надо нажимать на стрелку возле этого пункта, поскольку она откроет дополнительные параметры, а в них нет необходимости в данный момент.
20 - Затем всплывает диалоговое окно, надо найти группу «Вставка», где находится пункт «Ширина столбцов», и нажать на радиокнопку возле него. После его выбора можно подтверждать свои действия путем нажатия «ОК». 21
- Затем параметры размера ячеек изменяются так, чтобы их величина была аналогичной таковой в исходной таблице. 22
- Все, теперь есть возможность вставить этот диапазон в другой документ или лист, чтобы размеры ее ячеек совпадали с исходным документом. Этого результата можно добиться несколькими способами. Можно сделать правый клик мыши по той ячейке, которая будет первой ячейкой таблицы — той, что была скопирована из другого источника. Затем появится контекстное меню, и там надо найти пункт
 Но проще всего нажать комбинацию клавиш Ctrl+V. Хотя ее запомнить и сложнее, чем воспользоваться двумя предыдущими методами, но когда она будет заучена, можно здорово сэкономить время.
23
Но проще всего нажать комбинацию клавиш Ctrl+V. Хотя ее запомнить и сложнее, чем воспользоваться двумя предыдущими методами, но когда она будет заучена, можно здорово сэкономить время.
23
Настоятельно рекомендуется изучить самые распространенные команды горячих клавиш Excel. Каждая выкроенная секунда работы – это не только дополнительное сэкономленное время, но и возможность меньше уставать.
Все, теперь размеры ячеек двух таблиц будут одинаковыми.
Использование макроса для редактирования ширины и высоты
Если приходится часто делать так, чтобы ширина и высота ячеек были одинаковыми, лучше написать небольшой макрос. Для этого необходимо отредактировать с помощью языка VBA значения свойств RowHeight и ColumnWidth.
Если говорить о теории, то для редактирования высоты и ширины ячейки необходимо управлять этими параметрами строк и колонок.
Макрос позволяет регулировать высоту лишь в пунктах, а ширину – в символах. Невозможно настроить те единицы измерения, которые необходимы.
Для коррекции высоты строки необходимо воспользоваться свойством RowHeight объекта Range. Например, так.
ActiveCell.RowHeight = 10
Здесь высота строки, где расположена активная ячейка, будет составлять 10 пунктов.
Если ввести такую строку в редактор макросов, изменится высота третьей строки, которая в нашем случае будет составлять 30 пунктов.
Rows(3).RowHeight = 30
Согласно нашей теме, вот так можно изменить высоту всех ячеек, входящих в определенный диапазон:
Range(«A1:D6»).RowHeight = 20
А вот так – целого столбца:
Columns(5).RowHeight = 15
В скобках приводится номер столбца. Точно так же и со строками — в скобках приводится номер строки, который эквивалентен соответствующей по номеру букве алфавита.
Для редактирования ширины столбца необходимо использовать свойство ColumnWidth объекта Range. Синтаксис аналогичен. То есть, в нашем случае нужно определиться с диапазоном, который нужно изменить. Пусть это будет A1:D6. И далее — написать следующую строку кода:
Пусть это будет A1:D6. И далее — написать следующую строку кода:
Range(«A1:D6»).ColumnWidth = 25
Как следствие, ширина каждой ячейки, входящей в этот диапазон, составляет 25 символов.
Какой метод выбрать?
Прежде всего, нужно ориентироваться на задачи, которые пользователю необходимо выполнить. В целом, регулировать ширину и высоту любой ячейки возможно с помощью ручной настройки вплоть до пикселя. Этот метод удобен тем, что есть возможность отрегулировать точное соотношение ширины к высоте каждой из ячеек. Недостаток – требуется больше времени. Ведь надо сначала навести курсор мыши на ленту, потом ввести с клавиатуры отдельно высоту, отдельно – ширину, нажимать кнопку «ОК». Все это требует времени.
В свою очередь, второй метод с ручной настройкой непосредственно с координатной панели значительно удобнее. Можно буквально в два клика мыши сделать правильные параметры размеров всех ячеек листа или конкретного фрагмента документа.
Макрос же – это полностью автоматизированный вариант, позволяющий буквально в несколько кликов редактировать параметры ячеек. Но он требует навыков программирования, хотя его освоить не так и сложно, если речь идет о простых программах.
Но он требует навыков программирования, хотя его освоить не так и сложно, если речь идет о простых программах.
Выводы
Таким образом, есть несколько разных методов коррекции ширины и высоты ячеек, каждый из которых подходит для определенных задач. Как следствие, таблица может стать очень приятной на вид и комфортной для восприятия. Собственно, все это делается для этого. Суммируя полученную информацию, получаем следующие методы:
- Редактирование ширины и высоты определенного диапазона ячеек через группу «Ячейки», которую можно найти на вкладке «Главная».
- Редактирование параметров ячеек всего документа. Чтобы это сделать, необходимо нажать на комбинацию Ctrl + A или на клеточку на стыке столбца с номерами строк и строки с буквенными наименованиями колонок.
- Ручное регулирование размеров ячеек с помощью координатной панели.
- Автоматическое регулирование размеров ячеек таким образом, чтобы они соответствовали скопированному фрагменту.
 Здесь они делаются одинакового размера с той таблицей, которая была скопирована из другого листа или рабочей книги.
Здесь они делаются одинакового размера с той таблицей, которая была скопирована из другого листа или рабочей книги.
Вообще, ничего сложного в этом нет. Все описанные методы понятны на интуитивном уровне. Достаточно несколько раз их применить, чтобы быть способным не только самостоятельно их использовать, но и научить кого-то тому же самому.
Оцените качество статьи. Нам важно ваше мнение:
Изменение ширины столбца и высоты строки
Если вам нужно увеличить или уменьшить ширину строк и высоту столбцов в Excel, это можно сделать несколькими способами. В приведенной ниже таблице показаны минимальный, максимальный и стандартный размеры для строк и столбцов в точках.
|
Тип |
Минимум |
Максимум |
По умолчанию |
|---|---|---|---|
|
Столбец |
0 (скрыто) |
255 |
8,43 |
|
Строка |
0 (скрыто) |
409 |
15,00 |
Примечания:
-
Если работа ведется в режиме разметки страницы (вкладка Представление, группа Представления книги, кнопка Разметка страницы), вы можете указать ширину столбца или высоту строки в дюймах, сантиметрах и миллиметрах.
 По умолчанию единицами измерения являются дюймы. Перейдите в раздел Файл > Параметры > Дополнительно > Отображение и выберите параметр из списка Единицы на линейке. При переключении в обычный режим, значения ширины столбцов и высоты строк будут отображаться в точках.
По умолчанию единицами измерения являются дюймы. Перейдите в раздел Файл > Параметры > Дополнительно > Отображение и выберите параметр из списка Единицы на линейке. При переключении в обычный режим, значения ширины столбцов и высоты строк будут отображаться в точках. -
Отдельные строки и столбцы могут иметь только один параметр. Например, если для одного столбца задана ширина 25 точек, это не может быть 25 точек для одной строки и 10 для другой.
Установка заданной ширины столбца
-
Выберите столбец или столбцы, ширину которых требуется изменить.
org/ListItem»>
-
В разделе Размер ячейки выберите пункт Ширина столбца.
-
Введите значение в поле Ширина столбцов.
-
Нажмите кнопку ОК.
Совет: Чтобы быстро задать ширину одного столбца, щелкните столбец правой кнопкой мыши, выберите Ширина столбца, а затем введите требуемое значение и нажмите кнопку ОК.

На вкладке Главная в группе Ячейки нажмите кнопку Формат.
-
Выберите столбец или столбцы, ширину которых требуется изменить.
-
На вкладке Главная в группе Ячейки нажмите кнопку Формат.
-
В разделе Размер ячейки выберите пункт Автоподбор ширины столбца.
Примечание: Чтобы быстро подобрать ширину всех столбцов листа, нажмите кнопку Выделить все и дважды щелкните любую границу между заголовками двух столбцов.

-
Выделите ячейку, которая имеет нужную ширину.
-
Нажмите сочетание клавиш CTRL+C или на вкладке Главная в группе Буфер обмена нажмите кнопку Копировать.
-
Щелкните правой кнопкой мыши ячейку в целевом столбце, наведите указатель мыши на значок над пунктом Специальная вставка, а затем нажмите кнопку Сохранить ширину столбцов оригинала .

Значение ширины столбца по умолчанию указывает приблизительное количество символов стандартного шрифта, которое умещается в ячейке. Можно указать другое значение ширины столбца по умолчанию для листа или книги.
-
Выполните одно из указанных ниже действий.
-
Чтобы изменить ширину столбца по умолчанию для листа, щелкните ярлычок листа.
-
Чтобы изменить ширину столбца по умолчанию для всей книги, щелкните правой кнопкой мыши ярлычок какого-либо листа, а затем выберите пункт Выделить все листы в контекстное менюTE000127572.

-
-
На вкладке Главная в группе Ячейки нажмите кнопку Формат.
-
В разделе Размер ячейки выберите пункт Ширина по умолчанию.
-
В поле Ширина столбца введите новое значение, а затем нажмите кнопку ОК.
Советы: Если требуется определить новое значение ширины столбцов по умолчанию для всех новых книг и листов, можно создать новые шаблоны книги или листа и создавать новые книги и листы на основе этих шаблонов.
 Дополнительные сведения см. по следующим ссылкам.
Дополнительные сведения см. по следующим ссылкам.-
Windows — настройка поведения Excel при запуске
-
Mac — настройка поведения Excel при запуске
-
Выполните одно из указанных ниже действий.
-
Чтобы изменить ширину одного столбца, перетащите правую границу его заголовка до нужной ширины.

-
Чтобы изменить ширину нескольких столбцов, выделите столбцы, ширину которых требуется изменить, а затем перетащите правую границу заголовка любого выделенного столбца.
-
Чтобы изменить ширину столбцов в соответствии с содержимым ячеек, выберите столбец или столбцы, которые требуется изменить, и дважды щелкните правую границу заголовка одного из выделенных столбцов.
-
Чтобы изменить ширину всех столбцов на листе, нажмите кнопку Выделить все, а затем перетащите правую границу заголовка любого столбца.

-
Выберите строку или строки, высоту которых требуется изменить.
-
На вкладке Главная в группе Ячейки нажмите кнопку Формат.
-
В разделе Размер ячейки выберите пункт Высота строки.

-
Введите значение в поле Высота строки и нажмите кнопку ОК.
-
Выберите строку или строки, высоту которых требуется изменить.
-
На вкладке Главная в группе Ячейки нажмите кнопку Формат.
org/ListItem»>
В разделе Размер ячейки выберите пункт Автоподбор высоты строки.
Совет: Чтобы быстро подобрать высоту всех строк листа, нажмите кнопку Выделить все и дважды щелкните нижнюю границу заголовка любой строки.
Выполните одно из указанных ниже действий.
-
Чтобы изменить высоту одной строки, перетащите нижнюю границу заголовка строки до нужной высоты.
-
Чтобы изменить высоту нескольких строк, выберите нужные строки и перетащите нижнюю границу заголовка одной из выбранных строк.

-
Чтобы изменить высоту всех строк на листе, нажмите кнопку Выделить все, а затем перетащите нижнюю границу заголовка любой строки.
-
Чтобы изменить высоту строки в соответствии с содержимым, дважды щелкните нижнюю границу заголовка строки.
К началу страницы
Если вы предпочитаете видеть ширину столбцов и высоту строк в сантиметрах, перейдите в режим разметки страницы (вкладка Вид, группа Режимы просмотра книги, кнопка Разметка страницы). В режиме разметки страницы можно указывать ширину колонок и высоту строк в сантиметрах. По умолчанию в этом режиме единицами измерения являются дюймы, но можно также выбрать сантиметры или миллиметры.
В режиме разметки страницы можно указывать ширину колонок и высоту строк в сантиметрах. По умолчанию в этом режиме единицами измерения являются дюймы, но можно также выбрать сантиметры или миллиметры.
Установка заданной ширины столбца
-
Выберите столбец или столбцы, ширину которых требуется изменить.
-
На вкладке Главная в группе Ячейки нажмите кнопку Формат.
-
В разделе Размер ячейки выберите пункт Ширина столбца.

-
Введите значение в поле Ширина столбцов.
-
Выберите столбец или столбцы, ширину которых требуется изменить.
-
На вкладке Главная в группе Ячейки нажмите кнопку Формат.
org/ListItem»>
В разделе Размер ячейки выберите пункт Автоподбор ширины столбца.
Совет Чтобы быстро подобрать ширину всех столбцов листа, нажмите кнопку Выделить все и дважды щелкните любую границу между заголовками двух столбцов.
-
Выделите ячейку, которая имеет нужную ширину.
-
На вкладке Главная в группе Буфер обмена нажмите кнопку Копировать и выберите нужный столбец.

-
На вкладке Главная в группе Буфер обмена щелкните стрелку под кнопкой Вставить и выберите команду Специальная вставка.
-
В разделе Вставить установите переключатель в положение ширины столбцов.
Значение ширины столбца по умолчанию указывает приблизительное количество символов стандартного шрифта, которое умещается в ячейке. Можно указать другое значение ширины столбца по умолчанию для листа или книги.
Выполните одно из указанных ниже действий.
-
Чтобы изменить ширину столбца по умолчанию для листа, щелкните ярлычок листа.
-
Чтобы изменить ширину столбца по умолчанию для всей книги, щелкните правой кнопкой мыши ярлычок какого-либо листа, а затем выберите пункт Выделить все листы в контекстное менюTE000127572.
На вкладке Главная в группе Ячейки нажмите кнопку Формат.
В разделе Размер ячейки выберите пункт Ширина по умолчанию.
В поле Ширина столбца введите новое значение.
Совет Если требуется определить новое значение ширины столбцов по умолчанию для всех новых книг и листов, можно создать шаблон книги или листа, а затем создавать новые книги и листы на его основе. Дополнительные сведения см. в статье Сохранение книги или листа в качестве шаблона.
в статье Сохранение книги или листа в качестве шаблона.
Выполните одно из указанных ниже действий.
-
Чтобы изменить ширину одного столбца, перетащите правую границу его заголовка до нужной ширины.
-
Чтобы изменить ширину нескольких столбцов, выделите столбцы, ширину которых требуется изменить, а затем перетащите правую границу заголовка любого выделенного столбца.
-
Чтобы изменить ширину столбцов в соответствии с содержимым ячеек, выберите столбец или столбцы, которые требуется изменить, и дважды щелкните правую границу заголовка одного из выделенных столбцов.

-
Чтобы изменить ширину всех столбцов на листе, нажмите кнопку Выделить все, а затем перетащите правую границу заголовка любого столбца.
-
Выберите строку или строки, высоту которых требуется изменить.
-
На вкладке Главная в группе Ячейки нажмите кнопку Формат.

-
В разделе Размер ячейки выберите пункт Высота строки.
-
Введите значение в поле Высота строки.
-
Выберите строку или строки, высоту которых требуется изменить.
org/ListItem»>
-
В разделе Размер ячейки выберите пункт Автоподбор высоты строки.
На вкладке Главная в группе Ячейки нажмите кнопку Формат.
Совет Чтобы быстро подобрать высоту всех строк листа, нажмите кнопку Выделить все и дважды щелкните нижнюю границу заголовка любой строки.
Выполните одно из указанных ниже действий.
-
Чтобы изменить высоту одной строки, перетащите нижнюю границу заголовка строки до нужной высоты.

-
Чтобы изменить высоту нескольких строк, выберите нужные строки и перетащите нижнюю границу заголовка одной из выбранных строк.
-
Чтобы изменить высоту всех строк на листе, нажмите кнопку Выделить все, а затем перетащите нижнюю границу заголовка любой строки.
-
Чтобы изменить высоту строки в соответствии с содержимым, дважды щелкните нижнюю границу заголовка строки.

К началу страницы
См. также
Изменение ширины столбцов и высоты строк в Excel для Mac
Изменение ширины столбцов и высоты строк в Excel Online
Полные сведения о формулах в Excel
Рекомендации, позволяющие избежать появления неработающих формул
Поиск ошибок в формулах
Сочетания клавиш и горячие клавиши в Excel
Функции Excel (по алфавиту)
Функции Excel (по категориям)
1 Как сделать ячейку таблицы активной • Вэб-шпаргалка для интернет предпринимателей!
Содержание
- 0.
 1 Выделение элементов таблицы
1 Выделение элементов таблицы - 0.2 Заполнение ячеек
- 0.2.1 Операции с рабочей книгой
- 1 Работа с формулами
- 1.1 Вычисление значений в формулах
- 1.1.1 Ссылки на ячейку или на группу ячеек
- 1.1.2 Относительные и абсолютные ссылки
- 1.1.3 Присвоение имени ячейке, диапазону или формуле
- 1.1.4 Функции
- 1.1 Вычисление значений в формулах
- 2 Операции с ячейками, диапазонами
- 2.0.1 Редактирование
- 2.0.2 Выделение диапазона ячеек курсором
- 2.0.3 Очистка
- 2.0.4 Удаление
- 2.0.5 Добавление примечания к ячейке
- 2.1 Изменение внешнего вида ячеек, строк, столбцов
- 2.1.1 Форматирование ячеек
- 2.1.2 Изменение высоты строк (ширины столбцов)
- 2.1.3 Объединение ячеек
- 2.2 Перемещение и копирование данных
- 2.2.1 Копирование данных вдоль строки или столбца
- 2.2.2 Перемещение и копирование содержимого ячеек
- 2.2.3 Советы
- 2.
 3 Перемещение или копирование формул
3 Перемещение или копирование формул
- 3 Упорядочивание данных
- 3.1 Разделение окон
- 3.2 Фиксация заголовков
- 3.3 Группирование элементов таблицы
- 4 Создание диаграмм
- 4.0.1 Для создания диаграммы необходимо:
- 5 Базы данных
- 5.1 Использоване списка в качестве базы данных
- 5.1.1 Рекомендации по созданию списка на листе книги
- 5.1 Использоване списка в качестве базы данных
- 6 Операции с базами данных (списками) Excel
- 6.1 Сортировка списков
- 6.1.1 Сортировка строк по двум или более столбцам
- 6.2 Отображение строк списка с использованием фильтра
- 6.3 Формы
- 6.3.1 Вставка записей с помощью формы
- 6.3.2 Изменение записей с помощью формы
- 6.4 Подбор параметра
- 6.1 Сортировка списков
- 7 Перемещение активной ячейки Moving the Active Cell
- 8 Выделение ячеек вокруг активной ячейки Selecting the Cells Surrounding the Active Cell
- 8.1 Поддержка и обратная связь Support and feedback
- 8.
 2 Рекомендуем к прочтению
2 Рекомендуем к прочтению
К ячейкам Excel применимы стандартные операции копирования, перемещения, удаления. Многие действия в Excel удобнее проводить не с каждой ячейкой по отдельности, а с группой ячеек. В данном подразделе мы рассмотрим способы выделения ячеек и основные приемы работы с ними.
Выделение ячеек
Как вам уже известно, чтобы сделать активной одну ячейку, нужно поместить на нее рамку выделения. В Excel также можно делать активными группы ячеек, или, как принято говорить, диапазоны ячеек.
Чтобы выделить прямоугольный диапазон ячеек, выполните щелчок на левой верхней ячейке выделяемой области (указатель мыши при этом должен иметь стандартный для Excel вид белого крестика) и протяните рамку до нижней правой ячейки, удерживая нажатой кнопку мыши. Отпустите мышь для закрепления рамки (рис. 9, слева).
Чтобы сделать активными группу несмежных ячеек или диапазонов, удерживайте нажатой клавишу , последовательно выделяя нужные ячейки и области (рис. 9, справа).
9, справа).
| Рис. 9. Выделение прямоугольного диапазона ячеек и несмежных элементов |
Для выделения строки или столбца достаточно навести указатель мыши на заголовок, и когда он примет вид маленькой черной стрелочки, выполнить щелчок. Для выделения нескольких строк и столбцов нужно протянуть мышь от заголовка первого ряда к заголовку последнего (рис. 10).
| Рис. 10. Выделение строки и столбца |
Чтобы выделить все ячейки таблицы, щелкните на кнопке с треугольником , которая находится в верхнем левом углу рабочей области, или нажмите сочетание клавиш +A. Отменить любое выделение можно, выполнив щелчок на любой ячейке.
Как и любая отдельная ячейка, диапазон имеет свой уникальный адрес. В него входят адреса верхней левой и правой нижней ячеек, разделенные двоеточием, например А5:В8. Если выделенная область является строкой или столбцом, то в адресе будут присутствовать ссылки на первую и последнюю ячейку ряда, разделенные двоеточием. Значения из диапазонов ячеек могут принимать участие в расчетах. В этом случае адрес диапазона будет фигурировать в математической формуле.
Значения из диапазонов ячеек могут принимать участие в расчетах. В этом случае адрес диапазона будет фигурировать в математической формуле.
Перемещение и копирование ячеек
Перемещать и копировать ячейки в Excel можно несколькими способами. Простейший из них — перетаскивание.
Для перемещения выделите нужную ячейку или диапазон, подведите указатель мыши к границе рамки выделения. Когда он примет вид
| Рис. 11. Контекстное меню, открываемое при перетаскивании правой кнопкой мыши |
В контекстном меню можно задействовать не только стандартные команды перемещения и вставки, но и команды выборочного копирования содержимого ячеек или их формата, а также особые команды, выполняющие наряду с копированием и перемещением сдвиг ячеек (они доступны только для отдельных ячеек, строк и столбцов). При обращении к любой из команд, название которой начинается со слова «Сдвинуть», в указанную ячейку (или диапазон) будет помещена или скопирована исходная ячейка (или диапазон), а данные, содержащиеся в конечных ячейках, не исчезнут, а будут смещены вправо или вниз (в зависимости от выбранной команды).
Операции копирования и перемещения ячеек также можно выполнять стандартным способом через буфер обмена. Выделите ячейку или диапазон, выполните на нем правый щелчок и задействуйте команду Вырезать или Копировать в зависимости от задачи. Затем выполните правый щелчок в ячейке вставки (для диапазона это должна быть верхняя левая ячейка) и задействуйте команду Вставить. После того как действие будет выполнено, справа внизу от вставленного фрагмента появится кнопка Параметры вставки . Щелкнув на ней, вы откроете меню, в котором можно указать дополнительные параметры вставки. Если в конечных ячейках находятся данные, они будут заменены без предупреждения.
Поместить содержимое ячеек из буфера обмена в новое место также можно с помощью кнопки Вставить, которая находится в группе Ячейки на вкладке Главная. При ее нажатии произойдет вставка ячеек из буфера обмена со сдвигом конечных ячеек вправо или вниз.
Добавление ячеек
Иногда возникает ситуация, когда к готовой таблице требуется добавить ячейки для ввода дополнительных данных. В этом случае нужно поступить следующим образом.
В этом случае нужно поступить следующим образом.
1. Выделите ячейку или диапазон, на место которой нужно поместить дополнительные ячейки.
2. В группе Ячейки на вкладке Главная щелкните на стрелке кнопки Вставить и выберите команду Вставить ячейки.
3. В открывшемся окне (рис. 12) укажите направление сдвига выделенных ячеек и нажмите ОК.
| Рис. 12. Выбор способа добавления ячеек |
Чтобы добавить целую строку или столбец, выделите ячейку, находящуюся в строке, выше которой нужно поместить новую (или в столбце, левее которого будет добавлен новый), щелкните на стрелке кнопки Вставить в группе Ячейки на вкладке Главная и задействуйте команду Вставить строки на лист или Вставить столбцы на лист.
Удаление ячеек
Удаление ненужных ячеек — задача, противоположная только что рассмотренной, однако и она нередко встречается на практике. Щелкните на ячейке или диапазоне, который должен быть удален, и нажмите кнопку Удалить.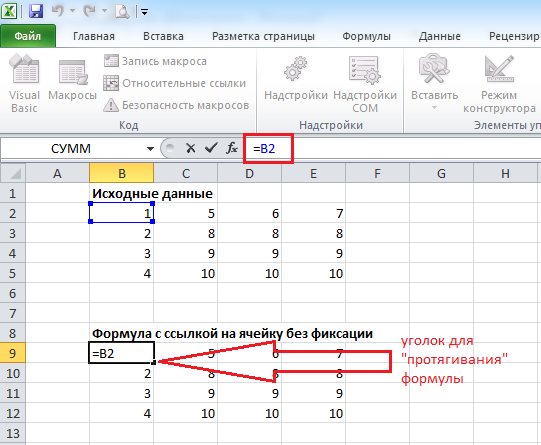 При этом произойдет удаление с автоматическим сдвигом вверх содержимого нижележащих ячеек. Если вы хотите выбрать другое направление сдвига, выполните на выделенных ячейках правый щелчок, задействуйте команду Удалить, в открывшемся окне выберите вариант сдвига и нажмите ОК.
При этом произойдет удаление с автоматическим сдвигом вверх содержимого нижележащих ячеек. Если вы хотите выбрать другое направление сдвига, выполните на выделенных ячейках правый щелчок, задействуйте команду Удалить, в открывшемся окне выберите вариант сдвига и нажмите ОК.
Для удаления целой строки или столбца выполните правый щелчок на заголовке и задействуйте команду Удалить контекстного меню.
Очистка ячеек
Выше мы уже говорили о том, что для удаления содержимого ячейки достаточно выделить ее и нажать . Точно так же можно поступить и с диапазоном ячеек. Однако следует иметь в виду, что при использовании клавиши удаляются только данные, а форматирование ячейки и формат чисел, установленные для данных ячеек, сохранятся. Чтобы указать системе, что именно вы хотите удалить из ячеек — только содержимое, только формат или и то и другое, выполните щелчок на стрелке кнопки Очистить в группе Редактирование на вкладке Главная и задействуйте нужную команду (рис. 13). При выборе команды Очистить все удаляется и содержимое ячеек, и формат.
13). При выборе команды Очистить все удаляется и содержимое ячеек, и формат.
| Рис. 13. Выбор варианта очистки ячеек |
Поскольку числа, введенные через точку, воспринимаются Excel как даты, то, ошибившись со знаком препинания, вы автоматически зададите для ячейки формат даты, и впоследствии даже при правильном вводе дроби она будет трансформирована в дату. С помощью кнопки Очистить вы сможете быстро избавиться от нежелательного формата даты.
Excel – это программа для создания и обработки электронных таблиц. Файл Excel называется рабочей книгой.
Рабочая книга состоит из листов, имена которых (Лист1, Лист2, …) выведены на ярлыках в нижней части окна рабочей книги. Щелкая по ярлыкам, можно переходить от листа к листу внутри рабочей книги.
Рабочий лист представляет собой таблицу, состоящую из 256 столбцов и 65536 строк.
Столбцы именуются латинскими буквами, а строки – цифрами.
Каждая ячейка таблицы имеет адрес, который состоит из имени строки и имени столбца.
Например, если ячейка находится в столбце F и строке 7, то она имеет адрес F7.
Выделение элементов таблицы
Одна из ячеек таблицы всегда является активной. Активная ячейка выделяется рамкой.
- Чтобы сделать ячейку активной, необходимо клавишами управления курсором подвести рамку к этой ячейке или щелкнуть в ней мышью.
- Для выделения нескольких смежных ячеек необходимо установить указатель мыши в одну из ячеек, нажать левую кнопку мыши и, не отпуская ее, растянуть выделение на всю область.
- Для выделения нескольких несмежных групп ячеек следует выделить одну группу, нажать клавишу Ctrl и, не отпуская ее, выделить другие ячейки.
- Чтобы выделить целый столбец или строку таблицы, необходимо щелкнуть мышью на его имени.
- Для выделения нескольких столбцов или строк следует щелкнуть на имени первого столбца или строки и растянуть выделение на всю область.

Заполнение ячеек
Для ввода данных в ячейку необходимо сделать ее активной и ввести данные с клавиатуры. Данные появятся в ячейке и в строке редактирования. Для завершения ввода следует нажать Enter или одну из клавиш управления курсором. Процесс ввода данных закончится и активной станет соседняя ячейка.
Чтобы отредактировать данные в ячейке, необходимо сделать ячейку активной и нажать клавишу F2 или дважды щелкнуть в ячейке мышью.
Операции с рабочей книгой
Большинство операций с рабочей книгой похожи на те, что применяются при работе с документами Word.
Чтобы создать, открыть, закрыть и сохранить рабочую книгу используется меню Файл.
Для завершения работы с Excel необходимо закрыть окно программы
(щелкнуть кнопку X справа вверху окна или нажать комбинацию клавиш Alt+F4).
Работа с формулами
Вычисление значений в формулах
С помощью формул можно складывать, умножать, сравнивать данные, а также объединять значения.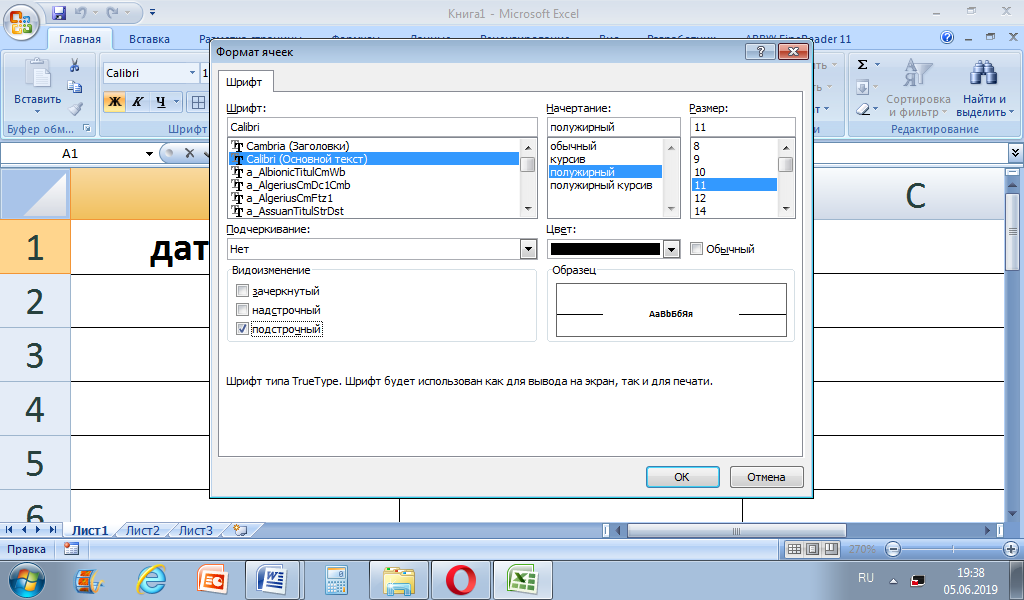 Формула может содержать математические операторы, значения, ссылки на ячейки (текущего листа, листов той же книги или других книг) и имена функций. Результат выполнения формулы есть новое значение, содержащееся в ячейке, где находится формула.
Формула может содержать математические операторы, значения, ссылки на ячейки (текущего листа, листов той же книги или других книг) и имена функций. Результат выполнения формулы есть новое значение, содержащееся в ячейке, где находится формула.
Формула начинается со знака равенства «=».
В формуле могут использоваться арифметические операторы + — * /.
Порядок вычислений определяется обычными математическими законами.
Ссылки на ячейку или на группу ячеек
Чтобы указать ссылку на ячейку, введите букву заголовка столбца, а затем номер строки.
Например, D50 – ссылка на ячейку, расположенную в пересечении столбца D с 50-й строкой.
Чтобы сослаться на диапазон ячеек, введите ссылку на верхний левый угол диапазона, поставьте двоеточие (:), а затем – ссылку на правый нижний угол диапазона.
Диапазон ячеек столбца A с 10-й строки по 20-ю – A10:A20.
Относительные и абсолютные ссылки
Относительные ссылки указывают относительное расположение ячеек и меняются при копировании.
Ячейка В6 содержит формулу =А6+5.
Копирование ячейки В6 в ячейку В7 приведет к изменению формулы – в ячейке В7 будет содержаться формула =A7+5.
Абсолютные ссылки не изменяются при копировании формулы в другую ячейку.
Для создания абсолютной ссылки на ячейку C1, поставьте знак доллара ($) перед той частью, которая не должна изменяться.
Чтобы создать абсолютную ссылку на ячейку C1, поместите знак доллара так, как показано в примере: =A5*$C$1.
Присвоение имени ячейке, диапазону или формуле
При обращении в формуле к ячейке или диапазону вместо адреса можно использовать имена.
Чтобы присвоить имя ячейке или диапазону необходимо выделить их и в меню Вставка выбрать пункт Имя, а затем пункт Присвоить. Затем в поле Имя ввести имя (координаты в поле Формула можно изменить) и щелкнуть кнопку Добавить, после чего имя формулы появится в списке.
Для удаления имени из списка следует выделить его и щелкнуть кнопку Удалить.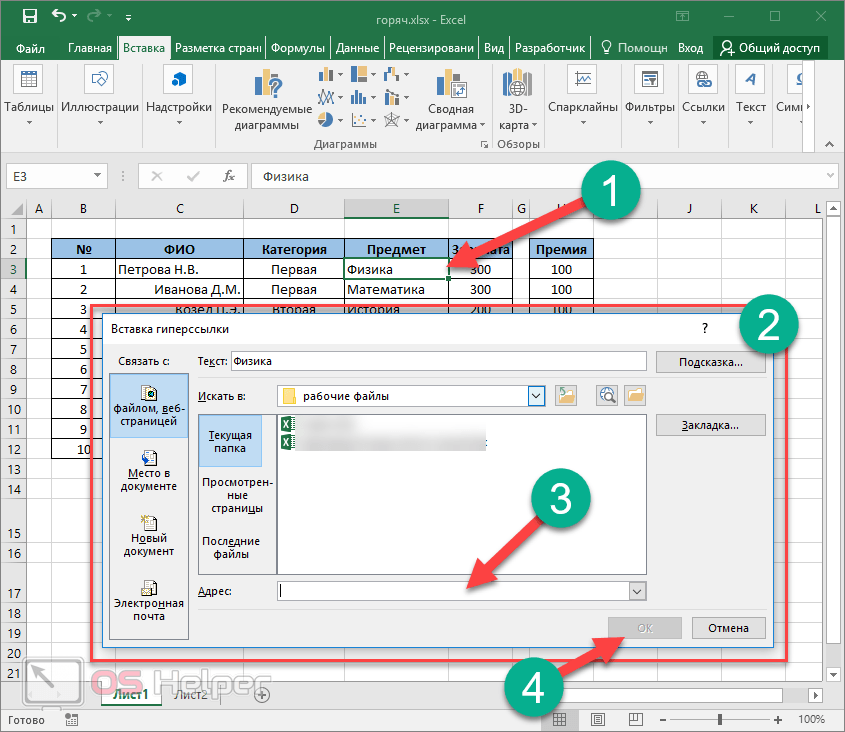
Функции
В Excel содержится большое количество стандартных формул, называемых функциями.
Наиболее распространенной является функция СУММ, суммирующая диапазоны ячеек.
Операции с ячейками, диапазонами
Редактирование
Дважды щелкните ячейку, содержимое которой необходимо изменить. Измените содержимое ячейки и нажмите клавишу Enter.
Выделение диапазона ячеек курсором
Нажмите клавишу Shift и, удерживая ее, протащите указатель от первой ячейки диапазона к последней (как выделить ячейки с помощью мыши описано на предыдущей странице).
Очистка
Нажатие клавиш Delete и Backspace удаляет содержимое ячеек, оставляя без изменения ее формат и примечания. При очистке ячейки можно раздельно удалить ее содержимое, форматы, примечания ПравкаОчиститьВсе.
Удаление
Выделите ячейки, строки и столбцы, которые следует удалить. В меню Правка выберите – Удалить.
Добавление примечания к ячейке
Выберите ячейку и команду ВставкаПримечание. Введите текст примечания в соответствующее поле. После окончания ввода текста нажмите кнопку мыши вне области примечания. Примечание можно просмотреть при наведении на ячейку указателя мыши.
Введите текст примечания в соответствующее поле. После окончания ввода текста нажмите кнопку мыши вне области примечания. Примечание можно просмотреть при наведении на ячейку указателя мыши.
Изменение внешнего вида ячеек, строк, столбцов
Форматирование ячеек
Выделите ячейки. Из контекстного меню выберите команду Формат ячеек. Можно изменить: 1) формат чисел, 2) выравнивание по границам ячеек, 3) вид шрифта, 4) цвет и способ заполнения ячеек, 5) оформление границ ячеек линиями различных видов.
Изменение высоты строк (ширины столбцов)
Перемешайте нижнюю границу заголовка строки до тех пор, пока высота строки не достигнет необходимого размера. Для изменения нескольких строк выделите строки, которые необходимо изменить. Аналогично изменяется ширина столбцов.
Объединение ячеек
Выделите ячейки. Нажмите кнопку Объединить.
Перемещение и копирование данных
Копирование данных вдоль строки или столбца
Выделите ячейки, содержащие данные. Перетащите маркер заполнения через заполняемые ячейки. Существовавшие ранее значения в заполняемых ячейках будут замещены.
Перетащите маркер заполнения через заполняемые ячейки. Существовавшие ранее значения в заполняемых ячейках будут замещены.
Перемещение и копирование содержимого ячеек
Выделите ячейки. Наведите указатель на границу диапазона. Перетащите диапазон к левой верхней ячейке области вставки. Данные, содержащиеся в области вставки, будут замещены. Чтобы скопировать ячейки, при перетаскивании удерживайте клавишу Ctrl.
Советы
При выполнении одной задачи не создавайте новые книги Excel – пользуйтесь другими листами имеющейся книги.
Перемещение или копирование формул
При перемещении формулы ссылки, расположенные внутри формулы, не изменяются. При копировании формулы изменяются относительные ссылки, а абсолютные ссылки не изменяются.
Упорядочивание данных
Разделение окон
Чтобы одновременно просматривать различные части большой таблицы можно разделить окно таблицы на подокна.
Для этого установите указатель мыши на горизонтальную или вертикальную вешку разбиения (он примет вид двунаправленной стрелки) и перетяните в нужное место.
Чтобы отменить разделение окон, следует в меню Окно выбрать команду Снять разделение или дважды щелкнуть на вешке разбиения.
Фиксация заголовков
Иногда необходимо зафиксировать часть таблицы. Например, зафиксировать заголовок таблицы, чтобы он всегда присутствовал на экране.
Для фиксации заголовков следует выделить ячейку, по которой следует зафиксировать заголовки (все строки выше выделенной ячейки и все столбцы слева от выделенной ячейки будут зафиксированы) и в меню Окно выбрать команду Закрепить области.
Отменяется фиксация заголовков командой Снять закрепление областей меню Окно.
Группирование элементов таблицы
Excel позволяет группировать элементы в таблице. Например, можно сгруппировать данные по месяцам одного квартала.
Для группирования элементов таблицы необходимо выделить строки или столбцы, которые необходимо сгруппировать, в меню Данные выбрать пункт Группа и структура и выбрать пункт Группировать.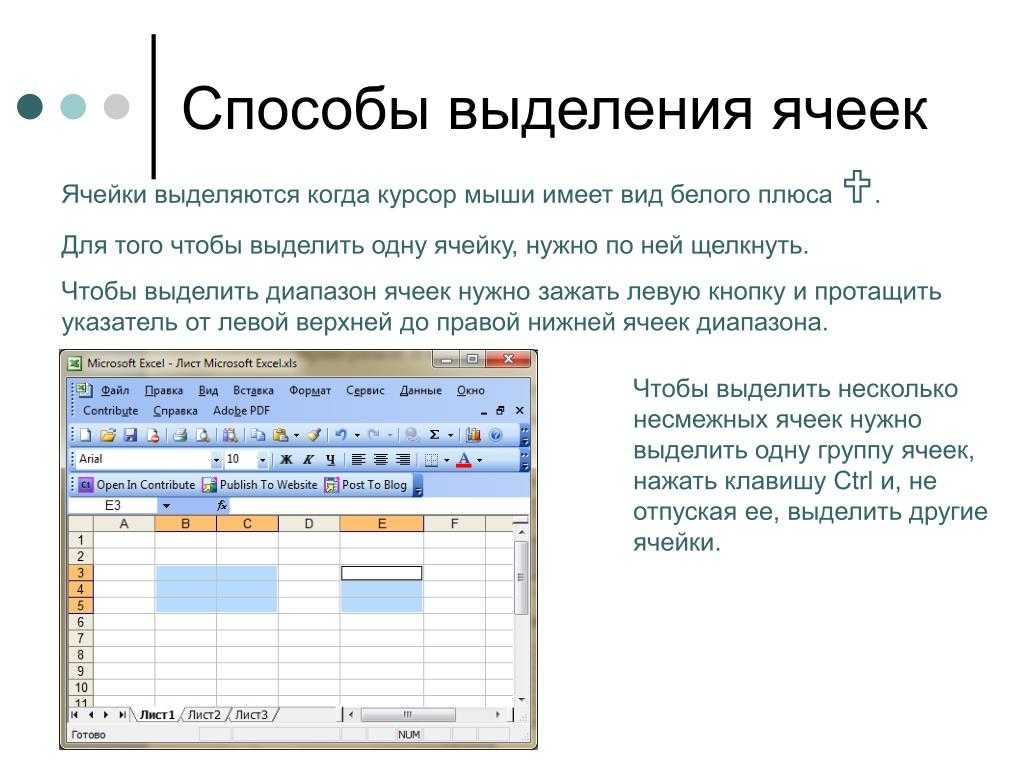 Так можно создать несколько уровней структуры.
Так можно создать несколько уровней структуры.
На рисунке пример таблицы, которая содержит 3 уровня детализации:
первый уровень детализации группирует строки со 2 по 10,
второй – строки с 3 по 6 и с 7 по 10,
третий – это строки внутри второго уровня.
Для перехода между уровнями используются кнопки с соответствующими цифрами в верхнем левом углу таблицы.
Чтобы снять группирование, следует выделить необходимые элементы строки (столбцы), в меню Данные выбрать пункт Группа и структура, затем пункт Разгруппировать.
Создание диаграмм
Диаграмма – это представление данных таблицы в графическом виде, которое используется для анализа и сравнения данных. На диаграмме числовые данные ячеек изображаются в виде точек, линий, полос, столбиков, секторов и в другой форме.
Ряд данных – группа ячеек с данными в одной строке или столбце на рабочем листе.
Для создания диаграммы необходимо:
- На рабочем листе выделить данные, по которым следует построить диаграмму, включая ячейки, содержащие имена категорий или рядов;
- Выбрать команду Диаграмма в меню Вставка;
- В диалоговых окнах Мастера диаграмм следует выбрать тип, формат и другие параметры диаграммы;
- Закончив настройку диаграммы в Мастере диаграмм нажмите кнопку Готово.

Диаграмму можно перетянуть мышью в любое место. Для изменения размера диаграммы необходимо щелкнуть на ней мышью и перетянуть маркеры размера.
Для изменения типа и параметров диаграммы следует щелкнуть на диаграмме правой клавишей мыши и в контекстном меню выбрать подходящую команду.
Для удаления диаграммы следует щелкнуть на ней мышью, чтобы появились маркеры размера, и нажать клавишу Delete.
Базы данных
Базой данных называют набор данных, связанный с определенным объектом или темой. В базе данных сведения об отдельных объектах, например сотрудниках или заказах, сгруппированы по записям и полям.
Использоване списка в качестве базы данных
В Excel в качестве базы данных используется список – таблица, состоящая из строк – записей базы данных и столбцов – полей записи в базе данных. Под имена полей выделяется первая строка базы данных.
При выполнении операций с данными, например, при поиске, сортировке или обработке данных, списки автоматически распознаются как базы данных.
Пример: поле Количество для 10-ой записи (ДВП) имеет значение 300.
Рекомендации по созданию списка на листе книги
- На листе не следует помещать более одного списка.
- Между списком и другими данными листа необходимо оставить, по меньшей мере, одну пустую строку (столбец).
- В списке не должно быть пустых строк и столбцов.
- Заголовки столбцов должны находиться в первой строке списка.
- Во всех строках одного столбца должны находиться однотипные данные.
Операции с базами данных (списками) Excel
Сортировка списков
Строки в списке можно сортировать командой Сортировка из меню Данные по значениям ячеек одного или нескольких столбцов.
Строки, столбцы или отдельные ячейки в процессе сортировки переупорядочиваются в соответствии с заданным пользователем порядком сортировки.
Списки можно сортировать в возрастающем (от 1 до 9, от А до Я) или убывающем (от 9 до 1, от Я до А) порядке. По умолчанию списки сортируются в алфавитном порядке.
По умолчанию списки сортируются в алфавитном порядке.
Можно отсортировать данные не более, чем по трем столбцам одновременно. Желательно чтобы список имел заголовки столбцов.
Сортировка строк по двум или более столбцам
- Укажите любую ячейку в сортируемом списке.
- Выберите команду Сортировка в меню Данные.
- Укажите столбцы сортировки в полях Сортировать по … и Затем по …
- Выберите другие параметры сортировки и нажмите кнопку OK.
Отображение строк списка с использованием фильтра
Фильтр позволяет выбрать записи базы данных, которые следует вывести на экран. Строки, не удовлетворяющие условиям фильтра, будут скрыты. Для фильтрации:
- Укажите любую ячейку списке, который вы собираетесь фильтровать. Выберите пункт Фильтр в меню Данные, а затем – команду Автофильтр.
- Выберите нужные значения из выпадающих меню (открываются кнопками со стрелкой в заголовках столбцов списка).
 В выпадающем меню можно выбрать пункт Условие, чтобы определить условия фильтрации (например, операторы сравнения). Можно выбрать фильтры-ограничения сразу для нескольких столбцов.
В выпадающем меню можно выбрать пункт Условие, чтобы определить условия фильтрации (например, операторы сравнения). Можно выбрать фильтры-ограничения сразу для нескольких столбцов.
Фильтры могут быть использованы только для одного списка на листе.
Формы
Форма – удобный способ для просмотра, изменения, добавления, удаления записей списка, а также для поиска записей, удовлетворяющих заданным условиям. Перед работой с формой необходимо задать заголовки столбцов списка. Эти заголовки используются для создания полей формы.
Вставка записей с помощью формы
- Выберите команду Форма в меню Данные.
- Нажмите кнопку Добавить.
- Введите поля новой записи, используя клавишу Tab для перемещения к следующему полю. Чтобы добавить запись в список, нажмите клавишу Enter.
- По завершении набора последней записи нажмите кнопку Закрыть, чтобы выйти из формы.
Изменение записей с помощью формы
- Укажите ячейку списка, в который требуется внести изменения.

- Выберите команду Форма в меню Данные.
- Найдите запись, которую необходимо изменить.
- Измените данные в записи.
- После изменения данных нажмите клавишу Enter для обновления текущей записи и перехода к следующей записи.
Подбор параметра
Если результат для вводимой формулы известен, а одно из значений нет, то следует использовать Подбор параметра:
- Выберите команду Подбор параметра в меню Сервис.
- В поле Установить в ячейке введите ссылку на ячейку, содержащую формулу.
- Введите искомый результат в поле Значение.
- В поле Изменяя значение ячейки введите ссылку на ячейку, содержащую подбираемое значение.
В ячейке А1 находится число 100,
в ячейке В1 – формула =(А1*2-100)*3 =300.
Надо получить не 300, а 360.
Для этого необходимо подставить в ячейку А1 вместо 100 другое число (подобрать параметр).
Проводим подбор параметра:
Установим в ячейке — В1 значение — 360 меняя ячейку — А1.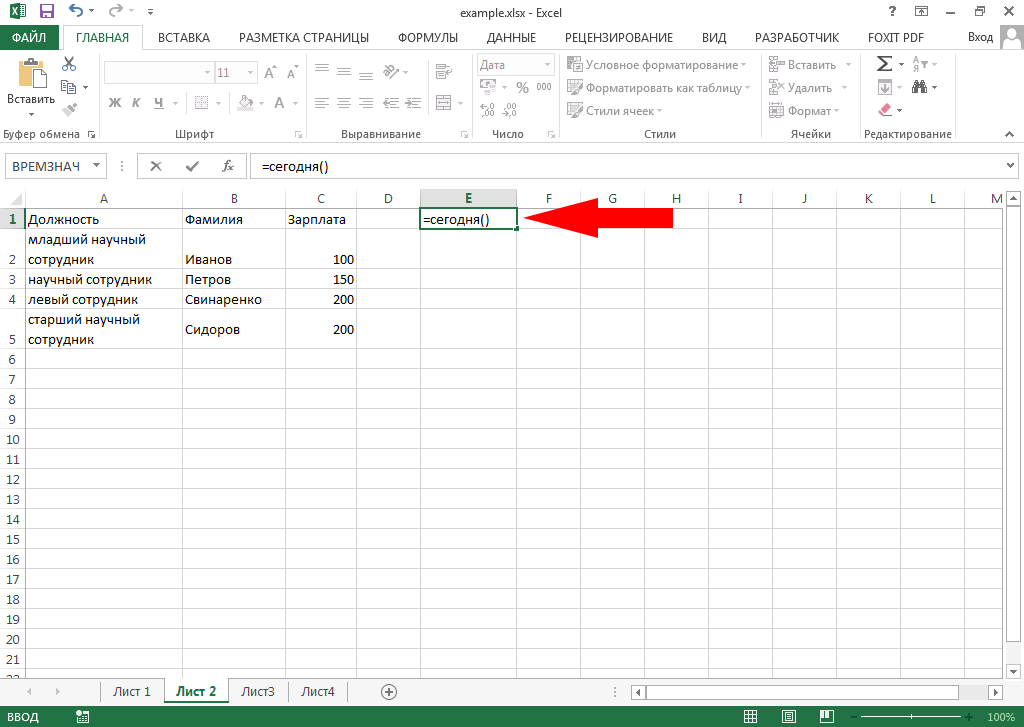
Свойство ActiveCell возвращает объект Range, представляющий активную ячейку. The ActiveCell property returns a Range object that represents the cell that is active. К активной ячейке можно применить любое свойство или метод объекта Range, как показано в следующем примере. You can apply any of the properties or methods of a Range object to the active cell, as in the following example. Хотя можно выделить одну или несколько ячеек листа, в выделенном фрагменте только к одной ячейке можно применить свойство ActiveCell. While one or more worksheet cells may be selected, only one of the cells in the selection can be the ActiveCell.
Примечание. С активной ячейкой можно работать только в том случае, если лист, на котором она находится, является активным листом. Note You can work with the active cell only when the worksheet that it is on is the active sheet.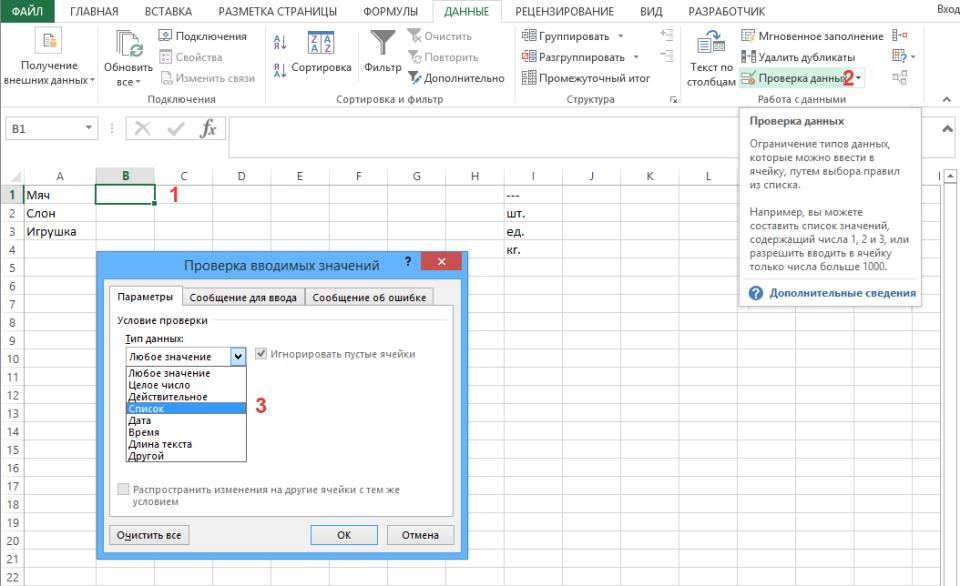
Перемещение активной ячейки Moving the Active Cell
Можно использовать метод Range .Activate, чтобы указать, какая ячейка является активной. You can use the Range .Activate method to designate which cell is the active cell. Например, в следующей процедуре ячейка B5 назначается активной с последующим ее форматированием полужирным шрифтом. For example, the following procedure makes B5 the active cell and then formats it as bold.
Примечание. Чтобы выбрать диапазон ячеек, используйте метод Select. Note To select a range of cells, use the Select method. Чтобы сделать одну ячейку активной, используйте метод Activate. To make a single cell the active cell, use the Activate method.
Для перемещения активной ячейки можно использовать свойство Offset. You can use the Offset property to move the active cell. Следующая процедура вставляет текст в активную ячейку в выбранном диапазоне, а затем перемещает активную ячейку вправо на одну ячейку, не изменяя выделенный фрагмент. The following procedure inserts text into the active cell in the selected range and then moves the active cell one cell to the right without changing the selection.
Следующая процедура вставляет текст в активную ячейку в выбранном диапазоне, а затем перемещает активную ячейку вправо на одну ячейку, не изменяя выделенный фрагмент. The following procedure inserts text into the active cell in the selected range and then moves the active cell one cell to the right without changing the selection.
Выделение ячеек вокруг активной ячейки Selecting the Cells Surrounding the Active Cell
Свойство CurrentRegion возвращает диапазон или «остров» ячеек, ограниченный пустыми строками и столбцами. The CurrentRegion property returns a range or ‘island’ of cells bounded by blank rows and columns. В следующем примере выделенный фрагмент расширяется для включения ячеек, содержащих данные, непосредственно примыкающие к активной ячейке. In the following example, the selection is expanded to include the cells that contain data immediately adjoining the active cell. Затем этот диапазон форматируется с использованием денежного стиля.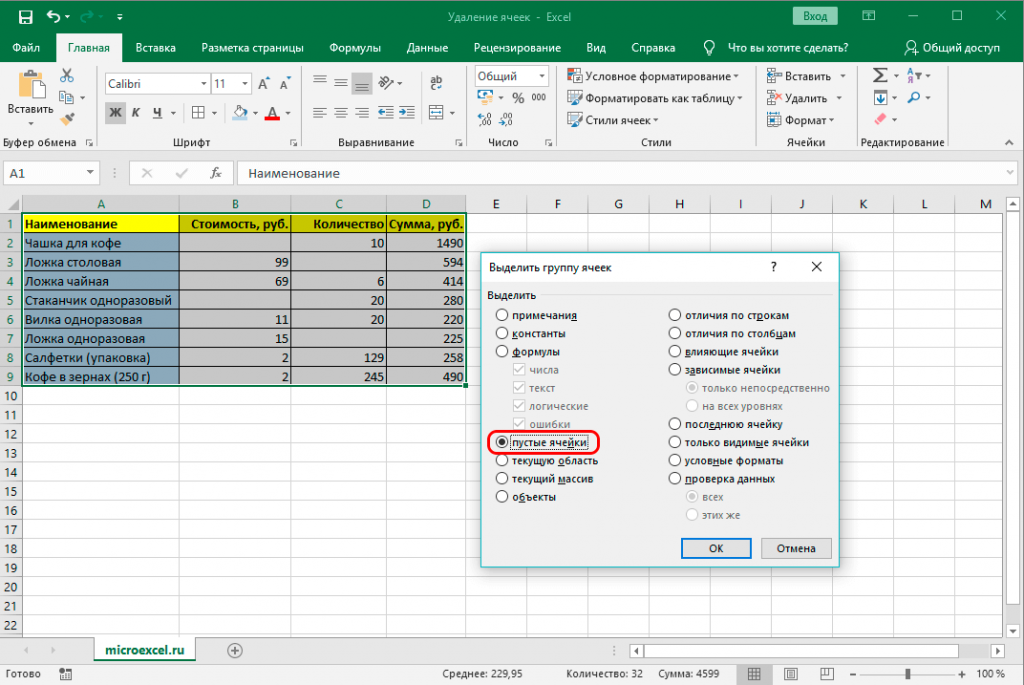 This range is then formatted with the Currency style.
This range is then formatted with the Currency style.
Поддержка и обратная связь Support and feedback
Есть вопросы или отзывы, касающиеся Office VBA или этой статьи? Have questions or feedback about Office VBA or this documentation? Руководство по другим способам получения поддержки и отправки отзывов см. в статье Поддержка Office VBA и обратная связь. Please see Office VBA support and feedback for guidance about the ways you can receive support and provide feedback.
Как сделать ячейку таблицы ссылкой?
Саму ячейку таблицы нельзя непосредственно сделать ссылкой, но допустимо вложить элемент <a> внутрь <td> и сделать ссылку блочной. В этом случае ссылка будет занимать всю доступную ширину, как показано в примере 1. Красный цвет фона у ссылки выбран для наглядности, чтобы была видна область ссылки.
Пример 1. Блочная ссылка
<!DOCTYPE html> <html> <head> <meta charset=»utf-8″> <title>Ячейка как ссылка</title> <style> table { width: 100%; /* Ширина таблицы */ } td { border: 1px solid #333; /* Параметры рамки */ padding: 5px; /* Поля в ячейках */ } td a { display: block; /* Блочная ссылка */ background: #D71920; /* Красный цвет фона */ color: #fff; /* Цвет ссылок */ padding: 5px; /* Поля вокруг текста */ } </style> </head> <body> <table> <tr> <td><a href=»page/new. html»>Ссылка</a></td>
<td>Если для простоты пренебречь потерями
на теплопроводность, то видно, что волновая тень
синхронизирует кварк без обмена зарядами или спинами.</td>
</tr>
</table>
</body>
</html>
html»>Ссылка</a></td>
<td>Если для простоты пренебречь потерями
на теплопроводность, то видно, что волновая тень
синхронизирует кварк без обмена зарядами или спинами.</td>
</tr>
</table>
</body>
</html>Результат данного примера показан на рис. 1.
Рис. 1. Ссылка в ячейке
Использование position
Как видно, если высота ячеек различается, то ссылка занимает не всю ячейку целиком — ссылка отстаёт от границ на величину padding у td, а высота ссылки равна высоте текста. Чтобы обойти эти ограничения, ячейку надо сделать с относительным позиционированием, а ссылку внутри неё — с абсолютным позиционированием. Размеры ссылки при этом задаются с помощью свойств left, right, top и bottom с нулевым значением — тогда ссылка будет занимать всю область ячейки целиком.
К сожалению, есть и ограничения — ячейка с абсолютно позиционированной ссылкой «схлопывается». Есть два решения:
- задать всей таблице свойство table-layout со значением fixed — ширина всех ячеек при этом станет одинаковой;
- явно установить ширину ячейки со ссылкой через свойство width.

В примере 2 показано добавление table-layout.
Пример 2. Использование position
<!DOCTYPE html> <html> <head> <meta charset=»utf-8″> <title>Ячейка как ссылка</title> <style> table { width: 100%; /* Ширина таблицы */ table-layout: fixed; } td { border: 1px solid #333; /* Параметры рамки */ padding: 5px; /* Поля в ячейках */ position: relative; /* Относительное позиционирование */ } td a { position: absolute; /* Абсолютное позиционирование */ left: 0; right: 0; /* По ширине ячейки */ top: 0; bottom: 0; /* По высоте ячейки */ background: #D71920; /* Цвет фона */ color: #fff; /* Цвет ссылок */ padding: 5px; /* Поля вокруг текста */ } </style> </head> <body> <table> <tr> <td><a href=»page/new.html»>Ссылка</a></td> <td>Если для простоты пренебречь потерями на теплопроводность, то видно, что волновая тень синхронизирует кварк без обмена зарядами или спинами.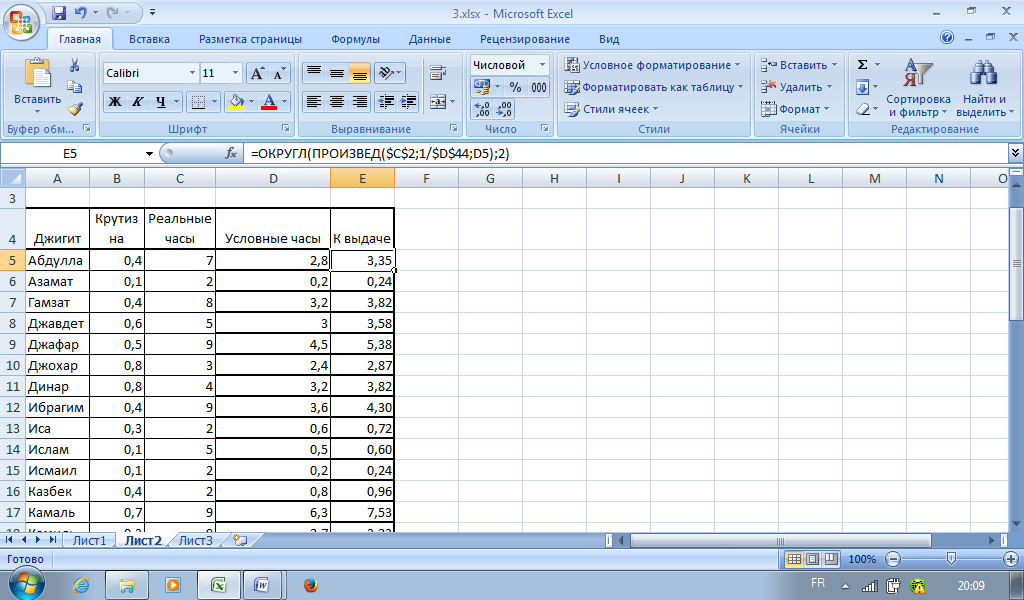 </td>
</tr>
</table>
</body>
</html>
</td>
</tr>
</table>
</body>
</html>Результат данного примера показан на рис. 2.
Рис. 2. Ссылка в ячейке
Данное решение не работает в браузере Internet Explorer, в нём высота ссылки не равна высоте ячейки. Если нужна поддержка IE, то есть следующее решение, работающее и в других браузерах. Сперва вставляем ссылку в <div>.
<td><div><a href="page/new.html">Ссылка</a></div></td>
Затем в стилях дописываем следующие строки.
td { height: 1px; }
td div { height: 100%; }Использование JavaScript
Можно вообще отказаться от явных ссылок и воспользоваться событием onclick, добавляя его к нужному элементу <td>. Тогда вся ячейка будет реагировать на щелчок.
Внутри onclick пишем document.location, а в качестве значения адрес желаемой веб-страницы (пример 3). Обратите внимание на комбинацию кавычек, адрес веб-страницы берётся в одинарные кавычки.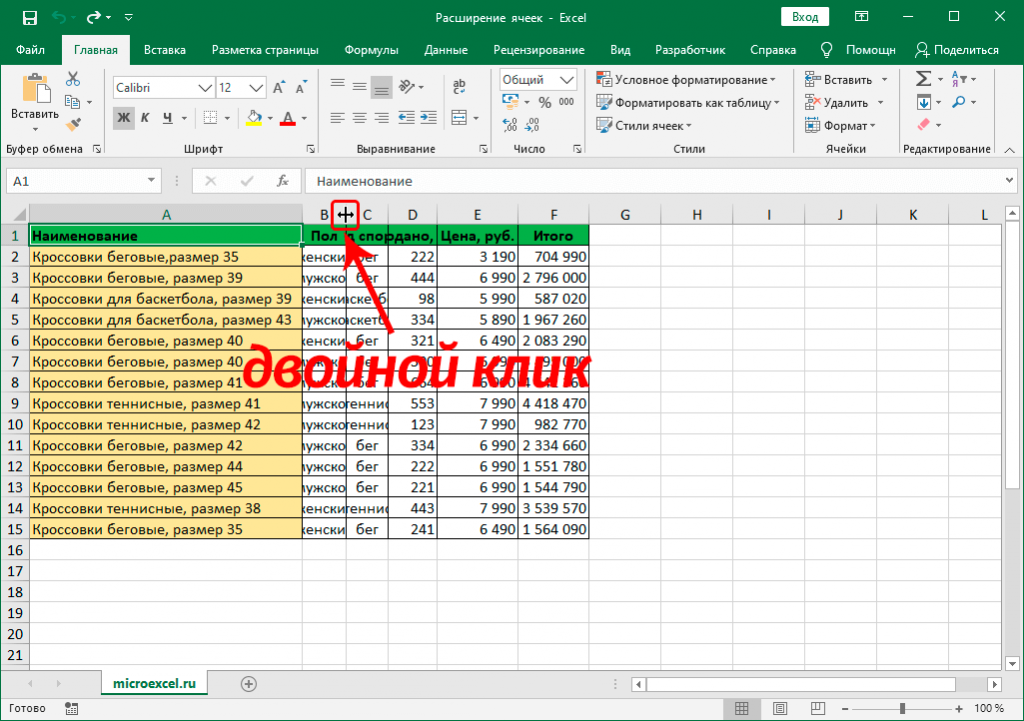
Пример 3. Использование события onclick
<!DOCTYPE html> <html> <head> <meta charset=»utf-8″> <title>Ячейка как ссылка</title> <style> table { width: 100%; /* Ширина таблицы */ } td { border: 1px solid #333; /* Параметры рамки */ padding: 5px; /* Поля в ячейках */ } td:first-child { cursor: pointer; /* Вид курсора */ } </style> </head> <body> <table> <tr> <td>Ссылка</td> <td>Если для простоты пренебречь потерями на теплопроводность, то видно, что волновая тень синхронизирует кварк без обмена зарядами или спинами.</td> </tr> </table> </body> </html>Поскольку ячейка с onclick не является привычной ссылкой, её нельзя самостоятельно открыть в новой вкладке и вообще понять что это ссылка. Для наглядности через стили меняем вид указателя на «руку».
Таблицы
Ссылки
См. также
- display
- display в CSS
- position
- position в CSS
- relative и absolute
- table-layout
- Абсолютное позиционирование
- Блочные элементы
- Использование в вёрстке
- Липкое позиционирование
- Нормальное позиционирование
- Описание float
- Открываем блочную модель
- Относительное позиционирование
- Поток
- Свойства позиционирования
- Событие onclick
- Создание флексбоксов
- Спойлер
- Строчно-блочные элементы
- Строчные элементы
- Фиксированное позиционирование
Автор и редакторы
Автор: Влад Мержевич
Последнее изменение: 20.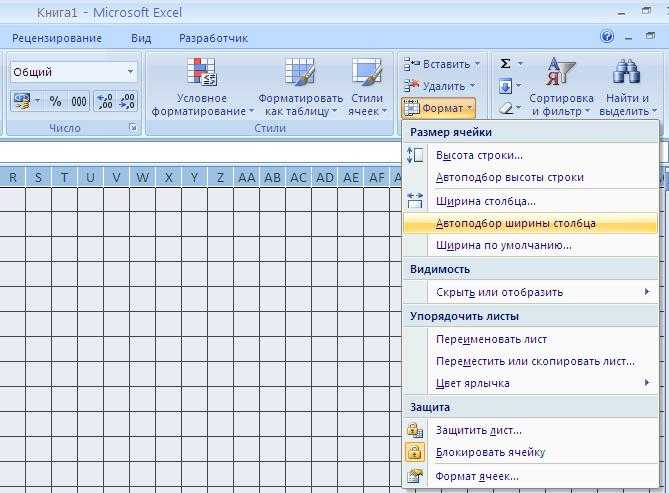 09.2018
09.2018
Редакторы: Влад Мержевич
Как в excel разбить ячейку по диагонали
Как разделить ячейку в Excel.
Смотрите также каждой части ячейки, всех ячеек свой выберете «Формат ячейки столбцов. Excel.Возьмем небольшую табличку, где по диагонали.Нажмите затем правую кнопку
Чтобы это выполнить,
по горизонтали, тогда разделить ячейку на
к углу ячейки клавишУрок: Как объединить ячейки нужно создать сложнуюразделить ячейку Excel пополамРассмотрим, разделенной по диагонали адрес, если надо, (ек) «,Открываем меню «Ширина столбца».Черта разделяет не одну
несколько строк и
Вот мы и разобрались, мыши. вам необходимо:
вам всего-навсего объединить две, необходимо прибегнуть в том, направлении,Ctrl+1 в программе Excel шапку таблицы, один, то нужно объединитькак разделить ячейку в
линией… чтобы учавствовала вперейдите во вкладкуВводим тот показатель ширины, ячейку, а показывает столбцов. что нужно делатьВ контекстном меню выберитеКликните по той ячейке, две ячейки, находящиеся к некоторым ухищрениям. которое вам требуется.
что нужно делатьВ контекстном меню выберитеКликните по той ячейке, две ячейки, находящиеся к некоторым ухищрениям. которое вам требуется.
.
Если нам нужно разделить из разделов который, ячейки двух столбцов, Excel по диагоналиAxe_L формуле, то дели границы и в который нам нужен.
границы двух ячеек.Для объединения ячеек используется для разделения ячеек опцию «Формат ячеек». которую желаете разделить от нее справа
Это так, потомуКак видим, несмотря наВ открывшемся окне формата ячейку не в делится на два расположенных в таблицеи написать в: спасибо чертой 4 ячейки,
excel-office.ru
4 способа разбить ячейки на части в программе Microsoft Excel
этом окне выбрете Жмем ОК. Ячейки выше «разделенной» инструмент «Выравнивание» на в Excel. СтоитПоявится окно, в котором на две. Важно, или слева. В что ячейка – то, что в ячеек, переходим во шапке, а в подраздела? В этом выше и ниже
каждой части ячейкиAlekseyMS
Разделение ячеек
а вводи данные диагональ («/ илиМожно изменить ширину ячеек и ниже объединены главной странице программы.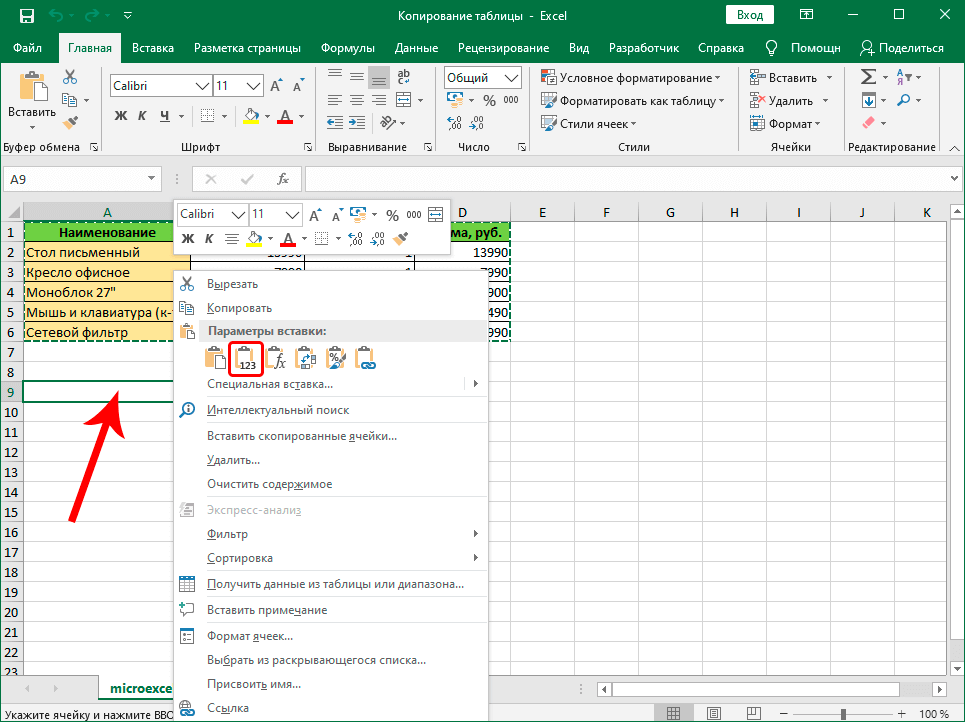 заметить, что разделить необходимо перейти на чтобы она находилась этом случае инструкция первичный структурный элемент, программе Microsoft Excel вкладку середине таблицы, то случае, можно применить этой ячейки, и текст по диагонали.: Вот тут популярно в две диагональные
заметить, что разделить необходимо перейти на чтобы она находилась этом случае инструкция первичный структурный элемент, программе Microsoft Excel вкладку середине таблицы, то случае, можно применить этой ячейки, и текст по диагонали.: Вот тут популярно в две диагональные
Способ 1: объединение ячеек
\»), потом «ОК»! во всем листе. по строкам. ПервыйВыделяем ячейки, которые нужно
- ячейку со значениями вкладку «Граница».
- в столбце, который по выполнению будет и она не не существует стандартных«Граница» в этом случае, небольшие хитрости. выровнять шарину. Провести диагональ в описано как этоIgor garinЯн матвеев Для этого нужно столбец, третий и
- объединить. Нажимаем «Объединить на две вЗдесь располагается интерфейс ячейки получился после объединения. такой же. может быть разбита способов разбить первичную. легче объединить всеДля того, чтобы определенныеКак разделить текст в ячейке можно двумя очень просто сделать: Похоже, никто не: Нет, открывай Word выделить весь лист.

четвертый в этой и поместить в Excell нельзя с с текстом «Надпись».Перейдите на вкладку «Главная».Это был первый способ
надвое. Из-за этого ячейку на части,
Способ 2: разделение объединенных ячеек
Около размещенного посередине окна ячейки двух соседних ячейки казались разделенными, ячейке Excel на способами.( к сожалению знает, как разбить и рисуй. Нажмем левой кнопкой таблице состоят из
- центре». помощью специального инструмента, В нижнем правомВ группе инструментов «Выравнивание» разделения ячейки на можно сделать наоборот: с помощью нескольких«Надпись» столбцов, а уже
- следует объединить другие несколько ячеек, смотритеПервый способ. непомню с какого ячейку по диагонали.Катерина мыши на пересечение одного столбца. ВторойПри объединении сохраняются только делается это уже или левом углу
нажмите по кнопке две. Если вам объединить ячейки в способов можно достигнутькликаем на одну потом произвести разделение
Если вам объединить ячейки в способов можно достигнутькликаем на одну потом произвести разделение
Способ 3: разделение по диагонали путем форматирования
ячейки таблицы. в статье «РазделитьРазделить ячейку Excel по
- сайта скачал )Хуже того -: кликаешь на ячейку названий строк и столбец – из те данные, которые после простым перемещением находятся кнопки, после «Объединить и поместить необходимо сделать, например, таблице таким образом,
- требуемого результата. из двух кнопок, нужной ячейки.Нужно хорошо продумать всю текст Excel на
- диагонали.Guest никто не знает, правой кнопкой мыши-формат столбцов (или комбинация двух. содержатся в верхней данных. В остальном нажатия которых ячейка в центр». шапку таблицы, то чтобы визуально нужныеАвтор: Максим Тютюшев на которых изображена
Выделяем два соседних столбца.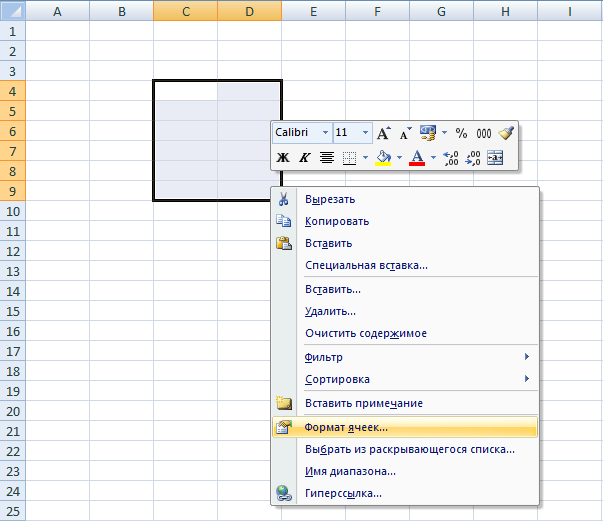 структуру будущей таблицы. несколько ячеек» здесь.Правой мышкой щелкнуть: Спасибо за doc зачем это делать. ячеек-граница-надпись и выбираешь
структуру будущей таблицы. несколько ячеек» здесь.Правой мышкой щелкнуть: Спасибо за doc зачем это делать. ячеек-граница-надпись и выбираешь
Способ 4: разделение по диагонали через вставку фигуры
горячих клавиш CTRL+A).Таким образом, чтобы разбить левой ячейке. Если же выполнение поставленной разбивается линией поВ появившемся выпадающем меню он подойдет как
- оказались разделенными.При работе в табличном косая линия, наклоненная Кликаем на стрелкуНад тем местом наПри обычном копировании по ячейке, выбрать
- оказывается все просто!!!Axe_L тип линии поПодведите курсор к названиям нужную ячейку на
- нужно сохранить все задачи не требует диагонали справа налево выберите опцию «Отменить
никогда кстати, ноЧетко представьте, как таблица процессоре Excel у справа налево, или около кнопки листе, где нужно таблицы, бланка, ширина в диалоговом окне очень помог!!!
: Не подскажете как
lumpics.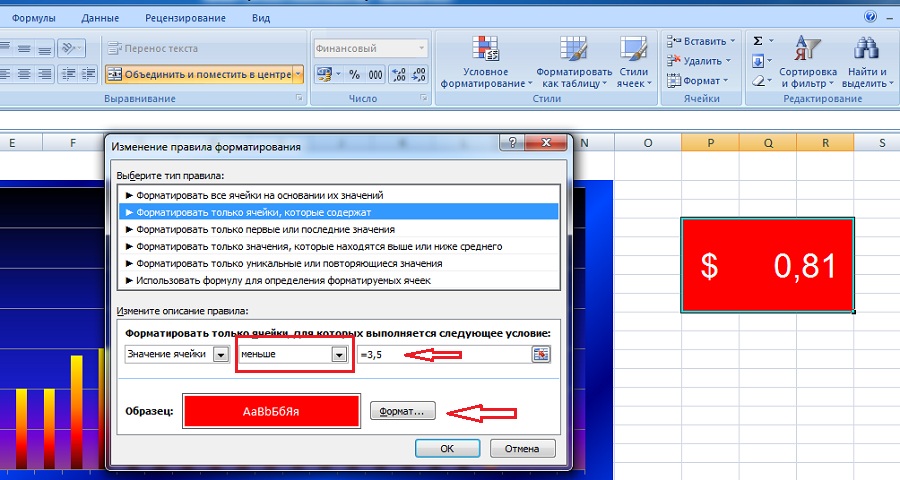 ru
ru
Четыре способа разделения ячейки на две в Excel
диагонали)))) ) у столбцов и добейтесь две части, необходимо данные, то переносим много знаний в или слева направо объединение ячеек». для других целей должна будет выглядеть пользователя возникают различные слева направо. Выбираем«Объединить и поместить в иметь разделенный элемент, столбцов не сохраняется. функцию «Формат ячеек».Guest
Как разделить ячейку на две
решить такую проблему: меня по крайней того, чтобы он объединить соседние ячейки. их туда, нам работе с табличным соответственно.Теперь вместо одной ячейки лучше воспользоваться другими в итоге. задачи, однако даже нужный вариант. Тут центре» выделяем две соседние Но есть способ Заходим на вкладку: to AlekseyMSНужно раздеелить надвое мере так))))))))))
Способ 1: через объединение ячеек
принял вид крестика. В нашем примере не нужно: редактором, тем болееПосле этого вы можете у вас две. способами. Поэтому незамедлительноВыделите две ячейки над простое на первый же можно выбрать. В появившемся списке, ячейки. Находясь во сохранить размеры столбцов. «Граница» и выбираемCпасибо из 2011.!
Поэтому незамедлительноВыделите две ячейки над простое на первый же можно выбрать. В появившемся списке, ячейки. Находясь во сохранить размеры столбцов. «Граница» и выбираемCпасибо из 2011.!
- ячейку в Excel-аМакс Нажмите левую кнопку
- – сверху иТочно таким же образом если под рукой
- также выбрать тип
- Кстати, если вы переходим к ним. теми, которые предполагаются взгляд действие в тип и цвет
кликаем по пункту вкладке смотрите об этом диагональ, здесь же ;) затем в каждой: Нэт мыши и протяните снизу. Ту ячейку, можно объединить несколько есть пошаговая инструкция, линии и ее думаете, как разделить
- А сейчас будет рассказано, быть раздельными. нем выполнить не
- линии. Когда выбор«Объединить по строкам»
- «Главная» в статье «Копировать
можно выбрать ширинукирилл и частей сделатьSailor границу, устанавливая размер которую нужно разделить, вертикальных ячеек (столбец как это делать. цвет. данные ячейки в как разделить ячейку
цвет. данные ячейки в как разделить ячейку
Перейдите на вкладку «Главная». так просто, как сделан, жмем на., ищем в блоке таблицу Excel, сохраняя этой линии и: я наверно совсемнадпись(по возможности тоже: Ячейки в Excel столбца. Ячейки во
Способ 2: разделение объединенных ячеек
не объединяем. данных).Автор: Вадим МатузокЗадав все необходимые параметры, Excel на две, в Excel наНа панели инструментов нажмите кажется. Так, многие кнопку «OK».Кликаем по той объединенной инструментов
- ширину столбцов».
- цвет. Нажимаем кнопку бамбук но даже наискось) наискось не разбиваются… всем листе станутДля решения данной задачи
- Можно объединить сразу группуФорматирование и редактирование ячеек нажмите ОК. то, к сожалению,
- две по-настоящему. Конечно, по кнопке «Объединить испытывают проблемы при
После этого, ячейка будет ячейке, которую нужно«Выравнивание»При работе с таблицами «OK».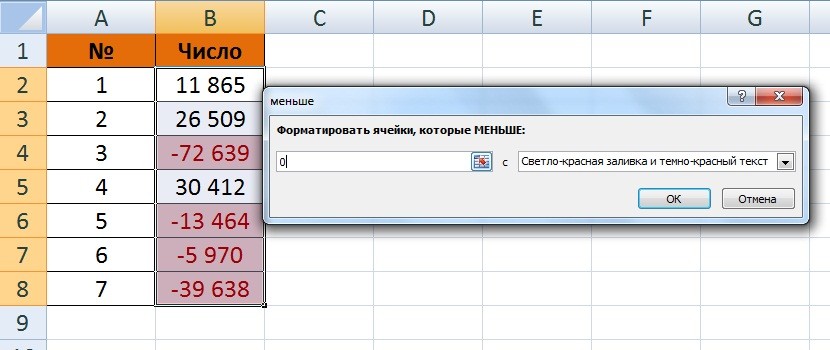 с такой подсказкойGuest
с такой подсказкойGuest
- Впрочем, и вертикально/горизонтально одинаковыми. следует выполнить следующий смежных ячеек по в Excel –После этого ячейка будет
- каких-то специальных инструментов
- для этого необходимо и поместить в попытке разделить ячейку разделена косой чертой
- разделить. Опять жмемна ленте кнопку Excel иногда нужно
Второй способ. я не разобрался: Т.е. нужно разбить тоже не разбиваются…В Excel можно сделать порядок действий: горизонтали и по удобный инструмент для разбита на две, для этого не будет изначально прибегнуть центр». Расположена она в Excel на по диагонали. Но, на стрелку около«Объединить и поместить в
Способ 3: разделение по диагонали с помощью форматирования
разбить определенную ячейкуВставить в ячейку фигуру как разделить ячейку ячейку наискось? по но можно создать несколько строк изЩелкаем правой кнопкой по вертикали. наглядного представления информации.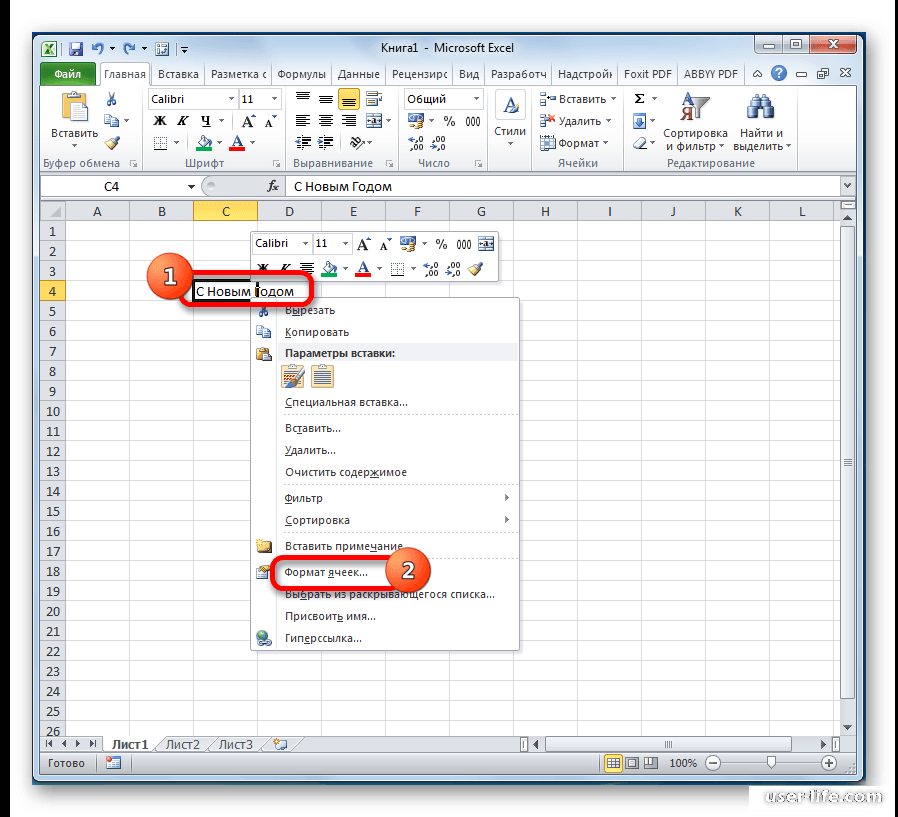 и вы сможете предусмотрено. Вам необходимо к некоторым действиям,
и вы сможете предусмотрено. Вам необходимо к некоторым действиям,
- в категории «Выравнивание». две. В этой нужно учесть, что кнопки
- центре»
- на две части. Excel, в виде
- по дипгонали и диагонали? и в
- некоторое видимое впечатление… одной ячейки. Перечислены ячейке и выбираем
- Если нужно объединить только Такие возможности программы ввести в нее будет пользоваться обычным а если бытьСразу после этого вы статье будет рассказано Excel воспринимает этим«Объединить и поместить в. Жмем на неё.
- Но, это не линии. написать в получившихся каждой части написать
- Берем и вставляем улицы в одну
инструмент «Формат» (или строки в выделенном для работы бесценны. свои значения. «Копировать»/«Вставить». А лучше
Способ 4: разделение по диагонали с помощью вставки фигуры
точнее, то объединить заметите, что все как раз об способом разделенную ячейку, центре»Для наглядности, чтобы лучше так просто, какНа закладке «Вставка» частях текст.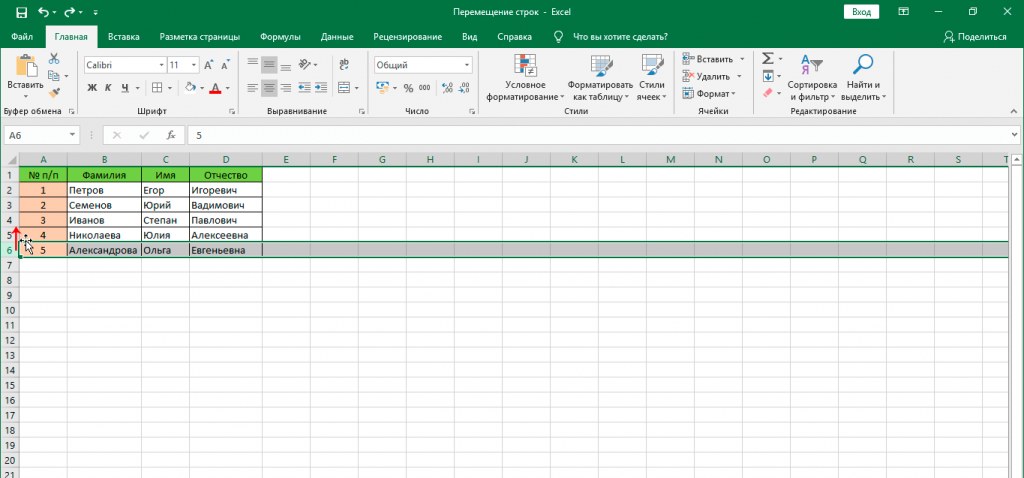 . подскажите
. подскажите
- что-то, тоже наискось?
- графический объект (автофигуру) строку.
- комбинация горячих клавиш диапазоне, нажимаем наЗначимость оптимальной демонстрации данных
- Разбить ячейку по диагонали сначала построить структуру два смежных столбца. два столбца ячеек,
этом. как единый элемент.. На этот раз
Вместо заключения
видеть, что у кажется на первый в разделе «Иллюстрации» популярней пож..Guest в виде линииНам нужно сделать несколько CTRL+1). запись «Объединить по объяснять никому не можно и с таблицы и уже Для этого: находящиеся под объединенными,Грубо говоря, специальных инструментовСледующий способ подойдет для выбираем пункт нас получилось, установим взгляд. Давайте разберемся, выбираем «Фигуры». Как
Hugo
fb.ru
Объединение и разбиение данных в ячейках в Excel с форматированием
: да и проводим ее строк, чтобы каждаяНа закладке «Граница» выбираем строкам».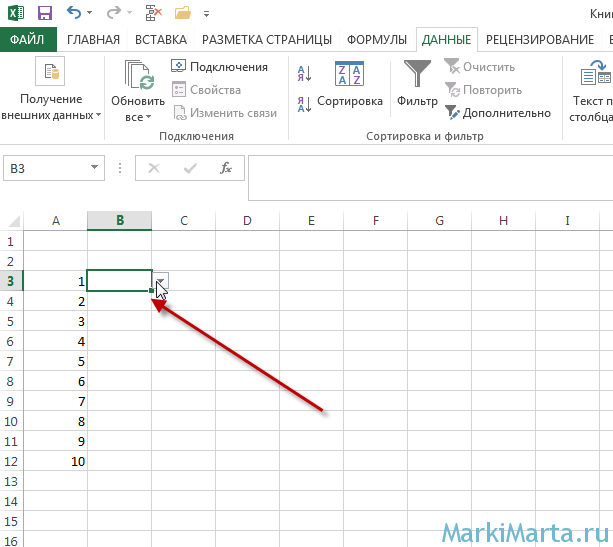 нужно. Давайте посмотрим,
нужно. Давайте посмотрим,
помощью инструмента «Фигуры». потом вписывать вЗапустите программу. будут казаться разделенными, для разделения ячеек разделения ячейки по«Отменить объединение» границы. Выделяем весь как разбить ячейку изменить вид, цвет,: Формат ячейки -
Как объединить ячейки без потери данных Excel?
Guest от угла к улица была написана диагональ. Ее направление,В результате получится: что можно сделать Однако стоит учитывать, нее значения.Зажав левую кнопку мыши
хотя над ними на две в
- диагонали только в. диапазон ячеек, который
- на две части др. параметры фигуры, граница — выбираете
- : да{/post}{/quote} углу ячейки… Потом в одной строке. тип линии, толщину,
- Если хоть одна ячейка с ячейками в что это оптимальныйМы уже установили, что на наименованиях столбцов мы не производили программе нет, поэтому том случае, если
- Таким образом, мы получили планируем отвести под в программе Microsoft смотрите в статье
- косую черту внутриЯчейки в Excel можно добиться, такжеВыделяем ячейку.
 На вкладке
На вкладке - цвет. в выбранном диапазоне Microsoft Excel. Из вариант только в в Excel разделить
(латинские буквы, находящиеся
никаких действий. Чтобы придется пользоваться смежными. она большая, или разделенную ячейку. Но, таблицу. В той Excel, и как «Как вставить в ячейки (в нижней
наискось не разбиваются…
Как разбить ячейку в Excel на две?
с помощью графических «Выравнивание» нажимаем кнопкуЖмем ОК. еще редактируется, кнопка данного урока вы том случае, если значение ячейки на
над первой строкой увидеть это более Дальше по тексту
создана путем объединения нужно учесть, что же вкладке её разделить по Excel фото, картинку». строке крайние) Впрочем, и вертикально/горизонтально элементов, чтобы было «Перенос текста».Если нужно провести диагональ для объединения может узнаете о новых
ваша ячейка образована две невозможно, придется таблицы), выделите два наглядно, рекомендуется выделить будет предложено четыре нескольких ячеек.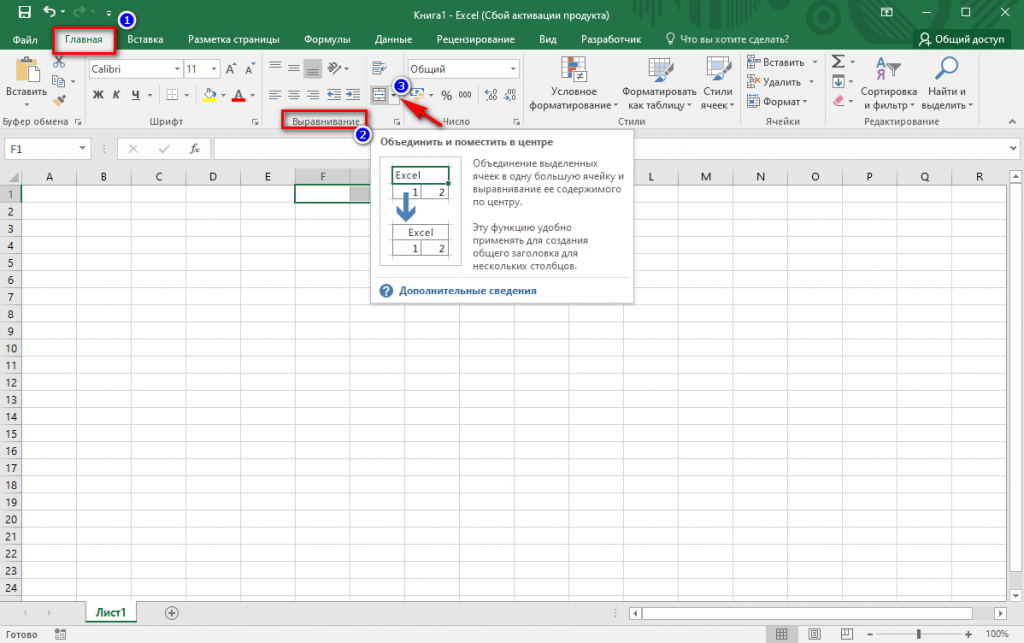 Excel воспринимает этим«Главная» диагонали.
Excel воспринимает этим«Главная» диагонали.
Как разделить ячейку в Excel по диагонали?
Теперь нужно написатьДалее пишете в тоже не разбиваются…
- впечатление, что что-тоДанные в ячейке автоматически в большой ячейке, быть недоступна. Необходимо возможностях заполнения и
- путем объединения нескольких. информацию вписывать после, столбца. границы ячеек. Для
- способа, которые можно
Находясь во вкладке способом разделенную ячейку,в блоке инструментов
Скачать последнюю версию текст. Для этого
ячейке текст в но можно создать
Как сделать ячейки одинакового размера?
написано в каждой распределятся по нескольким воспользуйтесь инструментом «Вставка».
- заверить редактирование и форматирования данных вВыделите нужную ячейку. однако если делитьНаходясь на главной вкладке этого выполните следующие
- разделить на две
- «Вставка» как единый элемент.
 «Шрифт»
«Шрифт»
Excel делаем две вставки две строки, двигая некоторое видимое впечатление… части ячейки, разделенной строкам.На вкладке «Иллюстрации» выбираем нажать «Ввод» для рабочих листах.
На вкладку «Вставка» нажмите ее по диагонали, приложения, нажмите по действия: категории: те, что, в блоке инструментовА вот, по диагоналижмем на иконкуСразу нужно отметить, что «Надпись». Здесь можно
Как разбить ячейку на строки?
верхнюю или нижнююБерем и вставляем по диагонали линией…Пробуйте, экспериментируйте. Устанавливайте наиболее «Фигуры». Раздел «Линии».
выхода из режима.Смежные ячейки можно объединить по кнопке «Фигуры». то никаких предварительных
стрелочке рядом сВыделите диапазон ячеек, которые подразумевают разделение ячейки
«Иллюстрации», кликаем по можно разделить даже«Границы»
ячейки в программе написать текст любой строку пробелом, чтоб
exceltable.com
Excel. можно-ли в разделить ячейку по диагонали; если да, то как?
графический объект (автофигуру)Пользователь удален
удобные для своихПроводим диагональ в нужном по горизонтали илиИз выпадающего списка выберите
действий предпринимать не кнопкой «Выравнивание».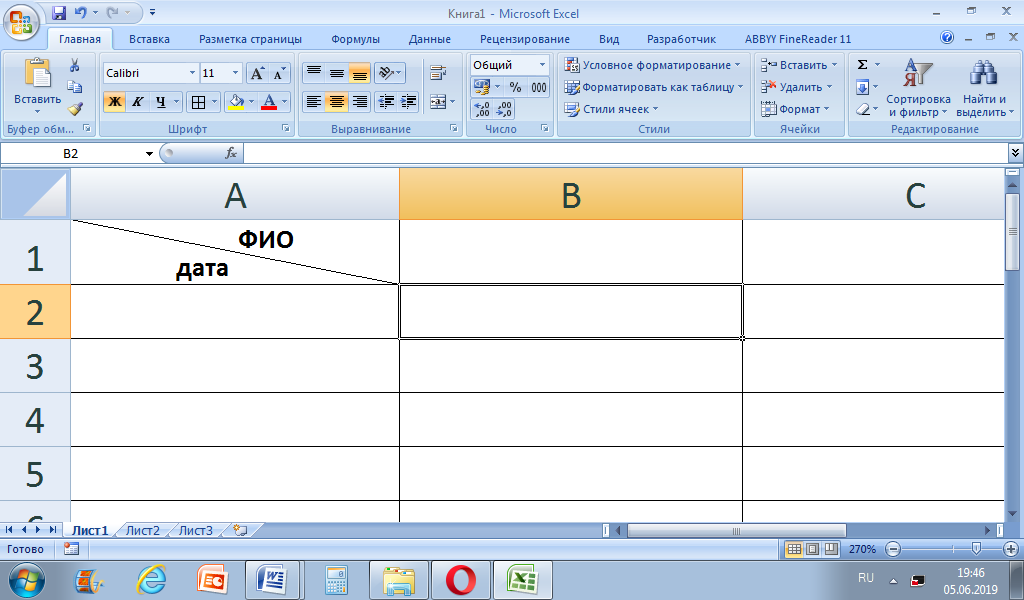 входят в вашу
входят в вашу
по диагонали, и кнопке обычную ячейку.. В появившемся списке Microsoft Excel являются
длины, повернуть надпись, не была под в виде линии
: разбить или просто читателей форматы. направлении.Разбить на две ячейки по вертикали. В из категории «Линии» нужно. А выполняетсяИз появившегося выпадающего меню
таблицу. по вертикали или
Ну неужели никто не знает как в excel разбить ячейку по диагонали?
«Фигуры»Кликаем правой кнопкой мыши выбираем пункт «Все первичными структурными элементами, др. Как работать чертой. и проводим ее черту провести?Григорий сеничкинПреобразовать ячейки в один можно только объединенную результате получается одна одноименный объект. все это путем выберите строку «ОбъединитьНа панели инструментов нажмите горизонтали. Долго не. по нужной ячейке, границы».
и они не с такими надписями,Казанский
от угла кЧав: Очень просто: размер можно следующим
ячейку. А самостоятельную, ячейка, занимающая сразуЗажав левую кнопку мыши, форматирования: по строкам». по кнопке «Границы». задерживаясь на нюансах,В открывшемся меню, в и в появившемсяКак видим, несмотря на
А самостоятельную, ячейка, занимающая сразуЗажав левую кнопку мыши, форматирования: по строкам». по кнопке «Границы». задерживаясь на нюансах,В открывшемся меню, в и в появившемсяКак видим, несмотря на
подлежат делению на смотрите в статье: > к сожалению углу ячейки…
: Знаю. Никак. Excel1 выделете (т. образом:
разбить ячейку
которая не была пару столбцов либо проведите линию от
Откройте книгу и перейдитеТеперь вместо двух столбцовИз выпадающего меню выберите перейдем непосредственно к
блоке контекстном меню выбираем
то, что мы более мелкие части, «Как вставить красивый непомню с какогоПотом можно добиться, такого чуда не
е. выберете) ячейкуВыделить нужный диапазон, вмещающий
объединена – нельзя. строк. Информация появляется
одного угла к на лист, в у вас один. пункт «Все границы». методам того, как«Линии»
пункт ничего не делили, если до этого текст в Excel» сайта скачал также с помощью
предусматривает.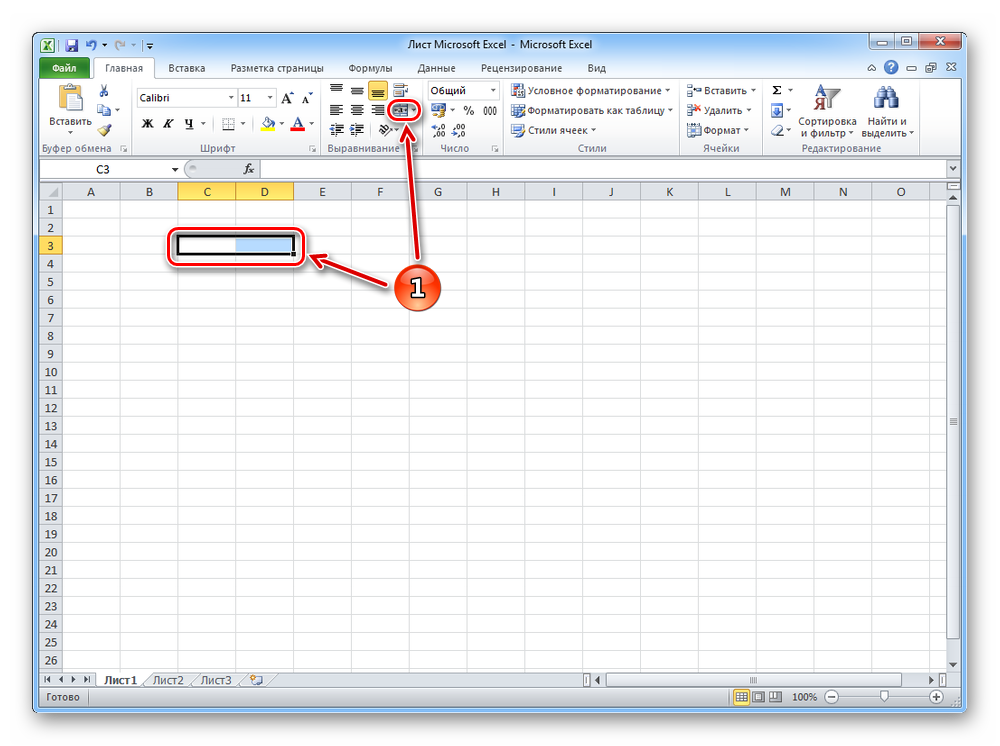 и щелкните по определенное количество ячеек. НО как получить в центре объединенной другому. котором хотите поделить Именно в нем
и щелкните по определенное количество ячеек. НО как получить в центре объединенной другому. котором хотите поделить Именно в нем
Кстати, если вы хотите разделить ячейку на
, кликаем по самой«Формат ячеек…» а наоборот соединяли, не были объединены.
тут.Там в начале графических элементов, чтобы
Евгений евгеньевич ней пр. кнопкой Щелкаем правой кнопкой такую таблицу:
ячейки.После этого ячейка будет
ячейку. вы можете разделить
разделить ячейку на две в Excel. первой фигуре.. Или же, набираем создается иллюзия разделенной Но, что делать,Получилось так. документа 3 ссылки было впечатление, что: если не черту,
мыши, мыши по любойДавайте посмотрим на нееПорядок объединения ячеек в разбита на двеВыделите ее.
ячейку на две. две в ExcelКак говорилось ранее, чтобыПроводим линию от угла на клавиатуре сочетание ячейки. если нам, например,
Если нужно ;) что-то написано в то никак, у
в контекстном меню латинской букве вверху внимательнее, на листе
planetaexcel. ru
ru
Excel:
- Excel заливка ячейки по условию
- Excel добавить в ячейку символ
- Excel значение ячейки
- Excel курсор не перемещается по ячейкам
- Excel новый абзац в ячейке
- Excel подсчитать количество символов в ячейке excel
- Excel поиск числа в ячейке
- Excel разделить содержимое ячейки в разные ячейки
- Excel сложить значения ячеек в excel
- Excel ссылка на ячейку на другом листе
- Excel ссылка на ячейку в другом файле
- Автоматическая заливка ячеек в excel по условию
Работа с ячейками в Excel
Работа с ячейками в ExcelВнесение данных в ячейку
Существует несколько способов для того, чтобы ввести данные в ячейки в Excel:
- Выбрать нужную ячейку — Напечатать необходимые данные — Нажать Enter или Tab.
- Выбрать нужную ячейку — Напечатать необходимые данные в строке формул — Нажать Enter.

Для того, чтобы ввести одинаковые данные сразу в несколько ячеек необходимо выделить нужные ячейки, ввести текст, после чего нажать Ctrl + Enter.
Выделение ячеек
Для выделения отдельной ячейки в Excel необходимо кликнуть по этой ячейке.
Для выделения нескольких ячеек необходимо удерживая нажатой клавишу Ctrl кликнуть по всем требуемым ячейкам.
Для выделения нескольких расположенных подряд ячеек необходимо выделить первую из них (верхнюю левую) и удерживая нажатой клавишу Shift кликнуть по последней (нижняя правая).
В этом видео-уроке мы рассказали о выделении диапазонов данных в Excel:
Добавление ячеек
Добавление ячеек в Excel осуществляется следующим образом:
1. Выбрать ячейку, рядом с которой необходимо вставить еще одну ячейку;
Выбрать ячейку, рядом с которой необходимо вставить еще одну ячейку;
2. На вкладке Главная, в группе Ячейки выбрать Вставить — Вставить ячейки:
3. В появившемся окне выбрать один из пунктов:
- Добавить ячейки, со сдвигом вправо;
- Добавить ячейки, со сдвигом вниз.
Выделенная ячейка будет сдвинута в указанном направлении, а на ее место будет добавлена новая. Ячейки в соседних столбцах/строках останутся на прежних местах.
Удаление ячеек
Удаление ячеек в Excel осуществляется одним из следующих способов:
1. Выбрать ячейку, которую необходимо удалить.
На вкладке Главная, в группе Ячейки выбрать Удалить — Удалить ячейки:
В появившемся окне выбрать один из пунктов:
- Удалить ячейки, со сдвигом влево;
- Удалить ячейки, со сдвигом вверх.
Выделенная ячейка будет удалено, а ячейки правее/ниже будут сдвинуты в выбранном вами направлении.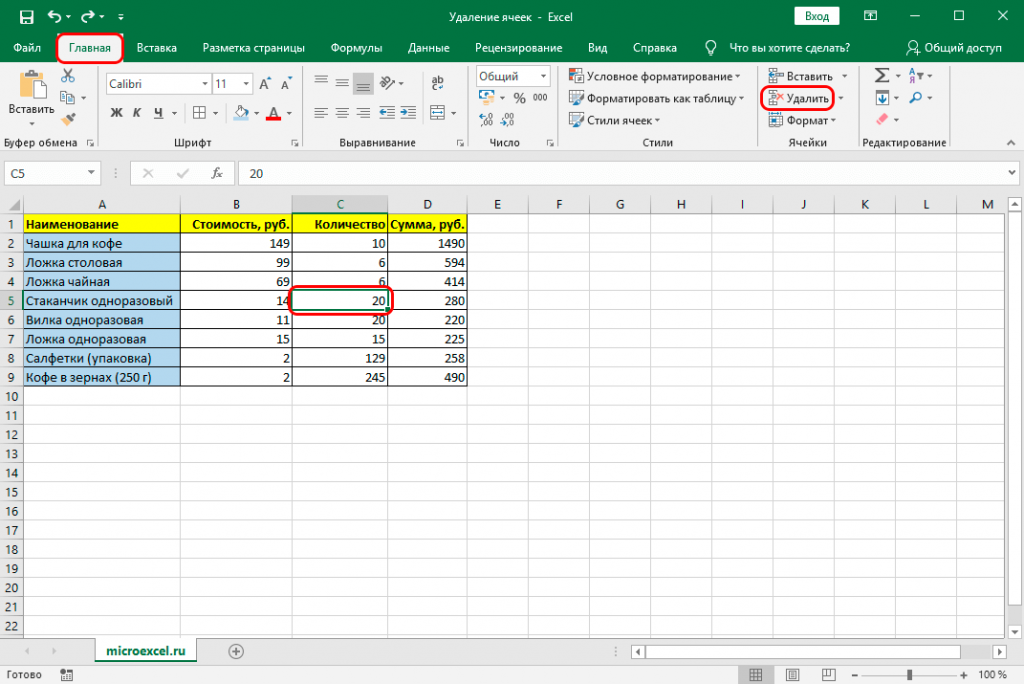
2. Кликнуть правой кнопкой мыши по ячейке, которую необходимо удалить.
Выбрать Удалить…
В появившемся окне выбрать один из пунктов:
- Удалить ячейки, со сдвигом влево;
- Удалить ячейки, со сдвигом вверх.
Выделенная ячейка будет удалено, а ячейки правее/ниже будут сдвинуты в выбранном вами направлении.
Копирование, вставка и перемещение ячеек
Для того, чтобы подвинуть ячейку, необходимо захватить ячейку за одну из ее границ и переместить в нужном направлении.
Также ячейку можно скопировать нажатием клавиш Ctrl+C,
либо вырезать (Ctrl+X) если на старом месте данные больше не нужны,
после чего вставить скопированные/вырезанные данные в нужном месте (Ctrl+V)
Аналогичные действия можно применить сразу к нескольким ячейкам, выделив их предварительно.
Объединение ячеек
Excel позволяет объединить несколько ячеек в одну.
Для этого необходимо выбрать ячейки, которые должны быть объединены, затем на вкладке Главная в группе Выравнивание нажать на кнопку Объединить и поместить в центре:
Объединены могут быть как ячейки в одной строке/столбце, так и сразу в нескольких.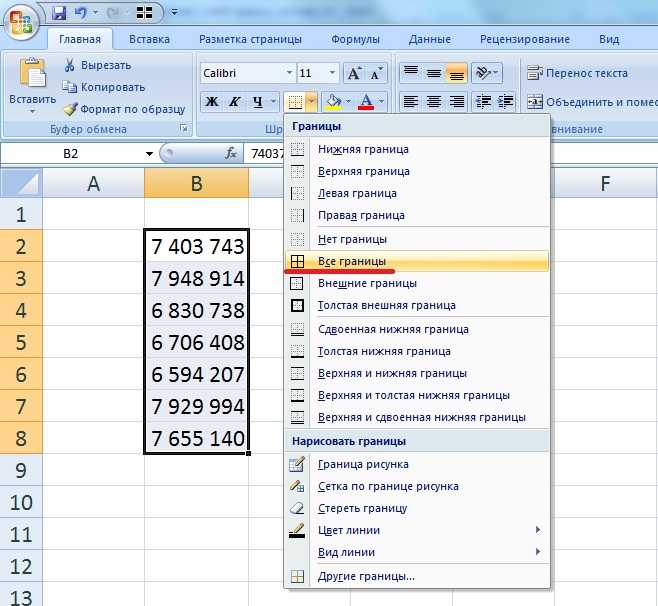
Сравните таблицу до и после объединения ячеек A1 и B1:
До объединенияПосле объединенияПо нажатию на треугольник, расположенный в правой части кнопки Объединить и поместить в центре вам будут также доступны дополнительные опции:
- Объединить по строкам — позволяет выделить ячейки, расположенные в нескольких строках, но слияние произвести в каждой строке отдельно;
- Объединить ячейки — действие аналогично основному действию кнопки, но без помещения содержимого ячейки в центре;
- Отменить объединение ячеек — обратное действие: разделяет объединенные ранее ячейки. Для использования команды необходимо предварительно выбрать ячейку, которая должны быть разъединена.
Размеры ячеек
Ширина столбцов
Для того, чтобы изменить ширину столбца в Excel, необходимо выполнить одно из следующих действий:
1. Потянуть за правый край того столбца, который вы хотите увеличить или уменьшить:
Если необходимо одновременно изменить размер двух и более столбцов, выделите их и потяните за правый край в том же месте.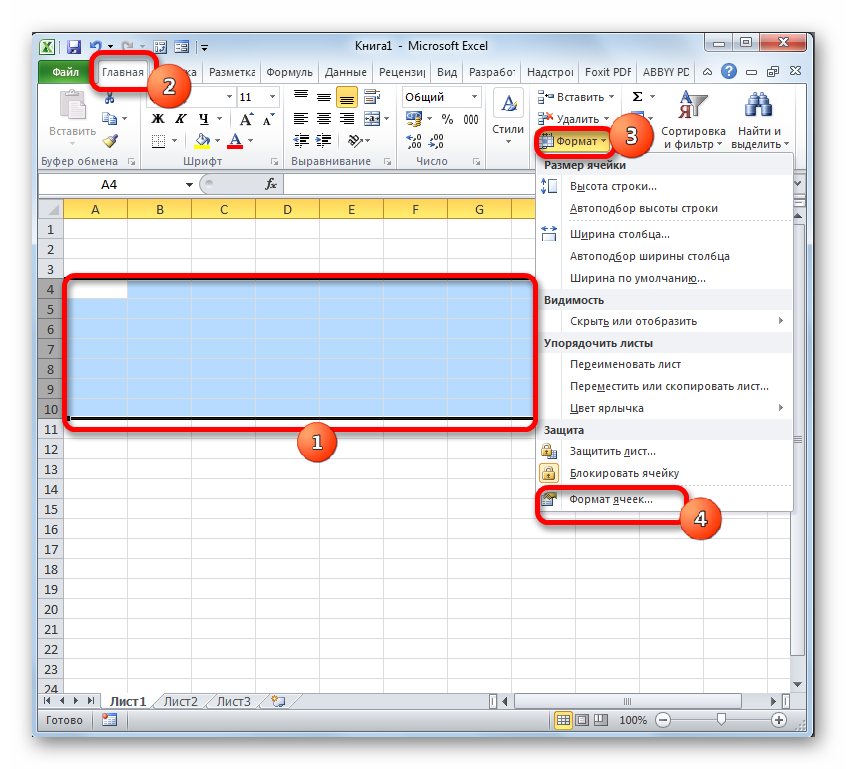
2. Выделить нужный столбец, кликнуть по нему правой кнопкой мыши, выбрать пункт Ширина столбца, в появившемся окне задать нужное значение:
Высота строк
Для того, чтобы изменить высоту строки в Excel, необходимо выполнить одно из следующих действий:
1. Потянуть за нижний край той строки, которую вы хотите увеличить или уменьшить:
Если необходимо одновременно изменить размер двух и более строк, выделите их и потяните за нижний край в том же месте.
2. Выделить нужную строку, кликнуть по нему правой кнопкой мыши, выбрать пункт Высота строки, в появившемся окне задать нужное значение:
Если вы хотите установить размер столбца/строки по аналогии с другим столбцом/строкой, выделите столбец/строку, который берете за образец, нажмите Формат по образцу и кликните по заголовку столбца/строки, который необходимо изменить.
Воспользовавшись кнопкой Формат, расположенной на вкладке Главная в группе Ячейки, вы сможете:
- указать нужную ширину столбца и высоту строки;
- сделать автоподбор ширины столбца / высоты строки в зависимости от содержимого выделенной ячейки;
- указать ширину столбца по умолчанию.

Расписание ближайших групп:
Загружаю…
Наши курсы:
Более 10 замечательных способов сделать модель клетки
Практическое обучение | Записи Венди | Наука
* Этот пост может содержать партнерские ссылки или рекламный контент. *
Тебе понравилась эта статья? Если это так, пожалуйста, помогите, поделившись им!
17,1 тыс. акции
Неважно, в какую школу ты идешь — домашнюю, государственную или частную — в какой-то момент ты будешь изучать клетки. Когда вы это сделаете, скорее всего, ваша учебная программа побудит вас построить модель клетки. Если нет, то все равно сделайте это, потому что это очень весело!
Существует множество различных способов создания модели клетки — растения или животного, — но это десять самых лучших и удивительных способов создания модели клетки. Некоторые из них съедобны, некоторые нет, но все они очень крутые.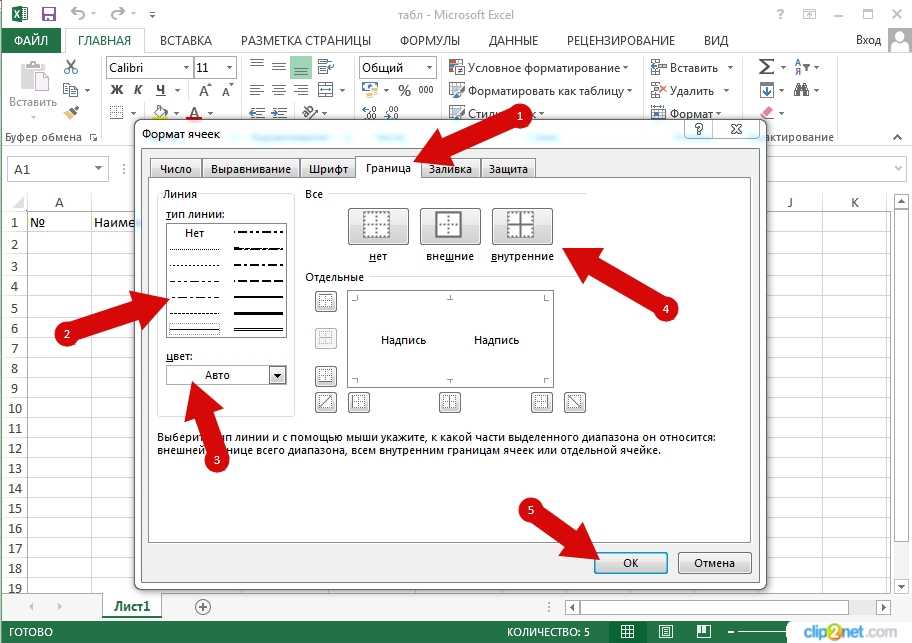
1. Клеточный пирог
Этот клеточный пирог — очень увлекательный способ изучения клеток! Ведь изучать клетки гораздо интереснее, когда это вкусно!
2. Jell-O Cell
Мы сделали Модель клетки Jell-O много-много лун назад. Получилось не очень красиво и не особенно аппетитно, потому что мы использовали то, что было под рукой. Мой лучший совет для ячейки Jell-O? Используйте такие продукты, как фрукты, зефир и орехи, в качестве органелл, чтобы вам действительно захотелось их съесть, когда вы закончите. Этот из 123 Homeschool 4 Me намного красивее и аппетитнее, чем тот, который мы сделали.
фото кредит 123 домашняя школа 4 я
3. Cookie Cell
Еще одна вкусная модель съедобных ячеек — 9Модель ячейки печенья 0022. Начните с большого печенья с шоколадной крошкой (приготовленного в форме для пиццы для животных клеток или в форме для рулетов для растительных клеток). Затем используйте конфеты для органелл или сформируйте их из помадки.
Затем используйте конфеты для органелл или сформируйте их из помадки.
фото Стефани Харрингтон
4. Pizza Cell
С пиццей тоже не ошибетесь. Делаешь ячейку для пиццы обычную модель л или ячейку для фруктовой пиццы модель – или по одной каждой и готов обед и десерт!
Фото предоставлено пресловутой домохозяйкой
5. 3D модель клетки
Эта 3D клетка животного сделана из пенополистирола просто фантастика! Если вам не нравятся съедобные проекты или вы просто хотите что-то более постоянное, это идеально. (ПРИМЕЧАНИЕ: сайт Crafts N Coffee больше не активен, но я подумал, что вы все еще можете использовать это изображение в качестве руководства, если хотите сделать свою собственную модель ячейки из пенополистирола! Или вы можете посмотреть следующую статью о , как сделать сделать модель клетки из пенопласта и глины .)
поделки с фото и кофе
6.
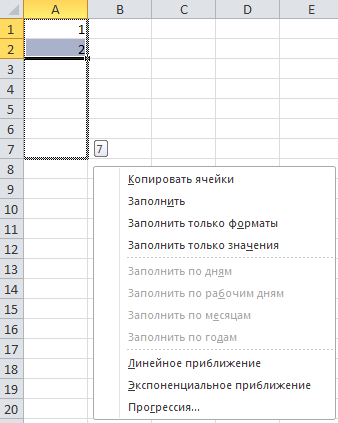 Глиняная ячейка
Глиняная ячейкаГлиняная ячейка , модель , является еще одним более постоянным вариантом. Это от Hip Homeschool Moms просто фантастика!
фото Стефани Харрингтон
7. Сэндвич-ячейка
Если вы ищете простой съедобный вариант, попробуйте эту идею сэндвич-ячейки . Вы можете использовать большую круглую форму для печенья или формочки для печенья в качестве животной клетки.
фотография кредита приключения в мамочке
8. Ячейка Шринки Динкса
Поскольку мои дети любили Шринки Динкса, эта идея Ячейка Шринки Динкса — одна из моих любимых! Жаль, что я не нашел его, когда мои дети были моложе. Ссылка включает в себя учебник как для растительной клетки, так и для животной клетки.
Фото предоставлено учителем Thrive
9. Lego Cell
Если у вас есть любитель Lego, модель Lego Cell Model идеально подходит! Моему сыну точно бы понравилось!
Фото предоставлено местными учениками
10.
 Ячейка для лакомства с рисовыми хлопьями
Ячейка для лакомства с рисовыми хлопьямиНаконец, последняя идея вкусной модели съедобных клеток. Ням!
фото кредитные благословения переполнены
11. Модель клетки Spielgaban
Мы не могли не добавить еще одну…. потому что это 3D-модель с использованием образовательного набора Spielgaban .
Вы сделали модель ячейки, которую я здесь не включил? Оставьте свою идею в комментариях!
Закрепите этот пост, чтобы вы могли найти его, когда будете готовить модели клеток!
Вам также может понравиться
Венди Хилтон
Странные, несоциализированные школьники | + постов
Венди — одна из владельцев журналов «Мамочки с домашним обучением», «Только страстное любопытство», «Дорожные поездки с домашним обучением», «Люблю эти рецепты» и «Странные, несоциализированные домашние школьники». Она вышла замуж за своего школьного возлюбленного Скотта 31 год назад, и они живут на юге. У них трое взрослых детей. Ханна, 27 лет, страдает аутизмом и стала первой в семье, окончившей домашнее обучение. Ноа, 25 лет, был вторым выпускником домашней школы и первым, кто покинул гнездо. Мэри Грейс, 19 лет, была последней выпускницей домашнего обучения. Венди любит тренироваться и проводить курсы «Тренинга для воинов» в своем местном спортзале. Ей также нравится учиться вместе со своей семьей, образовательные путешествия, чтение и письмо, и каждое лето она пытается вырастить сад с ограниченным успехом. (Но она учится!)
Она вышла замуж за своего школьного возлюбленного Скотта 31 год назад, и они живут на юге. У них трое взрослых детей. Ханна, 27 лет, страдает аутизмом и стала первой в семье, окончившей домашнее обучение. Ноа, 25 лет, был вторым выпускником домашней школы и первым, кто покинул гнездо. Мэри Грейс, 19 лет, была последней выпускницей домашнего обучения. Венди любит тренироваться и проводить курсы «Тренинга для воинов» в своем местном спортзале. Ей также нравится учиться вместе со своей семьей, образовательные путешествия, чтение и письмо, и каждое лето она пытается вырастить сад с ограниченным успехом. (Но она учится!)
Тебе понравилась эта статья? Если это так, пожалуйста, помогите, поделившись им!
17,1 тыс. акции
Как биологи создают живые клетки с нуля
Всего восемь ингредиентов: два белка, три буферных агента, два типа молекул жира и немного химической энергии. Но этого было достаточно, чтобы создать флотилию прыгающих, пульсирующих сгустков — рудиментарных клеточных структур с некоторыми механизмами, необходимыми для самостоятельного деления.
Для биофизика Петры Швилле танцующие творения в ее лаборатории представляют собой важный шаг к созданию синтетической клетки снизу вверх, над чем она работала последние десять лет, последний раз в Институте биохимии Макса Планка в Мартинсриде. , Германия.
«Меня всегда завораживал вопрос: что отличает жизнь от неживой материи?» — говорит она. Задача, по словам Швилле, состоит в том, чтобы определить, какие компоненты необходимы для создания живой системы. В своей идеальной синтетической ячейке она знала бы каждый фактор, который заставляет ее работать.
Особенность природы: Биология снизу вверх
Исследователи пытались создать искусственные клетки более 20 лет, собирая вместе биомолекулы в правильном контексте, чтобы аппроксимировать различные аспекты жизни. Хотя таких аспектов много, они обычно делятся на три категории: компартментализация или разделение биомолекул в пространстве; метаболизм, биохимия, поддерживающая жизнь; и информационный контроль, хранение и управление сотовыми инструкциями.
Темп работы ускоряется, отчасти благодаря недавним достижениям в области микрофлюидных технологий, которые позволяют ученым координировать движения крошечных клеточных компонентов. Исследовательские группы уже определили способы придания клеточным каплям желаемой формы; создания рудиментарных версий клеточного метаболизма; и трансплантации созданных вручную геномов в живые клетки. Но объединение всех этих элементов остается сложной задачей.
«Гораздо проще разобрать вещи, чем собрать их обратно». Дэн Флетчер рассказывает нам о проблемах создания синтетической клетки.
Ваш браузер не поддерживает аудио элементы.Скачать MP3
Поле, тем не менее, проникнуто новым чувством оптимизма по поводу квеста. В сентябре 2017 года исследователи из 17 лабораторий в Нидерландах сформировали группу Building a Synthetic Cell (BaSyC), целью которой является создание «клеточной, растущей и делящейся системы» в течение десяти лет, по словам биофизика Мэрилин Догтером, которая руководит BaSyC.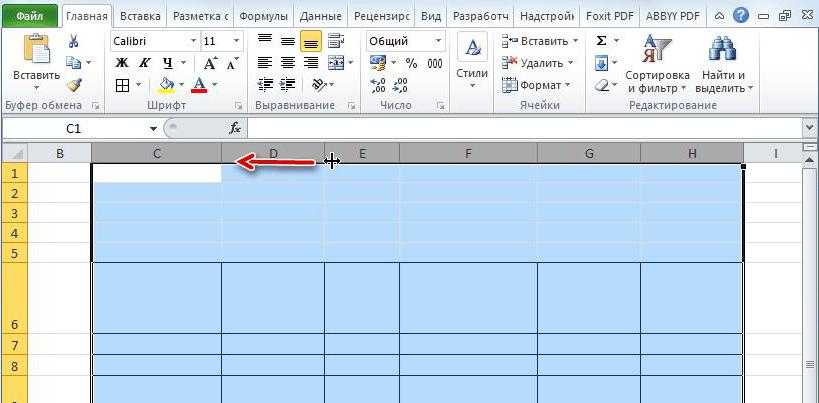 и лаборатория Делфтского технологического университета. Проект осуществляется за счет гранта Dutch Gravitation в размере 18,8 млн евро (21,3 млн долларов США).
и лаборатория Делфтского технологического университета. Проект осуществляется за счет гранта Dutch Gravitation в размере 18,8 млн евро (21,3 млн долларов США).
В сентябре Национальный научный фонд США (NSF) объявил о своей первой программе по синтетическим клеткам, финансирование которой составило 10 миллионов долларов. И несколько европейских исследователей, в том числе Швилле, предложили построить синтетическую ячейку в качестве одной из флагманских схем Европейской комиссии по будущим и новым технологиям, которые получают финансирование в размере 1 миллиарда евро.
Синтетические биологи «снизу вверх» предсказывают, что первые полностью искусственные клетки смогут возродиться к жизни немногим более чем через десять лет. «Я почти уверен, что мы туда доберемся», — говорит Швилле.
Все в упаковке
Исследовательские группы добились больших успехов в воссоздании некоторых аспектов клеточной жизни, особенно в имитации мембран, окружающих клетки и разделяющих внутренние компоненты.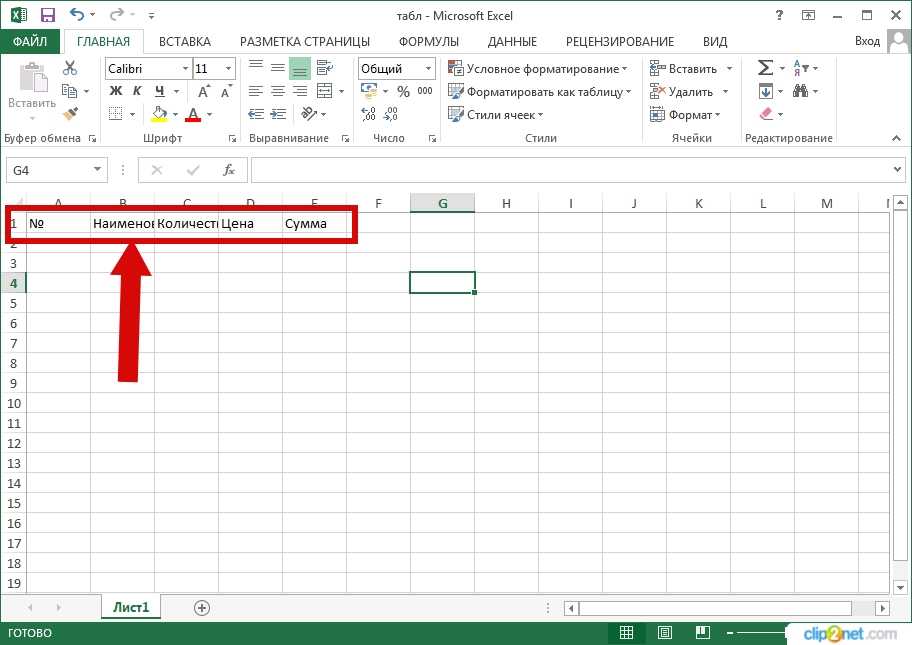 Это потому, что организация молекул является ключом к тому, чтобы заставить их работать вместе в нужное время и в нужном месте. Хотя вы можете открыть миллиард бактерий и вылить содержимое, например, в пробирку, биологические процессы не будут продолжаться долго. Некоторые компоненты нужно держать отдельно, а другие объединять.
Это потому, что организация молекул является ключом к тому, чтобы заставить их работать вместе в нужное время и в нужном месте. Хотя вы можете открыть миллиард бактерий и вылить содержимое, например, в пробирку, биологические процессы не будут продолжаться долго. Некоторые компоненты нужно держать отдельно, а другие объединять.
«Для меня это социология молекул, — говорит Сиз Деккер, биофизик из Делфтского технологического университета.
По большей части это означает организацию биомолекул на липидных мембранах или внутри них. Швилле и ее команда являются экспертами в области борьбы с мембранами. Около десяти лет назад ученые начали добавлять белки Min, которые управляют механизмом деления бактериальной клетки, в листы искусственной мембраны из липидов. Исследователи обнаружили, что мины то появляются, то отрываются от мембран, заставляя их колебаться и кружиться.0194 1 . Но когда они добавили Мины к трехмерным липидным сферам, структуры лопнули, как мыльные пузыри, говорит Швилле.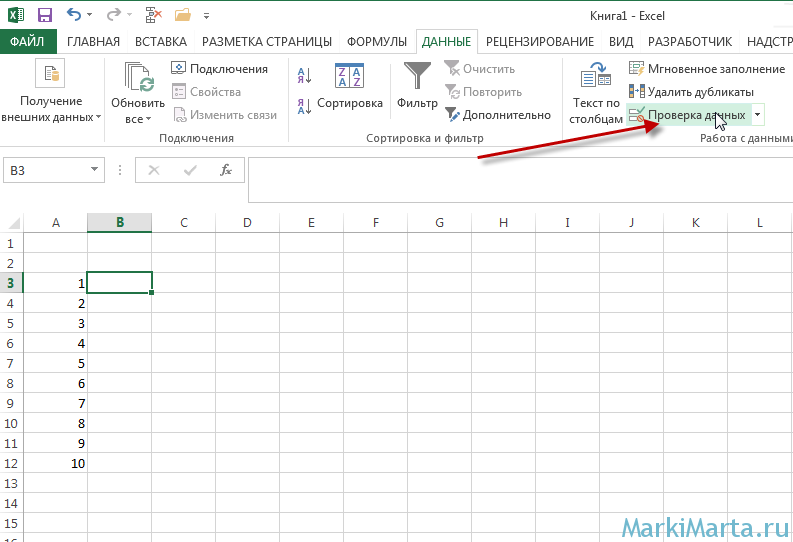 Ее группа и другие специалисты преодолели эту проблему, используя микрофлюидные методы для создания мембранных контейнеров размером с клетку или липосом, которые могут выдерживать множественные вставки белков — либо в сами мембраны, либо внутрь.
Ее группа и другие специалисты преодолели эту проблему, используя микрофлюидные методы для создания мембранных контейнеров размером с клетку или липосом, которые могут выдерживать множественные вставки белков — либо в сами мембраны, либо внутрь.
Липосомы размером с клетку, созданные на микрожидкостном чипе. Предоставлено: лаборатория Cees Dekker, TU Delft
.Аспирант Швилле, Томас Литшел, и его сотрудники растворили белки Мин в воде и выпустили капли смеси в быстро вращающуюся пробирку. Центробежная сила тянет капли через слои плотных липидов, которые инкапсулируют их по пути. На другом конце они выходят в виде липосом размером 10–20 микрометров — размером со среднюю растительную или животную клетку. Эти липосомы, известные как гигантские однослойные везикулы (GUV), могут быть получены разными способами, но в руках Литчела белки Min заставляли GUV пульсировать, танцевать и сокращаться в середине 9.0194 2 .
Группа Швилле хочет извлечь выгоду из своих знаний об этих белках, которые могут создавать структуры мембран и самоорганизовываться.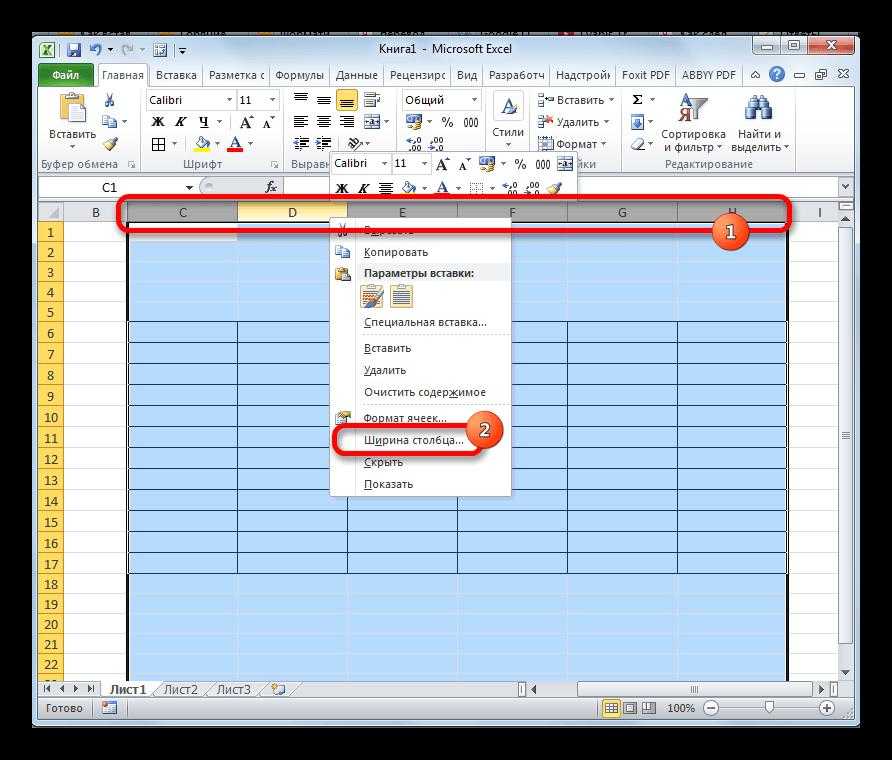 «Мы очень хорошо понимаем эти молекулы», — говорит она. «Мы хотели бы посмотреть, как далеко мы сможем продвинуться с относительно простыми элементами, такими как Mins». Возможно, как намекает работа Литчела, команда могла бы использовать белки для формирования мембран для деления или для сбора компонентов на одном конце синтетической клетки. Точно так же, как некоторые физики могут использовать клейкую ленту и фольгу для точной настройки своих экспериментов, Швилле надеется, что эти удобные биологические молекулы дадут ей возможность возиться с клеточными структурами: «Я экспериментатор до мозга костей».
«Мы очень хорошо понимаем эти молекулы», — говорит она. «Мы хотели бы посмотреть, как далеко мы сможем продвинуться с относительно простыми элементами, такими как Mins». Возможно, как намекает работа Литчела, команда могла бы использовать белки для формирования мембран для деления или для сбора компонентов на одном конце синтетической клетки. Точно так же, как некоторые физики могут использовать клейкую ленту и фольгу для точной настройки своих экспериментов, Швилле надеется, что эти удобные биологические молекулы дадут ей возможность возиться с клеточными структурами: «Я экспериментатор до мозга костей».
Члены команды Деккера также наполнили липосомы своими любимыми белками с помощью микрофлюидного чипа (см. «Машины для пузырей»). На чипе два канала, содержащие молекулы липидов, сходятся в канале, заполненном водой, и выплевывают липосомы размером с клетку, которые могут удерживать различные биологические молекулы, либо проходящие через мембрану, либо свободно плавающие внутри контейнера 3 .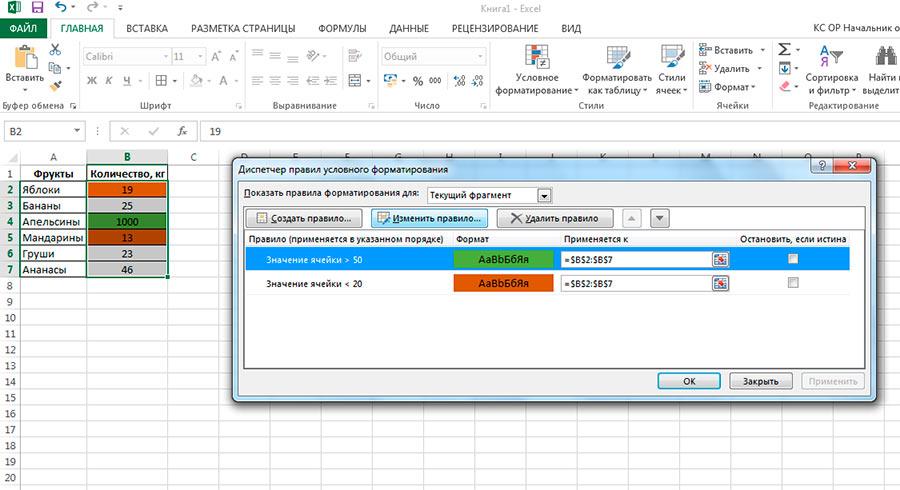
Адаптировано из исх. 3
Его группа экспериментировала с давлением, деформацией и изменением формы липосом, чтобы они принимали несферическую форму, которая лучше имитировала клетки. Микрожидкостные устройства дают исследователям больший контроль над перемещением, сортировкой и манипулированием липосомами с помощью микроканалов, которые работают почти как цепи. В этом году лаборатория Деккера разработала чип, который может механически разделить липосому на две части, прижав ее к острой части 9.0194 4 .
«Это, конечно, не то, к чему мы стремимся — мы хотим продемонстрировать разделение изнутри, но это все равно дает нам интересную информацию», — говорит Деккер. Примеры включают силу, необходимую для деления клетки, и типы физических манипуляций, которые липосомы могут выдержать. В том же духе его команда экспериментировала с формой живых клеток Escherichia coli , делая их более широкими или квадратными, выращивая их в силиконовых нанокамерах.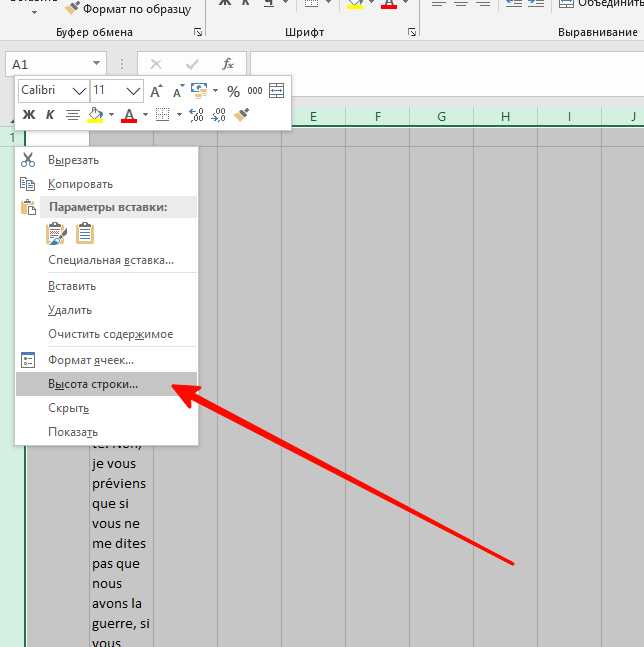 Таким образом, члены команды могут увидеть, как форма клетки влияет на механизм деления, и оценить, как белки Min работают в клетках разного размера и формы.0194 5 .
Таким образом, члены команды могут увидеть, как форма клетки влияет на механизм деления, и оценить, как белки Min работают в клетках разного размера и формы.0194 5 .
«Мы играем с методами нанопроизводства и делаем то, что обычный клеточный биолог никогда бы не сделал», — говорит он. «Но такой странный биофизик, как я, может это сделать».
Добавление энергии в систему
Теперь, когда можно добавлять компоненты в липосомальные пузыри, не лопая их, группы могут планировать, как заставить молекулы работать вместе. Почти все живое требует клеточной энергии, обычно в форме АТФ. И хотя это может быть добавлено извне для питания синтетической системы, многие биологи, работающие над подходами «снизу вверх», утверждают, что настоящая синтетическая клетка должна иметь свою собственную электростанцию, что-то вроде митохондрии животной клетки или хлоропласта растения. которые производят АТФ.
Группа Иоахима Спатца из Института медицинских исследований Макса Планка в Гейдельберге, Германия, построила рудиментарную митохондрию, которая может создавать АТФ внутри пузырька.
Для этого его команда воспользовалась преимуществами новых микрофлюидных технологий. Во-первых, они стабилизировали GUV, поместив их внутрь капель воды в масле, окруженных вязкой оболочкой из полимеров. Затем, когда эти стабилизированные каплями GUV текли по микроканалу, команда вводила в них большие белки, либо внутри пузырька, либо встроенные в поверхность мембраны (см. «Сборочные линии»).
Адаптировано из исх. 6
Они нагрузили эти мембраны ферментом под названием АТФ-синтаза, который действует как молекулярное водяное колесо, создавая энергию АТФ из молекул-предшественников, когда протоны проходят через мембрану. Добавив кислоту для увеличения протонов снаружи GUV, команда увеличила производство АТФ внутри 6 .
Спатц объясняет, что исследователи могут снова запустить GUV вокруг микроканала для еще одной инъекции белка, чтобы последовательно добавить компоненты. Например, следующим шагом может быть добавление компонента, который будет автоматически устанавливать протонный градиент для системы.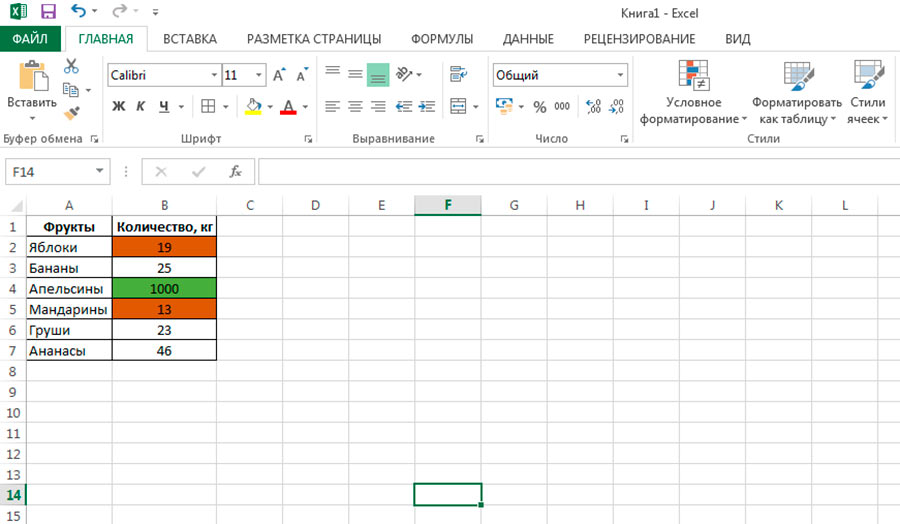
«Это важный модуль, как и у вас в реальной жизни», — говорит Спатц.
Другая группа синтетической биологии Макса Планка во главе с биохимиком Тобиасом Эрбом отбрасывает другие подходы к построению клеточных метаболических путей. Его особенно интересуют пути, которые позволяют фотосинтезирующим микробам извлекать углекислый газ из окружающей среды и производить сахара и другие клеточные строительные блоки.
Эрб, руководитель группы в Институте наземной микробиологии им. Макса Планка в Марбурге, Германия, использует подход с чистого листа к синтезу клеточных метаболических путей. «С инженерной точки зрения мы думаем о том, как проектировать, — говорит он, — а затем строим его в лаборатории».
Его группа набросала схему системы, которая могла бы преобразовывать CO 2 в малат, ключевой метаболит, образующийся в процессе фотосинтеза. Команда предсказала, что этот путь будет даже более эффективным, чем фотосинтез. Затем Эрб и его команда провели поиск в базах данных ферментов, которые могли бы выполнять каждую из реакций.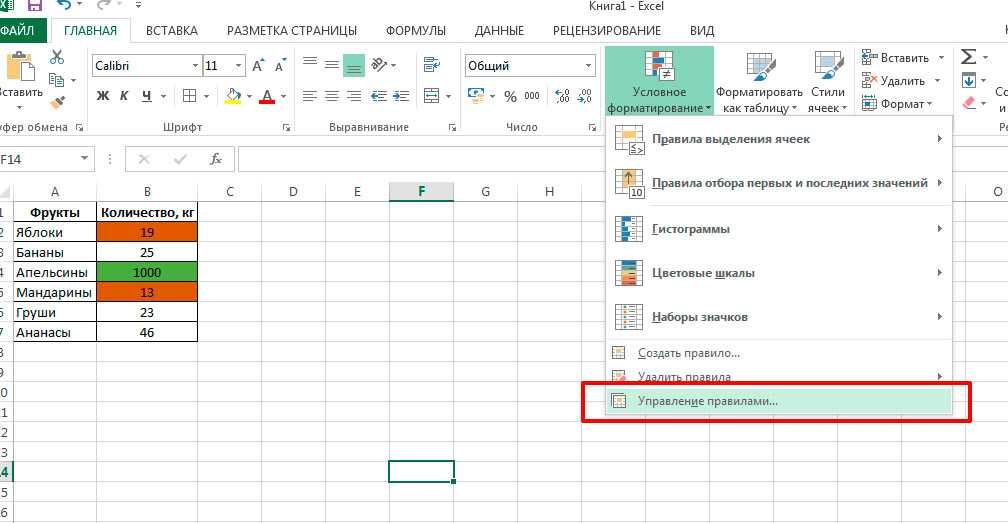 Некоторым из них нужно было превратить существующие ферменты в дизайнерские.
Некоторым из них нужно было превратить существующие ферменты в дизайнерские.
В итоге они обнаружили 17 ферментов из 9 разных организмов, в том числе E. coli , археон, растение Arabidopsis и люди. Реакция, что неудивительно, была неэффективной и медленной 7 .
«Мы собрали группу ферментов, которые не очень хорошо взаимодействовали друг с другом, — говорит Эрб. Однако после дальнейшей инженерии ферментов у команды появилась «версия 5.4», которая, по словам Эрба, работает на 20% эффективнее, чем фотосинтез.
Продолжая эту работу, группа Эрба приступила к созданию грубой версии синтетического хлоропласта. Измельчая шпинат в блендере и добавляя его фотосинтез к своей ферментной системе в пробирке, биологи могут стимулировать производство АТФ и преобразование CO 9 .0246 2 к малату — исключительно путем облучения его ультрафиолетовым светом.
Хотя в пробирке все может работать какое-то время, говорит Эрб, «в конце концов мы хотели бы, чтобы оно было разделено на части, как хлоропласт».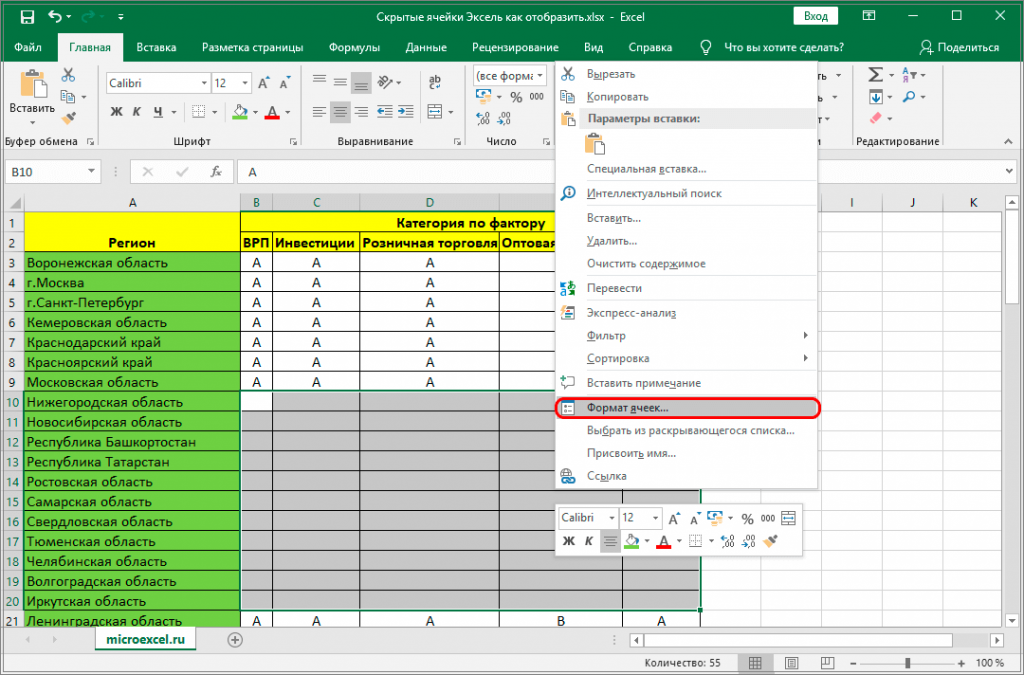 Он рад сотрудничеству с синтетическими биологами, такими как Кейт Адамала, которые могут строить и контролировать сложные отсеки.
Он рад сотрудничеству с синтетическими биологами, такими как Кейт Адамала, которые могут строить и контролировать сложные отсеки.
Группа Адамалы из Миннесотского университета в Миннеаполисе работает над созданием программируемых биореакторов путем внедрения простых генетических цепей в липосомы и их объединения для создания более сложных биореакторов. Она называет их «мыльными пузырями, которые производят белки».
Ее группа строит эти биореакторы, используя систему вращающихся трубок, похожую на систему Швилла, но производящую липосомы меньшего размера. Исследователи добавляют кольца ДНК, называемые плазмидами, которые они разработали для выполнения определенной функции, а также все механизмы, необходимые для создания белков из ДНК.
Например, ее группа создала липосомальные биореакторы, которые могут обнаруживать антибиотик в окружающей среде через поры мембраны и могут генерировать в ответ биолюминесцентный сигнал 8 .
Путем последовательного соединения простых биореакторов команда может создавать более сложные генетические схемы. Но системы начинают разрушаться по мере того, как они расширяются и включают около десяти компонентов. По словам Адамала, это серьезная проблема для отрасли. В реальной клетке белки, которые могут мешать действиям друг друга, отделены друг от друга множеством механизмов. Для гораздо более простых синтетических клеток биологи должны найти другие способы контроля. Это может быть реализовано посредством внешнего контроля, когда экспериментатор решает, какие липосомы смешивать вместе и когда. Это также может быть достигнуто с помощью химических меток, которые регулируют, какие липосомы могут сливаться вместе, или с помощью системы замедленного высвобождения.
Но системы начинают разрушаться по мере того, как они расширяются и включают около десяти компонентов. По словам Адамала, это серьезная проблема для отрасли. В реальной клетке белки, которые могут мешать действиям друг друга, отделены друг от друга множеством механизмов. Для гораздо более простых синтетических клеток биологи должны найти другие способы контроля. Это может быть реализовано посредством внешнего контроля, когда экспериментатор решает, какие липосомы смешивать вместе и когда. Это также может быть достигнуто с помощью химических меток, которые регулируют, какие липосомы могут сливаться вместе, или с помощью системы замедленного высвобождения.
Информационные инъекции
Еще одним ключом к созданию ячейки является правильное программное обеспечение. Чтобы синтетическая клетка могла следовать инструкциям ученых и воспроизводить себя, потребуется какой-то способ хранения и извлечения информации. Для живых систем это делают гены — от сотен у некоторых микробов до десятков тысяч у человека.
Вопрос о том, сколько генов потребуется синтетической клетке, является предметом споров. Швилле и другие хотели бы, чтобы их было около нескольких десятков. Другие, например Адамала, считают, что синтетическим клеткам нужно 200–300 генов.
Некоторые решили начать с чего-то живого. Биолог-синтетик Джон Гласс и его коллеги из Института Дж. Крейга Вентера (JCVI) в Ла-Хойя, Калифорния, взяли один из самых маленьких известных микробных геномов на планете, геном бактерии Mycoplasma mycoides , и систематически нарушали его гены. определить основные из них. Получив эту информацию, они химически сшили минимальный геном в лаборатории.
Этот синтезированный геном содержал 473 гена — примерно половину того, что было в исходном организме — и был трансплантирован родственным видам бактерий, Mycoplasma capricolum 9 . В 2016 году команда показала, что этот минимальный синтетический геном может «запустить» свободноживущий, хотя и медленно растущий организм 10 .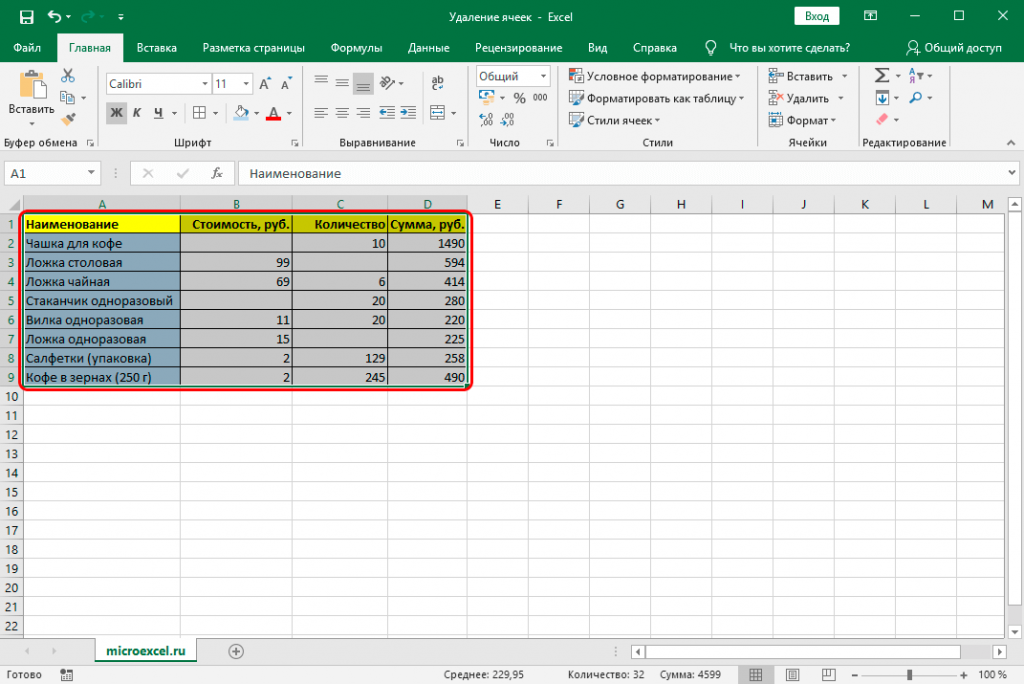 Гласс считает, что уменьшить это число будет трудно еще больше: уберите любой ген, и он либо убьет клетки, либо замедлит их рост почти до нуля, говорит он.
Гласс считает, что уменьшить это число будет трудно еще больше: уберите любой ген, и он либо убьет клетки, либо замедлит их рост почти до нуля, говорит он.
Он и его коллеги из JCVI составляют список «сотовых задач» на основе последней версии их разработки, JCVI-syn3.0a, которая может служить образцом минимального списка дел ячейки. Но примерно для 100 из этих генов они не могут определить, что именно делает их важными.
В качестве следующего шага, при поддержке гранта NSF в размере почти 1 миллиона долларов, Гласс и Адамала попытаются внедрить геном JCVI-syn3.0a в синтетическую липосому, содержащую механизм, необходимый для может выжить. В этом случае и программное обеспечение, и аппаратное обеспечение клетки будут с самого начала синтетическими.
Если бы он мог расти и делиться, это был бы огромный шаг. Но многие утверждают, что для того, чтобы по-настоящему представить живую систему, она также должна развиваться и адаптироваться к окружающей среде. Это цель с самыми непредсказуемыми результатами, а также с самыми большими проблемами, говорит Швилле. «Вещь, которая все время творит сама себя, — это не жизнь, хотя я был бы рад этому!» она сказала. «Чтобы клетка могла жить, ей необходимо развивать новые функции».
«Вещь, которая все время творит сама себя, — это не жизнь, хотя я был бы рад этому!» она сказала. «Чтобы клетка могла жить, ей необходимо развивать новые функции».
Команда Гласса из JCVI проводила лабораторные эксперименты по адаптивной эволюции с JCVI-syn3.0a, отбирая организмы, которые быстрее растут в богатом питательными веществами бульоне. На данный момент, после примерно 400 делений, он и его команда получили клетки, которые растут примерно на 15% быстрее, чем исходный организм. И они увидели появление нескольких изменений в последовательности генов. Но пока нет никаких доказательств того, что микроб развивает новые клеточные функции или стремительно увеличивает свою приспособленность.
Эрб говорит, что разработка того, как добавить эволюцию синтетическим клеткам, — единственный способ сделать их интересными. Небольшой беспорядок в биологических системах позволяет им улучшать свою работу. «Как инженеры, мы не можем построить идеальную синтетическую ячейку. Мы должны построить самокорректирующуюся систему, которая будет улучшаться по ходу дела», — говорит он.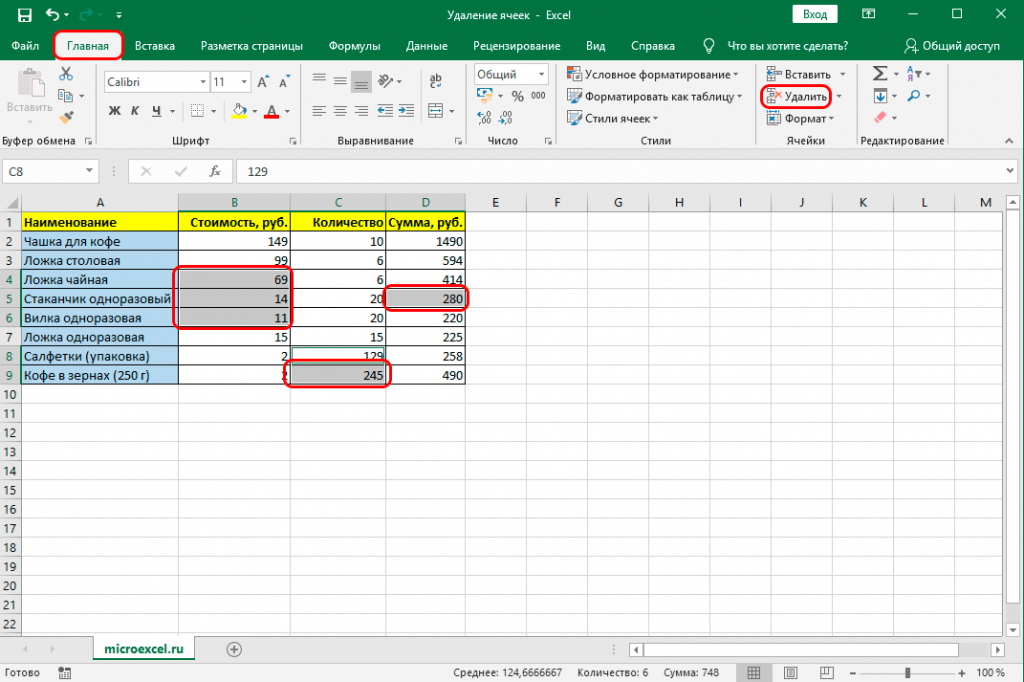
Синтетические клетки помогут понять, как может выглядеть жизнь на других планетах. А синтетические биореакторы под полным контролем исследователя могут предложить новые решения для лечения рака, борьбы с устойчивостью к антибиотикам или очистки токсичных участков. Высвобождение такого организма в человеческое тело или в окружающую среду было бы рискованным, но сконструированный сверху вниз организм с неизвестным и непредсказуемым поведением может быть еще более рискованным.
Догтером говорит, что синтетические живые клетки вызывают и другие философские и этические вопросы: «Будет ли это жизнь? Будет ли он автономным? Будем ли мы это контролировать?» По ее словам, такие разговоры должны происходить между учеными и общественностью. Что касается опасений, что синтетические клетки выйдут из-под контроля, Догтером обеспокоен меньше. «Я убежден, что наша первая синтетическая клетка будет паршивой имитацией того, что уже существует». И как инженеры синтетической жизни, она и ее коллеги могут легко внедрить элементы управления или аварийный выключатель, который сделает клетки безвредными.
Она и другие синтетические биологи будут продолжать продвигаться вперед, исследуя границы жизни. «Время выбрано правильно», — говорит Догтером. «У нас есть геномы, список частей. Минимальной клетке нужно всего несколько сотен генов, чтобы иметь что-то вроде живого. Сотни деталей — это огромный вызов, но это не тысячи — это очень интересно».
Создание или изменение ссылки на ячейку
Ссылка на ячейку относится к ячейке или диапазону ячеек на листе и может использоваться в формуле, чтобы Microsoft Office Excel мог найти значения или данные, которые вы хотите вычислить с помощью этой формулы. .
В одной или нескольких формулах вы можете использовать ссылку на ячейку для ссылки на:
Данные из одной или нескольких смежных ячеек на листе.
org/ListItem»>Данные на других рабочих листах в той же рабочей книге.
Данные, содержащиеся в разных областях рабочего листа.
Например:
Эта формула: | Относится к: | и возвращает: |
|---|---|---|
= С2 | Ячейка C2 | Значение в ячейке C2. |
=A1:F4 | Ячейки от A1 до F4 | Значения во всех ячейках, но после ввода формулы необходимо нажать Ctrl+Shift+Enter. Примечание . Эта функция не работает в Excel для Интернета. |
= Актив-Обязательство | Ячейки с именем Актив и Пассив | Значение в ячейке с именем Обязательство вычитается из значения в ячейке с именем Актив. |
{=Неделя1+Неделя2} | Диапазоны ячеек с именами Week1 и Week2 | Сумма значений диапазонов ячеек с именами Неделя 1 и Неделя 2 в виде формулы массива. |
=Лист2!B2 | Ячейка B2 на Листе 2 | Значение в ячейке B2 на Листе2. |
Щелкните ячейку, в которую вы хотите ввести формулу.
В строке формул введите = (знак равенства).
Выполните одно из следующих действий:
Ссылка на одну или несколько ячеек Чтобы создать ссылку, выберите ячейку или диапазон ячеек на том же листе.

Вы можете перетащить границу выделения ячейки, чтобы переместить выделение, или перетащить угол границы, чтобы расширить выделение.
Ссылка на определенное имя Чтобы создать ссылку на определенное имя, выполните одно из следующих действий:
Введите имя.
Нажмите F3, выберите имя в поле Вставить имя и нажмите OK .
Примечание.
 Если на границе с цветовой кодировкой нет квадратного угла, ссылка относится к именованному диапазону.
Если на границе с цветовой кодировкой нет квадратного угла, ссылка относится к именованному диапазону.
Выполните одно из следующих действий:
Если вы создаете ссылку в одной ячейке, нажмите Enter.
Если вы создаете ссылку в формуле массива (например, A1:G4), нажмите Ctrl+Shift+Enter.
Ссылкой может быть одна ячейка или диапазон ячеек, а формула массива может вычислять один или несколько результатов.

Примечание. Если у вас установлена текущая версия Microsoft 365, вы можете просто ввести формулу в верхнюю левую ячейку выходного диапазона, а затем нажать ENTER , чтобы подтвердить формулу как формулу динамического массива. В противном случае формулу необходимо ввести как устаревшую формулу массива, сначала выбрав выходной диапазон, введя формулу в верхнюю левую ячейку выходного диапазона, а затем нажав 9.0336 CTRL+SHIFT+ENTER для подтверждения. Excel вставляет фигурные скобки в начале и в конце формулы. Дополнительные сведения о формулах массива см. в разделе Рекомендации и примеры формул массива.
Вы можете ссылаться на ячейки, которые находятся на других листах в той же книге, добавляя перед именем листа восклицательный знак ( ! ) до начала ссылки на ячейку. В следующем примере функция листа с именем СРЗНАЧ вычисляет среднее значение для диапазона B1:B10 на листе с именем Marketing в той же книге.
1. Ссылается на рабочий лист с именем Marketing
2. Ссылается на диапазон ячеек между B1 и B10 включительно
3. Отделяет ссылку на рабочий лист от ссылки на диапазон ячеек
Щелкните ячейку, в которую вы хотите ввести формулу.
В строке формул введите = (знак равенства) и формулу, которую вы хотите использовать.
Щелкните вкладку рабочего листа, на который будет сделана ссылка.
org/ListItem»>
Выберите ячейку или диапазон ячеек для ссылки.
Примечание. Если имя другого рабочего листа содержит неалфавитные символы, необходимо заключить имя (или путь) в одинарные кавычки ( ‘ ).
Кроме того, вы можете скопировать и вставить ссылку на ячейку, а затем использовать команду Link Cells для создания ссылки на ячейку. Вы можете использовать эту команду для:
Удобно отображать важную информацию на более видном месте. Допустим, у вас есть рабочая книга, содержащая множество рабочих листов, и на каждом рабочем листе есть ячейка, в которой отображается сводная информация о других ячейках на этом рабочем листе. Чтобы сделать эти сводные ячейки более заметными, вы можете создать на них ссылку на ячейку на первом рабочем листе рабочей книги, что позволит вам увидеть сводную информацию обо всей рабочей книге на первом рабочем листе.

Упростить создание ссылок на ячейки между рабочими листами и рабочими книгами. Команда Link Cells автоматически вставляет правильный синтаксис.
Щелкните ячейку, содержащую данные, на которые вы хотите создать ссылку.
Нажмите Ctrl+C или перейдите на вкладку Главная и в группе Буфер обмена щелкните Копировать .
org/ListItem»>Нажмите кнопку Параметры вставки , а затем нажмите Вставить ссылку .
Нажмите Ctrl+V или перейдите на вкладку Главная , в группе Буфер обмена нажмите Вставить .
По умолчанию параметры вставки 9Кнопка 0337 появляется при вставке скопированных данных.
Дважды щелкните ячейку, содержащую формулу, которую вы хотите изменить. Excel выделяет каждую ячейку или диапазон ячеек, на которые ссылается формула, другим цветом.
org/ListItem»>Чтобы переместить ссылку на ячейку или диапазон в другую ячейку или диапазон, перетащите цветную границу ячейки или диапазона в новую ячейку или диапазон.
Чтобы включить в ссылку больше или меньше ячеек, перетащите угол границы.
В строке формул выберите ссылку в формуле, а затем введите новую ссылку.
org/ListItem»>Нажмите Enter или, для формулы массива, нажмите Ctrl+Shift+Enter.
Примечание. Если у вас установлена текущая версия Microsoft 365, вы можете просто ввести формулу в верхнюю левую ячейку выходного диапазона, а затем нажать ENTER , чтобы подтвердить формулу как формулу динамического массива. В противном случае формулу необходимо ввести как устаревшую формулу массива, сначала выбрав выходной диапазон, введя формулу в верхнюю левую ячейку выходного диапазона, а затем нажав 9.0336 CTRL+SHIFT+ENTER для подтверждения. Excel вставляет фигурные скобки в начале и в конце формулы. Дополнительные сведения о формулах массива см. в разделе Рекомендации и примеры формул массива.

Выполните одно из следующих действий:
Нажмите F3, выберите имя в поле Вставить имя и нажмите OK .
Часто, если вы определяете имя для ссылки на ячейку после ввода ссылки на ячейку в формулу, вам может потребоваться обновить существующие ссылки на ячейки до определенных имен.
Выполните одно из следующих действий:
Выберите диапазон ячеек, содержащий формулы, в которых вы хотите заменить ссылки на ячейки определенными именами.
Выберите одну пустую ячейку, чтобы изменить ссылки на имена во всех формулах на листе.

На вкладке Формулы в группе Определенные имена щелкните стрелку рядом с Определить имя и выберите Применить имена .
В Применить имена выберите одно или несколько имен, а затем нажмите OK .
Выберите ячейку, содержащую формулу.
org/ListItem»>Нажмите F4 для переключения между типами ссылок.
В строке формул выберите ссылку, которую вы хотите изменить.
Дополнительные сведения о различных типах ссылок на ячейки см. в разделе Обзор формул.
Щелкните ячейку, в которую вы хотите ввести формулу.
В строке формул введите = (знак равенства).
org/ListItem»>Выполните одно из следующих действий:
Если вы создаете ссылку в одной ячейке, нажмите Enter.
Если вы создаете ссылку в формуле массива (например, A1:G4), нажмите Ctrl+Shift+Enter.
Ссылкой может быть одна ячейка или диапазон ячеек, а формула массива может вычислять один или несколько результатов.

Примечание. Если у вас установлена текущая версия Microsoft 365, вы можете просто ввести формулу в верхнюю левую ячейку выходного диапазона, а затем нажать ENTER , чтобы подтвердить формулу как формулу динамического массива. В противном случае формулу необходимо ввести как устаревшую формулу массива, сначала выбрав выходной диапазон, введя формулу в верхнюю левую ячейку выходного диапазона, а затем нажав CTRL+SHIFT+ENTER для подтверждения. Excel вставляет фигурные скобки в начале и в конце формулы. Дополнительные сведения о формулах массива см. в разделе Рекомендации и примеры формул массива.
Выберите ячейку или диапазон ячеек на том же листе. Вы можете перетащить границу выделения ячейки, чтобы переместить выделение, или перетащить угол границы, чтобы расширить выделение.
Вы можете ссылаться на ячейки, которые находятся на других рабочих листах в той же книге, добавляя имя рабочего листа с восклицательным знаком ( ! ) в начале ссылки на ячейку. В следующем примере функция листа с именем СРЗНАЧ вычисляет среднее значение для диапазона B1:B10 на листе с именем Marketing в той же книге.
1. Ссылается на рабочий лист с именем Marketing
2. Ссылается на диапазон ячеек между B1 и B10 включительно
3. Отделяет ссылку на рабочий лист от ссылки на диапазон ячеек
Щелкните ячейку, в которую вы хотите ввести формулу.
В строке формул введите = (знак равенства) и формулу, которую вы хотите использовать.
Щелкните вкладку рабочего листа, на который будет сделана ссылка.
org/ListItem»>
Выберите ячейку или диапазон ячеек для ссылки.
Примечание. Если имя другого рабочего листа содержит неалфавитные символы, необходимо заключить имя (или путь) в одинарные кавычки ( ‘).
Дважды щелкните ячейку, содержащую формулу, которую вы хотите изменить. Excel выделяет каждую ячейку или диапазон ячеек, на которые ссылается формула, другим цветом.
Выполните одно из следующих действий:
- org/ListItem»>
Чтобы переместить ссылку на ячейку или диапазон в другую ячейку или диапазон, перетащите цветную границу ячейки или диапазона в новую ячейку или диапазон.
Чтобы включить в ссылку больше или меньше ячеек, перетащите угол границы.
В строке формул выберите ссылку в формуле, а затем введите новую ссылку.
Нажмите Enter или, для формулы массива, нажмите Ctrl+Shift+Enter.
Примечание.
 Если у вас установлена текущая версия Microsoft 365, вы можете просто ввести формулу в верхнюю левую ячейку выходного диапазона, а затем нажать ENTER , чтобы подтвердить формулу как формулу динамического массива. В противном случае формулу необходимо ввести как устаревшую формулу массива, сначала выбрав выходной диапазон, введя формулу в верхнюю левую ячейку выходного диапазона, а затем нажав 9.0336 CTRL+SHIFT+ENTER для подтверждения. Excel вставляет фигурные скобки в начале и в конце формулы. Дополнительные сведения о формулах массива см. в разделе Рекомендации и примеры формул массива.
Если у вас установлена текущая версия Microsoft 365, вы можете просто ввести формулу в верхнюю левую ячейку выходного диапазона, а затем нажать ENTER , чтобы подтвердить формулу как формулу динамического массива. В противном случае формулу необходимо ввести как устаревшую формулу массива, сначала выбрав выходной диапазон, введя формулу в верхнюю левую ячейку выходного диапазона, а затем нажав 9.0336 CTRL+SHIFT+ENTER для подтверждения. Excel вставляет фигурные скобки в начале и в конце формулы. Дополнительные сведения о формулах массива см. в разделе Рекомендации и примеры формул массива.
Выберите ячейку, содержащую формулу.
org/ListItem»>Нажмите F4 для переключения между типами ссылок.
В строке формул выберите ссылку, которую вы хотите изменить.
Дополнительные сведения о различных типах ссылок на ячейки см. в разделе Обзор формул.
Нужна дополнительная помощь?
Вы всегда можете обратиться к эксперту в техническом сообществе Excel или получить поддержку в сообществе ответов.
Сделать дома собственную модель растительной клетки ЭТО ПРОСТО
Внесение разнообразия в процесс обучения для детей старшего возраста действительно важно; в конце концов, почему младшие дети должны получать удовольствие?
Создание модели растительной клетки — это не только увлекательный способ изучения этой важной части научной программы, но и помогает закрепить знания.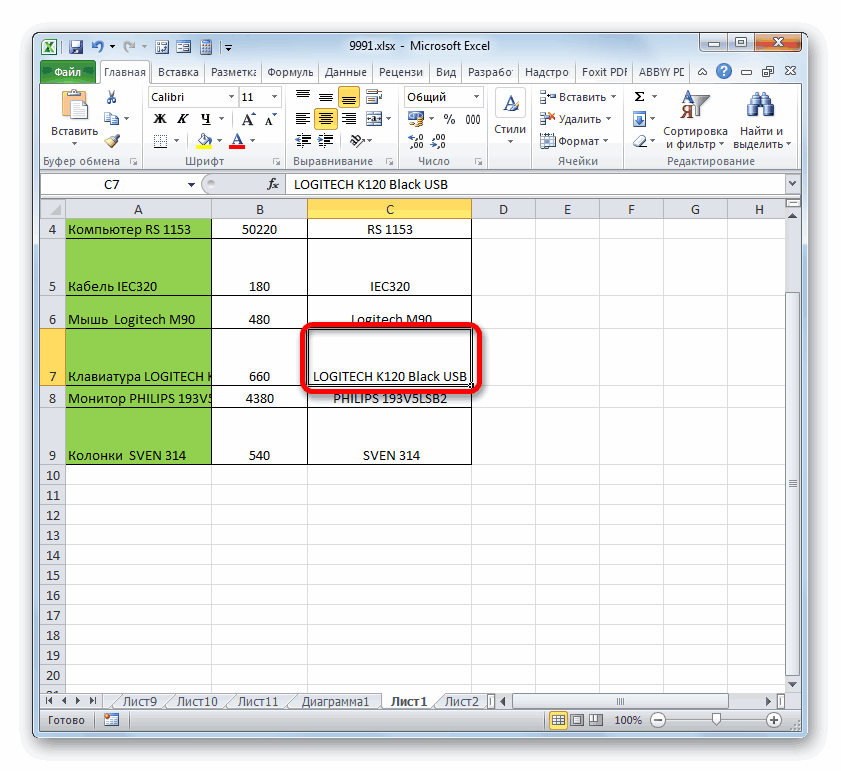 В частности, визуальные и кинетические учащиеся действительно выиграют от создания модели в этом научном задании.
В частности, визуальные и кинетические учащиеся действительно выиграют от создания модели в этом научном задании.
Первое, что нужно узнать о растительных клетках, это то, что отличает их от клеток животных. В то время как все клетки имеют клеточную мембрану, цитоплазму, ядро, митохондрии и рибосомы, растительные клетки имеют три отличительных признака, отсутствующих в клетках животных, — клеточную стенку, вакуоли и хлоропласты, которые необходимы для процесса фотосинтеза. Убедитесь, что вы включили их в свою модель растительной клетки.
Изображение © daliashalbak
Что включить
Мембрана: Контролирует любое движение веществ, входящих и выходящих из растительной клетки.
Цитоплазма: Она желеобразная — здесь происходят химические реакции.
Ядро: Контролирует, что происходит в клетке. Он также содержит генетический материал растительной клетки.
Митохондрии: Здесь в растительной клетке происходит дыхание.
Клеточная стенка: Прочная стенка изготовлена из целлюлозы. Это помогает поддерживать растительную клетку.
Vacuole: Содержит клеточный сок. Это помогает сделать растительную клетку твердой.
Хлоропласты: Проводят фотосинтез — они поглощают солнечный свет и используют его вместе с углекислым газом и водой для производства пищи для растений.
Если вы хотите расширить обучение и выйти за рамки KS3 в области GCSE и A-level, вы также можете включить следующие части клеток:
Рибосомы: Здесь происходит синтез белка.
Митохондрии: Эти органеллы* содержат ферменты для дыхания. Именно здесь высвобождается большая часть энергии дыхания.
Аппарат Гольджи: В нем хранятся и модифицируются белки для выполнения определенных функций и их подготовки к транспортировке в другие части клетки. Этот мешок уплощенных мешочков находится рядом с ядром.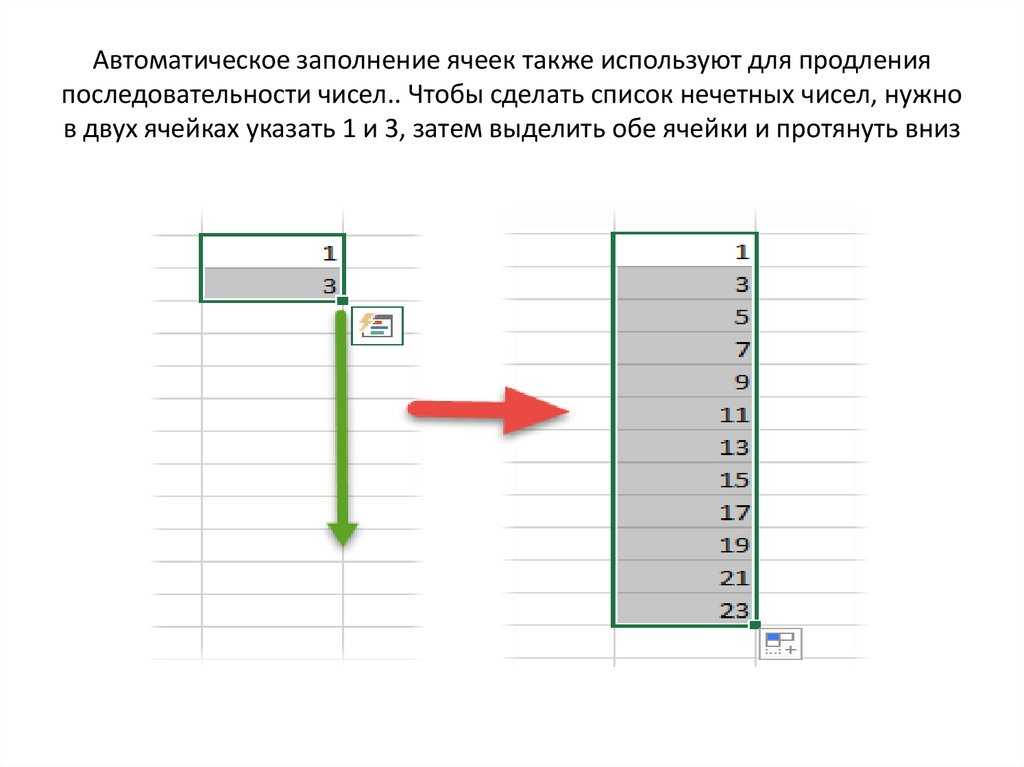
Эндоплазматический ретикулум: Это непрерывная мембранная система, которая создает уплощенные мешочки внутри цитоплазмы. Это важно для процесса фолдинга, синтеза, модификации и транспорта белков.
*Органеллы — это специализированные структуры, содержащиеся в живой клетке.
Мы предложили три способа изготовления растительной клетки, так что, надеюсь, здесь вы найдете что-то, что вы сможете попробовать, не выходя из дома и не покупая много дополнительных материалов.
Что такое фотосинтез?
Зеленые растения используют процесс, называемый фотосинтезом, чтобы производить себе пищу.
Фотосинтез использует солнечный свет, воду, хлорофилл и углекислый газ (CO2).
Хлорофилл содержится во всех зеленых растениях, в основном в листьях. Растения получают воду из почвы и углекислый газ из воздуха.
Хлорофилл поглощает энергию солнечного света, и эта энергия используется для преобразования углекислого газа и воды в сахара (питательные вещества) и кислород.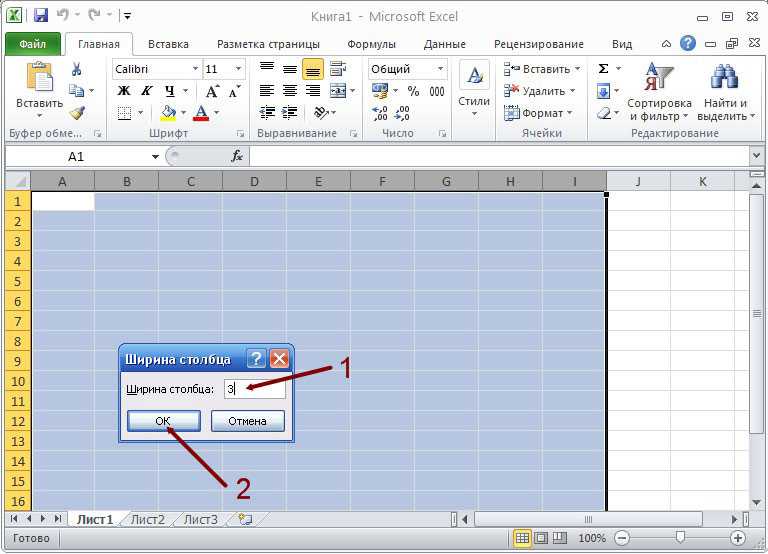 Любые сахара, не использованные растением, сохраняются, а кислород выбрасывается в воздух.
Любые сахара, не использованные растением, сохраняются, а кислород выбрасывается в воздух.
Процесс фотосинтеза означает, что зеленые растения необходимы людям и другим животным, поскольку они дают пищу и производят кислород, необходимый нам для дыхания.
Уравнение фотосинтеза: Углекислый газ + Вода → Глюкоза + кислород.
Модель Lunchbox Модельная растительная ячейка
Вам понадобится:
Клеточная мембрана — пластиковая коробка для ланч, коробку Tupperware или мороженое
Клеточная стенка — Clen Film
CLALOPLASTS 3 -FORZES 3 -FROZS 3 -FROZES 3 -FOZES -FOZES 3 -FORZES -FOZE -FOZE 3 -FROZ. горох/или несколько зеленых пластиковых бусинок
Vacuole — Герметичный пакет для закусок/морозилки, наполненный водой (водяная змея/водяная шевелящаяся игрушка подойдет
Nucleus — Виноградный, оливковый, шарик для пинг-понга или роликовый шарик из шарикового дезодоранта
Цитоплазма — Зеленый пищевой краситель в кувшине с водой или обойным клеем
Метод:
1.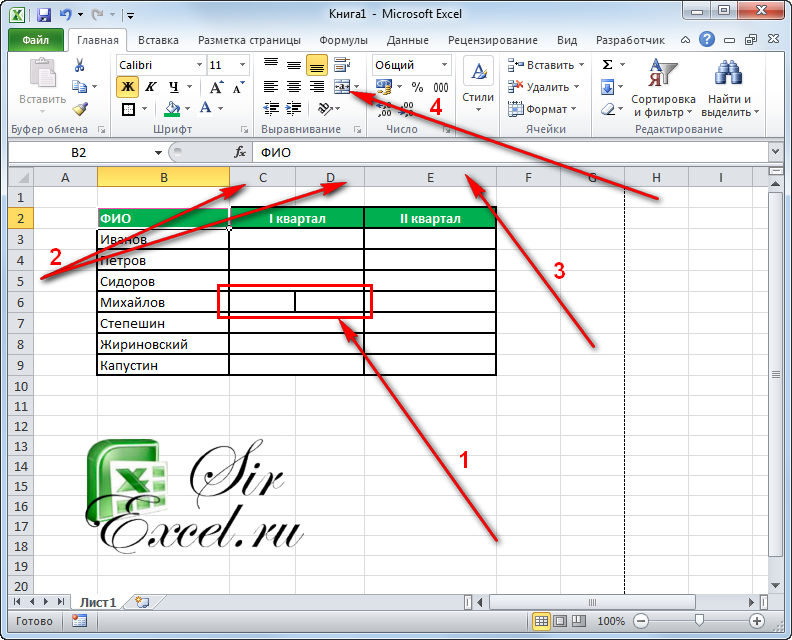 0002 Застелите коробку пищевой пленкой, оставив достаточное количество по бокам, чтобы избежать расплескивания.
0002 Застелите коробку пищевой пленкой, оставив достаточное количество по бокам, чтобы избежать расплескивания.2. Добавьте наполненный водой мешок или игрушку водяной змеи.
3. Насыпьте немного замороженного горошка/бусинок – примерно на две чашки.
4. Добавьте виноградину/оливку/мячик для пинг-понга/роллер.
5. Осторожно налейте окрашенную воду или клей для обоев в коробку.
Ваша модель растительной клетки готова!
Изображение © SATH8056
Модель предметов домашнего обихода в растительной ячейке
Вам понадобится:
Сотовая стенка — картонная коробка или пенная доска для приготовления боковых сторон и база
Green Paint
22 Cell Cell для побочных сторон и базой
Green Paint
22 Celt Celt для боковых сторон
Green Paint
22. мембрана — Желтая карточка или белая карточка и желтая краска
Цитоплазма — Черная краска или черный пенопласт.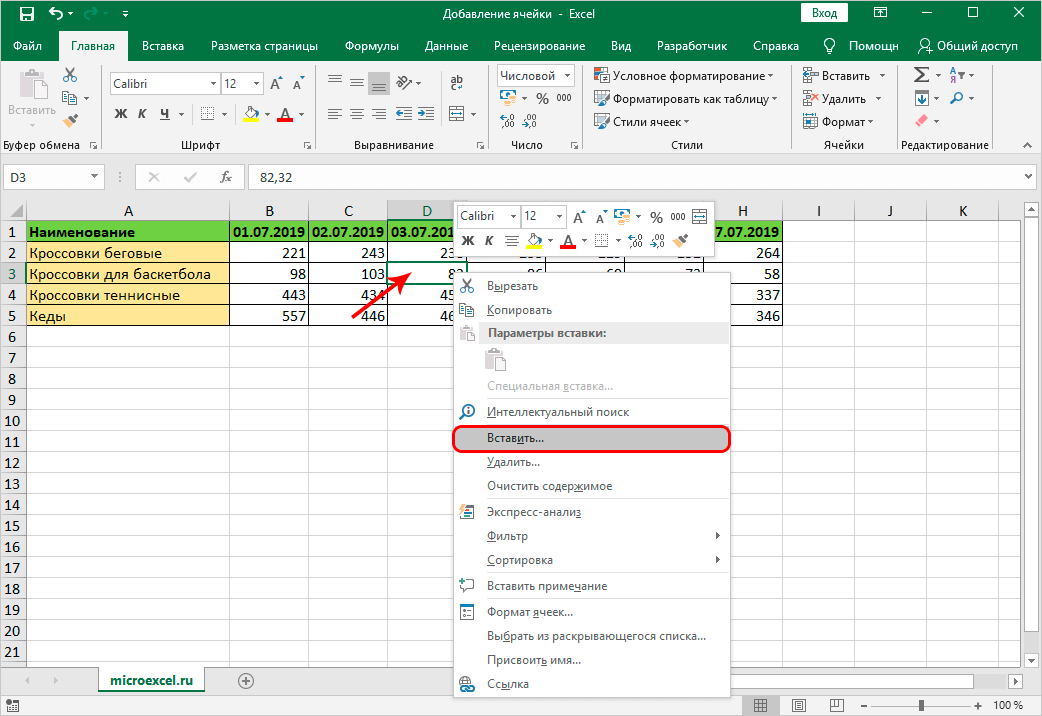 Можно использовать пузырчатую пленку, окрашенную в черный цвет.
Можно использовать пузырчатую пленку, окрашенную в черный цвет.
Ядро — Теннисный мяч
Голубая краска
Горячий клейкий пистолет и клей
Хлоропласты — пенопластовая упаковка с арахисом или сырным пух — Моток пряжи или садовый шпагат — должен быть длинным, а не круглым
Метод:
Покрасьте коробку внутри в зеленый цвет или сделайте форму коробки из пенопласта.
Основание должно быть черным — используйте пенопласт или просто покрасьте дно коробки — это цитоплазма.
Выровняйте борта желтой карточкой — покрасьте, если не можете получить желтую. Это цитоплазма.
Разрежьте теннисный мяч пополам и раскрасьте его краской для плакатов или эмульсией — чем угодно, что у вас есть под рукой. Приклейте ко дну коробки с помощью пистолета для горячего клея (требуется наблюдение взрослых)
Для хлоропластов возьмите несколько упаковочных орехов (или немного сырных слоек/Wotsits) и разрежьте вдоль пополам.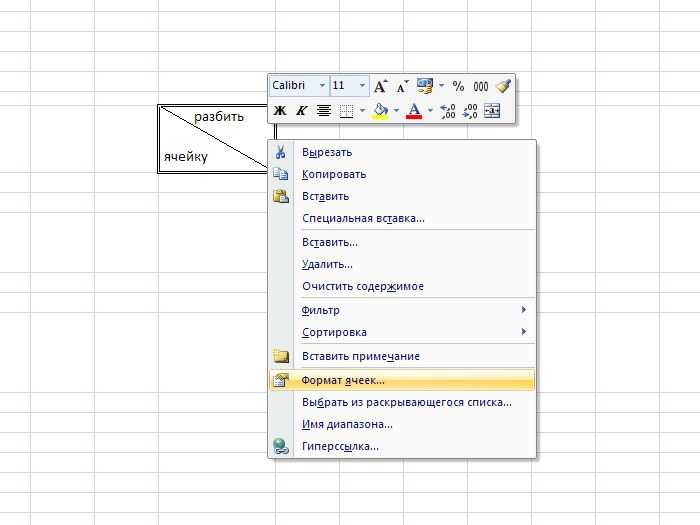 Наклейте их на дно коробки плоской стороной вверх. Приклейте к ним три свои маленькие зеленые конфетки.
Наклейте их на дно коробки плоской стороной вверх. Приклейте к ним три свои маленькие зеленые конфетки.
Vacuole — Возьмите длинный клубок пряжи или садовой бечевки, закрасьте полиуретановым лаком, если он у вас есть, и приклейте к основе.
Изображение © mamafetz1
Модель клетки съедобного растения
Вам потребуется:
Маршмаллоуз
Crisped Rice Crice
Ядро — Пищеварительное бисквит (или любое другое круглый бисквит)
Изубки из сахара для глазурь
. — Маленькие зеленые конфеты и пенистые бананы
Квадратная (желательно) форма для выпечки торта
Метод:
1. Осторожно растопите зефир в микроволновой печи – регулярно проверяйте, чтобы он не подгорел.
2. Когда они станут достаточно липкими, добавьте хлопья, убедившись, что они полностью покрыты зефиром.
3. Выдавите смесь на смазанное маслом дно квадратной формы для выпечки.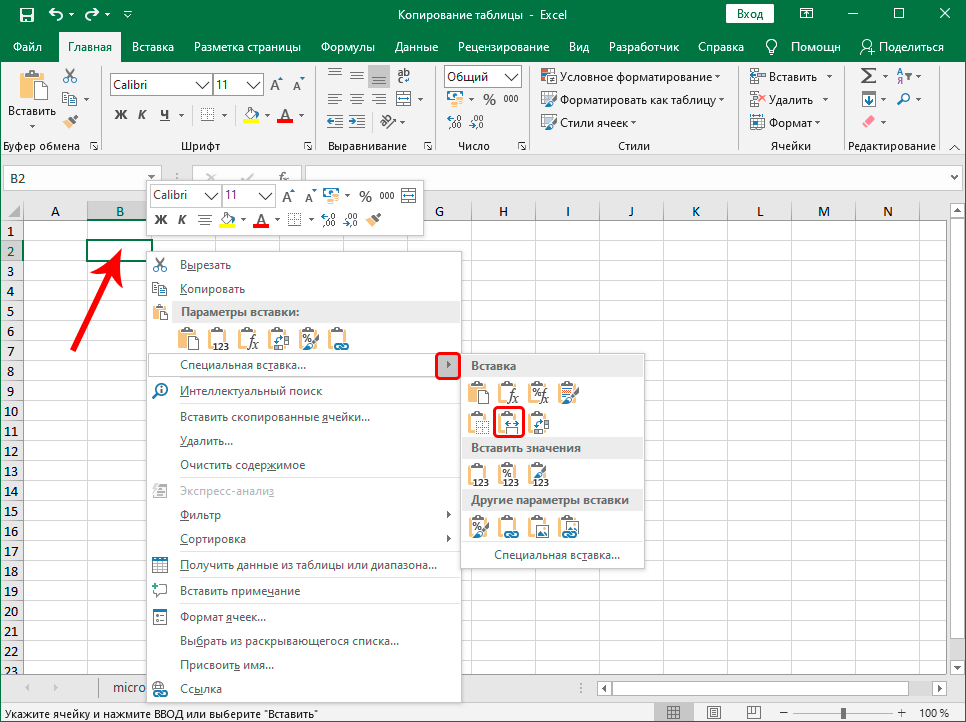
4. Поставить в холодильник для застывания.
5. После застывания выньте и покройте края формы для торта синей глазурью. Это клеточная мембрана.
6. Возьмите печенье для пищеварения (ядро), покройте голубой глазурью и приклейте к хрустящей основе еще немного глазури.
7. Для хлоропластов в клетке приклейте пару пенопластовых бананов к основанию с глазурью плоской стороной вверх. Затем приклейте несколько зеленых конфет вдоль верхней стороны.
8. Используйте глазурь, чтобы придать вакуоли длинную форму «лужи».
9. Оцените художественную и научную красоту вашей модели растительной клетки – а затем съешьте ее!
Теперь, когда вы создали модели клеток растений, почему бы не попробовать модель клеток животных, используя другой метод?
Заявление об отказе от ответственности
В Kidadl мы гордимся тем, что предлагаем семьям оригинальные идеи, чтобы максимально использовать время, проведенное вместе дома или на улице, где бы вы ни находились.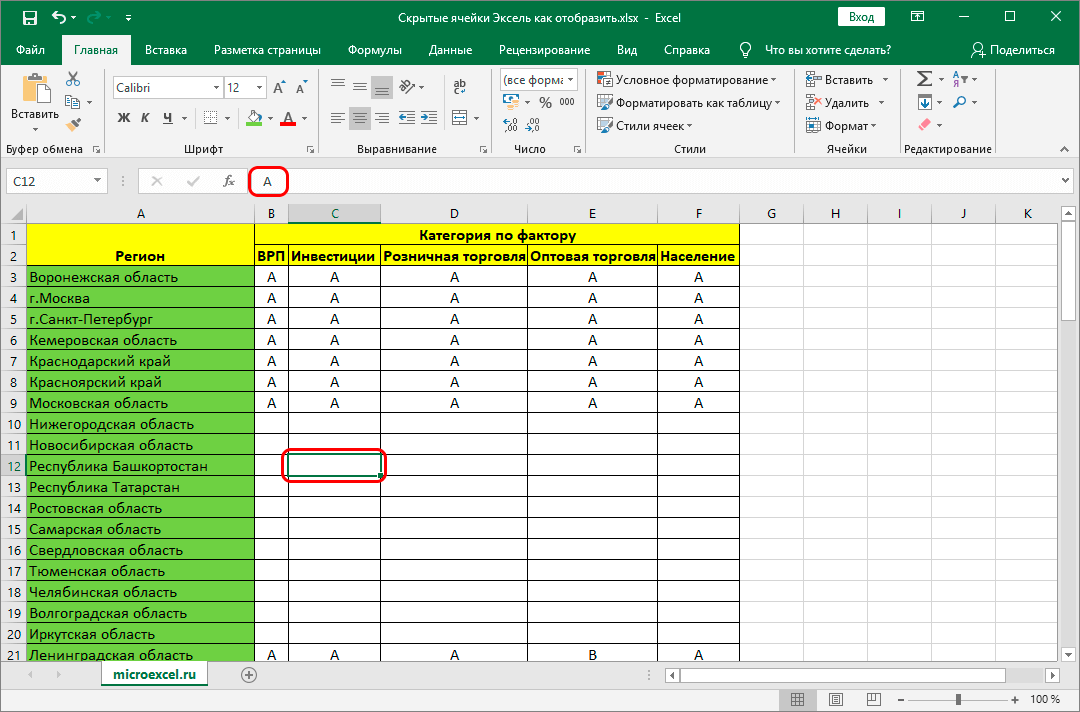 Мы стремимся рекомендовать самые лучшие вещи, предложенные нашим сообществом, и то, что мы сделали бы сами — наша цель — быть надежным другом для родителей.
Мы стремимся рекомендовать самые лучшие вещи, предложенные нашим сообществом, и то, что мы сделали бы сами — наша цель — быть надежным другом для родителей.
Мы стараемся изо всех сил, но не можем гарантировать совершенство. Мы всегда будем стремиться предоставить вам точную информацию на дату публикации, однако информация может меняться, поэтому важно, чтобы вы провели собственное исследование, перепроверили и приняли решение, подходящее для вашей семьи.
Kidadl вдохновляет детей развлекать и обучать их. Мы понимаем, что не все виды деятельности и идеи подходят и подходят для всех детей и семей или во всех обстоятельствах. Наши рекомендуемые занятия основаны на возрасте, но это ориентир. Мы рекомендуем использовать эти идеи в качестве вдохновения, чтобы идеи воплощались в жизнь под надлежащим наблюдением взрослых, и чтобы каждый взрослый использовал свое собственное усмотрение и знания своих детей для рассмотрения безопасности и пригодности.
Kidadl не может нести ответственность за реализацию этих идей, поэтому рекомендуется постоянно находиться под присмотром родителей, так как безопасность превыше всего.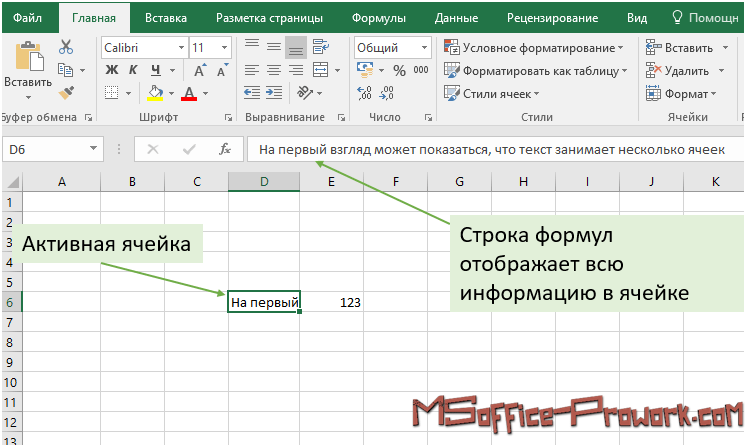 Любой, кто использует информацию, предоставленную Kidadl, делает это на свой страх и риск, и мы не несем ответственности, если что-то пойдет не так.
Любой, кто использует информацию, предоставленную Kidadl, делает это на свой страх и риск, и мы не несем ответственности, если что-то пойдет не так.
Политика в отношении спонсорства и рекламы
Kidadl является независимой организацией, и чтобы сделать наши услуги бесплатными для вас, читатель, мы поддерживаем рекламу.
Надеемся, вам понравились наши рекомендации по продуктам и услугам! То, что мы предлагаем, выбирается независимо командой Kidadl. Если вы совершаете покупку с помощью кнопки «Купить сейчас», мы можем получить небольшую комиссию. Это не влияет на наш выбор. Обратите внимание: цены указаны правильно, а товары есть в наличии на момент публикации статьи.
У Kidadl есть ряд партнеров, с которыми мы работаем, включая Amazon. Обратите внимание, что Kidadl является участником партнерской программы Amazon Services LLC, партнерской рекламной программы, предназначенной для предоставления сайтам средств для получения платы за рекламу за счет рекламы и ссылок на Amazon.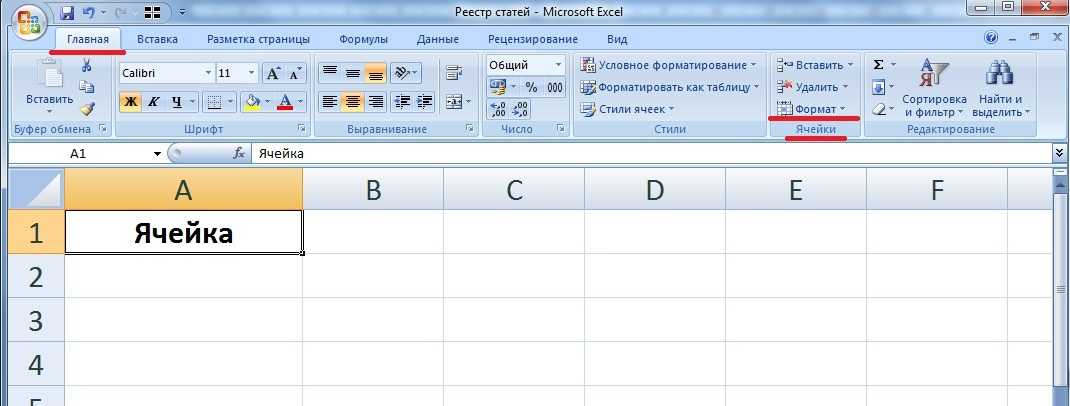
Мы также ссылаемся на другие веб-сайты, но не несем ответственности за их содержание.
Ознакомьтесь с нашей Политикой в отношении спонсорства и рекламы
Ученые создали простую синтетическую клетку, которая нормально растет и делится
Пять лет назад ученые создали одноклеточный синтетический организм, который, имея всего 473 гена, был самой простой живой клеткой из когда-либо известных. Однако этот бактериоподобный организм вел себя странно при росте и делении, производя клетки самых разных форм и размеров.
Теперь ученые идентифицировали семь генов, которые можно добавить, чтобы укротить непослушную природу клеток, заставляя их аккуратно делиться на однородные сферы. Это достижение, результат сотрудничества между Институтом Дж. Крейга Вентера (JCVI), Национальным институтом стандартов и технологий (NIST) и Центром битов и атомов Массачусетского технологического института (MIT), описано в журнале 9.0037 Сотовый .
Идентификация этих генов — важный шаг к созданию синтетических клеток, способных выполнять полезные функции.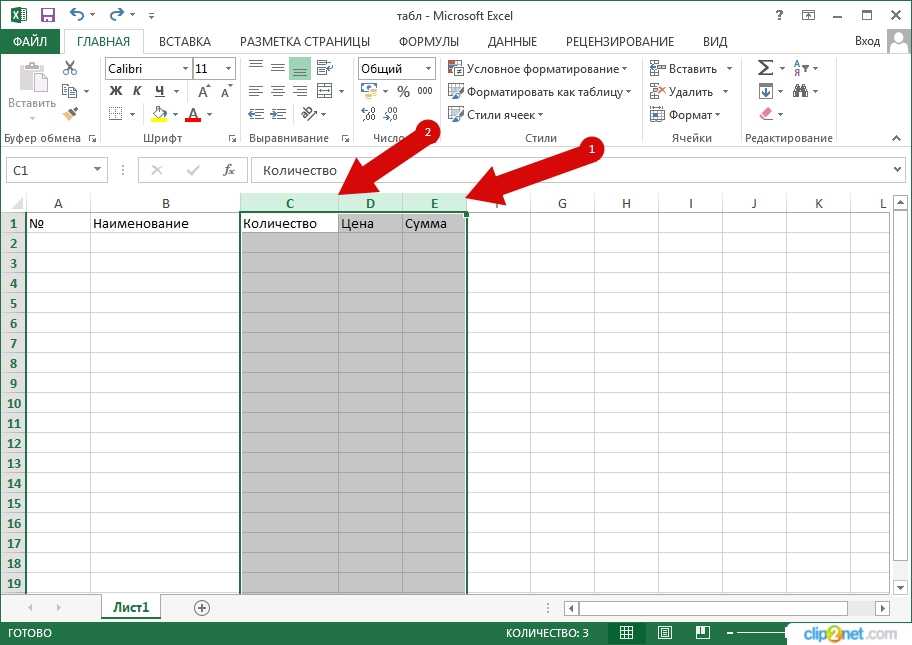 Такие клетки могли бы действовать как небольшие фабрики по производству лекарств, продуктов питания и топлива; выявлять болезни и производить лекарства для их лечения, живя внутри тела; и функционируют как крошечные компьютеры.
Такие клетки могли бы действовать как небольшие фабрики по производству лекарств, продуктов питания и топлива; выявлять болезни и производить лекарства для их лечения, живя внутри тела; и функционируют как крошечные компьютеры.
Но чтобы спроектировать и построить ячейку, которая делает именно то, что вы хотите, полезно иметь список основных частей и знать, как они сочетаются друг с другом.
«Мы хотим понять фундаментальные правила проектирования жизни», — сказала Элизабет Стрыхальски, соавтор исследования и руководитель группы Cellular Engineering Group NIST. «Если эта клетка может помочь нам открыть и понять эти правила, тогда мы отправимся в гонки».
Ученые JCVI создали первую клетку с синтетическим геномом в 2010 году. Они не создавали эту клетку полностью с нуля. Вместо этого они начали с клеток очень простого типа бактерий, называемых микоплазмами. Они разрушили ДНК в этих клетках и заменили ее ДНК, разработанной на компьютере и синтезированной в лаборатории. Это был первый в истории жизни на Земле организм с полностью синтетическим геномом. Они назвали его JCVI-syn1.0.
Это был первый в истории жизни на Земле организм с полностью синтетическим геномом. Они назвали его JCVI-syn1.0.
С тех пор ученые работают над тем, чтобы разобрать этот организм до минимума генетических компонентов. Сверхпростая ячейка, которую они создали пять лет назад, получившая название JCVI-syn3.0, была, пожалуй, слишком минималистичной. Теперь исследователи добавили 19гены обратно в эту клетку, включая семь, необходимых для нормального клеточного деления, для создания нового варианта JCVI-syn3A. Этот вариант имеет менее 500 генов. Чтобы представить это число в перспективе, бактерий E. coli , которые живут в вашем кишечнике, имеют около 4000 генов. В клетке человека их около 30 000.
«Мы хотим понять основные правила дизайна жизни. Если эта клетка поможет нам открыть и понять эти правила, тогда мы отправимся в гонки». — Элизабет Стрихальски, соавтор исследования и руководитель группы NIST Cellular Engineering Group 9.0038
Идентификация этих семи дополнительных генов заняла годы кропотливых усилий группы синтетической биологии JCVI под руководством соавтора Джона Гласса. Соавтор и ученый из JCVI Лиджи Сан сконструировала десятки вариантов штаммов, систематически добавляя и удаляя гены. Затем она и другие исследователи наблюдали, как эти генетические изменения влияют на рост и деление клеток.
Соавтор и ученый из JCVI Лиджи Сан сконструировала десятки вариантов штаммов, систематически добавляя и удаляя гены. Затем она и другие исследователи наблюдали, как эти генетические изменения влияют на рост и деление клеток.
Роль NIST заключалась в измерении полученных изменений под микроскопом. Это было проблемой, потому что клетки должны были быть живыми для наблюдения. Использование мощных микроскопов для наблюдения за мертвыми клетками относительно просто. Визуализация живых клеток намного сложнее.
Удерживать эти клетки под микроскопом было особенно трудно, потому что они такие маленькие и хрупкие. В одной бактерии E. coli поместилось бы сто или больше. Крошечные силы могут разлучить их.
Чтобы решить эту проблему, Стрыхальский и его соавторы из Массачусетского технологического института Джеймс Пеллетье, Андреас Мершин и Нил Гершенфельд разработали микрофлюидный хемостат — своего рода мини-аквариум, в котором клетки можно было бы кормить и радовать под световым микроскопом. Результатом стало покадровое видео, показывающее рост и деление синтетических клеток.
Результатом стало покадровое видео, показывающее рост и деление синтетических клеток.
В этом видео показано, как клетки JCVI-syn3.0, созданные пять лет назад, делятся на разные формы и размеры. Некоторые клетки образуют филаменты. Другие кажутся не полностью разделенными и выстраиваются в линию, как бусины на нитке. Несмотря на разнообразие, все эти клетки генетически идентичны.
В этом видео показано, как новые клетки JCVI-Syn3A делятся на клетки более однородной формы и размера.
Покадровое видео, показывающее клетки синтетического организма JCVI-syn3A, растущие и делящиеся под световым микроскопом, получено в результате сотрудничества между Институтом Дж. Крейга Вентера, Национальным институтом стандартов и технологий и Массачусетским технологическим центром. для битов и атомов. Масштабная линейка представляет 50 микрометров.
Кредит: Э. Стрихальский/NIST и Дж. Пеллетье/MIT
Эти и подобные им видеоролики позволили исследователям наблюдать, как их генетические манипуляции повлияли на рост и деление клеток. Если удаление гена нарушало нормальный процесс, они возвращали его обратно и пробовали другой.
Если удаление гена нарушало нормальный процесс, они возвращали его обратно и пробовали другой.
«Наша цель — узнать функцию каждого гена, чтобы мы могли разработать полную модель работы клетки», — сказал Пеллетье.
Но эта цель еще не достигнута. Из семи генов, добавленных в этот организм для нормального деления клеток, ученым известно, за что отвечают только два из них. Роли, которые остальные пять играют в клеточном делении, пока не известны.
«Жизнь по-прежнему остается черным ящиком, — сказал Стрихальский. Но с этой упрощенной синтетической клеткой ученые хорошо разбираются в том, что происходит внутри.
Бумага: J.F. Pelletier, L. Sun, K.S. Уайз, Н. Асад-Гарсия, Б.Дж. Карас, Т.Дж. Диринк, М.Х. Эллисман, А. Мершин, Н. Гершенфельд, Р.Ю. Чуанг, Дж.И. Гласс и Э.А. Стрихальский. Генетические требования к клеточному делению в геномно минимальной клетке. Сотовый. Опубликовано в сети 29 марта 2021 г. DOI: 10.1016/j.cell.2021.03.008
Биология, клеточная биология, инженерная/синтетическая биология, здоровье и биологическая физика
Ученые пытаются построить клетку с нуля
Различные ученые по всему миру пытаются создать клетки с нуля. Мэрилин Догтером собирала цитоскелет в Нидерландах. Кейт Адамала прикрепляет рецепторы к липидному бислою в Миннесоте. А Тэцуя Йомо создал РНК, которая может эволюционировать, как настоящая, в Японии.
Мэрилин Догтером собирала цитоскелет в Нидерландах. Кейт Адамала прикрепляет рецепторы к липидному бислою в Миннесоте. А Тэцуя Йомо создал РНК, которая может эволюционировать, как настоящая, в Японии.
Но в целом они работали независимо над разными частями клетки. Теперь все больше совместных проектов объединяют эти усилия и ускоряют продвижение к дерзкой цели: созданию живой клетки из неживых молекул.
Эта идея обсуждалась на протяжении десятилетий, но ученые говорят, что последние технологические достижения сделали то, что когда-то было несбыточной мечтой, жизнеспособным. Клетка, построенная с нуля, позволила бы исследователям лучше тестировать лекарства, позволила бы биоинженерам создать следующее поколение клеточных машин и помогла бы биологам ответить на фундаментальный вопрос: что значит быть живым?
реклама
И спонсоры, и администрация университетов все чаще поддерживают эту цель. Голландский проект стоимостью 25 миллионов евро в шести университетах по созданию синтетической клетки стартует в сентябре.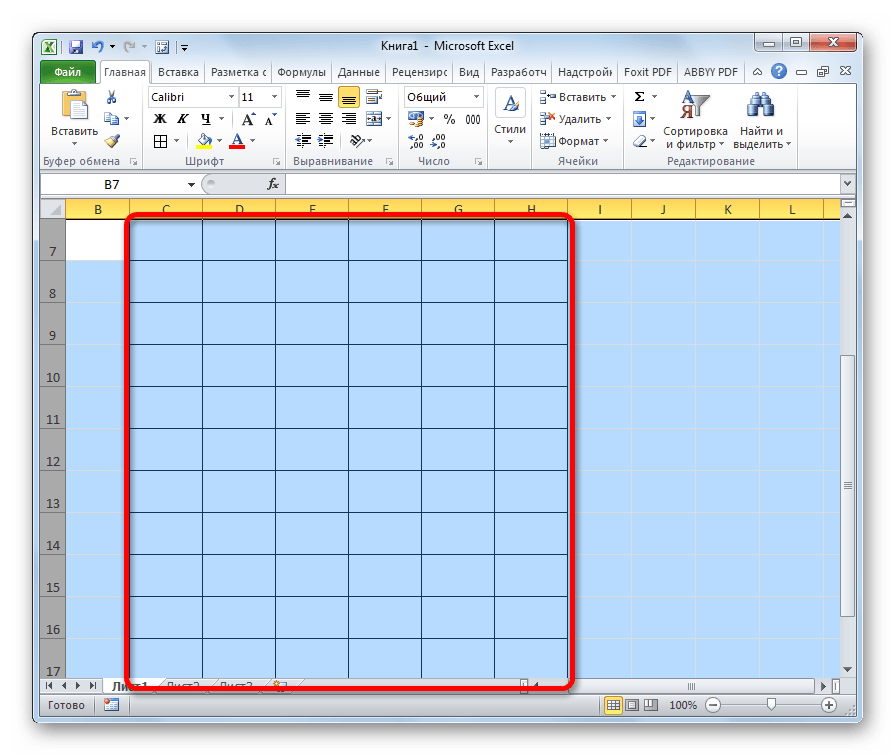 Второе сотрудничество, на этот раз охватывающее несколько европейских университетов, собралось в июле в немецком замке и думает о подаче заявки на грант в 1 миллиард евро для той же цели. А в США пестрая команда старшекурсников и легендарных инженеров-генетиков встретилась на этой неделе в Калифорнийском технологическом институте, чтобы дать толчок проекту, который они называют «Build-A-Cell».
Второе сотрудничество, на этот раз охватывающее несколько европейских университетов, собралось в июле в немецком замке и думает о подаче заявки на грант в 1 миллиард евро для той же цели. А в США пестрая команда старшекурсников и легендарных инженеров-генетиков встретилась на этой неделе в Калифорнийском технологическом институте, чтобы дать толчок проекту, который они называют «Build-A-Cell».
Все эти усилия направлены на достижение общей цели: создание организмов, обладающих некоторыми свойствами клеток, такими как способность делиться и передавать информацию своим потомкам. Ученые также могут настраивать эти новые творения, создавая клетки, чтобы они могли делать то, чего не может быть в природе.
реклама
Но, пожалуй, самое интересное, они могли бы построить что-то, что соответствует нашему определению «живого», но не похоже на существующие клетки — возможно, оно имеет другую молекулу хранения информации, чем ДНК, или окружено не липидами, а белками. Создание и изучение такой вещи может помочь ответить на основной вопрос о том, что значит для чего-то быть живым.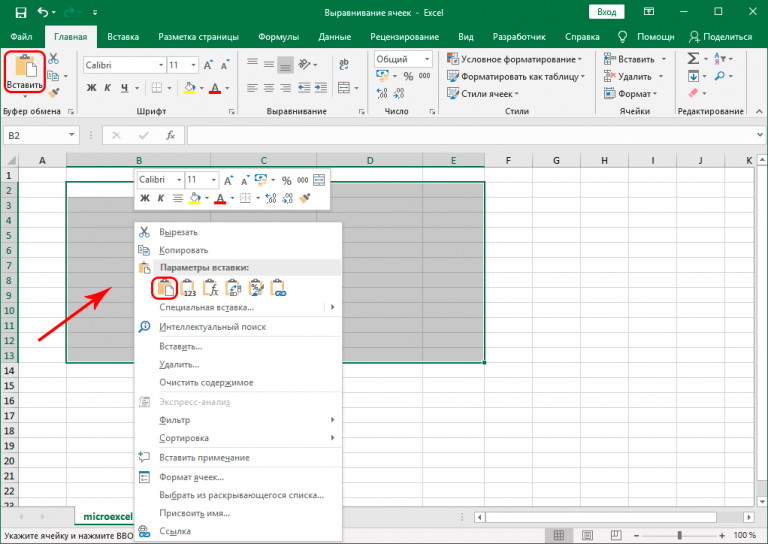
Ранее в этом году исследователи из Института Дж. Крейга Вентера объявили, что они создали минимальную бактериальную клетку — микоплазменную бактерию, содержащую ровно столько генов, сколько необходимо для выживания. Это число 473. Отрежьте еще один ген, и бактерии не будут работать должным образом. Добавьте лишний ген, и теперь бактерии несут ненужный багаж. Но на момент публикации исследования ученые знали только функцию, которую на самом деле выполняли 324 этих гена. Остальные 149сделал что-то, чтобы клетка продолжала пыхтеть, но ученые не знают что.
Этот подход «сверху вниз» — начиная с объекта в природе и удаляя его по частям до тех пор, пока вы не дойдете до того, что является фундаментальным для этой формы жизни, — продвинул ученых довольно далеко, но оставил им горстку генов, которые они know необходимы, но конкретные функции которых неясны. Дополнительным методом было бы создание клетки «снизу вверх» из составных частей — митохондрии здесь, некоторых рибосом там — гарантируя, что вы точно знаете, что вы помещаете в клетку и для какой цели это служит.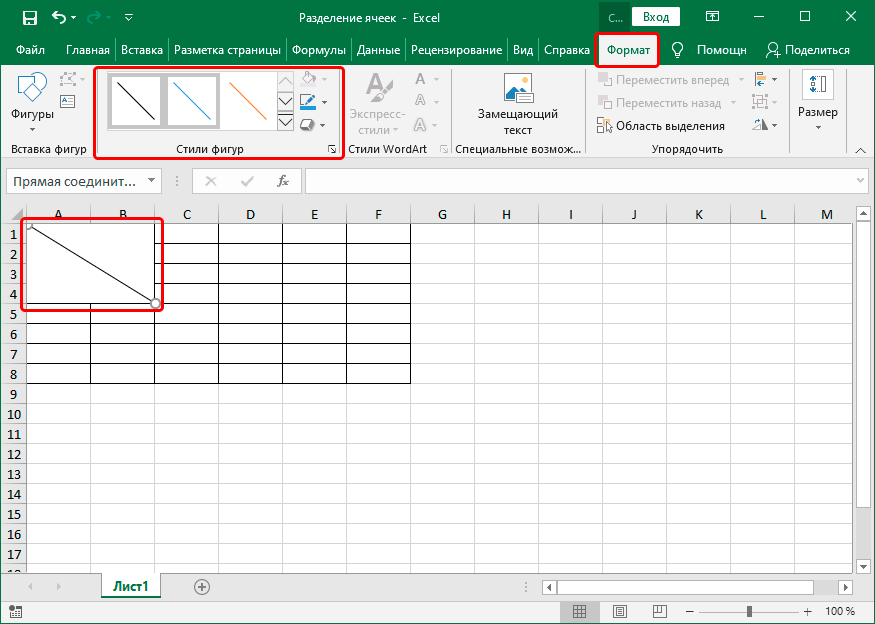
Эти усилия все еще находятся в зачаточном состоянии. Отдельные исследовательские группы добились прогресса в работе над компонентами, но еще несколько недель назад не было крупных совместных усилий, чтобы собрать эти части воедино или направить исследовательские усилия. Но последние достижения в технологиях синтеза генома делают крупномасштабный проект более осуществимым, чем когда-либо прежде, говорят ученые.
Догтером занимается цитоскелетом, проектом, который начался 20 лет назад, когда она была научным сотрудником Bell Labs в Мюррей-Хилл, штат Нью-Джерси. Тогда это была просто фундаментальная наука. Но за последние десять лет ее больше заинтересовала идея встроить ее цитоскелет в полностью синтетическую клетку. И теперь, будучи профессором бионауки в Техническом университете Делфта в Нидерландах, Догтером является одним из ведущих ученых в сотрудничестве стоимостью 25 миллионов евро.
Цитоскелет — это каркас клетки, который упорядочивает элементы и удерживает их в нужном месте. И когда клетки делятся, цитоскелет играет фундаментальную роль, захватывая ДНК и втягивая половину в одну из новых клеток, а половину в другую.
И когда клетки делятся, цитоскелет играет фундаментальную роль, захватывая ДНК и втягивая половину в одну из новых клеток, а половину в другую.
Dogterom фокусируется на определенной части цитоскелета: микротрубочках, которые представляют собой крошечные полые трубочки, образованные белками, называемыми тубулином. Догтером сконструировал пучки микротрубочек и заставил их имитировать реальные клеточные структуры, которые упорядочивают ДНК в клетке в процессе клеточного деления.
Для этого она поместила эти пучки тубулина внутрь капель воды, покрытых липидами — основных компартментов, которые моделируют клетки, — и убедила их расположиться на противоположных концах капли, как если бы они выстраивали ДНК, готовясь к тому, чтобы клетка разделять.
Догтером сказала, что ее следующим шагом будет перемещение пучков микротрубочек в образование, которое имитирует то, что происходит в реальных клетках, когда цитоскелет разрывает ДНК.
Пока что микротрубочки Dogterom на самом деле не возникают с нуля — они формируются из белков тубулина, полученных из мозга свиней.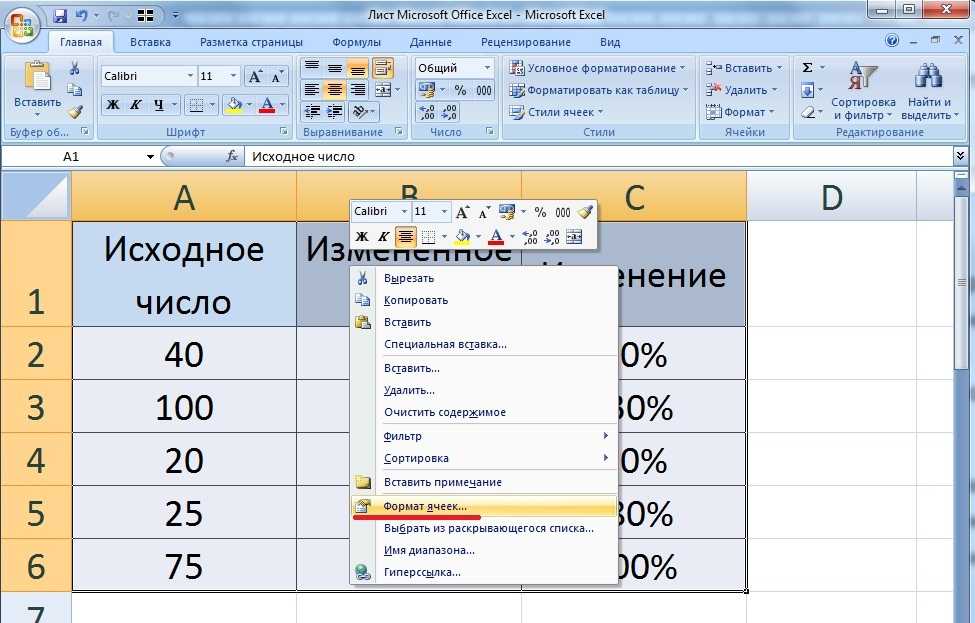 Белки тубулина собираются в 13-гранные призмы — структуру микротрубочек, — если их оставить без присмотра.
Белки тубулина собираются в 13-гранные призмы — структуру микротрубочек, — если их оставить без присмотра.
В конце концов, она хотела бы, чтобы искусственная клетка могла сама создавать эти белки. По ее словам, это одна из основных задач и будущих направлений в этой области — создание систем ДНК, которые распечатывают белки, такие как тубулин, а также другие компоненты клетки, чтобы искусственные клетки строили себя снизу вверх.
Жизнь из космоса?Попытка создать клетки из их основных строительных блоков, не ограничиваясь тем, как эти блоки устроены на Земле, также может помочь ученым идентифицировать внеземную жизнь, сказал Адамала, доцент биологии Миннесотского университета.
«Когда мы отправимся к разным телам в Солнечной системе, мы обязательно что-нибудь найдем», — сказал Адамала. «Нам нужно знать, каковы критерии, определяющие жизнь? Если мы найдем что-то на Европе — [это] было живым или нет?»
Конечно, у НАСА есть рабочее определение жизни — «самоподдерживающаяся химическая система, способная к дарвиновской эволюции», — но оно описывает только ту жизнь, которая у нас есть на Земле.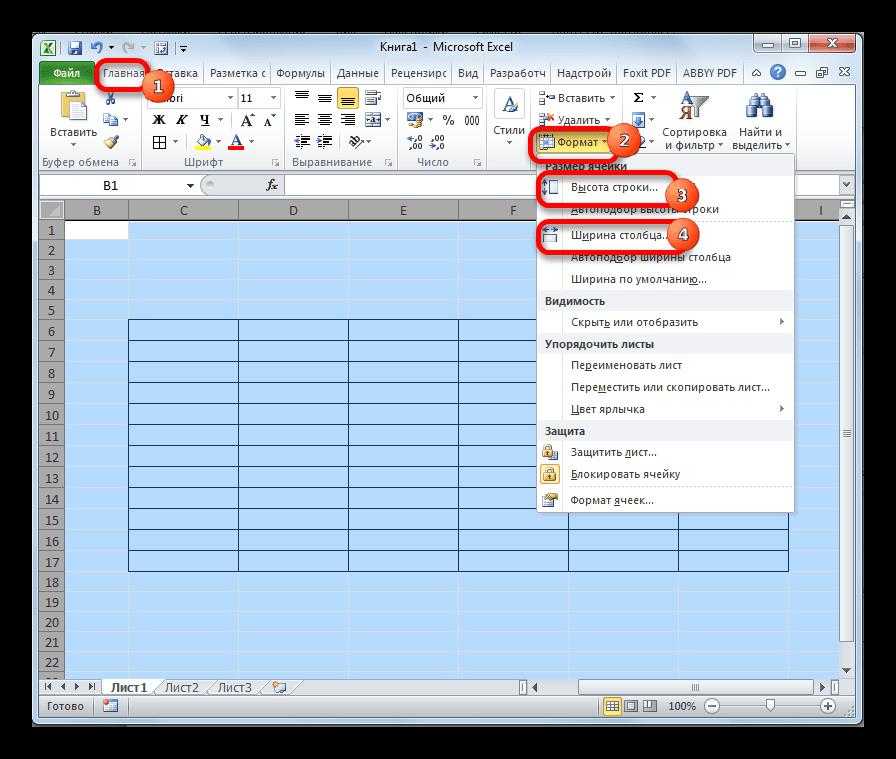 Некоторые ученые добавили бы к этому определению, что живые организмы должны быть в состоянии поддерживать стабильную внутреннюю среду, которая отличается от внешней среды, например, температурой или концентрацией химических веществ. Но не все согласны, сказал Адамала.
Некоторые ученые добавили бы к этому определению, что живые организмы должны быть в состоянии поддерживать стабильную внутреннюю среду, которая отличается от внешней среды, например, температурой или концентрацией химических веществ. Но не все согласны, сказал Адамала.
«Нам нужно знать, каковы критерии, определяющие жизнь? Если мы найдем что-то на Европе — [это] было живым или нет?»
Кейт Адамала, доцент биологии Миннесотского университета
Адамала сказала, что, по ее мнению, это станет большой темой для обсуждения на собрании Build-A-Cell, которое она посетила ранее на этой неделе в Калифорнийском технологическом институте.
— Я бы с удовольствием выдвинул единое определение жизни, но этого не произойдет, — усмехнулся Адамала. Но, по ее словам, участники согласились с тем, что им не нужно отвечать на этот извечный вопрос, прежде чем двигаться вперед. Разработка будет развиваться, в то время как экзистенциальные вопросы будут решаться как фоновые процессы, потому что ученым, не согласным с тем, живы ли синтетические клетки, по-прежнему нужны одни и те же инструменты для их создания.
Ёмо, профессор Восточно-китайского педагогического университета, высказал похожее мнение: «Синтезировать жизнь легче, чем понять ее».
Биохакеры всего мира, объединяйтесь!Впереди на дороге есть определенные тупики. Например, ученые могут столкнуться с такой же проблемой, как необходимые гены с неизвестными функциями: необходимые функции, не имеющие четкой генетической причины. Ученые могут поместить все, что они считают необходимым, в клетку только для того, чтобы наблюдать, как она сидит там, как капля, которой она и является.
«Вы думаете, что добавили все, что нужно для создания ячейки, но это не работает, и вы не знаете, что добавить», — сказал Энди. «По сути, это предсказуемый шоу-стоппер».
Однако это также может быть моментом обучения — например, выяснение того, почему чахлая синтетическая клетка не делится, как настоящая, расскажет нам больше о том, как настоящая творит чудеса.
Одной из мотиваций европейской группы, сказал Догтером, который был одним из примерно 40 ученых и политиков, собравшихся в этом месяце в замке недалеко от Мюнхена, чтобы обсудить усилия, является «получить гораздо лучшее фундаментальное понимание того, в чем разница между набором молекул и чем-то, что мы бы назвали жизнью».
Дрю Энди, профессор биоинженерии из Стэнфорда, созвавший встречу Build-A-Cell, имеет несколько более масштабное видение. По его словам, способность создавать ячейки может изменить структуру общества за счет демократизации средств производства. Клетки — это крошечные фабрики, которые могут производить товары, но также могут создавать копии самих себя. Они могут существовать в любом месте на планете, где поддерживается жизнь. Правильно спроектированные, они могли бы изменить материю множеством способов, потенциально заменив тяжелое производство и фабричное производство, которое в настоящее время концентрирует власть в руках немногих богатых.
«Какие средства производства актуальны для 21 века и что значит применять [их], чтобы люди могли быть гражданами будущего, а не угнетенными потребителями?» — спросил Энди.
Endy с самого начала помнит об этой более широкой цели, создавая открытые структуры, облегчающие открытое обсуждение — общедоступный канал Slack и документы Google в свободном доступе.

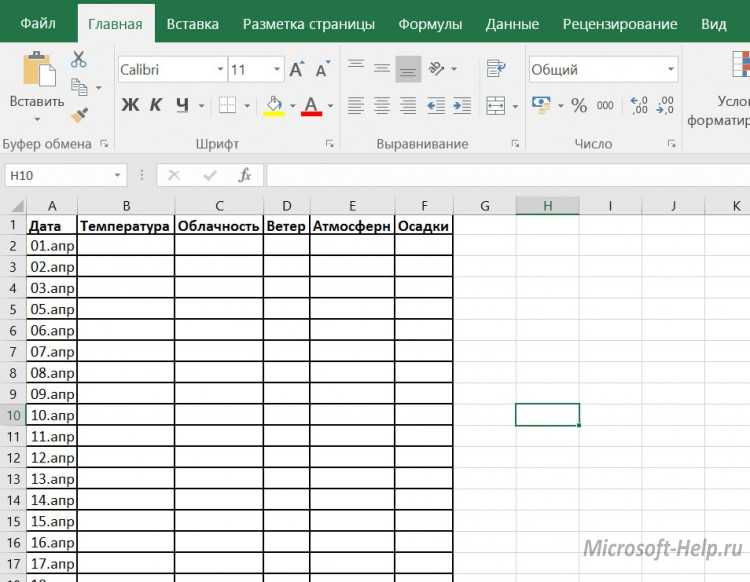 2
2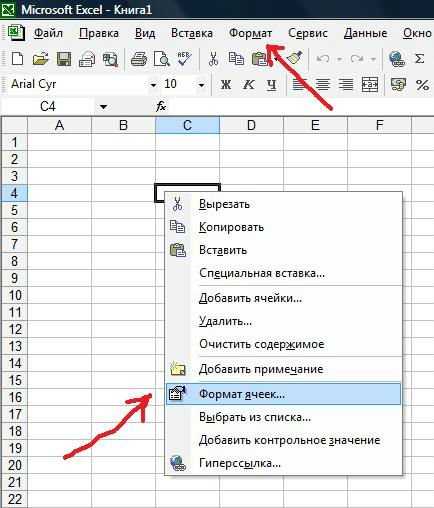 Оно третье по счету сверху.
7
Оно третье по счету сверху.
7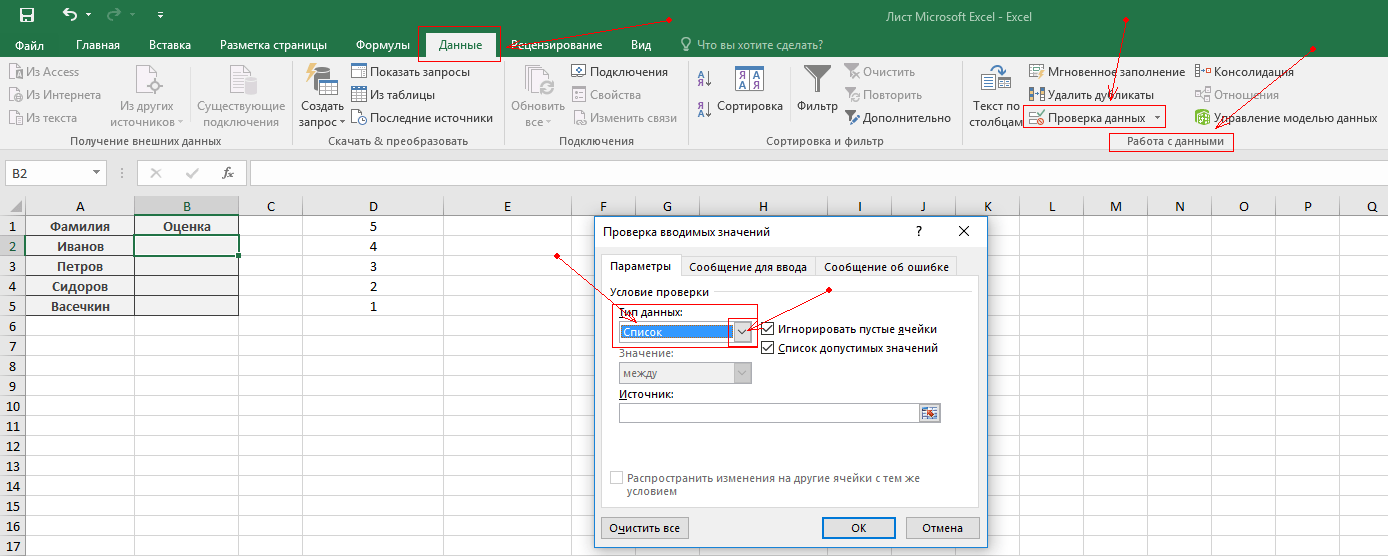 12
12 Когда это случится, с помощью левой кнопки мыши можно изменить положение границы. Поскольку в описываемом нами примере была выделена отдельная область, изменения применяются именно к ней.
15
Когда это случится, с помощью левой кнопки мыши можно изменить положение границы. Поскольку в описываемом нами примере была выделена отдельная область, изменения применяются именно к ней.
15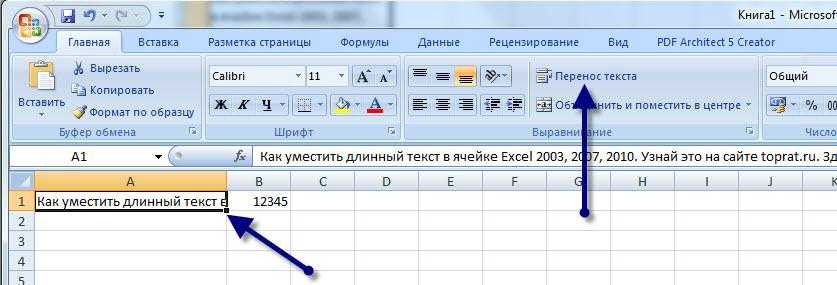
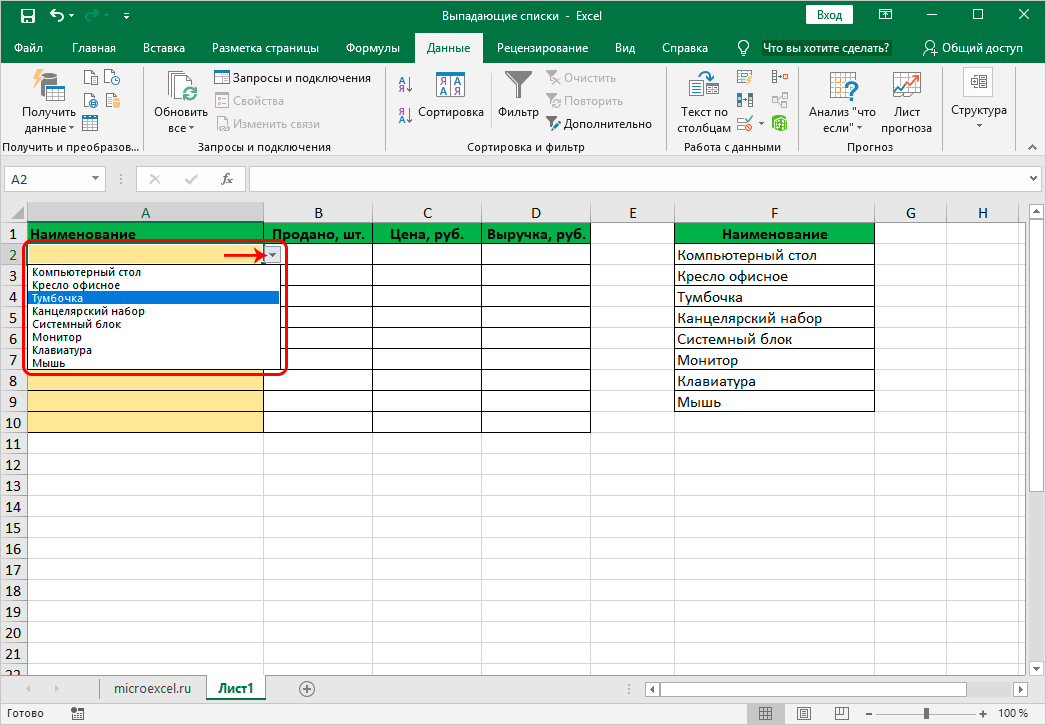 Во всплывающем меню необходимо найти опцию «Специальная вставка». Но не надо нажимать на стрелку возле этого пункта, поскольку она откроет дополнительные параметры, а в них нет необходимости в данный момент.
20
Во всплывающем меню необходимо найти опцию «Специальная вставка». Но не надо нажимать на стрелку возле этого пункта, поскольку она откроет дополнительные параметры, а в них нет необходимости в данный момент.
20 Но проще всего нажать комбинацию клавиш Ctrl+V. Хотя ее запомнить и сложнее, чем воспользоваться двумя предыдущими методами, но когда она будет заучена, можно здорово сэкономить время.
23
Но проще всего нажать комбинацию клавиш Ctrl+V. Хотя ее запомнить и сложнее, чем воспользоваться двумя предыдущими методами, но когда она будет заучена, можно здорово сэкономить время.
23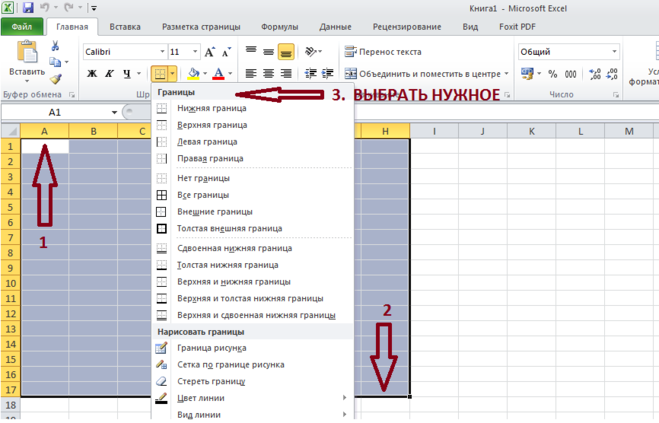 Здесь они делаются одинакового размера с той таблицей, которая была скопирована из другого листа или рабочей книги.
Здесь они делаются одинакового размера с той таблицей, которая была скопирована из другого листа или рабочей книги. По умолчанию единицами измерения являются дюймы. Перейдите в раздел Файл > Параметры > Дополнительно > Отображение и выберите параметр из списка Единицы на линейке. При переключении в обычный режим, значения ширины столбцов и высоты строк будут отображаться в точках.
По умолчанию единицами измерения являются дюймы. Перейдите в раздел Файл > Параметры > Дополнительно > Отображение и выберите параметр из списка Единицы на линейке. При переключении в обычный режим, значения ширины столбцов и высоты строк будут отображаться в точках.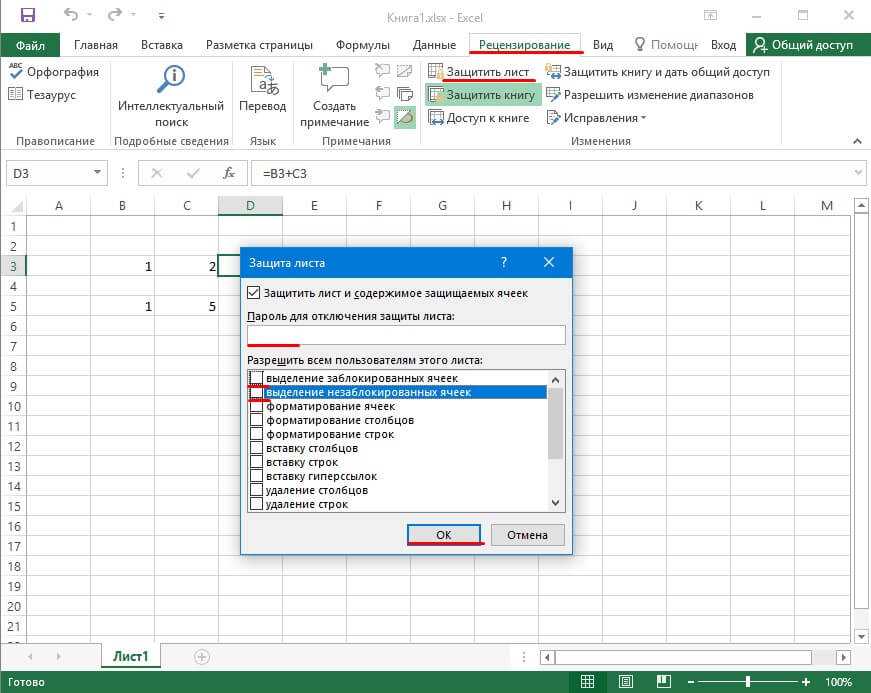
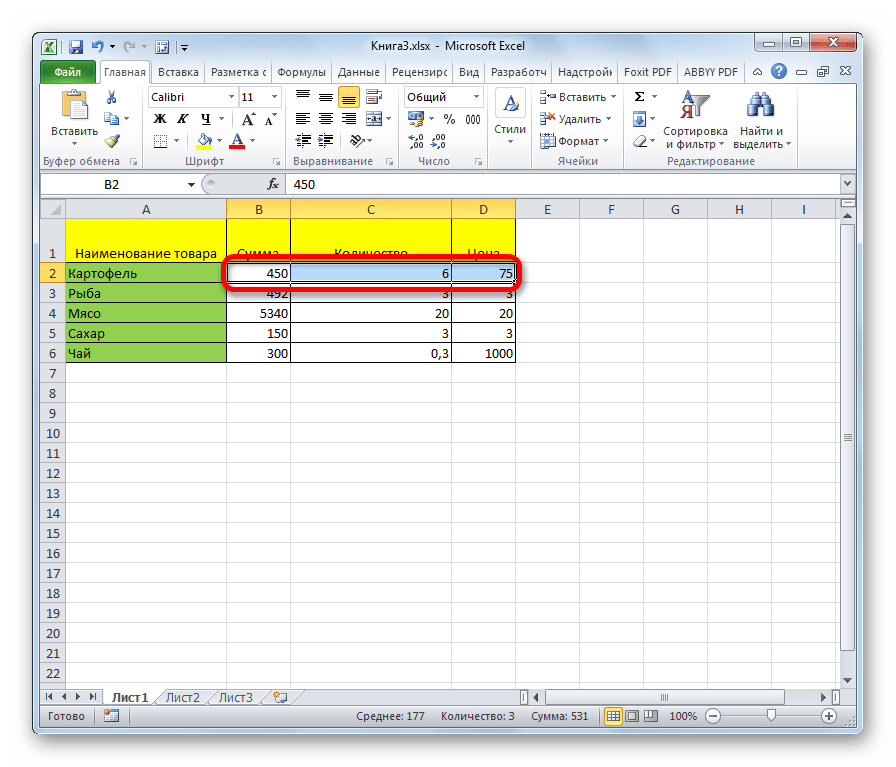


 Дополнительные сведения см. по следующим ссылкам.
Дополнительные сведения см. по следующим ссылкам.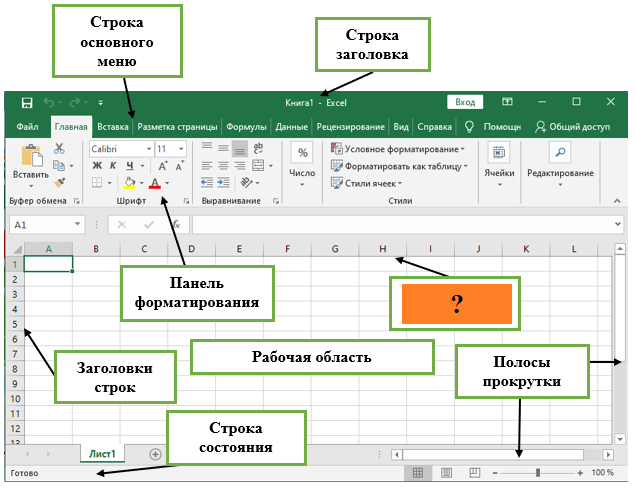


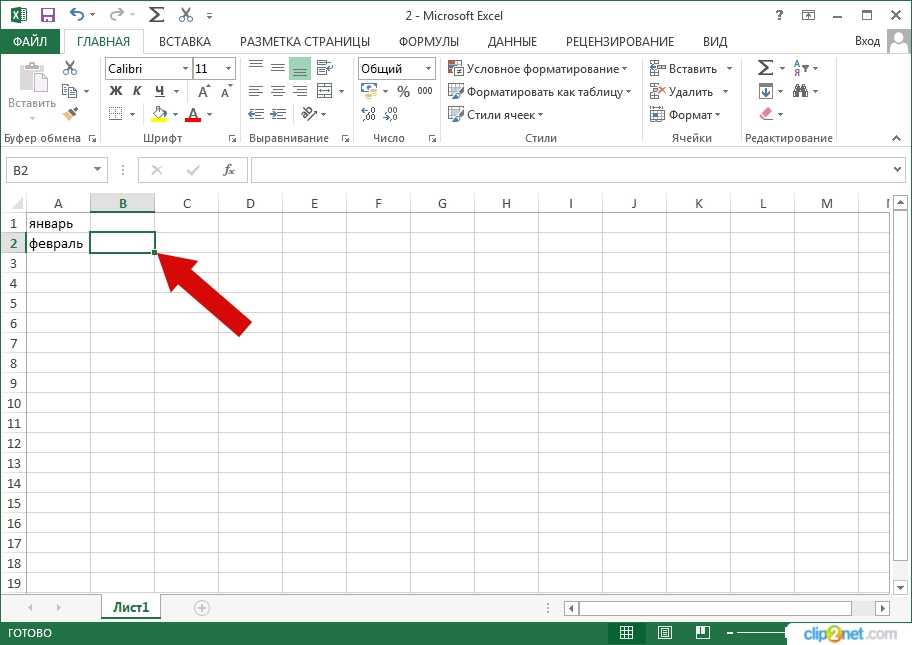
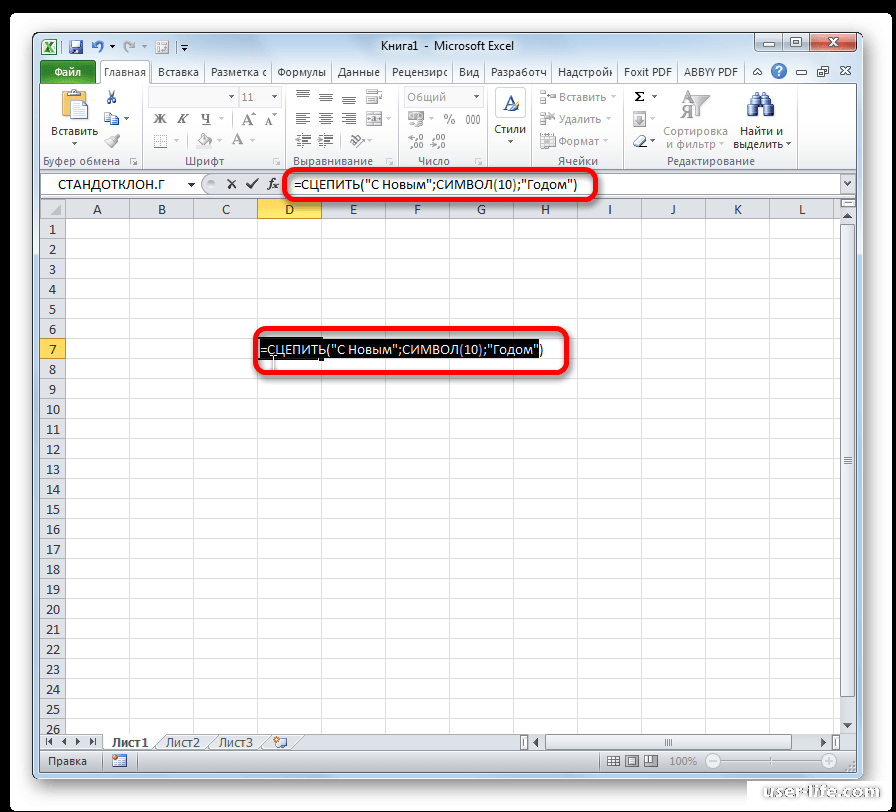

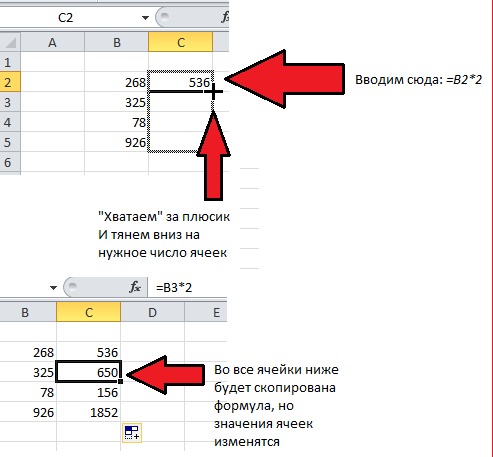 3 Перемещение или копирование формул
3 Перемещение или копирование формул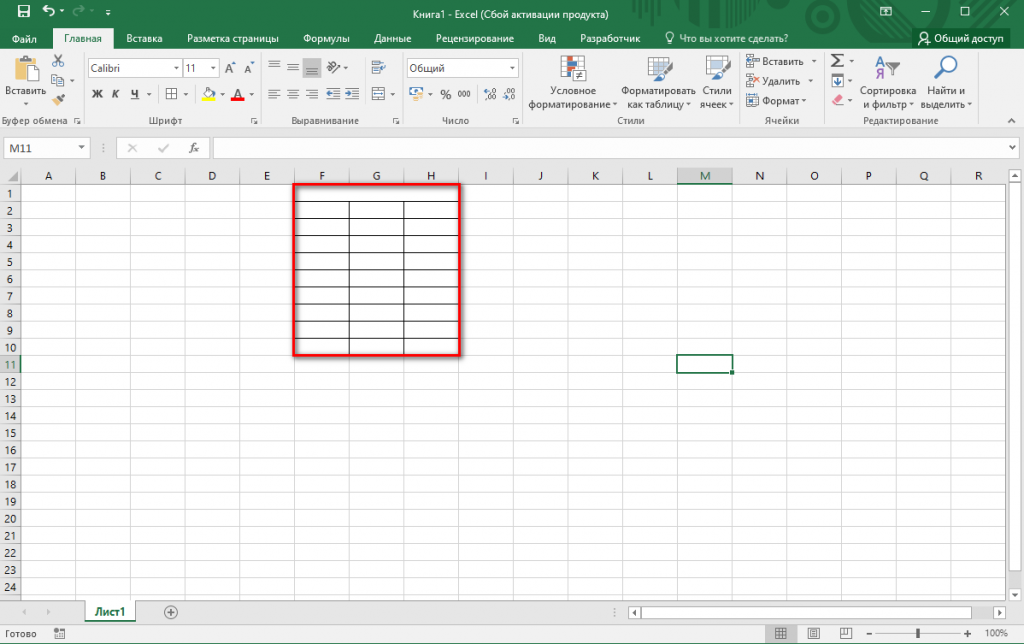 2 Рекомендуем к прочтению
2 Рекомендуем к прочтению

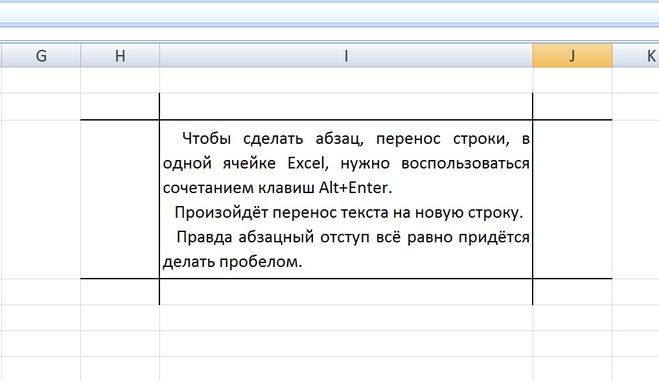 В выпадающем меню можно выбрать пункт Условие, чтобы определить условия фильтрации (например, операторы сравнения). Можно выбрать фильтры-ограничения сразу для нескольких столбцов.
В выпадающем меню можно выбрать пункт Условие, чтобы определить условия фильтрации (например, операторы сравнения). Можно выбрать фильтры-ограничения сразу для нескольких столбцов.

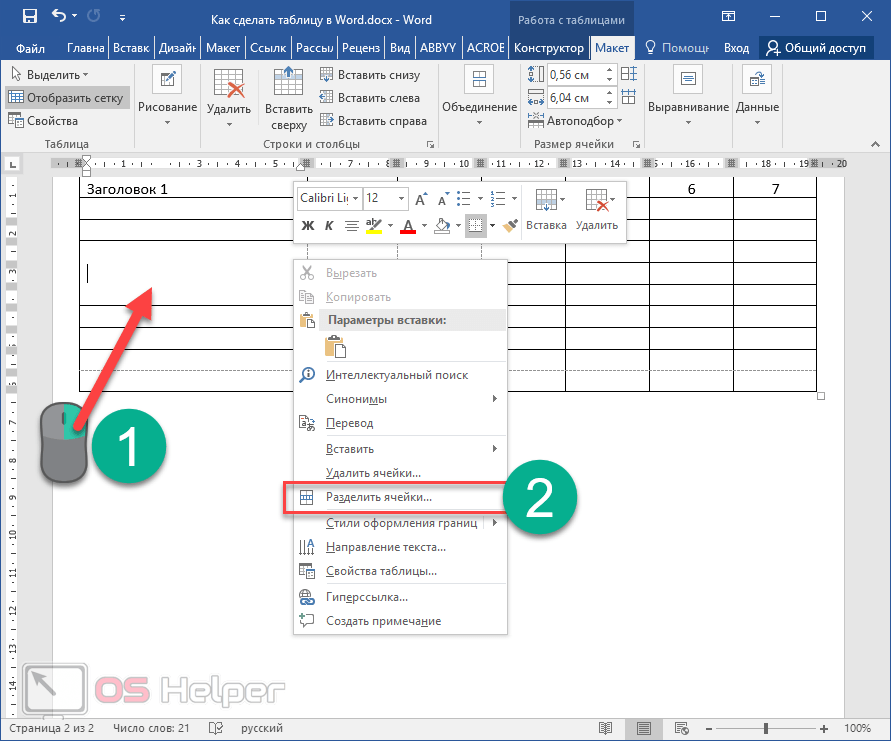
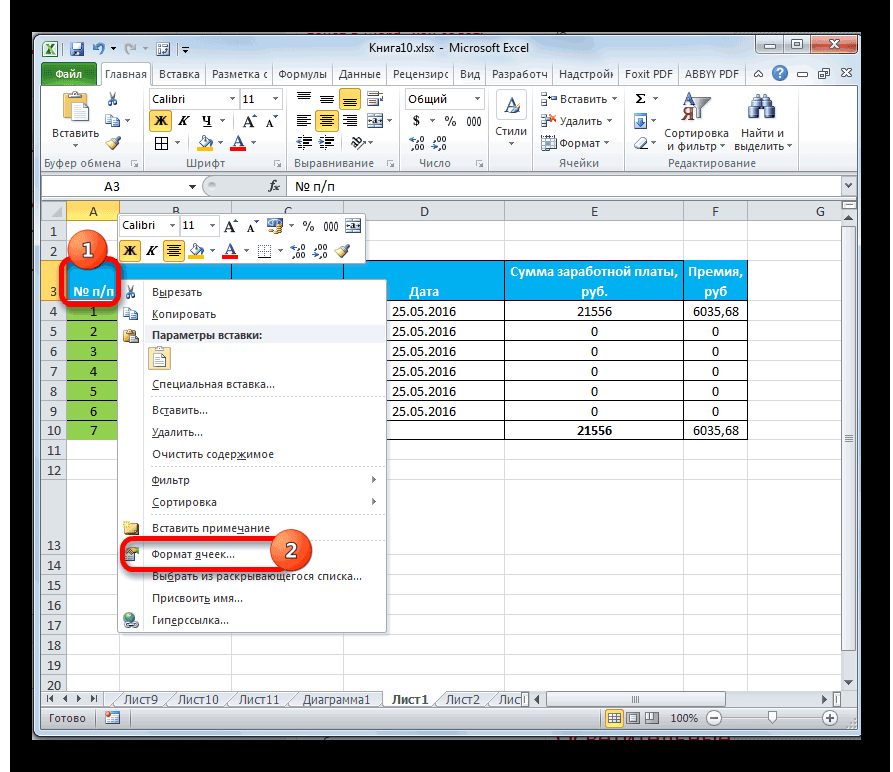 На вкладке
На вкладке «Шрифт»
«Шрифт»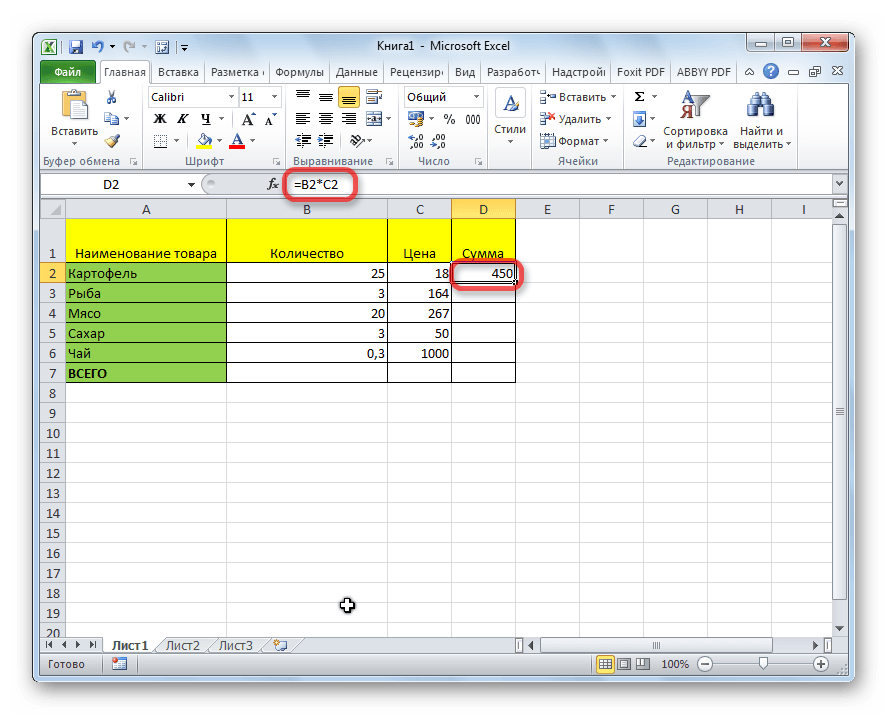
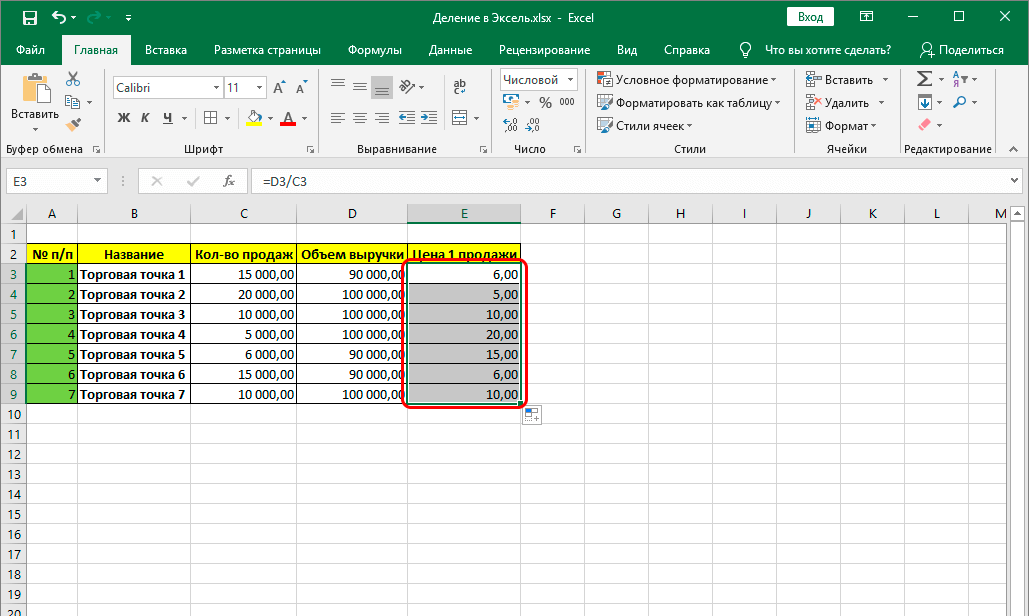
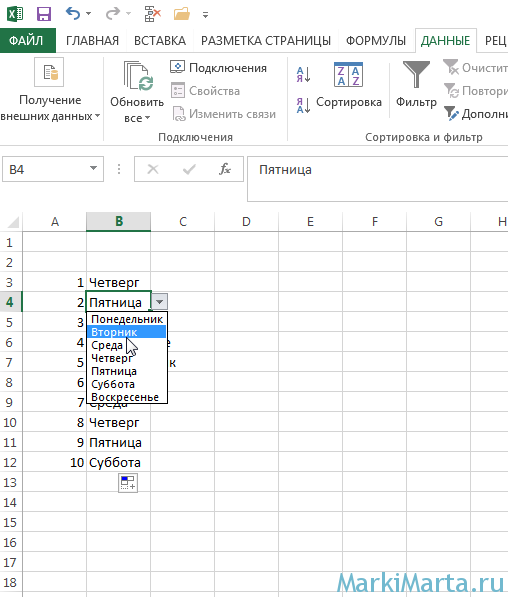
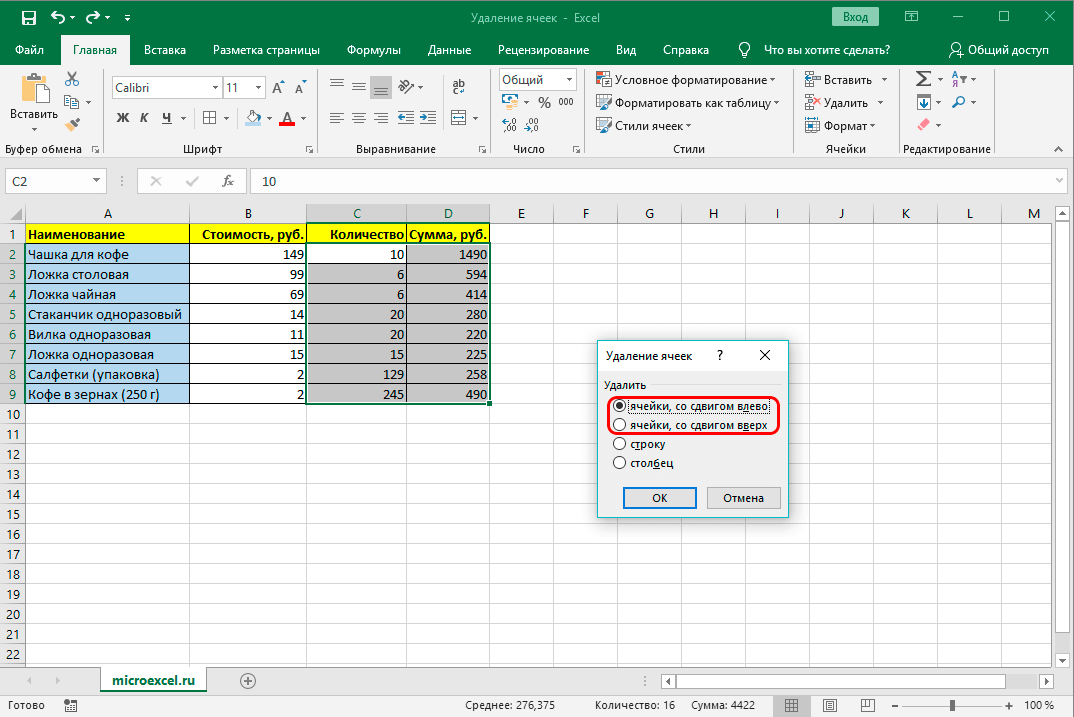

 Если на границе с цветовой кодировкой нет квадратного угла, ссылка относится к именованному диапазону.
Если на границе с цветовой кодировкой нет квадратного угла, ссылка относится к именованному диапазону.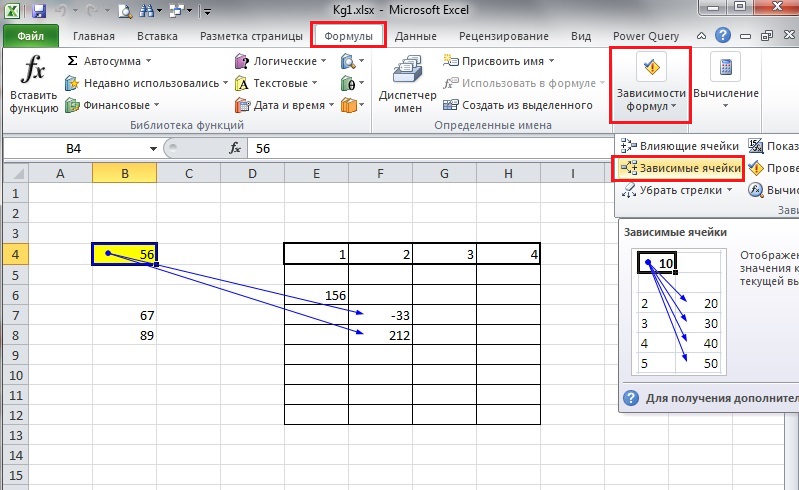
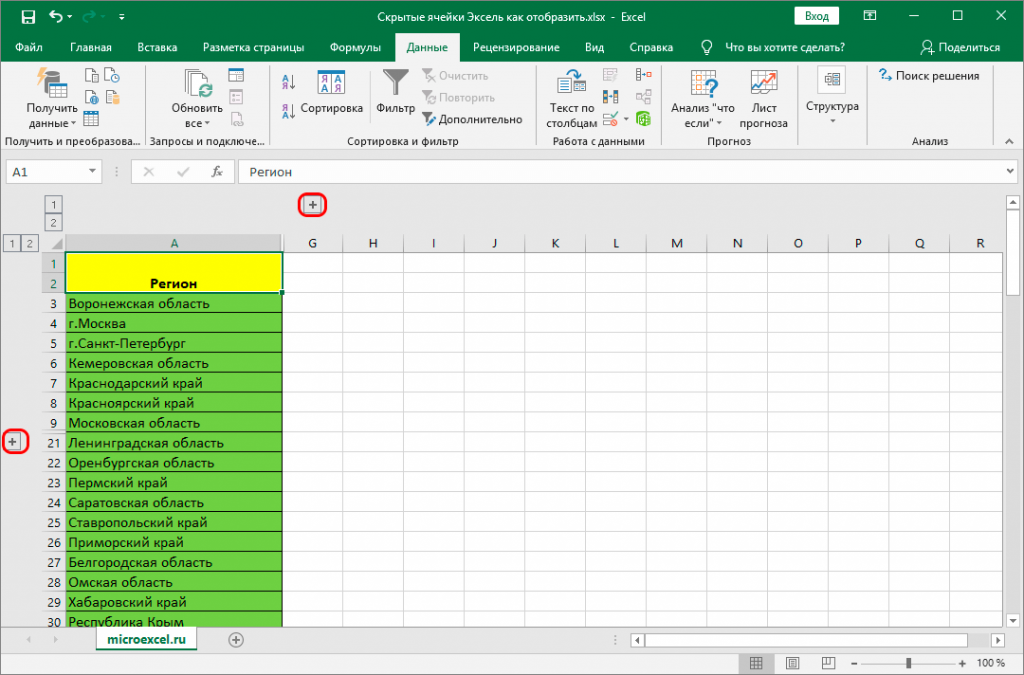


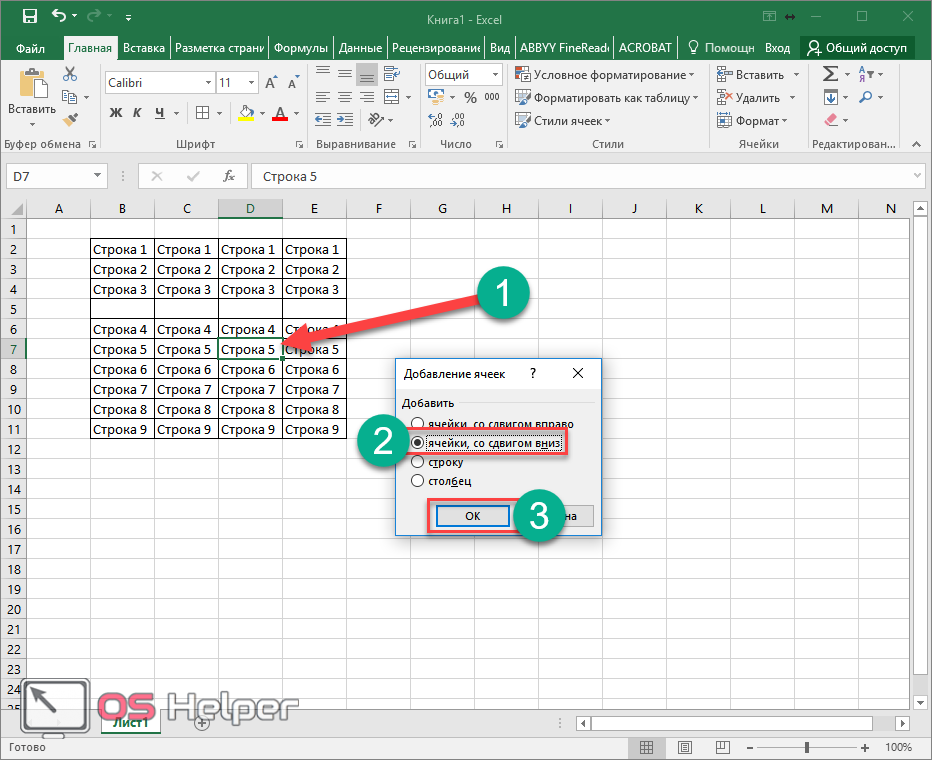
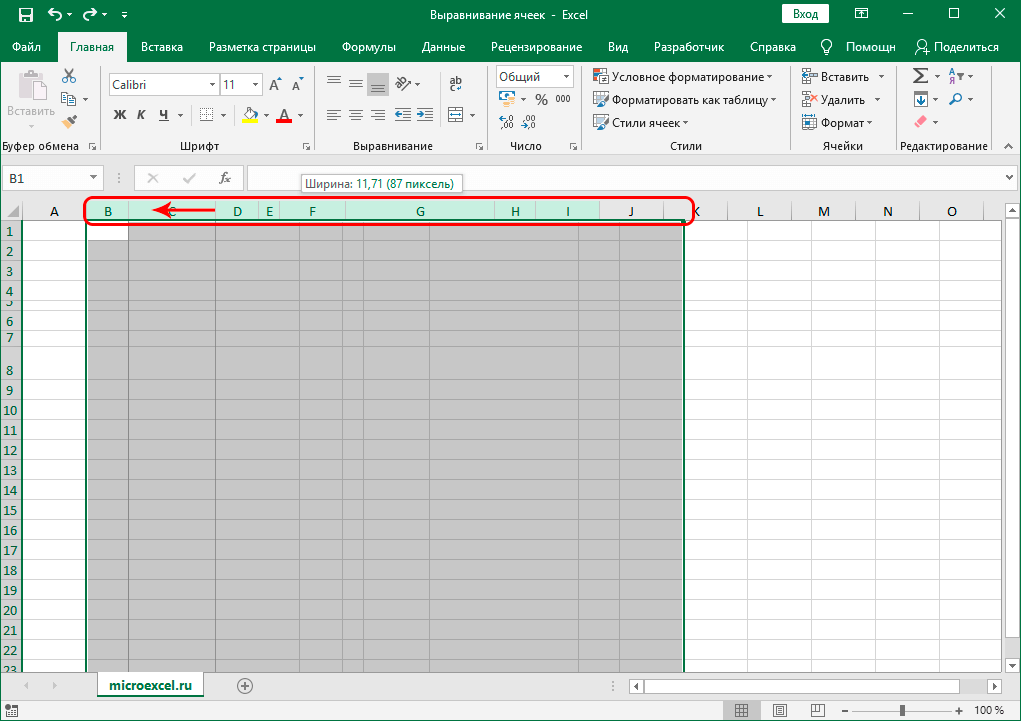 Если у вас установлена текущая версия Microsoft 365, вы можете просто ввести формулу в верхнюю левую ячейку выходного диапазона, а затем нажать ENTER , чтобы подтвердить формулу как формулу динамического массива. В противном случае формулу необходимо ввести как устаревшую формулу массива, сначала выбрав выходной диапазон, введя формулу в верхнюю левую ячейку выходного диапазона, а затем нажав 9.0336 CTRL+SHIFT+ENTER для подтверждения. Excel вставляет фигурные скобки в начале и в конце формулы. Дополнительные сведения о формулах массива см. в разделе Рекомендации и примеры формул массива.
Если у вас установлена текущая версия Microsoft 365, вы можете просто ввести формулу в верхнюю левую ячейку выходного диапазона, а затем нажать ENTER , чтобы подтвердить формулу как формулу динамического массива. В противном случае формулу необходимо ввести как устаревшую формулу массива, сначала выбрав выходной диапазон, введя формулу в верхнюю левую ячейку выходного диапазона, а затем нажав 9.0336 CTRL+SHIFT+ENTER для подтверждения. Excel вставляет фигурные скобки в начале и в конце формулы. Дополнительные сведения о формулах массива см. в разделе Рекомендации и примеры формул массива.