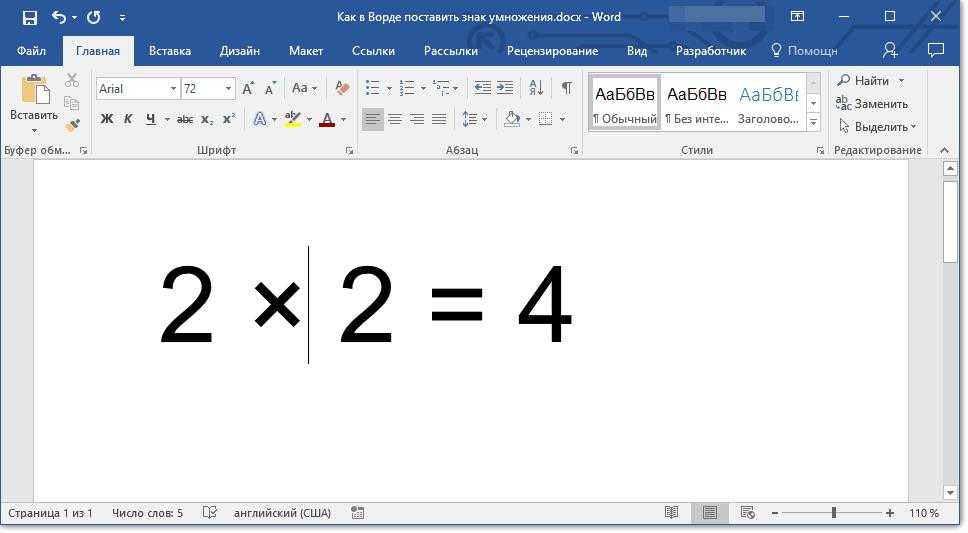Как сделать так, чтобы знак был больше или равен и меньше или равен на клавиатуре ПК?
Учебники
0 18.234 3 минут на чтение
Конечно, если вы человек, который использует свой компьютер для письма, вы обычно сталкиваетесь с проблемой незнания, как сделать знак больше или равным и меньше или равным ему на клавиатуре ПК.
Как вы хорошо знаете, если вы человек, который много использует клавиатуру своего ПК для набора текста либо для работы, либо для чего-то еще, на клавиатуре есть возможность добавлять знаки к своим клавишам.
из лучшие и самые полезные сочетания клавиш для использования в Excel к использование клавиатуры и мыши для игр на PlayStation 4 , все можно сделать с помощью этих инструментов.
Проблема в том, что во многих случаях не все нужные нам знаки подходят для каждого случая. Или, в других случаях, знак появляется, но когда вы нажимаете на него, он не отмечает нужный знак, а отмечает другой.
К счастью, операционные системы, такие как Microsoft Windows несут ответственность за создание 
На этот раз мы научим вас делать табличку больше или равно до и меньше или равно на клавиатуре ПК или даже на мобильном телефоне.
Различные способы подключения к разным операционным системам
Далее мы покажем вам несколько способов сделать знак больше или равным, а также знак меньше или равным знакам в разных операционных системах.
Следующим способом можно решить проблему сделать знак больше или равным и меньше или равным обоим на ПК и на вашем мобильном устройстве.
На ПК:
- Знак больше или равный знаку пишется: Alt + 242
- Введите знак, меньший или равный знаку: Alt + 243
Символы, которые нельзя ввести на клавиатуре ПК, доступны через приложение «Карта символов».
На Mac:
- Знак больше или равный знаку пишется: ⌥ +>
- Введите знак, меньший или равный знаку: ⌥ +
Символы, которые нельзя вводить на клавиатуре Мак доступны через просмотрщик персонажей.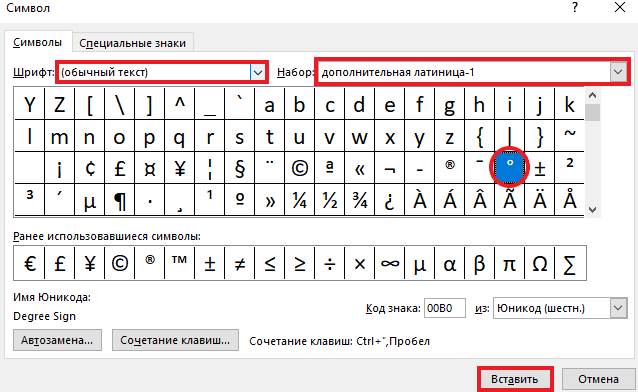
На iOS:
- Для этого не существует единого нажатия клавиши, поэтому вам придется создать ярлык для замены текста, который сделает это за вас.
- Перейдите в: Настройки, затем Общие, теперь Клавиатура, затем Замена текста …
- Создайте новый ярлык.
- Вставьте «≥» в поле фразы. (Вы можете скопировать его отсюда.)
- Введите «> +» в поле «Ярлык».
Когда вам это нужно, напишите ярлык и пробел.
Для знака «меньше» или «равно», например:
- Создайте новый ярлык.
- Вставьте «≤» в поле «Фраза».
- Введите «<=» в поле «Ярлык».
Для ОС Android:
- Записывается знак больше или равно: $ \ ge $ или $ geq $
- Записывается знак меньшего или равного: $ \ le $ или $ leq $.
Помните, что если вы используете ноутбук, вам следует вероятно выполняйте эти сочетания клавиш с помощью цифровых клавиш FN . Например, нажмите ALT + FN + номер знака, который вы ищете.
Направление вставки больше или равно Word
В Microsoft Word вы можете легко вводить специальные символы прямо с клавиатуры .
Один из них — символ авторского права ©, который вы можете вставить, введя текст (C) и позволив автокоррекции сделать все остальное.
В качестве вторых клавиш на клавиатуре доступны другие символы. Один из них — знак #, который можно вставить, нажав Shift + 3.
Однако другие символы не так просто набрать на клавиатуре. Один — это символ больше или равно (≥).
Чтобы вставить этот символ и многие другие символы, вы должны изучить библиотеку символов Word или использовать альтернативный код символа или ярлык Больше или равно символу.
Как вставить символ больше или равный
Ниже приведены два простых шага, чтобы вставить знак «больше» или «равно» в Word.
- В поле «Вставить» выберите с помощью кнопки «Символ», затем выберите Больше символов …
- Эти несколько щелчков мыши вызовут диалоговое окно символа.
 Пришло время искать знак больше или равно и / или Сигне меньше или равно.
Пришло время искать знак больше или равно и / или Сигне меньше или равно. - Прокрутите вниз или вверх, пока не найдете его в библиотеке символов.
- Выберите символ, который хотите добавить, затем нажмите «Вставить».
Подобные предметы
Где на клавиатуре кнопка
Видео: 9 7 Клавиатура Назначение различных кнопок
Где знак умножения на клавиатуре, знак деления, проценты, минус, равно, т.д. — про эти кнопки и другие функции, вызываемые кнопками, смотрите здесь.
Красным цветом обведены кнопки, которыми ставим знаки.
Смотрим эти кнопки:
- Знак «Равно» расположен на кнопке, где написано «+ и =». Нажимать нужно только на эту кнопку.
- Знак сложения — нажимаем эту же кнопку, но предварительно нажимаем кнопку «Shift», удерживаем её нажатой, затем «+».

- Знак вычитания расположен на кнопке, расположенной слева от кнопки «=». Нажимать нужно только на эту кнопку.
- Знак умножения расположен на кнопке с цифрой 8. Это звездочка (*). Но предварительно нажимаем кнопку «Shift», удерживаем нажатой, затем (*).
- Знак деления – это черточка ( /). Это кнопка справа на клавиатуре, там нарисовано 4 черточки с разным наклоном. Чтобы поставить нужную черточку, нажимаем кнопку «Shift», удерживаем нажатой, затем «/».
- Знак «больше» (>) — нажимаем на английскую раскладку клавиатуры, нажимаем кнопку «Shift» и, удерживая её нажатой, нажимаем кнопку «>». Эта кнопка находится на кнопке руссой буквы «Ю».
- Знак «меньше» (<) — устанавливаем английскую раскладку на клавиатуре, нажимаем на кнопку»Shift» и, удерживая её, нажимаем на кнопку знака «<» (это русская буква «Б»).
Но на ноутбуке есть еще одна клавиатура числовая, которая включается, когда нажимаете кнопку «Fn», она обведена желтым. Тогда кнопки знаков будут другие.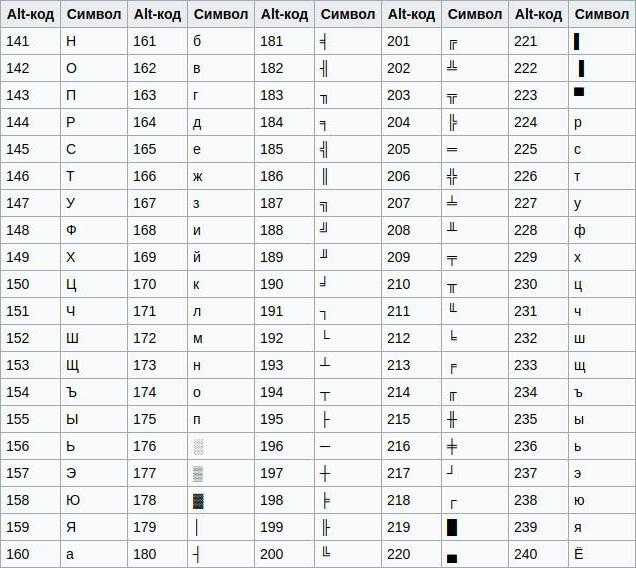
Лучше эту кнопку не нажимать, чтобы не путаться. Это для общей информации, если нечаянно нажмете кнопку. Чтобы вызвать функцию, часто нужно воспользоваться сочетание кнопок (нажать не одну, а несколько — 2 или 3 кнопки).
Сначала нажимаем первую кнопку, которая указана в сочетании, и, удерживая её нажатой, нажимаем следующую кнопку. Сочетания кнопок нужно нажимать на английской раскладке клавиатуры. В скобках указаны кнопки на русской раскладке клавиатуры.
Например, такое сочетание кнопок: «Ctrl+C (С)». Сначала нажимаем кнопку «Ctrl», удерживаем её нажатой, и нажимаем кнопку с буквой «С», (на русской раскладке это тоже кнопка с буквой «С»).
Эта функция копирования, поэтому сначала нужно выделить тот фрагмент, который будем копировать. Копировать кнопками так.
Сначала ставим курсор на первую ячейку диапазона, который будем копировать. Затем нажимаем кнопку «Shift», и передвигаем курсор на последнюю ячейку диапазона. Всё, диапазон выделен.
Другие сочетания кнопок.
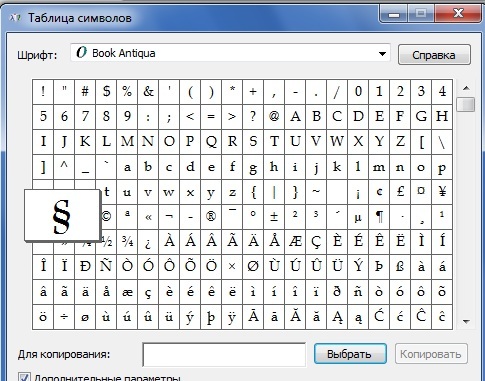
- Ctrl + X (Ч) — вырезать.
- Ctrl + V (М) — вставить
- Ctrl + Z — отмена
- Ctrl + В – полужирный шрифт
- Ctrl + U – подчеркивание
- Ctrl + I – курсив.
Вызвать контекстное меню можно нажав сочетание кнопок «Shift + F10». Перемешаться по контекстному меню стрелками. Кнопка «Delete»– удалить. В Excel можно вызвать функцию, нажав функциональную клавишу на клавиатуре или сочетание клавиш.
Можно нажимать несколько клавиш одновременно, тогда подключаются определенные функции. Раскладку клавиатуры ноутбука, ПК можно настроить на несколько языков, кроме русского и английского. В Word некоторые сочетания отличаются от сочетаний в Excel, п.ч. функции в Word другие.
Тип больше или равен символу в Word или Excel
HTTA поддерживается для чтения. Когда вы покупаете по ссылкам на нашем сайте, мы можем получать партнерскую комиссию без каких-либо дополнительных затрат для вас. Узнать больше.
В сегодняшней статье вы узнаете, как использовать клавиатуру для ввода символа «больше или равно» (≥) в любом месте, таком как Word/Excel, с использованием Windows или Mac.
Прежде чем мы начнем, я хочу сказать вам, что вы также можете использовать кнопку ниже, чтобы бесплатно скопировать и вставить символ «больше или равно» в свою работу.
Однако, если вы просто хотите ввести этот символ на клавиатуре, приведенные ниже шаги помогут вам это сделать.
Содержание
Больше или равно Символ [≥] Быстрая справкаЧтобы ввести Больше или равно символу на Mac, нажмите Option + [ . ] ярлык на клавиатуре. Для пользователей Windows просто нажмите клавишу Alt и введите 242 (т. е. больше или равно альтернативным кодам) с помощью цифровой клавиатуры, затем отпустите клавишу Alt.
Эти сочетания клавиш работают в MS Word, Excel и PowerPoint как на Windows, так и на Mac.
В таблице ниже приведены все сочетания клавиш, необходимые для ввода символа «больше или равно» на клавиатуре.
| Symbol Name | Greater than or equal to |
| Symbol | ≥ |
| Alt Code | 242 |
| Shortcut for Windows | Alt+242 |
| Shortcut for Mac | Опция + [ .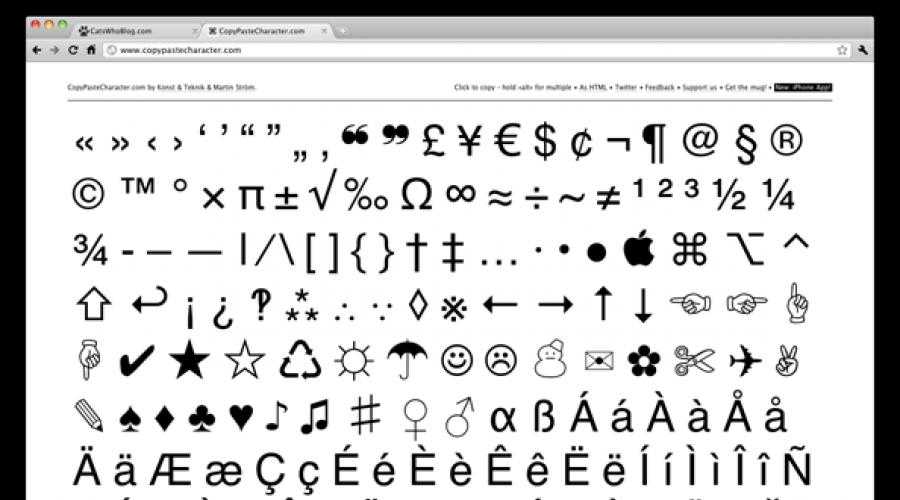 ] ] |
| Ярлык в Word (Win) | 2265, Alt+X |
Вышеприведенное краткое руководство содержит несколько полезных сочетаний клавиш и альтернативных кодов для ввода знака «больше или равно» в Windows и Mac. . Однако ниже приведены некоторые другие методы, которые вы также можете использовать для вставки этого символа в свою работу, например в документ Word или Excel.
Связано: как вводить Знак меньше или равно
Тип Больше или равно символу [≥] в Word/ExcelMicrosoft Office предоставляет несколько способов ввода «больше или равно» или вставки символов, для которых нет специальных клавиш на клавиатуре.
В этом разделе я предоставлю вам пять различных методов, которые вы можете использовать для ввода или вставки знака «больше или равно» на вашем ПК, например, в MS Office (например, Word, Excel или PowerPoint) для обоих Mac и пользователей Windows.
Без лишних слов, приступим.
Альтернативный код больше или равен символу: 242 .
Несмотря на то, что символ «больше или равно» не имеет специальной клавиши на клавиатуре, вы все равно можете ввести его на клавиатуре с помощью метода альтернативного кода. Для этого нажмите и удерживайте клавишу Alt, одновременно нажимая альтернативный код символа «больше или равно» (242) с помощью цифровой клавиатуры.
Этот метод работает только в Windows. И ваша клавиатура также должна иметь цифровую клавиатуру.
Ниже приведены шаги, которые вы можете предпринять, чтобы ввести ≥ на ПК с Windows:
- Поместите указатель вставки туда, где вам нужен символ «больше или равно».
- Нажмите и удерживайте одну из клавиш Alt на клавиатуре.
- Удерживая клавишу Alt, нажмите альтернативный код символа «больше или равно» ( 242 ). Вы должны использовать цифровую клавиатуру для ввода альтернативного кода.
 Если вы используете ноутбук без цифровой клавиатуры, этот метод может вам не подойти. На некоторых ноутбуках есть скрытая цифровая клавиатура, которую можно включить, нажав Fn+NmLk на клавиатуре.
Если вы используете ноутбук без цифровой клавиатуры, этот метод может вам не подойти. На некоторых ноутбуках есть скрытая цифровая клавиатура, которую можно включить, нажав Fn+NmLk на клавиатуре. - Отпустите клавишу Alt после ввода альтернативного кода со знаком ≥, чтобы вставить символ в документ.
Вот как вы можете ввести этот символ в Word, используя метод Alt Code.
Использование сочетания клавиш для символа «больше или равно» (Mac и Windows)Для пользователей Mac сочетание клавиш для символа «больше или равно» – Option + [ . ] . Для пользователей Windows используйте метод альтернативного кода, нажав клавишу 9.0013 [Alt] при вводе альтернативного кода со знаком ≥, который равен 242 .
Для ввода альтернативного кода необходимо использовать цифровую клавиатуру. Также убедитесь, что клавиша Num Lock включена.
Ниже приведена расшифровка сочетания клавиш ≥ to для Mac:
- Прежде всего, поместите указатель вставки туда, где вам нужно ввести символ ≥ .

- Теперь нажмите Option + [ . ] одновременно на клавиатуре, чтобы вставить символ.
Ниже приведено описание сочетания клавиш ≥ для Windows:
- Поместите указатель вставки в нужное место.
- Нажмите и удерживайте клавишу Alt
- Удерживая нажатой клавишу Alt, введите 242 с цифровой клавиатуры, чтобы вставить символ.
Ниже приведено описание того, как ввести символ «больше или равно» с помощью сочетания клавиш в Word:
- Щелкните, чтобы поместить указатель вставки в нужное место.
- Затем введите 2265, выберите его и нажмите Alt+X .
Это шаги, которые вы можете использовать для ввода ≥ в Word или Excel.
Копировать и вставить Знак больше или равноЕще один простой способ получить символ больше или равно на любом ПК — использовать мой любимый метод: скопировать и вставить .
Все, что вам нужно сделать, это скопировать символ откуда-нибудь, например, с веб-страницы или карты символов для пользователей Windows, и перейти туда, где вам нужен символ (скажем, в Word или Excel), а затем нажать Ctrl+V, чтобы вставить.
Ниже приведен символ, который вы можете скопировать и вставить в документ Word. Просто выделите его и нажмите Ctrl+C, чтобы скопировать, переключитесь в Microsoft Word, поместите указатель вставки в нужное место и нажмите Ctrl+V, чтобы вставить.
≥
В качестве альтернативы просто нажмите кнопку «Копировать» в начале этого поста.
Для пользователей Windows: следуйте следующим инструкциям, чтобы скопировать и вставить символ «больше или равно» с помощью диалогового окна карты символов.
- Нажмите кнопку Пуск и найдите карту символов. Приложение «Карта символов» появится в результатах поиска, нажмите, чтобы открыть.
- Появится диалоговое окно Карта символов. Установите флажок Расширенный вид , чтобы развернуть диалоговое окно для дополнительных параметров.
- В расширенном представлении введите Больше или равно в поле поиска.
- Теперь вы должны увидеть больше или равно в диалоговом окне карты символов.
 Если вы его не видите, вам следует просмотреть библиотеку символов, чтобы найти его. Когда найдете, дважды щелкните его, чтобы выбрать. Или нажмите на Нажмите кнопку .
Если вы его не видите, вам следует просмотреть библиотеку символов, чтобы найти его. Когда найдете, дважды щелкните его, чтобы выбрать. Или нажмите на Нажмите кнопку . - После того, как вы выберете символ двойным щелчком, он должен появиться в поле Символ для копирования: , затем нажмите кнопку Копировать , чтобы скопировать символ.
- Переключитесь на документ Microsoft Word или Excel, поместите указатель вставки в нужное место и нажмите Ctrl+V для вставки.
Вот как вы можете использовать диалоговое окно «Карта символов» для копирования и вставки любого символа на ПК с Windows.
Использование диалогового окна «Вставить символ» (Word, Excel, PowerPoint)Диалоговое окно «Вставить символ» представляет собой библиотеку символов, из которой вы можете вставить любой символ в документ Word всего несколькими щелчками мыши.
Выполните следующие шаги, чтобы вставить символ больше или равно в Word с помощью диалогового окна вставки символа.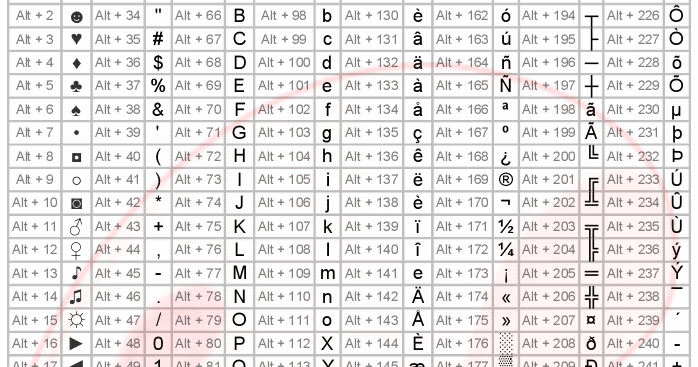
- Откройте документ Word.
- Щелкните, чтобы поместить указатель вставки туда, куда вы хотите вставить символ.
- Перейдите на вкладку «Вставка».
- В категории «Символы» щелкните раскрывающийся список «Символ» и выберите кнопку «Дополнительные символы» .
- Появится диалоговое окно Символ. В раскрывающемся списке Подмножество выберите Математические операторы , чтобы отобразить символы в этой категории, которая включает символ «Больше или равно».
- Выберите символ и нажмите кнопку «Вставить». Либо дважды щелкните символ, чтобы вставить его в документ Word.
- Закройте диалоговое окно.
Символ будет вставлен точно туда, куда вы поместили указатель вставки.
Это шаги, которые вы можете использовать для вставки символа «больше или равно» в Word.
Заключение Как видите, существует несколько различных способов ввода знака «больше или равно» в Microsoft Word.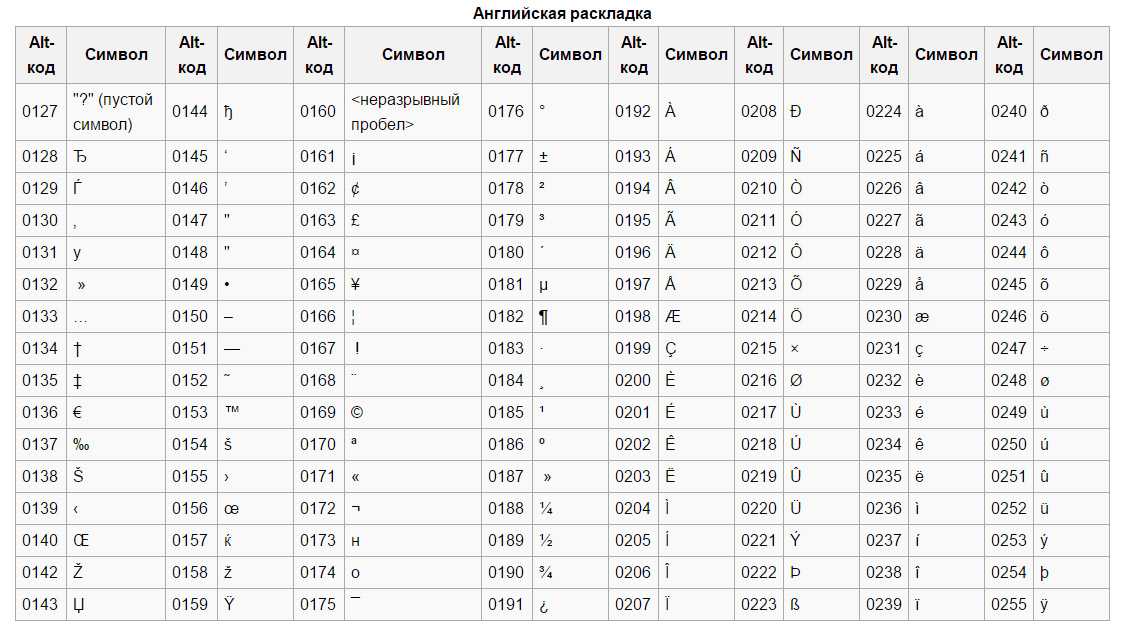
Использование ярлыков для Windows и Mac является самым быстрым вариантом для этой задачи. Ярлыки всегда быстрые.
Большое спасибо за чтение этого блога.
Если у вас есть что сказать или задать вопросы относительно символа «больше или равно», напишите об этом в комментариях.
≥ | Символ «больше или равно» (значение, способ ввода и т. д.)
«Больше или равно» (≥) — это символ, означающий, что нечто больше или равно другому. Этот символ представляет собой символ «больше чем» со спальной чертой под ним.
Содержание
Копировать текст символа «больше или равно»Как написать символ «больше чем» …
Пожалуйста, включите JavaScript
Как написать символ «больше чем» в LaTeX? 2022
Самый простой способ получить текст «Больше или равно» — это скопировать и вставить его в нужное место.
Сэкономьте время с помощью кнопки копирования выше.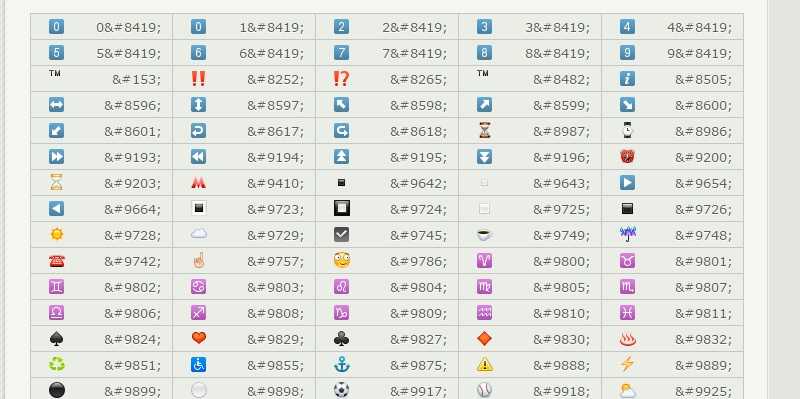
После того, как он будет скопирован, перейдите туда, где вам нужен этот символ, и нажмите Ctrl и V на клавиатуре, чтобы вставить его туда.
Таблица информации о символах «больше или равно»В таблице ниже содержится некоторая полезная информация о символах «больше или равно».
| SYMBOL | ≥ |
| NAME | Greater Than or Equal To Sign |
| CATEGORY | Mathematics |
| ALT CODE | 242 |
| SHORTCUT (WINDOWS) | Alt + 242 |
| ЯРЛЫК (MAC) | Опция + [ . ] |
| ЯРЛЫК (MS WORD) | 2265, Alt X |
| UNICODE | U+2265 | & | HTML# |
| Шестнадцатеричный код | ≥ |
| HTML ENTITY | ≥ |
| КОД CSS | \2265 |
Насколько это возможно, в приведенной выше таблице представлена полезная информация о символе «больше или равно», включая сочетания клавиш для Windows и Mac.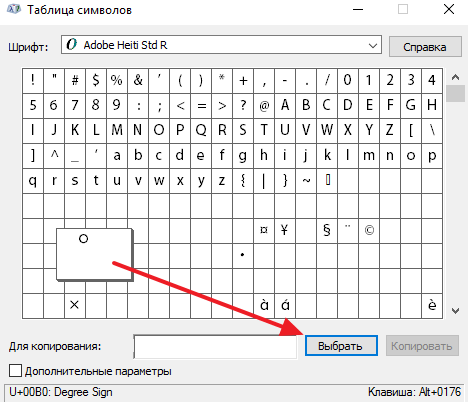 .
.
Оставшийся раздел поясняет эту таблицу.
Как получить знак «больше или равно»Несмотря на то, что на клавиатуре нет специальной клавиши для символа «больше или равно», вы все равно можете получить этот символ с помощью клавиатуры как для Windows, так и для Mac.
Если вы также используете какое-либо из приложений Microsoft Office или Google, вы можете выполнить быструю навигацию, чтобы вставить этот символ в Word, Excel, PowerPoint или Google Docs.
Ниже приведены различные способы получения этого символа с помощью клавиатуры или с помощью навигации в MS Office или Google Docs.
Символ для альтернативного кода больше или равно (сочетание клавиш)
Альтернативный код символа больше или равно Alt + 242.
Вы можете просто использовать метод альтернативного кода для ввода этого символа, нажав и удерживая клавишу Alt, набирайте альтернативный код символа (242) с помощью цифровой клавиатуры справа.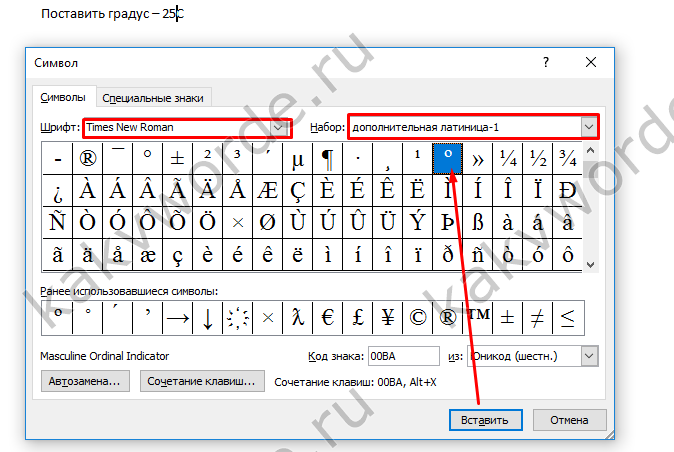
Ниже приведены подробные шаги, которые можно использовать для ввода символа «больше или равно» на клавиатуре.
- Откройте текстовый редактор, где вам нужно ввести знак больше или равно.
- Поместите курсор в нужное место.
- Нажмите и удерживайте клавишу Alt.
- Удерживая нажатой клавишу Alt, нажмите альтернативный код «больше или равно» (242).
- После ввода кода отпустите клавишу Alt.
Как только вы отпустите клавишу Alt, символ (≥) сразу же появится именно там, где вы поместите курсор.
ПРИМЕЧАНИЕ. Используя этот альтернативный код, вы можете ввести этот символ в любом месте Windows, включая MS Word, Excel, PowerPoint, Google Docs или Google Sheets и т. д.
Символ «больше или равно» на Mac (сочетание клавиш)Сочетание клавиш Mac для символа «больше или равно»: Option + [ . ] или Опция + [ > ] .
Если вы используете Mac OS, вы можете легко ввести символ больше или равно на клавиатуре с помощью этого сочетания клавиш.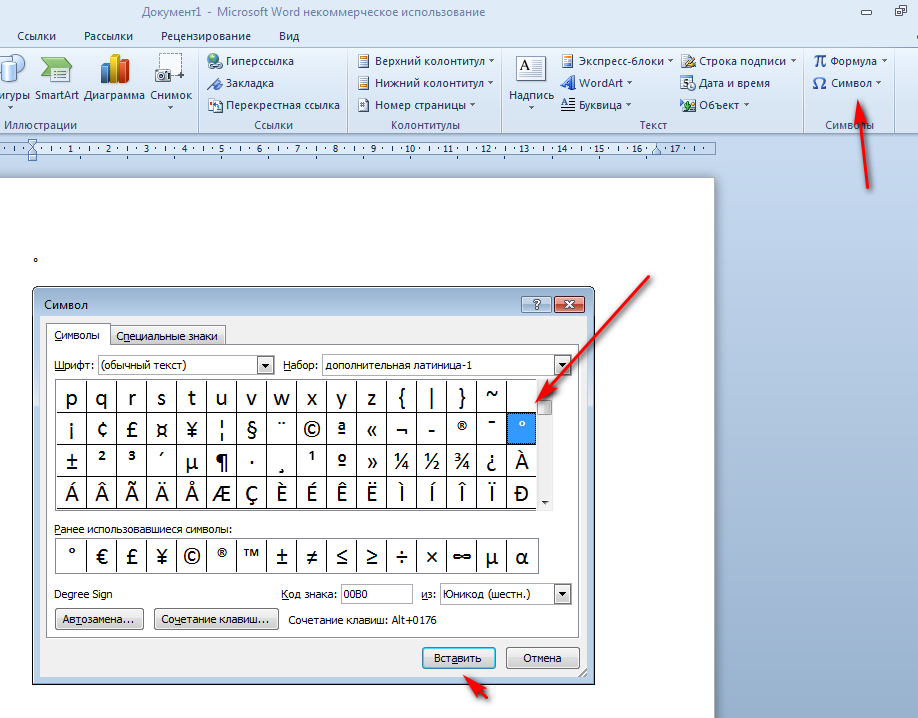 Для этого
Для этого
- Нажмите, чтобы поместить курсор туда, где вам нужен знак Больше или равно .
- Нажмите и удерживайте клавишу Option .
- Удерживая эту клавишу, нажмите один раз на клавишу точки .
- Отпустите клавишу Option .
Как только вы нажмете клавишу точки , удерживая нажатой клавишу Option , символ (≥) будет вставлен точно в то место, куда вы поместили курсор.
Символ «больше или равно» в Word/Excel/PowerPointПользователи Microsoft Office, такие как Word, Excel или PowerPoint, могут использовать эту простую навигацию с помощью мыши для быстрой вставки знака «больше или равно».
ПРИМЕЧАНИЕ. Вы по-прежнему можете использовать приведенные выше сочетания клавиш для ввода этого символа в Word, Excel или PowerPoint. Это просто еще один метод.
Ниже показано, как вставить символ «больше или равно» в Word, Excel или PowerPoint.
- Откройте документ Word, Excel или PowerPoint.
- Перейдите на вкладку «Вставка».
- В крайнем правом разделе вы увидите группу Symbols . Выберите Символ > Дополнительные символы .
Появится окно Symbol , как показано ниже.
- В этом окне вы можете найти символ (≥). Чтобы его было легко найти, введите 2265 в поле Код символа: . Как только вы введете код символа, будет выбран знак «Больше или равно».
- Нажмите кнопку Вставить , чтобы вставить его в документ Word.
- Закройте диалоговое окно Symbol .
Это шаги, которые вы можете использовать для вставки этого (≥) и любого другого символа в Microsoft Word или другие приложения Office как в Windows, так и в Mac OS.
Символ «больше или равно» в Документах Google Документы Google — это еще один текстовый редактор, с которым люди сталкиваются, когда дело доходит до ввода или вставки знака «больше или равно».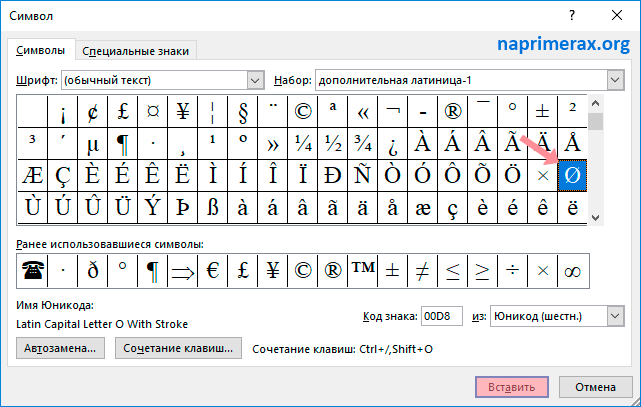
Между тем, в Google Docs есть самый простой способ вставки символов, которых нет на клавиатуре. Без лишних слов, давайте посмотрим, как это делается.
Чтобы получить символ «больше или равно» в Документах Google:
- Откройте Документы Google и поместите курсор в нужное место.
- Перейдите к Вставка > Специальные символы .
Появится окно Вставка специальных символов с панелью поиска и панелью для рисования.
- С помощью панели поиска найдите Больше или равно . Затем дважды щелкните символ «Больше или равно» в результатах поиска, чтобы вставить его в Документы Google.
- Вы также можете использовать панель для рисования под строкой поиска, чтобы нарисовать символ «больше или равно». Если Документы Google распознают рисунок, он отобразит символ и аналогичные знаки в поле результатов. Затем дважды щелкните символ, чтобы вставить его.
Это шаги, которые вы можете использовать, чтобы вставить этот и любой другой символ в Документы Google.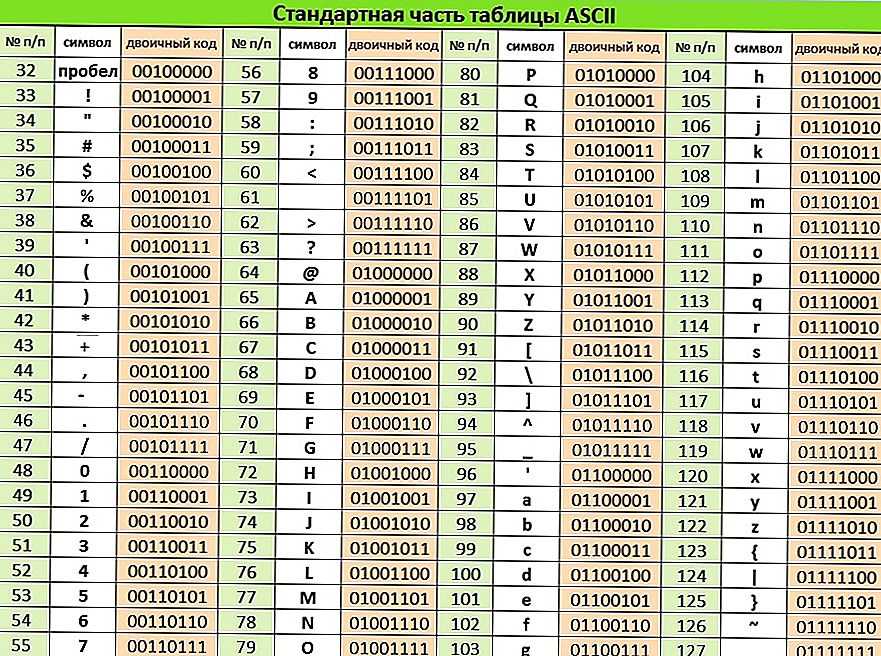
Карта символов в Windows — это инструмент, который используется для просмотра символов в любом установленном шрифте, чтобы проверить, какой ввод с клавиатуры (или альтернативный код) используется для ввода этих символов и для копирования символов в буфер обмена вместо их ввода.
В этом разделе показано, как использовать инструменты карты символов для простого копирования и вставки символов «больше чем» или «равно».
Без лишних слов, приступим.
- Перейдите в меню Windows Start и найдите Карта символов .
- Приложение Карта символов появится в результатах поиска. Нажмите на него, чтобы запустить.
- Когда оно открыто, посмотрите в нижний левый угол окна и нажмите, чтобы развернуть параметры Расширенный просмотр .
- Чтобы легко найти символ больше или равно на карте символов, в параметрах расширенного просмотра введите ‘ Больше или равно» в поле «найти » и нажмите Enter.


 Пришло время искать знак больше или равно и / или Сигне меньше или равно.
Пришло время искать знак больше или равно и / или Сигне меньше или равно.
 Если вы используете ноутбук без цифровой клавиатуры, этот метод может вам не подойти. На некоторых ноутбуках есть скрытая цифровая клавиатура, которую можно включить, нажав Fn+NmLk на клавиатуре.
Если вы используете ноутбук без цифровой клавиатуры, этот метод может вам не подойти. На некоторых ноутбуках есть скрытая цифровая клавиатура, которую можно включить, нажав Fn+NmLk на клавиатуре.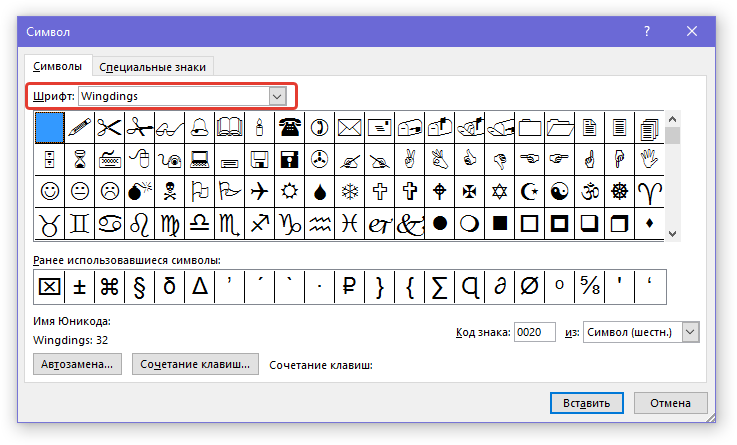
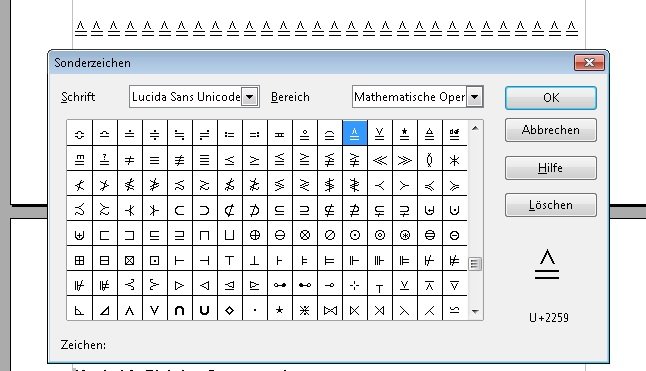 Если вы его не видите, вам следует просмотреть библиотеку символов, чтобы найти его. Когда найдете, дважды щелкните его, чтобы выбрать. Или нажмите на Нажмите кнопку .
Если вы его не видите, вам следует просмотреть библиотеку символов, чтобы найти его. Когда найдете, дважды щелкните его, чтобы выбрать. Или нажмите на Нажмите кнопку .