6 способов создать электронную почту на телефоне Андроид
Инструкция по созданию почты на Outlook.com на телефоне Андроид
Самая популярная система для компьютеров Windows может требовать для входа аккаунт в Microsoft. Эти данные состоят из адреса почты и пароля. Почтовым сервисом от Майкрософт выступает Outlook.com. Ранее носил название Hotmail. А в 2012 году был самой популярной электронной почтой во всём мире. Но в России не настолько популярен, так как есть множество достойных конкурентов, те же Mail.ru и Яндекс.
Главная страница регистрации Outlook.com
При регистрации новой почты через телефон на Андроиде пользователь получает новый ящик вместе с календарём бесплатно. И если несколько лет назад к данному сервису были вопросы по качеству его работы, то сегодня почта работает стабильно и быстро. Регистрация почтового сервиса является стандартной. И доступна на разных платформах. Приложение для смартфонов Android можно загрузить по этой ссылке.
Приложение Outlook для Андроид
Практически любой из рассмотренных нами сервисов является достойным для того, чтобы создать здесь свой первый или дополнительный адрес в сети. Приложение для каждого из них имеют высокие оценки в Play Market, что значит пользователи удовлетворены качеством их работы. Попробуйте выбрать один из предложенных и создать свою электронную почту для мобильного телефона на ОС Android.
Приложение для каждого из них имеют высокие оценки в Play Market, что значит пользователи удовлетворены качеством их работы. Попробуйте выбрать один из предложенных и создать свою электронную почту для мобильного телефона на ОС Android.
Почта Gmail
Gmail – один из самых известных электронных сервисов для создания почты. Без него у вас не получится инсталлировать из Гугл Маркет не одну программу. Кроме этого, вам будут недоступны сервисы Google. Для авторизации в данной почте, мы пройдём инструкцию по шагам:
Вы приобрели новенький смартфон? Войдём в один из сервисов Гугл. К примеру, Гугл Маркет, Ютуб, Gmail или облачный диск от Google. ОС посоветует вам авторизоваться, или сделать новый профиль.
- Если у вас новенький мобильный девайс, то переходим в любую программу от Гугл. К примеру, Гугл Плей, Gmail, Ютуб или Диск. ОС предложит авторизовать профиль, или сделать новенький.
- Соответственно, нам нужно выбрать 2-й метод, тапнув по соответствующей кнопочке.
 Если на вашем мобильном гаджете есть по крайней мере один профиль от Гугл, в этом случае вам нужно зайти в «Настройки»;
Если на вашем мобильном гаджете есть по крайней мере один профиль от Гугл, в этом случае вам нужно зайти в «Настройки»; - Далее, мы тапнем по команде «Аккаунты» и после этого кликнем «Добавить аккаунт». Необходимо выбрать «Гугл». Вместе с тем, до данной процедуры, у вас должен быть включен интернет. Разумеется, без глобальной сети авторизация не пройдёт;
- Далее, нам необходимо указать фамилию с именем. Фамилия покажется в вашей учетке. Вставить можно какую желаете информацию о себе, сервис её не проверяет. Затем, нужно тапнуть по кнопочке «Далее»;
- После этого, нужно указать дату вашего рождения, в новом окошке необходимо выбрать пол. Его вы можете не выставлять для всех пользователей. Запомните, если вы укажете возраст менее 18 лет, то профиль попадёт под особые ограничения. К примеру, с Ютуба вы не сможете посмотреть клип, который обозначен знаком 18+;
- В новом окошке вам нужно будет создать логин. Следите за тем, чтобы логин не был занят другими людьми. Разумеется, он пишется лишь буквами из латинского алфавита или цифр.
 Когда логин уже заняли, то ОС покажет вам это, выделив окошко красным цветом;
Когда логин уже заняли, то ОС покажет вам это, выделив окошко красным цветом; - Далее, нам необходимо придумать безопасный пароль. Я советую вам использовать сервис «Генератор паролей». Он создаст хаотический пароль, состоящий из букв и цифр. Переписываем этот пароль в тетрадь на всякий случай.
Его мы вписываем в два окна, затем тапнем по кнопочке «Далее»; - Итак, если у вас есть желание, можно вписать ваш телефонный номер. В последнее время Гугл стал вводить свои ограничения. По ним без телефонного номера нельзя провести создание электронной почты. Правда, данное ограничение Гугл накладывает не на всех;
- На этот номер поступит через СМС код, который необходимо вставить в регистрационное поле;
- После этого, вам нужно с вниманием прочитать соглашение и тапнуть «Принимаю»;
- После этого, нужно проверить точность введённой информации и тапнуть «Далее»;
- Также, есть возможность добавить номер с дебетовой карточки. Благодаря ей вы сможете покупать в Гугл Маркет различные приложения, или оплачивать товары в интернет-магазинах.

Теперь у нас свой адрес ящик Gmail и теперь можно его использовать.
Какую почту выбрать?
Перед тем как настроить почту на «Андроиде» (Mail-Android) следует знать, что на просторах Интернета есть множество сайтов, которые с большим энтузиазмом предоставят вам электронный ящик. Но красота и удобство — не самое главное в этом деле, потому как далеко не все клиенты одинаково надёжны: некоторых подозревают в чтении личной информации из писем, кто-то работает со сбоями и т. п.
Большинство пользователей интернет-сообщества рекомендуют обратить внимание на следующие почтовые клиенты:
- Gmail от поисковика «Гугл»;
- «Яндекс.Почта» от отечественного поисковика;
- Mail.ru от крупной интернет-компании.
Для того чтобы зарегистрировать ящик, достаточно зайти на главную страницу любого из вышеперечисленных ресурсов и выбрать раздел «Почта». Что касается смартфона, то перед тем как настроить почту на «Андроид», необходимо наличие фирменного приложения от того или иного клиента. Скачать официальную утилиту можно с того же «Плеймаркета».
Скачать официальную утилиту можно с того же «Плеймаркета».
Далее разберём каждый клиент более подробно.
Yahoo!
Обзор почтовых сервисов мы завершим порталом под названием Yahoo! В данном случае в нашем распоряжении также имеется удобное мобильное приложение для создания электронного почтового ящика и управления его функциями. Действовать нам предстоит по описанному ниже алгоритму.
- Оказавшись на странице программы, нажимаем на кнопку «Установить».
- Ожидаем окончания установки и запускаем приложение «Yahoo Почта».
- Попадаем на приветственный экран и кликаем по Yahoo.
Следует отметить, что данный клиент позволяет не только войти в собственную почтовую службу, но и воспользоваться ящиками Outlook и Google. На завершающем этапе нажимаем на кнопку «Зарегистрироваться».
Нам также предстоит указать персональные данные и адрес для будущего почтового ящика. После этого остается лишь нажать на кнопку «Продолжить». С этого момента вы становитесь обладателем собственного почтового ящика в сервисе Yahoo!
Регистрация
Для получения почтового ящика нужно пройти регистрацию на сервисе.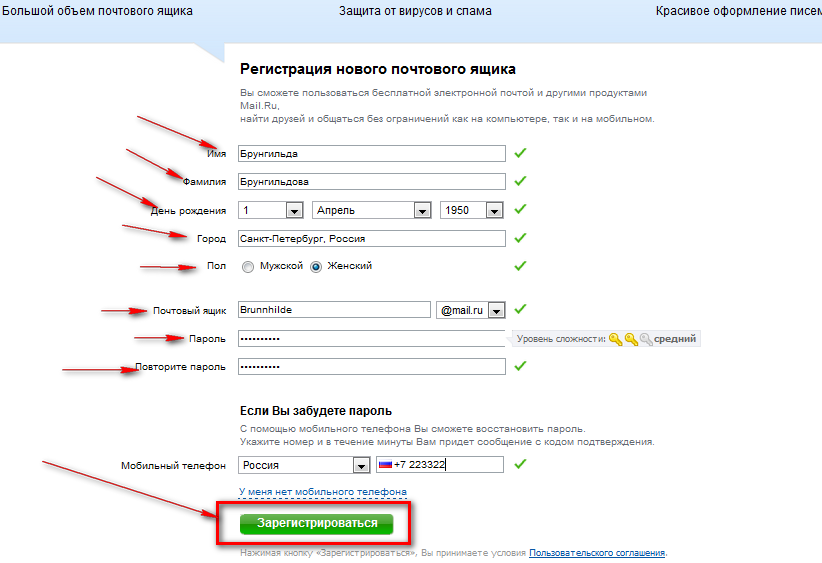 Рассмотрим, как это делается через Андроид-устройство на примере популярных email.
Рассмотрим, как это делается через Андроид-устройство на примере популярных email.
Важно! Рассматриваемые в статье почтовые сервисы предоставляют email бесплатно.
Gmail
Gmail – «родная» почта для телефонов с Android. И устройство, и емайл от Google. Если нет такой – обязательно регистрируйте. Открывает доступ ко всем функциям и сервисам операционной системы. Просто необходима.
Чтобы создать аккаунт:
1. Откройте на телефоне любой браузер. Например, Google Chrome.
2. Наберите в поисковике запрос по названию сервиса. Перейдите на офсайт.
Совет! Для быстрого перехода на страницу входа используйте URL – https://www.google.com/intl/ru/gmail/about/#.
3. Нажмите «Создать аккаунт».
4. Укажите имя и фамилию, имя пользователя (адрес почты), в двух последующих полях – пароль (для проверки).
Совет! Используйте сложный ключ для входа в почту. Устойчивая к взлому комбинация – как минимум длиной 10-15 символов, с использованием строчных и прописных букв, цифр, спецсимволов.
5. Нажмите «Далее». Введите номер телефона, введите проверочный код для подтверждения прав на устройство. Следуйте указаниям сайта, чтобы завершить регистрацию.
Настройка почты в приложении Gmail на Android
Добавляем и настраиваем новый аккаунт
Почтовый клиент «Gmail», предустановленый на телефоны Андроид, может использоваться для сборки писем различных mail-сервисов, кроме тех, которые не поддерживают сторонние приложения, вроде усиленно защищенных ProtonMail и Tutanota. По умолчанию он собирает письма, только адресованные аккаунту Google, привязанному к устройству.
Чтобы подключить к клиенту Gmail другой почтовый аккаунт, сделайте следующее:
- Запустите приложение. Если кто не знает, его ярлычок – это белый конверт с красной буквой «М».
- Коснитесь кнопки «гамбургер» и откройте боковое меню. Для доступа к разделу управления аккаунтами коснитесь треугольничка, обведенного рамкой на скриншоте.
- Выберите пункт «+ Добавить аккаунт».

- Выберите mail-сервис, который хотите подключить. Например, если доменное имя сервера, где находится ваш почтовый ящик, yandex.ru или ya.ru, выбирайте Яндекс; если gmail.com, выбирайте Google и т. д. Если нужного сервиса нет в списке, ваш выбор – «Другой». Дальнейшие действия разберем на примере последнего варианта.
- Введите адрес электронной почты. Для установки ему настроек по умолчанию нажмите «Далее». Если хотите указать свои параметры, коснитесь кнопки «Вручную».
- При выборе ручной настройки программа попросит вас указать один из трех вариантов типа аккаунта. Для личной почты это протоколы POP3 или IMAP (что выбирать, можно узнать из инструкции пользователей вашего mail-сервиса). Для почты на корпоративном сервере – Exchange, если не используется иное.
Это интересно: Как отключить AdBlock в браузере (Chrome, Яндекс, Firefox, Opera)? И почему AdBlock — это плохо.
- Еще раз введите логин или полный адрес почтового ящика и пароль для входа в него.
- На следующем этапе укажите сервер входящих сообщений. Если программа не определила его сама, придется еще раз обратиться к мануалу вашего mail-сервиса.
- Далее пропишите адрес сервера исходящих сообщений и по желанию включите автоматический вход в систему. Тогда вам не придется при каждом обращении к ящику вводить пароль.
- Основная настройка почти окончена. Дело за малым – разрешить или запретить синхронизацию программы с почтовым сервером. Если разрешили – установить частоту синхронизаций (по умолчанию 15 минут), а также включить или отключить оповещение о новых письмах и автозагрузку вложений при подсоединении телефона к сети Wi-Fi.
- Аккаунт добавлен. На завершающем шаге можете изменить ваше имя, которое будет отображаться в отправляемых письмах. По умолчанию вместо имени указан логин аккаунта.
На этом можно закончить, но если вы желаете настроить новый ящик более тонко, снова откройте в приложении боковое меню, перемотайте его вниз и коснитесь кнопки «Настройки».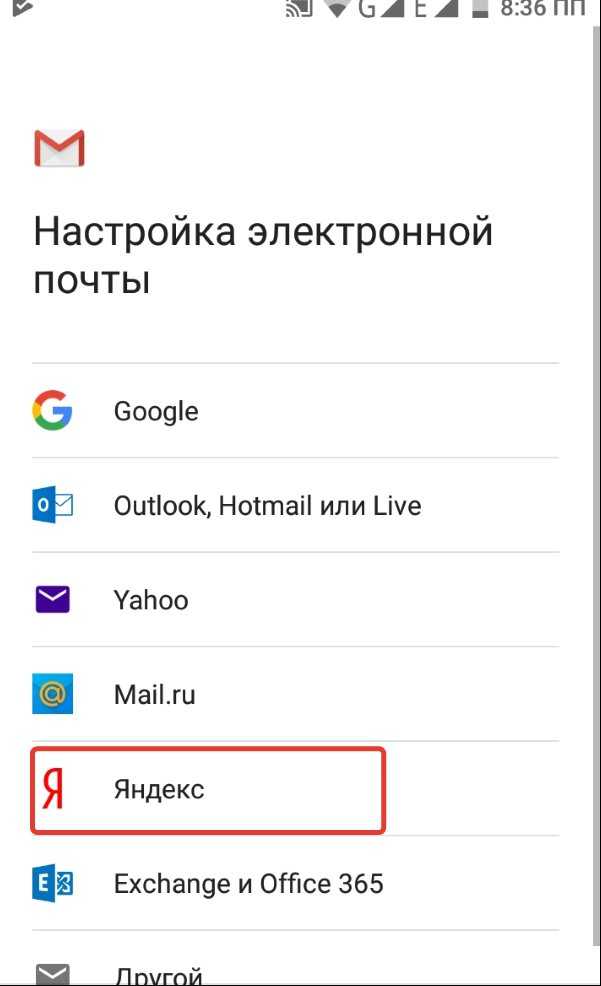
Выберите учетную запись, которую хотите отредактировать.
Для изменения доступны следующие параметры:
- Название аккаунта (адрес email).
- Ваше имя (по умолчанию в качестве него используется имя аккаунта).
- Подпись в письме.
- Связывание адреса с другим аккаунтом Gmail.
- Запрос показа изображений в письмах (если Интернет-соединение медленное или тарифицируется по объему трафика, лучше включить).
- Синхронизация с почтовым сервером и ее периодичность (высокая частота синхронизаций увеличивает объем трафика и ускоряет разрядку батареи телефона).
- Автоматическое скачивание вложенных в письма файлов при подключении к Wi-Fi.
- Уведомления о новых письмах.
- Сортировка входящей корреспонденции по категориям (неотсортированные письма, соцсети, форумы, промо-акции и уведомления). Поддерживается не всеми почтовыми службами.
- Автоматический ответ на входящие письма. Поддерживается не всеми почтовыми службами.

- Автоподстановка быстрых ответов. Поддерживается не всеми почтовыми службами.
- Выбор рингтона для оповещения о входящем сообщении.
- Добавление ярлыков.
- Вибросингал для оповещения о получении письма.
- Сервера входящей и исходящей почты (имя пользователя, адрес, порт и тип шифрования) и прочее.
Это интересно: Постигаем тайны Android: что делать, если SuperSU установлен, а root-прав нет
Точно таким же способом в Gmail добавляют учетные записи других mail-сервисов. Ограничений по количеству нет. Использовать ручные настройки, как описано выше, обычно не нужно, кроме как для подключения аккаунтов корпоративной или какой-нибудь экзотической почты. В остальных случаях приложение выбирает оптимальные параметры по умолчанию.
Как сменить и удалить аккаунт в почте Gmail
По умолчанию Gmail отображает корреспонденцию только одной учетной записи – активной в текущий момент. Чтобы проверить почту другой, нужно сделать активной ее.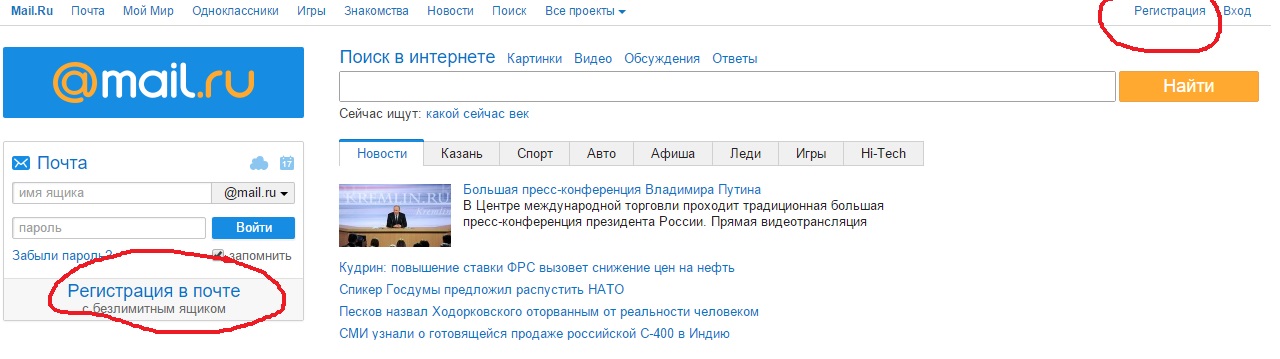
Все подключенные аккаунты отображаются в верхнем поле основного меню приложения (скрытого за кнопкой «гамбургер»). Для переключения между ними достаточно коснуться нужного ярлычка. А для одновременной загрузки сообщений со всех ваших почт выберите в списке опций «Все ящики».
Для удаления учетной записи из приложения Gmail нажмите в главном меню кнопку-треугольничек и откройте «Управление аккаунтами».
Далее выберите почтовую службу и учетку, которую хотите удалить. На следующем экране еще раз выделите нужный адрес и зайдите в меню, скрытое за кнопкой «три точки» (вверху справа). Коснитесь пункта «Удалить аккаунт».
Как электронную почту создать бесплатно на телефоне по шагам
Давайте разберём создание электронного ящика на самых массовых почтовых сервисах нашей страны. Данное руководство будет полезно владельцам практически любого смартфона, от любого бренда и системы Android — iPhone. Регистрироваться мы будем, применив браузер телефона, или обычного планшета.
Регистрироваться мы будем, применив браузер телефона, или обычного планшета.
Запомните! Если вы решите создать электронный ящик на Gmail, в данном процессе необходим работающий телефонный номер (это относится и к Яндексу). Вы создадите настоящий Google профиль, у которого будет доступ к многим ресурсам интернета. Профиль от Гугла вам поможет вам без проблем входить в Плей Маркет, без которого сейчас не обойтись на Android.
«Яндекс. Почта»
Ещё один удобный ящик для платформы «Андроид». Клиент идёт установленным по умолчанию на большинстве бюджетных гаджетов, поставляемых в Россию из Поднебесной. Приложение отличилось стабильной работой, толково поставленными Push-уведомлениями и вполне симпатичным внешним видом.
Кроме того, клиент идеально подойдёт для пользователей, которые работают с огромным количеством корреспонденции. Даже если ящик содержит более 1000 писем, умный поиск найдёт именно то, что вам нужно. Так что имейте это в виду, перед тем как настроить почту на «Андроид».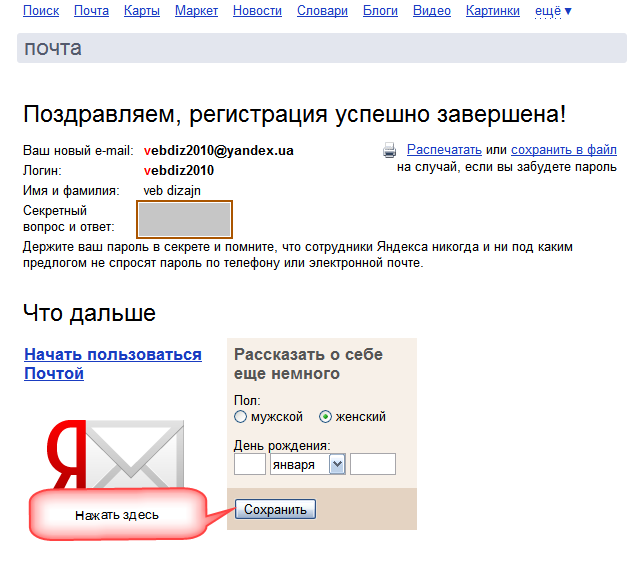
Сервис от «Яндекса» грамотно выделяет каждое письмо или группу отличительной меткой, что позволяет выделить их из общей массы. Есть классификация по темам и важности почтовой корреспонденции. Более того, клиент имеет хорошую защиту от спама, пусть и немного уступающую по эффективности «ДжиМэйлу».
электронная почта Яндекс, Gmail, Рамблер, Mail
В данный момент почта используется во многих целях. Электронную почту используют не только в целях общения с человеком на расстоянии, но и для регистрации в различных социальных сетях, форумах и т. д. Рано или поздно каждый новичок все же задается вопросом: «А как же мне создать электронную почту?».
Что такое электронная почта
Электронная почта это технология для получения писем в электронном виде. У такой почты есть свои преимущества и недостатки. Например, чтобы общаться с человеком из разных точек мира, достаточно отправить электронное письмо, человек получит его быстро, а если отправить письмо по почте, то он получит его через некоторое время. Также достоинствами такой почты являются легко запоминаемые и воспринимаемые адреса. Но у электронной почты есть свои недостатки, например: спам, рекламные и вирусные рассылки.
Также достоинствами такой почты являются легко запоминаемые и воспринимаемые адреса. Но у электронной почты есть свои недостатки, например: спам, рекламные и вирусные рассылки.
Где можно создать электронную почту
Сейчас существует множество сайтов с электронной почтой. Например, Яндекс Почта, Mail, Рамблер, Gmail (Гугл).
Конечно же, каждый задается вопросом: «Какую почту мне выбрать?». По большему счету это не важно – все они почти одинаковые. У каждого сайта есть свои преимущества и недостатки перед другими. Разница не существенная. Все они одинаково выполняют функцию отправки писем в любую точку мира.
Как создать электронную почту
Допустим, вы все же выбрали сайт с электронной почтой, на которой вы хотите создать почтовый ящик. Теперь вам необходимо зарегистрироваться.
Регистрация – заполнение анкеты, в которой вам необходимо указать свои личные данные, а также придумать название вашего почтового адреса и пароль. Чтобы зарегистрироваться на электронной почте, вам не нужно прилагать особых усилий.
Регистрация конечно дело простое, но достаточно важное. От регистрации зависит не только ваш почтовый адрес, но и возникнут ли у вас с ним проблемы. Иногда люди не уделяют этому должного внимания, а потом не могут войти в свой ящик.
Сейчас я вам наглядно расскажу, как заполнить анкету.
Создание электронной почты на Mail.ru
Предположим, что вы выбрали регистрацию на сайте Mail.ru.
- Для начала необходимо перейти на сайт mail.ru.
- Далее в левом верхнем углу, нажать создать аккаунт/почту.
- Заполнить анкету и нажать «Зарегистрироваться».На картинке я покажу как я заполнила анкету, вам нужно вводить свои данные.
Фамилия и имя. В этой строке мы указываем свою фамилию и имя. Эта информация необязательно должна быть правдивой – проверять никто не будет. Имя и фамилия будет отображаться при отправке писем с вашего ящика.
Дата рождения.
 Здесь мы указываем свой год рождения. Конечно, желательно чтобы эта информация была настоящей.
Здесь мы указываем свой год рождения. Конечно, желательно чтобы эта информация была настоящей.Пол. Выбираем женский или мужской. Чтобы выбрать пол нужно нажать на него.
Желаемый почтовый адрес. Вписываем адрес, который нам нравится. На него будут приходить письма.
Адрес должен состоять из латинских букв и цифр, еще можно добавлять знаки препинания: (« _ »), (« . »), а также (« — ») , также он должен начинаться и заканчиваться на букву или цифру.Так же вам нужно выбрать окончание вашего адреса, по умолчанию стоит @mail.ru, но также можно выбрать: @list.ru, @bk.ru или @inbox.ru
Если мы введем занятой адрес, то у нас появится сообщение: «Ящик с таким именем уже существует». Это значит, что почта с таким названием принадлежит другому человеку.
Например, я захочу создать почту с почтовым адресом: mail@mail.
 ru:
ru:Также справа от введённого нами желаемого почтового адреса, появится список свободных адресов, похожих на тот, который мы вводили.
Конечно большинство адресов уже заняты и приходится выбирать из того что осталось. Попробуйте добавить пару букв или цифр, измените ее окончание, возможно почта с таким названием, но с другим окончанием будет свободная.
Пароль. Вписываем пароль. Пароль должен состоять минимум из 6 символов латинского алфавита. Лучше всего использовать пароли, состоящие из букв (желательно разного размера) и цифр.
Если при заполнении анкеты вы укажите пароль с большими буквами, то и при входе в ящик его нужно будет писать с большими буквами.
Нельзя вводить часто-используемые пароли. К примеру: qwerty, 123123, password, а также личные данные — такие пароли считаются ненадежными.

Когда вы вводите пароль, вместо него вводятся точки. Это сделано специально для того чтобы никто не смог подсмотреть то что вы набираете. Чтобы показать пароль нужно нажать на иконку с перечеркнутым глазом.
Повторите пароль. В этой строке вы должны повторить пароль раннее введенный вами.
Телефон. Тут сайт нас просит, чтобы мы ввели свой номер телефона.
Номер телефона необходим для восстановления ящика, в том случае если вы забудете адрес ящика и пароль.
После того как вы его напечатаете, к вам на телефон придет смс-сообщение с кодом подтверждения. Необходимо ввести его в это поле:
Если вам ничего не пришло, то нажимаете «Не пришло СМС».
Если у вас нет телефона, или вы не хотите его добавлять нажимаете на кнопку: «У меня нет мобильного телефона».
Появится окно «Дополнительный email», по сути, оно выполняет ту же функцию что и номер телефона. Можете оставить его пустым.
- Итак, почта зарегистрирована. Выглядит она вот так:
Создание электронной почты на Gmail
Предположим, что вы выбрали почту Gmail (Гугл).
- Для начала перейдем на сайт gmail.comПосле того как вы зашли на сайт, сразу открывается окно входа в ящик. Но у нас его пока нет, нажимаем «Создать аккаунт».
- Далее выбираем, для чего вам необходима почта:
Если вы создаете почту в личных целях, то выбираете «для себя», ну а если почта нужна для управления бизнесом, то соответственно нажимаете «Для управления бизнесом». Но для двух способов регистрация одинаковая.На картинке я покажу как я заполнила анкету, вам нужно вводить свои данные.Фамилия и имя.
 Сюда мы вписываем свою фамилию и имя. Эта информация необязательно должна быть настоящей.
Сюда мы вписываем свою фамилию и имя. Эта информация необязательно должна быть настоящей.Имя пользователя. Вписываем сюда желательное имя пользователя. Имя пользователя должно содержать минимум 6 символов латинского алфавита. Можно использовать только буквы цифры и точки.
Так как большую часть имен уже заняли, то приходится выбирать из того что осталось.
Например, если я захочу сделать почту [email protected]:
Если система выдает вам такую ошибку, то попробуйте добавить пару букв или цифр.
Пароль. В эту строку мы вводим желательный пароль. Наш пароль должен содержать в себе минимум 8 символов, включать цифры, буквы и специальные символы. Также желательно чтобы пароль имел в себе буквы разного размера.
Будьте внимательны!: если при заполнении анкеты вы укажите пароль с большими буквами, то и при входе в ящик его нужно будет писать с большими буквами.

Когда вы вводите пароль, вместо него вводятся точки. Это сделано специально для того чтобы никто не смог подсмотреть то что вы набираете. Чтобы показать пароль нужно нажать на иконку с перечеркнутым глазом:
Подтвердить. Тут мы пишем пароль второй раз.
- Нажимаем «Далее».
Номер телефона. Тут вас просят ввести ваш номер телефона. Он нужен в случае утери доступа к почтовому ящику, например, если вы забудете пароль и имя пользователя. Если у вас его нет, или вы не хотите добавлять, то пропускаете этот пункт.
Резервный адрес электронной почты. Можете пропустить эту строку, если регистрируетесь первый раз.
Дата рождения. Сюда мы вводим свою дату рождения. Желательно чтобы эта информация была настоящая.Пол. Выбираете свой пол.
- Нажимаем далее.
 Если вы все же ввели номер телефона, то вам нужно ввести код полученный СМС-сообщением. Это необходимо для того чтобы убедится, что данный номер принадлежит вам.
Если вы все же ввели номер телефона, то вам нужно ввести код полученный СМС-сообщением. Это необходимо для того чтобы убедится, что данный номер принадлежит вам. - Далее нужно подтвердить Конфиденциальность и Условия использования, нажав на «Принимаю».Почта зарегистрирована. Выглядит она вот так:
Создание электронной почты на Яндекс
Если вы выбрали регистрацию на Яндекс.
- 1. Переходим на сайт yandex.ru
- Нажимаем «Завести почту», эта кнопка находится в правом верхнем углу.
Я вам покажу, как я заполнил анкету, в качестве образца. Далее я расскажу, что и куда нужно будет писать, чтобы зарегистрировать новую почту.
Имя, Фамилия. Сюда мы пишем имя и фамилию. Эта информация может быть выдуманной, проверять ее никто не будет.
Придумайте логин.
 В эту строку мы вписываем логин, который нам нравится. Логин может содержать в себе буквы цифры и «-»., также он должен начинаться и заканчиваться на букву или цифру.
В эту строку мы вписываем логин, который нам нравится. Логин может содержать в себе буквы цифры и «-»., также он должен начинаться и заканчиваться на букву или цифру.Так как множество логинов уже занято, то приходится выбирать, то, что осталось.
Например, если я захочу поставить логин ivanivanov:
Если система выдает: «К сожалению, логин занят», значит, под этим логином уже кто-то зарегистрирован, и использовать его вы не можете.
Также справой стороны появится список свободных логинов, можете выбрать оттуда свободный логин, или добавить пару букв, цифр или « — ».
Придумайте пароль. В этой строке мы пишем пароль. Пароль должен состоять из 6 символов: латинских букв (желательно разного размера) и цифр.
Будьте внимательны! Если при регистрации пароль был записан с большими буквами, то и при входе надо писать с большими.

Повторите пароль. Сюда мы пишем пароль введенный вами раннее.
Номер мобильного телефона. Тут нас просят ввести свой номер телефона. Но если у вас нет телефона или вы просто не хотите его добавлять, то нажмите «У меня нет телефона».
Ваш номер телефона нужен для того чтобы в случае утери аккаунта (если вы забудете пароль или логин) восстановить к нему доступ.
Если вы нажали на кнопку «У меня нет телефона», то у вас появится:
Здесь нас просят указать фамилию нашего любимого музыканта. Также вы можете выбрать:
Далее вводим ответ на контрольный вопрос.
Контрольный вопрос выполняет ту же функцию что и номер телефона.
Далее вводим символы (капчу).
- Нажимаем на кнопку «Зарегистрироваться».

Как создать электронную почту на Рамблер
Допустим, что вы выбрали регистрацию на Рамблер.
- Для начала переходим на сайт mail.rambler.ru.
- Далее нажимаем на «Регистрация».
- Заполняем анкету и нажимаем «Зарегистрироваться».
В качестве образца я покажу, как я заполнил анкету, вам нужно вводить свои данные.
Далее я покажу, что нужно делать, чтобы зарегистрироваться.
Имя и фамилия. Здесь мы указываем свое имя и фамилию. Эта информация может быть как настоящей, так и выдуманной.
Почтовый ящик. Здесь мы должны указать свой уникальный ящик, на него будут приходить письма. Адрес может содержать в себе от 3 до 32 букв, цифр, а также символов « . », « _ » и « — », также он должен начинаться и заканчиваться на букву или цифру.
Так же вам нужно выбрать окончание вашего адреса, по умолчанию стоит @rambler.
 ru, но также можно выбрать: @lenta.ru, @autorambler.ru или @myrambler.ru.
ru, но также можно выбрать: @lenta.ru, @autorambler.ru или @myrambler.ru.Большинство адресов уже кем-то занято и приходится выбирать из того что осталось. Если при вводе почтового адреса система выдает: «Почтовый ящик недоступен для регистрации. Попробуйте другой» значит, почтовый адрес уже кем-то используется, и зарегистрироваться под ним мы не можем.
Пароль. Вводим пароль. Пароль должен содержать в себе от 8 до 32 символов. При этом пароль должен содержать в себе хотя бы одну сточную, заглавную латинскую букву и одну цифру.
Будьте внимательны!: если при заполнении анкеты вы укажите пароль с большими буквами, то и при входе в ящик его тоже нужно будет писать с большими буквами!
Повтор пароля. Сюда мы повторно пишем тот же пароль.
Дата рождения. Тут нужно выбрать свою дату рождения. Желательно что бы эта информация была настоящая.

Пол. Выбираем свой пол.
Регион. В эту строку надо вписать регион, в котором вы проживаете. Можете оставить пустой.
Мобильный телефон. Вписываем свой номер телефона, после чего нажимаем на «Получить код».Верификация. Подтверждаем что вы не робот.
Код из СМС. Вводим код из СМС. Если вам ничего не пришло, нажмите «Отправить еще раз».
- Нажать на кнопку зарегистрироваться.Почта зарегистрирована. Выглядит она вот так:
Если вы новичок и сомневаетесь в создании почты, то можете не сомневаться, создание электронной почты никогда лишнем не будет.
23 полезных совета с примерами: как сделать вашу электронную почту более привлекательной и эффективной
Полезные инструменты:
1. Newoldstamp — Маркетинг подписи электронной почты
Newoldstamp — Маркетинг подписи электронной почты
2. Mailchimp — Создатель и отправитель электронной почты
3. Reply.io — Личная рассылка по электронной почте, звонки и задачи
4. RocketLink — Ваш брендированный короткий линкер
5. Canva — Онлайн-инструмент для создания дизайнов
Когда дело доходит до эффективности, электронный маркетинг, вероятно, является лучшим маркетинговым каналом для вас и вашего бизнеса. Что еще лучше, это не так сложно, как социальные сети, SEO или платный поиск. Кроме того, это может быть очень дешево и эффективно по времени. Со всеми доступными инструментами это становится легкой задачей. Просто потратьте некоторое время на создание информационного, транзакционного и рекламного контента, разместите его в своем списке рассылки и соберите результаты.
Но не все так просто, как кажется. Хотя каждый может продвигать свой бренд по электронной почте, вопрос заключается в том, как сделать электронную почту более привлекательной для существующих и потенциальных клиентов.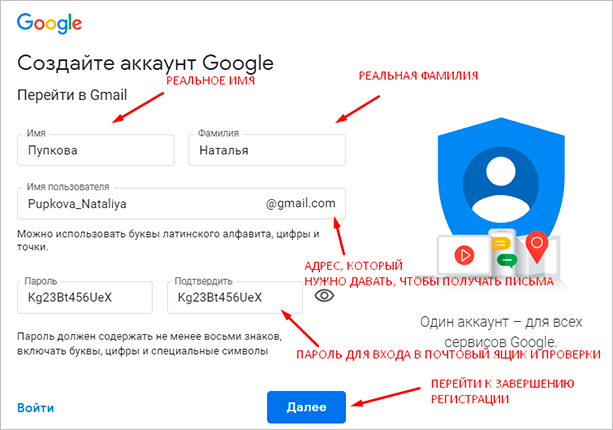
В этой статье мы рассмотрим наиболее важные элементы и атрибуты превосходного дизайна электронной почты и рассмотрим некоторые рекомендации по созданию привлекательных электронных писем. Читайте дальше, чтобы увидеть 23 полезных совета, которые мы выбрали для вас.
Совет 1. Ознакомьтесь с готовыми к использованию шаблонами для вдохновения при разработке электронных писемНачнем с примеров.
Главный совет для создания успешной маркетинговой кампании по электронной почте — сделать ее визуальной. Если вы не дизайнер, это может немного сбить с толку. К счастью, существуют наборы готовых шаблонов электронной почты, которые вы можете найти и повторно использовать для целей вашего бренда.
Некоторые службы предлагают галереи шаблонов для маркетологов электронной почты, чтобы получить вдохновение для дизайна электронной почты.
Freshmail, например, предлагает набор визуально ошеломляющих шаблонов электронной почты для информационных бюллетеней, транзакционной электронной почты, электронной коммерции и многого другого.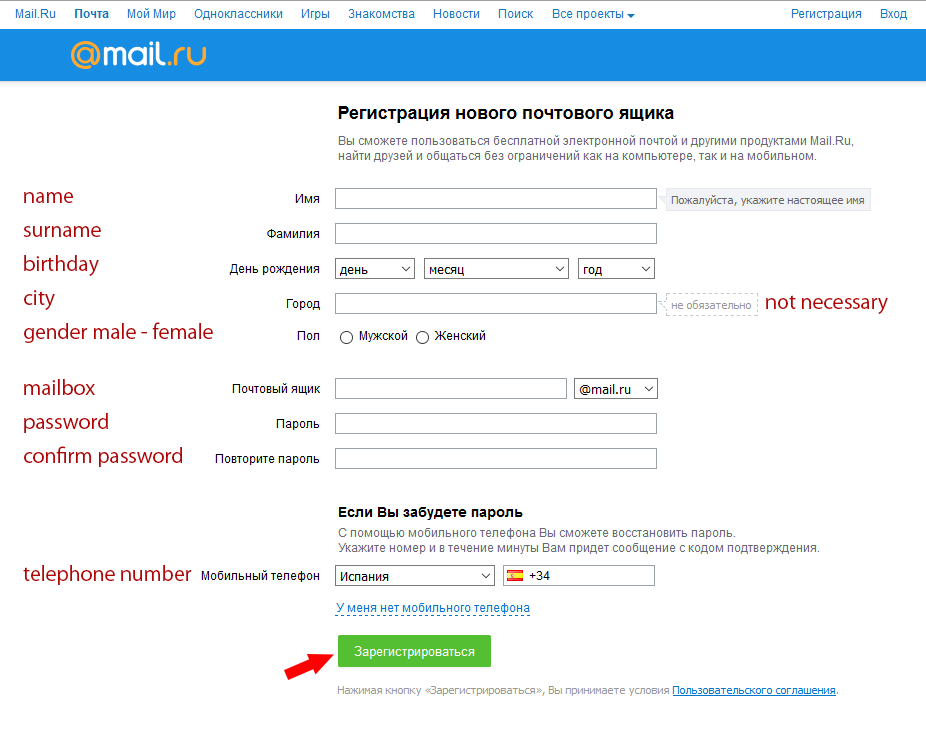
Campaign Monitor имеет аналогичную галерею. Вы можете просмотреть электронные письма по маркетинговым категориям и увидеть самые успешные примеры.
Существует также Really Good Emails с обширной коллекцией дизайнов и шаблонов электронных писем. Он разделен на категории и регулярно пересматривается кураторами. Галерея предлагает примеры всего: от приветственных писем до информационных бюллетеней и праздничных акций.
Если вы хотите создать свой собственный, несомненно, привлекательный шаблон электронной почты, доступные платформы и инструменты позволяют вам это сделать. Вы можете использовать их конструктор кампании, чтобы создать макет с помощью блоков с подвижным контентом.
Совет 2. Сделайте вашу копию удобной для сканирования Знаете ли вы, что люди не читают весь текст, а просматривают содержимое по F-образным шаблонам? Мы обращаем больше всего внимания на то, что находится сверху и слева, и наша концентрация уменьшается по мере того, как мы движемся вниз. Так что лучше, когда наиболее важные фрагменты контента находятся вверху и/или выровнены по левому краю.
Так что лучше, когда наиболее важные фрагменты контента находятся вверху и/или выровнены по левому краю.
Изображение предоставлено NNgroup
В любом случае вам следует выделить наиболее значимые для получателя части вашего контента. По возможности используйте изображения для передачи сообщения, добавляйте подписи, делите текст на разделы и добавляйте заголовки. Используйте жирный и крупный шрифт, чтобы выделить определенные фрагменты.
Совет 3. Говорите кратко и по делуНе создавайте информационной перегрузки, помещая как можно больше контента в одно электронное письмо. Обычно вы должны придерживаться одного сообщения на одно электронное письмо. В случае с информационными бюллетенями, вы можете сделать их более информативными. И все же убедитесь, что ваша электронная почта не содержит более 9 единиц информации.
Изображение предоставлено Reallygoodemails
Совет 4. Создайте визуальную иерархию
Создайте визуальную иерархию Визуальное расположение ваших блоков контента должно быть понятным для получателя. Если в вашем письме несколько элементов, расположите их логично. Выделяйте наиболее важные фрагменты с помощью размера, форматирования или цвета. Но перед этим поместите самое важное наверху. Весь этот постскриптум может располагаться в конце электронного письма.
Совет 5. Не злоупотребляйте вертикальным разделением блоковОчень помогает использование сетки для оформления письма. Он должен быть простым, с небольшим количеством вертикальных делений (и не так много горизонтальных). Выровняйте элементы по сетке. Это обеспечит согласованность и лучшую читаемость.
Изображение предоставлено Tutsplus
Совет 6. Создайте заголовок электронной почты
Заголовок письма — это первое, что увидит ваш получатель, когда откроет письмо, поэтому ваша задача — связать его с вашим брендом и сделать его запоминающимся. Используйте один и тот же заголовок для всех ваших маркетинговых электронных писем или, по крайней мере, для электронных писем определенного типа (информационные бюллетени, транзакционные, рекламные и т. д.).
Используйте один и тот же заголовок для всех ваших маркетинговых электронных писем или, по крайней мере, для электронных писем определенного типа (информационные бюллетени, транзакционные, рекламные и т. д.).
Заголовок должен содержать логотип вашей компании, ссылку для открытия этого письма в браузере и текст описания. Приятно менять шапку от сезона к сезону или обыгрывать ее по разным случаям — например, добавляя праздничные украшения в свои праздничные рассылки и акции.
Совет 7. Дизайн нижнего колонтитула Нижние колонтитулы необходимы, если вы не хотите, чтобы ваша электронная почта попала в папку «Спам». Нижний колонтитул также содержит важную информацию о компании, предоставляет возможность обратной связи и сообщает получателю, что он может сделать, если его больше не интересует ваша корреспонденция. Ссылка для отписки является важной частью ваших маркетинговых электронных писем. Пренебрежение этим может привести к штрафам для вашего бизнеса.
Нижний колонтитул обычно отделяют от остальной части письма, но он все же должен соответствовать общему стилю.
Совет 8. Используйте фирменный стиль и сделайте его узнаваемымШрифты, цвета, логотип компании и общий тон голоса составляют индивидуальность вашего бренда. Ваша задача — убедиться, что все согласовано во всех ваших каналах, от веб-сайта до электронной почты и социальных сетей. Всегда придерживайтесь своего стиля при разработке электронных писем. Почему? Чтобы сделать ваш бренд узнаваемым как в контексте, так и визуально, как это делает Apple:
Изображение предоставлено Reallygoodemails
Поиграйте с цветом, чтобы создать привлекательный шаблон электронной почтыЦвет — секретный ингредиент номер один большинства привлекательных электронных писем. Смотрите сами:
Изображение предоставлено Campaignmonitor
Главное правило — не злоупотреблять цветами, но в то же время не бояться ими играть. Всплеск одного или двух выделяющихся цветов не повредит. Будьте смелыми, когда хотите привлечь внимание к чему-либо, или когда вы передаете сильную идею или эмоционально заряженное сообщение (например, о вашей летней распродаже).
Всплеск одного или двух выделяющихся цветов не повредит. Будьте смелыми, когда хотите привлечь внимание к чему-либо, или когда вы передаете сильную идею или эмоционально заряженное сообщение (например, о вашей летней распродаже).
При выборе цветов для дизайна электронной почты используйте цветовой круг. Здесь у вас обычно есть три варианта: соседние цвета для монохромного дизайна, контрастные цвета для смелого и цветовые триады для яркого решения. Изображение ниже поможет вам выбрать лучшие цвета для вашей электронной почты:
Изображение предоставлено quoracdn
Совет 10. Используйте пробелы Белое пространство не имеет ничего общего с белым цветом. Это просто означает пустое, свободное от содержимого пространство. Это важнейший элемент любого великолепного дизайна. Пустое пространство повышает удобочитаемость вашего сообщения, выделяя наиболее важные фрагменты контента.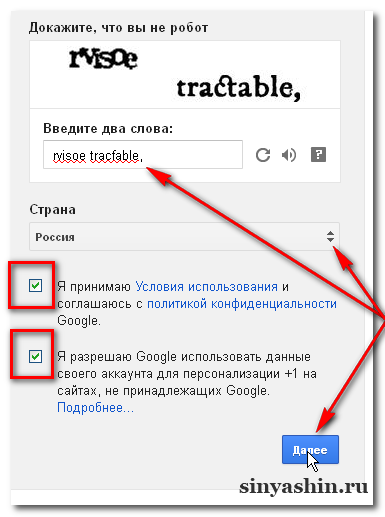 Это гарантирует, что ваша электронная почта будет чистой и не загроможденной.
Это гарантирует, что ваша электронная почта будет чистой и не загроможденной.
Изображение предоставлено Reallygoodemails
Совет 11. Используйте блокировку цветаИспользование разных цветов для разных блоков контента может стать отличным решением для яркого маркетингового письма. Это поможет вам разделить разные разделы контента. Используйте его в информационных бюллетенях, дайджестах или всевозможных резюме. Будьте уверены, однако, что вы остаетесь верны цветовой палитре по вашему выбору.
Совет 12. Используйте специальный цвет для CTAВыделите свой призыв к действию с помощью цвета. Выбор последнего зависит от цели вашего CTA, а также от выбора палитры. Возможно, это идеальное время для использования контрастных цветов.
Имейте в виду, что каждый цвет имеет свое значение и часто ассоциируется с различным эмоциональным состоянием. Really Good Emails классифицировали кнопки CTA по цветам и определяли, какой цвет лучше всего подходит для разных типов CTA.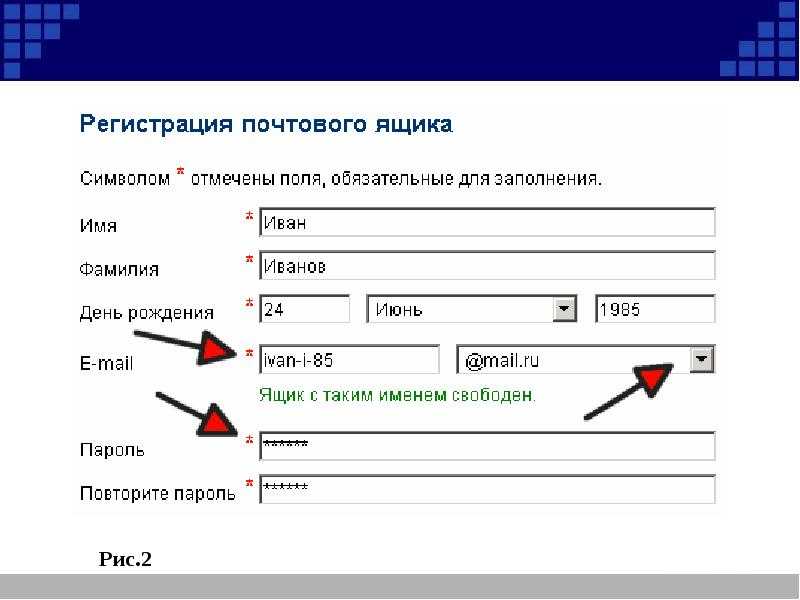
Visuals может сделать ваши электронные письма не только более интересными, но и более запоминающимися. Более того, изображение может передать ваше сообщение лучше, чем слова. Тем не менее, при использовании изображений необходимо учитывать несколько моментов.
Совет 13. Помните о экранах Retina и 4KБольшинство современных устройств имеют экраны высокой четкости, что делает невозможным использование изображений низкого качества. Даже мобильные телефоны с относительно небольшими дисплеями требуют серьезного отношения к этому вопросу. Так что помните: только фото и картинки высокого разрешения.
Совет 14. Добавьте теги ALT к своим фотографиям Убедитесь, что ваши изображения имеют теги ALT. Это помогает получателям понять, о чем ваше изображение, если оно заблокировано почтовым клиентом или загружено неправильно. Большинство платформ электронного маркетинга допускают эту опцию.
Большинство платформ электронного маркетинга допускают эту опцию.
Вот как выглядят ваши ALT-теги с заблокированными изображениями:
Изображение предоставлено Campaignmonitor
Совет 15. Фоновые изображенияМы советуем вам использовать фоновый цвет или текстуру вместо изображений. Прежде всего, некоторые почтовые клиенты могут не поддерживать фоновые изображения. Во-вторых, фоновые фотографии могут выглядеть по-разному на компьютере и мобильном телефоне. Если ваш инструмент для создания электронной почты поддерживает фоновые изображения, вы все равно можете попробовать его. Опять же, проверьте, как ваша электронная почта выглядит на разных устройствах и в нескольких клиентах, прежде чем отправлять ее.
Изображение предоставлено Reallygoodemails
Помните о размерах изображений Существует одна огромная проблема с использованием большого количества изображений в сообщениях электронной почты.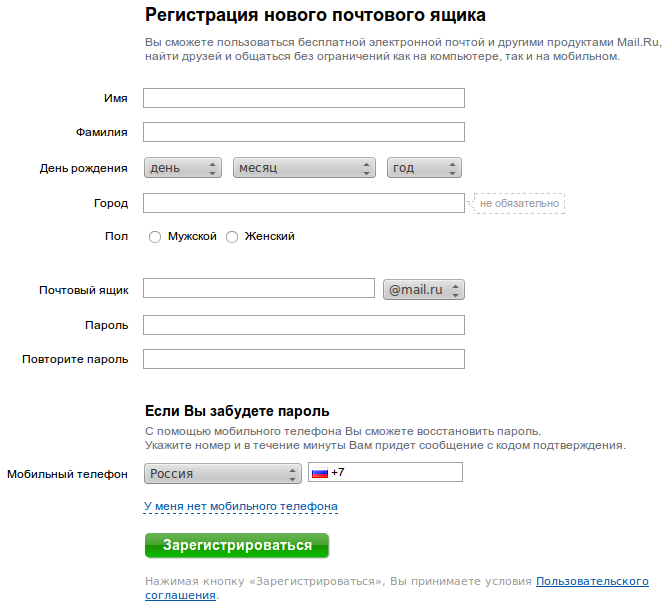 Размер. Убедитесь, что каждое из ваших изображений весит не более 1 МБ. Кроме того, ограничьте количество изображений в электронном письме. Все это может уберечь ваши сообщения от попадания в папки «Спам» или некорректного отображения. Просто убедитесь, что каждый призыв к действию усиливается изображением.
Размер. Убедитесь, что каждое из ваших изображений весит не более 1 МБ. Кроме того, ограничьте количество изображений в электронном письме. Все это может уберечь ваши сообщения от попадания в папки «Спам» или некорректного отображения. Просто убедитесь, что каждый призыв к действию усиливается изображением.
Эффективные призывы к действию помогут вам достичь ваших маркетинговых целей. Поэтому им необходимо четко сообщить вашим получателям, какое действие вы хотите, чтобы они выполнили. После того, как ваши подписчики прочитают вашу электронную почту, они могут задать вопрос: «И что теперь?» Ваш CTA должен ответить на этот вопрос.
Воспользуйтесь следующими советами, чтобы повысить вероятность того, что ваши получатели выполнят желаемое действие.
Совет 16. Повторите CTA Вы можете добавить кнопку CTA один раз в конце письма. Это хорошая стратегия, но только в том случае, если ваше электронное письмо короткое и легко помещается на одном экране (в том числе на мобильных устройствах).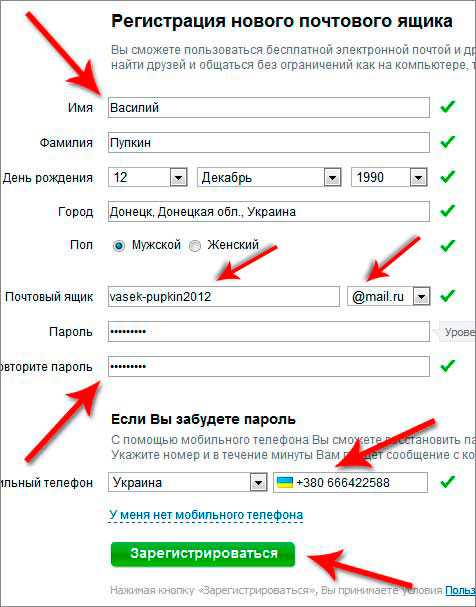 Если в нем несколько блоков контента и разделов, повторите его по всему письму несколько раз, чтобы пользователь не забыл об этом.
Если в нем несколько блоков контента и разделов, повторите его по всему письму несколько раз, чтобы пользователь не забыл об этом.
Кстати, не обязательно использовать одну и ту же формулировку для всех кнопок. Посмотрите, что сделал Shutterstock здесь:
Изображение предоставлено Reallygoodemails
Совет 17. Не отвлекайте вниманиеВаш CTA должен говорить вашим получателям делать именно то, что вы от них хотите. Сделайте это понятным и действенным. Сделайте его максимально кратким, не длиннее нескольких слов. Если у вас есть несколько целей, определитесь с основным призывом к действию и сделайте его выделяющимся.
Изображение предоставлено Reallygoodemails
Совет 18. Ограничьте количество вариантов Хорошей практикой является создание только одного CTA-сообщения на электронное письмо. Большее их количество только отвлечет ваших подписчиков, предоставив им слишком много вариантов выбора.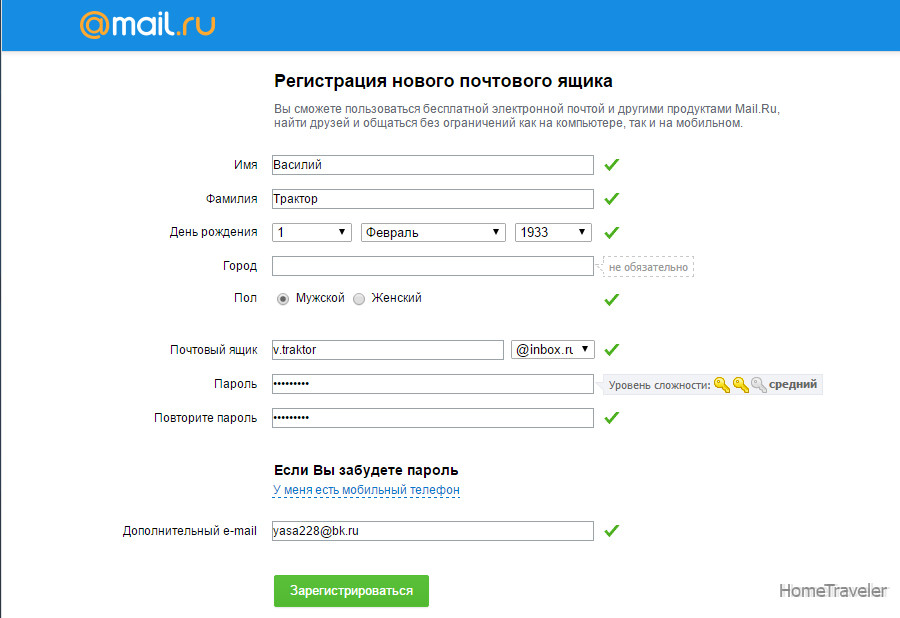 Сделайте так, чтобы получателям было как можно проще реагировать на вашу реплику.
Сделайте так, чтобы получателям было как можно проще реагировать на вашу реплику.
Есть еще много вещей, о которых нужно позаботиться при разработке увлекательного электронного письма. Хотя список может быть бесконечным, мы назовем несколько, которые мы считаем первостепенными.
Совет 19. Добавьте ссылки на социальные сетиДобавление социальных кнопок в нижний колонтитул позволит подписчикам сразу связаться с вами в социальных сетях. Используйте значки социальных сетей вместо ссылок, чтобы минимизировать пространство. Включите более одного социального профиля — не все используют одну и ту же сеть.
Также хорошей практикой является предоставление доступа к электронным письмам. Таким образом, ваш бренд может получить больше информации и привлечь новых потенциальных клиентов.
Совет 20. Добавьте подпись электронной почты Если вы используете электронный маркетинг для продвижения своего личного бренда, вы можете подумать о замене нижнего колонтитула электронной почты подписью электронной почты.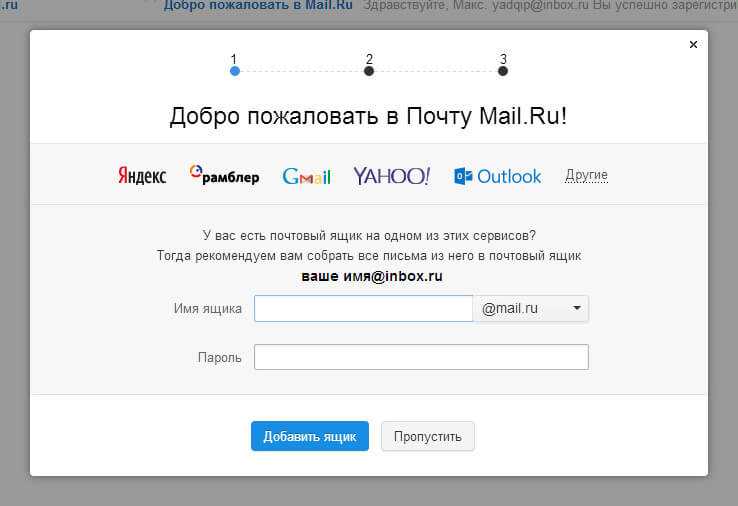 Например, вы можете включить ссылку на свое текущее промо-предложение в подпись, а не добавлять новый раздел в свою рассылку. Таким образом, вы сохраните целостность своей электронной почты и получите больше кликов от тех, кто искренне заинтересован в продвижении.
Например, вы можете включить ссылку на свое текущее промо-предложение в подпись, а не добавлять новый раздел в свою рассылку. Таким образом, вы сохраните целостность своей электронной почты и получите больше кликов от тех, кто искренне заинтересован в продвижении.
Если вам нужно больше вдохновения, посмотрите нашу галерею на NEWOLDSTAMP и выберите шаблон подписи электронной почты, который подойдет вашему бренду.
Совет 21. Сделайте его адаптивным и удобным для мобильных устройствЗначительная часть ваших подписчиков будет открывать вашу почту на своих мобильных устройствах. Вы должны позаботиться об этом, приняв адаптивный дизайн. Другими словами, убедитесь, что ваша электронная почта выглядит так же потрясающе на мобильных устройствах, как и на вашем ноутбуке.
Представьте, что у вас есть красивый многоколоночный шаблон. Теперь представьте, как эти столбцы будут выглядеть на мобильных устройствах? К счастью, если вы разрабатываете электронные письма адаптивно, несколько столбцов будут преобразованы в один при доступе со смартфона. Только не забудьте проверить, поддерживает ли ваше программное обеспечение для электронного маркетинга эту функцию.
Только не забудьте проверить, поддерживает ли ваше программное обеспечение для электронного маркетинга эту функцию.
В дизайне соблюдение правил так же важно, как и их нарушение время от времени. Удивите свою аудиторию, предоставив им то, чего они не ожидали. Это ваш шанс проявить себя и привлечь их внимание.
Давайте посмотрим, как успешно нарушать правила на примере электронного письма от Adidas. Структура контента и иерархия заменяются динамическим контентом. Вы не можете достаточно долго фокусироваться на одном изображении, так как оно тут же переключается на другое.
Изображение предоставлено Campaignmonitor
Совет 23. Используйте инструменты для создания электронных писем Все еще беспокоитесь о том, как сделать электронную почту более привлекательной, если у вас нет дизайнерских навыков? Просто найдите готовые шаблоны и настройте их под свой контент, аудиторию и потребности вашего бизнеса. Или используйте конструкторы кампаний по электронной почте, доступные на большинстве платформ электронного маркетинга: MailChimp, Campaign Monitor, Mailjet и т. д.
Или используйте конструкторы кампаний по электронной почте, доступные на большинстве платформ электронного маркетинга: MailChimp, Campaign Monitor, Mailjet и т. д.
Заключение
Вам не нужно быть дизайнером, чтобы создавать красивые электронные письма и преуспевать в электронном маркетинге. Есть достаточно инструментов, которые могут помочь вам в этом. Получите вдохновение от своих любимых шаблонов и помните о ясности, последовательности и индивидуальности вашего бренда. Используйте изображения, цвета и яркие призывы к действию. Расположите блоки контента в наиболее удобном порядке. Сделайте свою копию сканируемой, а общий макет — адаптивным.
В конце концов, когда ваше электронное письмо будет готово, отредактируйте его и удалите кое-что. Не забудьте отправить несколько тестов. Как только вам и вашим коллегам понравится, нажмите кнопку «Отправить» и подождите, пока результаты отобразятся на панели инструментов.
Как создать групповое электронное письмо в Outlook — пошаговое руководство
Содержание
- 1 Как создать групповое электронное письмо в Outlook: профессиональный метод Традиционным методом
- 3 Преимущества создания списка рассылки в Outlook
- 4 Заключительные выводы
Хотите создать групповое электронное письмо в Outlook?
Ну, это важно для каждого профессионального пользователя Outlook, когда он планирует отправить массовую электронную почту группе получателей. Групповая электронная почта помогает каждому пользователю электронной почты отправлять одно электронное письмо нескольким получателям за один раз, а не заниматься утомительным копированием и вставкой.
Групповая электронная почта помогает каждому пользователю электронной почты отправлять одно электронное письмо нескольким получателям за один раз, а не заниматься утомительным копированием и вставкой.
Почти 400 миллионов пользователей электронной почты активно полагаются на Outlook как на основное средство электронной почты и очень часто сталкиваются с этой проблемой.
В этой статье мы расскажем о двух способах, позволяющих вам узнать, как создать групповую электронную почту в Outlook, которая повысит вашу эффективность и производительность.
- Профессиональный метод
- Традиционный метод
Что такое групповая электронная почта?
Групповая электронная почта — это отправка нескольких электронных писем определенной группе людей. Вы можете создать групповую электронную почту в Outlook, а затем использовать ее для отправки писем группам людей вместе. Если вы тот, кто хочет регулярно общаться с людьми и не хочет каждый раз добавлять каждого участника, групповая электронная почта — это то, что вам нужно. Вы можете создать список контактов, а затем добавить в него получателей.
Вы можете создать список контактов, а затем добавить в него получателей.
Как создать групповую электронную почту в Outlook: профессиональный метод
В основном это прогрессивный метод, используемый специалистами по продажам, маркетологами, рекрутерами и другими бизнес-специалистами для создания групповой электронной почты в Outlook. Если вы также ищете эффективную и высокодоходную технику рассылки по электронной почте для отправки нескольких электронных писем, вам следует выбрать ее.
С помощью таких инструментов, как SalesHandy, вы можете просто добавлять свои списки контактов и отправлять групповые электронные письма в Outlook. Кроме того, вы можете планировать свои электронные письма, создавать автоматические последующие действия и использовать методы персонализации, чтобы сделать ваши электронные письма более человечными. Наряду с этим вы также можете узнать поведение своих клиентов, отслеживая их клики по ссылкам, ответы и коэффициенты открытия.
Простые шаги для создания группы электронной почты в Outlook
Здесь мы покажем вам, как создать групповую электронную почту в Outlook, в двух частях.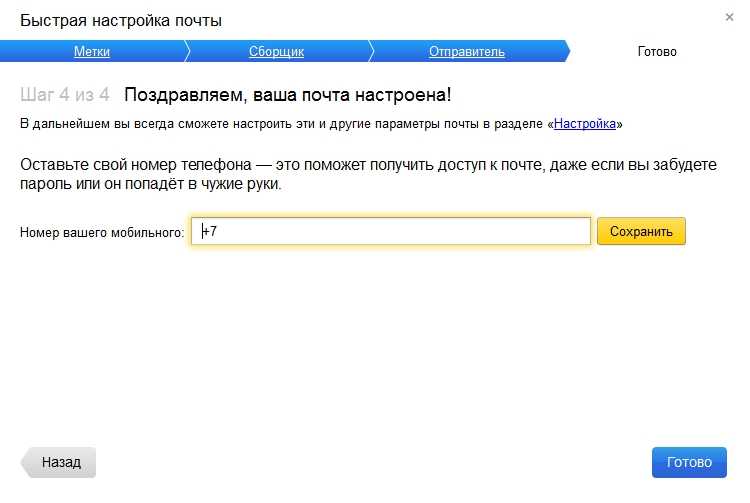
В части 1 мы составим список контактов получателей, а во второй части процесс отправки групповых электронных писем профессиональным способом.
Часть 1. Создание CSV-файла и экспорт
Если вы используете групповую электронную почту в Outlook, вам необходимо создать CSV-файл ваших контактов. Выполните следующие шаги, чтобы сделать то же самое.
Этапы 1- Войдите в свою учетную запись Outlook и нажмите на меню «Файл», откроется диалоговое окно, как показано ниже
Шаг 2- Выберите Открыть и экспортировать Нажмите на Экспорт в файл и выберите Далее
Шаг 4- Выберите Заметные значения и нажмите Далее
Шаг 5- Нажмите на Контакты
.0009 и выберите папку, в которую вы хотите его экспортировать. Нажмите Далее , чтобы продолжить.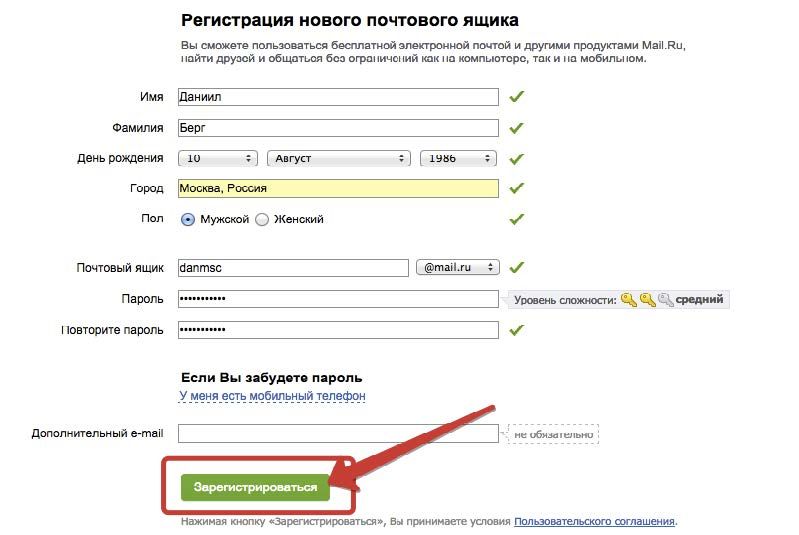
Шаг 6 – Назовите файл и нажмите Сохранить . Ваши контакты Outlook будут сохранены в виде CSV-файла в вашей системе
Зарегистрируйтесь с 14-дневной бесплатной пробной версией и отправляйте групповые электронные письма
Часть 2: рассылка кампании по электронной почте
После создания CSV-файла всех наших контактов, теперь давайте узнаем как отправить групповую рассылку по электронной почте с помощью Outlook, выполнив следующие шаги.
Шаг 1. Зарегистрируйтесь в SalesHandy
- Чтобы создать групповое электронное письмо в Outlook, сначала необходимо Зарегистрироваться в SalesHandy, используя свою учетную запись Outlook.
- После входа в систему вы будете направлены на Dashboard Saleshandy
Шаг 2- Создание кампании
- Используйте вариант по электронной почте
- Импортируйте файл CSV, который вы создали в части 1.

Совет: Если вы хотите запустить кампанию, ориентированную на получателей из одной из ваших предыдущих кампаний, вам не нужно загружать для этого другой файл CSV.
Шаг 4 Выберите учетную запись- Это для пользователей с несколькими учетными записями. Вы можете выбрать свою учетную запись Outlook из вариантов
- .0319
- Вы также можете выбрать «Объединить теги», чтобы сделать получателей более персонализированными.
- Добавить ссылку для отписки.
- После отправки исходного электронного письма важно следить за ним. Мероприятия упомянуты ниже
- Не открыто – Автоматическое последующее электронное письмо будет отправлено тем получателям, которые не открывали ваше предыдущее электронное письмо
- Не ответили – Люди, открывшие ваше электронное письмо, но не ответившие, получат дополнительное электронное письмо
- Было отправлено — Это условие, при котором автоматическое последующее электронное письмо будет отправлено всем действительным получателям из списка, независимо от количества ответов или открытых сообщений
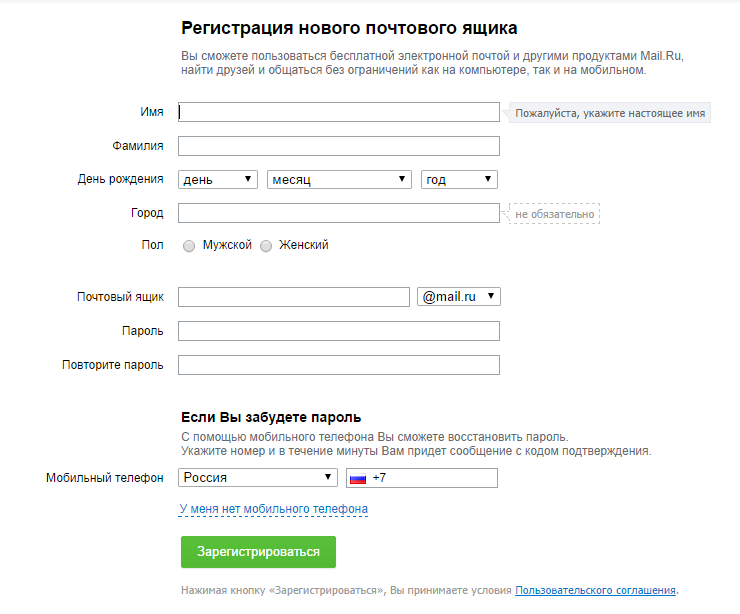 Проверьте свою кампанию
Проверьте свою кампанию - Вы не хотите, чтобы вся ваша тяжелая работа прошла напрасно. Поэтому протестируйте кампанию по электронной почте перед ее отправкой
- Нажмите на опцию тестовой электронной почты и введите адрес электронной почты, на который вы хотите получить тестовую электронную почту
После этого нажмите « Запланировать кампанию» и расслабьтесь. Ваши электронные письма будут отправлены вашим получателям в запланированное время.
Зачем создавать групповую электронную почту в Outlook с помощью профессионального метода: преимущества
- Это сэкономит вам много времени, поскольку вам не нужно добавлять каждого получателя по отдельности
- Вы также можете отслеживать поведение получателя по его открытым ставкам и Частота ответов
- Автоматические последующие действия по электронной почте очень эффективны.
 Они повысят эффективность ваших кампаний по электронной почте и производительность
Они повысят эффективность ваших кампаний по электронной почте и производительность - Вы можете запланировать отправку электронной почты одним щелчком мыши. Выберите расписание сейчас и отправьте электронное письмо, когда захотите.
В SalesHandy есть уникальная функция, с помощью которой вы можете заблокировать определенный домен всякий раз, когда отправляете кампанию по электронной почте, не затрагивая свой список.
Отправьте свое первое групповое электронное письмо с помощью SalesHandy бесплатно
Минусы использования профессионального метода
- Каждый раз, когда вы хотите отправить групповое электронное письмо, вам придется открывать веб-приложение вместо родного приложения Outlook. Однако с минимальными усилиями вы можете получить множество функций и повысить свою эффективность.
Как создать группу в Outlook традиционным методом
Здесь мы покажем вам процесс, состоящий из двух частей. В первой части мы покажем, как создать групповой список адресов электронной почты в Outlook, где вы можете создать свой список контактов электронной почты, а в более поздней части вы узнаете, как отправлять групповые электронные письма с помощью Outlook.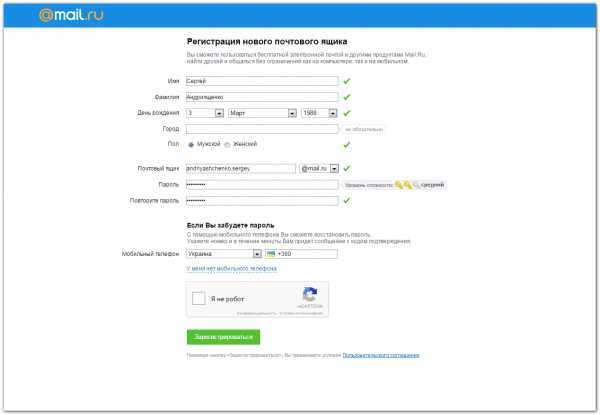
Часть 1. Создание группового списка адресов электронной почты в Outlook.
- Шаг 1. Подготовьте список контактов . После входа в учетную запись Outlook перейдите к0003 Навигационная полоса
Шаг 2: Сделайте группу
- под Контакты, Вы увидите Новая группа
1) ИМЯ9
1). ) Добавить участников в список
3) Напишите имя участника, которого вы добавляете
4) Укажите адрес электронной почты получателей
5) Нажмите3
9 и ваш список групп готов
Часть 2. Как отправить групповое электронное письмо с помощью Outlook
- Теперь, когда вы составляете Новое электронное письмо , укажите название группы, которую вы создали
- Outlook добавит все участники этой группы в качестве получателей вашей группы Электронная почта
- Нажмите Отправить , и ваше электронное письмо будет отправлено всем членам группы
Примечание .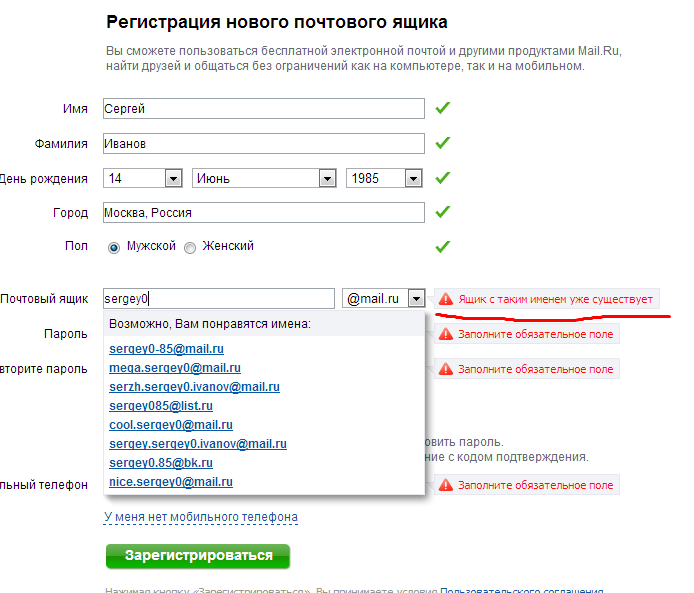 Если вы используете любую другую версию Outlook, основные шаги, которые мы написали, будут такими же.
Если вы используете любую другую версию Outlook, основные шаги, которые мы написали, будут такими же.
Профессионалы по созданию групповой электронной почты в Outlook с использованием традиционного метода
- Людям, которые хотят отправлять электронные письма каждый день бесплатно, это лучше всего подходит для них
- Вам не нужно добавлять адреса электронной почты каждый раз, когда вы отправляете электронное письмо одна и та же группа людей
- Общение с несколькими людьми становится очень простым
Минусы создания групповой электронной почты в Outlook традиционным методом
- Все получатели получат уведомление при создании группы в Outlook
- Получатели могут видеть адреса электронной почты других участников группы, которым вы отправили групповое электронное письмо. Это может создать проблему конфиденциальности.
- Вы не получаете никаких данных о клиенте, что иногда становится очень важным для понимания поведения получателя
- Функция автоматического отслеживания недоступна, если вы отправляете групповые электронные письма в Outlook.
 Вам нужно будет отправить ответ по электронной почте каждому получателю индивидуально
Вам нужно будет отправить ответ по электронной почте каждому получателю индивидуально - Вы не можете отправить тестовое электронное письмо и проверить, правильно ли оно доходит до участников
- Вы не будете знать, если кто-то ответит вам Если вы находитесь в автономном режиме и уведомление в режиме реального времени не будет отправлено
- Если пользователь использует другую версию Outlook, содержимое может быть затруднено, когда оно достигнет почтового ящика получателя
Попрощайтесь с групповой электронной почтой Outlook, используйте SalesHandy
Преимущества создания списка рассылки в Outlook
- Групповая электронная почта экономит время
- Простое разделение контактов в зависимости от вариантов использования
- Вы можете импортировать и экспортировать этот список контактов в любое время
- Предотвратите смешение аудитории, создав список
- Имея все группы прямо перед собой, вы можете определить приоритет, какой из них отправить электронное письмо
Финал Выводы
Если вы выполните правильные шаги по созданию группы в Outlook, это может быть очень полезно для привлечения потенциальных клиентов.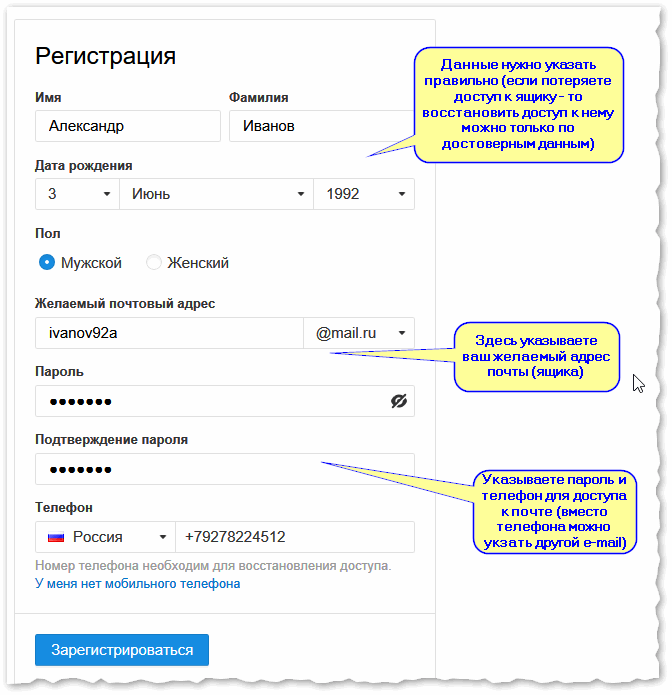

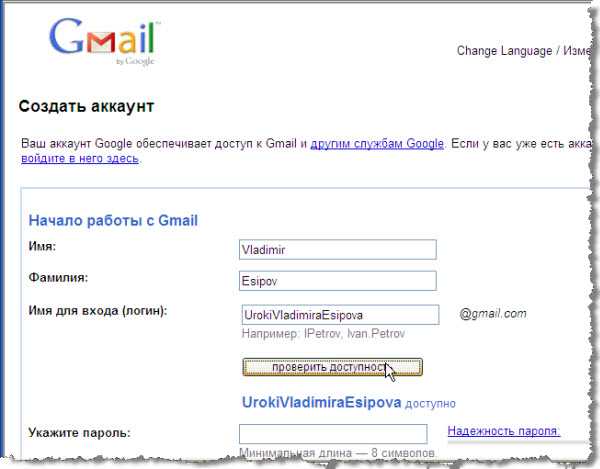 Если на вашем мобильном гаджете есть по крайней мере один профиль от Гугл, в этом случае вам нужно зайти в «Настройки»;
Если на вашем мобильном гаджете есть по крайней мере один профиль от Гугл, в этом случае вам нужно зайти в «Настройки»;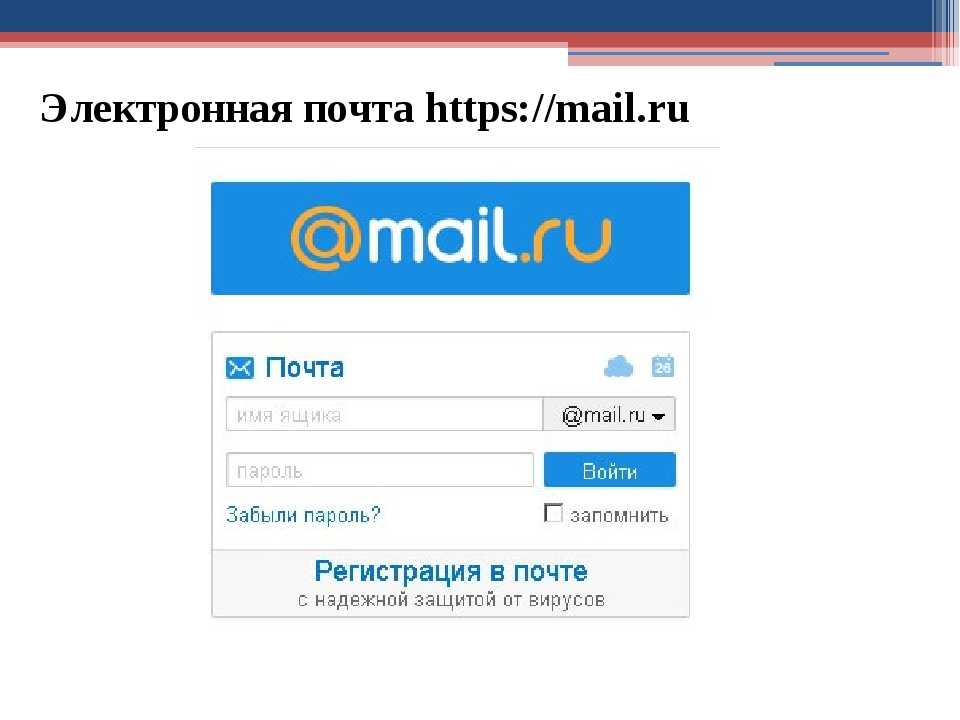 Когда логин уже заняли, то ОС покажет вам это, выделив окошко красным цветом;
Когда логин уже заняли, то ОС покажет вам это, выделив окошко красным цветом;


 Здесь мы указываем свой год рождения. Конечно, желательно чтобы эта информация была настоящей.
Здесь мы указываем свой год рождения. Конечно, желательно чтобы эта информация была настоящей. ru:
ru: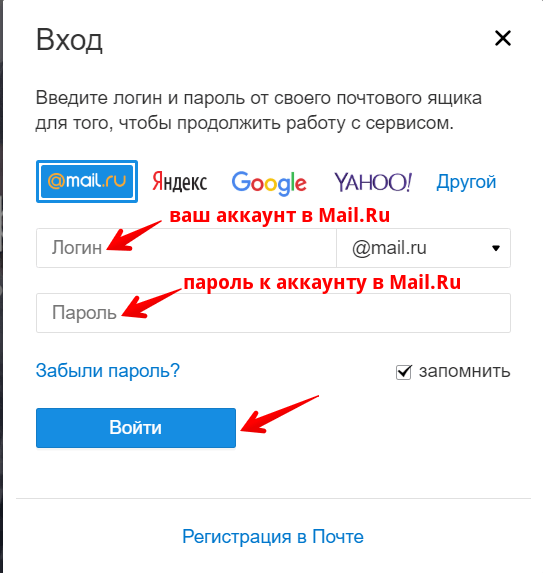

 Сюда мы вписываем свою фамилию и имя. Эта информация необязательно должна быть настоящей.
Сюда мы вписываем свою фамилию и имя. Эта информация необязательно должна быть настоящей.
 Если вы все же ввели номер телефона, то вам нужно ввести код полученный СМС-сообщением. Это необходимо для того чтобы убедится, что данный номер принадлежит вам.
Если вы все же ввели номер телефона, то вам нужно ввести код полученный СМС-сообщением. Это необходимо для того чтобы убедится, что данный номер принадлежит вам.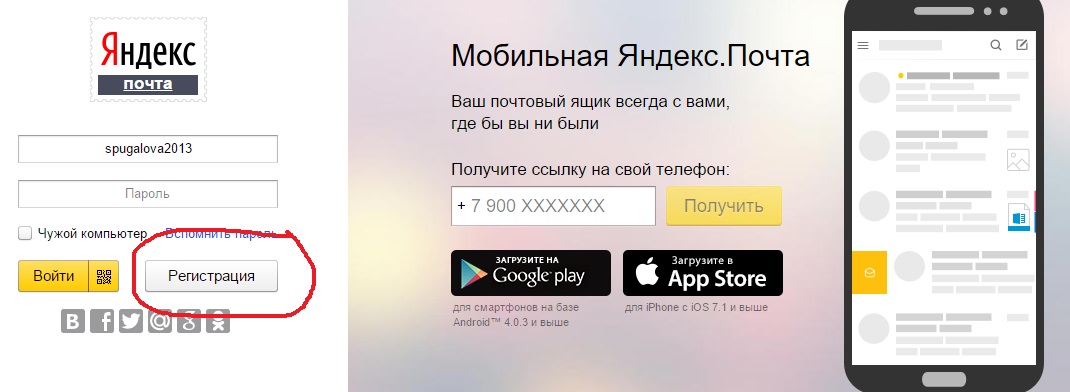 В эту строку мы вписываем логин, который нам нравится. Логин может содержать в себе буквы цифры и «-»., также он должен начинаться и заканчиваться на букву или цифру.
В эту строку мы вписываем логин, который нам нравится. Логин может содержать в себе буквы цифры и «-»., также он должен начинаться и заканчиваться на букву или цифру.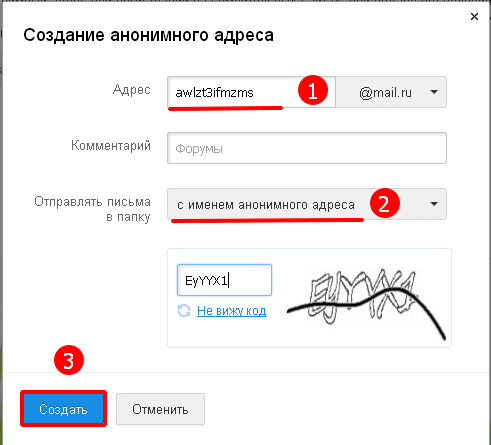
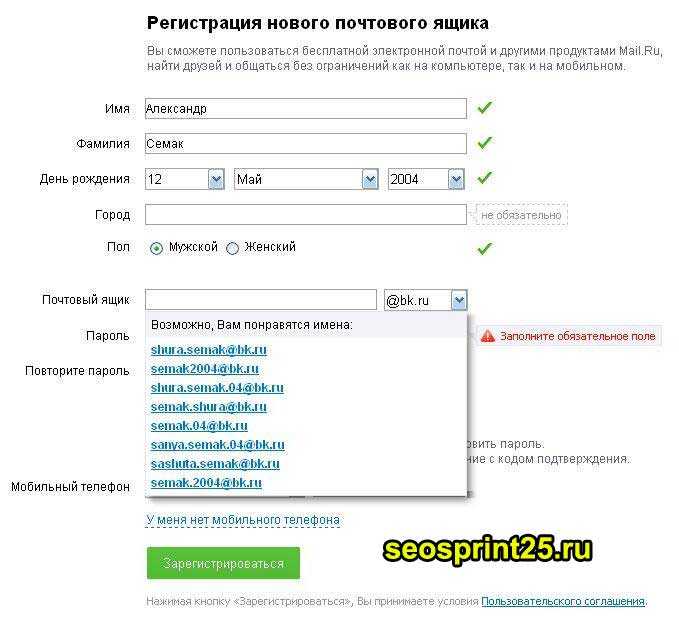
 ru, но также можно выбрать: @lenta.ru, @autorambler.ru или @myrambler.ru.
ru, но также можно выбрать: @lenta.ru, @autorambler.ru или @myrambler.ru.
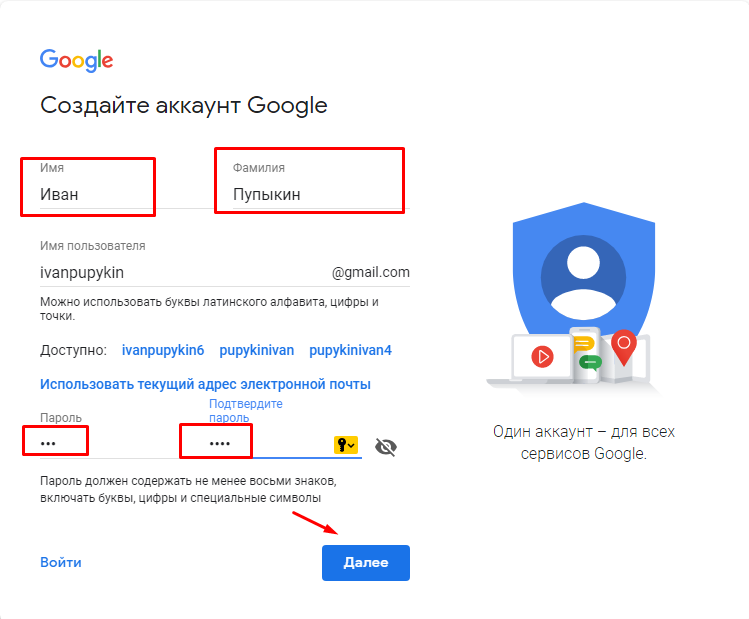
 Они повысят эффективность ваших кампаний по электронной почте и производительность
Они повысят эффективность ваших кампаний по электронной почте и производительность Вам нужно будет отправить ответ по электронной почте каждому получателю индивидуально
Вам нужно будет отправить ответ по электронной почте каждому получателю индивидуально