Как отправить фотографии из WhatsApp на электронную почту ▷ ➡️ Creative Stop ▷ ➡️
Как отправить фото WhatsApp на электронную почту
Ваш друг попросил вас отправить ему по электронной почте несколько фотографий, которые вы получили в WhatsApp Но вы, не знакомые с мобильными телефонами и электронной почтой, не знаете, как это сделать. Что ж, не волнуйтесь, я могу помочь вам с этим своим практическим руководством.
Если вы дадите мне несколько минут своего драгоценного свободного времени, я могу просто, но подробно объяснить, как отправить фотографии из WhatsApp на электронную почту действуя как со смартфона (то есть приложение известного сервиса обмена мгновенными сообщениями, доступное для Android и iOS) как с компьютера (то есть с помощью клиента WhatsApp для Windows и macOS или WhatsApp Web). В любом случае вам не о чем беспокоиться, так как вам не придется делать ничего слишком сложного.
И хорошо? Могу я спросить, что вы еще стоите? Устройтесь поудобнее и сразу же начните претворять в жизнь мои инструкции. Я уверен, что к концу чтения вы будете счастливы и удовлетворены тем, что вы узнали, и что вы также будете готовы сказать, что при ближайшем рассмотрении это был настоящий успех. Что скажешь, держим пари?
- Отправляйте фотографии WhatsApp на электронную почту с Android
- Отправляйте фотографии WhatsApp по электронной почте с iPhone
- Отправляйте фотографии из WhatsApp на электронную почту со своего компьютера
- В случае сомнений или проблем
Отправляйте фотографии WhatsApp на электронную почту с Android
Вы используете смартфон Android и вы хотели бы знать как отправить фотографии из WhatsApp на электронную почту
? Я вам сейчас объясню. Для начала возьмите свой мобильный телефон, разблокируйте его, войдите в выдвижной ящик (экран, на котором сгруппированы все значки приложений) и откройте Приложение WhatsApp нажав на ваш Иконка (тот, кто имеет зеленый мультфильм и белый ловец ).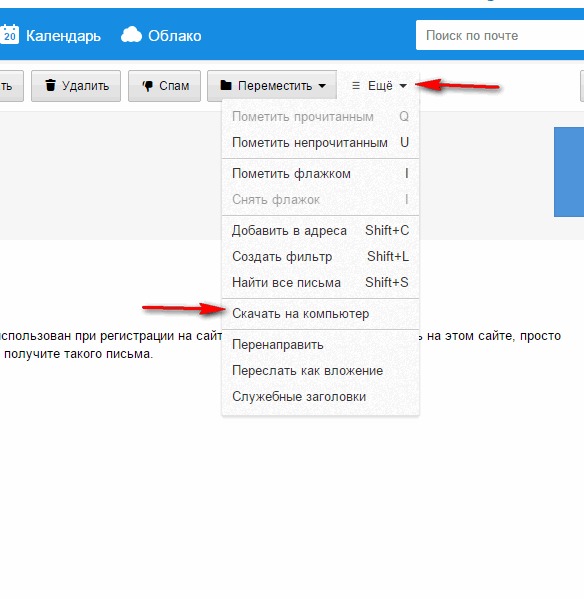
Когда появится главный экран приложения, выберите Чат в верхней части экрана коснитесь значка разговор представляющий интерес и определяет в нем фото который вы хотите отправить по электронной почте.
Если вы не можете найти изображение, которое ищете, вы можете ограничить отображение элементов беседы мультимедийными файлами, нажав кнопку имя пользователя или группа ссылка (размещается вверху), а затем на входе
Затем нажмите на эталонное изображение, нажмите на кнопку с три вертикальные точки расположен в правом верхнем углу, и в появившемся меню выберите вариант доля. В открывшемся дополнительном меню выберите значок приложения электронной почты которые вы используете на своем устройстве (например, Gmail ), чтобы начать составлять новое письмо с именем Anexo Фото WhatsApp.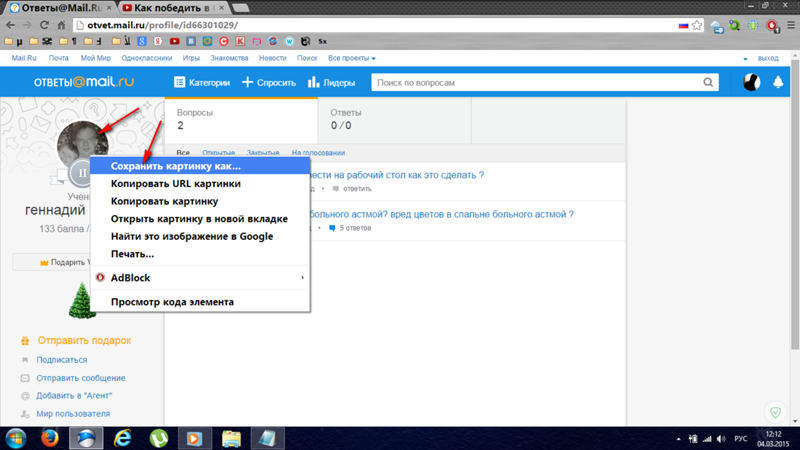
Итак, на скриншоте приложения для управления электронной почтой заполните поле A с адресом электронной почты получателя и запись la тело сообщения в отведенном месте. Поле Тема вместо этого по умолчанию он автоматически заполняется текстом «Фотографии [вы назвали свой ник в WhatsApp]». В заключение отправьте электронное письмо, нажав кнопку кнопка отправки и дело сделано. Дополнительные сведения см. В моем руководстве о том, как отправить электронное письмо с вашего мобильный телефон.
Если вам нужно отправить несколько фотографий одновременно, к сожалению, это невозможно, действуя напрямую из WhatsApp, но вы можете сделать это из галереи мобильного телефона, если Показать медиа в галерее (настройка по умолчанию для Guardar изображения, полученные в галерее Android) активен. Вы можете найти эту настройку, нажав кнопку с три вертикальные точки расположен в верхней правой части главного экрана WhatsApp, выбрав настройки открывшегося меню, а затем Чат на следующем экране
В этом случае вам просто нужно получить доступ к фото ролл Android, нажав на 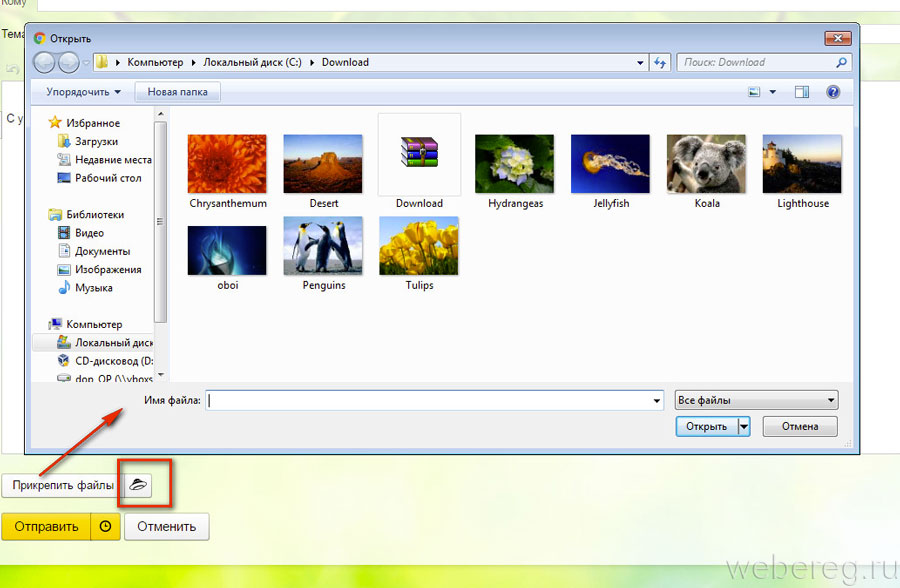 С другой стороны, если опция просмотра мультимедиа в галерее вашего смартфона отключена, фотографии, которые вы получаете в разговорах, будут сохраняться на вашем устройстве, но для доступа к ним за пределами WhatsApp вам нужно будет использовать Файловый менеджер (например, Google). Через файловый менеджер надо дойти до WhatsApp / Медиа / Изображения WhatsApp присутствует в основной памяти устройства.
С другой стороны, если опция просмотра мультимедиа в галерее вашего смартфона отключена, фотографии, которые вы получаете в разговорах, будут сохраняться на вашем устройстве, но для доступа к ним за пределами WhatsApp вам нужно будет использовать Файловый менеджер (например, Google). Через файловый менеджер надо дойти до WhatsApp / Медиа / Изображения WhatsApp присутствует в основной памяти устройства.
В обоих случаях нажмите и удерживайте первую фотографию, которую нужно отправить, и выберите все остальные фотографии, нажав кнопку перспективы затем нажмите на кнопка поделиться (обычно тот, у которого tres puntos ) и нажмите на значок приложения электронной почты из открывшегося меню. На этом этапе мы начнем составление нового электронного письма с фотографиями, выбранными в качестве вложений, которые вы можете заполнить и отправить, как я объяснил несколькими строками выше.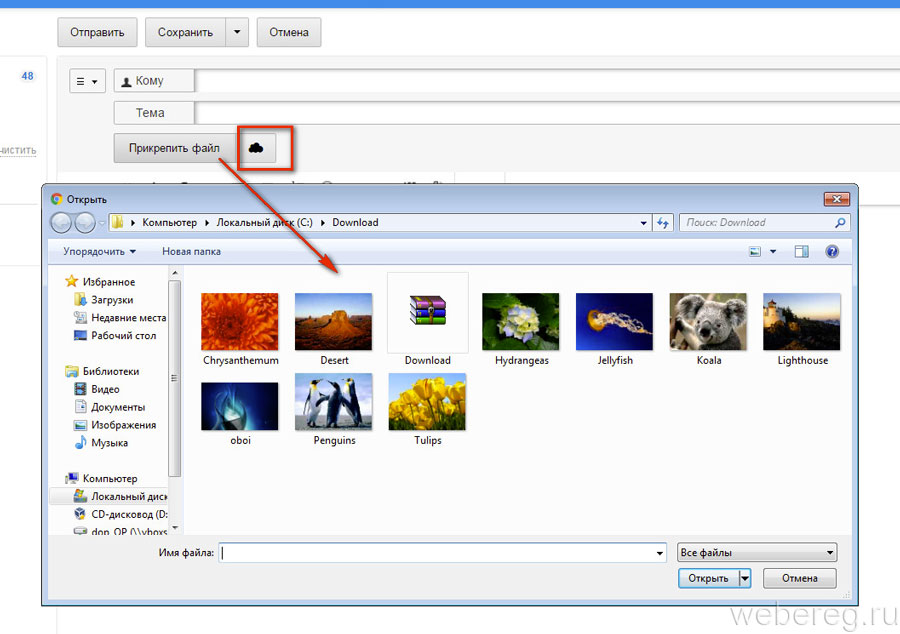
Отправляйте фотографии из WhatsApp на электронную почту с iPhone
Вы используете iPhone и вы хотите узнать, как в таком случае отправлять фотографии из WhatsApp на электронную почту? Нет проблем, я вам сейчас объясню. Сначала возьмите свой «мелафон», разблокируйте его, войдите в стартовый экран и запустите приложение WhatsApp, нажав на его Иконка (тот, кто имеет зеленый мультфильм и белый ловец ).
Теперь, когда вы видите главный экран популярного приложения для обмена сообщениями, выберите элемент Чат в нижней части экрана коснитесь значка
Если вы не можете найти изображение, как я только что указал, помогите себе в поиске, нажав на контакт или название группы ссылка вверху, в СМИ, ссылки и документы а потом на карту Средства массовой информации. Таким образом, вы будете видеть только мультимедийный контент, которым обмениваются в чате, исключая текстовые сообщения и весь другой контент.
Таким образом, вы будете видеть только мультимедийный контент, которым обмениваются в чате, исключая текстовые сообщения и весь другой контент.
Найдя фотографию, нажмите на нее, выберите кнопка поделиться (тот, кто имеет прямоугольник со стрелкой ), расположенный в левом нижнем углу, и выберите в появившемся меню пункт доля. Затем нажмите на … приложения, которое вы используете для управления своей электронной почтой вашего iPhone (например, Электронная почта ). Если вы действуете из Средства массовой информации приложения, вы также можете выбрать несколько фотографий одновременно, коснувшись выбрать расположен в правом верхнем углу и нажимайте на каждое интересующее вас изображение.
После отображения экрана управления электронной почтой приложения выбранные фотографии будут добавлены как Anexo к сообщению, которое вы собираетесь отправить.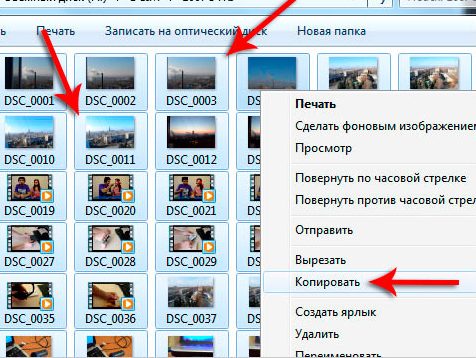 Затем заполните поле A с адресом электронной почты получателя и полем Тема с коротким заголовком, описывающим содержание сообщения. В заключение напишите тело электронное письмо в специально отведенном месте и продолжайте
Затем заполните поле A с адресом электронной почты получателя и полем Тема с коротким заголовком, описывающим содержание сообщения. В заключение напишите тело электронное письмо в специально отведенном месте и продолжайте
Если вы оставите параметр, который позволяет автоматически сохранять изображения, которые вы получаете в WhatsApp, в галерее iOS (то, что вы найдете в Настройки; Чат; Сохранить в фотоальбом приложения), вы можете отправлять полученные во время разговоров фотографии, также действуя из фотопленки iPhone. В этом случае сначала нажмите значок приложения фотографии (тот, кто имеет el белый фон и разноцветный цветок ) на главном экране.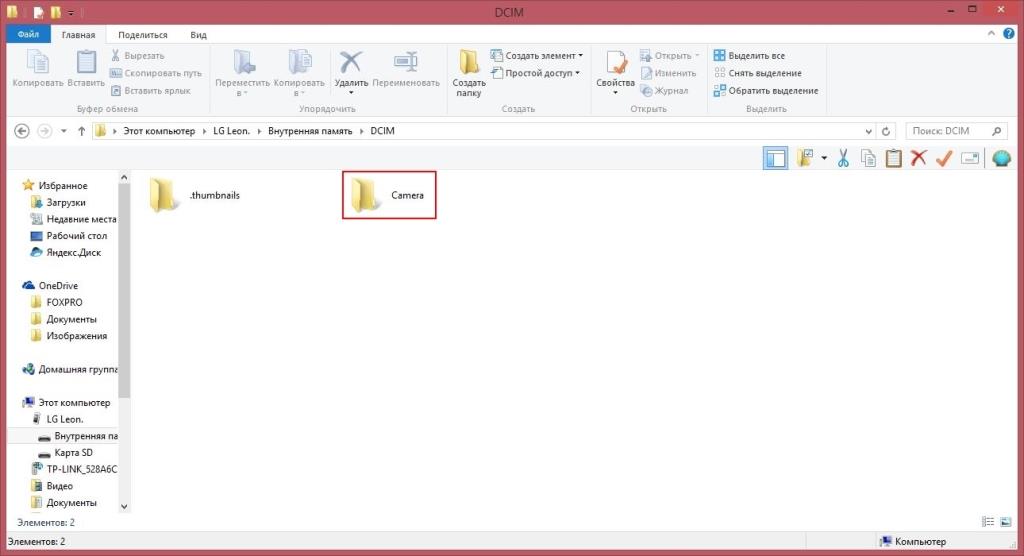
Затем откройте альбом под названием WhatsApp нажмите на интересующую вас фотографию или выберите несколько изображений одновременно, нажав на элемент выбрать вверху справа и в различных эскизах нажмите на кнопка поделиться расположен внизу слева, и в открывшемся меню выберите значок приложения для управления электронной почтой для iOS. Затем составьте и отправьте сообщение электронной почты, действуя так же, как я указал несколькими строками выше.
Отправляйте фотографии из WhatsApp на электронную почту со своего компьютера
Теперь переходим к склону Pc и узнайте, как отправлять фотографии WhatsApp по электронной почте с помощью клиента службы на Windows e MacOS o WhatsApp Web соответствующая веб-версия, которая запускается из любого браузера и Операционная система.
Прежде всего, запустите приложение WhatsApp на своем компьютере, вызвав его из
На этом этапе, если вы еще этого не сделали, запустите Сканирование QR-кода для подключения к вашей учетной записи. Если вы не знаете, как это сделать, откройте WhatsApp на своем смартфоне, перейдите в Настройка; WhatsApp Web / Desktop; сканирование QR-код и поместите код в рамку с камерой вашего телефона, которую вы видите в окне WhatsApp на своем ПК (вы найдете более подробную информацию об этом в моем руководстве по использованию WhatsApp с вашего ПК).
Теперь найдите в списке слева разговор Какое приложение вас интересует? Нажмите на него и найдите фото в том же, что вы хотите отправить по электронной почте.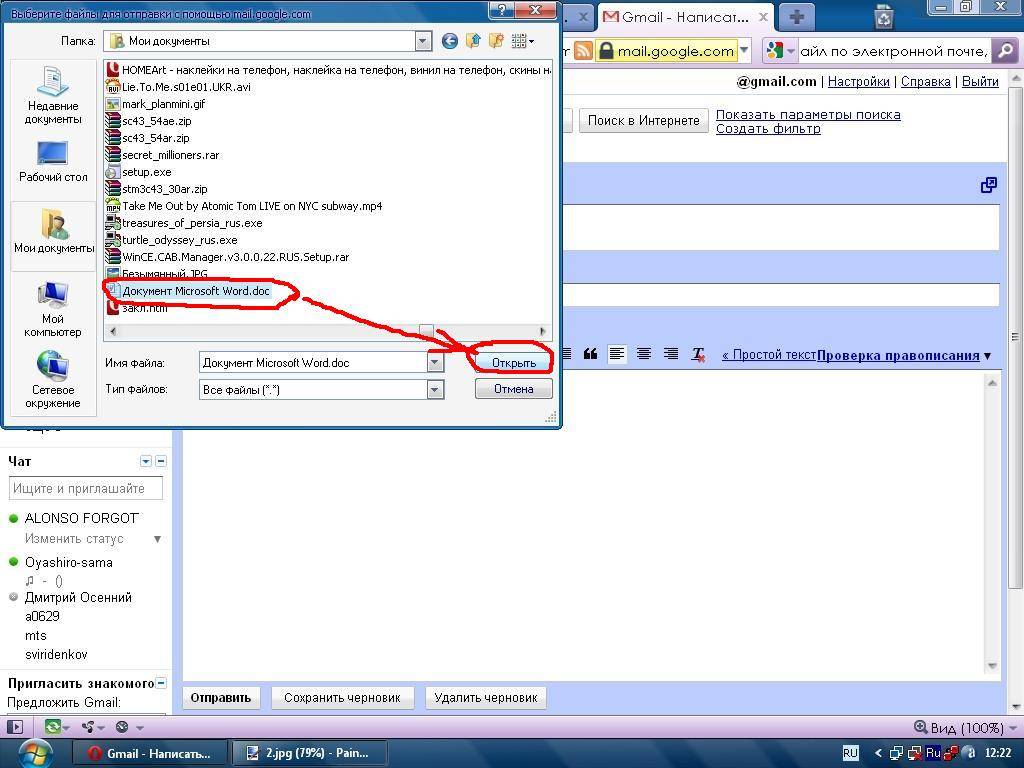 Если вы не можете найти изображение, вы можете отфильтровать содержание беседы, сделав видимыми только фотографии: для этого нажмите кнопку контакт или название группы в правом верхнем углу экрана беседы в СМИ, ссылки и документы а затем на доске Средства массовой информации.
Если вы не можете найти изображение, вы можете отфильтровать содержание беседы, сделав видимыми только фотографии: для этого нажмите кнопку контакт или название группы в правом верхнем углу экрана беседы в СМИ, ссылки и документы а затем на доске Средства массовой информации.
Затем нажмите на интересующую вас фотографию и загрузите ее на свой компьютер, нажав значок, представляющий стрелка вниз который находится в правом верхнем углу. Если вы действуете из Средства массовой информации из WhatsApp вы также можете выбрать несколько фотографий одновременно, нажав клещ в верхнем левом углу каждого.
Далее, если вы используете клиент WhatsApp для Windows или macOS, вы также должны указать папку вывода. Однако при использовании WhatsApp Web изображение будет сохранено в папке по умолчанию для загрузок браузера (которая должна соответствовать скачать если вы не меняли конфигурацию используемого браузера по умолчанию).
Теперь откройте клиент управления электронной почтой (Например, Outlook в Windows или Электронная почта на macOS) или Электронная почта (Например, Gmail ), который вы обычно используете на своем ПК, и начинаете составлять новое сообщение нажав соответствующую кнопку. Затем нажмите кнопку с скрепка и добавить как adjuntos изображения, ранее загруженные из WhatsApp.
Заполните поля A e Тема с адресом электронной почты получателя и заголовком, который вы хотите использовать, чтобы кратко описать содержание письма, а затем напишите тело сообщения в отведенном месте и продолжайте отправка нажав специальную кнопку. Для получения дополнительных сведений об отправке электронных писем с вашего компьютера прочтите мое руководство по отправке электронных писем.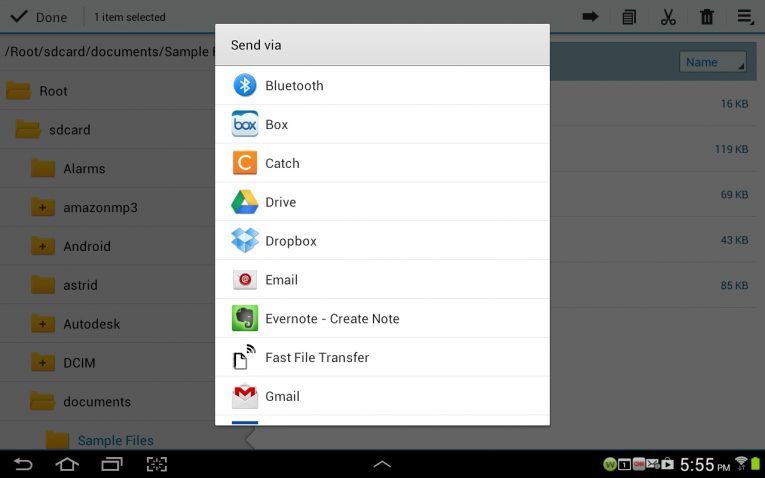
В случае сомнений или проблем
Вы следовали моим инструкциям о том, как отправлять фотографии из WhatsApp по электронной почте, но при использовании популярной службы обмена сообщениями сталкивались ли вы с некоторыми проблемами, которые до сих пор не можете исправить? В сложившихся обстоятельствах лучшее, что я могу предложить вам, чтобы попытаться решить эту проблему, — это определенно взглянуть на FAQ WhatsApp, просматривая веб-страницу WhatsApp и проверяя, сможете ли вы найти решение своих проблем среди различных вопросов, на которые уже даны ответы.
Если вы не можете решить проблему таким образом, вы можете попробовать разобраться в ситуации, связавшись с ним напрямую. помощь из известного приложения для обмена сообщениями. Для этого отправьте сообщение электронной почты на специальные адреса электронной почты на странице контактов WhatsApp, доступной на веб-сайте службы, после выбора устройства.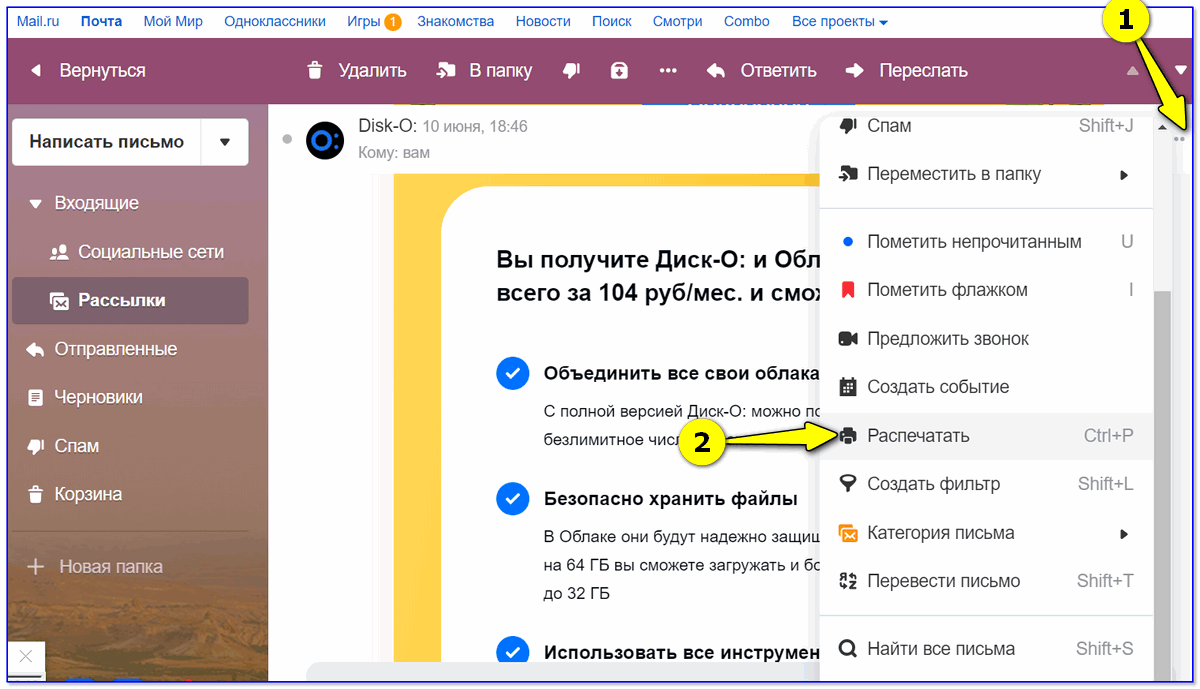
Дополнительные сведения о том, что делать, см. В моем конкретном руководстве о том, как связаться с WhatsApp.
Как отправить фотографии или вложения по электронной почте на iPhone и iPad |
Возможно, вы знаете, как отправить электронное письмо в приложении «Почта» для iPhone и iPad, но знаете ли вы, как отправлять фотографии и другие вложения? Не волнуйтесь, мы вас покроем!
Как вставить фото или видео в электронное письмо в приложении «Почта» для iPhone и iPad
- Запустите Почтовое приложение с домашнего экрана вашего iPhone или iPad или из ящика приложений.
- Нажмите на компоновать кнопка в правом нижнем углу.
Нажмите и введите информация отправителя, тема, а также поля тела так же, как и для обычной электронной почты.
- Дважды нажмите, где вы хотите вставить изображение. Появится меню.

- Нажмите стрелка справа от меню, чтобы просмотреть дополнительные параметры.
Нажмите Вставьте фото или видео. Вы попадете на свои фотографии, чтобы выбрать изображение, которое хотите вставить.
- Нажмите Фото или же видео Вы хотели бы вставить. Вы увидите предварительный просмотр изображения.
- Нажмите на выберите чтобы подтвердить, что это правильно. Изображение будет автоматически вставлено в электронное письмо.
Нажмите послать Кнопка в правом верхнем углу, как только вы закончили писать свою электронную почту.
Как добавить вложение в приложении «Почта» для iPhone и iPad
- Запустите почта приложение на главном экране вашего iPhone или iPad или в панели приложений.
- Нажмите на компоновать кнопка в правом нижнем углу.
Нажмите и введите информация отправителя, тема, а также поля тела так же, как и для обычной электронной почты.

- Дважды нажмите, где вы хотите вставить вложение. Появится меню.
- Нажмите стрелка справа от всплывающего меню для просмотра дополнительных параметров.
- Нажмите стрелка очередной раз.
Нажмите Добавить приложение.
- Нажмите на папка Вы хотели бы выбрать свое вложение из.
Нажмите на прикрепление Вы хотели бы отправить. Ваше вложение будет автоматически добавлено к вашей электронной почте.
После того, как файл добавлен к вашей электронной почте, вы можете закончить свое сообщение и отправить его.
Оцените статью!
Мне нравитсяНе нравитсяПеренос данных на новый телефон
1
Убедись, что на Твоем старом Android-смартфоне подключен Твой Google-аккаунт. Settings > Accounts > Google. Если Google-аккаунт не указан, добавь его с помощью Add Account > введи адрес своей электронной почты и следуй дальнейшим указаниям.
2
Убедись, что для приложений Android-смартфона установлена автоматическая синхронизация. Settings > Accounts > Auto-sync data.3
Чтобы перенести список контактов, синхронизируй контактные данные на своем телефоне с Google-аккаунтом. Contacts > Menu > Move device contacts to > Google > OK.4
Чтобы перенести фотографии и видео, убедись, что на Твоем старом Android-смартфоне установлено приложение Google Photos .5
Открой Google Photos и в нижней части экрана нажми Photos, проверь, все ли файлы синхронизированы. Рядом с несинхронизированными файлами увидишь иконку . Открыв несинхронизированную фотографию или видео, можешь синхронизировать файл с помощью вот этой иконки .6
Чтобы сохранить свои настройки Google и Android, активируй следующие функции: Settings > Back up my data un Automatic Restore.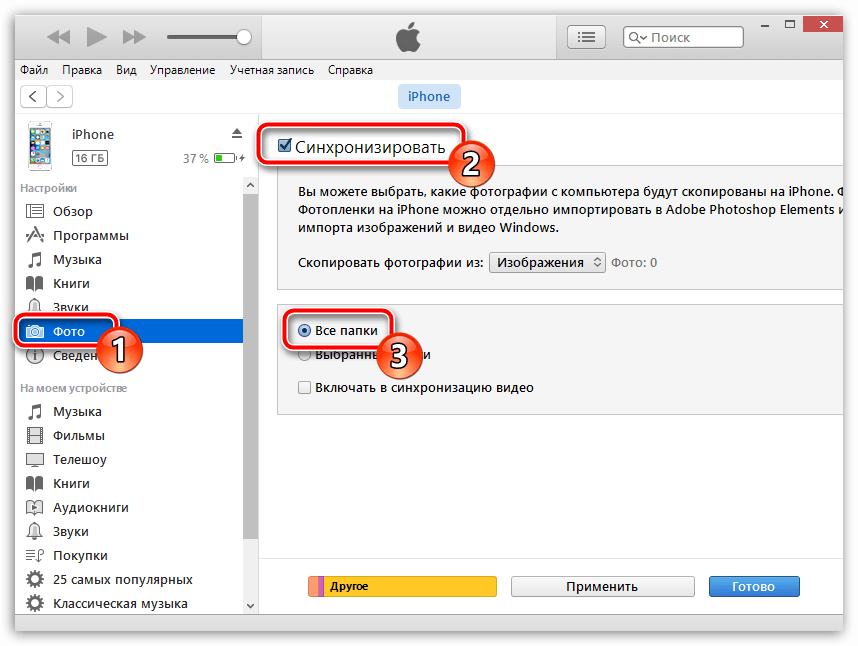
7
Выполни начальные настройки в своем новом iPhone, выбрав Set Up as New iPhone.8
Как только настроишь новый iPhone, добавь свой Google-аккунт: Settings > Mail, Contacts, Calendars > Accounts > Add Account > Google и введи свои адрес и пароль электронной почты Google.9
На экране появятся данные, предназначенные для переноса на Твой новый iPhone. Активируй необходимые Тебе и подтверди выбор нажатием на Save.10
Чтобы получить доступ к своим Google-документам, фотографиям и видео, инсталлируй через App Store приложения Google Drive и Google Photos. Впоследствии, заходя под своим адресом электронной почты и паролем Google, получишь доступ к своим файлам.Рассылка фото из Lightroom по электронной почте
В Lightroom 3 (и более ранних версиях), если вы хотели отправить изображения из Lightroom по электронной почте, нужно было использовать. .. ну… обходной путь. Нужно было покорно «прыгать через обручи» (создавая альтернативные имена/быстрые клавиши для почтовой программы и размещая их в одной из папок в Lightroom, и прочая, и прочая). Это тоже была технология, но технология неуклюжая. К счастью, теперь она встроена прямо в Lightroom 4, и всё до предела упростилось.
.. ну… обходной путь. Нужно было покорно «прыгать через обручи» (создавая альтернативные имена/быстрые клавиши для почтовой программы и размещая их в одной из папок в Lightroom, и прочая, и прочая). Это тоже была технология, но технология неуклюжая. К счастью, теперь она встроена прямо в Lightroom 4, и всё до предела упростилось.
Шаг Один:
В представлении Grid (Сетка), быстрой клавишей Ctrl+щелчок (Mac: Command+щелчок) выделите изображения, которые хотите послать по электронной почте. Далее, зайдите в меню File (Файл) и выберите команду Email Photos (Отправить фото по e-mail) (как показано здесь), или нажмите быструю клавишу Ctrl+Shift+M (Mac: Command+ Shift+ M), чтобы вызвать почтовое диалоговое окно от Lightroom 4 (показанное в следующем шаге).
Профессиональный свадебный фотограф Красноярск поможет вам навсегда запомнить и сохранить самые яркие моменты вашей свадебной церемонии.
Шаг Два:
В этом окне введите адрес электронной почты, куда вы хотите отправить изображения, а в поле Subject (Thema) — тему электронной почты, и в результате выберется почтовая программа по умолчанию (но из всплывающего меню вы можете выбрать другую почтовую программу, которая вам нравится). В секции Attached Files (Вложенные файлы) будут также находиться миниатюры изображений, только что выбранные в представлении Grid (Сетка).
В секции Attached Files (Вложенные файлы) будут также находиться миниатюры изображений, только что выбранные в представлении Grid (Сетка).
СОВЕТ: Что делать, если вашей почтовой программы нет в списке Затем из всплывающего меню From (Из) выберите опцию Go to Email Account Manager (Перейти в менеджер учетных записей). Откроется диалоговое окно Lightroom Email Account Manager (Управление учетной записью e-mail Lightroom). В нем щелкните кнопку Add (Добавить) (внизу слева) и когда появится диалоговое окно New Account (Создать учетную запись), выберите своего поставщика почтовых услуг из всплывающего меню Service Provider (Поставщик услуг) (там вы увидите AOL, Gmail, Hotmail, и т.д.). Если ваш поставщик услуг не внесен в этот список, выберите опцию Other (Другой) и введите параметры настройки сервера самостоятельно. Теперь в секции Credential Settings (Настройка разрешений) введите свой адрес электронной почты и пароль (эти данные подвергаются проверке на правильность щелчком кнопки Validate (Проверка)), и ваш почтовый сервер будет добавлен к всплывающему меню From (Из).
Шаг Три:
Также можно выбрать физический размер изображений, посылаемых по электронной почте (ведь если их будет сравнительно много и они будут иметь полное разрешение, то по всей вероятности электронная почта их не пропустит, сочтя присоединенные данные слишком большими). В нижнем левом углу диалогового окна, в выпадающем меню Preset (Пресет), есть четыре встроенных пресета для получения разного размера и качества (как показано здесь). Если вы создали ранее какие-либо пресеты для отправлений по электронной почте, они также появятся здесь, а если вы хотите создать пресет в этом месте, то выберите Create New Preset (Новый пресет) внизу меню Preset (Пресет), и это вызовет стандартное диалоговое окно Export (Экспорт). Просто введите в нем нужные настройки и сохраните их как пресет (щелкнув кнопку Add (Добавить) внизу слева в диалоговом окне Export (Экспорт)). Теперь этот пресет появится в левой части окна экспорта, в секции Preset (Задача), в разворачивающемся списке User Presets (Пресеты пользователя) (см.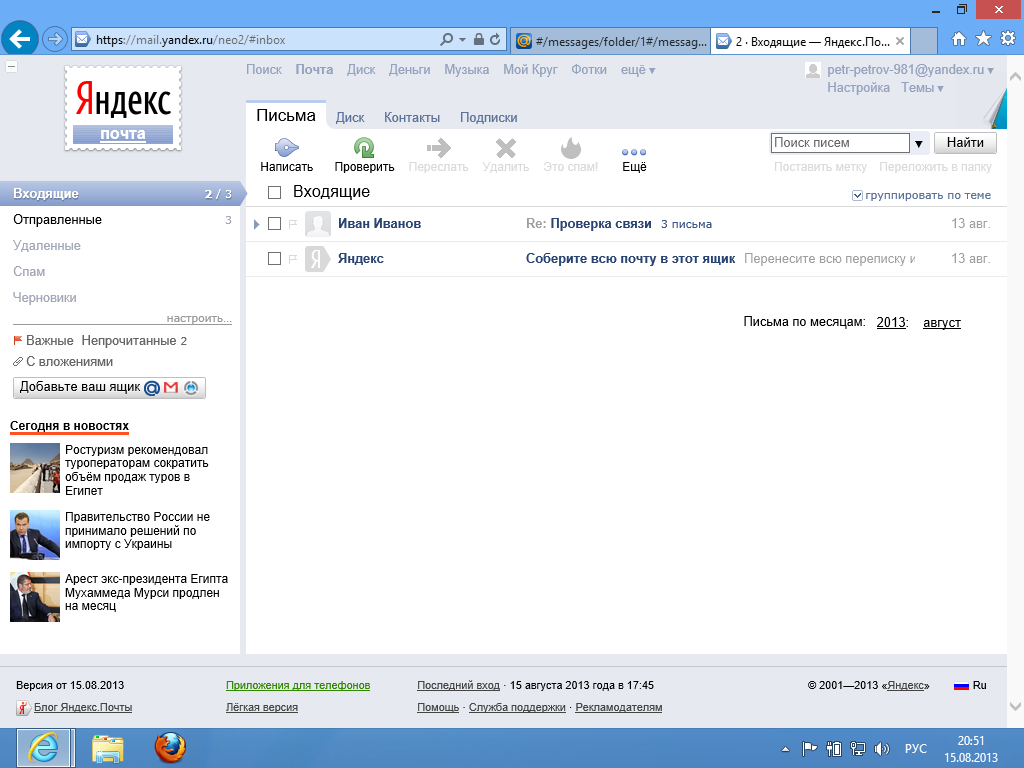 рисунок в Шаге Один).
рисунок в Шаге Один).
Шаг Четыре:
Когда вы щелкаете кнопку Send (Отправить), почтовая программа запускается, заполняет всю информацию, введенную вами в почтовое диалоговое окно Lightroom (адрес, тема, и так далее), а затем присоединяет изображения выбранного вами размера и качества. Всё это запускается одним действием — щелкните кнопку Send (Отправить) в почтовой программе, и процесс пойдет.
СОВЕТ: Использование двух разных пресетов почты
Lightroom 4 поставляется с двумя пресетами почты, включенными Adobe в диалоговое окно Export (Экспорт): один, только что изученный и называемый For Email (Для E-Mail), который вызывает обычное почтовое диалоговое окно, и второй, который просто сохраняет изображения на жестком диске для отправки их позже электронной почтой (вручную). Чтобы сохранить изображения для отправки позднее электронной почтой, зайдите в меню File (Файл), в опцию Export with Preset (Экспорт с пресетом), и в секции Lightroom Presets (Пресеты Lightroom) выберите For Email (Flard Drive) (E-Mail для жесткого диска). Откроется запрос, в какой папке вы хотите сохранить изображения, вы выбираете ее, и изображения сохраняются в ней как JPEG-файлы малого размера (640×640 пикселов при настройке качества 50).
Как поделиться копией заметки по электронной почте – Справочный центр Evernote
< Назад / Вперед >Как поделиться копией заметки по электронной почте
Когда вы делитесь заметкой в письме, вы показываете ее копию на момент отправки. Если вы потом что-то отредактируете, те, кому вы отправили заметку, не увидят этих изменений. Чтобы поделиться копией заметки по почте, выберите операционную систему из списка ниже и следуйте инструкциям.
Чтобы отправить копию заметки по почте, нужен аккаунт Evernote Premium или Evernote Business. Есть и другие способы поделиться заметкой — они доступны всем пользователям — в Evernote или по ссылке.
Mac
Новый Evernote для Mac
- Откройте заметку, которой вы хотите поделиться.
- Нажмите на зеленую кнопку Поделиться.
- Нажмите Отправить копию по почте.
- Укажите адрес и напишите сообщение, если нужно.
- Нажмите Отправить.
Старая версия Evernote для Mac
- Правой кнопкой мыши нажмите на заметку, который вы хотите поделиться.
- Выберите Поделиться заметкой.
- Нажмите на кнопку Еще и выберите Отправить копию по почте…
- Укажите хотя бы один адрес электронной почты (или выберите хотя бы один контакт) и наберите сообщение для получателя (по желанию).
- Нажмите Отправить.
Windows
Новый Evernote для Windows
- Откройте заметку, которой вы хотите поделиться.
- Нажмите на зеленую кнопку Поделиться.
- Нажмите Отправить копию по почте.
- Укажите адрес и напишите сообщение, если нужно.
- Нажмите Отправить.
Старая версия Evernote для Windows
- Правой кнопкой мыши нажмите на заметку, который вы хотите поделиться.
- Выберите Поделиться > Отправить копию.
- Укажите хотя бы один адрес электронной почты (или выберите хотя бы один контакт) и наберите сообщение для получателя (по желанию).
- Нажмите Отправить.
iPhone, iPad и iPod touch
- Откройте заметку, которой вы хотите поделиться.
- Нажмите на кнопку Поделиться заметкой (силуэт со знаком «плюс»).
- Нажмите Расширенные настройки совместного доступа и выберите Отправить копию заметки.
- Укажите хотя бы один адрес электронной почты (или выберите хотя бы один контакт).
- Нажмите Отправить.
Этой функции пока нет в новом Evernote для iOS.
Android
- Откройте заметку, которой вы хотите поделиться.
- Нажмите на кнопку меню (три точки), затем — Поделиться.
- Нажмите на кнопку меню (три точки) на следующем экране и выберите Отправить копию заметки.
- Укажите хотя бы один адрес электронной почты (или выберите хотя бы один контакт).
- Нажмите Отправить.
Эта функция не доступна в новом Evernote для Android.
Web
- Откройте заметку, которой хотите поделиться.
- Нажмите на стрелку вниз на кнопке Поделиться.
- Выберите Электронная почта.
- Укажите хотя бы один адрес электронной почты (или выберите хотя бы один контакт) и наберите сообщение для получателя (по желанию).
- Нажмите Отправить.
Функция не доступна в новом Evernote Web.
LANGUAGES_PRODUCT
Ключевые слова:
- отправить заметку по почте
- адрес электронной почты
- отправка писем
- поделиться заметкой
- поделиться заметкой по электронной почте
- отправка по электронной почте
- совместный доступ к заметке
Как перенести фото с телефона на компьютер: пошаговый гайд для чайников
Ниже я публикую подробную инструкцию, как перенести фото с телефона на компьютер пошагово для чайников. Существует целый ряд способов «перебросить» изображения между своими устройствами. Я подробно описал их в этой статье. Вы можете перечитать их и выбрать любимые, которые будете использовать постоянно.
Все способы переноса изображений
Перенести изображение с телефона на компьютер можно одним из следующих способов:
- По проводу. Потребуется USB-кабель, а ещё фотографии нужно будет найти среди файлов телефона. Способ достаточно надёжный и быстрый, подходит для «чайников» и будет подробно и пошагово описан ниже.
- С помощью карты памяти или флешки. У вас должен быть ридер, чтобы вы подключили её к компьютеру.
- Перенести файлы без проводов: с помощью Блютуз или Wi-Fi.
- Облачные хранилища: Гугл Диск, Яндекс Диск, Дропбокс и так далее. Нужно будет сначала загрузить фото, а потом скачать их оттуда. Здесь есть небольшая хитрость «для чайников»: возможно, ваши изображения уже были резервно скопированы «в облако» телефоном.
- Отправить изображение себе на почту.
- Отправить фото «самому себе» в каком-либо месенджере: WhatsApp, Viber, Telegram, месенджерах соцсетей.
Данные способы перенести файлы – самые популярные, их можно назвать способами «чайников», хотя я сам пользуюсь большинством из них. Чаще всего через кабель USB переносят большой объём фотографий, а отправляют на месенджеры всего несколько фото, когда нужно сэкономить время. Теперь я опишу все способы подробно: как говорил ранее, пошагово и «для чайников».
Способ первый: USB-кабель
Возьмите тот же провод, которым заряжаете смартфон. Чужим кабелем можно тоже воспользоваться, но при условии, что разъём на нём того же типа: Micro USB или Type С, или это вовсе Lightning для Айфона. Убедитесь, что чужой разъём без усилий подключается к телефону. Всё же, более проверенный способ «для чайников» – взять свой провод.
Теперь подробно и пошагово: как перенести фото с телефона на компьютер через шнур.
- Подключите провод к телефону, а обратную сторону – в USB-разъём компьютера или ноутбука.
- Телефон должен быть включен и разблокирован.
- На экране телефона появится оповещение: выбрать формат подключения. Вам нужен пункт «Медиа-устройство (MTP)». В отдельных случаях он может называться по-другому: «Накопитель», «Передача файлов» и т.п.
- Подождите, пока компьютер распознает смартфон, установит нужные драйвера. На экране могут появиться окна автозапуска, но, для чистоты эксперимента, просто сверните их.
- Откройте «Мой компьютер» / «Этот компьютер» и найдите значок телефона. Например, если вы решили перенести фото с телефона xiaomi на компьютер через шнур, то там должно быть указано название этого телефона. Дважды щёлкните по нему.
- Найдите папку «DCIM» – здесь хранятся все ваши фото и видео. Если её не видно сразу, посмотрите в папках «SDcard» или «Phone». В крайнем случае, воспользуйтесь поиском – введите в поле в правом верхнем углу «DCIM». Папка обязательно найдётся.
- Теперь можно перенести всю папку или отдельные файлы из неё в любую папку на компьютере, лишь бы место на диске позволяло. Важно: на скорость и надёжность передачи влияет качество и состояние кабеля, а также активность смартфона. Когда я переношу большой объём фото, я обычно ставлю телефон в «режим полёта». Иначе может произойти сбой, и переписывать файлы придётся заново. По этой же причине не отключайте провод до того момента, пока операция не завершится.
- Вы можете удалить фото с телефона, освободив на нём пространство. Убедитесь перед этим, что они были скопированы на компьютер.
Некоторые производители смартфонов предусмотрели специальные программы для того, чтобы легко и пошагово перенести все изображения. Возможно, вам проще будет разобраться с ними. Например, это программы Samsung Kies для переноса фото с телефона Самсунг на компьютер, HTC Sync, Lenovo Mobile Assistant, LG PC Suite , а для iOS – iTunes. Однако универсальный способ «для чайников», который подходит не только для телефонов, а и для планшетов, фотоаппаратов и другой техники, пошагово описан выше.
Кстати, это отличный способ сохранить информацию, если Ваш планшет на подключается к WiFi.
Способ второй: Карта памяти или флешка
Перенос фото с помощью обычной флешки сработает не всегда. У вас должен быть OTG-переходник, а сам телефон должен поддерживать передачу файлов на внешний носитель. Этот вариант точно не «для чайников».
Другое дело – карта памяти. Этот способ может быть даже удобнее, чем предыдущий, потому что сбои во время передачи фото исключены, а провод не нужен. Хотя здесь вам потребуется картридер с переходником или специальный разъём для чтения карт на компьютере. И ещё один немаловажный факт: в вашем телефоне должна быть извлекаемая карта памяти.
Теперь снова, пошагово для чайников: как перенести фотографии с телефона на компьютер с помощью карты памяти.
- Нужно вынуть карту памяти из смартфона. Вы должны знать, как это сделать для вашей модели: из-под крышки девайса или из бокового слота.
- Вставьте карту памяти в картридер, либо картридер-флешку.
- Подключите картридер в специальный порт компьютера либо картридер-флешку в обычный USB-порт.
- В обоих случаях ПК распознает карту памяти как новый диск. Откройте его и найдите папку «DCIM» – точно так же, как пошагово было описано в предыдущем (проводном) способе подключения. Теперь нужно перенести или скопировать файлы на компьютер – с этим справятся и «чайники».
- Затем извлеките картридер из ПК, карту памяти из картридера и обратно вставьте её в телефон.
Раз это статья «для чайников», то помните – чтобы избежать потери данных и сбоев карты памяти, извлекайте её «безопасно». Пошагово это нужно сделать так:
- Сначала найдите значок подключения с зеленой галочкой в области уведомлений (рядом с часами).
- Нажмите на него и подождите появления списка устройств. Нажмите на то, которое хотите извлечь.
- Дождитесь надписи «Оборудование может быть извлечено» и тогда спокойно вынимайте карту памяти.
- Если вы увидите сообщение, что «Оборудование используется», то закройте все программы и повторите снова. Если это не поможет, а вы всё-таки решили извлечь карту памяти безопасно, то выключите компьютер и спокойно вынимайте её из порта.
Способ третий: Блютуз или Вай-Фай
Беспроводной способ, чтобы перенести фото, выглядит привлекательно, но пока он не отвечает всем ожиданиям, которые на него можно возлагать. По Блютуз-связи можно передать отдельные фото, но с большим объёмом почти всегда возникают проблемы: сбои передачи либо крайне медленный процесс. Не совсем удобный способ «для чайников», но если вам уже удавалось перенести так файлы, то у вас получится. В случае с передачей по Wi-Fi, необходимо специальное ПО на телефоне, иногда – программа на компьютере. Однако технологии пошагово совершенствуются, и вскоре этот способ может стать более востребован.
Итак, как перенести фото с телефона на ноутбук пошагово и для чайников – при помощи Блютуз:
- Убедитесь, что на ПК есть Блютуз-модуль, и в том, что он включен. Это может быть внешний или внутренний адаптер. Уверен, раз вы выбрали этот способ, то знаете, что модуль есть и понимаете, как его включить.
- Включите Bluetooth на телефоне. Найдите компьютер в списке обнаруженных устройств и нажмите на него.
- Начнётся сопряжение девайсов. Обычно всё очень просто: телефон показывает код подтверждения.
- А в то же время компьютер его дублирует. Нажмите «Да».
- Сопряжение установлено. Теперь найдите нужные файлы на телефоне, долго нажмите на каждый из них, чтобы их выбрать, затем войдите в меню (обычно три вертикальные точки) и выберите «Отправить», и из длинного списка нажмите на Bluetooth.
- Файлы будут переданы в специальную папку на ПК. Чтобы узнать, куда именно они попали, пошагово смотрите следующие пункты.
- Откройте меню «Пуск» и введите в поиске «Bluetooth». В появившемся списке нажмите на «Изменить параметры Bluetooth».
- В окне, которое появится, перейдите на вкладку «Совместное использование» или «Share». Здесь и указана папка, куда отправляются все переданные файлы. Более того, здесь вы можете заменить путь на свой, чтобы эта папка была у вас «под рукой».
Описанный пошагово способ позволяет перенести фото с телефона на компьютер через Блютуз. Но Блютуз – не единственный способ беспроводной связи. Вай-Фай – более быстрая сеть. В случае с ним, инструкция зависит от способа, который вы будете использовать. Я перечислю некоторые из них, не описывая пошагово работу с каждым. «Для чайников» это может быть полезно, если вы уже пользуетесь этими программами:
- SHAREit. Оба устройства должны быть в одной сети Вай-Фай. Подключение к Интернету не требуется. Первоначальное подключение проходит с помощью сканирование QR-кода.
- AirDroid. Программа работает через Интернет – гаджеты могут не находиться в одной WiFi сети. Здесь есть и другие функции, кроме передачи файлов.
- Wi-Fi Direct. Это не программа, а специальная технология. Достаточно, чтобы её поддерживал только ПК или только смартфон, и вы сможете передавать файлы напрямую. Для этого не нужен будет ни Интернет, ни какие-либо сети. Однако данная технология пока не распространена широко.
Способ четвёртый: Облачные хранилища
Это потрясающий способ, как разгрузить память телефона и диск на компьютере, при этом быть уверенным в сохранности данных – даже «чайникам». Обычно я использую Google Drive – бесплатно пользователям предоставляется 15 Гб, и этого более чем достаточно, чтобы пошагово перенести свои фото. Не менее удобный сервис предоставляет «Яндекс.Диск». Другие известные облачные хранилища – Облако@mail.ru, OneDrive, Dropbox. Apple создали iCloud Drive —встроенное облачное хранилище для Mac и iPhone, но его также можно использовать на Windows.
Теперь пошагово о том, как этой возможностью воспользоваться. Облачные сервисы делятся на два типа: там, где требуется установка приложения и там, где достаточно браузера. Остановлюсь на простом и популярном варианте и опишу его «для чайников»: Google Drive или Яндекс.Диск:
- На телефоне с Android откройте соответствующее приложение «Google Диск» или «Яндекс.Диск».
- Выберите опцию «Добавить».
- Выберите нужные файлы или папки.
- Обычно они переносятся в корневую папку.
- Теперь на компьютере откройте браузер и зайдите на страничку сервиса. Вы увидите все ваши файлы и папки. Их можно выделить и загрузить на ПК – используйте правую кнопку мыши и выбирайте нужные пункты из меню. «Чайники» здесь тоже справятся без проблем.
Учтите такие важные моменты:
- Для того чтобы перенести фото «в облако» потребуется трафик, поэтому если он у вас платный или вы в роуминге, не стоит использовать этот способ. Дождитесь бесплатной Вай-Фай сети и тогда пройдите пошагово эту инструкцию.
- На телефоне и компьютере вы должны войти в один и тот же аккаунт Google или Яндекс, чтобы видеть одни и те же файлы.
Самый приятный момент «для чайников» здесь такой: если у вас выставлена автоматическая загрузка изображений, то все ваши фото будут появляться «в облаке» автоматически. Это значит, что вы можете спокойно удалить свои фотографии с телефона, и пошагово переносить их никуда вовсе не нужно. Такие сервисы как Google Фото для Андроид и iCloud для Apple способны значительно упростить жизнь. Фото сортируются и доступны вам из любого места на планете.
Как настроить автозагрузку фото для Андроид-смартфонов:
- Открыть на телефоне программу«Google Фото».
- Нажать на значок меню (вверху).
- Нажать «Настройки» и затем – «Автозагрузка и синхронизация».
- Включите автозагрузку, если она выключена.
- Телефон будет пытаться передать изображения, только когда вы подключены к Вай-Фаю.
Способ пятый: Отправить на почту
Это достаточно простой и быстрый способ, как перенести изображения на другие свои девайсы. Когда вы умеете пользоваться электронной почтой и отправлять в письмах файлы, метод становится очень доступным, потому что вам не нужно проделывать никаких новых действий. Здесь вы перестаёте быть «чайниками».
При отправлении почты адрес отправителя и получателя может совпадать. Поэтому вы можете отправить файлы самому себе. Некоторые почтовые службы даже встроили кнопку «Отправить самому себе». Письмо с вложениями появится и в «Отправленных», и в «Принятых». Файлы останется просто скачать на компьютер.
Пошагово описывать порядок действий «для чайников» здесь я не буду: он зависит от электронной почты и приложений, которыми вы пользуетесь, и ничем не отличается от обычной отсылки письма. Упомяну только об ограничениях этого способа:
- Почтовые сервисы ограничивают размер писем: перенести большой объём данных не получится. Лучше отправлять так несколько фотографий, когда другие методы недоступны.
- Чаще всего ваши файлы через время (от недели до нескольких месяцев) будут удалены с сервера. Хранить их там и рассчитывать на их сохранность не стоит: это важная деталь «для чайников». Нужно сразу всё перенести на компьютер.
- Для загрузки файлов телефон расходует трафик: обратите на это внимание, если вы платите за мегабайты мобильного интернета.
Способ шестой: Отправить в сообщении
Это мой самый любимый способ того, как фотки с телефона перенести на компьютер. Конечно, так можно отправить только небольшое количество файлов, но зачастую именно это и нужно. В этом способе вы должны установить месенджер и на смартфон, и на компьютер. Также следите за трафиком, чтобы не переплатить за мобильную связь при отправке больших файлов.
Из плюсов этого способа перенести изображения то, что он мгновенный и очень простой. Идеально подходит «чайникам», если они уже пользуются месенджерами. Буквально за одну секунду вы получаете фото на компьютере, без проблем с проводами, сопряжениями устройств и сторонними приложениями. Кроме того, иногда мобильные операторы предлагают пакеты услуг, где весь трафик в месенджерах бесплатный, но этот вопрос вам следует выяснить отдельно.
Минус в том, что почти все месенджеры сжимают изображения. Хоть это и не заметно глазу, при необходимости использовать фото в работе, такое сжатие может быть видно. Ещё один минус – сообщение с прикреплённым фото нужно кому-то отправлять. Либо попросить друга, что его чат будет «перевалочной базой», либо создать чат или группу для себя самого. Специфика отличается в разных приложениях: где-то это просто сделать, где-то – сложнее.
Я сам использую для таких целей Телеграм. Там есть специальный отдельный канал «Избранное» только для вас, а ещё можно без проблем создать приватный канал с одним подписчиком – для себя самого. Кроме того, фото в этом месенджере можно отправлять как с сжатием, так и в полном размере. А ещё Телеграм – безопасная служба: все сообщения и файлы шифруются и доступны только вам. Думаю, «чайникам» с ним разобраться легче, чем с другими программами. Но вы точно так же можете перенести несколько фото с помощью WhatsApp, Viber, Facebook Messenger, сообщения Вконтакте и любую другую службу.
Вот как пошагово это сделать, «для чайников»:
- Откройте и на телефоне, и на компьютере любимое приложение для отправки сообщений.
- Выберите или создайте чат, который вы будете использовать для хранения и пересылки файлов «самому себе».
- В приложении на телефоне прикрепите фото: обычно это кнопка внизу, справа или слева от поля ввода сообщения, часто в виде скрепки или плюса.
- Отправьте сообщение.
- Ваши файлы моментально будут доступны на компьютере.
- Скачайте ваши файлы.
Выводы и советы
Все представленные способы – удобные и рабочие методы того, как перенести фотографии с телефона на ноутбук, и пошагово описаны только самые простые их варианты. Но их вполне достаточно. Сам я предпочитаю отправлять фото себе на Телеграм, если речь идёт об 1-10 изображениях и переписываю их с помощью шнура, если мне нужно перебросить все изображения и видео, при этом освободить память телефона. Кроме того, я подключил синхронизацию с Гугл Фото, чтобы полностью обезопасить свои фотографии от утери.
Точно так же можете сделать и вы. Выберите для себя любимые способы и спокойно пользуйтесь ими. Достаточно пошагово проделать действия всего раз, учитывая все нюансы, и вы сможете повторять их «на автомате». Надеюсь, данная статья будет вам полезна, и вы перестанете чувствовать себя «чайником» в этом вопросе.
Как из вайбера переслать на электронную почту фото, письмо, переписку
Просмотров 15.5k. Опубликовано Обновлено
Привет, любимые читатели! Viber позволяет делиться перепиской, фотографиями, отдельными сообщениями и документами. Через мессенджер можно отправлять сведения о своем местоположении. Механизм отправки — не сложный, но многообразие функций и различия в подходах иногда путают пользователей. Поэтому предлагаем краткую инструкцию к отправке данных через вайбер.
Как переслать фото, письмо, переписку viber на электронную почту
Переслать сообщения из вайбер на электронную почту не трудно.
Для отправки:
- найдите нужное сообщение;
- длительно удерживайте его;
- в открывшемся окне нажмите «Поделиться»;
- выберите e-mail — электронную почту.
Для пересылки фотографий алгоритм несколько другой. Если удерживать изображение, появится меню, в котором есть функция «Переслать через viber». Выберите эту опцию.
Для пересылки фото на компьютере нажмите «+».
Послать историю переписки можно следующим образом:
- нажать на «Еще»;
- в настройках выбрать функцию «Вызовы и сообщения»;
- выбрать отправку по электронной почте.
Как отправить геолокацию в вайбер
Viber удобен тем, что позволяет отправлять свое местонахождение.
Для того чтобы о вашей геолокации знали друзья, нужно:
- перейти в чат с человеком, который должен получить информацию о вашем местонахождении;
- нажать на три точки внизу экрана и выбрать опцию «Отправить местонахождение».
Доступна функция пересылки геолокации и в группе.
Как отправить в Viber документ, фото, файл, ссылку, поздравление или открытку
В приложении на телефоне есть функция отправки изображений. Чтобы переслать их, достаточно нажать на символ с иконкой, изображающей картинку, выбрать нужный файл в библиотеке и кликнуть на стрелочку.
Пересылая изображения, можно написать к нему любые комментарии.
Подобным образом отправляется и открытка.
Для отправки файла, вордовского документа в нужном чате нужно нажать на три точки и выбрать «Отправить файл». Документ должен быть предварительно сохранен на вашем устройстве.
Ссылку с приколами, интересными новостями переслать совсем несложно. Достаточно скопировать ее и вставить в поле сообщения. Если ваш контакт находится онлайн, он получит сообщение и откроет ссылку, просто кликнув на нее.
На компьютере для отправки любого файла в нужном чате достаточно выбрать значок «+».
Поздравление друзей — творческий процесс.
Передать поздравительные сообщения можно так:
- выбрать подходящий стикер, нажав на значок с мишкой;
- перейти в режим редактирования и создать открытку своими руками. При этом можно написать, какой хотите текст, например, поздравление с днем рождения или даже анекдот, нарисовать картинку, изменить уже существующую открытку.
Какой размер видео, фото, сообщений, других файлов можно отправить по вайбер
В приложении установлен лимит для отправки файлов.
Вне зависимости от того, отправляете вы видеофайл или документ, его объем не должен превышать 200 Мб.
Максимальный размер отправляемой фотографии может быть 250 Кбайт. Если изображение весит больше, мессенджер его автоматически сожмет.
Выводы
Viber позволяет не только обмениваться сообщениями, но и пересылать друг другу фотографии, открытки, документы.
Видеообзор
Как прикрепить фотографию к электронному письму на iPhone или iPad
Что нужно знать
- Чтобы прикрепить файл с помощью приложения «Фото», выберите фотографию> Поделиться > Mail > введите сообщение электронной почты и отправьте.
- Для вложения из приложения «Почта» в электронном письме выберите Вставить фото или видео > выберите фото> Выберите > отправить электронное письмо как обычно.
- Чтобы использовать многозадачность iPad, в новом сообщении откройте док-станцию> нажмите и удерживайте Фото > перетащите значок в одну сторону для разделения просмотра> Фото .
В этой статье объясняются три различных способа прикрепить фотографию к сообщению электронной почты на iPhone или iPad. Инструкции относятся к устройствам под управлением iOS 9 или более поздней версии, использующих приложения Apple Mail и Photos.
Lifewire / Мэдди ПрайсКак прикрепить фотографию к электронному письму с помощью приложения «Фотографии»
При таком подходе для выбора фотографии выделяется весь экран, что упрощает выбор нужной.
Откройте приложение «Фотографии» и найдите фотографию, которую хотите отправить по электронной почте.
Нажмите кнопку Поделиться . Это кнопка со стрелкой, выходящей из коробки.
Чтобы поделиться несколькими фотографиями, коснитесь каждой из них, которую хотите прикрепить к сообщению электронной почты. Прокрутите изображения, проводя пальцем слева направо или справа налево. Рядом с выбранными вами фотографиями появится синяя галочка.
Чтобы прикрепить фотографии, нажмите кнопку Mail .
При нажатии кнопки Mail появится новое почтовое сообщение.Введите сообщение электронной почты и отправьте его из приложения «Фото».
Как прикрепить фотографии из почтового приложения
Если вы уже пишете электронное письмо в приложении Почта и хотите прикрепить фотографию, выполните следующие действия:
Коснитесь текста сообщения, чтобы открыть меню с опцией «Вставить фото» или «Видео ». (Возможно, вам придется сначала нажать стрелку вправо.)
При нажатии на эту кнопку открывается окно с вашими фотографиями.Нажмите на тот, который хотите отправить, а затем нажмите кнопку Выбрать в правом верхнем углу окна.
На iPhone вы не можете прикрепить более одной фотографии одновременно, но вы можете отправить более одной фотографии по электронной почте. Повторите эти шаги, чтобы прикрепить несколько изображений. На iPad под управлением iPadOS 13 или новее вы можете выбрать несколько изображений и нажать x , когда закончите.
Чтобы сделать новую фотографию и прикрепить ее к электронному письму (только для iPad), нажмите кнопку Camera на клавиатуре.
После того, как вы прикрепили свои фотографии, отправьте электронное письмо как обычно.
Как использовать многозадачность iPad для прикрепления нескольких изображений
Прикрепите несколько фотографий, используя функцию перетаскивания iPad и его возможности многозадачности для перемещения фотографий в сообщение электронной почты.
Функция многозадачности iPad работает за счет взаимодействия с док-станцией, поэтому вам понадобится доступ к приложению «Фото» из док-станции. Однако вам не нужно перетаскивать значок «Фотографии» на док-станцию, вам просто нужно запустить «Фотографии» перед запуском приложения «Почта».В правой части док-станции отображаются несколько последних открытых приложений.
В новом почтовом сообщении выполните следующие действия:
Начните новое сообщение в приложении «Почта», а затем проведите пальцем вверх от нижней части экрана, чтобы открыть док-станцию.
Не проводите пальцем больше, чем на дюйм, иначе iPad перейдет в режим переключения задач.
Нажмите и удерживайте значок Photos , пока он немного не расширится.
Перетащите значок в одну сторону экрана. Он совместим с Split View, поэтому вокруг него будет прямоугольник.
Когда вы дойдете до одной стороны экрана, откроется черная область, в которую вы можете поместить значок.
Когда вы поднимете палец, на этой стороне экрана запустится приложение «Фото». Используйте как обычно. Когда вы нашли фотографию, которую хотите добавить к почтовому сообщению, нажмите и удерживайте ее, снова подождите секунду, пока она не развернется.Перетащите его в сообщение электронной почты и поднимите палец, чтобы отпустить.
Пока вы перетаскиваете одно изображение, вы можете нажать на другие, чтобы добавить их в «стопку» фотографий. Отбросьте их все сразу, чтобы добавить в электронную почту несколько изображений.
Завершите свое электронное письмо, а затем отправьте его.
Спасибо, что сообщили нам!
Расскажите, почему!
Другой Недостаточно подробностей Сложно понятьКак прикрепить несколько файлов к электронному письму в Android
Возможность отправлять и получать электронные письма с устройств Android дает опытным деловым людям возможность носить свой офис с собой, куда бы они ни пошли, без необходимости полагаться на громоздкий ноутбук.Зачем ждать, пока вы доберетесь до офиса, чтобы ответить на электронные письма?
К сожалению, смартфоны и планшеты пока не сравнятся с настольными компьютерами. Прикрепление файлов к электронной почте на Android может быть немного утомительным, поскольку большую часть времени вы ограничены прикреплением только фотографий и видео, особенно при использовании приложения Gmail для Android.
Хотя вы можете прикрепить несколько фотографий или видео к одному письму с помощью приложения Gmail, вы можете прикреплять только один файл за раз — из самого приложения Gmail.
Если вы немного думаете нестандартно, то на самом деле есть способ прикрепить несколько фотографий или несколько видео к сообщению Gmail за один раз. Просто откройте приложение «Галерея», получите доступ к функции «Поделиться» (часто это делается с помощью кнопки «Меню»), выберите Gmail, выберите фотографии / видео, которые вы хотите прикрепить, нажмите кнопку «ОК / Поделиться», и Gmail должен открыться с черновиком сообщения с все выбранные вами фото / видео уже прикреплены. Вот и все, что касается прикрепленных фото / видео.
Прикрепление
любого файла к электронному письмуНо что, если вы хотите прикрепить к сообщению Gmail файлы без фотографий и без видео? Здесь действительно пригодится приложение Attachments [Gmail Attach].
С помощью этого приложения вы сможете прикреплять не только фотографии или видео к одному электронному письму. Вложения [Gmail Attach] нарушают типичное ограничение типа файла. Вам не придется довольствоваться только отправкой изображений и видео; теперь вы можете отправлять документы, музыкальные файлы и многое другое.
Вложения [Gmail Attach] также дает вам возможность переименовать файл перед его вложением. Если вы не из тех, кто часто переименовывает файлы и предпочитаете правильно маркировать их для получателя, приложение позволяет быстро переименовать файл.
Вложения [Gmail Attach] также уменьшают беспорядок на рабочем столе, добавляя значок в ящик приложения. Каждый раз, когда вы прикрепляете файл, приложение запускается автоматически.
После того, как вы установили приложение на свое устройство, просто запустите Gmail на своем устройстве Android. Напишите новое сообщение, как обычно. Затем, чтобы прикрепить файл к электронному письму, нажмите кнопку «Меню» и выберите «Прикрепить» или «Прикрепить файл» (текст зависит от вашей версии Android или ПЗУ). Вы увидите список приложений, который теперь включает «Прикрепленные файлы» в дополнение к Галерее и другим приложениям для работы с файлами, которые вы, возможно, установили на свой телефон.Нажмите «Прикрепить файлы». Вы попадете в список файлов и папок. Просто нажмите на файл, который хотите прикрепить. Вы можете прикреплять по одному файлу за раз. Но, привет — вы можете выбрать здесь любой файл , а не только фотографии или видео.
Кроме того, вложения [Gmail Attach] позволяют отображать скрытые файлы. Вы также сможете выбрать, будут ли файлы, которые вы можете отправлять, ограничиваться вашей SD-картой. Если вы уже отправили несколько файлов по электронной почте и забыли добавить еще несколько, в приложении [Gmail Attach] есть опция, позволяющая начать с последнего пути, к которому вы обращались.Вам не нужно тратить время на повторную навигацию по каталогу вашего устройства, если ваши вложения электронной почты становятся слишком большими или если вы все время забываете добавить еще несколько файлов.
Вложения [Gmail Attach] также удобны для пользователя, с возможностью отображения подсказок в начале. Таким образом, вы узнаете, как в полной мере использовать приложение.
Вложения [Gmail Attach] могут иметь несколько проблем. Некоторые пользователи заявили, что приложение не может прикреплять и отправлять файлы размером около 45 МБ.Хотя, скорее всего, это вовсе не вина приложения, поскольку Google установил ограничение на размер файла в 25 мегабайт для вложений Gmail. (Однако обратите внимание, что если получатель использует службу электронной почты, которая ограничивает размер файла вложения до менее 25 МБ, получатель может не получить сообщение и вложение.)
Несмотря на это, вложения [Gmail Attach] являются хорошее приложение, если вы хотите отправлять файлы прямо со своего Android-устройства в одном письме.
Если вы хотите иметь возможность отправлять несколько файлов в одном письме, скачайте вложения [Gmail Attach] прямо сейчас в магазине Google Play.
Прикрепление
множества файлов к электронному письму за один разВложения [Gmail Attach] может подойти вам, если вы вложите только несколько файлов (один, два, три или даже четыре файла). Но, если вы похожи на меня, когда счет достигает пяти, задача становится утомительной. Есть ли другой способ прикрепить к электронному письму много файлов за один раз?
Есть. И приложение называется ES File Explorer. По сути, это приложение для просмотра файлов. Но у него также есть шикарная функция, которая позволяет прикреплять множество файлов к электронному письму одним касанием.
Вот как это делается в ES File Explorer:
- Запустите приложение. (Конечно!)
- Вы увидите список / сетку ваших файлов и папок.
- Нажмите кнопку «Выбрать» в верхней части экрана приложения. Внизу вы увидите небольшое всплывающее уведомление с надписью «Multi-Select Ready…»
- Коснитесь любого файла, который хотите прикрепить. Каждый выбранный файл будет выделен другим цветом (обычно зеленым).
- Нажмите кнопку «Меню» на телефоне.
- Tap Operations.
- Выберите «Поделиться» из всплывающего списка. (Возможно, потребуется прокрутить вниз.)
- Выберите Gmail (или другое почтовое приложение).
- Вуаля! Выбранные вами файлы теперь прикреплены к пустому сообщению электронной почты.
Для прикрепления нескольких файлов к электронному письму есть еще одна возможность — сжать файлы в архив (ZIP, RAR, 7Z, GZ, BZ2 и т. Д.). Но эту тему лучше всего обсудить в отдельной статье.
Если вы хотите попробовать возможность прикрепления нескольких файлов в этом замечательном приложении для просмотра файлов, скачайте ES File Explorer бесплатно из магазина Google Play.
Конечно, есть другие способы прикрепить любые и многие файлы к сообщению электронной почты в Android. Какой твой любимый способ сделать это?
Как отправить фото и видео с iPhone на телефон Android
Как отправить картинки с iPhone на Android? с iPhone на Android видео?Отправить пачку изображений или видео с одного iPhone на другой — это простая и быстрая задача.Вы можете использовать AirDrop или, если получателя нет рядом, есть возможность обмена фотографиями iCloud. Однако отправить изображения с iPhone на смартфон или планшет Android может быть немного сложнее. Как легко отправить видео с iPhone на Android? У нас есть ответ. У нас есть пять различных способов отправки фотографий с iPhone на устройство Android. Итак, как отправить изображения с iPhone на Android?
Отправляйте изображения с iPhone на Android через Facebook Messenger, Google Hangouts, Viber и т. Д.
Очень часто люди обмениваются фотографиями и видео через любимый клиент обмена мгновенными сообщениями, такой как Facebook Messenger, Google Hangouts, Viber, Skype, ChatOn, WhatsApp, Kakao Talk, BBM и т. Д. И в этом нет ничего плохого — эти многоплатформенные сервисы, доступные как для iOS, так и для Android, просты в использовании и позволяют отправлять массовые изображения и отправлять видео с iPhone на Android. С другой стороны, большинство из них будут уменьшать исходящую фотографию, чтобы сохранить данные и ускорить процесс.Другими словами, полученное изображение не будет в исходном качестве. Однако, если это не проблема, смело пользуйтесь услугой обмена мгновенными сообщениями, которая вам больше всего нравится. Клиенты для обмена мгновенными сообщениямипозволяют отправлять изображения и видео, но большинство из них снижает качество.
Отправка изображений с iPhone на Android по электронной почте
На каждом iPhone есть полнофункциональное почтовое приложение, и даже начинающий пользователь должен разбираться в нем.С его помощью можно легко отправить одну-две фотографии своему приятелю, независимо от марки и модели смартфона получателя. К сожалению, у этого метода есть ряд ограничений, и одно из них заключается в том, что существует ограничение на количество данных, которые вы можете отправить. У службы электронной почты Apple есть ограничение на вложения 20 МБ, тогда как Gmail позволяет прикреплять не более 25 МБ на одно электронное письмо. Эти ограничения можно обойти с помощью облачной службы, но об этом чуть позже. Вот как отправить видео с iPhone на Android по электронной почте.
Вариант 1. Чтобы прикрепить изображение к исходящему электронному письму, удерживайте палец на пустом месте в текстовом поле. Поднимите палец, когда появится лупа. Во всплывающем меню выберите «Вставить фото или видео». Используя этот метод, вы можете выбрать только одно изображение за раз.
Вариант 2. Чтобы прикрепить к письму несколько фотографий, удобнее вставить их прямо из приложения «Фото». Оказавшись там, нажмите «Выбрать» в верхнем правом углу, отметьте изображения, которые хотите отправить, нажмите кнопку обмена в нижнем левом углу и выберите свое почтовое приложение.
Приложение электронной почты автоматически сжимает видео, которые вы прикрепляете к своим электронным письмам. Фотографии также можно уменьшить или отправить в исходном разрешении для сохранения качества.
Отправляйте изображения с iPhone на Android через облако
Облачные сервисы используются не только для резервного копирования данных, но и для отправки видео и изображений с iPhone на Android. Большинство из них позволяют нам легко обмениваться файлами и фото галереями с другими пользователями Android. Dropbox и Google Drive идеально подходят для этой цели, поскольку они могут создавать безопасные ссылки на ваши изображения в полном разрешении.Еще лучше то, что услуги бесплатны, если вам не нужно больше места для хранения, чем предоставляет бесплатная учетная запись. Говоря о хранилище, Dropbox бесплатно предоставляет только 2 ГБ данных, но вы можете получить дополнительное пространство, приглашая друзей и / или выполняя различные задачи. С другой стороны, у бесплатной учетной записи Google Диска есть щедрый лимит в 15 ГБ, но пространство делится между вашими учетными записями Google+ и Gmail.
Отправляйте изображения с iPhone на Android и делитесь фотографиями с помощью Dropbox
После того, как вы установили приложение Dropbox и настроили учетную запись, пора загрузить изображения, которыми вы хотите поделиться, в облако.Откройте Dropbox и создайте новую папку для изображений. Затем перейдите в только что созданную папку, нажмите «Создать» внизу, затем нажмите «Загрузить фотографии» и выберите изображения из своей галереи. Это определенно один из самых простых способов отправить видео с iPhone на Android.
После того, как ваши изображения будут загружены, вы можете нажать на кнопку «Поделиться» под названием папки. Отсюда вы можете либо поделиться папкой напрямую с кем-то, либо попросить Dropbox сгенерировать ссылку, которую вы можете отправить одному или нескольким своим друзьям.Разница в том, что первый вариант требует, чтобы получатель имел учетную запись Dropbox (или входил в систему другими способами), в то время как ссылка приведет его в галерею, где отображаются изображения, которые вы поместили в новую папку Dropbox. Фото и видео представлены в полном разрешении.
Чтобы поделиться одной фотографией или видео, нажмите на три точки рядом с ними, затем на «Поделиться», и вы получите те же параметры, что и упомянутые выше.
Отправка изображений с iPhone на Android с помощью Google Drive
Процесс отправки изображений через Google Drive очень похож.Чтобы поделиться кучей фотографий и / или видео, загрузите их в новую папку в вашем облаке. После создания папки нажмите на значок плюса в правом нижнем углу, затем на «Загрузить», а затем на «Фото и видео». Выберите изображения, которыми хотите поделиться, и нажмите «Загрузить».
После загрузки фотографий в папку вернитесь в основную директорию Диска и нажмите на три точки рядом с названием папки. Перед использованием убедитесь, что вы включили общий доступ по ссылке. Отсюда вы можете либо пригласить людей получить доступ к папке с вашими фотографиями, либо попросить Диск создать ссылку на нее.Это один из самых быстрых способов отправить видео с iPhone на Android.
Чтобы отправить одно изображение, нажмите на три точки рядом с ним и выберите вариант обмена, как описано выше.
Совместное использование всего альбома с iPhone на Android с помощью Google Фото
Если вы хотите поделиться сразу несколькими фотографиями или даже альбомом, Google Фото — еще одно отличное решение. Вы можете создать новый альбом и поделиться им с одним из ваших контактов.
Во-первых, вам нужна учетная запись Google.Затем вы нажимаете «Новый альбом» и загружаете туда фотографии. После этого вы нажимаете кнопку «Поделиться» и выбираете кого-нибудь из своих списков контактов. Вы должны создать ссылку для отправки своему контакту, который затем сможет получить доступ к ссылке и просмотреть фотографии в альбоме (хотя вашему контакту также потребуется учетная запись Google).
Самое замечательное в этом методе заключается в том, что вы можете позже загрузить в альбом больше фотографий, и вашему контакту не нужно получать новую ссылку или что-то еще, им просто нужно обновить альбом.Они также могут загружать туда фотографии.
Отправляйте изображения с iPhone на Android с помощью приложения для передачи файлов
В настоящее время существует приложение практически для всего, в том числе для быстрого и легкого обмена файлами. Вот один из них, который хорошо работает и доступен как на iOS, так и на Android. Уловка для передачи файлов заключается в том, чтобы приложение было установлено на обоих устройствах. В противном случае установить соединение между телефонами не удастся.
Отправляйте изображения с iPhone на Android с помощью Send Anywhere
Нам нравится Send Anywhere за его надежность и простоту использования.Вам даже не нужна учетная запись, чтобы использовать его. Отправка фотографий и видео осуществляется путем их выбора в приложении, после чего создается уникальный 6-значный ключ. Получатель — в данном случае пользователь Android с установленной на его устройстве Send Anywhere — инициирует перевод, вводя код на своем телефоне или планшете или сканируя предоставленный QR-код. Данные передаются в одноранговой сети по «оптимальному сетевому пути между устройствами», которым может быть сеть Wi-Fi или Интернет.
Отправляйте изображения с iPhone на Android с помощью компьютера
Пока у вас есть необходимые USB-кабели, вы можете копировать изображения с помощью файлового менеджера компьютера и отправлять видео с iPhone на Android, хотя это немного медленнее.Процесс довольно прост и не требует ни доступа в Интернет, ни установки дополнительного оборудования на iPhone или устройство Android, в отличие от методов, описанных выше. Это решение, которое мы рекомендуем для передачи фото и видео большого количества или размера.
Подключите к компьютеру iPhone и устройство Android, откройте внутреннюю память iPhone и скопируйте носитель, который хотите передать.
Теперь откройте телефон или планшет Android в проводнике файлов и вставьте изображения в новую или существующую папку.
Google Mail: добавление изображения в электронное письмо — Справочные страницы — Информационные технологии
Google Mail: добавление изображения в электронное письмо
В Google Mail теперь есть возможность добавлять изображения для отображения в электронном письме. У вас есть возможность загружать изображения со своего компьютера или из Интернета.
Добавление изображения в электронное письмо
- Войдите в свою учетную запись Google Mail.
- Щелкните кнопку [СОЗДАТЬ]. Всплывающее окно «Новое сообщение» появится в правом нижнем углу экрана.
- Завершите свое сообщение как обычно, а затем поместите курсор в то место, где вы хотите, чтобы изображение появилось.
- На нижней панели инструментов нажмите значок [Вставить фото] (горы).
- В появившемся диалоговом окне перейдите к желаемому изображению, используя один из следующих параметров:
- На вкладке [Фото] выберите изображение из ваших Google Фото.
- На вкладке [Альбомы] щелкните название альбома, чтобы выбрать изображение из ваших альбомов Google.
- На вкладке [Загрузить] перетащите изображение в текстовое поле или нажмите [Выбрать фотографии для загрузки], чтобы выбрать изображение на своем компьютере.
- На вкладке [Веб-адрес (URL)] введите или вставьте URL-адрес изображения в соответствующее поле.
- Когда вы выбрали изображение, нажмите [Вставить].
Примечание:
Вы можете добавить изображение в качестве прикрепленного файла, нажав кнопку [Как вложение] в правом нижнем углу диалогового окна «Вставить фото». Изображение появится внизу вашего сообщения, когда получатели смогут скачать файл.
Ключевые слова: добавление изображений, добавление фотографий, отображение изображений, отображение изображений, отображение фотографий, вставка изображений, вставка изображений, картинка, отображение изображений, отображение изображений, вставка изображения, вставка изображения, электронная почта, графика
Страница справки Отзыв
Пользователи iOS 14 не могут отправлять изображения по электронной почте в качестве вложений или прикреплять 1+ изображений
Эта история постоянно обновляется….Новые обновления добавляются внизу… ..
Исходный материал (опубликован 12 ноября 2020 г.):
Сообщается, что несколько пользователей не могут отправлять изображения по электронной почте в виде вложений после недавнего обновления iOS 14. Проблема кажется довольно распространенной, учитывая огромное количество жалоб.
Примечание. Если вы не столкнулись с указанной выше проблемой и хотите прочитать только о проблеме, когда пользователи не могут прикрепить более одного изображения в Gmail, то вы можете пропустить это и перейти к следующему разделу.
На официальных форумах Apple было открыто несколько тем по этому поводу, каждая из которых собрала множество комментариев. Некоторые из них приведены ниже.
Источник
У меня точно такая же проблема, и она сводит меня с ума! Я никогда не хочу отправлять вложенную фотографию только как вложение! Разберитесь, Apple! Ваши ответы в этой ветке совершенно бесполезны.
Источник
До обновления iOS 14 я мог отправлять фотографии в виде вложения, и они никогда не встраивались в электронное письмо ни в одном почтовом клиенте.После обновления ios 14 фотографии всегда встраиваются в электронную почту во всех почтовых клиентах. До обновления iOS 14 отправка фотографий в качестве вложения была простой процедурой. Я не ищу обходного пути. Я хочу, чтобы он работал так же, как до обновления ios 14. Что-то явно изменилось, и другие комментарии в этом обсуждении жалуются на эту проблему.
Источник
Как видно из приведенных выше комментариев, изображения не прикрепляются как вложения при загрузке. Вместо этого они встраиваются в тело сообщения, что явно является неправильным поведением, отсюда и разочарование.
Более того, проблема не ограничивается только конкретным почтовым клиентом. Сообщается, что он сохраняется в приложении Apple Mail по умолчанию, Outlook, а также в Gmail.
Что еще хуже, так это то, что специалисты сообщества и служба поддержки клиентов заявляют, что это «ожидаемое» поведение и ничего необычного.
Мы рады, что у вас появилась возможность обновиться до последней версии iOS. Мы хотим сообщить, что этого можно ожидать при прикреплении фотографии к электронному письму.Чтобы уточнить немного больше, при прикреплении фотографии вам предоставляется возможность выбрать размер фотографии для прикрепления, и отображается ли она в теле сообщения? Если так, то это ожидаемо.
Источник
Это сбило с толку многих пользователей. Если вы один из них, не волнуйтесь, у нас есть множество обходных путей, которые вы можете попробовать.
1. Прикрепите еще один файл: Прикрепление еще одного случайного пустого файла вместе с изображением служит отличным решением. Это приведет к тому, что все файлы будут прикреплены, а не встроены, конечно, вместе с вашим изображением.Дополнительный файл может быть в любом формате (PDF, видео и т. Д.).
2. Измените настройки Gmail: Несколько пользователей также сообщили, что следующие действия помогли им.
Источник
3. Используйте приложение «Фото»:
Я обнаружил, что если вы зайдете в приложение «Изображения», выберите изображение, перейдите к дополнительным параметрам, в списке приложений на выбор вы можете выбрать Outlook, и это сделает изображение вложенным файлом, а не вложенным.
Источник
4.Заархивируйте его !: Если вы заархивируете файл перед его добавлением в почту, ваше почтовое приложение будет отправлять изображения в виде вложения.
В галерее приложений «Ярлыки» есть удобный ярлык под названием «ZIP и электронная почта». Вы можете попробовать его по этой ссылке.
Не идеальные решения для всех затронутых пользователей iOS 14, но, по крайней мере, они работают для некоторых! Надеюсь, Apple признает проблему и скоро исправит ее.
Некоторым пользователям не удается прикрепить несколько изображений в Gmail
Если описанной выше проблемы недостаточно, пользователи также сообщают о проблемах при попытке прикрепить к электронному письму более одного изображения.Однако эта проблема ограничена только приложением Gmail.
Источник
У меня такая же проблема с iPhone XR — я больше не могу выбирать изображения для прикрепления. Экран зависает, нужно закрыть. Несколько раз удалил / переустановил приложение Gmail.
Источник
Кажется, прикрепление одного изображения работает нормально. Однако попытка прикрепить более одного изображения приводит к зависанию и случайному сбою приложения.
Несколько пользователей сообщили, что проблема возникает только в iOS 14.Следовательно, вполне возможно, что Gmail не был идеально оптимизирован для последнего обновления ОС Apple для iPhone.
Это может быть проблема с приложением Gmail / iOS 14. Я могу прикреплять фотографии с помощью Google Voice и WhatsApp на iOS 14 / iPhone 12, но только не с помощью Gmail. Приложение gmail по-прежнему отлично работает, чтобы прикреплять фотографии на моем iPhone X, все еще работающем под управлением iOS 13. Итак, оно связано с комбинацией iOS 14 и Gmail.
Источник
Кроме того, переустановка приложения совершенно не помогает.Единственный обходной путь на данный момент — использовать приложение Apple Mail или Outlook, пока Google / Apple что-то предпримут.
Как обычно, мы будем следить за другими связанными событиями и сообщать вам обновления, когда ответственные стороны решат эти проблемы. Оставайтесь с нами на PiunikaWeb.
, обновление 1 (16 марта 2021 г.)
Судя по последним сообщениям пользователей, проблема сохраняется даже в недавно обновленной версии 14.4.1.
, обновление 2 (9 апреля 2021 г.)
Похоже, что отзывы пользователей очень важны в этом случае, поскольку одному из затронутых пользователей, который связался со службой поддержки, сказали, что изменение было намеренным в iOS 14.Вот что поделился пользователь:
В дополнение к обходным путям, которые я упомянул в моем последнем сообщении для вас, очень важно, чтобы вы отправили сообщение в Apple с просьбой отменить изменения, внесенные в IOS 14.
Старший менеджер Apple подтвердил мне, что в IOS 14 было внесено изменение, которое лишило людей возможности отправлять электронные письма в виде вложений через почтовое приложение. Все в этой ветке очень раздражены и разочарованы этим изменением — вот почему мы надеемся, что многие люди свяжутся с Apple и попросят отменить это изменение.
PiunikaWeb начинался как веб-сайт, посвященный исключительно техническим расследованиям, с упором на «сенсационные» или «эксклюзивные» новости. В кратчайшие сроки наши истории были подхвачены такими изданиями, как Forbes, Foxnews, Gizmodo, TechCrunch, Engadget, The Verge, Macrumors и многими другими. Хотите узнать больше о нас? Иди сюда.
Как прикрепить фотографии или файлы к электронному письму на iPhone или iPad
Устройства iOS, которые мы носим с собой каждый день, являются отличными портативными устройствами для доступа к нашим сообщениям электронной почты на ходу и быстрого ответа на них, если это необходимо.Все фотографии, которые мы делаем с помощью наших iPhone или iPad, все изображения и GIF-файлы, которые мы сохраняем в нашей Фотопленке, и все файлы, которые мы загружаем на них, аккуратно хранятся, если вам не нужно прикреплять их к электронному письму, которое вы отправка.
Хотя приложения для iOS в целом довольно просты в использовании, знание того, как прикреплять фотографии или файлы к электронному письму на iPhone или iPad, не всегда очевидно. Это особенно верно, поскольку каждый разработчик приложений пытается реализовать свой собственный поток, что усложняет ситуацию. Итак, давайте подробно рассмотрим, как прикреплять фото, видео или файлы к электронной почте на iPhone или iPad.
Прежде чем мы узнаем, как отправлять фотографии или видео по электронной почте с iPhone или iPad, важно понять разницу между отправкой фотографий и видео по электронной почте на iOS и отправкой файлов или вложений по электронной почте на iOS.
Фотографии и видео (Фотопленка) и файлы в виде вложений (Files.app)
Существует резкая разница между тем, как iOS обрабатывает фото и видео на вашем iPhone или iPad, и тем, как она обрабатывает ваши файлы. Как видите, по умолчанию все фотографии или видео, которые вы снимаете с помощью камеры iPhone или iPad, хранятся в Camera Roll на iOS.Camera Roll — это своего рода полностью управляемая библиотека — вам не нужно вручную сохранять свои фотографии или видео, iOS делает это автоматически за вас. Невозможно вручную найти файл фотографии, видео или снимка экрана, хранящийся в Camera Roll.
С другой стороны, iOS теперь предлагает Files.app, которое позволяет вам хранить, перемещать, копировать, удалять файлы на вашем iPhone или iPad, так же, как на вашем ПК с Windows или Mac. Files.app на iOS не только показывает файлы, хранящиеся локально на вашем устройстве, но вы также можете настроить сторонние учетные записи онлайн-хранилища, такие как Google Drive, Dropbox, OneDrive или Box, чтобы вы могли получить доступ к файлам, хранящимся на вашем устройстве. облако тоже.
Понимание этой разницы между ними важно, потому что процесс прикрепления фото и видео к электронным письмам на iPhone или iPad отличается от процесса прикрепления файлов в виде вложений. Итак, давайте сначала посмотрим, как прикрепить фотографии и видео к электронной почте на iOS.
Как прикрепить фотографии к электронной почте на iPhone или iPad
Этот метод объясняет, как прикрепить фото и видео прямо из Camera Roll к электронному письму с помощью Spark.
- Загрузите и установите приложение Spark Mail из App Store.
- После настройки учетной записи электронной почты создайте новое письмо в Spark.
- Нажмите на маленький значок «Фото» над клавиатурой.
- Spark мгновенно откроет папку «Фотопленка», что позволит вам просматривать и прикреплять фотографии или видео к электронному письму, которое вы создаете в Spark.
- Нажмите на фотографии, которые хотите выбрать, затем нажмите кнопку «Прикрепить».
Ваша электронная почта с прикрепленными фотографиями и видео теперь готова к отправке.
Как прикрепить файлы к электронной почте на iPhone или iPad
Этот метод объясняет, как прикреплять файлы в виде вложений к электронному письму на iPhone или iPad с помощью Spark.
- Загрузите и установите приложение Spark Mail из App Store.
- После настройки учетной записи электронной почты создайте новое письмо в Spark.
- Нажмите на маленький значок вложения файла прямо над клавиатурой.
- Нажмите значок «Файлы», чтобы прикрепить файл, хранящийся на вашем устройстве iOS.
- Чтобы прикрепить файл, который существует в вашей облачной учетной записи, нажмите «Добавить службу», чтобы добавить свои учетные записи Box, Google Drive, Dropbox или OneDrive.
- Перейдите туда, где хранится ваш файл, и нажмите, чтобы выбрать и прикрепить файл.
Ваше электронное письмо с вложенным файлом готово к отправке.
Spark позволяет легко прикреплять фотографии, видео и файлы, хранящиеся в облаке, к любому электронному письму на вашем iPhone или iPad. С помощью нескольких простых нажатий вы можете отправить электронное письмо с фотографиями или видео на свой iPhone или iPad, даже когда вы в пути.
ПриложениеSpark Mail делает работу с электронной почтой намного интереснее и проще. Скачайте Spark бесплатно и снова полюбите свою электронную почту.
Совет iOS: как отправить несколько фотографий по электронной почте или текстовым сообщением
Итак, вы только что сделали серию художественных снимков на своем надежном iPhone и очень хотите отправить их своим друзьям, но вы не ждете с нетерпением утомительно вставлять каждую фотографию в электронное письмо или графическое сообщение по одной.
Что ж, вот в чем дело: на самом деле довольно легко взять кучу снимков из фотопленки вашего iPhone или iPad (или новой функции «Коллекции» в iOS 7) и вставить их — да, все сразу — в электронное письмо. или MMS.
Хотите отправить партию фотографий из фотопленки iPhone или iPad? Нажмите кнопку «Выбрать», затем начните нажимать снимки, которые хотите отправить.
Вот как…
- Коснитесь приложения «Фотографии» на главном экране iPhone (или iPad), затем коснитесь вкладки «Фотографии» (если вы хотите извлечь фотографии из автоматически созданных коллекций iDevice) или альбомов (чтобы выбрать снимки из альбома или из основной фотопленки).
- Открыв альбом или коллекцию, нажмите кнопку «Выбрать» в правом верхнем углу экрана.Когда вы это сделаете, заголовок экрана изменится на «Выбрать элементы», и вы увидите три новые кнопки в нижней части экрана: «Поделиться» (квадратный значок со стрелкой вверх), «Добавить в» и «Удалить» (значок значок корзины).
- Выберите фотографии, которые хотите отправить, нажимая их по очереди. Вы можете выбрать до 20 фотографий для отправки в графическом сообщении или до пяти фотографий для отправки по электронной почте.
- Выбор готов? Нажмите кнопку «Поделиться», затем нажмите кнопку «Почта» или «Сообщение» в окне обмена, которое скользит вверх из нижней части экрана; когда вы это сделаете, ваш iPhone или iPad автоматически вставит изображения в новое сообщение.Не видите кнопки «Почта» или «Сообщение»? Если да, то, вероятно, вы выбрали слишком много фотографий. (Все равно хотите отправить больше фотографий? См. «Бонусный совет» ниже.)
Выбор готов? Нажмите кнопку «Поделиться», затем нажмите кнопку «Почта» или «Сообщение» в появившемся окне обмена.
- Введите получателей (и помните, вы можете выбрать нескольких получателей как для сообщений электронной почты, так и для сообщений с картинками) и личное сообщение, а затем нажмите «Отправить».
- Перед тем, как сообщение продолжит развиваться, вас спросят, хотите ли вы изменить размер фотографий.Почему? Чем меньше фотографии, тем быстрее ваше устройство сможет их отправить. Отправка полноразмерного снимка может занять несколько минут при более медленном соединении.
Хотите вложить в сообщение электронной почты более пяти фотографий? Давай сделаем это.
- Сначала вернитесь в фотоальбом, нажмите кнопку «Изменить», затем выберите фотографии, которые хотите отправить, скажем, пару десятков или около того.
- Затем нажмите кнопку «Поделиться». Вы не увидите опции «Почта» или «Сообщение»; вместо этого нажмите «Копировать».
- Перейдите в приложение «Почта», создайте новое сообщение, затем нажмите и удерживайте в теле сообщения, пока не появится всплывающее меню; когда это произойдет, нажмите «Вставить».


