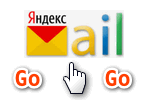5 методика:через MMSчерез кабель USBпри помощи синхронизациичерез карту памятичерез Bluetooth Вы хотите отправить на компьютер фотографию, которую сделали с телефона? Читайте далее, чтобы узнать, как это сделать. ШагиМетод 1 из 5: через MMS
Метод 2 из 5: через кабель USB
Иногда при работе с телефонами Android Windows не установит необходимое программное обеспечение, поэтому вам придется установить его самостоятельно из интернета или диска. Метод 3 из 5: при помощи синхронизации
Метод 4 из 5: через карту памяти
Метод 5 из 5: через Bluetooth
Советы
Предупреждения
|
Как с телефона на телефон скинуть фото
В этой статье разберем, какими способами можно с одного телефона на другой скинуть фото. Такая необходимость может возникнуть в определенных случаях, один из них — это когда вы сфотографировали друга или подругу и фотографию нужно отправить этому человеку на телефон.


Используйте быструю навигацию, чтобы сразу перейти к нужному пункту. Сначала пойдут способы, актуальные для тех, у кого нет доступа к интернету.
Быстрая навигация
Скидываем фото по Bluetooth
Сейчас во многих мобильных телефонах и уж тем более смартфонах есть Bluetooth. Благодаря этой фиче можно передавать любые файлы (музыку, картинки, анимации, фотографии) с одного телефона на другой. Блютус должен быть включен на обоих устройствах. В смартфонах на Android платформе данная функция включается через Настройки — Bluetooth. На простых мобильных телефонах может потребоваться включение дополнительной опции «Bluetooth обнаружение». Без включения данной опции устройство другой аппарат может не обнаружить. После этого берите тот телефон, с которого хотите передать фото, выделяйте нужный снимок через галерею или проводник (файловый менеджер) и нажмите на синий значок Блютуса или на специальную кнопку, обозначающую передачу файла (три точки, соединены двумя линиями) и выберите Отправить с помощью — Bluetooth. После чего один телефон обнаружит второй и на втором нужно будет подтвердить принятие файла (фотографии).
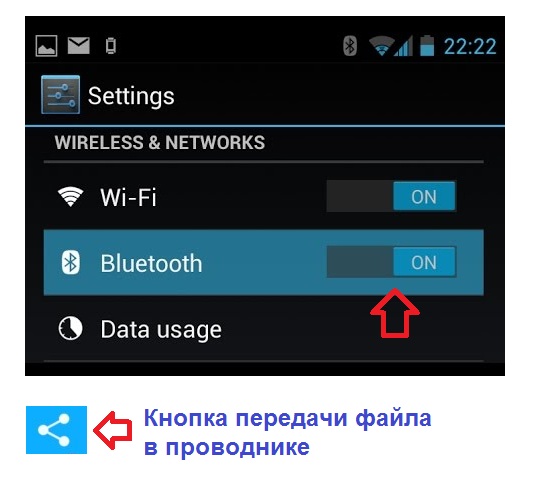
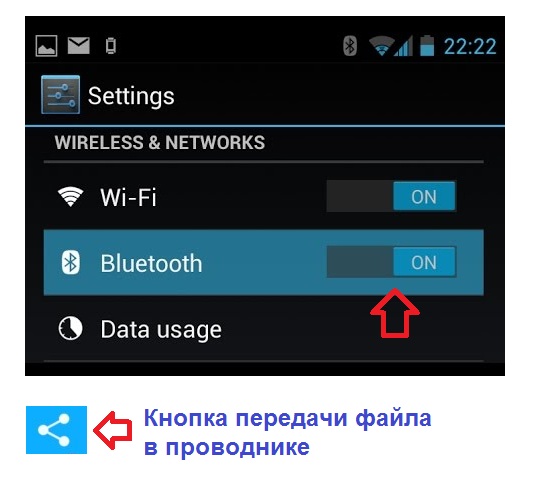
Из недостатков следует отметить то, что данный способ актуален для единичных передач. Для массовой передачи файлов он не актуален, потому что займет длительное время, либо много фотографий нужно будет запаковать в архив, а потом уже передавать, но это лишние заморочки.
Скидываем фото через карту памяти
Прошли те времена, когда в телефонах разных компаний стояли разные карты памяти, например в Siemens — rs-mmc, в Nokia — sd, в Sony Ericsson — m2, а в Motorolla — trans flash. Сейчас все перешли на trans flash карты. И поэтому, если оба телефона поддерживают карты памяти, то можно из первого вставить карточку во второй и скопировать нужное фото во внутреннюю память телефона. С легкостью это можно сделать через проводник (файловый менеджер). Кнопка копирования обозначена листом бумаги, позади которого виднеется еще один лист. После того, как скопируете, заходите в нужную папку на телефоне, например Download и вставляйте (появится другая кнопка — вставить, вместо кнопки копирования). А вот кнопка с ножницами выполняет функцию перемещения файлов (вырезать и потом в другом месте вставить).


Скидываем фото через Wi-Fi Direct
Это новенький стандарт беспроводной связи, он даёт возможность передавать инфу между несколькими устройствами, поддерживающими эту технологию. Следует отметить, что для соединения и передачи файлов вам не потребуется точка доступа. Т.е. вы сможете соединить два и более устройства напрямую. К примеру, вы можете соединить два телефона на базе Андроид через Wi-Fi, если они поддерживают эту технологию.
Эта функция поддерживается практически каждым современным планшетом и смартфоном с системой Андроид. Конечно, если речь идет о бюджетном гаджете, то подобные функции могут отсутствовать.
Настраивать практически ничего не нужно. Устройства определяют друг друга автоматом. Помимо привычных нам гаджетов, таких, как ноутбуки, смартфоны, планшеты и так далее, при помощи Вай-Фай Direct вы можете подключить и принтеры, сканеры, Smart TV, цифровые фоторамки, DVD-проигрыватели и т. п. Главное, чтобы девайс был оснащен этой функцией.


Как работает технология
Сразу же стоит отметить, что скорость передачи данных при прямом подключении может достигать 200-250 Мбитс. При этом радиус действия при прямой видимости равен 200 метрам и около 50-100 метров в зданиях. Тоже особого внимания достоин уровень безопасности такого канала связи.
Для работы с данным стандартом гаджет должен быть оснащен соответствующим чипом. Они бывают нескольких типов:
- Работа в диапазоне 2,4 ГГц;
- В диапазоне 5 ГГц;
- Работающие в обоих диапазонах.
Wi-Fi Direct на Андроид имеет весьма полезные функции. К примеру, Device Discovery, а также Service Discovery. Они позволяют смартфонам и планшетам (и иным устройствам) находить друг друга и производить между собой сеть. При этом все осуществляется без вашего участия.
Более того, эти функции позволяют получать инфу о возможностях каждого гаджета в сети. К примеру, когда вы хотите передать видеоролик с планшета на другое устройство, то в списке подключенных устройств будут отображаться лишь те, которые смогут принять и воспроизвести данный файл.
По сути, это может стать заменой достаточно старого стандарта беспроводной связи Bluetooth. Но на сегодняшний день Вай-Фай Direct не представляет угрозы для Bluetooth, так как технология достаточно нова и имеет определенные недостатки. Один из них – низкий уровень защиты. Если же вы считаете Bluetooth более удобным способом передачи информации, у нас есть запись о том данных по как передавать данные по Bluetooth FTP на Андроид.
Разработчики утверждают, что данный стандарт создает достаточно защищенный канал связи. Тем не менее по факту это не так. Пока речь идет о домашнем использовании, то угрозы для личных данных нет. Но дело обстоит иначе, если вы используете такую функцию в офисе. Тут к сети может присоединиться много юзеров. Любой Вай-Фай Direct для Виндовс может выступать в роли прокси, и такой комп будет получать всю инфу о любом устройстве в сети.
Откройте настройки смартфона. Перейдите в раздел Вай-Фай (WLAN). К интернету подключаться необязательно. Перейдите во вкладку Вай-Фай Direct — она может быть спрятана в дополнительном меню.
Включите Вай-Фай Direct на обоих устройствах и установите сопряжение. Найдите в памяти телефона фото, которое хотите передать, нажмите «Поделиться» и выберите способ отправки «Wi-Fi Direct». На принимающем смартфоне согласитесь с загрузкой файла.
При передаче файлов между телефонами от разных производителей может происходить обрыв связи и прочие ошибки, так что порой приходится юзать сторонние программы.
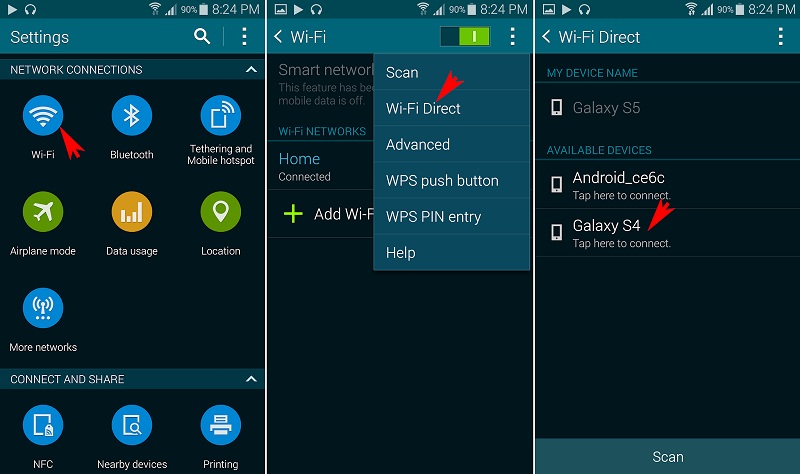
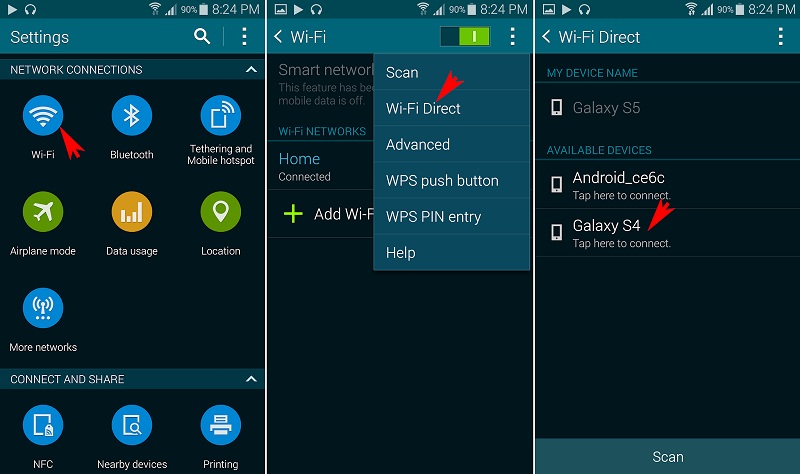
Видео про Wi-Fi Direct + ES проводник
Ведущий рассказывает, как передавать файлы с смартфона на смартфон по WiFi Direct с использованием ES проводника.
Скидываем фото через мобильный мессенджер
Сейчас большинство владельцев смартфонов пользуются безлимитным мобильным интернетом (либо лимитированными пакетами). А передача одного или нескольких снимков не отнимет много трафика, ну мегабайт 10-20, в зависимости от размеров фотографий.
Отличным решением будет использование мессенджера Telegram. Этот мессенджер зарекомендовал себя с хорошей стороны, он быстрый, а также можно юзать в любой момент с телефона или с компа и на компьютере без проблем работает на любой OS Windows, нежели Whatsapp. Но и ВотсАпп тоже можно использовать для этой цели. Просто воспользуйтесь тем приложением, которым в основном пользуетесь и перешлите фотку. Но плюс Телеги ещё в том, что есть контакт Избранное, это как отправить что-то самому себе, т.е. можно использовать как блокнот, также можно фотки здесь хранить.
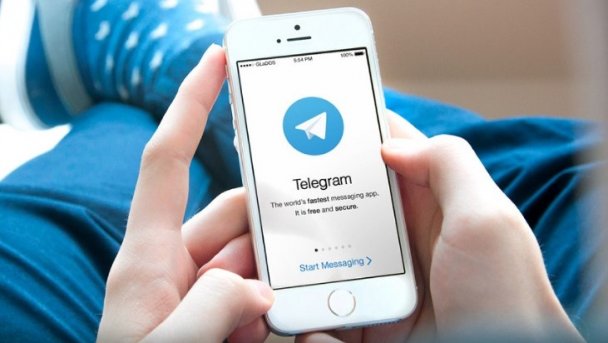
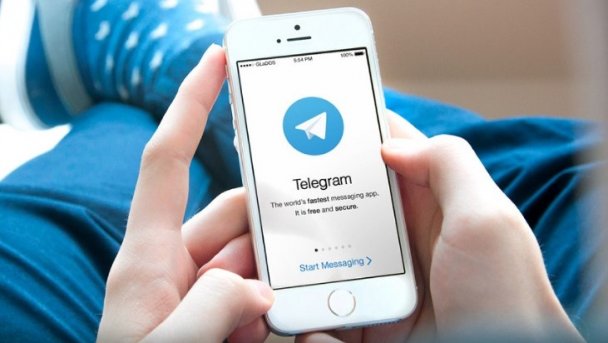
Скидываем фото через ВКонтакте (социальные сети)
Я в первую очередь обращаю внимание на эту социальную сеть — ВКонтакте. По крайней мере она до сих пор ещё жива, несмотря на то, что Mail.ru напихала в неё рекламы везде, куда только можно. Менее удобные соц сети вроде Одноклассников, Мой мир и Фейсбук не рассматриваю, но можно и ими воспользоваться для этой цели.
Так вот, всё что нужно сделать — иметь аккаунт ВКонтакте каждому из двух человек. Заходите через мобильный браузер или приложение на свою страницу ВКонтакте, затем находите того человека, которому хотите переслать фото и нажимаете по кнопке Сообщение. Затем нажимаете на кнопку, похожую на скрепку (загрузка медиафайла) и выделяете одно или несколько фотографий, после чего нужно нажать Прикрепить и нажать кнопку отправки сообщения (в виде стрелки в правом нижнем углу).

 Итог
Итог
Вот мы и разобрали, как с телефона на телефон скинуть фото. Надеюсь вам были понятны способы, описанные в статье. Они наиболее актуальные сейчас. А устаревшие способы мы не рассматривали, к которым можно отнести передачу фотографий через ИК-порт (этот способ был актуален где-то до 2007 года), через файлообменники и электронную почту.
Как скинуть фото с телефона на компьютер инструкция для чайников
Передача фото через почту
Практически у каждого пользователя имеется свой собственный
электронный ящик. Это может быть почта от Google, Яндекса, Mail
и другого сервиса. Мы будем показывать инструкцию на примере программы Gmail, которая по умолчанию установлена на большинстве
смартфонах и планшетах.
Первым делом откроем приложение.


Затем нажимаем «+».


В поле «Кому»
указываем адрес получателя, а в поле тема можно указать любое слово. Теперь
кликаем на «скрепку» и прикрепляем
фотографии из галереи.


Далее нажимаем кнопку отправки и скачиваем снимки на втором
телефоне.


Как видите, данный метод позволяет передать фото с Андроида
на Андроид, а также подписать изображения текстовым сообщением. Из плюсов можно
выделить высокую скорость отправки, а также удобство загрузки. Каждый снимок не
нужно открывать отдельно, а достаточно нажать значок «Скачать». Так возможно
загрузить много изображений в один клик.
Попробуйте найти фото или видео
Убедитесь, что используете для поиска фото или видео правильные ключевые слова. Если фотография отсканирована или загружена с устройства с неправильными настройками даты и времени, у нее может быть неверная временная метка. Подробнее о том, как изменить дату и время съемки…
Чтобы найти недавно добавленное фото или видео:
- Откройте приложение «Google Фото» на устройстве Android.
- Войдите в аккаунт Google.
- В верхней части экрана нажмите на поле поиска.
- В нижней части списка с категориями нажмите Ещё.
- Нажмите Недавно добавленные.
Вы также можете искать снимки по изображенным на них людям, местам или объектам:
- Откройте приложение «Google Фото» на устройстве Android.
- В верхней части экрана введите слово для поиска, например «собаки», «Москва» или имя человека, который отмечен на фотографии.
Если вам не удалось ничего найти, сделайте следующее:
- Выполните поиск по другому ключевому слову.
- Попробуйте повторить поиск через 3–5 дней. Фотографии становятся доступны для поиска через некоторое время после загрузки.
Убедитесь, что автозагрузка и синхронизация включены. С помощью функции поиска можно найти только загруженные фото. Подробнее о том, как отключить автозагрузку…
Lenovo Tab 2
Для того чтобы создать скрин на рассматриваемом устройстве, можно использовать несколько вариантов. Вот некоторые из них.
Способ 1:
- Одновременно нажмите на кнопку питания и клавишу, уменьшающую громкость;
- Удерживая клавиши в указанном положении, прислушайтесь. Должен раздаться щелчок, как будто камера сделала фото;
- Если экран «моргнул», значит, его изображение было сохранено в «Галерее».
 Кроме того, на Андроид быстрый путь к изображению может быть открыт через верхнюю панель уведомлений.
Кроме того, на Андроид быстрый путь к изображению может быть открыт через верхнюю панель уведомлений.
Способ 2:
- Нажмите и удержите кнопку питания до появления окошка с пунктами;
- Среди перечня есть пункт «Скриншот»;
- Нажав на указанный раздел, нужно дождаться щелчка фотокамеры и «моргания» экрана;
- В данном случае снимок экрана тоже будет сохранен в «Галерее», или доступ к нему можно будет получить через верхнюю панель.

Способ 3:
- Для начала придётся установить тематическое приложение из Google Play;
- Пользуясь инструкциями, запускаем приложение и делаем фото;
- Приложение может создать папку специально для скриншотов либо придётся пользоваться «Галереей».
Способ 4:
- Снимок как реакция на специальное движение руками;
- Активируйте в меню «Движение»;
- Выполните выбранный жест;
- Снимок экрана на планшете следует искать в «Галерее».

Как видите, все варианты предельно доступны.
Для чего это нужно
Скриншотами пользуются разработчики, составляя инструкции. Снимками своих достижений хвастаются геймеры. С помощью скриншота вы можете распознать ошибку в работе вашего компьютера. Сохранив сообщение на экране, отправьте его в техническую поддержку. Совет для деловых людей: сохраните результаты расчетов на калькуляторе скриншотом – это быстро и удобно. Вместо того, чтобы копировать текст или сохранять страницы в избранное, делайте снимки экрана
В любой момент вернуться к важной информации можно будет и без выхода в сеть
Информация на страницах Интернета может быть защищена от копирования и скачивания
Все чаще мы не можем просто сохранить фотографию на свой компьютер или скопировать кусок важной статьи. Скриншоты вам очень пригодятся для сохранения интересных снимков и данных
Также вы можете таким образом копировать на свой компьютер или планшет страницы для экономии трафика. Сфотографировав их и сохранив как картинки, можно будет прочесть текст оффлайн. Снимок экрана производится быстрее, чем сохраняется карта. Если вам нужна лишь схема проезда, то просто найдите ее в Интернете и сделайте скриншот.
Как создать пост-галерею из нескольких фото в Инстаграм, используя приложение Instagram для Windows 10
Об этом приложении я писал в посте “Обзор приложения Instagram для Windows 10”. Если для использования Инстаграм с компьютера вы применяете такое приложение, то ниже я приведу Инструкцию того, как добавить несколько фото или видео в один пост.
Первым делом, перейдите в папку “Этот компьютер”, а там, в папку “Изображения”, на вашем ПК. Создайте в папке “Изображения”, папку “Фото для Инстаграм”, ну или с любым вашим названием. Загрузите в эту папку ваши фотографии и видео, которые вы хотели бы добавить в пост-галерею.
Теперь, запустите приложение Instagram для Windows 10. Воспользовавшись кнопкой с плюсиком, перейдите в раздел создания поста.
Сверху, прямо в середине, вы увидите выпадающий список. Нажмите на него и найдите созданную вами папку. Фотографии из вашей папки станут доступными для выбора.
Для создания поста-галереи, вам следует выбрать основное изображение — то, которое будет первым. Выберите его, просто кликнув на него в списке всех доступных фото.
Если ваше фото не квадратное, и вы хотели бы создать галерею из таких же фото, в их оригинальных размерах, то нажмите кнопку обрезки, расположенную в левом нижнем углу выбранной фотографии. Фото примет свои пропорции. Учтите, что все последующие фотографии галереи, будут принимать такие же пропорции, как и первое фото.
Чтобы прикрепить еще несколько фотографий к своей галерее, нажмите на значок слоя, расположенный в правом нижнем углу выбранной фотографии. Значок загорится синим цветом, а уже выбранное фото будет помечено значком c порядковым номером, под которым оно будет идти в галерее.
Начинайте выбирать фотографии для галереи в той последовательности, в которой они должны идти. Каждое выбранное фото будет помечаться свои порядковым номером. При повторном клике на выбранное фото, оно исчезает из галереи.
Нажмите кнопку “Далее” и завершите создание поста. Пост-галерея появится в вашем аккаунте.
Лучшая программа для скриншотов на Андроид
Shot Me – компактная программа для скриншотов. Автоматически сохраняет снимки в специальный каталог CDcard/Shortme/.
Если необходимо повторить процедуру, стоять и трясти смартфон не очень удобно. ScreenShot – программа, которая позволяет делать скриншоты через определенный интервал времени. Достаточно установить таймер.
SCR Screen Recorder Pro root – программа для захвата изображения и видео с экрана. Работает приложение под пользователем Root для операционных систем Android 4.0.3. Использование аппаратного ускорения позволяет получить картинку и видео высокого качества. Освоить приложение несложно. Удобное меню с иконками доступно даже начинающим. Уникальное приложение позволяет работать с Tegra-устройствами. Если вам нужно сделать скриншот, просто снимите один кадр. Хотя программа не совсем соответствует целям, иметь ее на мобильном устройстве весьма полезно.


Screenshot Ultimate Pro – простая программа для создания скриншотов с дополнительными функциями. То, как сделать скриншот на «Андроиде», станет понятно с первого открытия интерфейса программы. Нажмите Take Shot, и снимок экрана будет сохранен в папку, расположенную по адресу: cd/screeshotultimate. Теперь можно им поделиться. Приложение позволяет редактировать снимки. Играйте, творите и общайтесь, отправляя моментальные снимки экрана своим друзьям.
Отличительная черта русскоязычной программы «Скриншот Легкий» – работа с операционным системами Android от 2.1 и выше. Каталог для сохранения снимков вы задаете сами. Можно настроить автоматическое отображение даты и времени на снимке, а также его поворот. Вы можете пользоваться им абсолютно безвозмездно, но обилие рекламных баннеров несколько раздражает. Профессиональная версия не содержит рекламы, но является платной.
Screenshot and Draw – простая программа для создания скриншотов. Может сделать автоматически до пяти снимков с определенным временным интервалом. Есть функции создания простенькой анимации. В целом очень удобное небольшое приложение.


Screenshot ER Demo – программа с большим функционалом настроек. При этом приложение доступно и понятно. Обязательны права вида Root. Несколько способов создания скриншота (кнопка, таймер, иконка, виджет, встряхивание) разнообразят работу с приложением. Создание скриншота превращается в забавную игру.
Screenshot UX имеет как бесплатную, так и полную расширенную версию. Позволяет сделать снимок экрана простым встряхиванием или нажатием на значок камеры. Работает только под правами Root.
iScreenshot – приложение со встроенным редактором. Позволяет выхватить часть экрана. Сохраняет снимки в PNG-формате. Скриншот можно сделать кнопкой или встряхиванием, а затем поделиться им в одной из социальных сетей.
Приложение DroCap2 позволяет сделать скриншот с экрана, чем бы вы ни занимались. Работает на множестве устройств. Простой и ненавязчивый интерфейс позволит легко освоить программу.
Как загрузить фото в Инстаграм в полном размере
Сотовые устройства поддерживают функцию размещения картинок, в отличие от лэптопов. Наибольшие «габариты» передаваемых файлов в ширину и высоту составляют 1080×1080 точек. Для поднятия рейтинга собственному профилю отдавайте предпочтение постам в указанном разрешении.
Перед тем, как загрузить полное фото в Инстаграм, учтите, что тип данных JPEG – не самое лучшее подспорье для публикуемого контента. Поскольку фотографии в обозначенном формате теряют в качестве после череды сохранений и путешествий по девайсам.
Пользователи сталкиваются с неудобствами Инстаграмма при загрузке контента. Дело в том, что приложению свойственно обрезать фотки до стандартного значения в 1080×1080. По прежним нормам, верхняя планка разрешения и вовсе достигала 612 пикселей на каждую из сторон.
Съёмочное устройство мобильников поддерживает минимальную величину в 1100 точек. Немного позже мы рассмотрим продукты, позволяющие постить файлы в полном размере, а пока коснёмся передачи в аккаунт вертикальных снимков.
Как выложить несколько фото в Инстаграм в историю
Выкладывать stories с несколькими фото через официальное приложение Инстаграм нельзя, поэтому разберемся, как сделать это через сторонние сервисы.
Flipagram. В приложении объединяются две и больше фотографий. Скачайте его из магазина приложений и установите на смартфон. Теперь выбирайте фотографии и настраивайте время для каждой из них – но имейте в виду, что время самой сторис ограничено пятнадцатью секундами. Сервис создаст видео-файл, где они будут сменять друг друга как в презентации. Здесь же красиво оформите стори – наложите стикеры, текст, гиф-анимацию и прочее.
Pic Collage. Данный способ отличается от предыдущего – создается не видео, где фотографии сменяют друг друга, а коллаж, где они объединены на картинке. Другой способ объединения фоток в историю – создание коллажа. Скачайте его из магазина приложений и установите на смартфон. Теперь выбирайте фотографии и соединяйте их в один коллаж. Украсьте стикерами или надписями и публикуйте.
Как выложить публикацию в Инстаграм в сторис
В Инсте можно поделиться своим или чужим постом тремя вариантами:
- Отправить другу в директ.
- Репостнуть в своей ленте.
- Поделиться через сторис.
Такой пост редактируется с использованием всех функций stories. Чтобы выложить его, найдите под сообщением кнопку треугольника для отправки в Директ. Нажав её, в верхнем меню будет ссылка на отправку в Истории. Нажмите на неё, вы увидите этот пост, под него можно будет отредактировать фон, также будет ссылка на аккаунт,в котором расположено данное сообщение. Нажав на ссылку, вы перейдете в аккаунт. С изображением совершается любое действие: перевернуть, приблизить, удалить, добавить хэштеги, геолокацию, текст и все остальное, доступное при стандартном создании Сторис.
Репост чужой публикации в Сторис доступен в открытых аккаунтов. Есть возможность запретить репост своих публикаций в сторис, изменив настройки.
Удаление .nomedia
Иногда из-за вирусов или же по причине некорректных действий пользователя устройства, в тех каталогах, в которых есть фотографии, могут обнаружиться файлы, имеющие название .nomedia. Этот факт перешел в операционную систему Андроид с Linux ядром, причем представляет он собой несколько служебных данных.
Как раз эти служебные данные и не позволяют файловой системе заниматься индексированием содержимого в тех самых папках и каталогах, в которых эти файлы находятся. Если говорить попроще, то в той папке, где есть файл .nomedia, не будут отображаться фотографии и картинки.
А для того, чтобы вернуть все картинки на их родные места, достаточно лишь удалить этот файл. Для этого можно использовать, к примеру, программу Total Commander. Сделать нужно следующее:
- Установить программу Тотал Коммандер и зайти в приложение.
- С помощью нажатия на иконку трех точек или на аналогичную кнопку вызвать меню.
- Зайти в настройку и включить отображение скрытых папок и файлов.
- Зайти в папку с фотографиями (стандартно это DCIM). Также стандартно используемая телефоном папка для произведенных фотографий может иметь иные названия, так как Camera или аналогичные.
- Программа Тотал Коммандер, согласно ее алгоритму, размещает все служебные и все системные файлы на самом верху в списке всех файлов. По этой причине файл .nomedia пользователь должен будет увидеть практически сразу же.
- После этого достаточно нажать на этот файл и выбрать в меню пункт «Удалить».
- Также не будет лишним проверить и все остальные папки, в которых есть или могут оказаться фотографии. Это могут быть папки с мессенджерами, папки с загрузками или каталоги социальных сетей. Там тоже нужно удалить файл .nomedia.
Также можно использовать свойства папок (в панели управления) и во вкладке «сервис» найти в самом низу пункт отображения скрытых папок и файлов. После этого можно точно также удалить файлы .nomedia, но уже стандартными средствами Windows. Но лучше всего использовать Total Commander.
После того, как устройство будет перезагружено, необходимо проверить, отображаются ли фотографии.
Как загружать фото в Инстаграм в полном размере
Мы добрались до рассмотрения сервисов, с помощью которых участники социальной сети постят фотографии в большом разрешении. Порядок их инсталляции на портативный гаджет не вызывает затруднений. Равно как и редактирование рисунков в указанных программах:
продукт с открытым исходным кодом под названием NoCrop имеет и платные опции, хотя они не нужны при простой передаче снимков. Как только приложение запустилось, кликаем по интересующей фотке, после чего последняя обрамляется рамкой белого цвета. Пользователь волен ничего не менять, но может и обозначить пропорции изображения. Перед тем, как загружать полное фото в Инстаграм, разработчики ПО предусмотрели все аспекты закачки;
InstaSize применяется людьми, у которых телефоны работают на Android и Iphone
Есть стандартные возможности и функции по корректировке раскраски границ, правке разрешений и прочее;
поклонники простых решений обращают внимание на программное обеспечение Whitegram. Оно предлагает пользователям единственную опцию по изменению пропорциональной картинки
С другой стороны, качество материала не страдает при его публикации на личной странице.
В карте памяти не сохраняются фотографии
Часто изображения не сохраняются на дополнительном вместилище из-за того, что она на устройстве не отображается.
В таком случае сделать следующие действия:
- Вытащите внешний накопитель, перезапустите устройство, и вставьте ее назад.
- Флешку отследить на ошибки, отформатируйте.
- Отмените блокировку на устройстве.
- Если не просматривается никакого формата карты, значит проблемы в внутренней системе устройства. Значит нужно обратиться в сервисный центр.
- Не все гаджеты поддерживают карты. Ведь сегодня в основном применяют micro стандарт.
Таким образом, вы увеличиваете хранилище девайса.
Если у Вас остались вопросы или есть жалобы — сообщите нам
Способ 3. Скриншоты
Для телефона на базе Андроид, в зависимости от модели вашего телефона и версии системы, меню может немного отличаться:
- переходим в аккаунт владельца понравившегося поста;
- выбираем необходимое изображение;
- делаем скриншот экрана;
- в зависимости от настроек устройства изображение будет размещено в каталоге «Альбом».
Для устройств на базе iOS Принцип такой же:
- открываем Instagram → находим пост в аккаунте пользователя;
- нажимаем и удерживаем кнопку, расположенную вверху / сбоку iphone «Режим сна / Пробуждение»;
- и очень быстро жмите и тут же отпустите кнопку «Домой / Home»;
- снимок экрана будет располагаться в привычном для вас foto — «Альбомы».
Можно так сохранить нужный пост, далее обрезав рамки скрина, вы получите практически качественное изображение.
Узнайте, как уменьшить фотографию для Инстаграмма, в другом обзоре.
Как сделать скриншот на Андроиде без Root-прав
Если на вашем персональном компьютере установлена программа Android SDK, вы можете сделать скриншот с ее помощью, подключив устройство через USB-кабель. Запустите из каталога, где установлена программа, файл ddms.bat, в открывшемся диалоговом окне найдите свое устройство, нажмите на меню Device и кликните на Screen Capture либо одновременно нажмите клавиши Ctrl и S.
Можно воспользоваться приложением No Root Screen Shot It. Оно не затрагивает аппаратную часть мобильного устройства в своей работе. Приложение пригодится для школьников и их родителей. Ведь детям нежелательно доверять пользоваться устройством под административными правами. Каждый школьник знает, как на «Андроиде» делать скриншот, но не каждый родитель готов платить за покупку приложения.


Переносим фотограии с Android
Чтобы переместить снимки, вам необходимо воспользоваться файловым менеджером, который вы найдёте в меню. Как правило, он по умолчанию установлен на всей технике с платформой Android. Если по какой-либо причине вы не обнаружили хранилище в своём телефоне или планшете, то его можно скачать в Google Play Market. Всё, что от вас требуется — просто набрать в поиске фразу «файловый менеджер» и скачать одну из понравившихся программ.
 Для того, чтобы переместить файлы на SD-карту, вам потребуется файловый менеджер
Для того, чтобы переместить файлы на SD-карту, вам потребуется файловый менеджер
Далее, выполните такие действия:
- Запустите программу.
- Найдите папку с необходимыми данными. Если это снимки с камеры, то они находятся в соответствующем каталоге. Если это скачанные фото и вы получили их с другого оборудования, то папка может иметь другое имя. При использовании сторонних приложений для снимков, готовые файлы будут в каталоге с их названием.
- Кстати, убедитесь, что вы ищете файлы в самом устройстве Android (обычно в менеджере есть вкладка для перехода с внутреннего хранилища в саму SD-карту).
- Когда вы нашли необходимые файлы, нажмите на один из них и не убирайте палец.
- Появится список, где можно отметить галочками те файлы, которые вы собираетесь перемещать. Сделайте это.
- Затем откройте меню приложения и выберите пункт «Переместить».
- Теперь вам необходимо обозначить папку, куда вы собираетесь перенести файлы — укажите к ней путь. Если нужно, то вы сразу можете создать для них новый отдельный каталог.
- После этого нажмите «Вставить», и приложение переместит данные в новое место.
Вот и всё! Теперь вы знаете, как перекинуть фотографии на карту памяти. Как видите, делается это довольно просто: от вас не требуется обладать особыми знаниями или умениями. Более того, советуем хранить фотографии именно на внешних устройствах, чтобы внутренний накопитель был свободен для приложений, а система Андроид работала максимально быстро.
Как создать пост-галерею из нескольких фото в Инстаграм, с помощью онлайн-сервиса
Если вы занимаетесь Инстаграмом профессионально, и у вас постоянно возникает необходимость публиковать посты в своем аккаунте через компьютер, то лучшим вариантом для вас станет онлайн-сервис отложенного постинга в Инстаграм. Есть сервисы самого разного уровня, те, что специализируются исключительно на публикации контента, и те, что предоставляют такую услугу, как дополнительную. Конечно, первые имеют для этого больше возможностей и удобнее, поэтому рекомендую пользоваться ими.
Если вас интересует недорогой сервис отложенного постинга в Инстаграм, то рассмотрите сервис SmmApp.Me. Для профессионалов подойдет сервис Later.com.
Поделиться статьей:
Тимур Махмудов
Редактор сайта SocialnieSety.Ru, копирайтер, SMM-специалист
Как перенести фото и видео на MicroSD карту на Samsung Galaxy
По своей сути, методы переноса фото для Samsung Galaxy и других Android устройств не отличаются, но я решил отдельно описать этот способ с использованием только тех инструментов, которые уже предустановлены на устройствах этой, одной из самых распространенных марок.
Съемка фото и видео на SD-карту
Первый шаг (не обязательный, если вам это не требуется) — настроить камеру так, чтобы фото и видео снимались на карту памяти MicroSD, сделать это очень просто:
- Откройте приложение «Камера».
- Откройте настройки камеры (значок шестеренки).
- В настройках камеры найдите пункт «Место хранения» и вместо «Память устройства» выберите «SD-карта».
После этих действий все (почти) новые фото и видео будут сохраняться в папку DCIM на карте памяти, папка будет создана в тот момент, когда вы сделаете первый снимок. Почему «почти»: некоторые видео и фото, которые требуют высокой скорости записи (фото в режиме непрерывной съемки и видео 4k 60 кадров в секунду) продолжат сохраняться во внутреннюю память смартфона, но их всегда можно перенести на SD карту уже после съемки.
Примечание: при первом запуске камеры после подключения карты памяти вам автоматически будет предложено сохранять фото и видео на неё.
Перенос снятых фото и видео на карту памяти
Для переноса уже имеющихся фото и видео на карту памяти вы можете использовать встроенное приложение «Мои файлы», имеющееся на вашем Samsung или любой другой файловый менеджер. Покажу метод для встроенного стандартного приложения:
- Откройте приложение «Мои файлы», в нем откройте «Память устройства».
- Нажмите и удерживайте палец на папке DCIM, пока папка не станет отмеченной.
- Нажмите по трем точкам справа вверху и выберите пункт «Переместить».
- Выберите «Карта памяти».
Папка будет перемещена, а данные будут объединены с уже имеющимися фото на карте памяти (ничего не сотрется, не переживайте).
Как создать пост-галерею из нескольких фото в мобильном приложении Инстаграм
О том, как установить на компьютер мобильное приложение Инстаграм, я писал в посте — “Как установить Инстаграм на компьютер?”. Здесь же, я покажу, как создать пост-галерею в уже установленном приложении.
Для запуска мобильного приложения Инстаграм, нужно сперва запустить оболочку Android или IOS, с помощью которой было установлено приложение, а затем и сам Инстаграм.
Начните процедуру создания поста, нажав на плюсик в нижнем меню приложения Инстаграм, а там, перейдите в раздел “Галерея”. Если вы уже загружали какие-то файлы в менеджер файлов BlueStacks, то они будут доступны здесь. В противном случае, окно будет пустым.
В верхнем правом углу, в выпадающем списке, выберите пункт “Другие…”, чтобы загрузить в BlueStacks фото, необходимые для публикации в Инстаграм. Перед вами откроется менеджер файлов оболочки BlueStacks. Напоминаю, BlueStacks имитирует работу устройства Android, которое установлено прямо на наш компьютер. И, как любое устройство, BlueStacks имеет свое хранилище файлов.
Вам нужно загрузить необходимые для публикации Инстаграм фото, в менеджер файлов BlueStacks. Для этого нажмите “Выбрать из Windows” в боковом меню, и выберите нужное фото с вашего ПК. Выбранные фотографии, автоматически загружаются в менеджер файлов и становятся доступными для публикации. BlueStacks позволяет загружать по одной фотографии, поэтому, для загрузки остальных, используйте кнопку “Импорт из Windows”, в левом боковом меню.
Перейдите во вкладку Instagram. Если новых фотографий здесь нет, то прервите процесс создания поста, нажав на крестик в правом верхнем углу, а затем, снова начните создавать пост. После этого должны появиться все загруженные вами из Windows фотографии.
Все, теперь можно начинать создание поста-галереи. Для этого, выберите первое фото, которое будет идти в начале галереи и кликните по нему.
При выборе первого фото, вы также можете установить пропорции фотографий в галерее. По умолчанию, фото добавляются квадратными. Но, кликнув на значок обрезки в левом нижнем углу выбранной фотографии, вы можете опубликовать фотографии в оригинальных пропорциях. Учтите, что все последующие фотографии в галерее, будут иметь те же пропорции, что и первое.
Чтобы опубликовать не одно, а несколько фотографий в одном посте, нажмите на значок слоя, в правом нижнем углу выбранного фото. Далее, кликайте на фотографии в галерее в том порядке, в котором они должны быть расположены. На каждом фото должен появляться порядковый номер.
Выбрав все фотографии, нажмите “Далее”, и завершите процесс создания поста.
Как выложить фото в Инстаграм
Важно: предварительно нужно загрузить фото в галерею программы: для этого в левом верхнем углу BlueStacks откройте главную страницу, затем внизу нажмите на иконку «Больше приложений» и выберите «Медиа-менеджер». Далее нажмите «Импорт из Windows» и добавьте любое изображение
После этих действий фото появится в галерее Instagram
Далее нажмите «Импорт из Windows» и добавьте любое изображение. После этих действий фото появится в галерее Instagram.
Поставить аватарку в Инстаграме (фото профиля) можно по-другой инструкции (см. в статье).
Что нужно для переноса файлов
Проверяем устройство на наличие слота SD
Прежде всего, мы советуем убедиться в том, что в вашем планшете или смартфоне Android есть карта памяти и она работает. Для этого просмотрите боковые грани гаджета — на одной из них должен находиться слот, в который её устанавливают.
В некоторых гаджетах карта вставляется не с внешней стороны, а внутри, поэтому снимите заднюю крышку и посмотрите, есть ли там накопитель. В любом случае, если вы сомневаетесь, то всегда можно просмотреть инструкцию к технике.
Итак, предположим, что слот для SD-карты есть и она установлена. Но видит ли её система? Чтобы проверить это, сделайте следующее:
- Откройте меню — раздел Настройки.
- Найдите вкладку Хранилище (она имеет такое название практически на всех гаджетах Андроид).
- В появившемся окне вы должны увидеть информацию о SD-карте и её состоянии. Если таких данных вы не нашли, то есть два варианта: устройство не видит её или она всё-таки не установлена.
Когда вы убедитесь в наличии SD-карты, можно переходить к процессу переноса данных.

 Загрузка…
Загрузка…Как загрузить фото и файлы с телефона на компьютер

Вопрос от пользователя
Здравствуйте.
Хочу загрузить фото с телефона BQ 4800 на компьютер, но компьютер упорно не видит телефон (используется Windows 10). Пробовал ноутбук с Windows 7 — но он также не смог подобрать драйвера для телефона и увидеть его. Помогите настроить телефон, чтобы скопировать все фотки…
С уважением, Владимир.
Доброго времени суток.
Конкретно почему ваш телефон не видит ПК сказать сложно (скорее всего, просто не установлены драйвера — нужно зайти на официальный сайт телефона и попробовать найти их на нем). А вообще, я советую вам и всем остальным не зацикливаться на каком-то одном способе передачи файлов. Сейчас можно загрузить те же фото с телефона на ПК, и с ПК на телефон десятками различных сервисов и приложений.
Рассмотрю несколько способов ниже, если у вас не работает один — попробуйте использовать другой. По любому найдете тот, который придется «по душе» и вам, и телефону ![]() …
…
*
Содержание статьи
Способы передать файлы с телефона на ПК (в том числе фото)
Через прямое подключение с помощью USB кабеля
Собственно, этот способ наиболее популярен и очевиден. Телефон можно подключить через обычный USB кабель (почти всегда идет в комплекте к телефону) к порту компьютера (ноутбука).
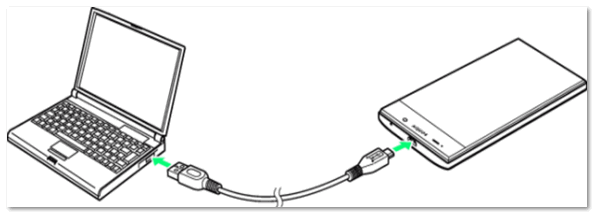
Подключаем телефон к компьютеру с помощью USB кабеля
Далее, установив драйвер (а Windows 7-10 часто это делает автоматически), вы можете спокойно открыть «Мой компьютер/Этот компьютер» и зайти в память телефона, как если бы это была обычная флешка (см. скрин ниже).
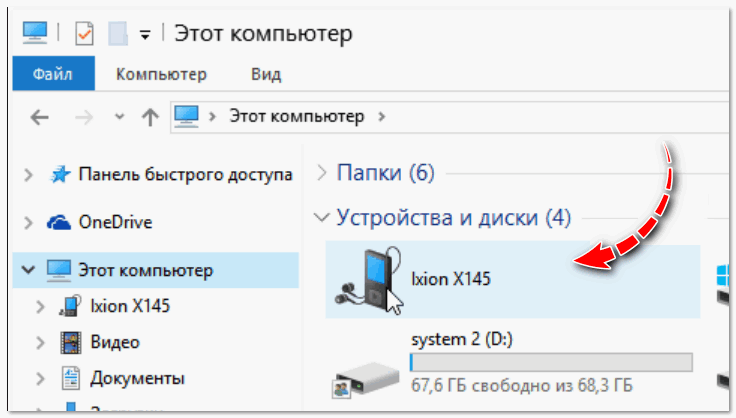
Этот компьютер: телефон подключен!
Фотографии и картинки чаще всего находятся в каталогах «Download» и «Pictures» (если пользуетесь, скажем, Viber — посмотрите также одноименную папку).
Дополнение!
Если компьютер не видит телефон, попробуйте обновить драйвера. О лучших утилитах, которые автоматически определяют модель оборудования и находят для нее драйвер, я рассказывал в этой статье: https://ocomp.info/update-drivers.html
*
Через Wi-Fi сеть
У многих дома стоят роутеры, чтобы все устройства (ПК, ноутбук, телефон, ТВ и пр.) были подключены к сети интернет. Отмечу, что если ваш телефон и ноутбук, например, подключены к одной Wi-Fi сети — то вы можете передавать данные по Wi-Fi!
Для этого, удобнее всего установить на телефон специальное приложение, создающее FTP сервер (т.е. с памятью телефона можно будет работать, как с обычным FTP хранилищем).
Я рекомендую использовать приложение Wi-Fi FTP-сервер (FTP Server) — оно простое, надежное, и для начала работы нужно нажать всего 1 кнопку!
В качестве примера иллюстрация ниже:
- проверяем есть ли Wi-Fi соединение;
- нажимаем кнопку «Старт»;
- получаем URL адрес, который нужно ввести в браузере (или FTP клиенте, например, File Zilla) на компьютере. Также указаны пароль и логин, но они обычно не требуются.
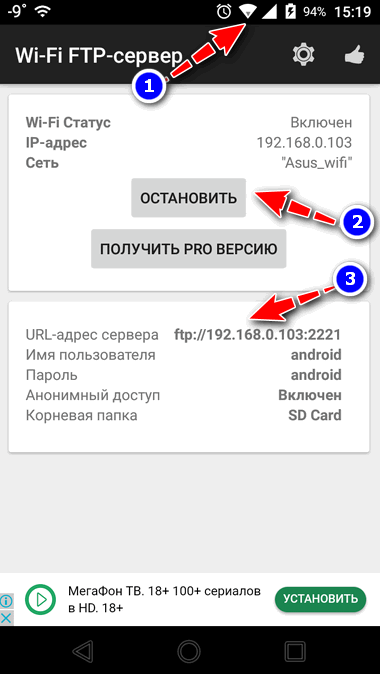
Запускаем FTP сервер на телефоне
В моем случае адрес вида ftp://192.168.0.103:2221 (обратите внимание, что в адресную строку нужно вводить все в плоть до точки!). Если адрес ввели правильно (а также логин и пароль) — то увидите все папки телефона. Теперь можете спокойно что-то удалить, что-то скопировать на ПК.
Обратите внимание на папки «Download», «Pictures», «Viber» — чаще всего фотографии находятся в них.
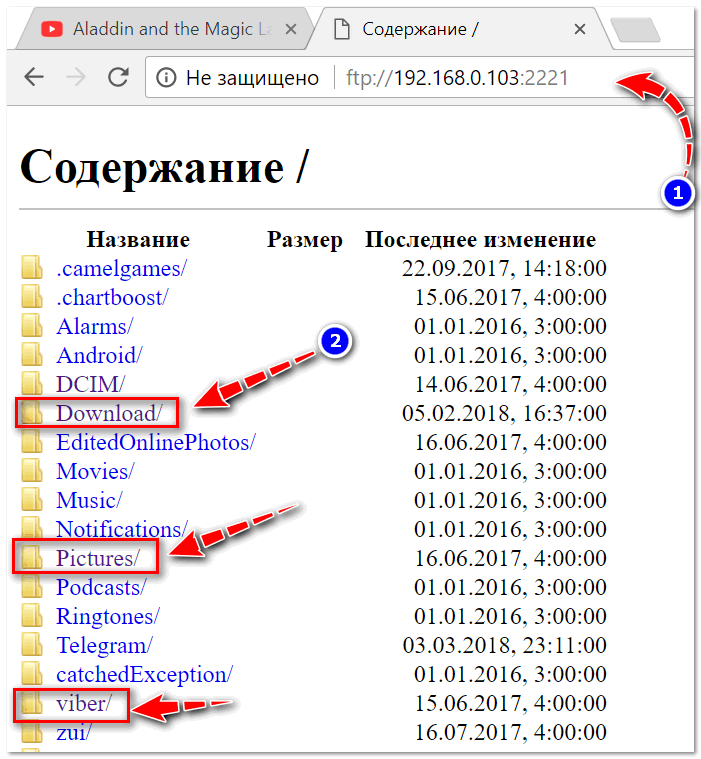
Просмотр доступных файлов на FTP сервере
*
С помощью SD карты
Если ваш телефон поддерживает MicroSD карты — то можно подключить ее к телефону, перекинуть на нее все данные, а затем с помощью MicroSD адаптера подключить ее к кардридер ноутбука/компьютера и скопировать всё необходимое (можно проделать и обратную операцию).

Подключаем MicroSD карту к телефону

MicroSD адаптер
Отмечу, что некоторые современные ноутбуки (и ПК) не имеют встроенного картридера. В этом случае можно приобрести небольшой универсальный адаптер, включающий в себя сразу множество портов: USB, Ethernet, HDMI, картридер и т.д.
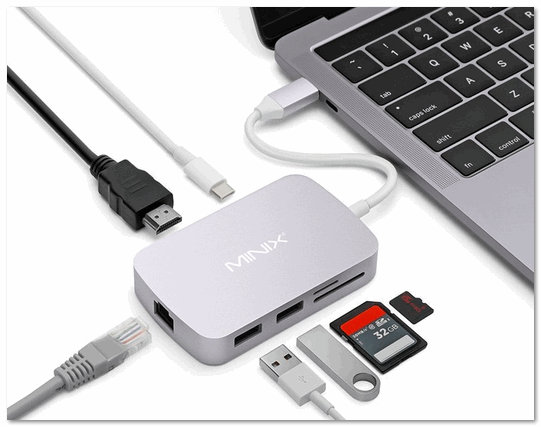
Вставляем SD карту в картридер ноутбука
Дополнение!
Если вы столкнулись с тем, что компьютер не распознаёт или не видит флеш-карту (microSD, miniSD, SD) — то ознакомьтесь с этой статьей: https://ocomp.info/kompyuter-ne-vidit-kartu-microsd.html
*
С помощью подключения USB флешки
К телефону или планшету можно подключить обычную USB флешку, если использовать специальный переходник с MicroUSB на обычный USB порт (примечание: USB OTG адаптер). Вариантов таких адаптеров достаточно много: есть в виде небольшого переходника, а есть в виде кабеля (см. фото ниже).
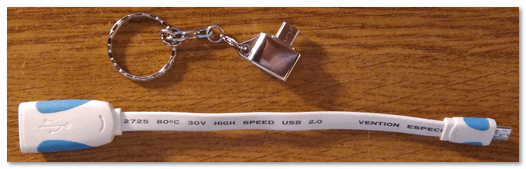
USB OTG адаптеры
Вообще, сам процесс подключения и использования довольно-таки прост. Подключив к такому адаптеру флешку, и зайдя в проводник на Андроиде (телефон/планшет) — вы увидите внешний USB накопитель (это и есть флешка).
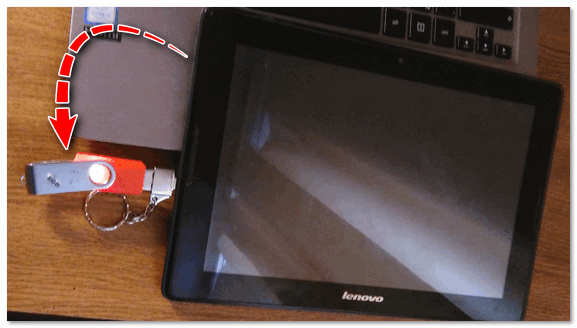
К планшету подключена обычная USB флешка
Собственно, работа с флешкой в проводнике на смартфоне ничем не отличается от работы в Windows (на мой взгляд…).
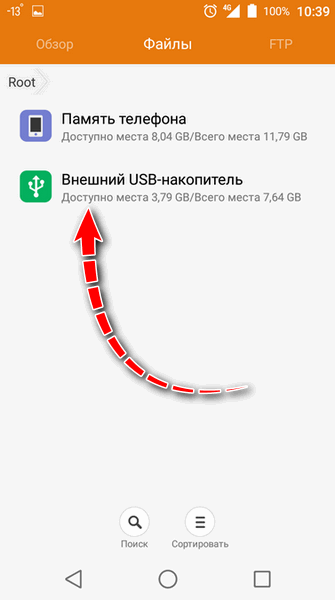
Флешка отображается в проводнике на Андроиде — можно копировать, удалять, переносить информацию
Дополнение!
Более подробное описание процесса подключения флешки к планшету/телефону сможете найти здесь: https://ocomp.info/kak-podklyuchit-fleshku-k-android.html
*
С помощью e-mail (электро-почты)
Довольно часто, особенно когда мне нужно передать всего десяток-другой фото (или файлов), я использую E-mail адрес (т.е. скидываю фото на электронный почтовый ящик, дабы сегодня вместимость ящиков исчисляется десятками гигабайт!).
Дополнение!
Если у вас нет почтового ящика, или он у вас слишком маленький, рекомендую завести себе E-mail на следующих почтовых сервисах: https://ocomp.info/gde-sozdat-pochtu-top-servisyi.html
Допустим, мы хотим скинуть какие-нибудь фото. Заходим в галерею на Андроиде, выделяем нужные фото и жмем по кнопке «Поделиться».
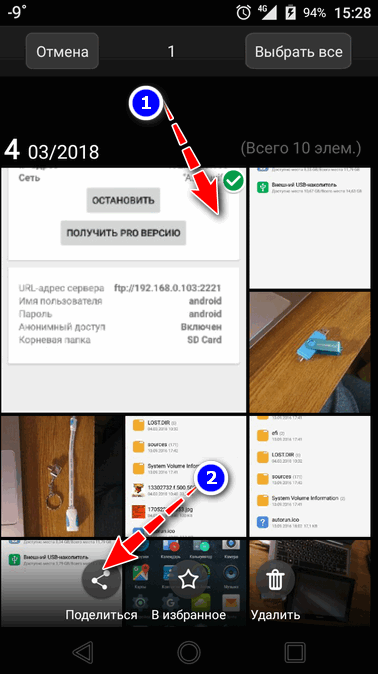
Поделиться фотками
Далее выбираем вариант отправки: либо электронная почта, либо Яндекс-почта. Т.е. я часто пользуюсь Яндекс-почтой, то для меня второй вариант предпочтительней…
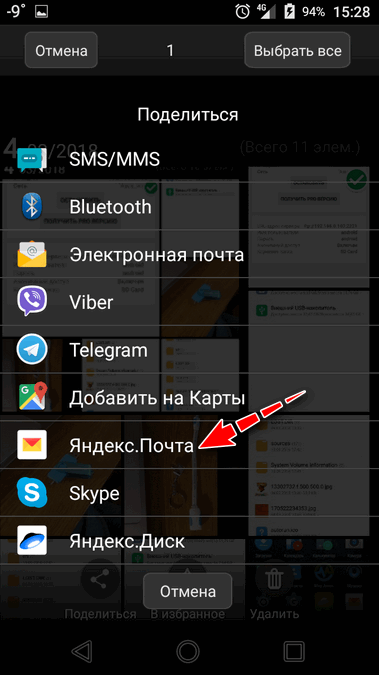
Передать фото на почту
Далее вписываете свой адрес и жмете кнопку «Отправить».
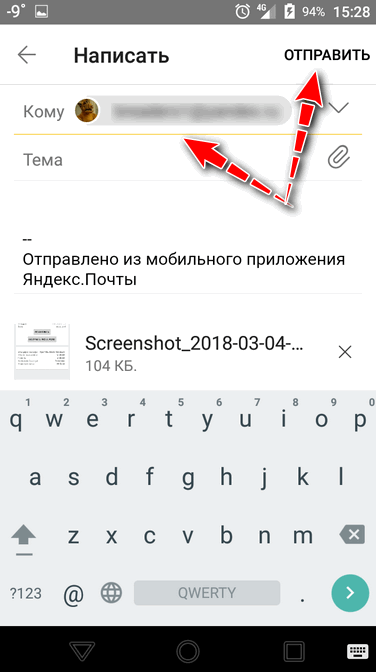
Кому отправляем письмишко…
Если фоток не очень много, и у вас быстрый интернет — то буквально через минуту-другую получите свое E-mail сообщение с вложенными фото. Далее их можно скачать к себе на компьютер все разом (по крайней мере с Яндекс-почты ![]() ).
).
*
С помощью облачного диска
В последнее время все больше набирают популярность облачные хранилища (в простонародье «облако»). Т.е. по сути это ваш «диск» в сети интернет, к которому вы можете получить доступ как с телефона, так и с ПК. А это значит, что, загрузив на него файлы с одного устройства, вы их сможете просматривать на другом.
Дополнение!
Про облачные диски (лучшие сервисы, как с ними работать, где и как лучше создать и пр.) я рассказывал в этой статье: https://ocomp.info/kak-podklyuchit-oblachnyiy-disk.html. Рекомендую!
Собственно, после установки приложения Яндекс-диск — все скриншоты и фотографии, сделанные на смартфоне, будут автоматически помещаться на него (в принципе, аналогичная работа и у диска от Mail.ru).
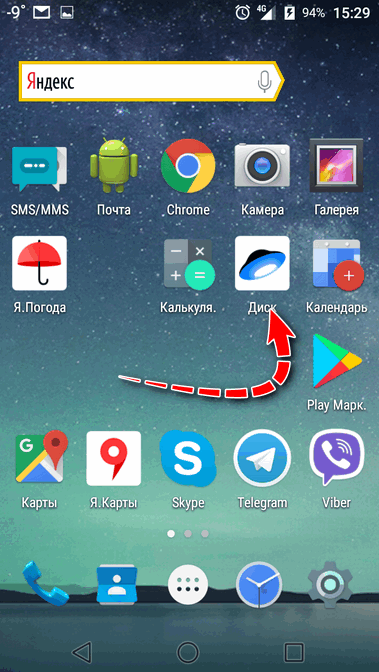
Яндекс-диск
Добавлю, что на Яндекс-диск можно вручную загрузить с телефона любые другие файлы, которые хотите передать на прочие устройства. Ну а уж дальше, с облачного диска, забрать данные не составит труда…
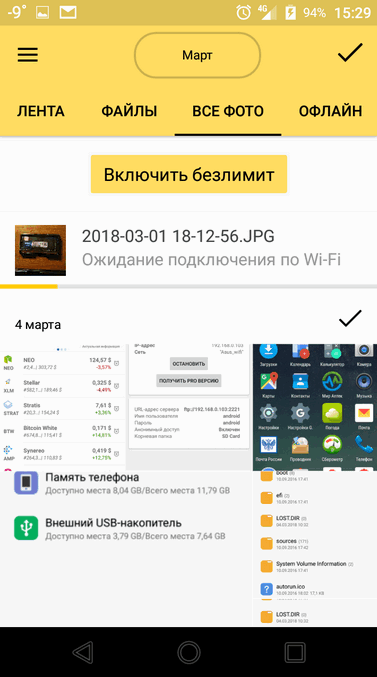
Диск подключен на телефоне
PS
Также передать файлы можно по Bluetooth. Более подробно об этом способе можете узнать в одной из моих статей (ссылка на нее ниже).
Как передавать файлы по Bluetooth между телефоном и ноутбуком (компьютером) — https://ocomp.info/peredavat-faylyi-bluetooth.html
*
Думаю, что даже если у вас не работает один-два-три способа, вы доберетесь до того, которым получится передать фото. На мой взгляд, гораздо важнее решить исходную задачу любым из способов, чем сидеть и гадать, что же не так… (а в последствии, если будет желание, уже разбираться с причиной неработоспособности того или иного варианта).
На этом всё, всем удачи!
Дополнения приветствуются…
Полезный софт:
-

- ВидеоМОНТАЖ
Отличное ПО для начала создания своих собственных видеороликов (все действия идут по шагам!).
Видео сделает даже новичок!
-

- Ускоритель компьютера
Программа для очистки Windows от мусора (ускоряет систему, удаляет мусор, оптимизирует реестр).
Другие записи:
6 способов, как передать файлы с телефона на компьютер
Как передать файлы с телефона на компьютер, известно не всем пользователям. Если Вы только начинаете пользоваться компьютерами, инструкция, которая будет представлена в этой статье, поможет Вам решить этот вопрос. Новички чаще всего сталкиваются с технической стороной этого вопроса, который мы и раскроем.
Зачем нам нужно перекачивать файлы с телефона на компьютер
 Здравствуйте друзья! Все Вы используете в своей повседневной жизни компьютеры и телефоны. Телефон, практически всегда. Иногда возникает крайняя необходимость перекачивать различные файлы со смартфона на компьютер. Зачем нужно переносить информацию с телефона на компьютер?
Здравствуйте друзья! Все Вы используете в своей повседневной жизни компьютеры и телефоны. Телефон, практически всегда. Иногда возникает крайняя необходимость перекачивать различные файлы со смартфона на компьютер. Зачем нужно переносить информацию с телефона на компьютер?
На это влияет много поведенческих факторов. Например, можно выделить такие, как нехватка памяти на телефоне, сохранение важных данных, заражение телефона вирусами, сброс телефона до заводских настроек и другие факторы влияния. Вместе с тем, у людей возникает вопрос, а как передать файлы с телефона компьютер чтобы их не потерять? Ответ на него мы узнаем дальше в статье. Рассмотрим шесть способов передачи файлов с телефонного устройства на компьютеры.
к оглавлению ↑Как передать файлы с телефона на компьютер, способы
Итак, как передать файлы с телефона на компьютер? Для передачи данных, Вы можете использовать множество различных способов. Перечислим самые основные из них:
- передача файлов через USB-кабель;
- с помощью Bluetooth;
- использование Вай-фая;
- сервисы облачных дисков;
- сервис DropBox;
- утилита для Виндовс Тотал Коммандер.
Все они имеют разные возможности. Посмотрев на каждый из этих вариантов передачи файлов с практической стороны, Вы убедитесь какой Вам лучше всего подходит.
к оглавлению ↑Как передать файлы с телефона на компьютер через USB
Передавать файлы по USB кабелю с телефона на компьютер очень просто. Для этого нам потребуется обычный небольшой USB провод, который входит в комплект зарядного устройства для телефона. Берём его, и подсоединяем один конец в разъём на компьютере или ноутбуке, а другой вставляем в телефон. Нужно немного подождать, чтобы компьютер увидел Ваше подключенное устройство. Если всё прошло успешно, оно будет отображаться в «Моём компьютере», в разделе «Портативные устройства» (Рисунок 1).

Далее, заходим туда, и видим в появившемся окне «Внутреннюю память», только что подключенного телефона. Нажимаем на него, и смотрим какие файлы мы можем перенести на компьютер. Например, у меня на телефоне были картинки, которые нужно перенести. Я их выделяю левой кнопкой мыши, затем правой выбираю из меню функцию «Копировать» (Рисунок 2).

После этого, иду на рабочий стол компьютера и переношу их туда, куда нужно (Рисунок 3).

Нажимаю правой кнопкой мыши «Вставить». Впоследствии, выбранные нами картинки появятся на компьютере. Таким образом, Вы можете переносить и другие файлы с телефона на компьютер достаточно быстро и удобно.
к оглавлению ↑Как передать файлы с телефона на компьютер через bluetooth
Блютуз — это ещё один способ передачи файлов с телефона на компьютер. Практически в каждой современной системе Windows есть эта программа. Но, если Вы её не нашли, то можете скачать с этого официального сайта и установить – (bluetooth.ru.com).
Далее, переходим к процессу передачи информации. В правой нижней части панели задач на компьютере, нажимаем на стрелку, которая отображает скрытые значки. Выбираем из списка значков наш установленный блютуз и «Добавляем устройство», затем подключаем его (Рисунок 4).

Так же включаем на телефоне эту программу, чтобы можно было связать, телефон и компьютер между собой для передачи файлов. После соединения телефона с компьютером можно передавать файлы.
Для этого заходим опять в значок трея, выбираем блютуз и из меню «Принять файлы». После этого немного ждём пока загрузятся все файлы телефона. Далее, Вы сможете смело их перетаскивать в любое месторасположение на компьютере.
к оглавлению ↑Как передать файлы с телефона на компьютер через wifi
Насколько всем известно, WiFi это беспроводной Интернет. Доступ к которому, можно получить только по паролю. Всё что нужно сделать – включить одновременно на телефоне и компьютере Вай фай и указать пароль для входа в Сеть.
Далее, дожидаемся подключения к Сети и затем можем передавать файлы с телефона на компьютер. Там всё просто, самое главное разобраться в подключении.
к оглавлению ↑Используем облако Яндекса, Гугла и Майл
Для переноса файлов с телефона на компьютер можно использовать облачные сервисы – Яндекс, Гугл, и Майл. Все они просты в использовании. Достаточно загрузить на их сервис определённый файл, и получить ссылку для скачивания этого файла. Они могут вмещать в себя большие гигабайты данных.
к оглавлению ↑Используем DropBox
Об этом сервисе уже неоднократно говорилось на моём блоге. Отмечу лишь то, что это один из лучших облачных сервисов, который позволяет хранить и передавать различные файлы с телефонов на компьютеры разного объёма.
к оглавлению ↑Используем программу Total Commander
Тотал Коммандер – это отличный инструмент для переноса разного типа файлов с одного устройства на другой. Как же переносить файлы с телефона компьютер? Для начала установите программу через Плей Маркет на телефоне, затем на компьютере.
Далее, подключаем телефон к компьютеру и перекидываем на него файлы с помощью проводника Тотал Коммандера. Этот процесс занимает недолгое время. Достаточно лишь просто одним нажатием мышки перенести тот или иной файл.
к оглавлению ↑Заключение
В статье был рассмотрен вопрос, как передать файлы с телефона на компьютер. На практике, этот процесс бывает необходимым для многих пользователей. Всё что нужно Вам сделать – подключить те инструменты, которые сделают эту работу. Обычно для переноса файлов используют USB провод, поскольку это самый удобный вариант для новичка. Намного лучше, чем все остальные способы. Удачи Вам друзья и всего самого хорошего!
С уважением, Иван Кунпан.
Просмотров: 32080
Получайте новые статьи блога прямо себе на почту. Заполните форму, нажмите кнопку «Подписаться»
Вы можете почитать:
Как передавать файлы (фото, видео, контакты и др.) с телефона на телефон (даже если у них нет SIM-карты и интернета)
 Доброго времени!
Доброго времени!
Не так давно у меня на блоге была заметка о передачи данных с ноутбука на ноутбук, теперь будет о телефонах… ☝
Вообще, задача перекинуть определенные данные с одного телефона на другой не такая уж и редкая — причем, порой оба эти телефона могут быть вашими (например, при покупке нового аппарата).
В этом случае, кстати, один из аппаратов часто вообще не подключен к интернет, и у него нет SIM-карты (что в некоторых случаях осложняет передачу контактов).
В этой небольшой заметке будет приведено несколько простых способов решить сию задачу (со скриншотами каждого шага). Несколько примеров ниже представят как можно передать фото, видео, документы и пр. информацию буквально за 2-3 нажатия по экрану. 👌
И так…
*
Содержание статьи
Передача данных с телефона на телефон
❶
Перенос контактов (записной книжки)
Пожалуй, это первое, с чего следует начать…
Если у вас нет интернета и вы не можете синхронизировать свои контакты с аккаунтом Google (а этот способ, на мой взгляд, наиболее предпочтительный), то можно воспользоваться штатной функцией Android (Импорт/экспорт). Находится она в записной книжке, во вкладке «Ещё», см. картинку ниже.
Для справки!
Импорт — это те данные, которые принимаем.
Экспорт — это те данные, которые отправляем.
Импорт/Экспорт контактов
Далее нужно выбрать вариант экспорта (на SIM-карту или SD-карту), указать какие контакты передать (из мессенджеров или памяти телефона), и, собственно, отправить их…
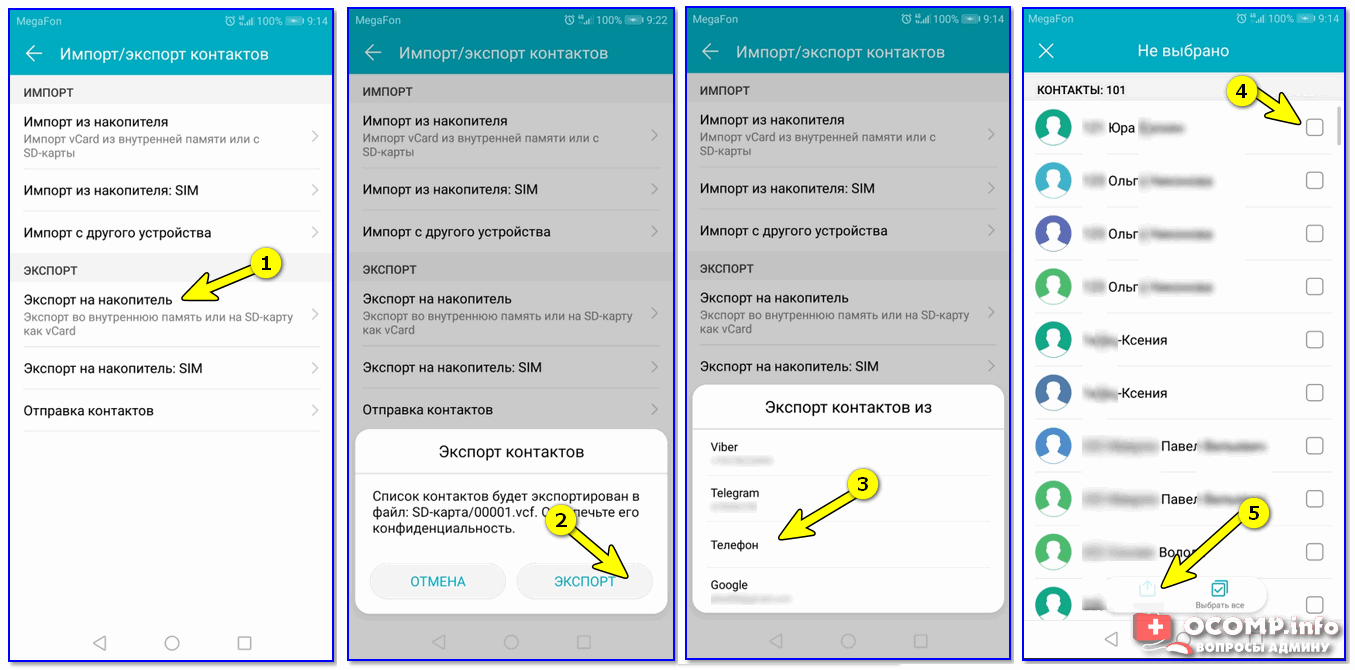
Сохранение контактов на SD карту
После, установить SD-карту (или SIM-карту) из одного телефона в другой и провести аналогично операцию «Импорта». В общем-то, всё это происходит достаточно просто и быстро, если остались вопросы — см. статью по ссылке ниже…
👉 В помощь!
Как перенести контакты со старого телефона на новый (Андроид) — https://ocomp.info/perenesti-kontaktyi-so-starogo-telefona.html
Перенос файлов (фото, видео и др.)
❷
С помощью SD-карты, USB-флешки
Если оба телефона поддерживают установку SD-карты — практически любые файлы можно перекинуть с помощью нее (дабы сейчас в онлайн-магазинах можно приобрести SD, размером больше 100-200 ГБ, а это больше, чем память телефона!).
👉 В тему! Китайские онлайн магазины с самыми дешевыми ценами: https://ocomp.info/kitayskie-internet-magazinyi.html

Установка MicroSD карты на 128 GB в смартфон
Сам процесс копирования выглядит достаточно просто: сначала нужно запустить приложение «Файлы» (или «Проводник»).
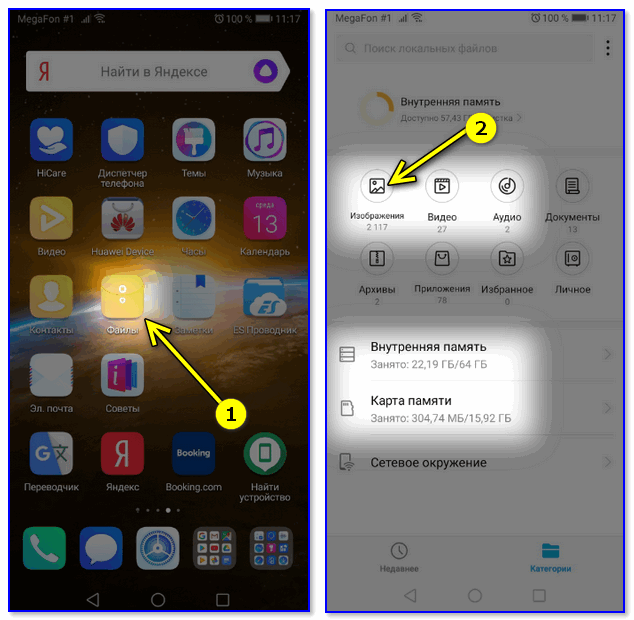
Находим изображения, которые хотим скопировать на SD-карту
Далее найти нужные файлы, выделить их, и использовать инструмент «Копировать/Вставить». См. пример на картинке ниже.
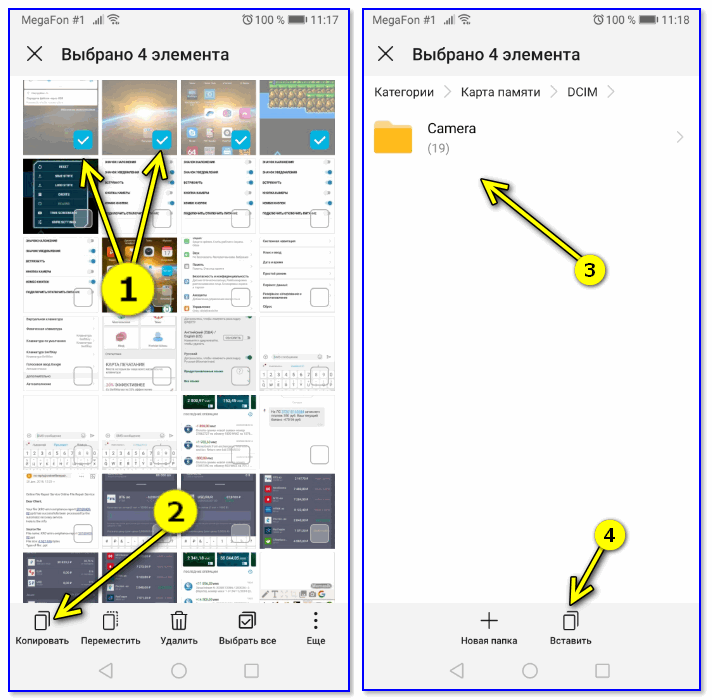
Выделяем элементы, жмем копировать и переходим на SD-карту
После завершения операции копирования, выключите телефон и переставьте SD-карту в другой аппарат.
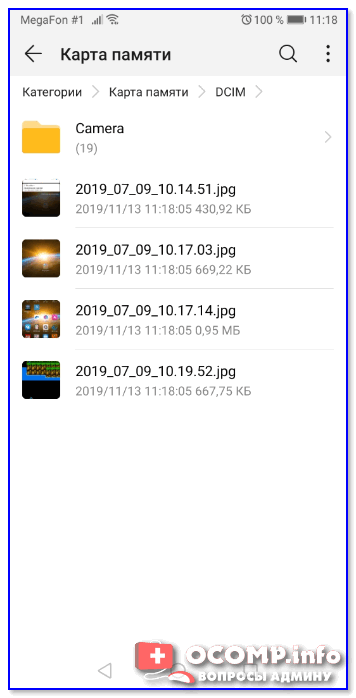
Задача выполнена — фотки на SD-карте
Если телефоны SD-карты не поддерживают — можно воспользоваться USB-флешкой (правда, для ее подключения к телефону понадобится спец. USB OTG адаптер. Найти можно в китайских онлайн-магазинах).
Кстати, еще лучший вариант — приобрести универсальную флешку, которую можно подключать как к обычному USB-порту, так и к Micro-USB. См. фото ниже.
👉 В помощь!
Как подключить флешку к планшету (смартфону) на Android через Micro-USB порт — https://ocomp.info/kitayskie-internet-magazinyi.html

Сейчас в продаже есть флешки, которые можно напрямую подсоединять к ПК или планшету
Что касается непосредственно переноса файлов — то после подключения такой флешки она будет видна в приложении «Проводник» («Файлы»). И вся операция передачи информации будет сводится к «Копировать/вставить»… 👌
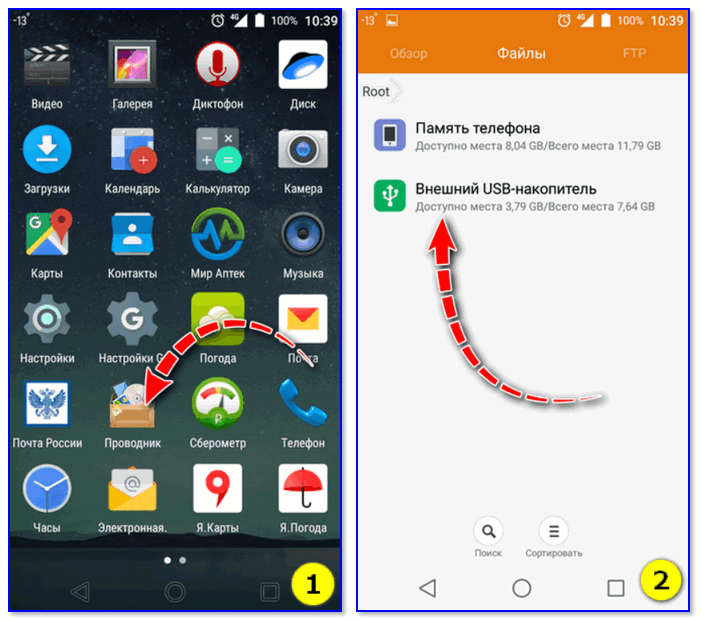
Проводник / Android
❸
Wi-Fi Direct (прямое Wi-Fi подключение)
Этот способ может выручить в том случае, если у вас нет интернет-подключения (на одном из телефонов), нет SD-карт и USB-флешек — а данные передать все-таки нужно…
В этом случае откройте настройки Android на обоих аппаратах, включите работу Wi-Fi, и задействуйте функцию «Wi-Fi Direct» (она находится в разделе доп. настроек, см. скрины ниже).
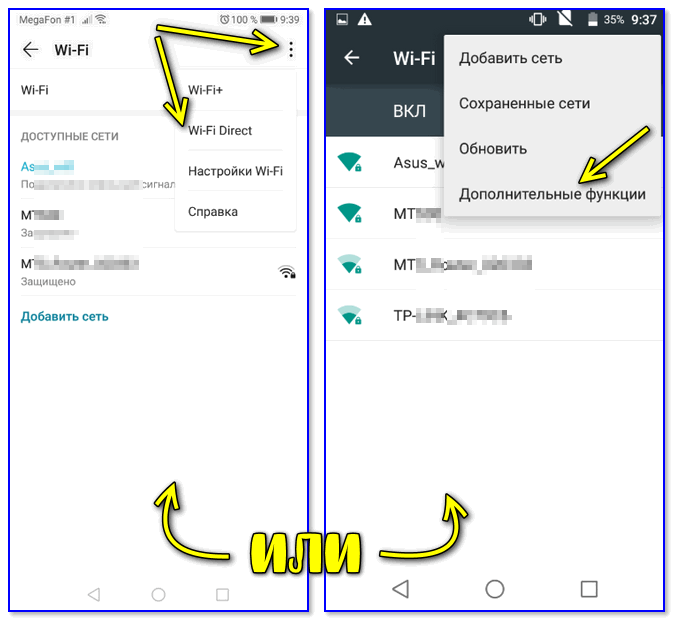
Настройки Android — раздел Wi-Fi
Далее оба аппарата найдут друг друга — выбрав один из них, нажмите «Подключиться».
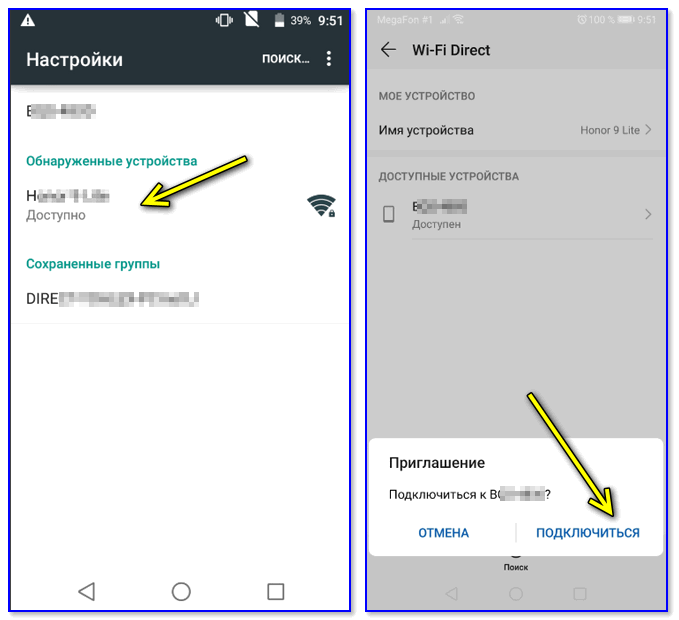
Подключиться
Если связь будет установлена, напротив модели аппарата вы увидите статус «Подключено». См. пример ниже.
Далее осталось только выделить нужные файлы, и нажав «Поделиться» («Передать») выбрать вариант «Wi-Fi Direct». Задача выполнена…👌
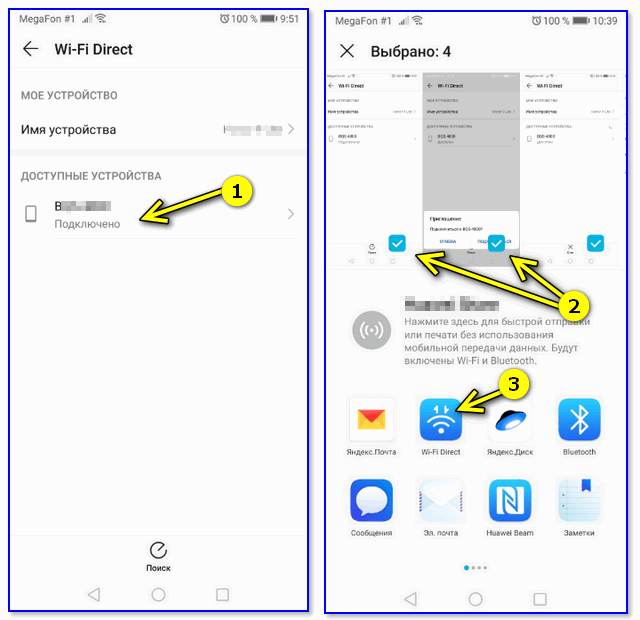
Передача файлов по Wi-Fi Direct
Кстати!
Если вдруг при передачи файлов с помощью прямого подключения по Wi-Fi возникнут ошибки (а такое иногда случается при использовании аппаратов от разных производителей) — воспользуйтесь приложением File Drop.
Работать с ним очень просто: после установки на оба аппарата — оно автоматически произведет сопряжение, и вы сможете, нажав кнопку «Send», отправлять любые файлы с одного телефона на другой. См. картинки с примерами ниже.
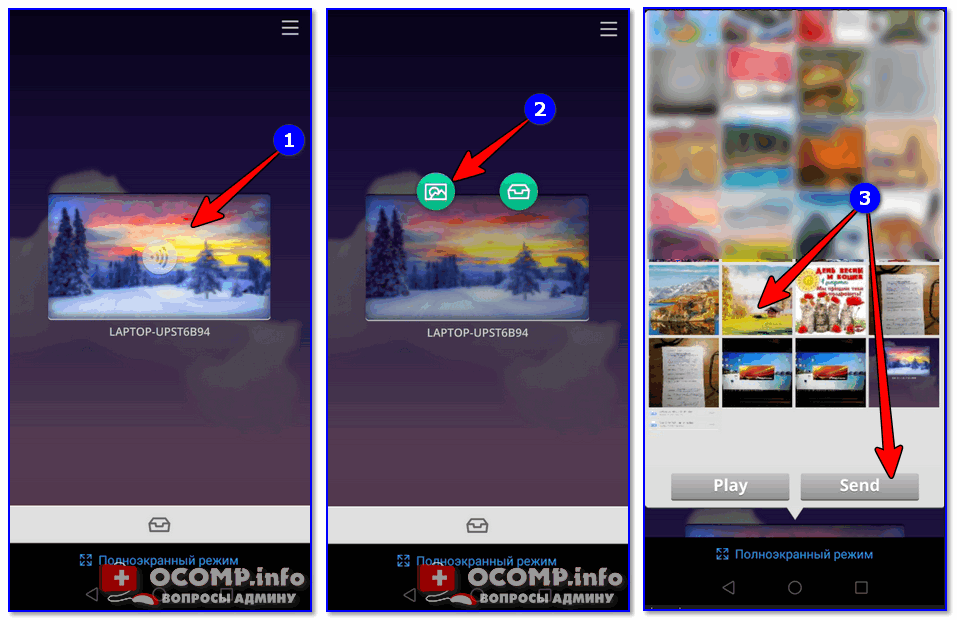
Приложение Filedrop на телефоне (выбор файлов для отправки)
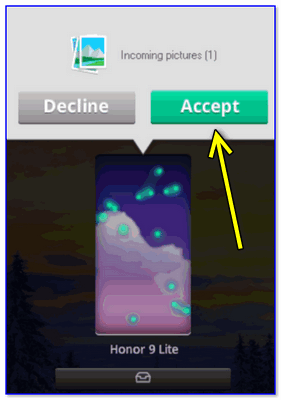
Accept — принять файл
❹
Передача через e-mail сообщения
Это один из самых универсальных и быстрых способов для обмена любыми типами файлов и с любыми устройствами. Современные сервисы почты позволяют «присоединять» к письмам достаточно большие файлы (например, сервис от Yahoo дает 1 ТБ под почту!).
👉 Рекомендую установить на телефон приложение Яндекс-почты. Ссылка на Play Google.
Вообще, весь процесс предельно прост: сначала нужно выделить те файлы, которые хотите кому-то передать (в своем примере я взял несколько фото), затем нажать по кнопке «Отправить» и выбрать способ «Яндекс-почта».
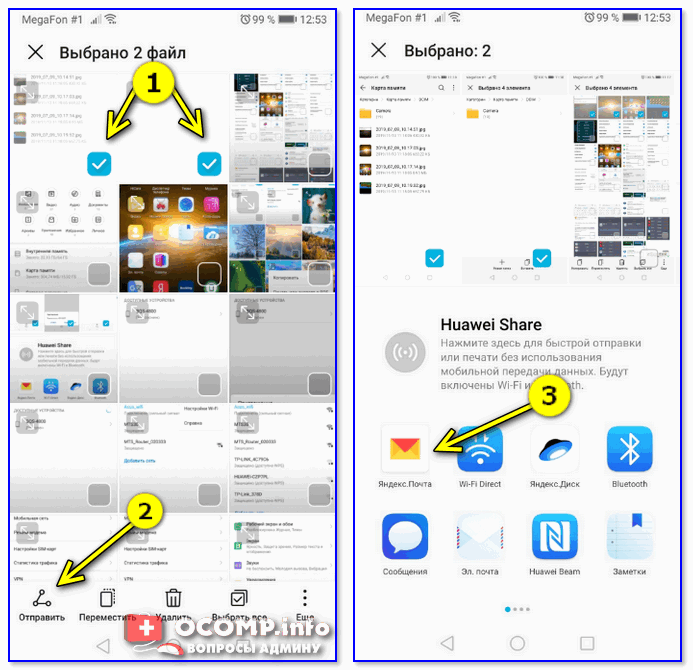
Отправить по Яндекс-почте — Android
Далее осталось-то указать e-mail того, кому отправляете (кстати, почту можно отправить и себе, а потом с другого устройства ее просмотреть), дополнить сообщение другими файлами (инструмент «Скрепка») и нажать кнопку «Отправить». Всё, вся операция заняла 3 клика по экрану!
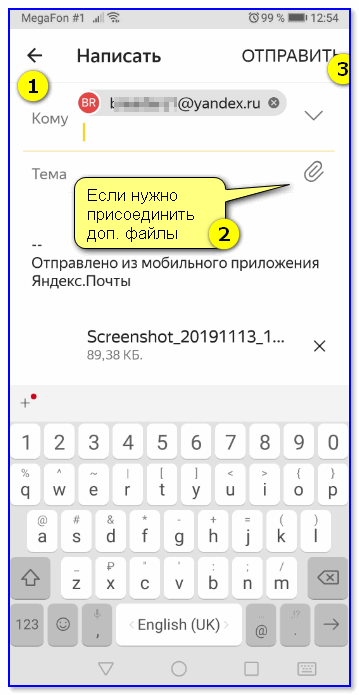
Отправляем почту!
👉 В помощь!
Яндекс-почта: как завести e-mail и войти в свой ящик. Настройка почты: создание правил от спама, выбор темы, установка почты на телефон (чтобы сообщения были как SMS-ки) — https://ocomp.info/yandeks-pochta-nastroyka-full.html
❺
С помощью мессенджеров Viber, Telegram, Skype и др.
Один из самых очевидных и распространенных способов для передачи картинок, фото, коротких видео, небольших файлов. Скорость передачи часто зависит не только от вашего интернет-подключения, но и от работы самого мессенджера…
Вся отправка сводится к тому, чтобы в сообщении вместо текста выбрать картинку — в Viber это делается через доп. нижнее меню. См. примеры на картинках ниже.
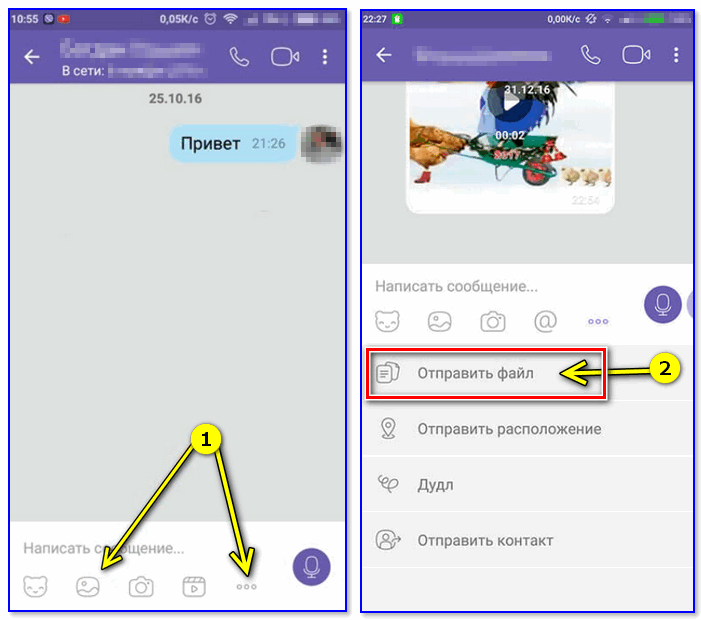
Viber — пример отправки картинки, файла
❻
С помощью Bluetooth
Способ с одной стороны достаточно универсальный, с другой — хлопотный (в некоторых случаях прежде чем настроишь Bluetooth сопряжение — потратишь гораздо больше времени, чем на все предыдущие варианты).
Плюс, связь по Bluetooth нередко рвется, особенно при передачи больших файлов.
В общем виде, вся настройка для начала передачи выглядит так:
1) Сначала на обоих телефонах включаем Bluetooth. В идеале телефоны должны сразу же увидеть друг друга: далее останется выбрать найденный аппарат и согласиться на сопряжение (на обоих аппаратах). См. пример ниже.
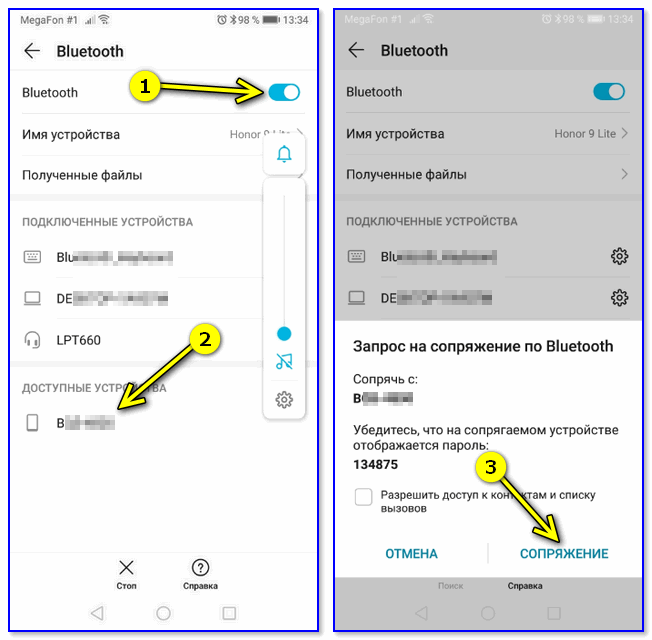
Сопряжение телефонов
2) Далее на одном из телефонов следует выбрать несколько файлов и нажать «Поделиться» («Отправить») — в качестве способа передачи выбрать Bluetooth.
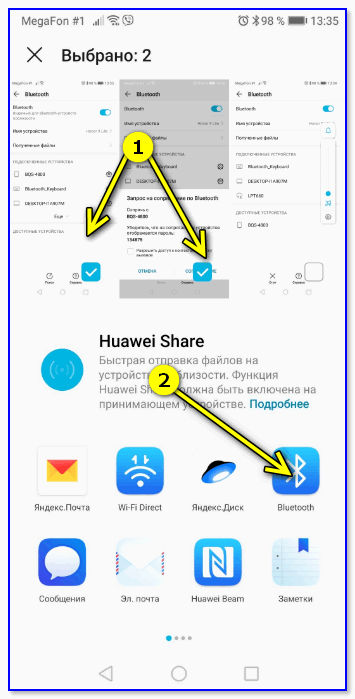
Передача по Bluetooth — Android
3) На втором телефоне необходимо согласиться с принятием файлов (появится соответствующее окно). Далее начнется процесс загрузки, скорость зависит как от версии Bluetooth, так и от расстояния между телефонами.
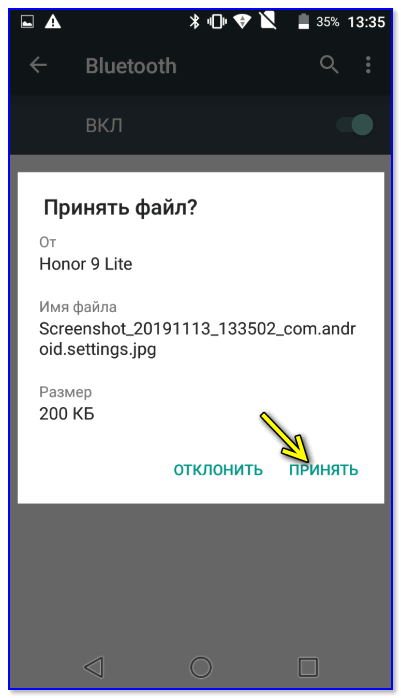
Принять файлы!
*
На сим пока всё…
Удачной работы!
✌
Полезный софт:
-

- ВидеоМОНТАЖ
Отличное ПО для начала создания своих собственных видеороликов (все действия идут по шагам!).
Видео сделает даже новичок!
-

- Ускоритель компьютера
Программа для очистки Windows от мусора (ускоряет систему, удаляет мусор, оптимизирует реестр).
Другие записи:
Как перенести фото с телефона на телефон — Все возможные варианты

Любой владелец мобильного устройства время от времени делает снимки. Одни используют камеру, чтобы запечатлеть яркие моменты из жизни, другие пользуются ею по работе. Так или иначе, сделанными снимками все равно хочется поделиться. Например, если человек приобрел себе смартфон «посвежее».
С одной стороны, в такой ситуации пригодится флешка, с другой – не все устройства поддерживают ее установку. Для тех, кто не знает, как перенести свои фото с телефона на телефон, потратив на это минимум времени, мы предлагаем ознакомиться с рядом способов.

Перенос фотографий с помощью Google Photo
Вариант с Google Photo актуален при наличии двух устройств под управлением ОС Android, в каждом из которых авторизована одна учетная запись. Сервис в автоматическом режиме проводит синхронизацию облака, тем самым открывая совместный доступ с любого авторизованного гаджета.

Для синхронизации фотографий посредством Google Photo надо установить на два устройства программу из библиотеки Google Play, а затем активировать через настройки синхронизацию. Это делается в момент первого открытия приложения.
Совет! Включив синхронизацию, программа предложит самостоятельно выбрать оптимальный тип подключения. При наличии дорогого мобильного интернета логичнее переключиться на беспроводной Wi-Fi.
Перенос фотографий с помощью Bluetooth
С этим способом ознакомлен любой, кому повезло иметь телефон в конце нулевых. Сейчас этот протокол передачи данных чаще используется для синхронизации периферийных устройств. Но это не мешает владельцам делиться персональными файлами с устройствами, получившими доступ.
- Чтобы передать фото, во всплывающем верхнем окне включите беспроводной модуль. Эту операцию также можно проделать через настройки.

Включение Bluetooth
- Далее нужно перейти в программу «Галерея», либо другое альтернативное приложение, у которого есть доступ к изображениям.

Иконка «Галерея» на рабочем столе
- Появится список, в котором достаточно выбрать одну фотографию, либо сразу несколько штук.
- В зависимости от марки и модели смартфона, нужно нажать на кнопку «Передать» или «Обмен» (названия могут быть разными). Расположение – в верхнем правом углу, либо внизу экрана. На изображении ниже приведен пример, где кнопка «Передать» находится внизу.

Выбор фотографий и отправка
- Появится меню со способами отправки фотографий. Все, что нужно – это выбрать иконку «Bluetooth».

Выбор Bluetooth в качестве способа отправки
- Далее пользователь выбирает смартфон, который должен получить изображения.

Выбор другого смартфона из списка доступных
Важно! Смартфон, получающий фото, должен находиться в открытом доступе. В противном случае устройство-отправитель не обнаружит требуемый девайс.
- Финальный этап – подтверждение передачи и приема фото.
Из сказанного выше напрашивается следующий вывод – пользоваться Bluetooth так же просто, как и писать смски. Недостаток – технология морально устарела, поэтому не стоит ожидать от нее высокой скорости передачи данных. Это – резервный вариант для тех, кто не может воспользоваться интернетом или Wi-Fi.
Перенос фотографий по Wi-Fi
Bluetooth – полезная технология, но она не может похвастаться высокими скоростями. Приходится долго ждать, особенно в тех случаях, когда надо одновременно отправить несколько сотен или даже тысяч фото. В таких случаях поможет Wi-Fi. Все, что надо – это загрузить приложение WiFi File Transfer или TapPouch WiFi File Transfer for Phone.
Инструкция по использованию WiFi File Transfer приведена в видео ниже:
Теперь внимательнее ознакомимся с программой TapPouch WiFi File Transfer for Phone. Для передачи фото надо выполнить все шаги из инструкции ниже.
- Скачивание и установка TapPouch WiFi File Transfer for Phone на оба смартфона (неактуально для владельцев, у которых программа уже есть).
- Подключение гаджетов к идентичной сети.
- Запуск приложения.
- Для открывания доступа к фотографиям их надо «расшарить» на устройстве, где они хранятся на данный момент. Поможет в этом опция «Share files».
- После выбора всех файлов достаточно использовать клавишу «Обмен», а затем подтвердить отправку изображений.
- Пользователь должен подтвердить на принимающем устройстве получение файлов. Для этого нужно нажать на кнопку Получить». Смартфон-отправитель выведет шестизначный код, который надо ввести в процессе приема (для повышения безопасности).
- После подтверждения передачи фото будут сохранены на карту памяти, либо на внутренний накопитель (в зависимости от выбранных настроек).

Программа TapPouch WiFi File Transfer for Phone
В общей сложности, приложением легко пользоваться. После отправки его следует сохранить, так как TapPouch WiFi File Transfer for Phone поддерживает отправку практически любых сохраненных данных.
Перенос изображений с помощью мессенджеров и соцсетей
Соцсети предоставляют пользователям практически неограниченное пространство для хранения изображений. Если есть такая возможность, почему бы ею не воспользоваться? Главное – ориентироваться в правильной последовательности действий.

Интерфейс программы «Сохранялка фоток ВК»
Для сохранения фото подойдет программа «Сохранялка фоток ВК». Она позволяет загрузить на устройство не только свои изображения, но и все доступные фото друзей. Все, что нужно – это перейти на свою страницу с устройства-хранителя фото, закинуть изображения в отдельный альбом (желательно чтобы он был закрыт от посторонних глаз), а затем воспользоваться программой на устройстве-получателе.
Специальный софт для этой задачи
Play Market предлагает массу программ для переноса фотографий. На практике очень удобными оказались следующие:
- PhotoSync — Transfer Photos;
- Photo Transfer App;
- Photo Transfer.
Далее приведен общий обзор каждой из них.
PhotoSync — Transfer Photos
Разработчик приложения – компания Touchbyte. Программа специально заточена под передачу фотографий. Она также может отправлять и получать видеофайлы на устройства с любым типом операционной системы. Работает следующим образом.
- Установив программу, надо создать персональную учетную запись. На процедуру уходит более пяти минут.
- Посредством программного интерфейса пользователь открывает галерею.
- После выбора нужных изображений галочкой надо выбрать опцию отправки в облачный сервис.
- Запустив софт на другом смартфоне и авторизовавшись под своим логином и паролем, достаточно переместить изображения во внутреннюю память с облачного хранилища, либо на флеш-накопитель.

Программа PhotoSync – Transfer Photos
Photo Transfer App
Создатель программы – студия Bitwise Software SL. Здесь также поддерживается возможность передачи фото на любые типы устройств, включая персональные компьютеры с ОС Windows или Mac.

Программа Photo Transfer App
Можно скачать бесплатную и платную версию. В первой ограничено количество изображений, передаваемых за один раз – до 5 штук. Для осуществления операции программа Photo Transfer App должна быть установлена на каждом из устройств.
Photo Transfer
Еще одна неплохая программа, с помощью которой пользователи могут передавать фото по беспроводной сети. Здесь реализована функция резервного копирования фото на персональном компьютере при отсутствии достаточной памяти на смартфоне. Доступна функция переноса всех фото на новое устройство. Это отличное решение для тех, кто недавно приобрел телефон, и нужно быстро скопировать всю галерею сразу.

Программа Photo Transfer
Отличительной особенностью является простота интерфейса. Отправка ведется «в фоне», после ее завершения появляется специальное уведомление. Принцип работы идентичен предыдущим вариантам ПО:
- Photo Transfer устанавливают на два смартфона.
- Устройства подключаются к единой беспроводной сети.
- Проводится отправка через Wi-Fi протокол.
Недостаток – отсутствие Photo Transfer в Плей Маркете. По неизвестным причинам ее удалил сам разработчик. Тем не менее, программа все равно доступна на других популярных порталах, посвященных софту.

 « Предыдущая запись
« Предыдущая запись ![Обзор Meizu Pro 7 – смартфон с двумя экранами [В чем особенность, и нужно ли оно вам]](/800/600/https/activation-keys.ru/wp-content/uploads/2019/02/3c2a6ea1881b6a8d67501a1d561859ef-80x80.jpg) Следующая запись »
Следующая запись »
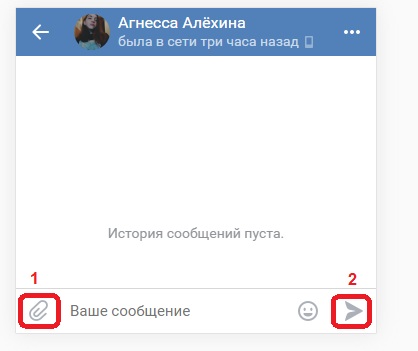
 Если компьютер не видит телефон, попробуйте обновить драйвера. О лучших утилитах, которые автоматически определяют модель оборудования и находят для нее драйвер, я рассказывал в этой статье: https://ocomp.info/update-drivers.html
Если компьютер не видит телефон, попробуйте обновить драйвера. О лучших утилитах, которые автоматически определяют модель оборудования и находят для нее драйвер, я рассказывал в этой статье: https://ocomp.info/update-drivers.html Если вы столкнулись с тем, что компьютер не распознаёт или не видит флеш-карту (microSD, miniSD, SD) — то ознакомьтесь с этой статьей: https://ocomp.info/kompyuter-ne-vidit-kartu-microsd.html
Если вы столкнулись с тем, что компьютер не распознаёт или не видит флеш-карту (microSD, miniSD, SD) — то ознакомьтесь с этой статьей: https://ocomp.info/kompyuter-ne-vidit-kartu-microsd.html Более подробное описание процесса подключения флешки к планшету/телефону сможете найти здесь: https://ocomp.info/kak-podklyuchit-fleshku-k-android.html
Более подробное описание процесса подключения флешки к планшету/телефону сможете найти здесь: https://ocomp.info/kak-podklyuchit-fleshku-k-android.html Если у вас нет почтового ящика, или он у вас слишком маленький, рекомендую завести себе E-mail на следующих почтовых сервисах: https://ocomp.info/gde-sozdat-pochtu-top-servisyi.html
Если у вас нет почтового ящика, или он у вас слишком маленький, рекомендую завести себе E-mail на следующих почтовых сервисах: https://ocomp.info/gde-sozdat-pochtu-top-servisyi.html Про облачные диски (лучшие сервисы, как с ними работать, где и как лучше создать и пр.) я рассказывал в этой статье: https://ocomp.info/kak-podklyuchit-oblachnyiy-disk.html. Рекомендую!
Про облачные диски (лучшие сервисы, как с ними работать, где и как лучше создать и пр.) я рассказывал в этой статье: https://ocomp.info/kak-podklyuchit-oblachnyiy-disk.html. Рекомендую!