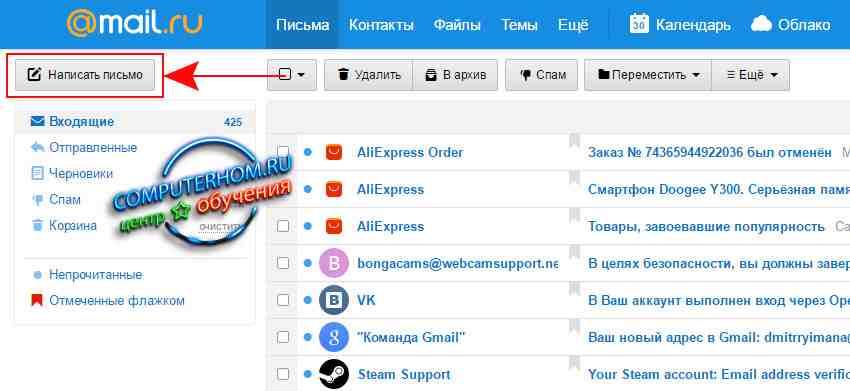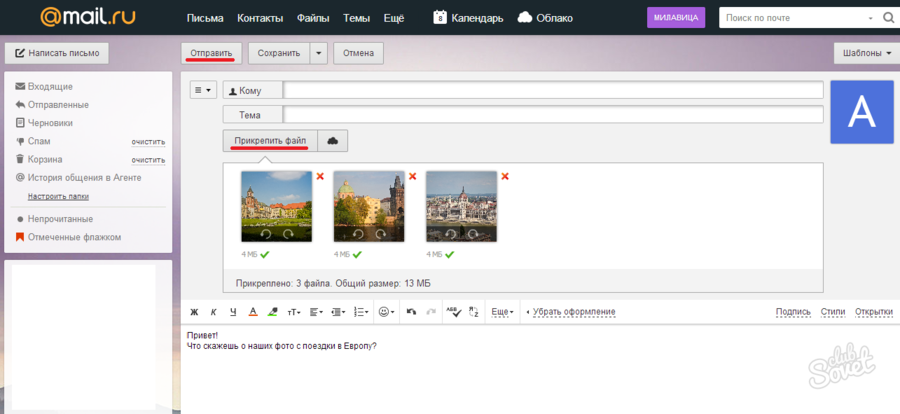Как отправить файл или документ по почте: практические советы и способы
Главная » Гайды и советы
Сегодня отправка электронной почты — это один из наиболее распространенных способов обмена информацией в Интернете. Это удобно, быстро и надежно. Однако, по мере увеличения размеров файлов и документов, возникают некоторые трудности при их отправке по электронной почте. Существуют несколько способов отправки файлов и документов, и мы рассмотрим их в данной статье.
Первый и, возможно, самый простой способ — это отправка файлов через встроенную в электронную почту функцию «Прикрепить файл». Этот способ подходит для небольших файлов, размер которых не превышает 10 МБ.
Однако, если файлы являются более крупными и весят от 10 МБ и выше, то необходимо использовать другие способы, такие как сервисы облачного хранения, сжатие файлов, программы для работы с почтовыми вложениями. Рассмотрим каждый из них подробнее.
Сервисы облачного хранения — это отличный способ хранения и передачи файлов, так как в них можно загружать файлы любого размера и обмениваться ими с другими пользователями по ссылке, не заполняя почтовый ящик отправителя и получателя. При этом файлы хранятся в специальных облачных сервисах и доступны в любое время.
При этом файлы хранятся в специальных облачных сервисах и доступны в любое время.
Содержание
- Отправка файлов в тексте сообщения электронной почты
- Как отправить файл в теле сообщения
- Как встроить файл в текст сообщения
- Как преобразовать файл в текст
- Отправка в виде вложения
Отправка файлов в тексте сообщения электронной почты
Как отправить файл в теле сообщения
Чтобы отправить файл в тексте сообщения на электронную почту, нужно открыть новое сообщение и в поле ввода текста кликнуть на кнопку «Вставить файл». На компьютере откроется папка с файлами, выберите нужный документ и нажмите кнопку «Открыть». Файл будет загружен в сообщение как обычный вложенный файл.
Как встроить файл в текст сообщения
Чтобы встроить файл в текст сообщения на электронную почту, нужно открыть новое сообщение и в поле ввода текста выбрать вкладку «Вставка» и кликнуть на кнопку «Встроить файл». Выберите нужный документ на компьютере и нажмите кнопку «Открыть».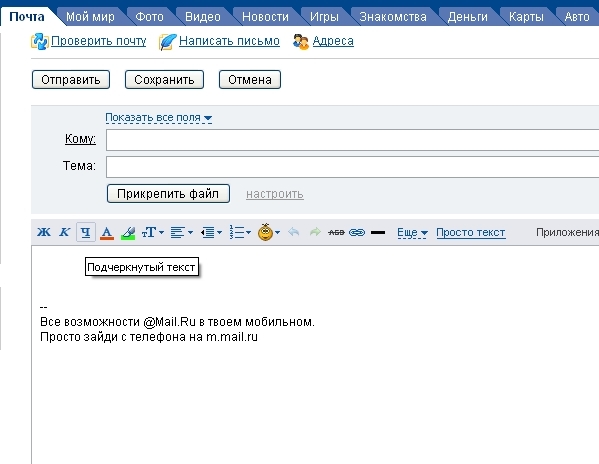 Файл будет вставлен в сообщение как картинка или другой мультимедийный элемент. Данная опция доступна только для некоторых типов файлов.
Файл будет вставлен в сообщение как картинка или другой мультимедийный элемент. Данная опция доступна только для некоторых типов файлов.
Как преобразовать файл в текст
Чтобы отправить документ в тексте сообщения на электронную почту, который нельзя как обычный вложенный файл, его можно преобразовать в текстовый формат. Для этого откройте документ, выберите в меню «Файл» пункт «Сохранить как», выберите расширение «Текстовый файл» или другой подходящий формат. Затем откройте новое сообщение на электронной почте, выберите в теле сообщения опцию «Текст», скопируйте содержимое текстового файла и вставьте его в сообщение. Таким образом, получатель сможет прочитать это сообщение, даже если у него не установлена программа для обработки данного типа документов.
Отправка в виде вложения
Иногда бывает нужно отправить по электронной почте какой-то файл или документ. Для этого можно воспользоваться способом отправки в виде вложения.
Для того, чтобы отправить файл в виде вложения, нужно нажать на кнопку «Прикрепить файл» или «Attach file» в зависимости от языка интерфейса вашей почтовой программы. После этого, выберите файл на вашем компьютере, который хотите отправить.
После этого, выберите файл на вашем компьютере, который хотите отправить.
Помните, что размер вложения ограничен почтовым сервисом, обычно до 25 МБ. Если ваш файл больше этого размера, то лучше воспользоваться другим способом отправки файлов.
Еще один нюанс — не все файлы можно отправлять в качестве вложения. Например, исполняемые файлы могут быть заблокированы почтовым сервисом для защиты от вирусов. В этом случае, вам придется выбрать другой способ отправки.
- Перед отправкой важно проверить правильность выбора файла в качестве вложения;
- Осуществляйте отправку только тех файлов, которые действительно необходимо отправить;
- Для того, чтобы сохранить файлы в безопасности, лучше использовать достоверное ПО для антивирусной защиты;
- Не забывайте проверять на наличие вирусов все полученные вам файлы.
Как отправить файл с госуслуг на почту
Статьи › Госуслуги › Как через Госуслуги подать заявление в суд › Как отправить документы через госуслуги
Способ отправки крайне простой.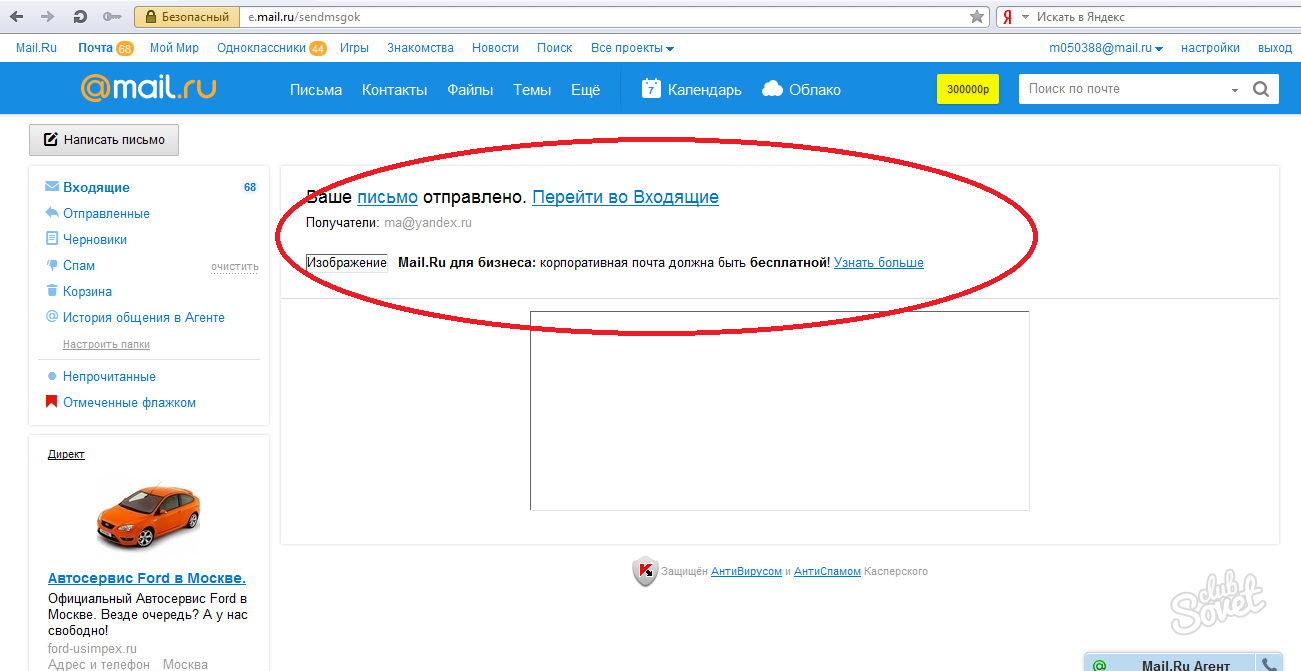 В мобильном приложении «Госуслуги» требуется зайти в раздел «Документы», затем нажать по графе «Личные документы». Выбрать файлы и указать подходящий способ отправки.
В мобильном приложении «Госуслуги» требуется зайти в раздел «Документы», затем нажать по графе «Личные документы». Выбрать файлы и указать подходящий способ отправки.
- Чтобы отправить файл с госуслуг на почту, нужно зайти в раздел «Документы» в мобильном приложении «Госуслуги» и выбрать нужный файл, указав способ отправки
- Для отправки справки с госуслуг на почту можно использовать функцию «Поделиться» на экране выбранного документа или в меню с тремя точками в правом верхнем углу
- Чтобы скинуть файл на электронную почту через приложение Gmail на Android, нужно нажать на значок «Написать», затем выбрать «Прикрепить» и указать файл
- В документах можно отправить файл как вложение, пользуясь функцией «Сохранить и отправить» и выбирая «Отправить по электронной почте» и «Отправить как вложение»
- Чтобы отправить письмо через госуслуги, нужно зайти на сайт zakaznoe.pochta.ru через учетную запись портала госуслуг и активировать функцию «Доставка писем в электронном виде», указав адрес, e-mail и телефон
- Для отправки почты через госуслуги нужно в разделе «Мой профиль» подключить учетную запись и активировать получение уведомлений, затем добавить адреса для онлайн-доставки заказных писем
- Чтобы отправить файл на электронную почту, нужно выбрать «Файл» и затем «Общий доступ» и «Отправить как вложение», указав псевдонимы получателей, тему и текст сообщения
- Чтобы отправить документ из госуслуг, нужно выбрать его в приложении «Госуслуги» и нажать на иконку «Поделиться», либо выбрать «Документы» и указать способ отправки
- Итак, отправка файлов и документов через госуслуг и электронную почту возможна через различные функции и возможности, которые описаны выше.

- Как отправить справку с Госуслуг на электронную почту
- Как скинуть файл на электронную почту
- Как отправить файл из документов на почту
- Как с госуслуг отправить письмо
- Как отправить почту через Госуслуги
- Как отправить файл на электронную почту
- Как отправить документ из Госуслуг
- Как прикрепить файл для отправки по электронной почте
Как отправить справку с Госуслуг на электронную почту
1. Выбрать документ и нажать «Поделиться» внизу экрана
2. Выбрать документ и нажать на иконку «Поделиться» под тремя точками в правом верхнем углу
Как скинуть файл на электронную почту
Как прикрепить файл к письму:
1. Откройте приложение Gmail на устройстве Android.
2. Нажмите на значок «Написать».
3. Нажмите «Прикрепить».
4. Нажмите Прикрепить файл или Вставить ссылку на Диск.
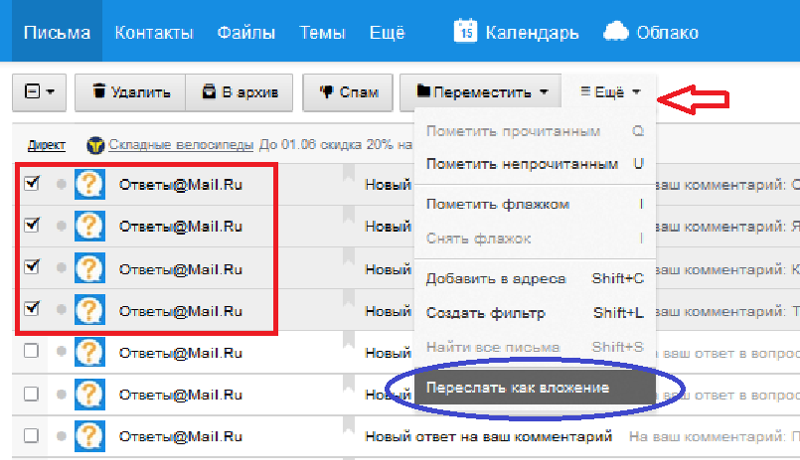
Как отправить файл из документов на почту
Отправка в виде вложения:
1. Откройте вкладку Файл.
2. Нажмите кнопку Сохранить и отправить.
3. Выберите вариант Отправить по электронной почте, после чего выберите один из следующих параметров: Отправить как вложение.
4. Укажите псевдонимы получателей, введите тему и текст сообщения (если необходимо) и нажмите кнопку Отправить.
Как с госуслуг отправить письмо
Доступ к письмам разрешен только отправителю и адресату. Перейдите по ссылке https://zakaznoe.pochta.ru/ и войдите через учётную запись портала Госуслуг. После этого нужно активировать пункт «Доставка писем в электронном виде» в настройках — для этого потребуется ввести адрес, e-mail и телефон.
Как отправить почту через Госуслуги
Перейдите в раздел «Ещё», далее в «Мой профиль». Подключите учётную запись портала Госуслуг и активируйте получение уведомлений от государства. В личном кабинете откройте меню «Настройки», выберите раздел «Онлайн-доставка заказных писем» и добавьте адреса, на которые сейчас получаете письма от госорганов.
Как отправить файл на электронную почту
Отправка в виде вложения:
1. Выберите Файл > Общий доступ > Электронная почта, а затем — один из указанных ниже параметров. Отправить как вложение.
2. Укажите псевдонимы получателей, введите тему и текст сообщения (если необходимо) и нажмите кнопку Отправить.
Как отправить документ из Госуслуг
Как поделиться документом в приложении «Госуслуги»:
1. Нажать на иконку «Поделиться» в правом верхнем углу и выбрать документ
3. Нажать и удерживать ячейку с названием документа, затем выбрать «Поделиться»
Способ отправки крайне простой. В мобильном приложении «Госуслуги» требуется зайти в раздел «Документы», затем нажать по графе «Личные документы». Выбрать файлы и указать подходящий способ отправки.
Как прикрепить файл для отправки по электронной почте
Как прикрепить файл к письму:
1. Откройте Gmail на компьютере.
2. Нажмите Написать.
3. Внизу окна нажмите на значок скрепки.
4. Выберите файлы.
5. Нажмите Открыть.
Вложение файлов с Google Диска в сообщения электронной почты
С помощью Document Studio вы можете вкладывать любые файлы с Google Диска в сообщения электронной почты. Вы также можете прикреплять файлы, которые были загружены через поле «Загрузка файла» в свои ответы в форме Google.
Синтаксис прикрепленных файлов
Синтаксис по умолчанию для прикрепления файлов к сообщениям электронной почты:
{{ Вставить ФАЙЛ, Идентификатор файла ИЛИ URL-адрес файла ИЛИ Имя файла ИЛИ Путь к файлу ИЛИ Вопрос о загрузке файла }}
Прикрепить файл по идентификатору
Укажите идентификатор файла на Google Диске, который вы хотите прикрепить.
{{ Embed FILE, Drive File Id }}
Прикрепить файл по URL-адресу
Укажите URL-адрес файла на Google Диске, который вы хотите прикрепить.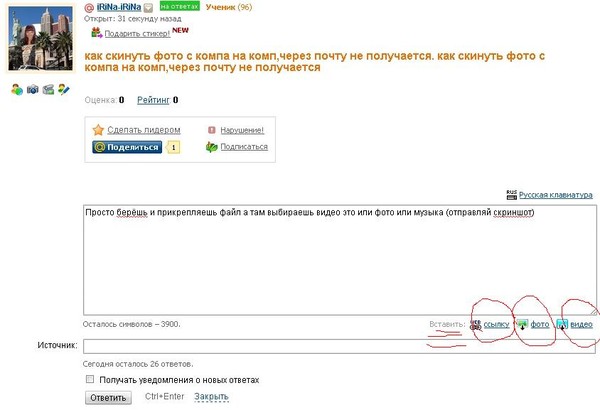
{{ Embed FILE, Drive File URL }}
Прикрепить файл по имени файла
Укажите полное имя файла на Google Диске, который вы хотите прикрепить. Document Studio выполнит поиск файла на вашем Диске и, если соответствующий файл будет найден, прикрепит его к сообщению электронной почты.
{{ Встроить ФАЙЛ, имя файла с расширением }}
Прикрепить файл по пути к папке
Если у вас есть несколько файлов на Google Диске с одинаковым именем, вы можете указать путь к папке с именем файла для определенный файл в определенной папке.
{{ Embed FILE, /Folder A/Folder B/File Name.extension }}
Прикрепить файл по вопросу формы
Если у вас есть поле загрузки файла в форме Google, вы можете прикрепить файл, указав название вопроса в формуле встраивания.
{{ Вставить ФАЙЛ, вопрос о загрузке файла }}
Рабочие примеры
Прикрепить файл с Google Диска
Откройте Google Диск и щелкните правой кнопкой мыши файл, который нужно прикрепить к сообщениям электронной почты. Щелкните пункт
Щелкните пункт Получить ссылку контекстного меню и скопируйте ссылку на файл.
Внутри шаблона сообщения электронной почты вставьте ссылку на файл в формулу Embed FILE , как показано здесь:
{{ Embed FILE, https://drive.google.com/file/d/1KHy848u_buBdM0IvNl65Xd5hGDOIlm7L/view} }
Прикрепить файл из Google Forms
В этом примере у нас есть форма Google с полем для загрузки файла. Респондент может указать свое имя, страну и загрузить удостоверение личности с фотографией в формате PDF или изображения.
Чтобы встроить загруженный файл в уведомление по электронной почте, добавьте формулу Встроить файл в шаблон электронной почты с вопросом о загрузке файла, как показано ниже:
{{ Вставить ФАЙЛ, идентификатор фотографии }}
Прикрепить уникальный Файлы в листах
Вы также можете отправлять уникальные вложения файлов получателям электронной почты, которые перечислены в таблице Google, по одному в каждой строке.
Создайте новый столбец в листе слияния и добавьте столбец с названием Вложения файлов , который используется для определения того, какие вложения следует отправлять на адрес электронной почты, указанный в этой строке.
Этот столбец содержит ссылки на ваши файлы на Google Диске, и вы также можете добавить несколько ссылок, разделенных запятыми. Надстройка Document Studio извлечет соответствующие файлы для каждой из этих ссылок с вашего Google Диска и прикрепит их к исходящему письму.
Важно знать
Формула встраивания должна быть добавлена в тело вашего шаблона сообщения электронной почты.
Вы можете добавлять ссылки на Google Docs, электронные таблицы и слайды в формулу встраивания, но эти исходные файлы конвертируются в PDF перед прикреплением.
Document Studio не может прикреплять файлы, хранящиеся на общих (групповых) дисках.
Вы также можете прикрепить несколько файлов к одному сообщению электронной почты, добавив несколько формул встраивания файлов с разными идентификаторами файлов или URL-адресами файлов.

Как отправлять большие файлы
Независимо от того, доставляете ли вы важные документы или просто делитесь фотографиями с семейного отдыха, отправка вложений должна быть легкой задачей. Однако ограничение размера вложения Gmail может немного усложнить этот процесс.
К счастью, есть способ обойти это препятствие. Понимая ограничения вашей электронной почты и параметры вложений, вы сможете легко отправлять большие файлы.
В этой статье мы более подробно рассмотрим ограничения на размер файла электронной почты. Мы также рассмотрим ограничения на вложения для ведущих почтовых провайдеров и клиентов. Затем мы покажем вам четыре простых способа отправки больших файлов по электронной почте.
Давайте приступим!
Посмотрите наше видео-руководство по отправке больших файлов по электронной почте
Почему в сообщениях электронной почты есть ограничения на размер файла?
Ограничения на размер вложений могут ограничить ваше общение.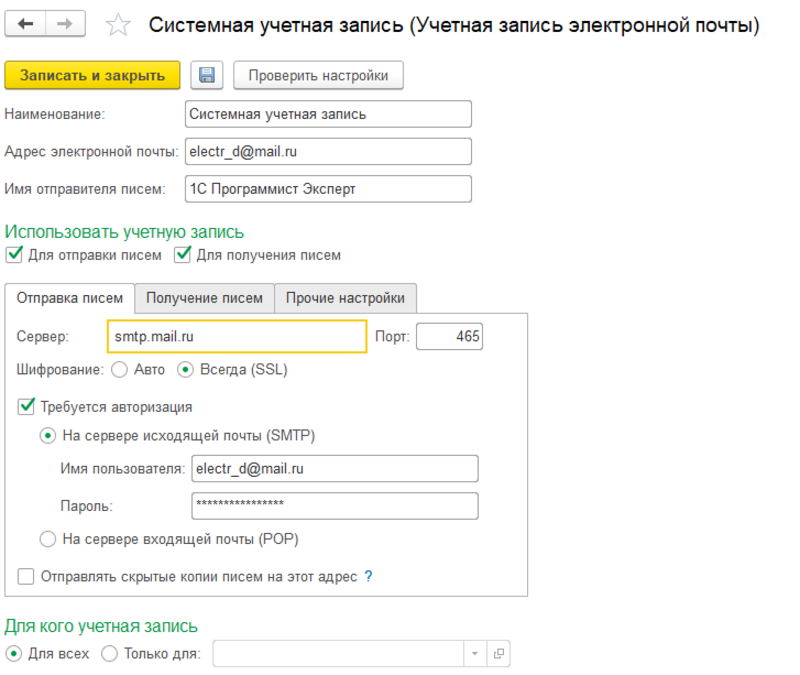 Независимо от того, пытаетесь ли вы отправить видео или PDF-файл, эти ограничения размера могут вам помешать.
Независимо от того, пытаетесь ли вы отправить видео или PDF-файл, эти ограничения размера могут вам помешать.
Эта проблема может быть особенно неприятной, если вы используете электронную почту для бизнеса. Недавние исследования подчеркивают замечательные преимущества электронного маркетинга для бизнеса. Однако вы не сможете воспользоваться этими наградами, если ограничения мешают вам нажать «Отправить».
Тем не менее, у почтовых компаний есть определенные ограничения по размеру. Сервер может обрабатывать только определенное количество запросов. Таким образом, он не сможет обрабатывать тысячи гигантских писем, отправленных одновременно. Это, вероятно, приведет к полному краху системы.
Независимо от того, доставляете ли вы важные документы или просто делитесь фотографиями с семейного отдыха, отправка вложений должна быть легкой задачей. ➡️ 📧 Пусть это руководство поможет вам ориентироваться в ограничениях на размер вложений 😌Нажмите, чтобы твитнутьКаков предельный размер вложений в Gmail?
Предельный размер вложения Gmail: 25 МБ .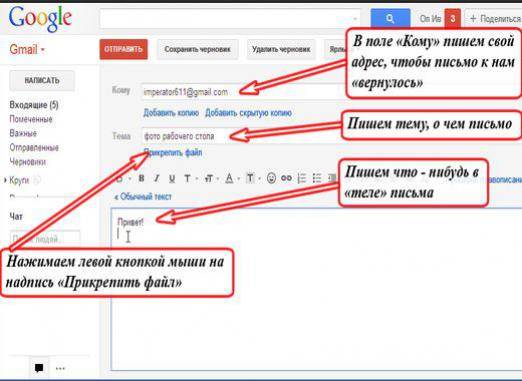 Вы можете иметь более одного вложения, но их общий размер не может превышать 25 МБ. Если ваш файл больше 25 МБ, Gmail автоматически превратит его в ссылку на Google Диск, а не включит в качестве вложения.
Вы можете иметь более одного вложения, но их общий размер не может превышать 25 МБ. Если ваш файл больше 25 МБ, Gmail автоматически превратит его в ссылку на Google Диск, а не включит в качестве вложения.
Однако ограничение размера вложений Gmail может быть обманчивым, поскольку Google кодирует вашу электронную почту в определенный формат перед ее отправкой.
Этот процесс может удвоить размер вашего вложения; таким образом, фактический предел размера вложения Gmail ближе к 12,5 МБ .
Ограничения размера для других основных поставщиков услуг электронной почты
У каждого поставщика услуг электронной почты есть свои ограничения на вложения. Давайте посмотрим на текущие ограничения на размер файла некоторых из самых популярных провайдеров:
-
- Горячая почта: 10 мг.
- Mail.com: 50 МБ. Однако каждый файл может быть только 10 МБ.

- Yahoo: 25 МБ.
- Зохо: 12 МБ. Каждый файл может быть только 10 МБ.
- AOL: 25 МБ.
- ProtonMail: 25 МБ. Вы можете отправить до 100 отдельных файлов.
Как видите, диапазон относительно широк. Тем не менее, разные компании предлагают разные преимущества в дополнение к ограничениям на вложения электронной почты. Таким образом, мы рекомендуем вам учитывать все аспекты при выборе провайдера электронной почты.
Ограничения по размеру для популярных почтовых клиентов
Важно помнить, что поставщик услуг электронной почты отличается от клиента электронной почты. В то время как провайдер обрабатывает данные ваших писем, клиент больше похож на мессенджер. Пользователи могут получить доступ к своим почтовым клиентам для просмотра своих сообщений.
Почтовые клиенты часто имеют форму приложения. Однако у вас может быть приложение, которое одновременно является и клиентом, и поставщиком, например Microsoft Outlook.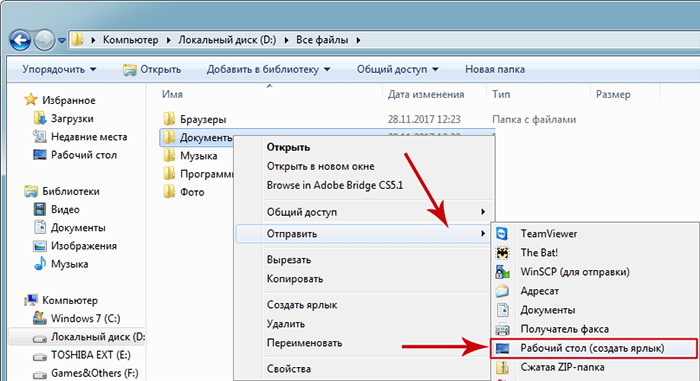
Вот ограничения на размер популярных почтовых приложений:
- Mozilla Thunderbird: Без ограничений.
- Почта Windows Live: 10 ГБ на сообщение. Кроме того, размер каждого файла не может превышать 50 МБ.
- The Bat!: 25 МБ.
Помните, что если вы используете другого клиента и провайдера, вам необходимо знать об обоих ограничениях. Поэтому мы рекомендуем вам тщательно взвесить все за и против каждой услуги и выбрать ту, которая наилучшим образом соответствует вашим потребностям.
Как отправлять большие файлы по электронной почте?
Теперь, когда вы знаете ограничения на размер вложений, пришло время узнать, как их превысить! К счастью, у вас есть несколько мощных вариантов на выбор. Давайте подробнее рассмотрим каждый из них.
1. Используйте облачное хранилище
Облачное хранилище — это способ хранения файлов вне офиса на сервере, к которому вы можете получить доступ из любого места, если у вас есть подключение к Интернету. Это также означает, что вы можете использовать облачное хранилище, чтобы предоставить людям доступ к вашим файлам. Все, что вам нужно сделать, это загрузить документ в облако и отправить ссылку получателям.
Это также означает, что вы можете использовать облачное хранилище, чтобы предоставить людям доступ к вашим файлам. Все, что вам нужно сделать, это загрузить документ в облако и отправить ссылку получателям.
Существует множество программ, предлагающих эту услугу. В Kinsta мы большие поклонники Google Диска. Давайте кратко рассмотрим, как вы можете использовать этот инструмент для обмена большими файлами, такими как видео.
Сначала перейдите на Google Диск. В верхнем левом углу нажмите кнопку New . Теперь вы увидите несколько вариантов:
Варианты, доступные для загрузки нового документа на Google Диск.
Вы можете либо создать документ здесь, либо загрузить свой собственный.
После этого перейдите к документу, которым хотите поделиться. В правом верхнем углу нажмите на Кнопка «Поделиться» :
Поделитесь документом Google с другими людьми напрямую или с помощью URL-адреса.
Здесь вы можете добавить людей в документ.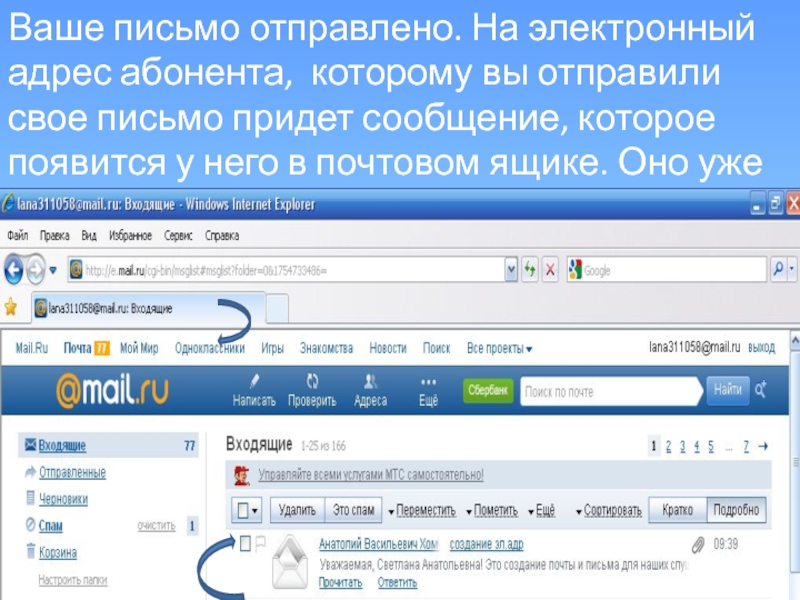 Они получат приглашение и смогут получить доступ к вашему файлу.
Они получат приглашение и смогут получить доступ к вашему файлу.
Кроме того, вы можете скопировать URL-адрес и отправить им ссылку по электронной почте.
2. Сжатие файлов
Еще один способ обойти ограничение на размер вложений — это сжатие. Большинство компьютеров позволяют превратить документ в ZIP-файл .
Заархивированные файлы представляют собой сжатые версии ваших документов. Как правило, они меньше, чем обычные файлы. Ваши получатели могут легко разархивировать файл, когда они его получат, чтобы вернуть исходный файл.
Создание заархивированного файла — простой процесс. Начните с поиска файла, который вы хотите сжать. Затем щелкните его правой кнопкой мыши и выберите Отправить на > Сжатая (заархивированная) папка :
Сжатие файла может обойти ограничение размера вложения Gmail.
После этого вы получите сжатый файл в заархивированной папке.
Однако имейте в виду, что сжатие мало что может сделать.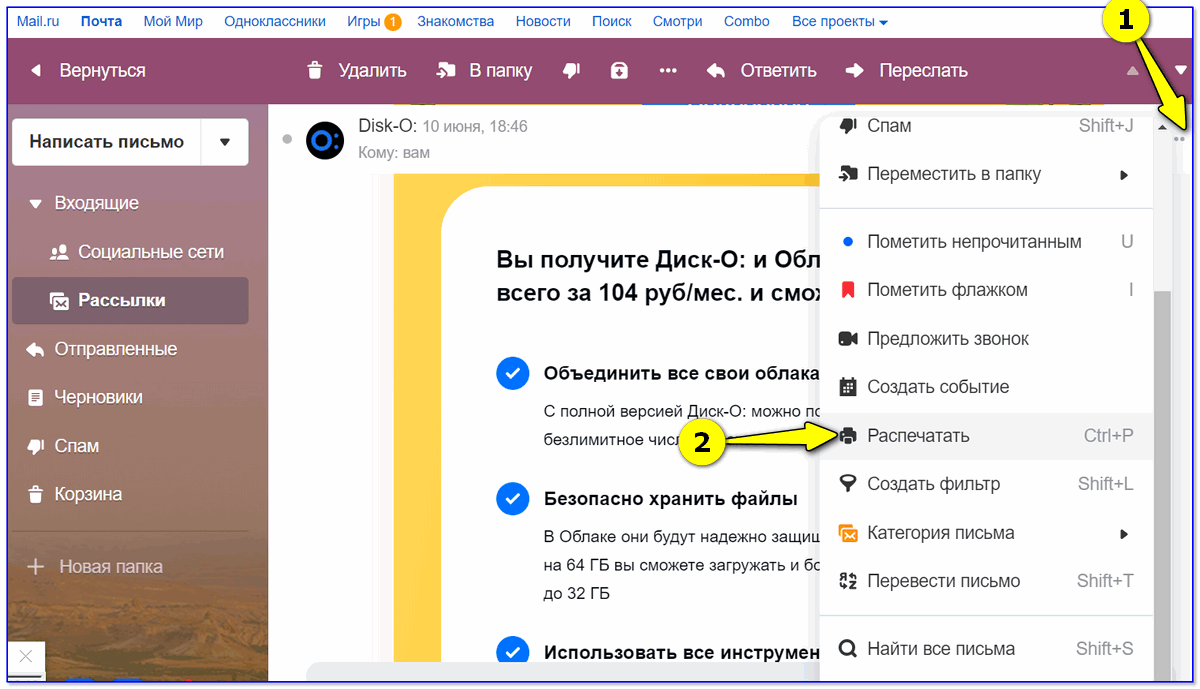 Обычно это уменьшает размер примерно на 30-40%, но в зависимости от размера исходного файла этого может быть недостаточно. Если вы по-прежнему не можете достичь ограничения на размер вложения электронной почты, вы можете попробовать следующий метод.
Обычно это уменьшает размер примерно на 30-40%, но в зависимости от размера исходного файла этого может быть недостаточно. Если вы по-прежнему не можете достичь ограничения на размер вложения электронной почты, вы можете попробовать следующий метод.
3. Используйте онлайн-инструменты для обмена файлами
К счастью, многие бесплатные инструменты могут помочь вам обойти ограничения на размер файла при отправке электронных писем. Некоторые из них могут даже еще больше сжать ваши файлы или позволить вам использовать их серверы для отправки отдельного электронного письма.
Тем не менее, у этих бесплатных сервисов есть несколько недостатков. Например, вам может потребоваться просмотреть несколько объявлений, чтобы использовать инструмент. Кроме того, некоторые инструменты могут иметь собственные ограничения по размеру.
Кроме того, некоторые службы менее безопасны, чем другие. Поэтому мы не рекомендуем использовать этот метод, если вы отправляете конфиденциальную информацию. Однако шифрование может помочь снизить риск кражи ваших данных.
Однако шифрование может помочь снизить риск кражи ваших данных.
Когда речь идет о надежном онлайн-инструменте для обмена файлами, мы рекомендуем Jumpshare:
Домашняя страница службы обмена файлами Jumpshare.
Jumpshare позволяет загружать большие файлы и напрямую отправлять их другим людям. Он также генерирует ссылки на эти файлы.
Бесплатная версия Jumpshare имеет ограничение на загрузку файлов в 250 МБ, что намного больше, чем ограничение на размер вложения Gmail. Более того, программа использует Secure Sockets Layers (SSL) для защиты ваших данных во время передачи.
4. Разделение больших файлов на более мелкие фрагменты
Разделение файлов может быть утомительным. Поэтому мы рекомендуем использовать этот метод только в том случае, если вам нужно отправить один документ.
Проще говоря, вам нужно разделить многостраничный документ на несколько отдельных документов и отправить несколько электронных писем, возможно, по одному для каждого вложения.
У этого подхода есть несколько существенных недостатков. Наиболее очевидным является то, что ваша информация будет сегментирована, и получатель должен будет собрать ее на другом конце.
К счастью, вы можете использовать такой инструмент, как GSplit, чтобы упростить этот процесс:
GSplit — это бесплатная служба разделения файлов.
GSplit — бесплатная программа, которая автоматически делит вашу работу на управляемые части. Более того, это поможет вам собрать его обратно. Ваши получатели могут использовать сопутствующий инструмент GUite для повторной сборки ваших файлов.
Тем не менее, этот метод может заставить вас выглядеть непрофессионально. Поэтому мы предлагаем вам использовать его только в личных целях.
Не позволяйте ограничению размера вложений Gmail удерживать вас от отправки больших файлов 📧 Посмотрите 4 простых способа обойти это в этом руководстве 💪Нажмите, чтобы твитнутьСводка
Ограничение размера вложения электронной почты может вызвать у вас головную боль.