Пространство для праздников Вверх лофт — отзывы, фото, цены, телефон и адрес — Недвижимость — Томск
+7 (909) 543-80-… — показать
/Нет отзывовОткроется через 12 ч.
Вы владелец?
Телефон
+7 (909) 543-80-… — показать +7 (3822) 65-86-… — показатьПроложить маршрут
На машине, пешком или на общественном транспорте… — показать как добраться
- Время работы
Пн-вс: 10:00—22:00
по предварительному звонку: пн-вс
- Компания в сети
shariki.tom.ru
- Вы владелец?
- Получить доступ
- Получить виджет
- Сообщить об ошибке
Специалисты пространства для праздников Вверх лофт
Работаете здесь или знаете кто здесь работает? Добавьте специалиста, и он появится здесь, а еще в каталоге специалистов. Подробнее о преимуществах размещения
Подробнее о преимуществах размещения
Похожие недвижимость
Часто задаваемые вопросы о Пространстве для праздников Вверх лофт
- 📍 Какой адрес у Пространства для праздников Вверх лофт?
Адрес заведения: Россия, Томск, Северный городок, 48/1.
- ☎️ Как связаться с Пространством для праздников Вверх лофт?
Вы можете позвонить по телефону +7 (909) 543-80-10.
- 🕖 С каким графиком работает данная организация? org/Answer»> Двери заведения открыты: Пн-вс: 10:00 — 22:00; по предварительному звонку: пн-вс.
- ⭐ Как клиенты заведения оценивают его уровень сервиса?
Средняя оценка заведения от пользователей Zoon.ru: 4. Вы можете оставить свои впечатления о Пространстве для праздников Вверх лофт!
- ✔️ Насколько точна информация на этой странице?
Zoon.ru старается размещать максимально точные и свежие данные о заведениях. Если вы видите неточность и/или являетесь представителем данного заведения, то, пожалуйста, воспользуйтесь формой обратной связи.
Средняя оценка — 4,0 на основании 1 оценки
Вверх: пять архитектурных проектов, где главный элемент – лестница
- Читать
- Объекты
- Вверх: пять архитектурных проектов, где главный элемент – лестница
Лестница может быть не только функциональным элементом архитектуры, но и произведением искусства. В нашей подборке – пять примеров изобретательных лестниц из дерева, бетона и меди, которые выступают акцентным элементом интерьера и приковывают к себе взгляды.
В нашей подборке – пять примеров изобретательных лестниц из дерева, бетона и меди, которые выступают акцентным элементом интерьера и приковывают к себе взгляды.
Проект португальской студии Promontorio – штаб-квартира некоммерческой организации GS1, которая занимается продвижением технологий автоматической идентификации, в том числе штрих-кодов и QR-кодов. Офис высокотехнологичной компании разместился в здании 1980-го года постройки, и главным акцентным элементом стала бетонная винтовая лестница. Хотя двухэтажное здание досталось архитекторам в не лучшем состоянии, они решили по возможности сохранить его простую структуру, лишь дополнив ее новыми элементами – например, тактильными материалами, вроде линолеума, пробки и текстиля. Они делают бетонный зал комфортнее. Винтовая лестница с высокими бетонными перилами проходит через два этажа – на крышу. Там находится терраса с обеденной зоной и кафе. За счет пустот вокруг лестницы дневной свет попадает в пространство. Так архитекторы решили задачу с естественным светом в центральной части помещения, куда не доходит свет из окон.
Еще одна лестница из бетона украшает дом в небольшой приморской деревне Акицу в Японии. «Дом в Акицу» – проект архитектурного бюро Kazunori Fujimoto Architect & Associates. «Главной задачей этого проекта было сформировать внутри пространства ощущение тишины и открытости», – рассказывают архитекторы. Она намеренно убрали любые декоративные элементы, оставив только отполированный бетон – чтобы свет, отражаясь от глянцевой поверхности, буквально растекался по пространству. Винтовая лестница соединяет два этажа и выглядит почти невесомой. За счет своей конструкции под определенным углом она напоминает тонкую скрученную ленту. Архитекторы спроектировали ее таким образом, чтобы не использовать опорный столб, – так лестница кажется подвешенной в воздухе.
Французский дизайнер Ора-Ито сделал потрясающую лестницу для офиса медиа-подразделения компании LVMH (в ее состав входят такие модные бренды, как Louis Vuitton и Dior) из 429 деревянных панелей особой формы. Сложенные определенным образом, они формируют как ступени лестницы, так и перила – получается грандиозная единая конструкция, больше напоминающая арт-объект, нежели утилитарный объект архитектуры. Лестница проходит через четыре этажа здания, расположенного в 10-м районе Гренель в 15-м округе Парижа. «Это хищная химера, которая поглощает вас и выплевывает на следующем этаже», – говорит дизайнер. Лестницу удерживает скрытая металлическая основа, а сами панели – максимально легкие. Они сделаны из двухслойного МДФ и покрыты шпоном французского дуба.
Лестница проходит через четыре этажа здания, расположенного в 10-м районе Гренель в 15-м округе Парижа. «Это хищная химера, которая поглощает вас и выплевывает на следующем этаже», – говорит дизайнер. Лестницу удерживает скрытая металлическая основа, а сами панели – максимально легкие. Они сделаны из двухслойного МДФ и покрыты шпоном французского дуба.
Заключенная в медь лестница в научном центре Experimentarium в Копенгагене – фантазия на тему ДНК. Проект принадлежит датской студии CEBRA, которая виграла конкурс на его реализацию в 2011 году. Смысл реконструкции в том, чтобы вступить в диалог с молодыми людьми и продемонстрировать им чудеса науки. Одной важных задач было усилить связь между зданием и городом. Этого удалось добиться за счет огромных окон, включенных в фасад. Кроме того, архитекторы в два раза увеличили выставочную площадь – для шестнадцати интерактивных экспонатов. И все-таки главный архитектурный элемент нового Experimentarium – огромная винтовая лестница с перилами из блестящей меди. Они весят 10 тонн, а сама лестница – в 16 раз больше. Ким Гладстон Херлев, управляющий директор Experimentarium, считает, что такая лестница объект не только дизайна, но и любопытства, которое «является основным элементом содержания здания Experimetarium». Он объясняет: «Мы хотим зажечь искру у детей и молодых людей, вдохновляя их на изучение и понимание нашего прекрасного мира. Теперь это любопытство получает новую, захватывающую и гибкую структуру в центре атриума».
Они весят 10 тонн, а сама лестница – в 16 раз больше. Ким Гладстон Херлев, управляющий директор Experimentarium, считает, что такая лестница объект не только дизайна, но и любопытства, которое «является основным элементом содержания здания Experimetarium». Он объясняет: «Мы хотим зажечь искру у детей и молодых людей, вдохновляя их на изучение и понимание нашего прекрасного мира. Теперь это любопытство получает новую, захватывающую и гибкую структуру в центре атриума».
Лестница из ламинированного дуба – центральный элемент интерьера нового ресторана HIDE в лондонском районе Мейфэр. Она ведет из расположенного в подвале бара в зал на первом этаже и дальше, на балкон. Авторы проекта – архитектурное бюро Atmos Studio. Дизайнеры часто используют в своих проектах органические формы и образы, и лестница в HIDE не стала исключением. Она отличается плавными линиями, которые напоминают изгибы ветвей и отсылают к традициям ар-нуво. По мере того, лестница идет вверх, из подвала к первому этажу, она словно вырастает из тени к свету – как дерево. Одной из задач архитекторов было заставить лестницу взаимодействовать с пространством: так, гибкие прутья лестницы обхватывают стеклянный винный шкаф в баре и формируют перила балкона над столовой на первом этаже. Кажется, будто «ветви» разрастаются, оплетают собой пространство.
Одной из задач архитекторов было заставить лестницу взаимодействовать с пространством: так, гибкие прутья лестницы обхватывают стеклянный винный шкаф в баре и формируют перила балкона над столовой на первом этаже. Кажется, будто «ветви» разрастаются, оплетают собой пространство.
Read more
Возрождение забытого ремесла: текстильная фабрика и общественное пространство в Бахрейне
15 мая 2023
Пространство{short_desc}
Объединяющая сила архитектуры в новом здании музея Istanbul Modern
11 мая 2023
Пространство{short_desc}
Советы по освобождению дискового пространства на вашем ПК
Windows 8.1 Больше…Меньше
Получение сообщения о том, что на вашем компьютере не хватает места, может быть стрессовым событием или даже настоящей чрезвычайной ситуацией, если вы находитесь в середине важного проекта. Хорошей новостью является то, что вы, вероятно, сможете освободить много места на своем ПК под управлением Windows, следуя приведенным здесь советам. Но если вы продолжаете получать сообщения о нехватке места на диске, вы можете рассмотреть другие варианты, включая добавление дополнительного съемного хранилища.
Но если вы продолжаете получать сообщения о нехватке места на диске, вы можете рассмотреть другие варианты, включая добавление дополнительного съемного хранилища.
Чтобы извлечь максимальную пользу из этих советов, выполняйте их по порядку сверху вниз.
Проведите пальцем от правого края экрана, нажмите Настройки , а затем нажмите Изменить настройки ПК . (Если вы используете мышь, наведите указатель мыши на правый нижний угол экрана, переместите указатель мыши вверх, нажмите Настройки , а затем нажмите Изменить настройки ПК .)
Выберите ПК и устройства , а затем выберите Дисковое пространство .

Под Освободите место на этом ПК , обратите внимание на количество свободного места и общий размер.
Советы:
Вы можете просмотреть размер своих приложений Магазина Windows и решить, следует ли их удалить, коснувшись или щелкнув Посмотреть размеры моего приложения .
Вы также можете освободить место, коснувшись или щелкнув Очистить корзину , если у вас там есть файлы.
Примечания:
Если вы не видите Дисковое пространство, у вас нет последнего обновления для Windows 8.1 и Windows RT 8.1. Дополнительные сведения см. в разделе Установка Обновление Windows 8.1 (КБ 2919355).
Вы также можете проверить текущее пространство на вашем ПК в проводнике, выполнив поиск This PC .

Регулярная очистка компьютера освобождает место на диске и улучшает его работу. Один из самых простых способов очистить файлы, которые вам больше не нужны, — использовать очистку диска.
Откройте программу очистки диска, нажав кнопку Пуск кнопка . В поле поиска введите Очистка диска , а затем в списке результатов выберите Очистка диска .
При появлении запроса выберите диск, который нужно очистить, а затем выберите OK .
В диалоговом окне Очистка диска в разделе Описание выберите Очистить системные файлы .

При появлении запроса выберите диск, который нужно очистить, а затем выберите OK .
В диалоговом окне Очистка диска на вкладке Очистка диска установите флажки для типов файлов, которые требуется удалить, а затем выберите OK . Чтобы удалить данные из предыдущей установки Windows, выберите значок Предыдущие установки Windows флажок.
-
В появившемся сообщении выберите Удалить файлы .
Вернитесь к Компьютер в Проводнике, выберите диск, который вы очистили, а затем выберите Обновить .
 Если вам нужно освободить больше места (диск по-прежнему отмечен красным), перейдите к следующему совету.
Если вам нужно освободить больше места (диск по-прежнему отмечен красным), перейдите к следующему совету.
Удалите настольные приложения, которые вам больше не нужны, в разделе «Программы и компоненты».
Чтобы удалить или изменить программу
Откройте «Программы и компоненты», нажав кнопку «Пуск» , выбрав Панель управления
Выберите программу и нажмите Удалить . Некоторые программы включают в себя возможность изменить или восстановить программу в дополнение к ее удалению, но многие просто предлагают возможность удаления.
 Чтобы изменить программу, нажмите Изменить или восстановить . Если вам будет предложено ввести пароль администратора или подтверждение, введите пароль или предоставьте подтверждение.
Чтобы изменить программу, нажмите Изменить или восстановить . Если вам будет предложено ввести пароль администратора или подтверждение, введите пароль или предоставьте подтверждение.
Примечание. Если программы, которую вы хотите удалить, нет в списке, возможно, она не была написана для этой версии Windows. Чтобы удалить программу, проверьте информацию, прилагаемую к программе.
Вы также можете удалить приложения из Магазина, которые вам больше не нужны.
Проведите пальцем от правого края экрана, коснитесь «Настройки», а затем коснитесь «Изменить настройки ПК» . (Если вы используете мышь, наведите указатель мыши на правый нижний угол экрана, переместите указатель мыши вверх, нажмите «Настройки», а затем нажмите «Изменить настройки ПК».
 )
)Выберите Поиск и приложения , а затем выберите Размер приложения , чтобы узнать, сколько места занимает каждое приложение на локальном диске.
Как только вы найдете приложение, которое хотите удалить, выберите приложение, а затем выберите Удалить .
Примечание. Это приведет к удалению приложений из Магазина только из вашей учетной записи пользователя.
Если у вас есть фотографии, музыка, видео или другие файлы, которые вы хотите сохранить, но не обязательно размещать на своем ПК, подумайте о том, чтобы сохранить их на съемный носитель, например на внешний диск, USB-накопитель, DVD или в облачное хранилище. . Вы по-прежнему сможете просматривать эти файлы, пока ваш компьютер подключен к съемному носителю или облачному хранилищу, но они не будут занимать место на вашем компьютере.
Откройте этот компьютер, проведя пальцем от правого края экрана, коснувшись Поиск (или, если вы используете мышь, наведите указатель мыши на правый верхний угол экрана, переместите указатель мыши вниз, а затем щелкните Найдите ), введите This PC в поле поиска, а затем коснитесь или щелкните This PC .
В поле Search This PC в правом верхнем углу введите размер: огромный .
Выберите меню View , выберите Sort by , а затем выберите Size . Самые большие файлы отображаются вверху.

Как только вы найдете файл, который хотите удалить, нажмите и удерживайте или щелкните файл правой кнопкой мыши, а затем выберите Удалить .
Предупреждение: Удаление файлов из папки WinSxS или удаление всей папки WinSxS может серьезно повредить вашу систему и сделать невозможным перезапуск или обновление компьютера.
Папка WinSxS находится в папке Windows на вашем ПК (например, C:\Windows\WinSxS). В нем хранятся файлы хранилища компонентов Windows, которые используются для поддержки функций, необходимых для настройки и обновления Windows. Вы можете использовать планировщик заданий, чтобы уменьшить размер этой папки.
Проведите пальцем от правого края экрана и нажмите Поиск .
 (Если вы используете мышь, наведите указатель мыши на правый нижний угол экрана, переместите указатель мыши вверх и нажмите Поиск .)
(Если вы используете мышь, наведите указатель мыши на правый нижний угол экрана, переместите указатель мыши вверх и нажмите Поиск .)Введите Панель управления в поле поиска и выберите Панель управления .
Выберите Система и безопасность , а затем выберите Расписание задач в разделе Административные инструменты .
Щелкните стрелку рядом с Библиотека планировщика заданий , выберите Microsoft , выберите Windows , а затем выберите Обслуживание .
org/ListItem»>
Выберите StartComponentCleanup , а затем выберите Выполнить под Выбранный элемент .
Файлы, доступные в автономном режиме, занимают больше места на вашем ПК. OneDrive также требуется 200 МБ свободного места на вашем ПК для синхронизации ваших файлов. Чтобы освободить место, вы можете сделать некоторые файлы или папки доступными только онлайн.
Примечания:
Если у вас включен доступ ко всем файлам в автономном режиме, вам необходимо сначала отключить этот параметр, прежде чем вы сможете делать файлы доступными только в онлайн-режиме.
Если у вас есть ожидающие загрузки в OneDrive, вам нужно дождаться их завершения, прежде чем делать файлы доступными только в Интернете.
- org/ListItem»>
Перейдите к файлу или папке, которые вы хотите сделать доступными только в сети.
Проведите вниз или щелкните правой кнопкой мыши файл или папку, чтобы выбрать их.
Выберите Сделать только онлайн . Чтобы весь OneDrive был доступен только в сети, проведите пальцем от правого края экрана (или, если вы используете мышь, наведите указатель мыши на правый нижний угол экрана и переместите указатель мыши вверх), выберите . Настройки , выберите Параметры , а затем выберите Сделать все файлы доступными только онлайн .

На начальном экране выберите OneDrive, чтобы открыть приложение OneDrive.
Откройте проводник, проведя пальцем от правого края экрана, коснувшись Поиск (или, если вы используете мышь, наведите указатель мыши на правый верхний угол экрана, переместите указатель мыши вниз, а затем щелкните Найдите ), введите File Explorer в поле поиска, а затем коснитесь или щелкните File Explorer .
Перейдите к файлу или папке, которые вы хотите сделать доступными только в сети.
Нажмите и удерживайте или щелкните правой кнопкой мыши файл или папку, а затем выберите Сделать доступным только в Интернете .
 Чтобы весь OneDrive был доступен только в сети, нажмите и удерживайте или щелкните правой кнопкой мыши OneDrive, а затем выберите Сделать доступным только в сети .
Чтобы весь OneDrive был доступен только в сети, нажмите и удерживайте или щелкните правой кнопкой мыши OneDrive, а затем выберите Сделать доступным только в сети .
Съемный диск необходимо отформатировать в файловой системе NTFS.
Проверка наличия свободного места
Прежде чем перемещать файлы OneDrive, убедитесь, что на съемном диске достаточно места для хранения ваших файлов. Выполните следующие действия:
Откройте проводник, проведя пальцем от правого края экрана, коснувшись Поиск (или, если вы используете мышь, наведите указатель мыши на правый верхний угол экрана, переместите указатель мыши вниз, а затем щелкните Search ), введите File Explorer в поле поиска, а затем коснитесь или щелкните File Explorer .

Нажмите и удерживайте или щелкните правой кнопкой мыши OneDrive.
Выберите Свойства , а затем посмотрите на количество рядом с Размер на диске .
В проводнике выберите Этот компьютер и посмотрите, сколько свободного места на съемном диске.
Чтобы переместить файлы OneDrive
Сначала вам нужно создать папку на съемном диске для файлов OneDrive. После создания папки выполните следующие действия, чтобы переместить файлы:
Предупреждение: Перемещение файлов OneDrive отменит все незавершенные загрузки.
В проводнике нажмите и удерживайте или щелкните правой кнопкой мыши OneDrive.
Выберите Свойства , а затем выберите вкладку Расположение .
Выбрать Переместить .
Перейдите к съемному диску и выберите Выберите папку .
В диалоговом окне Свойства OneDrive выберите OK .

В диалоговом окне Переместить папку выберите Да . Ваши файлы OneDrive были перемещены на новый диск. Теперь вы можете удалить старое местоположение OneDrive.
Примечание. Чтобы получить дополнительные сведения о перемещении файлов в OneDrive, обратитесь в службу поддержки.
Долгосрочная стратегия увеличения объема памяти вашего ПК заключается в добавлении съемных носителей, включая SD-карты, USB-накопители, DVD или компакт-диски, или использовании облачных хранилищ или сетевых дисков. Съемные варианты хранения:
карты Secure Digital (SD). Существует несколько различных типов карт, включая SD (32,0×24 мм), miniSD (21,5×20 мм) и microSD (15,0×11 мм).
 Важно проконсультироваться с производителем вашего ПК, чтобы узнать, какие типы SD-карт доступны на вашем ПК.
Важно проконсультироваться с производителем вашего ПК, чтобы узнать, какие типы SD-карт доступны на вашем ПК.
Совет: Если вы используете Surface, вы можете добавить до 64 ГБ памяти с помощью карты microSD. На Surface RT устройство чтения карт памяти microSD расположено под подставкой с правой стороны. На Surface Pro кардридер расположен на правом краю над разъемом питания.
USB и внешние накопители. Большинство компьютеров имеют один или несколько портов USB, к которым можно подключать флэш-память USB или внешние накопители. Некоторые новые ПК оснащены портом USB 3.0, обеспечивающим более высокую скорость передачи данных, до 10 раз превышающую скорость USB 2.0. В то время как вы можете использовать флэш-накопитель USB 2.0 в порту USB 3.0 (при скорости передачи USB), вы не можете использовать флэш-накопитель USB 3.
 0 с портом USB 2.0. Узнайте у производителя вашего ПК, какие USB-порты поддерживает ваш ПК.
0 с портом USB 2.0. Узнайте у производителя вашего ПК, какие USB-порты поддерживает ваш ПК.DVD и CD. Если на вашем компьютере есть дисковод для компакт-дисков, DVD или Blu-ray, который может читать и записывать на чистый диск, вы можете использовать этот дисковод для хранения данных, так же, как флэш-накопитель SD или USB . Вот как: Когда вы вставите чистый диск в компьютер, выберите «Как флэш-накопитель USB» из списка вариантов.
Облачное хранилище с использованием OneDrive. Windows поставляется с приложением OneDrive, которое помогает получить доступ к бесплатному облачному хранилищу OneDrive, иногда называемому сетевым хранилищем. Вы можете сохранять файлы в OneDrive и работать с ними несколькими способами: на веб-сайте (OneDrive.
 com), в приложении для Windows 8.1 и Windows RT 8.1, в классических приложениях для ПК или Mac и в приложениях для вашего компьютера. мобильные устройства.
com), в приложении для Windows 8.1 и Windows RT 8.1, в классических приложениях для ПК или Mac и в приложениях для вашего компьютера. мобильные устройства.Чтобы узнать, сколько свободного места для хранения, и добавить дополнительное пространство, проведите пальцем от правого края экрана (или, если вы используете мышь, наведите указатель мыши на правый нижний угол экрана), выберите Настройки , выберите Изменить настройки ПК , а затем выберите OneDrive . Вы также можете перейти к разделу «Управление хранилищем» на веб-сайте OneDrive.
Освободите место на вашем Mac — Служба поддержки Apple (Великобритания)
Узнайте, что делать, если ваш загрузочный диск Mac почти заполнен или у вас недостаточно места для загрузки, установки или копирования.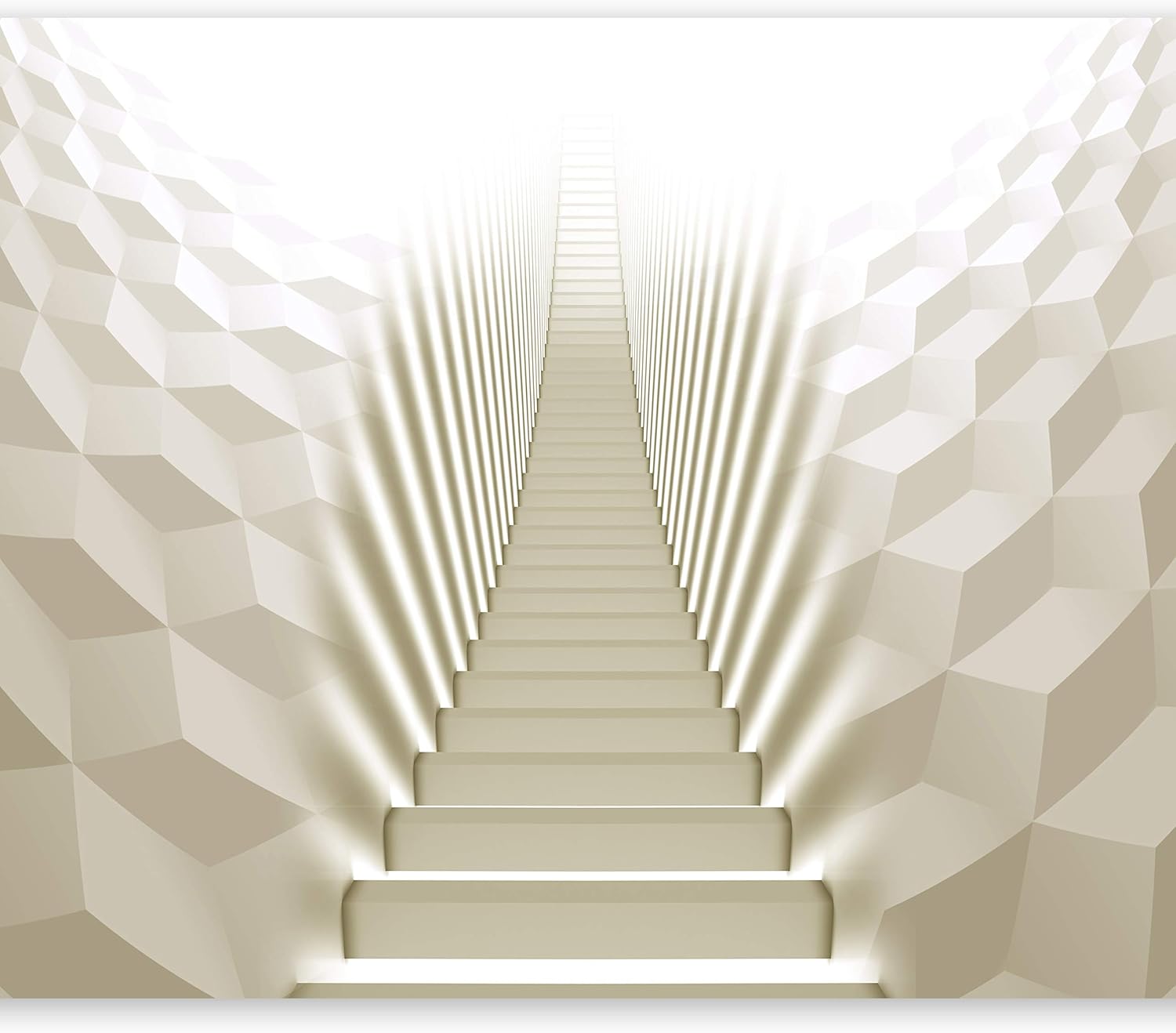
Узнайте, сколько места для хранения доступно
Ваш Mac может показать, сколько места для хранения используется различными категориями файлов и сколько места доступно для дополнительных файлов. Если вы выполните действия, описанные в этой статье, чтобы освободить место в хранилище, эта информация о хранилище будет обновляться автоматически.
- macOS Ventura или более поздняя версия: выберите меню Apple > «Системные настройки», нажмите «Основные» на боковой панели, затем нажмите «Хранилище» справа.
- Более ранние версии macOS: выберите меню Apple > «Об этом Mac», затем нажмите «Хранилище».
Ваш Mac может оптимизировать хранилище с помощью iCloud, чтобы при необходимости автоматически выделять больше места для хранения.* Позвольте вашему Mac освободить место для хранения для вас. Вы также можете использовать встроенные утилиты для быстрого поиска и удаления файлов, приложений, книг, фильмов и других элементов, которые занимают место, а затем удалять элементы, которые вам больше не нужны.
- macOS Ventura или более поздней версии: узнайте, как оптимизировать пространство для хранения
- Более ранние версии macOS: узнайте, как оптимизировать пространство для хранения
Перемещение или удаление файлов
Если у вас есть другое устройство хранения, например внешний диск, подключенный к вашему Mac, вы можете перемещать файлы на это устройство. Медиафайлы, такие как фотографии и видео, могут занимать много места, поэтому вы можете предпринять следующие шаги:
- Переместить библиотеку фотографий
- Переместите свою библиотеку iMovie
Вы также можете удалить файлы, которые вам больше не нужны. Например:
- Удалите музыку, фильмы, подкасты или другие медиафайлы, особенно если это медиафайлы, которые вы можете воспроизводить в потоковом режиме или повторно загружать по мере необходимости.
- Удалите файлы из папки «Загрузки». Откройте эту папку из Dock или выберите «Переход» > «Загрузки» в строке меню в Finder.





 Если вам нужно освободить больше места (диск по-прежнему отмечен красным), перейдите к следующему совету.
Если вам нужно освободить больше места (диск по-прежнему отмечен красным), перейдите к следующему совету.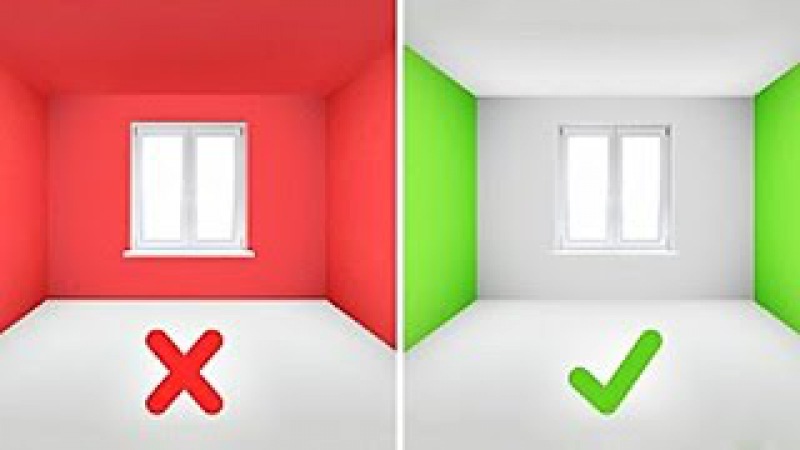 Чтобы изменить программу, нажмите Изменить или восстановить . Если вам будет предложено ввести пароль администратора или подтверждение, введите пароль или предоставьте подтверждение.
Чтобы изменить программу, нажмите Изменить или восстановить . Если вам будет предложено ввести пароль администратора или подтверждение, введите пароль или предоставьте подтверждение. )
)
 (Если вы используете мышь, наведите указатель мыши на правый нижний угол экрана, переместите указатель мыши вверх и нажмите Поиск .)
(Если вы используете мышь, наведите указатель мыши на правый нижний угол экрана, переместите указатель мыши вверх и нажмите Поиск .)
 Чтобы весь OneDrive был доступен только в сети, нажмите и удерживайте или щелкните правой кнопкой мыши OneDrive, а затем выберите Сделать доступным только в сети .
Чтобы весь OneDrive был доступен только в сети, нажмите и удерживайте или щелкните правой кнопкой мыши OneDrive, а затем выберите Сделать доступным только в сети .

 Важно проконсультироваться с производителем вашего ПК, чтобы узнать, какие типы SD-карт доступны на вашем ПК.
Важно проконсультироваться с производителем вашего ПК, чтобы узнать, какие типы SD-карт доступны на вашем ПК. 0 с портом USB 2.0. Узнайте у производителя вашего ПК, какие USB-порты поддерживает ваш ПК.
0 с портом USB 2.0. Узнайте у производителя вашего ПК, какие USB-порты поддерживает ваш ПК. com), в приложении для Windows 8.1 и Windows RT 8.1, в классических приложениях для ПК или Mac и в приложениях для вашего компьютера. мобильные устройства.
com), в приложении для Windows 8.1 и Windows RT 8.1, в классических приложениях для ПК или Mac и в приложениях для вашего компьютера. мобильные устройства.