Что такое корпоративная почта: азы для простого пользователя
Корпоративная почта — это адрес электронной почты, который расположен на домене компании или на собственном домене. Адрес корпоративной почты может иметь следующий вид: nadezda@compgramotnost.ru.
В этом адресе nadezda (то, что до символа @) — имя или фамилия человека, который работает в компании, либо другое название: support, info, sales и т.д. В корпоративной почте после символа @ всегда идет домен компании, домен фирмы или собственный домен, который может приобрести любой пользователь.
Содержание:
1. Особенности обычной почты
2. Особенности корпоративной почты
3. Сервисы для корпоративной почты
4. Как определить, отправитель письма – мошенник или нет
5. Видео: Что такое корпоративная почта. Как по e-mail определить, кто отправил вам письмо – мошенник или нет
Особенности обычной почты
Рис. 1. Согласие при регистрации Яндекс почты «Я принимаю условия Пользовательского соглашения и даю свое согласие на обработку моей персональной информации».
Всем хорошо известны обычные бесплатные почты.
Это почта Яндекса, например, nadezda@yandex.ru.
Еще есть почта Майл ру, которая может быть такой nadezda@mail.ru.
Распространенной является почта Гугла, имеющая вид nadezda@gmail.com.
В приведенных примерах nadezda — это тот логин, который каждый пользователь выбирает себе сам, чтобы получить адрес своей электронной почты. После знака @ в бесплатной почте всегда присутствуют известные домены: у Яндекса – yandex.ru, у Майл ру – mail.ru, у почты Гугл – gmail.com.
Если есть своя электронная почта в Яндексе, Майл ру или в Гугле, то обычно пользователь уверен, что такая почта принадлежит ему и проблем с ней не будет.
Кому на самом деле принадлежит обычная почта? Почта Яндекса принадлежит компании Яндекс, почта Майл ру принадлежит компании ВКонтакте, почта Гугла принадлежит Google.
Где хранится обычная почта и ее ограничения
Встречается такое заблуждение, что электронная почта хранится на компьютере или на телефоне пользователя.
Есть ли у бесплатной почты какие-либо ограничения? Да, ограничения есть, а как же без них… При регистрации обычной почты есть неприметная, но важная галочка о согласии со всеми условиями и ограничениями, которые есть у почтового сервиса.
Например, в Яндексе галочка находится напротив предложения «Я принимаю условия Пользовательского соглашения и даю своё согласие Яндексу на обработку моей персональной информации на условиях, определенных Политикой конфиденциальности.»
Если согласие не давать, то нельзя зарегистрировать электронную почту. Прежде чем давать согласие, можно кликнуть по ссылкам на Пользовательское соглашение и на Политику конфиденциальности. Там можно найти много интересной информации о правах и обязанностях пользователя, а также о правах и обязанностях компании Яндекса.
Приведу только один момент из Пользовательского соглашения: «Почтовый ящик на сервисе Яндекс. Почта будет удален, если Пользователь не пользовался им более 24 месяцев.»
Почта будет удален, если Пользователь не пользовался им более 24 месяцев.»
Много ли найдется пользователей, которые открывают и хотя бы бегло просматривают такие соглашения и политики? Подавляющее большинство пользователей сразу ставят галочку, не открывая никаких соглашений.
Особенности корпоративной почты
Основное отличие корпоративной почты от бесплатной состоит в том, что в ее e-mail адресе есть собственный домен. Этот домен принадлежит компании, фирме или физическому лицу. Владелец такого домена может создать много почтовых ящиков для своих сотрудников или по своим потребностям.
Зарегистрировать домен можно на любом хостинге или у регистратора доменных имен. Это платная услуга. Домен регистрируют на один год, иногда на 2 года. Когда проходит срок, необходимо продлевать домен, это тоже платная услуга.
Кроме домена, необходим хостинг, где будет размещена корпоративная почта. Хостинг можно выбрать по своему усмотрению. Как правило, хостинг необходим в том случае, если у компании есть сайт.
Если сайт и хостинг не нужны компании, то можно использовать платные сервисы корпоративной почты, о которых речь пойдет ниже.
Обычно в компании настройкой корпоративной почты занимается системный администратор (сисадмин).
Есть вариант для создания личной корпоративной почты. Обычный пользователь может создать электронную почту на собственном домене. Для этого придется купить домен. При этом сайт создавать не обязательно.
Сервисы для корпоративной почты
Имеются специальные сервисы для корпоративной почты. Все они платные, потому что это сервисы для бизнеса. Обычно, кроме электронной корпоративной почты, в этих сервисах есть дополнительные «плюшки», которые востребованы у сотрудников компаний. Например, это возможность эффективной работы с документами.
У Яндекса таким сервисом является Яндекс 360 для бизнеса. Здесь можно создать корпоративную электронную почту на собственном домене компании (организации) и получить доступ к другим «плюшкам».
У Майл ру для корпоративной почты есть сервис VK WorkMail.
Компания Гугл, кроме бесплатной версии почты Gmail, имеет платную версию Google Workspace для бизнеса.
Обычный пользователь при необходимости тоже может воспользоваться платным сервисом. Для этого надо зарегистрироваться, к примеру, в Яндекс 360 для бизнеса как самозанятый или как ИП (индивидуальный предприниматель).
Для личной корпоративной почты можно приобрести домен и почтовый хостинг. Тогда можно создать электронную почту на своем собственном домене вида имя@вашдомен.ru.
Почтовый хостинг есть, например, у spaceweb
https://sweb.ru/mail-hosting/
Домен, на котором находится этот сайт — compgramotnost.ru. Собственная корпоративная почта для такого домена может иметь вид, например, nadezda@compgramotnost.ru или admin@compgramotnost.ru
Если пишет якобы сотрудник Сбербанка или другого банка, либо от имени другой солидной компании, то можно посмотреть на email отправителя.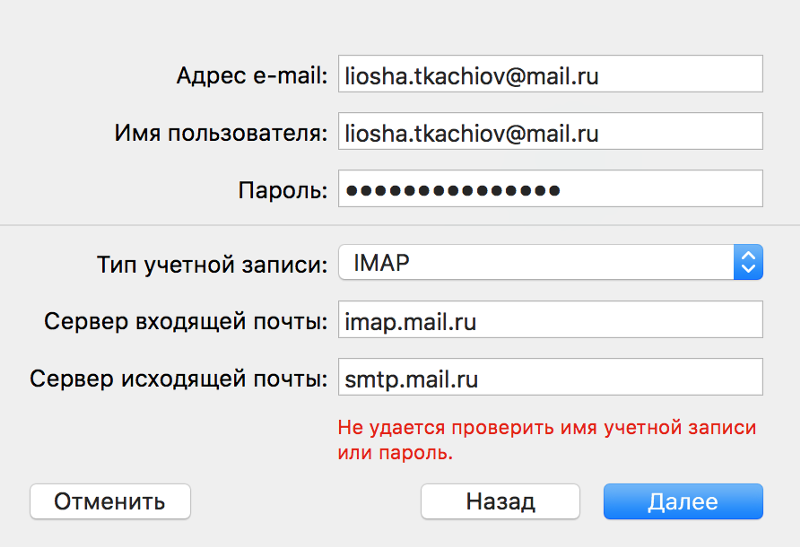
Сотрудник Банка России может иметь email вида null@cbr.ru, где после символа @ идет корпоративный домен cbr.ru.
Если email отправителя содержит в адресе, например, cbr9876544321@yandex.ru, то это мошенник, который использует бесплатную почту Яндекса @yandex.ru для своих неблаговидных целей.
Сотрудник Альфа банка может иметь адрес inf@alfabank.ru, где после символа @ обязательно идет корпоративный домен alfabank.ru.
Однако, если email отправителя письма, к примеру, такой: alfabank98@mail.ru, то это красноречиво говорит, что пишет мошенник, используя бесплатную почту Майл ру.
Также стоит обращать внимание на email-адреса тех, кто отправляет письма от имени сотрудника любой другой компании. Обычно сотрудник использует корпоративную почту для таких писем.
Если отправитель пишет с бесплатной электронной почты от имени солидной компании, то это может быть мошенник. Можно при необходимости позвонить в банк или в другую организацию по официальным телефонам или написать по электронной почте. Обычно такую информацию (телефон, email) можно найти на сайте компании. Там можно быстро узнать, отправляли сотрудники компании такие письма или нет.
Обычно такую информацию (телефон, email) можно найти на сайте компании. Там можно быстро узнать, отправляли сотрудники компании такие письма или нет.
Видео: Что такое корпоративная почта. Как по e-mail определить, кто отправил вам письмо – мошенник или нет
Дополнительно:
1. Бесплатные почтовые сервисы, какие бывают и зачем они нужны
2. Мошенники на электронной почте: сможете ли вы их обнаружить?
3. Почему не стоит хранить важные файлы в электронной почте
Получайте новые статьи по компьютерной грамотности на ваш почтовый ящик:
Необходимо подтвердить подписку в своей почте. Спасибо!
Спасибо!
Страница не найдена — ОШИБКА 404
Персональный менеджер
Сотрудничая с нашим маркетинговым агентством, Вы всегда можете быть уверены в перспективах работы ресурса, потому как каждый проект отслеживается менеджером-специалистом. Тщательный анализ, постоянный мониторинг и поддержка позволят Вам всегда быть в курсе нововведений в мире IT, которые могут стать эффективными решениями для развития проекта. Также Вы всегда можете обратиться к менеджеру со всеми интересующими вопросами, в том числе касающимися редактирования сайта!
Экономия времени
Студия дизайна Art-Web экономит Ваше время, потому что время — деньги! Мы заинтересованы в вашем росте и достижении поставленных целей, поскольку от вашего успеха зависит наш!
Работа на результат
Наша команда в Симферополе и Крыму — профессионалы! Для нас важно, чтобы клиент чувствовал отдачу от сотрудничества, поэтому в работе по созданию сайта мы нацелены на результат!
Постоянный рост эффективности
Каким Вы видите свой сайт? На какие перспективы для своего проекта рассчитываете? Мы дадим вам ответ — сайт удобен, сайт занимает высокие позиции, сайт приносит либо коммерческую прибыль, либо творческий результат, в зависимости от Вашего направления. Все это доступно в студии дизайна Art-Web. Мы никогда не стоим на месте, двигаемся вперед, совершенствуем свои знания и навыки — именно это и есть залог успеха. Использование современных инструментов и принятие верных решений для развития — надежная формула эффективности!
Все это доступно в студии дизайна Art-Web. Мы никогда не стоим на месте, двигаемся вперед, совершенствуем свои знания и навыки — именно это и есть залог успеха. Использование современных инструментов и принятие верных решений для развития — надежная формула эффективности!
Немного о нашей студии
Создание сайта – это по-своему искусство. Ведь нужно сделать именно такой дизайн, который понравится владельцу, а также обеспечит позитивное восприятие сайта его посетителями. Нужно сказать, что профессиональные услуги, которые мы предлагаем, включают в себя целый спектр работ в данной области, посвященных тому, чтобы новый сайт нравился их владельцам, а также прямо или косвенно приносил доход.
Что делает наша студия? Занимаясь созданием сайтов, мы осуществляем широкий спект услуг, а именно: проектирование, разработку, дизайн и поддержку. Также к позитивным качествам нашей студии можно добавить то, что мы всегда обсуждаем цену с нашими заказчиками и стараемся найти оптимальный вариант.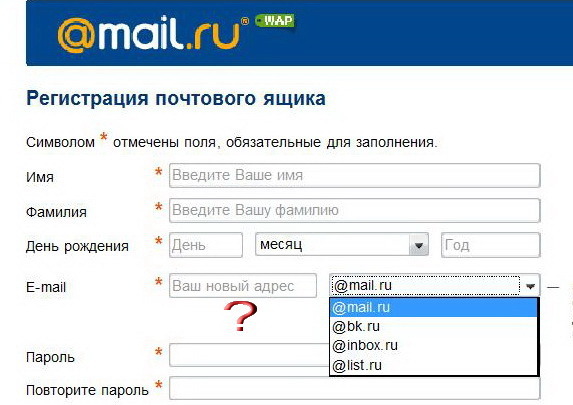 Объем услуг будет подобран специально под ваши потребности и задачи. Вы можете разбить разработку на несколько частей и, таким образом, проводить оплату только в удобном для Вас объеме.
Объем услуг будет подобран специально под ваши потребности и задачи. Вы можете разбить разработку на несколько частей и, таким образом, проводить оплату только в удобном для Вас объеме.
Скажите, зачем обращаться далеко, если вы можете получить услуги высокого качества по созданию сайта в Симферополе и Крыму у себя дома? Создание качественного, высокопосещаемого и легкого в управлении сайта, безусловно, возможно.
После выбора системы управления будущего сайта готовится индивидуальный дизайн, причем творческих решений нам не занимать, всегда можем придумать что-то оригинальное или нетривиальное, что выгодно выделит Вас среди конкурентов. Вы получите именно тот вариант, о котором мечтали.
В заключение страницы сайта оформляются таким образом, чтобы максимально заинтересовать посетителя и заставить остаться на сайте подольше. Также сайт будет содержать дополнительную информацию, которая будет способствовать его поисковой оптимизации и продвижению в Симферополе и Крыму.
Создание и управление корпоративной учетной записью Gmail для организации
- Что такое бизнес-аккаунт Gmail
- Индивидуальный против профессионального
- Бесплатная и платная Gmail для организации
- Как управлять учетной записью организации Google My Business
- Добавить владельцев и участников
- Удалить владельцев и участников
- Просмотр идентификатора организации
- Передача основного права собственности
- Удалить-организацию Gmail
Что такое бизнес-аккаунт Gmail?
Бизнес-аккаунт Google, также известный как Google Workspace, представляет собой облачный пакет для повышения производительности, предоставляемый Google (ранее называвшийся Gsuite). Это рабочее пространство, где вы можете работать, общаться, сотрудничать и разрабатывать командные проекты. Google Workspace известен как бизнес-аккаунт для Gmail.
Индивидуальное и профессиональное
Разница между индивидуальным и профессиональным использованием заключается в дизайне.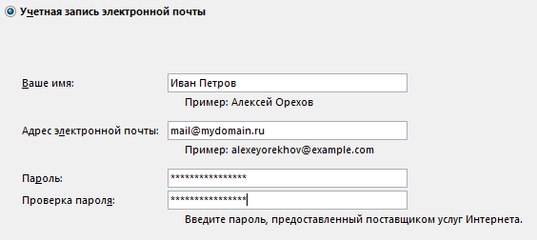 Gmail и Google Workspace принципиально отличаются с точки зрения дизайна. Многие функции аналогичны, хотя индивидуальная учетная запись создана и предназначена для одного отдельного пользователя, а Google Workspace предназначена для предприятий и командных объединений.
Gmail и Google Workspace принципиально отличаются с точки зрения дизайна. Многие функции аналогичны, хотя индивидуальная учетная запись создана и предназначена для одного отдельного пользователя, а Google Workspace предназначена для предприятий и командных объединений.
по умолчанию Gmail предназначен для индивидуального использования, общий доступ к файлам ограничен, и в Gmail нет группового управления для отдельных лиц. Если пользователь хочет поделиться файлом с другим пользователем, для этого необходимо предоставить права. Если компания представляет собой команду из 5 человек, вы должны ввести адреса электронной почты 4 других участников. Как только ваша компания перерастет определенную точку, начнут возникать проблемы с сотрудничеством.
В дополнение к этому доступ к таким приложениям, как Gmail, Drive, Calendar, Google Meet, Docs и Google Forms, несомненно, покажется вам знакомым как приложения, которые вы когда-то использовали по отдельности. В тот момент, когда вы настроите несколько таких приложений Google в одной среде Google, вы сможете обеспечить важную и экономящую время синергию в вашей организации.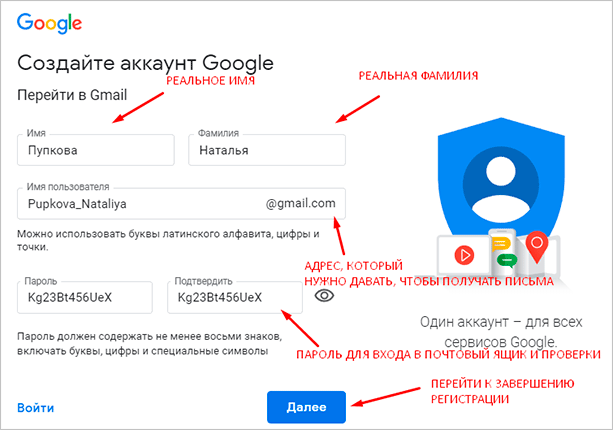 Google Workspace предлагает все приложения в одном пакете.
Google Workspace предлагает все приложения в одном пакете.
Таким образом, для компании, в которой работает более 10 сотрудников, использование Gmail в качестве корпоративного почтового ящика вызовет неудобства в командной работе и совместной работе. Если ваша компания использует Google Workspace, все права доступа ко всем облачным файлам могут быть заданы для компании.
Однако, с другой стороны, Gmail является бесплатным сервисом, а Google Workspace платным. Тарифный план можно посмотреть здесь.
Как создать новую индивидуальную учетную запись Gmail для себя или других?
Шаг 1. Перейдите на веб-сайт Gmail
Чтобы начать процесс создания учетной записи Gmail, перейдите на веб-сайт Gmail, который находится по адресу www.gmail.com. Оказавшись там, нажмите кнопку «Создать учетную запись».
Шаг 2. Заполните регистрационную форму
Следующим шагом в настройке учетной записи Gmail является заполнение регистрационной формы. В этой форме необходимо ввести ваше имя и фамилию, имя пользователя и пароль. Ваше имя пользователя будет вашим адресом электронной почты, поэтому выбирайте с умом. Для создания надежного пароля лучше всего использовать комбинацию букв, цифр и специальных символов.
В этой форме необходимо ввести ваше имя и фамилию, имя пользователя и пароль. Ваше имя пользователя будет вашим адресом электронной почты, поэтому выбирайте с умом. Для создания надежного пароля лучше всего использовать комбинацию букв, цифр и специальных символов.
Шаг 3: Подтвердите свой номер телефона
После заполнения регистрационной формы Google попросит вас подтвердить свой номер телефона. Это важный шаг, так как он добавляет дополнительный уровень безопасности вашей учетной записи. Вы можете выбрать получение текстового сообщения или телефонного звонка с кодом подтверждения.
Шаг 4. Добавьте информацию для восстановления
Затем Google попросит вас добавить информацию для восстановления в вашу учетную запись. Это включает в себя добавление резервного адреса электронной почты и настройку контрольных вопросов. Это важно на тот случай, если вы забудете пароль или по какой-либо причине вам потребуется восстановить учетную запись.
Шаг 5. Примите условия использования
Далее вам будет предложено принять условия Google. Обязательно внимательно прочитайте их, прежде чем соглашаться.
Обязательно внимательно прочитайте их, прежде чем соглашаться.
Шаг 6. Настройте свой профиль
Теперь, когда ваша учетная запись настроена, вы можете настроить свой профиль. Это включает в себя добавление изображения профиля, создание подписи и настройку фильтров и ярлыков для ваших электронных писем.
Щелкните для просмотра полного руководства: Создание учетной записи Gmail и управление ею
Бесплатная и платная учетная запись Gmail для организации
Вот краткое описание различий между
90 081 Права по умолчанию| Gmail | Google Workspace (G Suite ) | |
| Концепция дизайна | Личное использование | Gmail для бизнеса (с доменом) |
| Собственность | Физическое лицо | Компания/Организация |
| Права доступа принадлежат | Пользователю, у которого есть пароль | Бизнес-администраторы |
| При запросе ресурсов индивидуальной учетной записи | Требуется разрешение пользователя | |
| При потере доступа к индивидуальной учетной записи в связи с кадровыми изменениями | Потеря доступа к данным и услугам требует восстановления | Данные могут быть сохранены и переданы, а используемый сервис может быть по-прежнему доступен. |
Преимущества Google Workspace:
- Обслуживание клиентов по телефону и электронной почте
- Доступ к консоли администратора, позволяющий выполнять детальные настройки и управление, которые недоступны для пользователей Gmail
- Используйте название вашей компании в качестве адреса электронной почты, например @yourcomppanyname.com, а не @gmail.com
- Наслаждайтесь большей емкостью хранилища, а с обновлением вы получите неограниченную емкость
- Речь идет не только о почтовом ящике, но и о различных сервисах совместной работы в облачном офисе
Полный список планов Google Workspace можно найти здесь
Создайте учетную запись Gmail для организации
1) « Перейти к Google workspace» и нажмите «Начать», чтобы сначала создать учетную запись Google Workspace
2) «Добавить информацию » об администраторе бизнес-аккаунта
3) Вас спросят о вашем домене Google, Google предоставит вам домен Google, если у вас его нет 1.
Настройте свой G Suite на свой домен с вашим служебным адресом
1) « Введите » @example.com в следующее поле и нажмите «Далее»
Если вы используете домен, который уже используется. Вы получите сообщение об ошибке и ссылку на создание собственного домена для своего бизнеса. Если у вас уже есть домен, Google предоставит вам инструкции, как заявить право на использование этого домена для рабочей области Google.
Если вам нужно создать свой домен. Google даст вам возможность найти домен, который вы хотите использовать, и выбрать домен, ближайший к введенному вами имени.
2) « Выберите домен », который вы хотите использовать
3) «Поместите информацию о вашей компании »
Примечание : вам будет предложено подписаться на некоторые маркетинговые/ рекламные письма.
4) » Создайте имя пользователя и пароль »
5) » Просмотрите свой платеж » план и перейдите к деталям платежа.
Примечание : на этом последнем шаге у вас есть возможность ввести промо-код, а затем, наконец, вы введете данные о способе оплаты по умолчанию.
Как управлять учетной записью организации Google My Business
Организация позволяет вам управлять своим бизнес-профилем Google. Каждой компании разрешено иметь только одну организацию в своем бизнес-профиле. Учетная запись организации — это тип бизнес-профиля, предназначенный для третьих лиц, которые несут ответственность за управление местоположениями от имени владельцев бизнеса. Учетные записи организации могут управлять расположением только после того, как расположение предоставит разрешение организации. Пользователи в учетной записи организации несут ответственность за управление местоположениями. Прежде чем пользователя можно будет добавить в организацию, его учетная запись не должна напрямую владеть или управлять какими-либо местоположениями или группами местоположений.
Вот сводка различных возможностей каждой роли:
| Возможности | Владелец организации | Член организации 9 0084 |
| Добавление и удаление членов организации | да | да |
| Просмотреть сведения об организации | да | да |
| Изменить название организации | да | да |
| Изменить название организации | да | да |
Список ресурсов, которые будут полезны при управлении вашей бизнес-организацией.
- Информационное видео по организации бизнес аккаунтов
- Справочник по рабочему пространству
- Рабочая область против Office 365
- Учебный центр Google Workspace
- Преимущества Google Workspace
Добавление владельцев и участников в Gmail для организации
Только владелец организации может добавлять в нее владельцев и участников.
Чтобы добавить владельца или участника в вашу организацию:
1. «Войти» в Business Profile Manager.
2. Выберите вкладку « Пользователи » организации.
3. Выберите « Добавить нового пользователя » в правом верхнем углу.
4. « Заполните информацию » нового контакта
Удалить владельцев и участников в учетной записи Gmail для управления моим бизнесом
Только владелец организации может удалить из нее владельцев и членов.
Чтобы удалить владельца или члена из вашей организации:
1.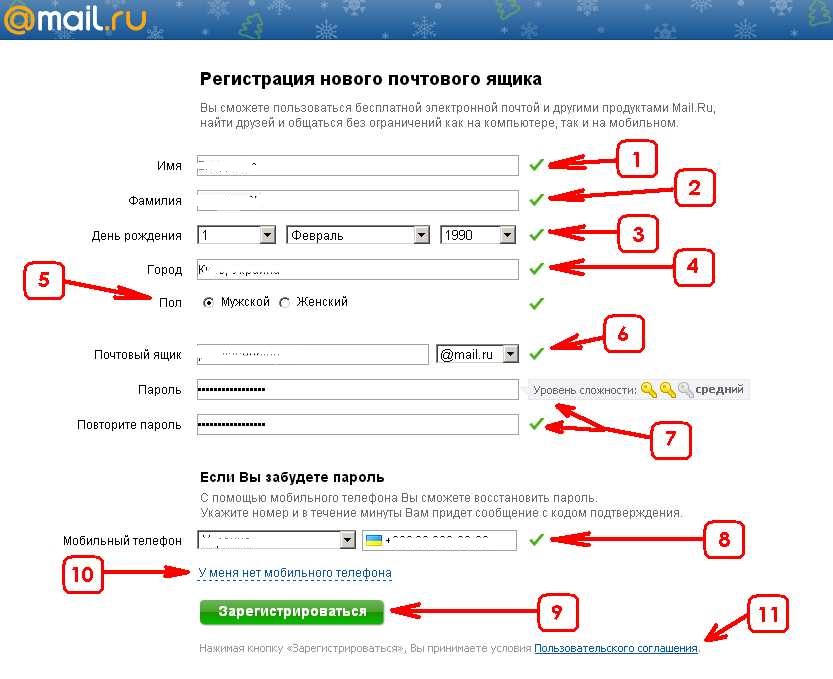 « Перейти к » Диспетчер бизнес-профилей.
« Перейти к » Диспетчер бизнес-профилей.
2. « Выберите вкладку пользователей » в раскрывающемся меню.
4. Выберите контакт, который вы хотите удалить, и « Нажмите «Удалить »
Просмотр идентификатора организации и других сведений для управления моим бизнесом gmail
Чтобы просмотреть сведения об организации:
1. « Перейти к » Менеджер бизнес-профилей.
2. «Нажмите Меню » для организации и выберите «Подробности».
Вы увидите название организации, 10-значный идентификатор организации и другие сведения.
Некоторые члены группы пользователей могут не иметь доступа к просмотру идентификатора организации. В этом случае попробуйте связаться с владельцем организации по идентификатору организации
Передача основного права собственности на организацию в gmail
Чтобы передать основное владение организацией:
1. « Перейти к » Менеджер бизнес-профилей.
2. «Выберите вкладку «Пользователь» » из раскрывающегося меню.
3. Щелкните раскрывающееся меню рядом с именем пользователя и выберите Основной владелец.
4. « Нажмите «Перенести», чтобы подтвердить », что вы хотите сделать этого пользователя основным владельцем, и нажмите «Готово».
Примечание. Такое действие могут выполнять только администраторы.
Удалить организацию Gmail
Прежде чем удалять организацию, необходимо сначала удалить или перенести все местоположения и пользователей в ней. Удаление организации нельзя отменить.
Чтобы удалить организацию:
1. « Войти в бизнес-профиль Управление r».
2. Нажмите Меню для « Настройки учетной записи ».
3. Организация « Нажмите Удалить ».
4. «Подтвердите », что вы хотите удалить организацию.
Заключение
В заключение отметим, что использование рабочего пространства Google — это мощный инструмент для вашей организации. Совместная работа в режиме реального времени — бесценная ценность для организаций, особенно в текущей ситуации с пандемией. Рабочее пространство Google позволяет удаленной работе стать бесшовной интеграцией с их смешанными инструментами, используемыми для любого варианта использования.
Совместная работа в режиме реального времени — бесценная ценность для организаций, особенно в текущей ситуации с пандемией. Рабочее пространство Google позволяет удаленной работе стать бесшовной интеграцией с их смешанными инструментами, используемыми для любого варианта использования.
Кроме того, Google предлагает широкий спектр поддержки для организаций и пользователей рабочих мест, чтобы помочь пользователям быстро освоить свои продукты. А также широкий спектр поддержки, предоставляемой организациям, чтобы помочь найти решения.
Unternehmenseinstellungen – Zoho Mail
В разделе «Настройки организации» kann der Administrator unternehmensweite Параметр steuern. Auch die unternehmensweiten Einstellungen für ausgehende E-Mails wie ein Haftungsausschluss für die Domäne und Domänenschlüssel sind unter den Unternehmenseinstellungen verfügbar.
Inhaltsverzeichnis
- Unternehmenkontakte for EAS synchronisieren
- Einstellungen für Anzeigenname und E-Mail-Format
- Spam-Filter des Unternehmens
- Catch All
- Benachrichtigungs-E-Mail
- S/MIME
Unternehmenkontakte für EAS synchronisieren
Wenn in einem Unternehmen Benutzer oder Gruppen erstellt werden, werden ihre E-Mail-Adressen und Details in ihrem Exchange-Konto Automaticisch den Unternehmenkontakten bzw. dem globalen Adressbuch hinzugefügt. Diese E-Mail-Adressen werden Automaticisch Beim Automaticischen Ausfüllen berücksichtigt und im Adressbuch angezeigt, wenn Benutzer E-Mails verfassen.
dem globalen Adressbuch hinzugefügt. Diese E-Mail-Adressen werden Automaticisch Beim Automaticischen Ausfüllen berücksichtigt und im Adressbuch angezeigt, wenn Benutzer E-Mails verfassen.
Wenn die Benutzerkontakte mit Active Sync synchronisiert werden, können auch die Unternehmenkontakte mit den Geräten synchronisiert werden. Der Administrator kann die Synchronisierung der Unternehmenkontakte mit Active Sync für Mobilgeräte aktivieren oder deaktivieren.
- Melden Sie sich bei der Steuerkonsole von Zoho Mail an.
- Klicken Sie auf Control Panel, wählen Sie Настройки организации , und wählen Sie General
- Нажмите кнопку Sie oberhalb von Sync Org Contacts for EAS auf Enable/Disable , um die Unternehmenkontakte mit den Mobilgeräten der Benutzer zu synchronisieren.
Wenn die Einstellung aktiviert ist, stehen die Unternehmenkontakte oder das globale Adressbuch in den Kontakten der Mobilgeräte der Benutzer zur Verfügung. Andernfalls können Benutzer mit Exchange Active Sync для Mobilgeräte nur die persönlichen Kontakte synchronisieren.
Andernfalls können Benutzer mit Exchange Active Sync для Mobilgeräte nur die persönlichen Kontakte synchronisieren.
Спам-фильтр Unternehmens
Спам-фильтр в Zoho Mail анализирует электронную почту по электронной почте. Es gibt Einige Universelle Blacklists, auf deren Basis die Inhalte bestimmter IP-Adressen grundsätzlich als Spam classifiziert werden. Eine E-Mail kann als Spam classifiziert werden, wenn sie von einer auf der Blacklist geführten IP-Adresse stammt, die E-Mail-Domäne gefälscht zu sein scheint oder der Inhalt der E-Mail Phishing-oder Spam-Mustern entspricht. Dies dient der Sicherheit Ihres Kontos und der Bekämpfung von Spam.
Der Administrator kann allerdings die für die Spam-Filterung im gesamten Unternehmen erforderliche Ebene auswählen. Es stehen verschiedene Ebenen der Spam-Kontrolloptionen zur Auswahl. Die Spam-Klassifizierung kann auch ganz abgeschaltet oder auf Zwischenebenen verschoben werden.
- Off : Die Spam-Filterung ist für alle Benutzer des Unternehmens ausgeschaltet; все электронные письма отправлены им Posteingang zugestellt.

- Только содержимое : Электронная почта не может быть отправлена в спам. IP-URSprungsadresse und Absender werden nicht hinsichtlich Spam untersucht. Es erfolgt auch keine SPF-Prüfung; eine Spam-Filterung находит нур auf Grundlage der E-Mail-Inhalte statt. Die E-Mail wird nur dann in den Spam verschoben, wenn der Inhalt als Spam betrachtet wird. Der E-Mail-Inhalt wird nicht auf Spam geprüft.
- Только отправитель : E-Mail-Absender, Domäne oder IP-Ursprungsadresse werden in den spezifischen Blacklists unserer Anti-Spam-Filter geprüft. Auf Basis dieser Prüfung werden die E-Mails als Spam oder Nicht-Spam klassifiziert. Selbst wenn SPF für den Absender fehlschlägt, wird die E-Mail in diesem Fall als Nicht-Spam klassifiziert.
- Отправитель и заголовки : Электронная почта не может быть отправлена отправителем, фон дер Validierung фон SPF / Domänenschlüssel унд фон ден Дата в дер E-Mail-Kopfzeile als Spam klassifiziert; außerdem wird die IP-Adressen-Blacklist überprüft.
 Der E-Mail-Inhalt wird nicht auf Spam geprüft.
Der E-Mail-Inhalt wird nicht auf Spam geprüft. - Complete : Die E-Mails werden gemäß den normalen Routinen auf Spam geprüft von unseren Spam-Filtern as Spam oder Nicht-Spam classsifiziert.
Wählen Sie in der Liste die gewünschte Option aus, und klicken Sie auf Save.
Einstellungen für Anzeigename und E-Mail-Format
In den Unternehmenseinstellungen können Sie das Gewünschte Format für die Anzeige des Benutzernames sowie das Format zum Erstellen von E-Mail-Adressen auswäh Лен.
Format der Namensanzeige:
- Wenn zuerst der Vorname, dann der Nachname angezeigt werden soll, wählen Sie die Option Имя, Фамилия .
- Wenn zuerst der Nachname, dann der Vorname angezeigt werden soll, wählen Sie die Опция Фамилия, Имя .
Wählen Sie eine der verfügbaren Optionen aus, und klicken Sie auf Save.
Die Namen der Benutzer Ihres Unternehmens werden im Bereich «Информация о пользователе» в der gewünschten Reihenfolge angezeigt.
Bevorzugtes E-Mail-Format:
Wenn Sie in den Benutzerdetails den Vor- und Nachnamen eingeben, wird im Feld für die Автоматический адрес электронной почты E-Mail-Adresse im bevorzugten Format eingetragen.
Dieses Format wird auch verwendet, wenn Sie Benutzerdetails in Ihr Unternehmenskonto importieren. Wenn die Felder «Имя» и «Фамилия» angegeben wurden, das Feld «Username» aber nicht, wird für jeden Benutzer eine E-Mail-Adresse im angegebenen Format erstellt.
Navigieren Sie zu Настройки организации > General > Preferred Email Format , wählen Sie in den drei Feldern die gewünschten Optionen aus den Dropdown-Listen aus, und click Sie auf Save.
Catch All
Das «Catch All»-Konto ist ein gemeinsames Konto oder Postfach, in dem, wie der Name schon sagt, alle E-Mails an nicht vorhandene E-Mail-Adressen der Domäne gesammelt werden. In der Regel kann ein «Catch All»-Konto verwendet werden, um keine E-Mails zu verpassen, in denen die Empfänger-E-Mail-Adresse falsch geschrieben wurde. Wenn es konfiguriert ist, werden E-Mails, die an eine beliebige, mit der Domäne verknüpfte falsche E-Mail-Adresse gesendet wurden, nicht zurückgesendet. Dem configurierten «Catch All»-Konto werden selbst die E-Mails an «nicht existsierende» oder «ungültige» E-Mail-Adressen der Domäne zugestellt. Catch All Stellt des Weiteren eine Prävention gegen mit der Brute-Force-Methode gesendete Spam-E-Mails dar. Dabei werden die gültigen und ungültigen E-Mail-Adressen einer Domäne klassifiziert, indem die zugestellten und zurückgesendeten E-Mails ermittelt werden.
Wenn es konfiguriert ist, werden E-Mails, die an eine beliebige, mit der Domäne verknüpfte falsche E-Mail-Adresse gesendet wurden, nicht zurückgesendet. Dem configurierten «Catch All»-Konto werden selbst die E-Mails an «nicht existsierende» oder «ungültige» E-Mail-Adressen der Domäne zugestellt. Catch All Stellt des Weiteren eine Prävention gegen mit der Brute-Force-Methode gesendete Spam-E-Mails dar. Dabei werden die gültigen und ungültigen E-Mail-Adressen einer Domäne klassifiziert, indem die zugestellten und zurückgesendeten E-Mails ermittelt werden.
Beispiel: Wenn eine E-Mail an abc_d@ihredomäne.com anstatt an abc.d@ihredomäne.com gerichtet ist, wird die E-Mail nicht zurückgesendet. Sie wird im «Catch All»-Postfach zugestellt. Der Administrator oder der Benutzer für das «Catch All»-Konto kann sie kurz validieren und die E-Mail an abc.d@ihredomäne.com leiten.
Gehen Sie zum Konfigurieren einer «Catch All»-E-Mail-Adresse wie folgt vor:
In Zoho Mail können Sie ein vorhandenes Konto als «Catch All» configurieren.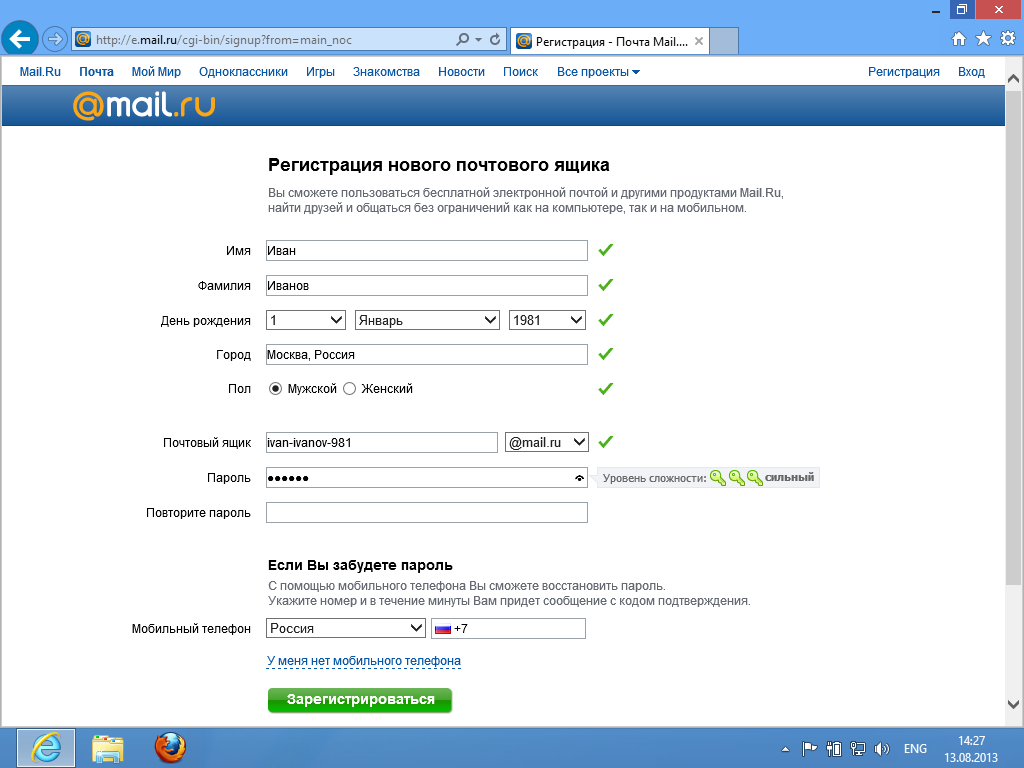 Wenn Sie ein exklusives Konto verwenden möchten, erstellen Sie im Abschnitt «Данные пользователя» ein Konto, und fahren Sie mit den folgenden Schritten fort.
Wenn Sie ein exklusives Konto verwenden möchten, erstellen Sie im Abschnitt «Данные пользователя» ein Konto, und fahren Sie mit den folgenden Schritten fort.
- Melden Sie sich unter https://www.zoho.com/mail an.
- Нажмите на кнопку Панель управления , und wählen Sie Org Settings и далее Уловить все авт.
- Нажмите на ссылку Добавить Catch All .
- Wählen Sie in der Dropdown-Liste die Domäne aus.
- Geben Sie das Unternehmenskonto an, das Sie als «Catch All»-Adresse hinzufügen möchten.
Wenn mehrere Domänen vorhanden sind, wiederholen Sie die Schritte für jede Domäne. Sie können für alle Domänen dasselbe «Catch All»-Konto configurieren.
Benachrichtigungs-E-Mail
Standardmäßig werden alle Warnungen des Servers bezüglich des Unternehmens an das bei Zoho registriete Konto des Superadministrators gesendet. Im Unternehmens-Setup gibt es möglicherweise die Anforderung, die Warnungen eine andere E-Mail-Adresse zu senden, ohne das Superadministrator-Konto zu ändern.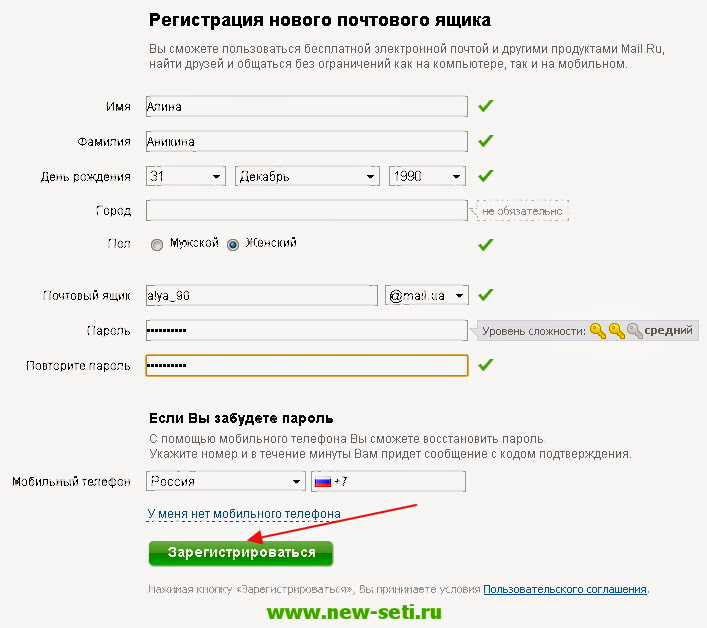 Das kann в diesem Abschnitt konfiguriert werden.
Das kann в diesem Abschnitt konfiguriert werden.
Sie können verschiedene E-Mail-Adressen für die Benachrichtigung der jeweiligen Domäne konfigurieren.
Gehen Sie zum Konfigurieren einer Benachrichtigungs-E-Mail-Adresse wie folgt vor:
Um eine E-Mail-Adresse als Benachrichtigung-E-Mail-Adresse zu configurieren, muss diese bei Zoho Mail bereits als domänenbasier tes Konto eingerichtet sein.
- Melden Sie sich unter https://www.zoho.com/mail an.
- Klicken Sie auf Панель управления und wählen Sie Org Settings und anschließend Notification aus.
- Klicken Sie auf Добавить уведомление .
- Wählen Sie in der Dropdown-Liste die Domäne aus.
- Geben Sie das Unternehmenskonto an, das Sie als Benachrichtigungsadresse hinzufügen möchten.
Wenn Sie mehrere Domanen haben, müssen Sie die gleichen Schritte für alle Domanen wiederholen, da die Benachrichtigung domänenspezifisch sein kann. Sie können jedoch für alle Domänen dasselbe Konto als Benachrichtigungs-E-Mail-Adresse einrichten. Wenn keine Benachrichtigungs-E-Mail-Adresse angegeben ist, werden Benachrichtigungs-E-Mails standardmäßig die E-Mail-Adresse des Superadministrators gesendet.
Sie können jedoch für alle Domänen dasselbe Konto als Benachrichtigungs-E-Mail-Adresse einrichten. Wenn keine Benachrichtigungs-E-Mail-Adresse angegeben ist, werden Benachrichtigungs-E-Mails standardmäßig die E-Mail-Adresse des Superadministrators gesendet.
S/MIME
Защищенные/многоцелевые расширения почты Интернета (S/MIME) включены в цифровую подпись и обмен сообщениями электронной почты с аутентификацией и защитой электронной почты. S/MIME базируется на асимметричной криптографии и общедоступных и закрытых электронных письмах, а также на цифровых электронных письмах, предназначенных для общего доступа.
Цифровая подпись : Die von einem Benutzer gesendete E-Mail wird mit dem privaten Schlüssel des Benutzers digital signiert. Auf diese Weise wird durch den Nachweis des Eigentümers die Authentizität Ihrer E-Mails gewährleistet.
Шифрование электронной почты : Der Inhalt der E-Mails wird mit dem öffentlichen Schlüssel des Benutzers verschlüsselt. Dadurch wird sichergestellt, dass die E-Mail nur von berechtigten Personen gelesen wird, die Ihren öffentlichen Schlüssel kennen.
Dadurch wird sichergestellt, dass die E-Mail nur von berechtigten Personen gelesen wird, die Ihren öffentlichen Schlüssel kennen.
Aktivieren von S/MIME
- Melden Sie sich bei der Steuerkonsole von Zoho Mail an.
- Navigieren Sie zu Панель управления >> Настройки организации >> Общие .
- Aktivieren Sie S/MIME для Ihr Unternehmen über den ON/OFF-Schalter.
S/MIME wird для Ihr Unternehmen aktiviert. Sie können das Kontrollkästchen Разрешить пользователям загружать свои собственные сертификаты neben der Umschaltfläche aktivieren, wenn Sie möchten, dass Benutzer ihre eigenen Zertifikate hochladen.
Hinzufügen von benutzerspezifischen Zertifikaten
Über die Steuerkonsole können Administratoren und Superadministratoren S/MIME-Zertifikate für Benutzer hinzufügen.
- Melden Sie sich unter mailadmin.zoho.com an.



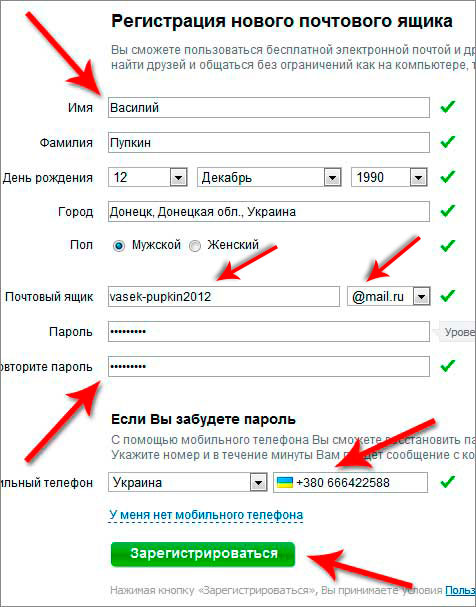 Der E-Mail-Inhalt wird nicht auf Spam geprüft.
Der E-Mail-Inhalt wird nicht auf Spam geprüft.