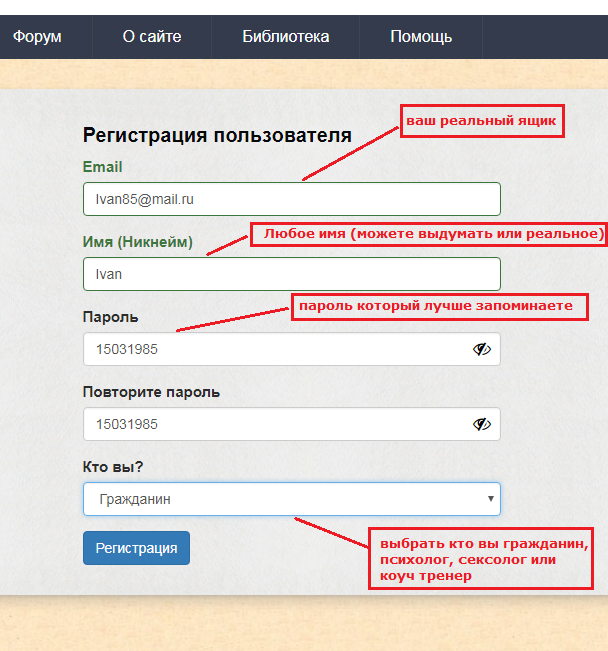Как создать почту Gmail, регистрация электронной почты на Gmail.com, как завести новый аккаунт пользователя Гмайл (джимейл) на Гугл
Главная » Интернет » Электронная почта » Как создать электронную почту на Gmail.com и регистрация нового пользователя
На чтение 5 мин Просмотров 1.2к. Опубликовано Обновлено
В этой статье мы разберемся, как создать почту Gmail. Почта Гугла считается самой надежной. Она синхронизируется со всеми публичными сервисами Google, что очень удобно. Предоставляет бесплатно 15 Гб свободного пространства. У меня самого почта на Gmail является основным почтовым ящиком, который я зарегистрировал еще в далеком 2008 году. За это время нареканий на ее работу у меня не было.
Процесс регистрации нового аккаунта пользователя на Gmail
- Переходим на официальную страницу регистрации почты Google.
- В появившейся форме вводим свои имя и фамилию.
 Ввод фамилии имени пользователя и пароля при создании почты в Gmail
Ввод фамилии имени пользователя и пароля при создании почты в Gmail - После этого следует самый сложный и ответственный момент при создании почты — придумать имя пользователя.
Это и правда очень не просто, так как большинство хороших и простых комбинаций уже занято другими пользователями. Так что придется постараться и включить всю свою фантазию, чтобы придумать толковое и легко читающееся имя. Гугл будет вам помогать в подборе наиболее близкого по набору символов имени, выводя их комбинации ниже, но особо на него не надейтесь. Удачных там практически нет.
Старайтесь создать такое имя почты, чтобы оно воспринималось на слух однозначно и не было никаких двояких звуков и символов. Это спасет вас от множества проблем с неправильным написанием вашего email адреса другими людьми и отправки ими почты именно вам, а не на ошибочный адрес.
- Далее создаем надежный пароль не менее 8 символов. Можно придумать самим, а лучше воспользоваться сервисами генерации паролей.
 Например, onlinepasswordgenerator.ru.
Например, onlinepasswordgenerator.ru.Для создания своих паролей, я использую встроенный генератор в менеджер паролей LastPass, а храню их в менеджере персональной информации EssentialPIM Pro. Так ничего никуда не теряется и не забывается, с чем у многих проблема. После ввода всей информации, жмем кнопку “Далее”.
- Теперь появляется окно, где нам предлагают ввести номер сотового телефона, резервный адрес электронной почты, дату рождения и пол.Ввод номера телефона, резервной почты дня рождения и пола при создании почты в Гугле
Телефон нужен для дополнительной защиты от взлома, а так же может понадобиться для восстановления аккаунта, если вы свой пароль от почты забудете или потеряете. Если вы привязываете номер своего мобильного телефона к почте Гмайл, то для его подтверждения вам придет СМС с 6-ти значным кодом. Его надо будет ввести в специальное поле.
Ввод кода подтверждения телефона при создании почтового ящика на gmail.comСоветую все таки телефон использовать, так как если вам потребуется войти в свою почту Gmail на другом компьютере или мобильном устройстве, то с ним это сделать будет намного проще.
 Вам просто придет на него проверочный код, чтобы убедиться, что это именно вы заходите в почтовый ящик, а не злоумышленник.
Вам просто придет на него проверочный код, чтобы убедиться, что это именно вы заходите в почтовый ящик, а не злоумышленник.Дополнительная почта нужна так же для более быстрой процедуры восстановления доступа к своему ящику. Указывать номер телефона и резервную почту не обязательно. Регистрация на джимейл пройдет и без этих данных. После внесения всех данных, жмем “Далее”
- После этого читаем условия использования и нажимаем кнопку “Принимаю”.Конфиденциальность и условия использования почтового сервиса Gmail
Создание и регистрация нового аккаунта в почтовом сервисе Гугла — Gmail, завершено. Теперь вам предстоит настроить почту, для ее более удобного использования, но эта тема для другой статьи. Спасибо, что дочитали. А если читать лень, то смотрите видео ⇓
Видео — как создать Gmail без номера телефона на смартфоне
youtube.com/embed/T_UKTwNJnyA» frameborder=»0″ allowfullscreen=»allowfullscreen»/>Нет
100%
Проголосовало: 1
Александр
В 1998 году — первое знакомство с компьютером. С 2002 года постоянно развиваюсь и изучаю компьютерные технологии и интернет. Сейчас военный пенсионер. Занимаюсь детьми, спортом и этим проектом.
Задать вопрос
( 2 оценки, среднее 4 из 5 )
Как создать гугл-форму для регистрации на мероприятие
С помощью гугл-форм довольно легко настроить регистрационную форму для организуемого вами мероприятия. Самое приятное то, что формы Google бесплатны и поставляются с вашей учетной записью Google/Gmail.
Сначала перейдите на веб-сайт Google Forms (https://docs.google.com/forms/). Вы должны войти в свою учетную запись Google.
Создадим новую пустую форму: Нажмите кнопку новой пустой формы:
Дайте имя форме
Дайте имя форме. Дайте краткое описание вашего мероприятия.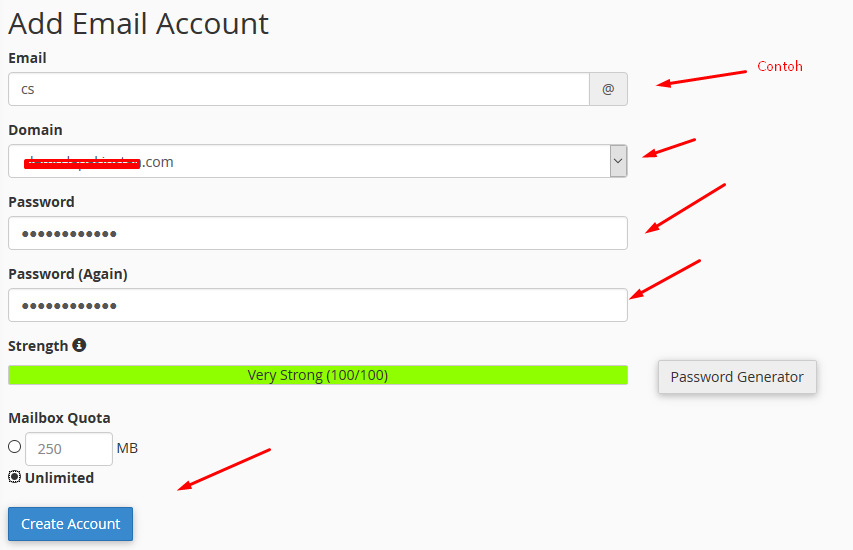 Также не забудьте ввести инструкции для пользователя.
Также не забудьте ввести инструкции для пользователя.
Добавить поля
Добавить поля Имя и Телефон. Выберите тип Короткий ответ из выпадающего меню
Быстрый совет Щелкните значок «клон», чтобы быстро продублировать текущее поле и сделать поле «Телефон».
Настройки
Перейдите к настройкам, нажав значок «Настройки» в правом верхнем углу
Это открывает окно настроек форм
Установите флажок «Собирать адрес электронной почты».
Тестовая форма
Теперь, когда мы добавили поля, вы можете просмотреть форму и посмотреть, как она будет выглядеть для пользователя.
Нажмите кнопку предварительного просмотра
Настройка стиля формы в соответствии с вашей темой
Щелкните значок настройки темы:
Здесь вы можете настроить цвета, фон и изображение заголовка.
Создать ссылку на форму
Нам нужна общая ссылка на форму, чтобы мы могли отправить ее по электронной почте или поделиться ею в социальных сетях. Чтобы создать общую ссылку формы, нажмите кнопку «Отправить».
Чтобы создать общую ссылку формы, нажмите кнопку «Отправить».
Затем выберите вкладку ссылки и скопируйте короткую ссылку для формы.
Проверьте свою форму
Используйте созданную ссылку на форму, чтобы открыть форму в другом окне браузера. Сделайте тестовую отправку. Отправьте свой адрес электронной почты.
Проверьте свою электронную почту. Вы должны увидеть квитанцию из формы.
Вернитесь в редактор форм. Во вкладке «Ответы» вы должны увидеть новый ответ.
Вы можете сохранить отправленные формы в Google Sheet. Нажмите значок Google Таблицы
.Следующий шаг — пригласить участников на мероприятие.
Самый простой способ — собрать всех приглашенных в Google Sheet. Затем используйте надстройку Rapid MailMerge, чтобы отправить электронные письма всем приглашенным.
Вот шаги.
Отправка приглашений на мероприятие
Откройте Google Sheet, где есть все ваши приглашенные.
Если у вас нет надстройки Rapid MailMerge (откройте меню надстроек в Google Sheet и найдите Rapid Mail merge), установите надстройку.
Установить надстройку Rapid MailMerge
После установки откройте Rapid MailMerge из меню дополнений.
Составьте свое приглашение и отправьте электронное письмо всем приглашенным в Google Sheet за один шаг. Не забудьте добавить ссылку в форму регистрации на мероприятие.
Работа с зарегистрированными участниками
На предыдущем шаге вы включили сохранение новых регистраций в Google Sheet. Это будет удобно, когда вы хотите координировать мероприятие. Вы можете быстро отправлять объявления с помощью надстройки Rapid MailMerge прямо из Google Sheet.
Демонстрационное видео
Вот короткая демонстрация видео, которая поможет вам построить форму.
См.
 также
также- Как проверить ответы формы Google
- Как сделать опрос формы Google анонимным
Создать бесплатную учетную запись Murena Cloud
Преимущества учетной записи Murena Cloud
Как получить бесплатную учетную запись Murena Cloud ?
- Перейдите на https://murena.io/signup, вы должны увидеть экран, подобный этому
- И выполните следующие действия: математическое уравнение для проверки человеком
- в случае успеха вы должны увидеть такой экран
- Дождитесь приглашения в вашем почтовом ящике ! Обычно это занимает < 2 минут. Проверьте ящик для спама ! Начать работу В этом примере будет создана идентификация Murena Cloud как John Doe [email protected]
- Ваше имя пользователя может содержать латинские буквы (a-z), цифры (0-9) и специальные символы (- . _)
- Ваше имя пользователя должно содержать не менее 3 символов и не более 30 символов
- Ваше имя пользователя не должно содержать специальные символы подряд
- Ваше имя пользователя не должно начинаться или заканчиваться специальными символами
- Обратите внимание, что ваше имя пользователя будет автоматически преобразовано в нижний регистр при создании учетной записи (например, «John.
 [email protected]» станет «john.doe@murena .ио»)
[email protected]» станет «john.doe@murena .ио»)
- После успешного создания учетной записи вы должны увидеть этот экран
Использование учетной записи Murena Cloud
- Теперь, когда ваша учетная запись Murena Cloud создана, вы можете использовать ее на своем смартфоне /e/OS
- 2 В Интернете по адресу https://murena.io, чтобы получить все фотографии и видео, которые вы сняли на свой смартфон /e/OS
- Чтобы получить доступ к облаку Murena Cloud ко всей вашей электронной почте и проверить свой календарь
Возникли проблемы с созданием Murena Облачный аккаунт?
- Если вы не получили приглашение на свой текущий адрес электронной почты, проверьте папки СПАМ в почтовом клиенте
- Если вы не можете войти в систему на своем смартфоне /e/OS или на https://murena.io, попробуйте сбросить пароль с помощью сброса ссылка доступна по адресу https://murena.io
- . Убедитесь, что вы используете свое имя пользователя@murena.
 io в качестве электронной почты для процесса сброса, а НЕ адрес электронной почты для восстановления.
io в качестве электронной почты для процесса сброса, а НЕ адрес электронной почты для восстановления. - Если это не работает для вас, свяжитесь с нами по адресу [email protected]
Как я могу удалить свою учетную запись Murena Cloud?
- Войдите в свою учетную запись Murena Cloud, используя идентификатор, который вы хотите удалить. Нажмите «Настройки»
- . Отобразятся параметры настройки, как показано на снимке экрана ниже.
Большинство почтовых клиентов должны иметь возможность автоматически настраивать ваш идентификатор Murena Cloud после ввода имени пользователя и пароля Murena Cloud. Если это невозможно, используйте эти параметры для ручной настройки:
Сервер SMTP/IMAP: mail.ecloud.global
Имя пользователя SMTP/IMAP: ваш адрес электронной почты Murena Cloud полностью (пример: john.doe@e. адрес электронной почты или [email protected])
Пароль SMTP/IMAP: ваш пароль электронной почты Murena Cloud
Порт SMTP: 587, простой пароль, STARTTLS, требуется аутентификация
Порт IMAP: 993, SSL/TLS, требуется аутентификация
Параметры хранилища
Ваша бесплатная учетная запись будет ограничена 1 ГБ онлайн-хранилища.

Теперь у нас есть несколько тарифных планов премиум-класса. Вы также можете обновить его до 20 ГБ , поддерживая проект /e/OS, став участником программы /e/ Early Adopter.
ПОЖАЛУЙСТА, ПОМНИТЕ , что учетные записи /e/OS Free для дисков и почты поддерживаются за счет пожертвований!
Пожалуйста, поддержите нас сейчас и получите подарок.
Обязательна ли учетная запись Murena Cloud для использования /e/OS?
- Учетная запись Murena Cloud на murena.io не является обязательной для использования /e/OS, но настоятельно рекомендуется, если вы хотите воспользоваться всеми преимуществами Murena, как описано в этом руководстве.
Как насчет учетных записей электронной почты, они все еще действительны?
Облако Murena — новое название облака Murena. Пользователи с учетной записью электронной почты или устаревшими учетными записями по-прежнему могут без проблем использовать свою учетную запись электронной почты в облаке Murena.


 Ввод фамилии имени пользователя и пароля при создании почты в Gmail
Ввод фамилии имени пользователя и пароля при создании почты в Gmail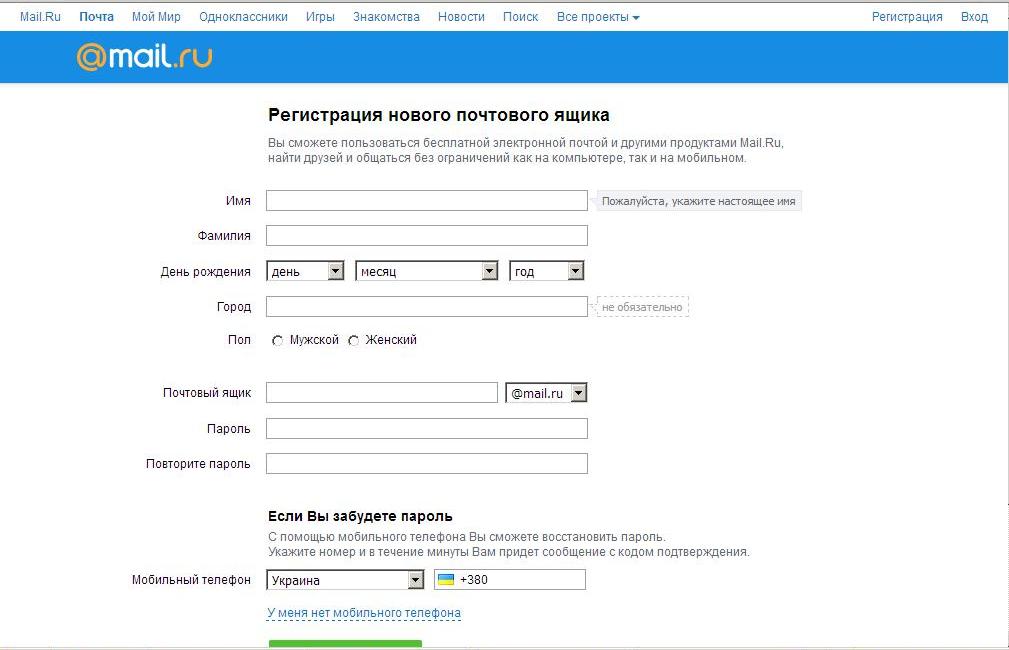 Например, onlinepasswordgenerator.ru.
Например, onlinepasswordgenerator.ru.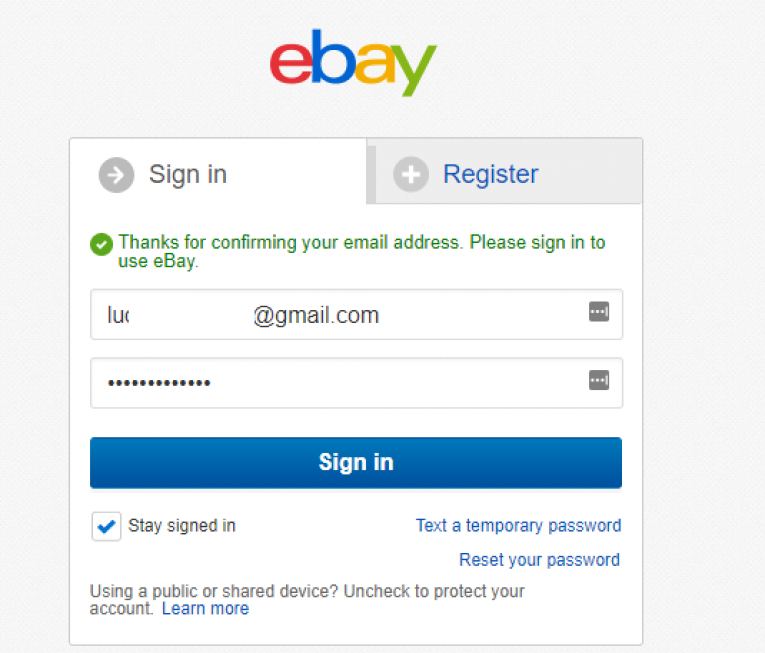 Вам просто придет на него проверочный код, чтобы убедиться, что это именно вы заходите в почтовый ящик, а не злоумышленник.
Вам просто придет на него проверочный код, чтобы убедиться, что это именно вы заходите в почтовый ящик, а не злоумышленник.
 io в качестве электронной почты для процесса сброса, а НЕ адрес электронной почты для восстановления.
io в качестве электронной почты для процесса сброса, а НЕ адрес электронной почты для восстановления.