Как создать email-адрес
В 21 веке сложно представить себе жизнь без собственного емейла. Он требуется практически везде: на работе, при регистрации на сайтах, для участия в программах лояльности и т. д. В связи с этим в Интернете существует огромное количество почтовиков. Но самыми актуальными на сегодня остаются Gmail, Yandex, Mail.ru, а на территории Украины еще и ukr.net. В этой статье наглядно покажем и расскажем, как создать почту в любом из этих сервисов.
Создание почты на Gmail
Интерфейс Google, в принципе, интуитивно понятен. Поэтому и с созданием почты у вас не должно возникнуть проблем.
Для того чтобы приступить к созданию, на любой странице поисковика в правом верхнем углу нажмите “Войти”:
После этого на экране появится окно, в котором нужно выбрать “Создать аккаунт”:
По клику на кнопку откроется список из вариантов регистрации. Рассмотрим регистрацию “Для себя”:
Также аккаунт можно создать на главной странице Gmail. В этом случае нужно только нажать одноименную кнопку – и вы перейдете к следующему шагу.
В этом случае нужно только нажать одноименную кнопку – и вы перейдете к следующему шагу.
В появившейся форме необходимо заполнить все данные:
Если желаемый адрес почты уже существует, Google предложит похожие варианты либо вы можете выбрать другое имя самостоятельно. После того как все поля будут заполнены, перейдите по кнопке “Далее”.
В следующем окне нужно ввести свой телефон, резервный email, дату рождения и выбрать пол. Контактные данные вводить необязательно, но мы рекомендуем сделать это для того, чтобы всегда иметь доступ к своему аккаунту с помощью номера телефона и второй почты (если она существует).
Чтобы подтвердить указанный номер телефона, нужно ввести 6-значный код, который придет в сообщении. Если ваш телефон рядом, нажмите кнопку “Отправить” и введите код; если телефона нет, нажмите “Не сейчас”:
Следом появится условия использования и основные положения Политики конфиденциальности, которые необходимо прочитать и принять.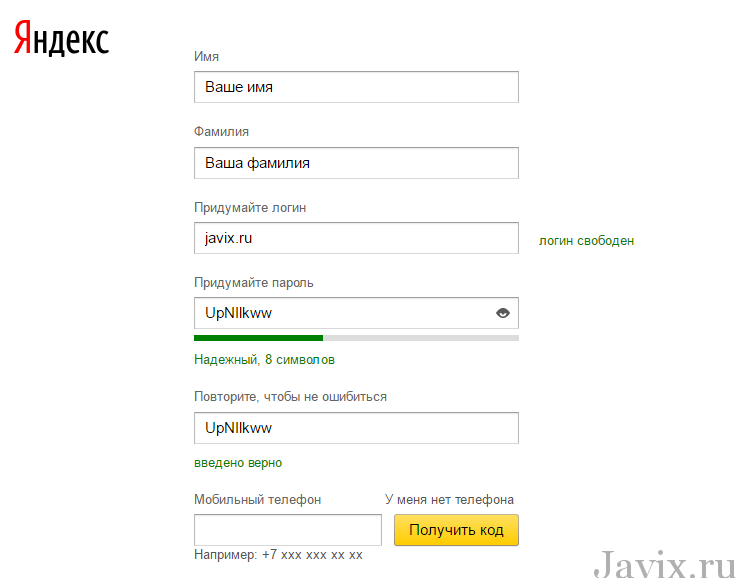 Также здесь можно внести некоторые настройки персонализации по клику на “Другие варианты”:
Также здесь можно внести некоторые настройки персонализации по клику на “Другие варианты”:
На этом создание аккаунта закончено. После этого вы попадаете в саму почту, где уже будет первое письмо от команды Google:
Если вы регистрировались через Google-аккаунт, то попадете на его страницу главную страницу. Справа вверху, нажав на квадрат из точек, выберите почту:
Готово. Можно приступать к настройкам папок и запуску первой рассылки.
Запустить первую массовую рассылку с eSputnik
Создание почты на Mail.ru
Mail.ru, пожалуй, самый известный на территории России интернет-портал, на котором, в частности, можно завести себе email-ящик. Занимает это совсем немного времени.
Нужно зайти на главную и слева нажать на кнопку “Создать почту”:
Либо откройте раздел “Почта” и кликните по ссылке “Создать аккаунт”:
Откроется страница регистрации, на которой необходимо заполнить личные данные:
-
имя, фамилию;
-
дату рождения;
-
пол;
-
имя аккаунта;
-
пароль;
-
номер телефона.

Все поля, кроме последнего, обязательные.
При выборе имени аккаунта Mail.ru предложит автоматически сгенерированные адреса, которые могут вам подойти. Можно выбрать из них или придумать свой:
Над полем пароля есть кнопка для автоматической генерации. А при вводе своего пароля справа вы увидите, является ли он надежным:
Следующий шаг – проверка, что вы не робот:
Аккаунт создан. После того как вы попадете в почту, появится окно с добавлением номера телефона. Можно проигнорировать его, а можно заполнить, чтобы аккаунт был всегда привязан к мобильному и оставался в безопасности:
После этого на ваш телефон поступит звонок для подтверждения номера:
Все готово для использования. Ознакомьтесь с тремя приветственными письмами и начинайте работу:
Как обойти блокировку и создать почту на Mail.ru, читайте в этой статье.
Last post
Создание почты на Yandex
Все знают Yandex как крупную поисковую систему, а “Яндекс.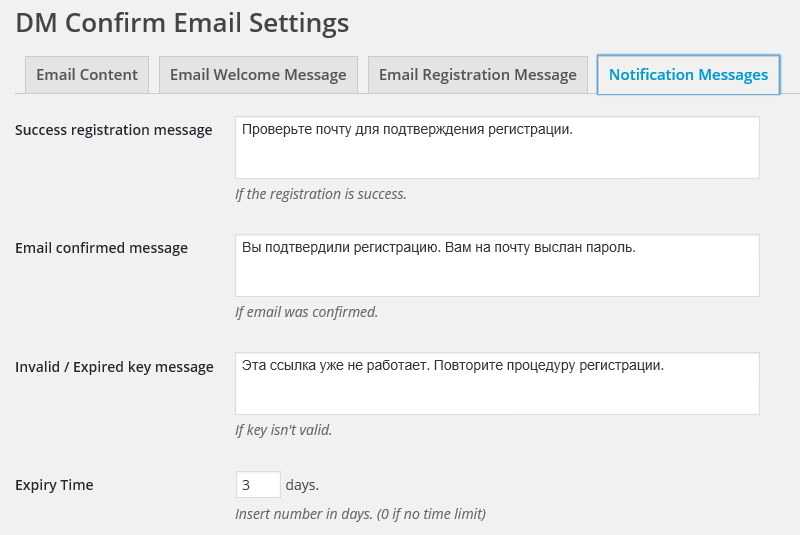
Давайте разберем, как создать почту на “Яндексе”.
Необходимо перейти на сайт почтовика и нажать “Создать аккаунт” или на yandex.ru в правом верхнем углу кликнуть по кнопке “Почта”:
В “Яндекс” можно войти с помощью своего ID или создать, если у вас его нет. “Яндекс ID” – единый аккаунт для работы со всеми сервисами системы. Чтобы его зарегистрировать, нажмите на кнопку “Создать ID”:
Перед вами появится стандартное окно регистрации, в котором нужно заполнить:
-
имя и фамилию,
-
почтовый логин,
-
пароль,
-
номер мобильного.

Как и остальные, “Яндекс” предложит свои варианты для названия почты, но вы можете выбрать любой, если он не занят:
Придумайте свой пароль:
Дальше введите свой номер телефона и подтвердить его:
После этого выберите фотографию для вашего Яндекс ID или пропустите этот пункт:
Как настроить аватарку отправителя в разных почтовых клиентах, мы описали здесь.
На этом все. С Яндекс ID у вас автоматически создается email и все остальные сервисы “Яндекса”. Но автоматически вас перебросит на почту, и она будет готова к использованию:
Кроме почты, “Яндекс” имеет отличный сервис облачного хранения, о котором можно почитать тут.
Создание почты на ukr.net
ukr.net – самый популярный в Украине веб-портал с почтовой службой и облачным хранилищем. По данным “Википедии”, каждый второй пользователь Уанета пользуется сервисами компании “Укрнет” и дочерних. Поэтому смотрим, как здесь создать почту.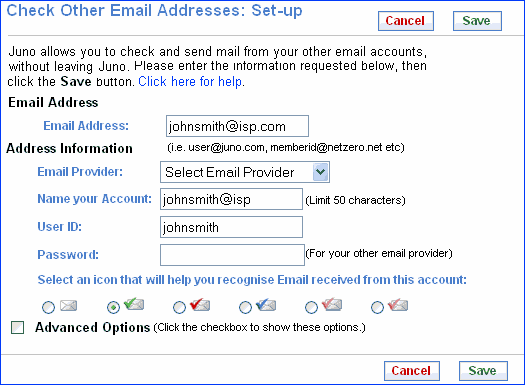
На главной странице слева можно увидеть кнопку “Создать ящик”. Именно на нее вам и нужно нажать:
После этого откроется новая вкладка с большой формой регистрации:
Сюда также можно попасть непостредственно со страницы “Почты@ukr.net”, нажав такую же кнопку.
Первым пунктом необходимо вписать имя ящика латиницей. Обычно это имя, фамилия и какие-нибудь цифры. Будьте внимательны, ведь многие названия могут быть заняты. Но вам будут предложены похожие варианты:
Создавая пароль, вы увидите большое количество рекомендаций по надежности и текущий уровень надежности:
Дальше заполнение полей стандартное: ваши имя и фамилия, дата рождения, пол, имя отправителя (под которым будут приходить письма), резервный ящик, телефон.
Чтобы получить код для подтверждения номера, нажмите на “Получить код” и вам поступит SMS.
Ниже можно увидеть два чекбокса: импорт почты из другого аккаунта и согласие на обработку персональных данных:
После заполнения всех полей нужно нажать на кнопку “Зарегистрировать ящик”.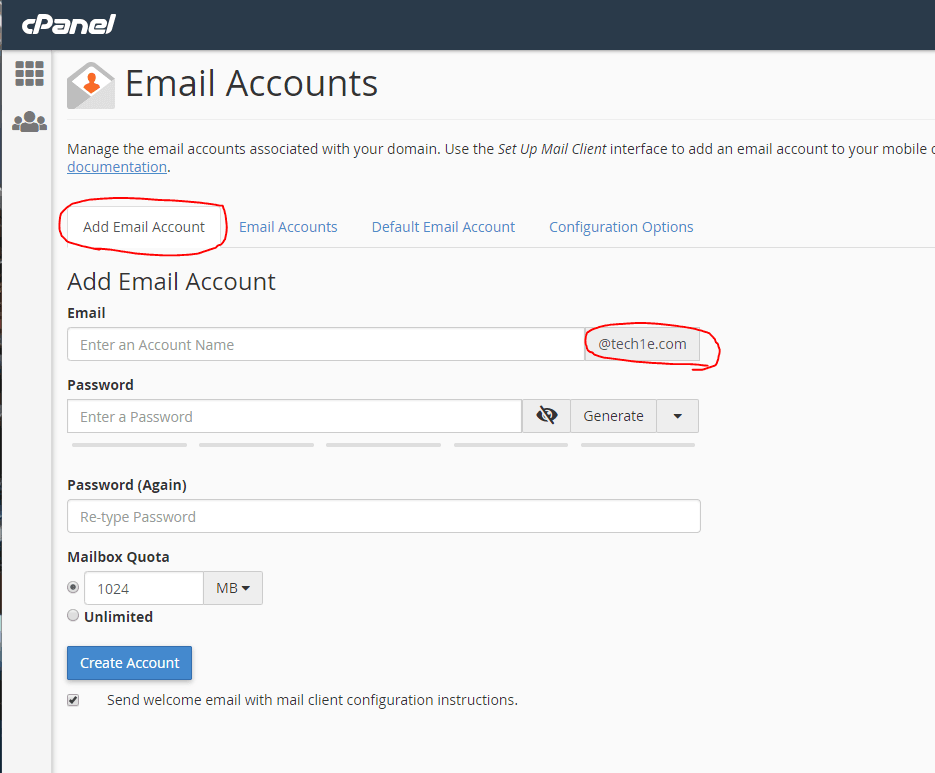
Готово. Почта создана, можно начинать свою работу с ней.
Если вы планируете использовать ukr.net как корпоративную почту, то здесь можно почитать о том, как это сделать.
Как выбрать имя для email?
Мы подготовили несколько советов для того, как выбрать имя для своей почты. Адрес должен быть понятным и читабельным. Это могут быть:
Например: [email protected]. Если такой адрес уже занят, можно пробовать похожие варианты. Например: [email protected] или [email protected].
В этой статье мы описали, как завести почту в самых популярных почтовиках на территории Украины и России: Gmail, ukr.net, Mail.ru и Yandex. Интересно почитать, как завести почту на других доменах? Пишите в комментариях, какие еще хотелось бы увидеть в этой статье.
Создание электронной почты на собственном домене
51271 2
| How-to | – Читать 6 минут |
Прочитать позже
ЧЕК-ЛИСТ: КОНТЕНТНАЯ ЧАСТЬ — СОЗДАНИЕ
Инструкцию одобрил SEO Classifieds Specialist в Inweb
Виктор Саркисов
Личный email редко подходит для рабочей переписки: адреса kleopatra69 или simpotnyi_zayats вызывают недоумение у получателя.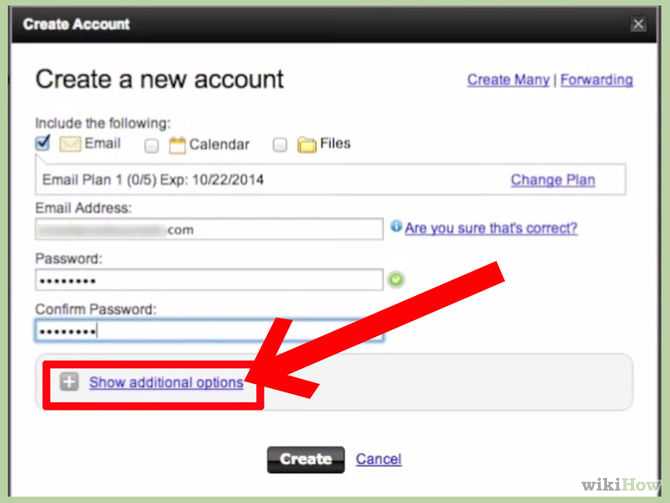 Также важен домен, с которого вы отправляете письмо. Почта с доменом [email protected] объясняет получателю больше, чем [email protected]. Рассказываем, как создать такой email.
Также важен домен, с которого вы отправляете письмо. Почта с доменом [email protected] объясняет получателю больше, чем [email protected]. Рассказываем, как создать такой email.
Корпоративная почта на собственном хостинге
Зарегистрируйте домен и хостинг. Если у вас есть рабочий сайт, получите доступ к панели управления его доменом и хостингом. Зайдите в панель и настройте ее. В зависимости от сервиса, процесс настройки может отличаться. Поэтому используйте инструкцию на официальном сайте вашего хостера. Проведите также анализ домена.
Рассмотрим настройку на примере хостинга ukraine.com.ua. Зайдите в панель управления и перейдите в раздел «Почтовые ящики».
Нажмите кнопку «Создать почтовый ящик».
Придумайте будущий адрес электронной почты и пароль.
Отметьте галочкой поле «Включить редирект». Укажите адрес, если хотите, чтобы письма из этого почтового ящика перенаправлялись на дополнительный электронный ящик.
Настройте автоответчик, чтобы сообщить о получении письма и о том, что вы вскоре на него ответите.
Нажмите на кнопку «Создать ящик».
Настройка электронной почты со своим доменом завершена. Теперь вы управляете почтой из панели администратора и сможете подключить свой ящик к Outlook или другому почтовому клиенту.
Преимущество почты на собственном хостинге — цена. Вы платите только за хостинг и домен своего сайта.
Настройка Gmail почты для домена
Создайте электронную почту на собственном домене с помощью сервисов Google. В данном случае ваша почта будет такой же, как у любого пользователя Gmail. Единственное отличие — домен. У вас в конце адреса вместо @gmail.com будет @vashdomen.com.
Для получения доменной почты Google зарегистрируйтесь в G Suite — это набор различных сервисов полезных для бизнеса. Если у вас есть аккаунт Google, используйте свой логин и пароль, чтобы войти.
Простая форма регистрации откроет вам доступ к тестовому режиму.
В течение 14 дней можно использовать Gmail-почту для домена и другие сервисы бесплатно.
Укажите существующее доменное имя или система предложит вам его купить во время регистрации.
Предположим, у вас нет доменного имени. Придумайте его, а лучше всего используйте название своей компании.
Если доменное имя доступно, после создания аккаунта вы его оплатите и будете использовать в сервисах G Suite. Бывает, что желаемый домен уже кем-то занят. В таком случае поэкспериментируйте с написанием или попробуйте слегка видоизменить название компании.
Чтобы закончить регистрацию домена, введите информацию о компании.
Укажите имя пользователя, владельца почтового ящика. Если заводите почту для сотрудника компании, используйте его имя и фамилию, должность или отдел. Придумайте пароль.
Почта Google для сайта создана. Последний шаг — выбор тарифного плана. Стоимость одного пользователя — $5 в месяц или $50 в год.
Последний шаг — выбор тарифного плана. Стоимость одного пользователя — $5 в месяц или $50 в год.
После регистрации вы сможете входить в консоль администратора, электронную почту или на Google Диск, а также пользоваться всеми сервисами Google для бизнеса.
Раньше почта на собственном домене настраивалась через Gmail. Сейчас в меню «Настройки» эта возможность сохранилась, но при нажатии вас перенаправит в G Suite.
Регистрация почтового домена через Яндекс
Создать доменную почту в Яндексе, в отличие от Google, можно бесплатно. Купите домен и привяжите его к сервису. После настройки вы получите привычный интерфейс Яндекс.Почты и электронный ящик с собственным доменом. Это удобно в тех случаях, когда стандартный интерфейс от хостера не очень функциональный. У сервиса есть ограничения:
- лимит на 1 тыс. электронных адресов;
- нельзя пользоваться кошельком, рекламной сетью;
- нельзя редактировать документы в режиме онлайн на Яндекс Диске;
- поисковая сеть Яндекс заблокирована в Украине.

Чтобы начать пользоваться, зарегистрируйтесь в Яндексе. Если аккаунт уже есть, нажмите «Войти» и авторизуйтесь.
Введите имя существующего домена. На этом этапе вам будут нужны доступы в панель управления хостингом и доменом, а также навыки вносить небольшие изменения в код сайта.
После авторизации подтвердите права на сайт. Для этого предусмотрено несколько способов. Используйте наиболее удобный и нажмите на кнопку «Запустить проверку».
Бывают случаи, когда после проверки система сообщает, что для вашего домена не проставлены MX-записи. Чтобы исправить ошибку, зайдите в панель управления доменом и отредактируйте DNS записи. В левой панели перейдите в раздел «Оргструктура». Вы увидите общий электронный ящик на собственном домене.
Добавьте сотрудников и заведите для каждого собственный электронный адрес. Чтобы у сотрудника был доступ к почтовому ящику, отправьте ему логин и пароль.
Вместе с почтой у вас есть возможность создавать структуру компании, формировать команды и отправлять им массовые рассылки. Для каждой команды можно создать отдельную папку на Яндекс.Диск, что упрощает и синхронизирует работу.
Заключение
Кроме сервисов, которые мы рассмотрели, есть и другие инструменты: Mail.ru для бизнеса, корпоративная почта в Office 365 и другие. Каждый из них предлагает дополнительные функции, полезные в работе. Независимо от выбора, чтобы создать электронную почту на собственном домене нужны:
- домен, хостинг и доступ в их панели управления;
- краткое имя почтового ящика;
- немного времени, чтобы его зарегистрировать.
Следуйте простым правилам, которые помогут создать корректный электронный адрес с точки зрения бизнеса:
- выбирайте простой адрес, который легко запомнить;
- создавайте индивидуальный адрес для каждого сотрудника компании;
- сделайте одинаковую подпись для всех сотрудников;
- используйте логотип в подписи.

» title = «Как создать электронную почту на собственном домене 16261788186179» />
«Список задач» — готовый to-do лист, который поможет вести учет
о выполнении работ по конкретному проекту. Инструмент содержит готовые шаблоны с обширным списком параметров по развитию проекта, к которым также можно добавлять собственные пункты.
| Начать работу со «Списком задач» |
Сэкономьте время на изучении Serpstat
Хотите получить персональную демонстрацию сервиса, тестовый период или эффективные кейсы использования Serpstat?
Оставьте заявку и мы свяжемся с вами 😉
Оцените статью по 5-бальной шкале
4.14 из 5 на основе 35 оценок
Нашли ошибку? Выделите её и нажмите Ctrl + Enter, чтобы сообщить нам.
Рекомендуемые статьи
How-to
Анастасия Сотула
Как узнать ключевые слова конкурентов для Google и Яндекс
How-to
Анастасия Сотула
Как продвигать Landing page
How-to
Анастасия Сотула
▷ Какие страницы закрыть от индексации: запрет индексации отдельных страниц и сайта полностью
Кейсы, лайфхаки, исследования и полезные статьи
Не успеваешь следить за новостями? Не беда! Наш любимый редактор подберет материалы, которые точно помогут в работе. Только полезные статьи, реальные кейсы и новости Serpstat раз в неделю. Присоединяйся к уютному комьюнити 🙂
Только полезные статьи, реальные кейсы и новости Serpstat раз в неделю. Присоединяйся к уютному комьюнити 🙂
Нажимая кнопку, ты соглашаешься с нашей политикой конфиденциальности.
Поделитесь статьей с вашими друзьями
Вы уверены?
Спасибо, мы сохранили ваши новые настройки рассылок.
Сообщить об ошибке
Отменить
Создание электронных адресов функции «Скрыть e-mail» и управление ими в Настройках на iPhone
iOS 16
iOS 15
Выберите версию:iOS 16 iOS 15
При изменении этого элемента управления страница автоматически обновится
Поиск по этому руководству
- Добро пожаловать!
- Настройка основных функций
- Настройте iPhone для себя
- Снимайте потрясающие фото и видео
- Оставайтесь на связи с друзьями и семьей
- Общий доступ к функциям для членов семьи
- Использование iPhone для повседневных действий
- Поддерживаемые модели
- iPhone 8
- iPhone 8 Plus
- iPhone X
- iPhone XR
- iPhone XS
- iPhone XS Max
- iPhone 11
- iPhone 11 Pro
- iPhone 11 Pro Max
- iPhone SE (2-го поколения)
- iPhone 12 mini
- iPhone 12
- iPhone 12 Pro
- iPhone 12 Pro Max
- iPhone 13 mini
- iPhone 13
- iPhone 13 Pro
- iPhone 13 Pro Max
- iPhone SE (3-го поколения)
- iPhone 14
- iPhone 14 Plus
- iPhone 14 Pro
- iPhone 14 Pro Max
- Что нового в iOS 16
- Включение и настройка iPhone
- Вывод из режима сна и разблокирование
- Настройка сотовой связи
- Использование двух SIM-карт
- Подключение к интернету
- Параметры Apple ID
- Включение или выключение функции iCloud
- Подписка на iCloud+
- Поиск настроек
- Создание учетных записей электронной почты, контактов и календаря
- Значение значков статуса
- Зарядка аккумулятора
- Отображение заряда аккумулятора в процентах
- Проверка состояния и производительности аккумулятора
- Загрузка или добавление в закладки Руководства пользователя
- Изучение основных жестов
- Жесты на iPhone с Face ID
- Настройка громкости
- Открытие приложений
- Поиск приложений в библиотеке приложений
- Переключение между открытыми приложениями
- Закрытие и открытие приложения
- Диктовка
- Ввод с помощью экранной клавиатуры
- Выбор и редактирование текста
- Использование предиктивного текста
- Использование замены текста
- Добавление или изменение клавиатур
- Многозадачность в режиме «Картинка в картинке»
- Доступ к функциям на экране блокировки
- Просмотр действий в Dynamic Island
- Выполнение быстрых действий
- Поиск на экране «Домой» или экране блокировки
- Использование AirDrop для отправки объектов
- Как сделать снимок экрана или запись экрана
- Рисование в приложениях
- Добавление текста, фигур и подписей
- Увеличение масштаба и использование лупы в функции «Разметка»
- Просмотр информации об iPhone
- Просмотр или изменение настроек сотовых данных
- Путешествия с iPhone
- Изменение звуков и вибрации на iPhone
- Персональная настройка экрана блокировки на iPhone
- Изменение обоев
- Регулировка яркости экрана и цветового баланса
- Как продлить время активного состояния дисплея iPhone
- Увеличение изображения на экране
- Изменение имени iPhone
- Изменение даты и времени
- Изменение языка и региона
- Упорядочивание приложений в папки
- Добавление виджетов на экран «Домой»
- Перемещение приложений и виджетов на экране «Домой»
- Удаление приложений
- Использование и настройка Пункта управления
- Изменение или блокировка ориентации экрана
- Просмотр уведомлений и ответ на них
- Изменение настроек уведомлений
- Настройка фокусирования
- Заглушение уведомлений или разрешение их отображения для фокусирования
- Включение или выключение режима фокусирования
- Фокусирование за рулем
- Загрузка приложений
- Подписка на Apple Arcade
- Загрузка игр
- Игры с друзьями в Game Center
- Подключение игрового контроллера
- Использование блиц-приложений
- Управление покупками, подписками, настройками и ограничениями
- Установка и управление шрифтами
- Покупка книг и аудиокниг
- Чтение книг
- Разметка книг
- Доступ к книгам на других устройствах Apple
- Прослушивание аудиокниг
- Настройка целей по чтению
- Упорядочивание книг
- Чтение PDF
- Калькулятор
- Создание и редактирование событий
- Отправка приглашений
- Ответ на приглашение
- Изменение способа отображения событий
- Поиск событий
- Настройка календаря
- Отслеживание событий
- Использование нескольких календарей
- Использование календаря праздничных дней
- Общий доступ к календарям iCloud
- Основные сведения об использовании камеры
- Настройка съемки
- Применение фотографических стилей
- Съемка Live Photo
- Создание снимков в режиме серийной съемки
- Съемка селфи
- Съемка панорамных фото
- Макросъемка фото и видео
- Съемка фото в режиме «Портрет»
- Съемка фото в ночном режиме
- Съемка фото в формате Apple ProRAW
- Регулировка громкости звука затвора
- Изменение настроек HDR для камеры
- Съемка видео
- Съемка видео ProRes
- Запись видео в режиме «Киноэффект»
- Изменение настроек записи видео
- Сохранение настроек камеры
- Изменение расширенных настроек камеры
- Просмотр, экспорт и печать фото
- Использование функции «Сканер текста»
- Сканирование QR-кодов
- Просмотр времени в разных городах
- Установка будильника
- Использование таймера или секундомера
- Компас
- Добавление и использование контактной информации
- Редактирование контактов
- Добавление Вашей контактной информации
- Использование других учетных записей контактов
- Использование контактов из приложения «Телефон»
- Объединение или скрытие дубликатов контактов
- Настройка FaceTime
- Совершение и прием вызовов
- Создание ссылки FaceTime
- Съемка Live Photo
- Включение функции «Субтитры» для звонка FaceTime
- Использование других приложений во время вызова
- Совершение группового вызова FaceTime
- Просмотр участников в виде сетки
- Совместный просмотр и прослушивание контента через SharePlay
- Предоставление общего доступа к экрану
- Перенос вызова FaceTime на другое устройство
- Изменение настроек видеосвязи
- Изменение настроек аудио
- Добавление эффектов камеры
- Выход из беседы или переход в Сообщения
- Блокирование нежелательных абонентов
- Подключение внешних устройств или серверов
- Просмотр и изменение файлов и папок
- Распределение файлов и папок
- Отправка файлов
- Настройка iCloud Drive
- Общий доступ к файлам и папкам в iCloud Drive
- Отправка своей геопозиции
- Добавление или удаление друга
- Поиск друга
- Получение уведомлений, когда друзья меняют свою геопозицию
- Уведомление друга об изменении Вашей геопозиции
- Добавление iPhone
- Добавление чехла iPhone с поддержкой MagSafe
- Получение уведомлений, если Вы забыли устройство
- Поиск устройства
- Как отметить устройство как пропавшее
- Стирание устройства
- Удаление устройства
- Добавление AirTag
- Добавление вещи стороннего производителя
- Получение уведомлений, если Вы оставили вещь где-то
- Поиск вещи
- Пометка вещи как утерянной
- Удаление вещи
- Настройка параметров карты
- Отслеживание ежедневной активности
- Просмотр истории активности, трендов и наград
- Подключение стороннего приложения для тренировок
- Настройка уведомлений об активности
- Отправка данных об активности
- Введение в приложение «Здоровье»
- Заполнение сведений о здоровье
- Введение в Медданные
- Просмотр данных о здоровье
- Предоставление доступа к медданным
- Просмотр медданных других пользователей
- Загрузка записей о состоянии здоровья
- Просмотр записей о состоянии здоровья в приложении «Здоровье» на iPhone
- Контроль устойчивости при ходьбе
- Внесение данных о менструальном цикле в журнал
- Просмотр прогнозов и истории менструального цикла
- Отслеживание приема лекарств
- Просмотр подробной информации о лекарствах
- Настройка расписания для фокусирования «Сон»
- Выключение будильников и удаление расписаний сна
- Добавление или изменение расписаний сна
- Включение или выключение фокусирования «Сон»
- Изменение периода отдыха, цели сна и других параметров
- Просмотр истории сна
- Использование функций уровня звукового воздействия наушников
- Проверка уровня наушников
- Регистрация в качестве донора органов
- Резервное копирование данных приложения «Здоровье»
- Введение в приложение «Дом»
- Настройка аксессуаров
- Управление аксессуарами
- Управление домом с помощью Siri
- Настройка HomePod
- Удаленное управление аксессуарами в доме
- Создание и использование сценариев
- Создание автоматизации
- Настройка камер
- Распознавание лиц
- Отпирание двери ключом от дома
- Настройка маршрутизатора
- Предоставление контроля другим пользователям
- Добавление других домов
- Загрузка музыки, фильмов и телешоу
- Рингтоны
- Управление покупками и настройками
- Увеличивайте объекты поблизости
- Создание действий
- Изменение настроек
- Обнаружение людей поблизости
- Обнаружение дверей поблизости
- Описание окружающих объектов
- Настройка быстрых команд для режима обнаружения
- Добавление и удаление учетных записей электронной почты
- Настройка пользовательского домена электронной почты
- Проверка электронной почты
- Отправка электронного письма
- Отзыв электронного письма с помощью функции «Отменить отправку»
- Ответ на электронные письма и их пересылка
- Сохранение черновика электронного письма
- Добавление вложений в электронные письма
- Загрузка вложений из электронных писем
- Разметка вложений в электронных письмах
- Настройка уведомлений электронной почты
- Поиск электронного письма
- Упорядочивание электронных писем в почтовых ящиках
- Пометка электронных писем флажками
- Фильтрация электронных писем
- Использование функции «Скрыть e-mail»
- Использование функции защиты конфиденциальности в Почте
- Изменение настроек электронного письма
- Удаление и восстановление электронных писем
- Добавление виджета «Почта» на экран «Домой»
- Печать электронных писем
- Просмотр карт
- Поиск мест
- Поиск достопримечательностей, ресторанов и услуг поблизости
- Получение информации о местах
- Присвоение отметок местам
- Отправка мест
- Оценка мест
- Сохранение избранных мест
- Исследование новых мест с функцией «Путеводители»
- Упорядочение мест в разделе «Мои путеводители»
- Получение данных о пробках и погоде
- Удаление важных геопозиций
- Быстрый просмотр настроек приложения «Карты»
- Прокладка маршрутов с помощью Siri, Карт и виджета «Карты»
- Выбор других вариантов маршрута
- Отправка сведений о прибытии
- Поиск остановок в маршруте
- Просмотр обзора маршрута или списка поворотов
- Изменение настроек для голосовых инструкций
- Настройка маршрута для электромобиля
- Прокладка маршрута
- Прокладка маршрута до места парковки
- Сообщение о препятствиях на дороге в приложении «Карты» на iPhone
- Прокладка велосипедного маршрута
- Прокладка пешеходного маршрута
- Прокладка маршрута на общественном транспорте
- Удаление недавних маршрутов
- Использование приложения «Карты» на компьютере Mac для прокладывания маршрута
- Просмотр улиц
- Экскурсии в режиме Flyover
- Заказ поездок
- Рулетка
- Просмотр и сохранение измерений
- Измерение роста человека
- Измерение уровня
- Настройка приложения «Сообщения»
- Отправка и получение сообщений
- Отмена отправки и редактирование сообщений
- Отслеживание сообщений и разговоров
- Создание группового разговора
- Добавление фото и видео
- Отправка и получение контента
- Совместный просмотр, прослушивание или воспроизведение контента через SharePlay
- Совместная работа над проектами
- Анимация сообщений
- Использование приложений для iMessage
- Использование Memoji
- Отправка эффекта Digital Touch
- Отправка, получение и запрос денежных средств с помощью Apple Cash
- Изменение настроек уведомлений
- Блокировка и фильтрация сообщений, а также отправка жалоб на сообщения
- Удаление сообщений
- Доступ к музыке
- Просмотр альбомов, плейлистов и другого контента
- Воспроизведение музыки
- Постановка музыки в очередь
- Прослушивание радио в прямом эфире
- Подписка на Apple Music
- Воспроизведение музыки в формате без потерь Lossless
- Воспроизведение музыки в формате Dolby Atmos
- Поиск новой музыки
- Добавление музыки и прослушивание в режиме офлайн
- Персонализированные рекомендации
- Прослушивание радио
- Поиск музыки
- Создание плейлистов
- Что слушают Ваши друзья
- Использование Siri для воспроизведения музыки
- Прослушивание музыки с подпиской Apple Music Voice
- Изменение настроек воспроизведения музыки
- Начало работы в приложении News
- Использование виджета News
- Просмотр новостных статей, отобранных для Вас
- Чтение статей
- Подписка на любимые команды в разделе My Sports (Мой спорт)
- Прослушивание Apple News Today
- Подписка на Apple News+
- Поиск и чтение статей и выпусков Apple News+
- Загрузка выпусков Apple News+
- Прослушивание аудиоверсий статей
- Поиск новостных статей
- Сохранение новостных статей для их чтения позже
- Подписка на новостные каналы
- Начало работы в приложении «Заметки»
- Добавление или удаление учетных записей
- Создание и форматирование заметок
- Рисунок или текст
- Сканирование текста и документов
- Добавление фото, видео и других объектов
- Создание коротких заметок
- Поиск в заметках
- Упорядочивание с помощью папок
- Упорядочивание с помощью тегов
- Использование смарт-папок
- Обмен и совместная работа
- Блокировка заметок
- Изменение настроек приложения «Заметки»
- Вызов
- Ответ или отклонение входящего вызова
- Во время разговора
- Проверка голосовой почты
- Выбор рингтонов и вибраций
- Вызовы по Wi‑Fi
- Настройка переадресации вызовов и ожидания вызовов
- Блокировка нежелательных вызовов
- Просмотр фотографий
- Воспроизведение видео и слайд-шоу
- Удаление и скрытие фотографий и видео
- Редактирование фотографий и видеозаписей
- Обрезка видео и настройка замедленного воспроизведения
- Редактирование в режиме кинематографического видео
- Редактирование фотографий Live Photo
- Редактирование снимков, сделанных в режиме «Портрет»
- Использование фотоальбомов
- Редактирование и упорядочивание альбомов
- Фильтрация и сортировка фото и видео в альбоме
- Создание дубликата и копий фото и видео
- Обнаружение и удаление дубликатов фото и видео
- Поиск снимков
- Поиск и определение людей в приложении «Фото»
- Просмотр фото по месту съемки
- Отправка фото и видео
- Просмотр фотографий и видео, отправленных Вам
- Взаимодействие с текстом и объектами на фотографиях
- Просмотр воспоминаний
- Персонализация воспоминаний
- Управление воспоминаниями и подборками фото
- Использование Фото iCloud
- Использование общих альбомов iCloud
- Импорт фотографий и видео
- Печать фотографий
- Поиск подкастов
- Прослушивание подкастов
- Подписка на любимые подкасты
- Упорядочивание медиатеки подкастов
- Загрузка и сохранение подкастов и предоставление к ним доступа
- Подписка на подкасты
- Изменение настроек загрузки
- Настройка учетных записей
- Добавление пунктов в список
- Изменение списка и управление списком
- Поиск и упорядочивание списков
- Работа с шаблонами в приложении «Напоминания» на iPhone
- Упорядочивание с помощью тегов
- Использование смарт-списков
- Изменение настроек приложения «Напоминания»
- Обмен и совместная работа
- Печать напоминаний
- Просмотр веб-страниц
- Настройка параметров Safari
- Изменение внешнего вида
- Поиск веб-сайтов
- Открытие и закрытие вкладок
- Упорядочение вкладок
- Просмотр вкладок Safari с любого устройства Apple
- Общий доступ к группе вкладок
- Добавление веб-страниц в закладки
- Сохранение страниц в список для чтения
- Поиск отправленных Вам ссылок
- Разметка веб-страницы и ее сохранение в виде файла PDF
- Автозаполнение форм
- Получение расширений
- Как скрыть рекламу и лишние элементы
- Просмотр веб-страниц с частным доступом
- Очистка кэша
- Использование ключей входа в Safari
- Использование функции «Скрыть e-mail»
- Быстрые команды
- Просмотр курса акций
- Управление несколькими списками акций
- Чтение деловых новостей
- Добавление отчетов о прибыли в календарь
- Добавление виджета «Акции» на экран «Домой»
- Советы
- Перевод текста, речи и разговоров
- Выбор языков для перевода
- Перевод текста в приложениях
- Перевод текста с помощью камеры iPhone
- Перевод с помощью видоискателя камеры
- Создание связи с приложениями и добавление телепровайдера
- Подписка на Apple TV+ и каналы Apple TV
- Загрузка телешоу, фильмов и других материалов
- Просмотр спортивных передач
- Управление воспроизведением
- Совместный просмотр через SharePlay
- Управление медиатекой
- Изменение настроек
- Запись звука
- Воспроизведение
- Редактирование или удаление записи
- Синхронизация голосовых записей
- Группирование записей
- Поиск или переименование записи
- Отправка записи
- Создание дубликата записи
- Хранение карт в Wallet
- Настройка Apple Pay
- Использование Apple Pay для бесконтактных платежей
- Использование Apple Pay в приложениях, блиц-приложениях и Safari
- Использование функции Apple Cash
- Использование Apple Card
- Управление платежными картами и операциями
- Оплата проезда
- Использование цифровых ключей
- Использование водительских прав или удостоверения личности
- Использование студенческих билетов
- Карта счета Apple
- Добавление и использование карт
- Управление картами
- Использование карт вакцинации от COVID‑19
- Прогноз погоды
- Просмотр погоды в других местах
- Просмотр карты погоды
- Управление уведомлениями о погоде
- Добавление виджета «Погода» на экран «Домой»
- Обзор значков погоды
- Использование Siri
- Узнайте, что Siri умеет делать
- Внесение информации о пользователе в приложение Siri
- Настройка Siri на объявление вызовов и уведомлений
- Добавление быстрых команд Siri
- О Предложениях Siri
- Использование Siri в автомобиле
- Изменение настроек Siri
- Помощь экстренных служб
- Настройка и просмотр Медкарты
- Управление функцией распознавания аварии
- Сброс параметров конфиденциальности и безопасности в экстренном случае
- Настройка Семейного доступа
- Добавление участников семейной группы
- Удаление участников семейной группы
- Общий доступ к подпискам
- Совместный доступ к покупкам
- Предоставление членам семьи доступа к геопозиции и поиск утерянных устройств
- Настройка учетной записи Apple Cash Family и Apple Card для семьи
- Настройка родительского контроля
- Настройка устройства ребенка
- Просмотр отчета Экранного времени
- Как настроить «Экранное время» для себя
- Как настроить «Экранное время» для члена семьи
- Просмотр отчета об использовании устройства
- Кабель для зарядки
- Адаптеры питания
- Зарядные устройства и аккумуляторы MagSafe
- Чехлы и чехлы-конверты MagSafe
- Беспроводные зарядные устройства стандарта Qi
- Использование AirPods
- Использование EarPods
- Apple Watch
- Беспроводная потоковая передача фото и видео на Apple TV или смарт-телевизор
- Подключение к дисплею с помощью кабеля
- Колонки HomePod и AirPlay 2
- Создание пары с клавиатурой Magic Keyboard
- Ввод символов с диакритическими знаками
- Переключение между клавиатурами
- Диктовка
- Использование быстрый команд
- Выбор альтернативной раскладки клавиатуры
- Изменение параметров помощи при вводе текста
- Внешние устройства хранения
- Аксессуары Bluetooth
- Принтеры
- Раздача интернета
- Вызовы на iPad, iPod touch или компьютере Mac
- Переключение между устройствами во время работы
- Беспроводная потоковая передача видео, фото и аудио на Mac
- Передача скопированного, вырезанного и вставленного контента между iPhone и другими устройствами
- Подключение iPhone к компьютеру с помощью кабеля
- Введение в перенос файлов
- Перенос файлов по электронной почте, в сообщениях или через AirDrop
- Автоматическая синхронизация файлов с помощью iCloud
- Перенос файлов через внешнее устройство хранения
- Предоставление общего доступа к файлам с iPhone и компьютера с помощью файлового сервера
- Предоставление общего доступа к файлам с помощью облачного хранилища
- Синхронизация контента или перенос файлов с помощью Finder или iTunes
- Общие сведения о CarPlay
- Подключение к CarPlay
- Использовать Siri
- Использование встроенных элементов управления автомобиля
- Просмотр пошаговых инструкций
- Сообщение о препятствиях на дороге
- Изменение режима карты
- Звонки по телефону
- Воспроизведение музыки
- Просмотр календаря
- Отправка и получение текстовых сообщений
- Объявление входящих текстовых сообщений
- Воспроизведение подкастов
- Воспроизведение аудиокниг
- Прослушивание статей
- Управление аксессуарами в доме
- Использование других приложений через CarPlay
- Изменение порядка значков на главном экране CarPlay
- Изменение настроек CarPlay
- Начало работы с функциями универсального доступа
- Включение функции VoiceOver и тренировка работы с ней
- Изменение настроек VoiceOver
- Изучение жестов VoiceOver
- Работа с iPhone при помощи жестов VoiceOver
- Управление VoiceOver с помощью ротора
- Использование экранной клавиатуры
- Пишите пальцами
- Использование VoiceOver с внешней клавиатурой Apple
- Использование дисплея Брайля
- Набор шрифта Брайля на экране
- Настройка жестов и сочетания клавиш
- Использование VoiceOver с ассистивным указательным устройством
- Использование VoiceOver с изображениями и видео
- Использование VoiceOver в приложениях
- Увеличение
- Дисплей и размер текста
- Движение
- Устный контент
- Аудиодескрипция
- AssistiveTouch
- Адаптация касания
- Касание задней панели
- Удобный доступ
- Источник звука
- Вибрация
- Face ID и внимание
- Настройка Виртуального контроллера
- Использование Виртуального контроллера
- Управление голосом
- Боковая кнопка или кнопка «Домой»
- Пульт Apple TV Remote
- Управление указателем
- Клавиатуры
- AirPods
- Видеоповтор Apple Watch
- Слуховые устройства
- Live-прослушивание
- Распознавание звуков
- Телетайп и текстовая трансляция
- Моно-аудио, баланс, шумоподавление телефона
- LED-вспышка для предупреждений
- Аудио наушников
- Фоновые звуки
- Субтитры и скрытые субтитры
- Расшифровка сообщений по интеркому
- Субтитры (бета-версия)
- Гид-доступ
- Siri
- Команды для Универсального доступа
- Настройки по приложениям
- Использование встроенных средств защиты безопасности и конфиденциальности
- Установка код‑пароля
- Настройка Face ID
- Настройка Touch ID
- Управление доступом к информации на экране блокировки
- Хранение Apple ID в безопасности
- Вход с ключом входа
- Вход с Apple
- Автоматический ввод надежного пароля
- Смена ненадежных или украденных паролей
- Просмотр паролей и связанной с ними информации
- Безопасная отправка ключей входа и паролей через AirDrop
- Доступ к ключам входа и паролям на всех Ваших устройствах
- Автоматический ввод кодов проверки
- Автозаполнение код-паролей из SMS-сообщений
- Вход без ввода CAPTCHA на iPhone
- Управление двухфакторной аутентификацией для Apple ID
- Управление доступом к данным с помощью функции «Проверка безопасности»
- Управление отслеживанием в приложениях
- Управление информацией о геопозиции
- Управление доступом к информации в приложениях
- Управление рекламой Apple
- Контроль доступа к аппаратным функциям
- Создание электронных адресов функции «Скрыть e-mail» и управление ими
- Защита действий в интернете с помощью Частного узла iCloud
- Режим блокировки
- Использование частного сетевого адреса
- Включение или выключение iPhone
- Принудительный перезапуск iPhone
- Обновление iOS
- Резервное копирование iPhone
- Возврат к настройкам по умолчанию на iPhone
- Восстановление всего контента из резервной копии
- Восстановление купленных и удаленных объектов
- Продажа, передача или обмен iPhone с доплатой
- Стереть iPhone
- Установка и удаление профилей конфигурации
- Важная информация по технике безопасности
- Важная информация по эксплуатации
- Дополнительная информация о программном обеспечении и обслуживании
- Заявление о соответствии требованиям Федерального агентства по связи (FCC)
- Заявление о соответствии требованиям Департамента инноваций, науки и экономического развития Канады (ISED)
- Информация о сверхширокополосной связи
- Информация о лазере класса 1
- Apple и окружающая среда
- Утилизация и вторичная переработка
- Авторские права
При наличии подписки на iCloud+ Вы можете включить параметр «Скрыть e-mail», чтобы не раскрывать свой адрес электронной почты. С помощью функции «Скрыть e-mail» можно создавать уникальные случайные электронные адреса с пересылкой на Ваш личный адрес электронной почты. Вам не придется раскрывать свой адрес электронной почты при заполнении форм в интернете или при подписке на новостные рассылки, а также при отправке писем.
С помощью функции «Скрыть e-mail» можно создавать уникальные случайные электронные адреса с пересылкой на Ваш личный адрес электронной почты. Вам не придется раскрывать свой адрес электронной почты при заполнении форм в интернете или при подписке на новостные рассылки, а также при отправке писем.
Вы можете создавать электронные адреса функции «Скрыть e-mail» и управлять ими в Настройках . Откройте «Настройки» > [Ваше имя] > «iCloud» > «Скрыть e-mail», а затем выполните любое из указанных ниже действий.
Создание электронных адресов функции «Скрыть e-mail». Коснитесь «Создать новый адрес» и следуйте инструкциям на экране.
Деактивация электронных адресов функции «Скрыть e-mail». Коснитесь адреса (под действием «Создать новый адрес»), затем коснитесь «Деактивировать адрес e-mail». После деактивации электронного адреса пересылка писем с этого адреса на Ваш адрес становится недоступной.
Изменение личного адреса электронной почты, указанного для пересылки.
 Коснитесь «Переслать адресату», затем выберите адрес электронной почты. Можно выбрать из адресов электронной почты, доступных для Вашего Apple ID.
Коснитесь «Переслать адресату», затем выберите адрес электронной почты. Можно выбрать из адресов электронной почты, доступных для Вашего Apple ID.Копирование и использование адреса, используемого для пересылки. Коснитесь адреса (под действием «Создать новый адрес»), коснитесь раздела «Скрыть e-mail» и удерживайте его, а затем коснитесь «Скопировать». Чтобы сразу использовать этот адрес в другом месте, коснитесь текстового поля и удерживайте его, затем коснитесь «Вставить».
Генерирование электронных адресов функции «Скрыть e-mail» также доступно в Safari и приложении «Почта» в тех местах, где требуются адреса электронной почты. См. разделы Использование функции «Скрыть e-mail» в Safari на iPhone и Использование функции «Скрыть e-mail» в приложении «Почта» на iPhone. В поддерживаемых приложениях можно создавать электронные адреса функции «Скрыть e-mail», если они требуются. Для это коснитесь поле электронного адреса, а затем коснитесь «Скрыть e-mail» над клавиатурой.
Максимальное количество символов: 250
Не указывайте в комментарии личную информацию.
Максимальное количество символов: 250.
Благодарим вас за отзыв.
Подключение почты к своему домену
TILDA HELP CENTER
На примере сервисов Яндекс 360, VK WorkMail и Google Workspace
После подключения домена к сайту можно создать электронный адрес на вашем домене. Рассмотрим как это сделать в разных почтовых сервисах.
Яндекс 360
Подключение доменной почты в сервисе Яндекс 360. Услуги сервиса платные.
Подробнее
VK WorkMail
Подключение доменной почты в сервисе VK WorkMail. Есть бесплатный тариф.
Подробнее
Google Workspace
Подключение доменной почты в сервисе Google Workspace. Услуги сервиса платные.
Подробнее
Яндекс 360
В сервисе Яндекс 360 можно создать почту как для домена приобретенного у стороннего регистратора, так и для домена приобретенного на Тильде. Рассмотрим инструкции для обоих случаев.
Рассмотрим инструкции для обоих случаев.
Подключение почты для домена приобретенного у стороннего регистратора
Перейдите на страницу сервиса Яндекс 360 для бизнеса и нажмите на кнопку «Подключить».
Выберите подходящий тариф и нажмите на кнопку «Подключить».
Подробнее о тарифах «Яндекс 360» для бизнеса
В первую очередь необходимо создать организацию в «Яндекс 360». Выберите аккаунт (или создайте новый), который будет являться администратором и нажмите на кнопку «Продолжить».
Добавьте данные вашей организации и нажмите на кнопку «Продолжить».
После добавления данных откроется страница с оплатой, произведите оплату выбранного тарифа.
Готово – организация создана. Во всплывающем окне нажмите на кнопку «Настроить почту» или перейдите в этот раздел через боковое меню.
Введите ваш домен и нажмите на кнопку «Добавить домен».
Откроется страница подтверждения домена. Выберите один из трёх способов и подтвердите право владения этим доменом.
Рассмотрим подробнее способ с добавлением метатега. Выберите способ «Подтвердить с помощью метатега на вашем сайте» и скопируйте часть кода после content=», которая выделена на скриншоте.
Перейдите в настройки вашего сайта на Тильде → Еще → Подтверждение прав → вставьте скопированный код в поле «Подтверждение домена для Яндекса через мета-тег» → сохраните изменения и опубликуйте все страницы.
Вернитесь на страницу подтверждения домена в «Яндекс 360» и нажмите на кнопку «Проверить».
В случае успешного подтверждения отобразится соответствующее уведомление, нажмите на него чтобы вернуться к списку доменов.
Система попросит настроить MX-запись. Нажмите на кнопку «Настроить вручную» → отобразится информация о необходимых параметрах записи.
Нажмите на кнопку «Настроить вручную»
Отобразится информация о необходимых параметрах записи
На стороне регистратора домена нужно добавить MX-запись с параметрами:
Имя поддомена: @
Данные: mx. yandex.net. (с точкой в конце)
yandex.net. (с точкой в конце)
Приоритет: 10
Рекомендации Яндекса по настройке МХ-записей.
Если у вас есть другие MX-записи и TXT-записи, удалите их.
После добавления записи необходимо дождаться её появления. Процесс может занять до 24 часов (изредка до 72 часов). Для проверки записей вернитесь в «Яндекс 360» и нажмите на кнопку «Проверить».
В случае успешной проверки отобразится соответствующее уведомление, нажмите на него, чтобы вернуться к списку доменов.
После добавления MX-записей система предложит добавить SPF-запись и DKIM-запись. Эти записи необходимы для того, чтобы письма написанные с вашей доменной почты не попадали в спам. Рекомендуем настроить эти записи.
→ Инструкция по настройке SPF-записи.
→ Инструкция по настройке DKIM-записи.
После успешного добавления MX-записи можно создать почтовые ящики на вашем домене. Для этого перейдите в раздел «Сотрудники» и нажмите на кнопку «Добавить» → во всплывающем окне укажите имя и фамилию пользователя, задайте логин (адрес почты) и пароль для входа в ящик → нажмите на кнопку «Сохранить».
Перейдите в раздел «Сотрудники» и нажмите на кнопку «Добавить»
Во всплывающем окне укажите имя и фамилию пользователя, задайте логин (адрес почты) и пароль для входа в ящик
Нажмите на кнопку «Сохранить»
Готово! Теперь пользователь может авторизоваться в почтовый ящик «Яндекс 360» на этой странице по заданному логину и паролю.
Подключение почты для домена приобретенного на Тильде
Услуги сервиса Яндекс 360 платные. Однако, при подключении почты для домена, приобретенного через Тильду, будет действовать бесплатный тариф с ограниченными функциями. Вы можете в любой момент перейти на платный тариф без ограничений.
Подробнее об ограничениях бесплатного тарифа.
Для домена, приобретенного на Тильде, можно подключить почту автоматически. Для этого нужно перейти в настройки сайта → Домен → нажать на кнопку «Проверить подключение домена» → появится уведомление «DNS управляется через Тильду. Перейти к управлению» → перейдите по ссылке в этом уведомлении.
Среди опций, доступных для домена, будет подключение почты. Нажмите на кнопку «Подключить» → в новом окне нажмите на кнопку «Подключить Яндекс.Почту для домена».
Нажмите на кнопку «Подключить»
Нажмите на кнопку «Подключить Яндекс.Почту для домена»
Откроется окно входа в аккаунт Яндекс → войдите в аккаунт или создайте новый → подтвердите предоставление доступа нажав на кнопку «Войти как…»
После этого начнется процесс подтверждения домена и добавления необходимых записей. Все происходит в автоматическом режиме. Необходимо только дождаться окончания процесса — он может занимать до 24 часов (изредка до 72 часов). Вы можете проверить статус в панели управления DNS-записями на Тильде.
Запись SPF и DKIM также пропишутся автоматически.
Когда записи будут прописаны, отобразится соответствующее уведомление.
Теперь необходимо создать почтовый ящик. Для этого нажмите на ссылку
«Управлять сотрудниками» → откроется раздел «Сотрудники» в Яндекс 360 → нажмите на кнопку «Добавить» → во всплывающем окне укажите имя и фамилию пользователя, задайте логин (адрес почты) и пароль для входа в ящик → нажмите на кнопку «Сохранить».
Нажмите на ссылку «Управлять сотрудниками» в панели управления DNS-записями на Тильде
Откроется раздел «Сотрудники» в Яндекс 360 → нажмите на кнопку «Добавить»
Во всплывающем окне укажите имя и фамилию пользователя, задайте логин (адрес почты) и пароль для входа в ящик
Нажмите на кнопку «Сохранить»
Готово! Теперь пользователь может авторизоваться в почтовый ящик Яндекс 360 на этой странице по заданному логину и паролю.
VK WorkMail
Перейдите на страницу сервиса VK WorkSpace и войдите в ваш аккаунт или зарегистрируйте новый. Этот аккаунт будет администратором домена.
Важно: почта администратора должна быть создана на Mail.ru и располагаться на доменах mail.ru, bk.ru, list.ru, inbox.ru, internet.ru или mail.ua.
После авторизации перейдите в сервис VK WorkMail → укажите ваш домен → нажмите на кнопку «Подключить».
Откроется страница подтверждения домена. Выберите один из четырех способов и подтвердите право владения этим доменом.
Рассмотрим подробнее способ с добавлением мета-тега. Выберите способ «Мета-тег» и скопируйте весь код из первого пункта.
Выберите способ «Мета-тег» и скопируйте весь код из первого пункта.
Перейдите в настройки вашего сайта на Тильде → Еще → HTML-код для вставки внутрь Head → нажмите на кнопку «Редактировать код» → вставьте скопированный код → сохраните изменения и опубликуйте все страницы.
Перейдите в настройки вашего сайта на Тильде → Еще → HTML-код для вставки внутрь Head → нажмите на кнопку «Редактировать код»
Вставьте скопированный код → сохраните изменения и опубликуйте все страницы.
Вернитесь на страницу подтверждения домена в VK WorkMail и нажмите на кнопку «Подтвердить».
В случае успешного подтверждения откроется интерфейс администратора. Перейдите в раздел «Почта» → «Состояние сервера» → система попросит настроить MX-записи.
На стороне регистратора домена нужно добавить MX-запись с параметрами:
Имя поддомена: @
Данные: emx.mail.ru. (с точкой в конце)
Приоритет: 10
Рекомендации VK WorkSpace по настройке МХ-записей.
Если у вас есть другие MX-записи и TXT-записи, удалите их.
После добавления записи необходимо дождаться, чтобы она вступила в силу. Процесс может занять до 24 часов (изредка до 72 часов). После того, как информация обновится, вы получите соответствующее уведомление в личном кабинете.
После добавления MX-записей система предложит добавить SPF-запись и DKIM-запись. Эти записи необходимы для того, чтобы письма написанные с вашей доменной почты не попадали в спам. Рекомендуем настроить эти записи.
→ Инструкция по настройке SPF-записи.
→ Инструкция по настройке DKIM-записи.
После успешного добавления MX-записей можно создать почтовые ящики на вашем домене. Для этого в интерфейсе администратора перейдите в раздел «Пользователи» и нажмите на кнопку «Создать» → во всплывающем окне укажите имя и фамилию пользователя, задайте логин (адрес почты) и пароль для входа в ящик → нажмите на кнопку «Создать».
Перейдите в раздел «Пользователи» и нажмите на кнопку «Создать»
Во всплывающем окне укажите имя и фамилию пользователя, задайте логин (адрес почты) и пароль для входа в ящик → нажмите на кнопку «Создать»
Готово, пользователь добавлен
Готово! Теперь пользователь может авторизоваться в почтовый ящик VK WorkMail на этой странице по заданному логину и паролю.
Google Workspace
Перейдите на страницу Google Workspace и нажмите на кнопку «Начать здесь».
Укажите название вашей компании, количество сотрудников, регион и нажмите на кнопку «Далее».
Укажите ваши контактные данные (данные администратора) и нажмите на кнопку «Далее».
Система предложит выбрать один из вариантов: добавить существующий домен или купить новый. Выберите подходящий вам вариант.
Рассмотрим вариант с существующим доменом.
Укажите ваш домен и нажмите на кнопку «Далее» → откроется страница подтверждения, проверьте корректность указанного домена и нажмите на кнопку «Далее».
Укажите ваш домен и нажмите на кнопку «Далее»
Проверьте корректность указанного домена и нажмите на кнопку «Далее»
Далее откроется страница создания пользователя для доменной почты. Введите имя пользователя (адрес почты) и пароль для входа, пройдите капчу и нажмите на кнопку «Принять и продолжить».
Откроется страница авторизации. Необходимо войти в аккаунт по указаным ранее данным и принять условия использования сервиса.
Необходимо войти в аккаунт по указаным ранее данным и принять условия использования сервиса.
После авторизации откроется страница выбора тарифного плана, система автоматически подберет подходящий вам план исходя из количества пользователей. Нажмите на кнопку «Далее» и добавьте карту для оплаты тарифа.
После добавления карты откроется консоль администратора и система попросит подтвердить право владения доменом → нажмите на кнопку «Подтвердить».
На следующей странице нажмите на кнопку «Активировать» → откроется инструкция по добавлению необходимых MX-записей → нажмите на кнопку «Далее: Перейдите к шагу 2» → выполните все указания из инструкции.
Нажмите на кнопку «Активировать»
Откроется инструкция по добавлению необходимых MX-записей → нажмите на кнопку «Далее: Перейдите к шагу 2»
Выполните все указания из инструкции
На стороне регистратора домена нужно добавить пять MX-записей:
Если у вас есть другие MX-записи и TXT-записи, удалите их.
После добавления этих записей необходимо добавить шестую MX-запись, подтверждающую право владения доменом.
Скопируйте значение из пункта (e) инструкции в Google Workspace и добавьте шестую MX-запись со следующими параметрами:
После добавления записей необходимо дождаться, чтобы они вступили в силу. Процесс может занять до 24 часов (изредка до 72 часов). Для проверки записей вернитесь в Google Workspace и нажмите на кнопку «Активировать Gmail».
В случае успешной проверки отобразится соответствующее уведомление, нажмите на кнопку «Завершить».
После добавления MX-записей рекомендуем настроить SPF-запись и DKIM-запись. Эти записи необходимы для того, чтобы письма написанные с вашей доменной почты не попадали в спам.
→ Инструкция по настройке SPF-записи.
→ Инструкция по настройке DKIM-записи.
Готово! После успешного добавления MX-записей можно сразу авторизоваться в почтовый ящик Gmail на этой странице по заданному ранее логину и паролю пользователя.
Добавление адреса электронной почты — Поддержка
Хотите применять на своём домене пользовательский адрес электронной почты, например info@yourgroovydomain. com?
com?
WordPress.com предлагает Professional Email — доступное и надёжное хостинговое решение для электронной почты, которое позволяет легко управлять почтой прямо в учётной записи WordPress.com. Мы также предлагаем и другие описанные ниже решения, которые помогут удовлетворить ваши потребности в услугах электронной почты.
Чтобы добавить электронную почту в свой домен, убедитесь в наличии пользовательского домена. Затем перейдите в раздел Платные услуги → Электронная почта, чтобы просмотреть и выбрать решение для электронной почты. Цена для каждого решения будет показана в вашей валюте.
Содержание
Зачем мне нужно пользовательское решение для электронной почты?
Производите впечатление профи
Благодаря настраиваемому адресу электронной почты клиенты будут знать, что вы настроены серьёзно. Создайте профессиональную онлайн-личность и выделяйтесь на фоне конкурентов.
Выстройте доверие
Создайте надёжный образ для клиентов. Повысьте свой рейтинг открытия электронной почты, а вместе с этим и свои шансы попасть во входящую почту получателя.
Повысьте свой рейтинг открытия электронной почты, а вместе с этим и свои шансы попасть во входящую почту получателя.
Укрепите свой бренд
Особый адрес электронной почты укрепляет ваш бренд с каждым отправленным письмом. Клиенты с лёгкостью будут узнавать ваш адрес электронной почты и домен.
📌
В вашем домене всегда должна быть активна только одна из следующих опций электронной почты. Наличие нескольких служб электронной почты в одном домене необязательно и служит причиной того, что ваши адреса становятся ненадёжными.
↑ Содержание ↑
Professional Email
Professional Email — это идеальный вариант недорогого и надёжного хостингового решения для электронной почты с простым управлением прямо в учётной записи WordPress.com. Добавьте его в свой домен и воспользуйтесь преимуществами следующих функций:
- Отправка и получение сообщений электронной почты с помощью пользовательского домена.
- Электронная почта, календарь и управление контактами.

- Импорт существующих писем и контактов одним щелчком мыши.
Перейдите в раздел Платные услуги → Электронная почта, чтобы узнать цену для одного почтового ящика. Чтобы получить более подробную информацию, см. Добавление Professional Email на сайт. Обратите внимание, что после активации Professional Email другие службы электронной почты, например Google Workspace, перестанут работать.
↑ Содержание ↑
Google Workspace (ранее — G Suite)
Для тех, кому, помимо хостингового решения для электронной почты, требуются возможности и преимущества пакета для повышения производительности в офисе (например, Google Диск, Документы, Таблицы и др.), мы также предлагаем услуги Google Workspace.
- Если вы регистрируете домен через WordPress.com, можете одновременно приобрести учётную запись Google Workspace.
- Вы также можете добавить Google Workspace к уже зарегистрированному или подключённому домену.
- Если у вас уже есть учётная запись Google Workspace, вы можете подключить её к своему пользовательскому домену.

↑ Содержание ↑
Переадресация электронных писем
Если вам не нужен полноценный хостинг электронной почты, мы можем бесплатно предложить простую переадресацию электронных писем.
- Переадресация электронных писем даёт возможность применять в вашем электронном адресе пользовательское доменное имя.
- Все входящие письма будут пересылаться на выбранный вами личный адрес, а все ответы будут оправляться с личного адреса электронной почты.
- В отличие от Professional Email и Google Workspace, переадресация электронных писем не работает вместе с хостинговой службой для электронной почты.
- В нашем руководстве по поддержке при работе с переадресацией электронных писем объяснено, как её настроить.
↑ Содержание ↑
Другие поставщики электронной почты
Если управление вашим доменным именем и настройками DNS осуществляется в WordPress.com, вы можете приобрести хостинг электронной почты у другого поставщика и подключить к нему свой домен. Мы не рекомендуем конкретных поставщиков. Далее представлены инструкции по использованию нескольких популярных поставщиков:
Мы не рекомендуем конкретных поставщиков. Далее представлены инструкции по использованию нескольких популярных поставщиков:
- Zoho Mail (цены варьируются; включает в себя поддержку; по отзывам наших пользователей, это самое удобное бесплатное решение)
- Получите учётную запись для хостинга электронной почты Zoho здесь
- Подключите учётную запись электронной почты Zoho к своему пользовательскому домену
- Microsoft Office 365 (цены варьируются; включает в себя поддержку)
- Получите учётную запись Office 365 здесь
- Для подключения тарифного плана Microsoft 365 Business требуется регистрация
- Подключите учётную запись Office 365 к своему пользовательскому домену
- Другое
- Создайте учётную запись для хостинга электронной почты у другого поставщика
- Подключите свою учётную запись для хостинга электронной почты к пользовательскому домену
Разнообразие тарифных планов и ценовых предложений
Бесплатно
Оптимальный вариант для студентов
Personal
Оптимальный вариант для представления своего хобби
Premium
Оптимальный вариант для фрилансеров
Business
Оптимальный вариант для малых предприятий
Ваша оценка:
Как Создать Email для Работы (и Настроить Почтовый Клиент)
Электронная почта Домен
Окт 09, 2021
Anna
7хв. читання
читання
Электронные письма стали неотъемлемой частью онлайн-общения и маркетинга. В этом руководстве мы покажем вам, как создать email для работы, а именно профессиональный адрес электронной почты с вашим доменом, который поможет в продвижении бизнеса и повысит доверие. Кроме того, вы найдёте инструкции по настройке почтовых клиентов, которые помогут вам эффективно управлять всеми новыми почтовыми ящиками.
С ростом популярности мобильных устройств (англ) проверка почтового ящика занимает меньше времени и усилий, чем когда-либо прежде (факт: более половины всех электронных писем в мире открываются через смартфоны).
На сегодняшний день более 90% взрослого населения Соединенных Штатов активно используют электронную почту каждый день. Таким образом, если вам нужно охватить большую аудиторию, электронный маркетинг — отличный способ выполнить эту задачу.
Для владельцев бизнеса электронная почта является одним из лучших инструментов для общения с потенциальными клиентами и партнёрами. И поэтому очень важно иметь персональный адрес электронной почты. Одним из способов достижения этого является создание собственного почтового ящика с использованием доменного имени. Пример почты на домене —andrei@moidomen.com вместо общего бесплатного andrei@gmail.com). Создание собственного адреса электронной почты позволит:
И поэтому очень важно иметь персональный адрес электронной почты. Одним из способов достижения этого является создание собственного почтового ящика с использованием доменного имени. Пример почты на домене —andrei@moidomen.com вместо общего бесплатного andrei@gmail.com). Создание собственного адреса электронной почты позволит:
- Повысить доверие к своему бренду — именной домен в адресе вызывает больше доверия.
- Добавить больше контроля — управление становится проще, создавайте и удаляйте почтовые ящики по своему усмотрению!
- Продвигать свой бизнес — у людей может возникнуть желание перейти на ваш сайт и узнать больше о вашем бренде.
Если вы не уверены, как создать email для бизнеса, то есть создать электронную почту с вашим доменом, вот инструкция:
Зарегистрируйте доменное имя.
 Чтобы использовать имя вашего бренда, вместо стандартного gmail.com, вам понадобится соответствующее доменное имя.
Чтобы использовать имя вашего бренда, вместо стандартного gmail.com, вам понадобится соответствующее доменное имя. Выберите провайдера хостинга электронной почты. Вашей корпоративной почте понадобится хостинг. Именно с помощью хостинга почты вы получите удобный интерфейс, где вы и сможете управлять email-адресами на основе вашего доменного имени.
Настройте почтовые сервисы. Процесс создания учётной записи email, а также её настройка могут отличаться в зависимости от провайдера почты.
Отредактируйте адреса электронной почты. На этом этапе вы можете создать и настроить разные адреса email, например, для отдела маркетинга — marketing.vashdomen.com. Всё это можно сделать с панели управления, доступ к которой вы получите, выбрав провайдера хостинга почты.
Настройте почтовый клиент для простого управления аккаунтами email, если у вас их больше, чем один.

Чтобы лучше понять, как создать email, давайте подробно рассмотрим каждый шаг.
Оглавление
Шаг 1: Зарегистрируйте доменное имя
Процесс создания собственного адреса электронной почты начинается с регистрации доменного имени. Вы можете сделать это прямо здесь, в Hostinger, используя наш инструмент проверки домена!
Введите доменное имя, которое вы хотите зарегистрировать, и вы увидите список возможных вариантов.
Читайте полное руководства по покупке доменов, если хотите изучить вопрос более подробно.
Кстати, вы получаете бесплатную регистрацию домена с ежегодными тарифами веб-хостинга Примиум и Бизнес.
Если у вас уже есть домен, вы тоже можете его использовать! Всё, что вам нужно сделать, это добавить его в свою учётную запись хостинга и направить DNS на наши серверы. В качестве альтернативы, можно перенести доменное имя в Hostinger (хотя это не обязательно).
Шаг 2: Выберите провайдера электронной почты
Теперь, когда у вас есть готовое доменное имя, следующим шагом будет регистрация электронной почты. Для этого вам нужно выбрать почтового хоста, или поставщика почтовых услуг. На самом деле, мы предлагаем услуги хостинга электронной почты прямо здесь, в Hostinger. Но если вы немного покопались, скорее всего, вы знаете, что мы не единственная компания в городе. Хотя мы стараемся быть лучшими! 😉
Для этого вам нужно выбрать почтового хоста, или поставщика почтовых услуг. На самом деле, мы предлагаем услуги хостинга электронной почты прямо здесь, в Hostinger. Но если вы немного покопались, скорее всего, вы знаете, что мы не единственная компания в городе. Хотя мы стараемся быть лучшими! 😉
Перед тем, как создать email, нужно сравнить несколько опций. Предлагаем ознакомиться с вариантами, которые предлагает Hostinger.
- Электронная почта Hostinger по умолчанию. Все планы веб-хостинга включают в себя минимум 1 бесплатный аккаунт email.
- Платные почтовые услуги. Как альтернативу вы можете выбрать платное решение хостинга электронной почты, которое предлагает дополнительные функции, увеличенные объёмы отправки и различные инструменты для оптимизации рабочего процесса.
Существующие пользователи Hostinger могут найти платные почтовые инструменты в разделе Магазин успеха в личном кабинете.
Если вам нужен исключительно хостинг электронной почты, тогда вам подойдёт один из платных планов. Однако, если вы также планируете разместить сайт, стандартный пакет веб-хостинга даст всё, что вам нужно.
Однако, если вы также планируете разместить сайт, стандартный пакет веб-хостинга даст всё, что вам нужно.
Это о наших продуктах электронной почты. Давайте посмотрим, как их настроить!
Шаг 3: Настройте почтовые сервисы
В зависимости от того, с какой почтовой службой вы решили работать, чтобы создать адрес электронной почты, шаги по настройке и созданию учётной записи email могут немного отличаться.
Почта Hostinger
Поскольку все наши планы хостинга включают электронную почту по умолчанию, вам нужно только убедиться, что ваш домен указан правильно. После этого вы можете создать ящик email и использовать различные другие связанные службы на панели управления.
Чтобы создать учётную запись электронной почты, просто перейдите в раздел «Почтовые Аккаунты», где вы найдёте все необходимые инструменты.
Платные почтовые решения
В качестве альтернативы мы предлагаем три различных почтовых решения. Если вы не планируете использовать хостинг, вам подойду именно эти инструменты, поскольку они позволяют вам иметь функциональные почтовые сервисы, не имея учётной записи хостинга.
Корпоративная почта
Недорогое, но достаточно мощное решение для почтовых рассылок со всеми инструментами для достижения ваших целей email-маркетинга.
Купив этот продукт, вы найдёте мастер установки на панели управления.
- Как только вы запустите его, вам нужно будет ввести своё доменное имя и внести несколько изменений в DNS.
- Если ваш домен указывает на Hostinger, всё будет сделано автоматически.
- Наконец, вы будете перенаправлены на страницу управления, где сможете создать почтовый ящик и получить доступ к своей веб-почте.
Email для Предприятия
Следующее решение включает несколько дополнительных инструментов и большие лимиты отправки, что подойдёт крупным предприятиям.
Однако процесс её настройки практически идентичен.
- После добавления домена вам нужно внести несколько изменений в зону DNS.
- Мы изменим ваш DNS автоматически, если ваш домен будет указывать на наши серверы имён.

- Затем вы можете создать учётную запись электронной почты и начать отправку.
GSuite
GSuite — это мощное почтовое решение, разработанное Google, которое также доступно на нашей платформе.
Как только вы закажете его, на панели управления появится мастер настройки.
- Если ваш домен указывает на Hostinger, все необходимые записи MX будут добавлены автоматически.
- В противном случае вам нужно будет изменить запись Google MX вручную.
- Как только вы завершите, вы получите доступ к панели управления, которая позволяет создать учётную запись администратора электронной почты и выполнять административные задачи.
Нажмите зелёную кнопку Создать, чтобы начать настройку административного почтового ящика.
Заполнив данные, вы получите доступ ко вновь созданной учётной записи администратора.
Чтобы завершить настройку и начать пользоваться услугами, вам также необходимо подтвердить свой домен в Google.
Шаг 4. Настройте адреса электронной почты
Прежде чем вы запустите рассылку, вы должны настроить свой адрес электронной почты, чтобы придать ему профессиональный вид. Итак, как сделать электронную почту для делового общения с клиентами.
- Если вы занимаетесь бизнесом, вам понадобится пара почтовых ящиков общего назначения (например, [email protected] или [email protected]).
- Если ваша цель состоит в том, чтобы связаться с аудиторией, вам нужно что-то другое. Поскольку персонализация является важным фактором, влияющим на успех кампании, вы можете выбрать что-то вроде [email protected] или [email protected]).
Согласно исследованию скорости открытия электронной почты, около 60% получателей учитывают адрес отправителя при принятии решения, нажимать или пропустить письмо.
Другая удобная функция, которую вы можете использовать в своих целях, это подпись. Вы можете разместить важную информацию о компании, такую как контактные данные, логотип, адрес электронной почты, что повысит узнаваемость вашего бренда.
Вы можете разместить важную информацию о компании, такую как контактные данные, логотип, адрес электронной почты, что повысит узнаваемость вашего бренда.
Есть несколько бесплатных инструментов, которые помогут вам сделать профессиональную и привлекательную электронную одпись. Вот некоторые из них:
- MySignature.io
- Mail-Signatures.com
- Генератор почтовых шаблонов от HubSpot
Затем перейдите к настройкам электронной почты, чтобы вставить её. Например, если вы используете веб-почту Hostinger, все действия будут выполняться в разделе Веб-почта› Настройки› Персоны.
Шаг 5: Настройте почтовый клиент
Если у вас много учётных записей электронной почты, использование почтового клиента — отличный способ управлять ими в одном месте. Ниже вы найдёте пошаговые инструкции по настройке почтового клиента Thunderbird или Mac (и как найти необходимые для этого детали).
Поиск настроек IMAP / POP3 и SMTP-сервера
Для начала зайдите в панель управления хостингом. В зависимости от выбранной вами службы электронной почты конфигурация будет отличаться. Вот краткое изложение того, где найти нужные вам настройки.
В зависимости от выбранной вами службы электронной почты конфигурация будет отличаться. Вот краткое изложение того, где найти нужные вам настройки.
Hostinger Email
Перейдите в раздел Учётные записи электронной почты в категории Электронная почта. Прокрутите вниз, и вы увидите таблицу сведений электронной почты со всеми настройками почтового сервера.
Бизнес / корпоративная почта
Начните с открытия интерфейса веб-почты и войдите в свою учётную запись электронной почты.
Перейдите в раздел Настройки, который вы найдёте, открыв меню в верхнем правом углу (представлено тремя белыми горизонтальными линиями на синем фоне).
Убедитесь, что вы находитесь во вкладке Аккаунты. Нажмите кнопку Изменить, чтобы просмотреть сведения о сервере входящей и исходящей почты.
GSuite
Откройте Gmail и войдите в систему. Затем нажмите значок шестерёнки в правом верхнем углу экрана и перейдите в Настройки. Найдите вкладку Пересылка и POP / IMAP.
Найдите вкладку Пересылка и POP / IMAP.
Убедитесь, что IMAP включён, и сохраните изменения. Затем появится дополнительный раздел с настройками конфигурации почтового клиента.
Для получения более подробной информации рассмотрите официальное руководство по настройке IMAP от Google.
Добавление почтового ящика в почтовый клиент
Поскольку у вас есть все данные о сервере входящей и исходящей почты, остаётся лишь добавить их к вашему почтовому клиенту. Вот как будет выглядеть этот процесс при использовании двух популярных почтовых клиентов: Thunderbird и Mac Mail.
Thunderbird
Откройте клиент Mozilla Thunderbird. Во вкладке Учётные записи, нажмите на кнопку электронной почты.
Во-первых, вам необходимо ввести свои общие данные: имя, адрес электронной почты и пароль.
Затем нужно ввести значения сервера входящей / исходящей почты и порты, которые мы нашли ранее. Вот пример конечного результата при использовании почтовых сервисов Hostinger по умолчанию.
Вот пример конечного результата при использовании почтовых сервисов Hostinger по умолчанию.
Теперь вы можете отправлять электронные письма и управлять всем прямо с вашего клиента Mozilla Thunderbird.
Mac Mail
Войдите в свой почтовый клиент Mac и перейдите в раздел Почта› Настройки› Учётные записи. Затем нажмите символ +, чтобы создать новую учётную запись электронной почты. Вот что вы должны увидеть:
На первом этапе вам нужно будет заполнить основные данные: имя, адрес электронной почты и пароль.
Затем введите значения сервера входящей / исходящей почты и порты, которые мы вводили ранее. По завершении нажмите синюю кнопку Вход, чтобы завершить настройку.
Поздравляем! Теперь вы можете эффективно управлять всеми своими почтовыми ящиками в одном месте.
5 советов, как получить максимальную производительность по электронной почте и CTR
Рассылка писем — это не так уж и сложно. Другое дело, подготовка качественных кампаний email-маркетинга, которые продают.
Другое дело, подготовка качественных кампаний email-маркетинга, которые продают.
Вот несколько советов, как улучшить эффективность ваших рассылок и показатели кликабельности:
- Работайте над темой. Это может показаться тривиальным, но строка темы письма играет огромную роль. Согласно исследованию, около 70% людей сообщают о спаме, просто взглянув на тему.
- Персонализируйте свои электронные письма. Имя человека в теме или тексте письма может увеличить вероятность его открытия и прочтения. Но нет причин останавливаться на достигнутом. Познакомьтесь со своей аудиторией и оптимизируйте контент в соответствии с их интересами.
- Добавьте CTA (Call-To-Action — призыв к действию). В идеале пользователь, который читает ваш email, захочет совершить какое-то действие. Обычно это цель каждой маркетинговой кампании. Следовательно, создание твёрдого призыва к действию имеет решающее значение.
- Будьте мобильными.
 Согласно статье CampaignMonitor, мобильные пользователи конвертируют лучше, чем те, кто открывает электронную почту на настольном устройстве. Всё больше и больше людей проверяют почту со смартфона.
Согласно статье CampaignMonitor, мобильные пользователи конвертируют лучше, чем те, кто открывает электронную почту на настольном устройстве. Всё больше и больше людей проверяют почту со смартфона. - Протестируйте перед отправкой. Поскольку есть много аспектов, которые необходимо проверить, отправьте себе пробное электронное письмо перед запуском кампании. Не забудьте проверить, как выглядит письмо на экранах разных устройств!
Послесловие
Завершая это руководство, вы сделали первый шаг к успеху и узнали как создать email для бизнеса на основе доменного имени. Но создать электронную почту на домене — это только половина дела. Теперь следует изучить все тонкости email-маркетинга, что займёт некоторое время, поэтому чем раньше вы начнёте — тем лучше! Так что покупайте пакет хостинга электронной почты и вперёд!
Начать
Анна долгое время работала в сфере социальных сетей и меседжеров, но сейчас активно увлеклась созданием и сопровождением сайтов. Она любит узнавать что-то новое и постоянно находится в поиске новинок и обновлений, чтобы делиться ими с миром. Ещё Анна увлекается изучением иностранных языков. Сейчас её увлёк язык программирования!
Она любит узнавать что-то новое и постоянно находится в поиске новинок и обновлений, чтобы делиться ими с миром. Ещё Анна увлекается изучением иностранных языков. Сейчас её увлёк язык программирования!
Більше статей від Anna
Как создать собственный адрес электронной почты за 3 простых шага
Пользовательский адрес электронной почты — это адрес, который использует ваше собственное доменное имя, например [email protected]. Это не только создает профессиональный вид, но и создает последовательный брендинг и доверие. Его также удивительно легко создать. Все, что вам нужно сделать, это получить домен и хост электронной почты, а также подключить свой собственный адрес электронной почты к платформе электронной почты по вашему выбору (например, Gmail, Outlook или Apple Mail).
Самый простой способ создать собственный адрес электронной почты — получить домен и хостинг электронной почты напрямую через одну и ту же платформу, например Google Workspace. Таким образом, вам не придется покупать домен отдельно и подключать его вручную, избавляя от головной боли по настройке DNS-серверов и получая дополнительные преимущества первоклассной безопасности электронной почты и инструментов для повышения производительности и совместной работы. Начните работу с Google Workspace.
Начните работу с Google Workspace.
Вот как настроить персональный адрес электронной почты в три шага:
1. Получить доменное имя
Чтобы создать персональный адрес электронной почты, вам сначала потребуется собственное доменное имя (например, yourbusiness.com). Покупка доменного имени проста и может быть выполнена всего за несколько шагов. Тем не менее, вы можете получить домен из различных источников, и какой из способов вам подходит, зависит от того, какую службу хостинга электронной почты вы планируете использовать, а также от того, планируете ли вы также создать веб-сайт, использующий ваше доменное имя.
Вот лучшие способы получить доменное имя в зависимости от того, как вы планируете его использовать:
- Только для корпоративной электронной почты: Если все, что вам нужно, это настраиваемый рабочий адрес электронной почты и вам нужно только доменное имя , вы можете получить его у одного из лучших регистраторов доменных имен, такого как Google Domains, примерно за 12 долларов в год.
 Кроме того, вы можете приобрести его непосредственно у поставщиков, таких как Google Workspace или Microsoft 365, чтобы воспользоваться преимуществами автоматического подключения вашего домена к вашему почтовому хосту.
Кроме того, вы можете приобрести его непосредственно у поставщиков, таких как Google Workspace или Microsoft 365, чтобы воспользоваться преимуществами автоматического подключения вашего домена к вашему почтовому хосту. - Деловая электронная почта и веб-сайт WordPress: Если вы также планируете создать веб-сайт, лучший вариант — получить бесплатный домен напрямую через провайдера веб-хостинга, такого как Bluehost. Всего за 2,95 доллара в месяц вы получаете веб-хостинг, бесплатный домен и до пяти бесплатных настраиваемых адресов электронной почты. Кроме того, это устраняет необходимость вручную подключать ваш домен к вашему веб-хостингу, что делает его более быстрым и простым вариантом для небольших команд.
- Корпоративная электронная почта и универсальный конструктор сайтов: Если вы планируете создать профессиональный веб-сайт самостоятельно, не имея опыта веб-дизайна, выберите один из лучших конструкторов веб-сайтов для начинающих, например Squarespace, который включает бесплатный домен.

Для получения дополнительной помощи ознакомьтесь с пошаговыми инструкциями по регистрации доменного имени.
2. Подключитесь к поставщику услуг электронной почты
Способ подключения вашего домена к хосту электронной почты зависит от того, где вы зарегистрировали свое доменное имя. Если вы зарегистрировали доменное имя через универсальную службу хостинга домена и электронной почты, такую как Google Workspace, вы просто будете следовать оставшимся подсказкам, и работа будет сделана за вас. С другой стороны, если вы зарегистрировали свой домен через службу веб-хостинга, конструктор сайтов или другую стороннюю службу, вам может потребоваться предпринять дополнительные шаги.
Например, если вы получили свой домен в рамках плана веб-хостинга, вам необходимо перейти к инструкциям вашего провайдера веб-хостинга о том, как настроить новый рабочий адрес электронной почты. В большинстве случаев вы увидите опцию «Электронная почта» на панели управления вашей учетной записи. Следуйте инструкциям, чтобы настроить собственный адрес электронной почты.
Следуйте инструкциям, чтобы настроить собственный адрес электронной почты.
Оттуда все, что вам нужно сделать, это решить, как вы хотите отформатировать свой адрес электронной почты. Чтобы решить, какой из них подходит для вашего бизнеса, узнайте больше о выборе профессионального адреса электронной почты.
3. Подключитесь к вашему любимому стороннему узлу электронной почты (необязательно)
Если вы получили свое доменное имя через провайдера веб-хостинга, вы можете подключить свою электронную почту к стороннему узлу электронной почты, такому как Gmail или Apple Mail (и да, , ваша электронная почта останется бесплатной). Точный процесс для этого отличается для каждой платформы электронной почты, поэтому выберите желаемый хост электронной почты из списка ниже, чтобы получить пошаговые инструкции о том, как подключить бесплатную корпоративную электронную почту к одной из ведущих почтовых платформ.
Например, вот как подключиться к Gmail:
Чтобы начать, вам нужно сначала войти в свою учетную запись Gmail. Если у вас его еще нет, вы можете быстро создать бесплатную учетную запись Gmail здесь. После входа в новую или существующую учетную запись Gmail нажмите на шестеренку в правом верхнем углу и выберите «Настройки».
Если у вас его еще нет, вы можете быстро создать бесплатную учетную запись Gmail здесь. После входа в новую или существующую учетную запись Gmail нажмите на шестеренку в правом верхнем углу и выберите «Настройки».
Перейдите на вкладку «Учетные записи и импорт» вверху. Затем нажмите «Добавить учетную запись почты».
Откроется новое окно, в котором вы можете ввести адрес электронной почты, который вы только что создали; мы используем Bluehost в этом примере. Введите свой полный рабочий адрес электронной почты и пароль Bluehost в окне. Добавлять информацию о POP-сервере не нужно. После завершения нажмите «Добавить учетную запись».
Важно! Обязательно введите свой полный рабочий адрес электронной почты в поле Имя пользователя, включая домен ([email protected]).
Теперь вы подключили свой адрес электронной почты Bluehost к Gmail; это означает, что вся электронная почта, отправленная на ваш адрес Bluehost, попадет в вашу папку Gmail. Однако вам также необходимо обновить Gmail, чтобы вы могли отправлять электронную почту и с этого адреса.
На следующем экране Bluehost спросит, хотите ли вы настроить это. Выберите «Да» и нажмите «Далее».
На следующем экране вам будет предложено подтвердить свой адрес электронной почты. Подтверждение требуется, чтобы убедиться, что вы являетесь владельцем своего домена и связанных с ним адресов электронной почты. Чтобы завершить проверку, введите свой полный адрес электронной почты и пароль Gmail еще раз. Gmail отправит код подтверждения на ваш адрес электронной почты Bluehost.
Вернитесь в свою учетную запись Bluehost. Выберите «Менеджер электронной почты» и нажмите «Просмотреть входящие». Вы должны увидеть электронное письмо от Google с кодом подтверждения. Скопируйте этот код и введите его в соответствующее поле в Gmail. Нажмите «Подтвердить». Это должно завершить настройку исходящей почты.
После того, как вы подключите свои учетные записи, вы сможете переключаться между служебными и личными адресами электронной почты в Gmail. Просто выберите, какой адрес «От» вы хотите использовать при составлении письма.
Имейте в виду, что Gmail иногда требуется несколько минут, чтобы полностью подключить ваш персональный адрес электронной почты. После выполнения инструкций по настройке подождите пять минут, а затем отправьте сообщение на новый адрес электронной почты. Вы должны увидеть его в своей учетной записи Gmail и иметь возможность ответить, используя свой новый адрес.
Часто задаваемые вопросы (FAQs)
Где я могу получить дополнительную помощь по настройке личного адреса электронной почты?
Лучший источник помощи в настройке собственного адреса электронной почты — это провайдер, у которого вы приобрели доменное имя. Например, если вы зарегистрировали свой домен через Bluehost, обратитесь в службу поддержки клиентов для получения дополнительной помощи по устранению неполадок по телефону или в чате. Если вы предпочитаете, чтобы кто-то настроил ваш собственный адрес электронной почты от вашего имени, вы можете найти фрилансеров службы технической поддержки на Fiverr всего за 5 долларов США.
Как настроить профессиональную подпись электронной почты?
Если вы используете Gmail, настройте свою подпись электронной почты, щелкнув значок шестеренки в правом верхнем углу. Затем выберите «Настройки» и прокрутите вниз, чтобы найти поле «Подпись», где вы можете ввести свою подпись.
Кроме того, вы можете создать профессиональную подпись электронной почты, используя генератор подписей, такой как WiseStamp. WiseStamp позволяет создавать индивидуальную профессиональную подпись электронной почты, которая включает в себя изображения, ссылки, значки и многое другое — без знаний программирования. Узнайте больше о лучших генераторах подписи электронной почты.
Каковы лучшие платформы для электронного маркетинга?
Лучшие платформы электронного маркетинга доступны по цене, многофункциональны и высоко оценены. К ним относятся такие поставщики, как Mailchimp, Constant Contact, Drip, ConvertKit, ActiveCampaign и HubSpot. Какая платформа лучше всего подходит для вас, будет зависеть от ваших уникальных потребностей, таких как количество контактов, которые у вас есть, частота электронной почты, навыки дизайна и бюджет. Чтобы узнать больше, ознакомьтесь с нашим исчерпывающим руководством по электронному маркетингу.
Чтобы узнать больше, ознакомьтесь с нашим исчерпывающим руководством по электронному маркетингу.
Итог
Персональный адрес электронной почты, использующий доменное имя вашей компании, жизненно важен для поддержания профессионального внешнего вида вас и вашей команды. Как бы сложно ни звучало создание собственного адреса электронной почты, существует несколько простых способов его настройки, например, с помощью ведущего поставщика услуг электронной почты Google Workspace. Они невероятно упрощают настройку корпоративной электронной почты, а также предоставляют инструменты для повышения производительности и совместной работы, необходимые вашему бизнесу.
Посетите Google Workspace
Вам также может понравиться…
- Получите вдохновение от этих примеров подписи электронной почты.
- Улучшите свою электронную почту с помощью лучших почтовых приложений для бизнеса.
- Планируете создать сайт? Посмотрите, как легко создать свой собственный веб-сайт для малого бизнеса.

Gmail: sichere geschäftliche E-Mails für Unternehmen
Sichere E-Mails for Unternehmen und viele weitere Funktionen
- Новая версия Gmail теперь доступна einfacher, den Überblick über alles zu behalten. Die Basis из Gmail и обратно Электронная почта от Werbung. Aber Sie können auch chatten, Sprach- und Videoanrufe tätigen und mithilfe von gemeinsamen Dateien und Aufgaben den Überblick über Ihre Projekte behalten.
Индивидуальный адрес электронной почты
Mit geschäftlichen E-Mail-Adressen wie susanne@yourcompany или alfred@yourcompany sichern Sie sich das Vertrauen Ihrer Kunden. Außerdem können Sie Mailinglisten für Gruppen erstellen, z. Б. vertrieb@yourcompany.
Umfassende Integrationen
Mit Kollegen über Google Meet или Google Chat в Kontakt bleiben, eine
Einladung в Google Kalender senden, Aufgaben einer To-do-Liste
hinzufügen – все das und noch viel mehr können Sie сразу в Gmail
эрледиген. Außerdem können Sie Ihre bevorzugten Drittanbieter-Apps mithilfe von
Google Workspace-Add-ons in der Seitenleiste verknüpfen.
Außerdem können Sie Ihre bevorzugten Drittanbieter-Apps mithilfe von
Google Workspace-Add-ons in der Seitenleiste verknüpfen.
Zuverlässiger Schutz vor Bedrohungen
Gmail содержит zahlreiche Funktionen, die Sie und Ihre Daten schützen. Unsere Modelle für maschinelles Lernen blockieren über 99,9 % спам, фишинг и вредоносное ПО.
Mit Ihren anderen Tools compatibel
Функциональность Gmail расширена в Verbindung mit Desktop-Clients wie Microsoft Outlook, Apple Mail и Mozilla Thunderbird. Outlook-Nutzer können Электронная почта, Терминал и контакт с Google Workspace рядом с Richtungen синхронизация.
Einfache Migration von Outlook и anderen Diensten
Migrieren Sie Ihr E-Mail-Konto mit benutzerdefinierten Tools ganz einfach von
Outlook, Exchange или Lotus, которые должны быть проверены.
99,9 % garantierte Verfügbarkeit, 0 % geplante Ausfallzeiten
Sie können sich darauf verlassen, dass die sichere, widestandsfähige globale Инфраструктура Google Ihnen das ganze Jahr über rund um die Uhr zur Verfügung Стехт. Automatische Backups, Spamschutz und Branchenführende Sicherheitsmaßnahmen schützen Ihre Daten.
Welche Vorteile hat die kostenpflichtige Версия от Gmail?
Die kostenpflichtige Version von Gmail umfasst individuelle E-Mail-Adressen
(@ihrebeispielurl.de), eine unbegrenzte Anzahl von Gruppen-E-Mail-Adressen,
99,9 % garantierte Verfügbarkeit, двойник, так что Viel Speicher wie im privaten
Gmail, keine Werbung, Rund-um-die-Uhr-Support, Google Workspace Sync for
Microsoft Outlook и многое другое.
Kann ein Nutzer mehrere E-Mail-Adressen haben?
Я. Ein Nutzer kann neben seiner primären Adresse weitere E-Mail-Adressen haben, die in Form von E-Mail-Aliassen für ihn angelegt werden müssen. Sie können für jeden Nutzer bis zu 30 E-Mail-Aliasse hinzufügen.
Может ли электронная почта быть перенесена в Google Workspace?
Ja, Sie können E-Mails aus früheren Umgebungen importieren, beispielsweise aus Microsoft®, IBM® Notes® и другие системы. Informationen dazu, wie Sie zur Google Workspace мигрирует, находит Sie Unter Daten Ihrer Организация в Google Workspace мигрирует.
Переместить электронную почту в Google Workspace? Данн
Информация о Google Workspace Essentials.
Der Einstieg ist ganz einfach
Wenn Sie Unterstützung benötigen, können Sie sich rund um die Uhr an unseren E-Mail-, Чатодер Telefonsupport wenden.
Джецт начатьСоздать основной адрес электронной почты для iCloud Mail
Искать в этом руководстве
Руководство пользователя iCloud
- Добро пожаловать
- Введение в iCloud
- Обзор приложений и функций, использующих iCloud
- О хранилище iCloud
- Как iCloud поддерживает актуальность информации
- Делитесь и сотрудничайте с iCloud
- Обзор iCloud+
- Что вы можете делать с iCloud+ и iCloud Private Relay
- Настроить частную ретрансляцию iCloud
- Что вы можете делать с iCloud+ и функцией «Скрыть мою электронную почту»
- Настройте скрытие моей электронной почты
- Что вы можете делать с iCloud+ и HomeKit Secure Video
- Настройте безопасное видео HomeKit
- Что вы можете делать с iCloud+ и настраиваемым доменом электронной почты
- Настройте собственный домен электронной почты
- Apple ID и iCloud
- Настройте iCloud на своих устройствах
- Обзор настроек учетной записи на iCloud.
 com
com - Изменить свою фотографию
- Изменение часового пояса или региональных форматов iCloud.com
- Просматривайте свои устройства, использующие iCloud
- Запретить приложениям показывать ваше имя
- Обзор настроек учетной записи на iCloud.
- Управляйте своей подпиской iCloud+
- Проверьте свое хранилище iCloud
- Используйте iCloud+ с семьей
- Что вы можете делать с iCloud и Книгами
- Настроить книги
- Что вы можете делать с iCloud и Календарем
- Настроить календарь
- Что вы можете делать с iCloud и контактами
- Настройка контактов
- Введение в программу «Найди меня»
- Настройка функции «Найти меня»
- Удаление устройств и объектов из Find My
- Используйте функцию «Локатор» на каждом устройстве
- Что вы можете делать с iCloud и Home
- Настроить дом
- Что такое резервная копия iCloud?
- Сделайте резервную копию вашего iPhone, iPad или iPod touch
- Просмотр и управление резервными копиями
- Что вы можете делать с iCloud Drive
- Настроить iCloud Drive
- Что вы можете делать с почтой iCloud
- Создайте основной адрес электронной почты @icloud.
 com
com - Настроить почту iCloud
- Что вы можете делать с iCloud и Keynote
- Настроить лейтмотив
- Что вы можете делать с iCloud и сообщениями
- Настроить сообщения
- Что вы можете делать с iCloud и Notes
- Настроить заметки
- Что вы можете делать с iCloud и Numbers
- Настроить номера
- Что вы можете делать с iCloud и Pages
- Настройка страниц
- Что вы можете делать с iCloud Keychain и iCloud Passwords
- Настройте связку ключей iCloud и пароли iCloud
- Что вы можете делать с iCloud и Фото
- Настройка фотографий iCloud
- Настройка общих альбомов
- Что вы можете делать с iCloud и напоминаниями
- Настроить напоминания
- Что вы можете делать с iCloud и Safari
- Настроить Сафари
- Что вы можете делать с iCloud и сторонними приложениями
- Настройте сторонние приложения
- Войдите и используйте iCloud.
 com
com - Используйте Календарь на iCloud.com
- Создать календарь
- Изменение названия или цвета календаря
- Показать календарь дней рождения
- Показать даты китайского лунного календаря
- Изменить часовой пояс
- Настройте представление календаря
- Удалить календарь
- Создать событие
- Добавление, просмотр или удаление вложений
- Пригласить людей на мероприятие
- Ответ на приглашение на мероприятие
- Удалить или скрыть событие
- Переместить событие
- Установить оповещение
- Сообщить о нежелательных приглашениях в календаре
- Восстановите свои календари и события
- Общий доступ к календарю в iCloud
- Поделиться календарем
- Закрыть общий доступ к календарю
- Отслеживание ответов на приглашения
- Отправить приглашения повторно
- Принять приглашение общего календаря
- Получать электронные письма об обновлениях общего календаря
- Получать уведомления о приглашениях
- Обзор контактов на iCloud.
 com
com - Посмотреть контакты
- Создание или изменение контактов
- Создание и управление группами
- Поиск контактов
- Удалить контакты
- Восстановить контакты
- Импорт или экспорт визитных карточек
- Если вы не можете создавать, импортировать, редактировать или удалять контакты
- Обзор контактов на iCloud.
- Добавьте домен, которым владеете
- Купить домен
- Добавить или удалить людей
- Разрешить все входящие сообщения
- Импорт сообщений электронной почты
- Создание и удаление адресов электронной почты
- Прекратить использование домена
- Обзор функции «Найти iPhone» на сайте iCloud.
 com
com - Как войти
- Найдите устройство
- Воспроизведение звука на устройстве
- Использовать режим пропажи
- Стереть устройство
- Удалить устройство
- Обзор функции «Найти iPhone» на сайте iCloud.
- Создание и изменение адресов
- Прекратить использование или повторно активировать адреса
- Обзор iCloud Drive на сайте iCloud.com
- Загружать и скачивать файлы
- Организация файлов и папок
- Переименовывать файлы и папки
- Делитесь файлами и папками
- Добавление или удаление общих файлов и папок
- Удалить общие файлы или папки
- Отправить файлы по электронной почте
- Удалить файлы
- Восстановить удаленные файлы
- Навсегда удалить удаленные файлы
- Основной доклад
- Обзор почты на iCloud.
 com
com - Добавление псевдонимов электронной почты и управление ими
- Используйте собственный домен электронной почты с Mail
- Выберите адрес электронной почты по умолчанию
- Используйте скрыть мою электронную почту в Mail
- Напишите и отправьте электронное письмо
- Ответить или переслать электронное письмо
- Добавить вложение
- Создать подпись электронной почты
- Сохранить и найти адреса электронной почты
- Настроить автоматический ответ
- Читать электронную почту
- Просмотреть все заголовки электронной почты
- Скачать вложения
- Автоматически пересылать электронную почту
- Управлять нежелательной почтой
- Удалить электронную почту
- Организуйте электронную почту с помощью папок
- Поиск, фильтрация и пометка электронной почты
- Настроить правила фильтрации
- Архив электронной почты
- Сделать отправителя VIP
- Распечатать электронное письмо
- Горячие клавиши
- Обзор почты на iCloud.
- Примечания к обзору iCloud.
 com
com - Создание заметок
- Добавить или изменить списки
- Добавить или изменить таблицы
- Организуйте заметки в папках
- Просмотр заметок и заблокированных заметок
- Просмотр или загрузка вложений
- Удалить и восстановить заметки
- Поиск заметок
- Делитесь заметками
- Редактировать общие заметки
- Удалить общие заметки
- Примечания к обзору iCloud.
- Числа
- Страницы
- Обзор фотографий на iCloud.
 com
com - Просмотр ваших фото и видео
- Загружать и скачивать фотографии
- Организация фото и видео
- Добавляйте фото и видео в Избранное
- Удаление и восстановление фотографий и видео
- Делитесь фотографиями и видео
- Обзор фотографий на iCloud.
- Напоминания об обзоре iCloud.com
- Создание и удаление напоминаний
- Добавлять и удалять списки напоминаний
- Переместить напоминание в другой список
- Отметить напоминание как завершенное или незавершенное
- Поиск напоминаний
- Восстановить напоминания
- Поделитесь списком напоминаний
- Ответ на приглашение к общему списку напоминаний
- Оставить общий список напоминаний
- Восстановить файлы и информацию
- Войдите и используйте iCloud.
- Используйте iCloud на своем компьютере с Windows
- Получите дополнительную помощь по iCloud
- Юридические уведомления и подтверждения
- Авторские права
Прежде чем использовать iCloud Mail, необходимо создать основной адрес электронной почты iCloud на iPhone, iPad, iPod touch или Mac. Обзор того, что вы можете делать с Mail и iCloud, см. в разделе Отправка и получение почты iCloud на всех ваших устройствах и поддержание настроек Mail в актуальном состоянии.
Обзор того, что вы можете делать с Mail и iCloud, см. в разделе Отправка и получение почты iCloud на всех ваших устройствах и поддержание настроек Mail в актуальном состоянии.
Если у вас уже есть адрес электронной почты @icloud.com (или @me.com или @mac.com), см. раздел Настройка почты iCloud на всех ваших устройствах.
Создайте основной адрес почты iCloud на iPhone, iPad или iPod touch
На iPhone, iPad или iPod touch выберите «Настройки» > [ ваше имя ] > iCloud.
Коснитесь «Почта iCloud» (или «Почта»), затем следуйте инструкциям на экране, чтобы создать адрес почты iCloud.
Если после включения iCloud Mail на iPhone, iPad или iPod touch инструкции на экране не отображаются, значит, у вас уже есть основной адрес электронной почты iCloud.
Создайте основной почтовый адрес iCloud на своем Mac
На Mac выберите меню Apple > «Системные настройки», нажмите Apple ID, затем нажмите iCloud.

Выберите «Почта», затем следуйте инструкциям на экране, чтобы создать почтовый адрес iCloud.
Если после включения iCloud Mail на Mac вы не видите инструкций на экране, значит, у вас уже есть основной адрес электронной почты iCloud.
После того как вы настроите адрес электронной почты @icloud.com, вы сможете использовать его для входа в iCloud.com и свои устройства в дополнение к своему идентификатору Apple ID. См. раздел Использование Apple ID с iCloud.
См. также Добавление и управление псевдонимами электронной почты для iCloud Mail на iCloud.comСтатья службы поддержки Apple: Системные требования для iCloud
Максимальное количество символов: 250
Пожалуйста, не указывайте личную информацию в своем комментарии.
Максимальное количество символов — 250.
Спасибо за отзыв.
Простое руководство – Forbes Advisor
Примечание редактора: мы получаем комиссию за партнерские ссылки на Forbes Advisor. Комиссии не влияют на мнения или оценки наших редакторов.
Комиссии не влияют на мнения или оценки наших редакторов.
Гетти
Содержание
- Зачем мне деловая электронная почта?
- Что такое хостинг электронной почты
- Как создать корпоративную электронную почту за 7 простых шагов
- Часто задаваемые вопросы
Подробнее
Корпоративная электронная почта — это адрес электронной почты, который включает в себя собственное доменное имя вашей компании, например [email protected], а не бесплатный личный почтовый клиент, такой как [email protected]. Профессиональная электронная почта необходима для предприятий любого размера и имеет ряд преимуществ, от надежности до безопасности. Следуйте инструкциям, чтобы узнать, как легко создать корпоративный адрес электронной почты всего за несколько минут.
Следуйте инструкциям, чтобы узнать, как легко создать корпоративный адрес электронной почты всего за несколько минут.
Зачем мне деловая электронная почта?
Деловая электронная почта является обязательной для бизнеса по ряду причин. Это не только дает вам возможность отделить вашу деловую электронную почту от вашей личной электронной почты, но также выглядит более профессионально, лучше запоминается, предлагает больше контроля и повышает вашу безопасность.
Вот почему каждый бизнес должен использовать профессиональный адрес электронной почты:
- Устанавливает доверие: Когда вы отправляете электронное письмо потенциальным клиентам с профессионального адреса электронной почты, это имеет множество преимуществ.
- Согласованность бренда: Представьте, что потенциальный клиент делится адресом корпоративного веб-сайта, а затем отправляет предложение или сведения о продукте с личной учетной записи электронной почты.
 Это сбивает с толку потенциального клиента, а сбитый с толку потенциальный покупатель с меньшей вероятностью купит. Когда вы отправляете электронное письмо со своей корпоративной учетной записи электронной почты, это повышает согласованность бренда и, следовательно, шансы на конверсию.
Это сбивает с толку потенциального клиента, а сбитый с толку потенциальный покупатель с меньшей вероятностью купит. Когда вы отправляете электронное письмо со своей корпоративной учетной записи электронной почты, это повышает согласованность бренда и, следовательно, шансы на конверсию. - Более запоминающийся: В отличие от личной электронной почты, деловая электронная почта напрямую связана с вашей компанией и веб-сайтом, что облегчает ее запоминание или отзыв.
- Повышает контроль: С помощью корпоративной электронной почты вы можете настроить администратора и управлять всеми учетными записями электронной почты. Например, вы можете настроить новые учетные записи сотрудников, а также удалить старые учетные записи и настроить переадресацию электронной почты.
- Повышенная безопасность: Лучшие поставщики услуг электронной почты для бизнеса предлагают расширенные функции безопасности, которые помогут вам еще больше защитить свои учетные записи.
 Использование деловой электронной почты рекомендуется не только для повышения безопасности внешних коммуникаций, но и для внутренних.
Использование деловой электронной почты рекомендуется не только для повышения безопасности внешних коммуникаций, но и для внутренних.
Для профессионального общения требуется профессиональная электронная почта. Помимо вышеперечисленных преимуществ, наличие корпоративной электронной почты также открывает двери для большего количества интеграций, адресов электронной почты (например, [email protected]) и более организованного бизнеса.
Что такое хостинг электронной почты
Хостинг электронной почты — это служба, которая размещает вашу учетную запись электронной почты и связанные с ней файлы на удаленном сервере. Помимо хранения электронных писем и файлов, почтовый хост также предоставляет дополнительные услуги, такие как:
- Маршрутизация полученных писем в вашу сеть
- Проверка подлинности и безопасность электронной почты
- Управление электронной почтой и фильтрация
Каждая служба хостинга электронной почты предоставляет разные услуги и уделяет особое внимание различным аспектам управления электронной почтой. Вы должны выбрать тот, который соответствует вашим потребностям в деловой электронной почте, а также соответствует вашему бюджету.
Вы должны выбрать тот, который соответствует вашим потребностям в деловой электронной почте, а также соответствует вашему бюджету.
Как создать корпоративную электронную почту за 7 простых шагов
Существует несколько различных способов создания корпоративного адреса электронной почты: от использования поставщика услуг электронной почты, такого как Google Workspace или Microsoft Outlook, до использования службы хостинга электронной почты, например, DreamHost или SiteGround. Поскольку Google Workspace — один из самых популярных в мире поставщиков услуг электронной почты, который предлагает очень простую настройку учетной записи, множество функций и конкурентоспособные цены, мы будем использовать его в качестве примера.
Если вы уже использовали Gmail для личной электронной почты, кривая обучения будет довольно плоской, поскольку интерфейс такой же. Если у вас нет доменного имени, Google Workspace также поможет вам его приобрести. Создайте учетную запись Google Workspace для бесплатной пробной версии на 14 дней в обмен на данные своей кредитной карты и приступайте к работе.
Вот как создать рабочий адрес электронной почты с помощью Google Workspace:
- Перейдите на workspace.google.com и нажмите «Начать»
- Введите свою контактную информацию (например, название компании, сотрудников и страну)
- Укажите, есть ли у вас уже доменное имя (например, yourbusiness.com)
- Если у вас есть домен, вам будет предложено подключить его. Если у вас нет домена, вам будет предложено найти его для покупки.
- Введите информацию о вашей компании (например, адрес)
- Выберите имя пользователя и пароль
- Выберите план и завершите процесс оформления заказа
После того, как вы создали корпоративную электронную почту с помощью Google Workspace, добавьте собственную подпись электронной почты и любые интеграции, которые будут полезны вам и вашему бизнесу, например Calendly или DocuSign.
Имейте в виду, что при создании корпоративного электронного письма с помощью Google Workspace автоматически активируется 14-дневная бесплатная пробная версия. Поэтому используйте время, чтобы решить, подходит ли вам этот поставщик услуг электронной почты, а если нет, попробуйте другой из лучших хостингов электронной почты.
Поэтому используйте время, чтобы решить, подходит ли вам этот поставщик услуг электронной почты, а если нет, попробуйте другой из лучших хостингов электронной почты.
Часто задаваемые вопросы
Является ли создание деловой электронной почты бесплатным?
Да, вы можете создать корпоративную электронную почту бесплатно, если служба хостинга вашего бизнес-домена предоставляет ее в качестве бесплатного дополнения к хостингу доменных имен. Большинство сервисов предоставляют корпоративную электронную почту бесплатно с хостингом домена, поэтому обязательно обратитесь к своему поставщику услуг. Для этого вам не понадобится полнофункциональный веб-сайт. Достаточно иметь доменное имя, размещенное на удаленном сервере.
Является ли Gmail для бизнеса бесплатным?
Вам необходимо создать учетную запись Google Workspace, чтобы начать использовать Gmail для бизнеса. Он начинается с 6 долларов за пользователя в месяц за 30 ГБ облачного хранилища в месяц. Посетите страницу поддержки Google Workspace, чтобы узнать больше о преимуществах.
Посетите страницу поддержки Google Workspace, чтобы узнать больше о преимуществах.
Как получить корпоративную электронную почту без домена?
Вы не можете получить рабочую электронную почту без домена. Вы должны приобрести доменное имя, прежде чем сможете создавать деловые электронные письма для себя или членов своей команды.
Могу ли я использовать личный Gmail для бизнеса?
Теоретически да, вы можете использовать Gmail для бизнеса, используя свою личную электронную почту или создав новую. Но использование личной электронной почты для бизнеса выглядит непрофессионально. Использование деловой электронной почты повышает доверие к вашему бренду.
Эта статья была полезной?
Оцените эту статью
★ ★ ★ ★ ★
Оцените статью
Пожалуйста, введите действительный адрес электронной почты
Комментарии Мы будем рады услышать от вас, пожалуйста, оставьте свой комментарий.
Неверный адрес электронной почты
Спасибо за отзыв!
Что-то пошло не так. Пожалуйста, попробуйте позже.
Еще от
Информация, представленная на Forbes Advisor, предназначена только для образовательных целей. Ваше финансовое положение уникально, и продукты и услуги, которые мы рассматриваем, могут не подходить для ваших обстоятельств. Мы не предлагаем финансовые консультации, консультационные или брокерские услуги, а также не рекомендуем и не советуем отдельным лицам покупать или продавать определенные акции или ценные бумаги. Информация о производительности могла измениться с момента публикации. Прошлые показатели не свидетельствуют о будущих результатах.
Forbes Advisor придерживается строгих стандартов редакционной честности. Насколько нам известно, весь контент является точным на дату публикации, хотя содержащиеся здесь предложения могут быть недоступны. Высказанные мнения принадлежат только автору и не были предоставлены, одобрены или иным образом одобрены нашими партнерами.
Светлана — автор и писатель-фрилансер. Она пишет о технологиях и малом бизнесе. Ее статьи также появлялись в NewsWeek и Huffington Post.
Келли — редактор SMB, специализирующийся на запуске и маркетинге новых предприятий. Прежде чем присоединиться к команде, она была контент-продюсером в Fit Small Business, где работала редактором и стратегом, занимаясь маркетинговым контентом для малого бизнеса. Она бывший предприниматель Google Tech и имеет степень магистра международного маркетинга Эдинбургского университета Нейпир. Кроме того, она ведет колонку в журнале Inc.
Редакция Forbes Advisor независима и объективна. Чтобы поддержать нашу отчетную работу и продолжать предоставлять этот контент бесплатно нашим читателям, мы получаем компенсацию от компаний, размещающих рекламу на сайте Forbes Advisor. Эта компенсация происходит из двух основных источников. Сначала мы предоставляем рекламодателям платные места для представления своих предложений. Компенсация, которую мы получаем за эти места размещения, влияет на то, как и где предложения рекламодателей появляются на сайте. Этот сайт не включает все компании или продукты, доступные на рынке. Second, мы также размещаем ссылки на предложения рекламодателей в некоторых наших статьях; эти «партнерские ссылки» могут приносить доход нашему сайту, когда вы нажимаете на них. Вознаграждение, которое мы получаем от рекламодателей, не влияет на рекомендации или советы, которые наша редакционная команда дает в наших статьях, или иным образом влияет на какой-либо редакционный контент в Forbes Advisor. Несмотря на то, что мы прилагаем все усилия, чтобы предоставить точную и актуальную информацию, которая, по нашему мнению, будет для вас актуальной, Forbes Advisor не гарантирует и не может гарантировать, что любая предоставленная информация является полной, и не делает никаких заявлений или гарантий в связи с ней, а также ее точностью или применимостью. . Вот список наших партнеров, которые предлагают продукты, на которые у нас есть партнерские ссылки.
Компенсация, которую мы получаем за эти места размещения, влияет на то, как и где предложения рекламодателей появляются на сайте. Этот сайт не включает все компании или продукты, доступные на рынке. Second, мы также размещаем ссылки на предложения рекламодателей в некоторых наших статьях; эти «партнерские ссылки» могут приносить доход нашему сайту, когда вы нажимаете на них. Вознаграждение, которое мы получаем от рекламодателей, не влияет на рекомендации или советы, которые наша редакционная команда дает в наших статьях, или иным образом влияет на какой-либо редакционный контент в Forbes Advisor. Несмотря на то, что мы прилагаем все усилия, чтобы предоставить точную и актуальную информацию, которая, по нашему мнению, будет для вас актуальной, Forbes Advisor не гарантирует и не может гарантировать, что любая предоставленная информация является полной, и не делает никаких заявлений или гарантий в связи с ней, а также ее точностью или применимостью. . Вот список наших партнеров, которые предлагают продукты, на которые у нас есть партнерские ссылки.
Вы уверены, что хотите оставить свой выбор?
Как создать корпоративный адрес электронной почты с пользовательским доменом
Тематическое содержимое бесплатно. Когда вы покупаете по реферальным ссылкам на нашем сайте, мы получаем комиссию. Узнать больше
Ищете решение для создания корпоративного адреса электронной почты?
Ваш рабочий адрес электронной почты играет важную роль в вашем брендинге, маркетинге и коммуникации. К сожалению, использование общего адреса, такого как [email protected] , вы можете выглядеть непрофессионально.
Если вы хотите продемонстрировать доверие и казаться более законным для клиентов, лучшей стратегией будет создание корпоративного адреса электронной почты, включающего ваш персональный домен. Это не только будет легче запомнить, но и даст возможность продвигать ваш бренд во всех ваших коммуникациях.
В этом посте мы познакомим вас с четырьмя простыми способами, которые вы можете использовать для быстрой настройки корпоративного адреса электронной почты, в зависимости от предпочитаемой вами платформы. Давайте прыгнем в это!
Давайте прыгнем в это!
Как создать корпоративный адрес электронной почты (4 способа)
Вот четыре метода, которые мы рассмотрим:
- Ваш существующий веб-хостинг
- Microsoft 365
- Служба электронной почты GoDaddy
- Google Workspace (G Suite)
1. Используйте существующий веб-хостинг (через cPanel)
Стоимость: Если у вас уже есть хостинг для вашего веб-сайта, одним из самых быстрых и простых способов создать рабочий адрес электронной почты с вашим доменом является использование cPanel. Преимущество этого подхода заключается в том, что вы можете настроить свою электронную почту без дополнительной платы, помимо той, что вы уже платите за веб-хостинг.
CPanel — популярная панель управления, используемая многими хостинг-провайдерами, включая A2 Hosting, Bluehost и InMotion Hosting. Если у вас уже есть зарегистрированный домен и учетная запись хостинга, настроенная у поставщика cPanel, этот метод особенно удобен.
Чтобы начать, сначала войдите в свою учетную запись веб-хостинга и откройте инструмент cPanel. Если вы не знаете, где найти cPanel, вы можете обратиться за помощью в службу поддержки вашего хоста.
Затем перейдите в раздел Электронная почта и нажмите Учетные записи электронной почты :
Откроется страница учетных записей электронной почты, на которой будут перечислены все существующие у вас учетные записи. Чтобы начать настройку новой деловой электронной почты, нажмите кнопку Создать :
На следующем экране вы можете ввести данные своей учетной записи электронной почты, включая домен, который вы хотите использовать, и учетные данные для входа:
Обратите внимание: если у вас более одного домена, вы можете выбрать, какой из них использовать, в раскрывающемся меню Домен . Если у вас есть только один, он будет выбран автоматически.
Внизу страницы будет еще несколько параметров для настройки:
В этих разделах можно:
- Ограничьте объем памяти, занимаемый электронной почтой на вашем сервере.
 Значение по умолчанию — 250 МБ, но вы можете изменить его на Unlimited .
Значение по умолчанию — 250 МБ, но вы можете изменить его на Unlimited . - Определите, хотите ли вы автоматически создавать папки для дополнительной адресации.
- Отказ от получения приветственного письма с инструкциями по настройке почтового клиента. Мы рекомендуем оставить этот параметр выбранным, чтобы получать дальнейшие инструкции по доступу к почтовому ящику.
Если вы планируете создать несколько электронных писем, вы также можете выбрать вариант, чтобы остаться на странице после того, как вы закончите, вместо того, чтобы перенаправляться обратно на страницу учетной записи электронной почты. Когда вы закончите, нажмите кнопку Create .
По умолчанию вы сможете читать и отправлять электронные письма через инструмент веб-почты вашего хоста. Однако у нас также есть руководство по использованию этого адреса электронной почты в Gmail.
2. Используйте Microsoft 365
Стоимость: Чтобы создать корпоративный адрес электронной почты с личным доменом, вам необходимо оформить премиум-подписку на Office 365. План Business Basic начинается с 5 долларов США на пользователя в месяц. Получить подписку здесь.
План Business Basic начинается с 5 долларов США на пользователя в месяц. Получить подписку здесь.
Другой способ создать рабочий адрес электронной почты — использовать службу Outlook Microsoft 365. Этот метод также даст вам доступ к Word, Excel и PowerPoint. Это очень похоже на Google Workspace (ранее G Suite), но для набора инструментов Microsoft.
Чтобы создать корпоративный адрес электронной почты с личным доменом, вам необходимо оформить подписку на Office 365 премиум-класса. Посетите веб-сайт Microsoft 365 и нажмите кнопку Купить сейчас (или войдите в свою учетную запись, если она у вас уже есть):
Следуйте инструкциям, чтобы начать настройку учетной записи. После того, как вы введете свою основную контактную информацию, у вас будет возможность выбрать существующий домен:
. Вам необходимо подтвердить право собственности на него, добавив запись TXT в настройки DNS на панели хостинга. Опять же, если вы не знакомы с записями DNS, обратитесь за инструкциями к своему хостинг-провайдеру.
Затем создайте идентификатор пользователя и пароль, чтобы вы могли войти в свою учетную запись. Обратите внимание, что ваш личный домен теперь используется в вашем адресе электронной почты:
Нажмите кнопку Зарегистрироваться , затем введите платежную информацию. Когда ваш заказ будет обработан, вы сможете войти на портал Microsoft 365:
.Затем на панели администратора выберите Настройка > Просмотр под Настройте свой личный домен :
Следуйте инструкциям по добавлению записей DNS:
После этого вы можете начать использовать свой персональный рабочий адрес электронной почты. Просто щелкните меню администратора Microsoft 365, затем выберите приложение Outlook.
Перейти к Microsoft Office 365
3. Используйте службу электронной почты GoDaddy
Стоимость: Планы хостинга GoDaddy начинаются с 2,99 долларов США в месяц и включают бесплатный домен и электронную почту в течение первого года. Планы GoDaddy Professional Email начинаются всего с 1,99 доллара США на пользователя в месяц.
Планы GoDaddy Professional Email начинаются всего с 1,99 доллара США на пользователя в месяц.
GoDaddy — это домен и хостинг-провайдер, который вы можете использовать для создания корпоративного адреса электронной почты. Их пакет хостинга включает бесплатный домен, а также электронную почту Office 365 в течение первого года. Они также предлагают профессиональные планы электронной почты, которые включают адрес электронной почты на основе домена, 10 ГБ хранилища электронной почты и возможность использовать его с вашим предпочтительным почтовым клиентом:
Чтобы начать, выберите тарифный план и нажмите кнопку Добавить в корзину . На следующей странице вы можете добавить больше пользователей и выбрать срок действия:
.Нажмите Продолжить внизу страницы, затем введите свои платежные данные, чтобы завершить процесс оформления заказа. Затем перейдите непосредственно к панели управления учетной записи GoDaddy.
На вкладке Мои продукты щелкните параметр, чтобы настроить профессиональную учетную запись электронной почты:
Когда откроется панель управления электронной почтой и Office, вы сможете выбрать домен, который хотите использовать в качестве рабочего адреса электронной почты:
После того, как вы нажмете Продолжить , следуйте инструкциям, чтобы настроить свою учетную запись и создать рабочий адрес электронной почты:
Если вы используете регистратора домена, отличного от GoDaddy, вам придется обновить записи DNS, чтобы подтвердить право собственности на ваш домен:
Для проверки домена необходимо добавить записи DNS, используя информацию, предоставленную GoDaddy. Если вы не знаете, где найти эти настройки, обратитесь к документации поддержки вашего веб-хостинга.
Если вы не знаете, где найти эти настройки, обратитесь к документации поддержки вашего веб-хостинга.
Как только вы закончите проверку своего домена, все готово! Вы можете начать использовать свою профессиональную электронную почту с клиентом по вашему выбору.
Перейти к GoDaddy
4. Используйте Google G Suite
Стоимость: Стартовый план Google Workspace (G Suite) Business начинается с 6 долларов США в месяц. Это включает 30 ГБ облачного хранилища и рабочий адрес Gmail. Начните работу с Google Workspace (G Suite).
Если вы являетесь поклонником Gmail, вы можете создать свой корпоративный адрес электронной почты с помощью Google Workspace (G Suite). В дополнение к знакомому интерфейсу у вас также будет преимущество использования всех приложений Google вместе с вашей учетной записью, таких как Календарь, Диск и т. д.
Чтобы начать, посетите веб-сайт Google Workspace (G Suite) как и нажмите Начать :
Затем выполните каждый шаг мастера настройки, чтобы указать сведения о вашей компании, такие как ее местоположение, количество людей, которым нужны рабочие адреса электронной почты, и некоторые основные контактные данные:
Вас спросят, есть ли у вас существующий домен, который вы хотите использовать, или вы хотите создать новый. Предположим, что у вас уже есть:
Предположим, что у вас уже есть:
После того, как вы войдете в свой домен, вы можете создать имя пользователя и пароль. Это позволит вам войти в свою учетную запись Google Workspace (G Suite), а также создать корпоративный адрес электронной почты:
После создания учетной записи и рабочей электронной почты осталось выполнить несколько действий по настройке. К ним относятся проверка вашего доменного имени в Google, а также добавление записей MX для электронной почты.
Подробные инструкции см. в нашем руководстве по созданию профессионального адреса электронной почты с помощью Gmail и Google Workspace (G Suite).
Перейти в Google Workspace
Создайте свой корпоративный адрес электронной почты сегодня
Использование адреса электронной почты, содержащего название вашей компании, делает вас более законным, чем если бы вы использовали общий адрес от поставщика услуг электронной почты. Персональный корпоративный адрес электронной почты — это простой, но эффективный способ повысить доверие к себе и продвигать свой бренд.
В этом посте мы познакомили вас с четырьмя способами создания рабочего адреса электронной почты. Вы можете создать его через cPanel у хостинг-провайдеров, которые включают его в свои планы, а также через GoDaddy, если вы ищете хостинг-план, включающий бесплатный домен и электронную почту. Однако и Google Workspace (G Suite), и Office 365 также позволяют использовать пользовательские домены со своими платными услугами.
Наконец, если у вас ограниченный бюджет, вы можете ознакомиться с нашим руководством о том, как получить бесплатный домен электронной почты.
У вас есть вопросы о создании корпоративного адреса электронной почты, включающего ваше доменное имя? Дайте нам знать в комментариях ниже!
Бесплатная направляющая
5 основных советов по ускорению
вашего сайта WordPress
Сократите время загрузки даже на 50-80%
, просто следуя простым советам.
* Этот пост содержит партнерские ссылки, что означает, что если вы нажмете на одну из ссылок на продукт, а затем купите продукт, мы получим комиссию. Не беспокойтесь, вы по-прежнему будете платить стандартную сумму, поэтому с вашей стороны не будет никаких затрат.
Не беспокойтесь, вы по-прежнему будете платить стандартную сумму, поэтому с вашей стороны не будет никаких затрат.
Как создать профессиональный адрес электронной почты (пользовательская учетная запись)
Что такое профессиональный адрес электронной почты?
В профессиональном адресе электронной почты используется доменное имя вашей компании вместо общих учетных записей электронной почты, таких как Gmail или Yahoo. Например, [email protected].
Многие владельцы бизнеса используют бесплатные службы электронной почты при создании своей деловой электронной почты без собственного доменного имени, что может выглядеть непрофессионально. Например, [email protected] или [email protected].
Поскольку эти типы учетных записей электронной почты могут быть созданы кем угодно, другим предприятиям и клиентам становится очень сложно доверять такому адресу электронной почты и считать его законной учетной записью электронной почты. Решение состоит в том, чтобы создать профессиональный адрес электронной почты с собственным доменом для вашего бизнеса.
Решение состоит в том, чтобы создать профессиональный адрес электронной почты с собственным доменом для вашего бизнеса.
Зачем вам нужен профессиональный адрес электронной почты?
Вот несколько веских причин для использования профессионального адреса электронной почты:
- Пользовательский рабочий адрес электронной почты с названием вашей компании, безусловно, выглядит более профессионально.
- Он обеспечивает стандартный формат для каждого отправляемого вами электронного письма, сохраняя согласованность в каждом деловом общении.
- Имя рабочего адреса электронной почты становится коротким и легко запоминающимся.
- Деловые электронные письма содержат название вашей компании, которое помогает вам продвигать свой бренд.
- Ваши профессиональные адреса электронной почты не будут помечены клиентами как спам.
- Устраняет неудобства, связанные с сбоями сервера, спамом и нехваткой места для хранения.
Советы по созданию профессионального адреса электронной почты
Вот несколько важных советов по созданию профессионального адреса электронной почты:
Выберите хорошего поставщика услуг электронной почты
Первым шагом должен быть выбор поставщика услуг электронной почты, которого вы хотите использовать. На рынке существует множество профессиональных поставщиков услуг электронной почты, но выбор правильной услуги зависит от ваших уникальных требований.
На рынке существует множество профессиональных поставщиков услуг электронной почты, но выбор правильной услуги зависит от ваших уникальных требований.
Мы собрали лучших поставщиков услуг электронной почты на основе их общих характеристик, чтобы упростить поиск поставщика услуг электронной почты. Как правило, они подходят для всех видов малого бизнеса и владельцев бизнеса, которые ищут услуги с хорошим соотношением цены и качества.
- Google Workspace : Это лучшая служба электронной почты для компаний, которым нужен полный набор инструментов для повышения производительности и совместной работы с профессиональной электронной почтой (например, для юридической фирмы).
- Bluehost : Эта служба электронной почты лучше всего подходит для компаний, которые только начинают свою деятельность и нуждаются в собственном домене, профессиональном адресе электронной почты и веб-сайте. Его планы начинаются всего с 2,95 долларов США в месяц.

- Zoho Mail : Лучше всего подходит для компаний, которым нужна бесплатная деловая электронная почта, но они не используют электронную почту интенсивно (например, ресторан).
Получение доменного имени
После принятия решения о том, какой провайдер электронной почты использовать, и создания учетной записи, следующим шагом будет выбор доменного имени, если у вас его еще нет.
Однако вы можете приобрести его непосредственно у регистратора доменов, такого как Namecheap или GoDaddy. Вы также можете получить домен от Google, если вы используете Google Workspace для своего профессионального идентификатора электронной почты или используете план веб-сайта, который вы уже используете, например Squarespace или Wix.
Идеи и примеры профессиональных адресов электронной почты
Существует множество стилей, которые можно использовать для профессиональных адресов электронной почты. Стиль выбранного вами адреса электронной почты зависит от доменного имени, которое вы зарегистрировали для своего бизнеса.
Если вы используете название своей компании в качестве доменного имени или адреса электронной почты, вам также необходимо смешать и сопоставить его со своим именем, фамилией, инициалами или обозначением.
| Формат | Пример идентификатора электронной почты |
|---|---|
| имя.фамилия@вашдомен.com | [email protected] |
| имя@вашдомен.com | [email protected] |
| фамилия@вашдомен.com | [email protected] |
| [email protected] | [email protected] |
| [email protected] | [email protected] |
| отдел@вашдомен.com | [email protected] |
| jobfirstname@ yourdomain.com | [email protected] |
Вы также можете использовать предложения, чтобы найти наилучшее соответствие для получения домена на основе выбранного вами поставщика услуг электронной почты из предыдущего шага.
В общем, достаточно всего, что включает ваше имя или инициалы, и нет необходимости делать какие-то сверхсложные вещи. Однако, если вы работаете в крупной организации, где существует большая вероятность того, что у другого человека будет такое же имя или адрес электронной почты, в этом случае вам необходимо использовать другой вариант.
Предположим, что зарегистрированным доменным именем является ваше полное имя или фамилия. В этом случае вы должны использовать свой контакт или почту, или вы можете использовать свою должность или инициалы, чтобы округлить адрес электронной почты домена личного имени.
| Формат | Пример идентификатора электронной почты |
|---|---|
| contact@вашеимя.com | контакт@ alexnordeen.com |
| почта@вашеимя.com | почта@alexnordeen.com |
| me@вашеимя.com | [email protected] |
job@вашеимя. com com | генеральный директор@ alexnordeen.com |
| инициалы@вашеимя.com | jr@alexnordeen |
Наиболее важной частью вашей деловой электронной почты является выбранное вами доменное имя. Однако, если вы хотите, чтобы другие компании воспринимали вас всерьез, вы должны зарегистрировать правильное доменное имя.
Как создать бесплатный профессиональный адрес электронной почты с помощью Google Workspace
Шаг 1) Перейдите по этой ссылке и выберите самый маленький план
Вы можете обновить свой план позже в зависимости от вашего использования.
Шаг 2) Выберите базовый план
Нажмите кнопку «Начать», чтобы начать базовый план за 6 долларов в месяц.
Шаг 3) Предоставьте основную информацию
Google Workspace запросит основные сведения о вашей компании. Здесь самым важным полем в этом разделе является страна местонахождения вашего бизнеса, которую вы не сможете изменить позже.
В разделе количество сотрудников выберите «Только вы».
Шаг 4) Введите свое имя и адрес электронной почты
Поскольку вы впервые создаете учетную запись Google Workspace, администратор должен быть назначен вашей рабочей учетной записи электронной почты. Вы можете изменить эту информацию позже:
- Введите имя и фамилию
- Введите текущий используемый адрес электронной почты. Это могут быть ваши бесплатные адреса электронной почты Gmail или Yahoo.
Шаг 5) Выберите вариант для профессионального доменного имени
Вы можете использовать существующее профессиональное доменное имя. В этом руководстве мы зарегистрировали новый домен в Google.
Затем нажмите кнопку «НЕТ, МНЕ НУЖЕН ОДИН».
Шаг 6) Найдите личный бизнес-домен по своему усмотрению
- Введите желаемое доменное имя
- Нажмите кнопку «Поиск», чтобы проверить доступность этого доменного имени
Часто случается так, что желаемый домен может быть недоступен. Google Workspace также показывает множество альтернативных вариантов, доступных в их базе данных. Вы также можете использовать инструменты для создания доменных имен, чтобы получить различные идеи для бизнес-доменов.
Google Workspace также показывает множество альтернативных вариантов, доступных в их базе данных. Вы также можете использовать инструменты для создания доменных имен, чтобы получить различные идеи для бизнес-доменов.
После подтверждения доступности домена нажмите кнопку «Далее».
Шаг 7) Google Workspace запрашивает физическое местонахождение вашей компании. Как новый владелец бизнеса, вы можете указать свой адрес проживания, если у вас нет офисного помещения. Вы также можете ввести адрес арендованного помещения, так как эта информация может быть изменена позже.
В следующем окне
- Введите почтовый адрес, название города, название штата, почтовый индекс и номер рабочего телефона
- Затем нажмите кнопку «Далее»
Шаг 8) Вам будет предложено установить псевдоним электронной почты для вашего пользовательского домена электронной почты. Следует помнить, что его нельзя будет изменить позже. В большинстве случаев, как владелец бизнеса, ваше имя является вашим именем пользователя электронной почты. Таким образом, вы должны не торопиться, чтобы выбрать профессиональный адрес электронной почты.
В большинстве случаев, как владелец бизнеса, ваше имя является вашим именем пользователя электронной почты. Таким образом, вы должны не торопиться, чтобы выбрать профессиональный адрес электронной почты.
- Введите желаемое имя пользователя
- Введите пароль
Шаг 9) Введите данные своей кредитной карты.
На этом шаге вам необходимо заполнить информацию о вашей кредитной карте. Однако средства с вашей карты будут списаны только после истечения 14-дневного пробного периода.
- Введите данные своей кредитной/дебетовой карты
- Вы можете выбрать GoDaddy или Google Domains, чтобы зарегистрировать собственный домен электронной почты.
- Просмотрите всю информацию, отображаемую на экране, и нажмите «Далее».
Шаг 10) После этого вы будете перенаправлены на панель консоли администратора. Здесь вы можете управлять своими действиями в Google Workspace с помощью панели управления.
Шаг 11) Google Workspace, скорее всего, займет один час, чтобы настроить учетную запись электронной почты. После этого вы можете просто перейти на Gmail.com и использовать созданный вами идентификатор электронной почты и пароль.
Как создать бесплатный профессиональный адрес электронной почты с помощью BlueHost
Bluehost — широко известная и популярная компания, предоставляющая услуги веб-хостинга. Он предлагает множество планов и, безусловно, является отличным выбором для создания профессиональной деловой электронной почты. В отличие от других поставщиков услуг хостинга, Bluehost предоставляет вам адрес электронной почты, который можно легко персонализировать.
Вот пошаговый процесс создания бесплатного корпоративного адреса электронной почты с помощью Bluehost:
Шаг 1) Перейдите по этой ссылке и выберите базовый план
Если вы новичок, то базовый план рекомендуется для ты. Этот план включает пять адресов электронной почты. Bluehost также предлагает офисную электронную почту Microsoft, которая является услугой премиум-класса. Вы можете переключиться на электронную почту Microsoft, как только ваш бизнес вырастет. Bluehost также поможет вам в процессе миграции электронной почты.
Bluehost также предлагает офисную электронную почту Microsoft, которая является услугой премиум-класса. Вы можете переключиться на электронную почту Microsoft, как только ваш бизнес вырастет. Bluehost также поможет вам в процессе миграции электронной почты.
Шаг 2) Найдите собственный домен электронной почты для вашего бизнеса
Введите желаемое доменное имя
Затем нажмите кнопку «Далее», чтобы проверить, доступно ли желаемое доменное имя.
Иногда может случиться так, что вы не получите желаемый домен. В то время инструмент генератора доменных имен помогает получить различные идеи об уникальных доменных именах.
Шаг 3) Введите информацию о вашей компании
- Введите свои личные данные
- Введите свой адрес электронной почты. Это может быть бесплатный адрес электронной почты, такой как Gmail, Hotmail и т. д.
Вам следует выбрать план на 1 год. По умолчанию он установлен на 36 месяцев. Вы также можете выбрать план на 3 года, но на начальном этапе рекомендуется сохранять простоту и минимизировать затраты.
По умолчанию он установлен на 36 месяцев. Вы также можете выбрать план на 3 года, но на начальном этапе рекомендуется сохранять простоту и минимизировать затраты.
Снимите следующие флажки:
- Конфиденциальность домена + защита
- Кодегард Базовый
- SiteLock Security Essential
Шаг 4) На следующем шаге введите реквизиты платежа
и нажмите кнопку «Отправить».
Шаг 5) Затем нажмите кнопку «Создать учетную запись».
Шаг 7) Войдите в свою рабочую электронную почту
Введите доменное имя и пароль по ссылке для входа в Bluehost
Чтобы создать электронную почту, выполните следующие действия:
- Перейдите к параметру «Дополнительно», щелкните ссылку «Учетные записи электронной почты» и нажмите кнопку «Создать».
- Введите желаемое имя пользователя. Затем выберите префикс нового рабочего адреса электронной почты, часть перед символом «@».
 Вы также можете использовать предыдущее (.) или подчеркивание (_). Если у вас несколько доменов Bluehost, вам следует выбрать учетную запись из раскрывающегося меню.
Вы также можете использовать предыдущее (.) или подчеркивание (_). Если у вас несколько доменов Bluehost, вам следует выбрать учетную запись из раскрывающегося меню. - Перейдите на следующую страницу, чтобы создать пароль. Здесь вы получите два варианта: либо вы можете создать пароль самостоятельно, либо создать новый с помощью Bluehost.
- Bluehost попросит вас установить размер вашего почтового ящика и почтового клиента. Рекомендуется оставить это значение по умолчанию. Теперь нажмите на кнопку «Создать». Вы можете видеть, что ваш почтовый ящик создан! Нажмите «Проверить почту». Вы можете использовать Horde, Roundcube и Squirrel для доступа к почтовым ящикам.
- Они просто интерфейс для доступа к содержимому вашего почтового ящика. Вы можете использовать его, если хотите; в противном случае просто игнорируйте приведенные выше технические детали и просто выберите Roundcube (лучший выбор среди трех) и двигайтесь вперед.
Шаг 8) Составьте тестовое письмо и отправьте его на новую учетную запись рабочей электронной почты
Теперь проверьте почту из почтового ящика рабочей электронной почты.
Примечание : Вы можете создать столько учетных записей электронной почты, сколько хотите, используя этот процесс для каждого сотрудника вашей организации.
Однако следует выбирать легко запоминающиеся названия предприятий, например:
Вам также следует использовать дополнительные параметры безопасности, такие как SpamAssassin, для обнаружения спама в вашей учетной записи электронной почты и предотвращения утечки данных.
Как получить доступ к веб-почте Bluehost
Вот шаги для доступа к веб-почте Bluehost:
Перейти к входу в веб-почту Bluehost
Введите только что созданный идентификатор электронной почты и пароль.
Нажмите Войти. Вы попадете в почтовый ящик.
Подключение новой электронной почты к Outlook или любому мобильному устройству
Шаг 1) В Microsoft Outlook введите свой адрес электронной почты и нажмите «Подключиться». Как только вы нажмете «Подключиться», процесс начнется и может занять 2-3 минуты.
Как только вы нажмете «Подключиться», процесс начнется и может занять 2-3 минуты.
Автоматическое обнаружение: Outlook 2010 для Windows может автоматически определять параметры этой учетной записи электронной почты. Во многих случаях автоматическая настройка дает сбой, поэтому нам нужно настроить учетную запись с помощью ручных настроек. В этом руководстве мы рассмотрим ручные настройки.
Шаг 2) Нажмите на IMAP
Шаг 3) В своей учетной записи электронной почты Bluehost нажмите «ПОДКЛЮЧИТЬ УСТРОЙСТВА» и найдите детали ручной настройки почтового клиента.
Шаг 4) Перейдите в Outlook и введите данные настройки учетной записи IMAP, такие как сервер входящей почты, сервер исходящей почты и их номера портов, указанные в шаге 3. Нажмите кнопку «Далее».
Шаг 5) Введите пароль и нажмите кнопку «Подключиться».
Появится следующий экран. Теперь нажмите на кнопку «Готово».
Теперь нажмите на кнопку «Готово».
Шаг 6) Отобразится следующий почтовый ящик. Вы можете легко использовать Microsoft Outlook для отправки и получения электронных писем с недавно созданного профессионального адреса электронной почты.
ПРИМЕЧАНИЕ. Microsoft отправит тестовое электронное письмо для проверки параметров подключения.
Вы можете использовать тот же процесс для подключения устройств Android и iOS к своей учетной записи электронной почты.
Управление корпоративными адресами электронной почты
Bluehost предлагает простой способ управления корпоративными адресами электронной почты. Вы можете сделать это, перейдя в расширенные учетные записи электронной почты, связанные с учетной записью Bluehost. Затем нажмите кнопку «Управление», чтобы управлять своей учетной записью электронной почты.
Отобразятся все параметры, используемые для управления вашей учетной записью электронной почты. Например, вы можете использовать его для отправки автоматических ответов, управления фильтрами электронной почты, обновления своей учетной записи и смены паролей. Вы также можете освободить свое почтовое хранилище, чтобы выделить новое пространство для хранения учетной записи с помощью этой опции.
Например, вы можете использовать его для отправки автоматических ответов, управления фильтрами электронной почты, обновления своей учетной записи и смены паролей. Вы также можете освободить свое почтовое хранилище, чтобы выделить новое пространство для хранения учетной записи с помощью этой опции.
Часто задаваемые вопросы
❓ Можете ли вы создать бесплатную профессиональную электронную почту без регистрации домена?
Нет, бесплатную корпоративную электронную почту нельзя создать без регистрации домена. Если вы хотите создать бесплатную учетную запись без регистрации домена, вы можете использовать Gmail или Yahoo, но она не получит название вашей компании. Вот почему клиенты или другие владельцы бизнеса не считают это деловым электронным письмом.
💻 Могу ли я использовать собственный адрес электронной почты с мобильными почтовыми приложениями и настольными компьютерами?
Да, вы можете использовать свой корпоративный адрес электронной почты с любым мобильным или настольным почтовым приложением. Существует множество доступных почтовых клиентских приложений, которые автоматически определяют настройки почты.
Существует множество доступных почтовых клиентских приложений, которые автоматически определяют настройки почты.
⚡ Что нужно для создания профессионального адреса электронной почты?
У вас должно быть доменное имя и веб-сайт, чтобы создать бесплатный корпоративный адрес электронной почты. Вам также нужен поставщик услуг электронной почты для обработки вашей деловой электронной почты.
🚀 Могу ли я при необходимости переключить свою персональную учетную запись электронной почты на другого поставщика?
Да, вы можете переключиться на любой другой хостинг веб-сайтов, почтовую службу или регистратора доменов и взять с собой свой рабочий адрес электронной почты. Помимо Google Workspace, существуют и другие профессиональные поставщики адресов электронной почты, такие как Microsoft Office 365 и т. д.
🏅 Можно ли создать бесплатный профессиональный адрес электронной почты без разработки веб-сайта?
Да, регистрация доменного имени и услуга хостинга электронной почты предоставляются бесплатно вместе с вашим пакетом веб-хостинга.


