Шаблоны для красивого оформления текста
Помощь пенсионерам в изучении компьютера и интернета, компьютерные курсы для пенсионеров бесплатно, бесплатные уроки по изучению компьютера и интернета для пенсионеров, программы для работы на компьютере, все для пенсионера в одном месте, полезная информация для пенсионеров, самообучение пенсионеров, пенсии и пособия, увлечения и досуг пенсионеров
Красивое оформление документа в Ворде сделает его более привлекательным. Такое оформление документов придаст им узнаваемый вид. Если это не деловое служебное письмо, то некоторое разнообразие в оформлении документа допустимо. И не только допустимо, но и приветствуется. В этой статье я покажу вам, как в Ворде можно создать шаблон красивого оформления документа. Возможно, что эти навыки вам когда-нибудь пригодятся.
Красивое оформление документа в Ворде
Открываем программу Microsoft Word. Набираем текст в редакторе. Затем на панели инструментов нажимаем на вкладку «Разметка страницы». В вашей версии Microsoft Word эта вкладка может называться «Конструктор». И далее нажимаем на «Темы».
В вашей версии Microsoft Word эта вкладка может называться «Конструктор». И далее нажимаем на «Темы».
Поочередно наводим указатель мыши на темы, чтобы посмотреть, как они будут выглядеть на документе. Выбираем из этого набора тем ту тему, которая нам больше всего подойдет. Тему можно отредактировать. Мы можем изменить цвета текущей темы, нажав на значок «Цвета темы».
Мы можем изменить шрифты текущей темы и выбрать другой шрифт.
Также мы можем вносить изменения в эффекты темы. Цвета темы, шрифты и эффекты мы можем выбирать любые. Это уж у кого на что фантазии хватит.
На вкладке «Стили» выбираем стиль оформления документа.
Красивое оформление документа в Ворде мы можем дополнить изображением. Изображение добавляем на вкладке «Вставка». Сначала нажимаем на «Вставка». Затем нажимаем на «Рисунок» и выбираем в папках нужное изображение.
Изображение располагаем в том месте, которое будет уместным для данного документа. Нажимаем на изображение правой кнопкой мыши. В появившемся командном меню выбираем «Обтекание текстом». Далее выбираем нужный вариант расположения текста. Наиболее подходящие варианты: по контуру или вокруг рамки.
Нажимаем на изображение правой кнопкой мыши. В появившемся командном меню выбираем «Обтекание текстом». Далее выбираем нужный вариант расположения текста. Наиболее подходящие варианты: по контуру или вокруг рамки.
Чтобы еще больше усилить эффект красивости нашего документа мы можем внизу добавить оригинальную подпись. Вот пример такой подписи:
Стилист-консультант по имиджу и большая любительница шопинга, тел. 8-1234567890
Помогу подобрать модный гардероб*
Согласитесь, что такое красивое оформление документа в Ворде будет иметь больший успех, чем стандартное черно-белое. Проявите свою фантазию. Создайте свой стиль и уникальный шаблон для таких неслужебных документов. Вы можете сохранить этот шаблон и в дальнейшем менять только текст внутри документа. Это значительно сэкономит ваше время при написании новых текстов документов.
Другие похожие статьи на этом сайте
Создание рамки в Ворде – это одна из многочисленных функций работы в этом редакторе. Используя уникальные возможности редактора Microsoft Word…
Используя уникальные возможности редактора Microsoft Word…
Как восстановить несохраненные документы. Иногда так бывает, что мы не успеваем сохранить созданные в Word документы. Причины могут быть самые…
Вам нужна самая большая коллекция рамок в рунете? Тогда вы пришли по адресу!
Бывают рамки для оформления текста. Еще они используются для обрамления картин, фото и что особенно интересно для нас, электронных документов Word. Согласитесь, сухой текст, выполненный в черно-белых тонах не сильно радует глаз. Разумеется, если речь идет о деловой документации, то нужно придерживаться соответствующего стиля. Здесь особо не поэкспериментируешь. Но даже здесь можно сделать стильное обрамление страницы.
Обратите внимание . В конце статьи для вас представлены наборы рамок, доступные для скачивания – ПЕРЕЙТИ.
И рекомендуем Вам отличную обучающую статью, в которой описано, как можно узнать, кто посещает Вашу страницу ВКонтакте.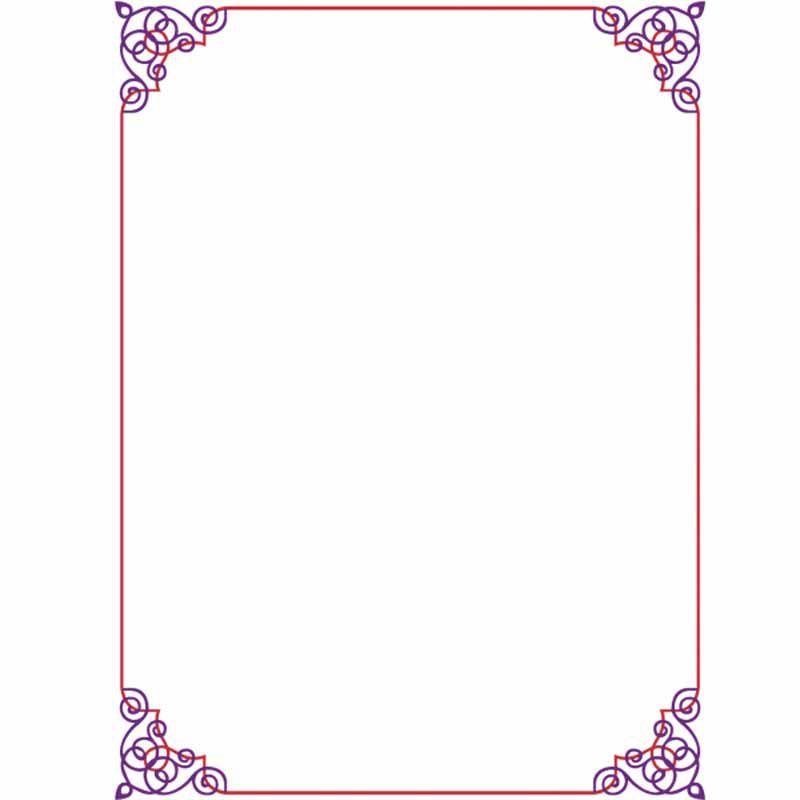 Всегда знайте, кто интересуется Вами – подробности читайте вот здесь.
Всегда знайте, кто интересуется Вами – подробности читайте вот здесь.
Другое дело, если мы создаем письмо, детскую книгу, или любой другой документ развлекательного характера. Вот здесь мы смело можем включать воображение, и делать красивое и яркое оформление документа, благодаря использованию всевозможных вариаций рамок доступных в Word.
Вам пригодится . Не стоит забывать, что готовый документ должен быть оформлен максимально качественно. Не забывайте проставлять номера для каждой страницы (см. нумерация страниц в word).
Если вам нужно оформить в рамку кусок текста в любом документе, который опубликован на вашем сайте, вы можете использовать для этого средства HTML (см. как сделать рамку для текста в html).
Добавляем рамки в разных версиях редактора
Данный раздел подойдет для тех, кто хочет понять, как сделать рамку в word. Процесс довольно похож во всех вариантах редактора, но все равно есть небольшие отличия. Начнем с самой старой версии.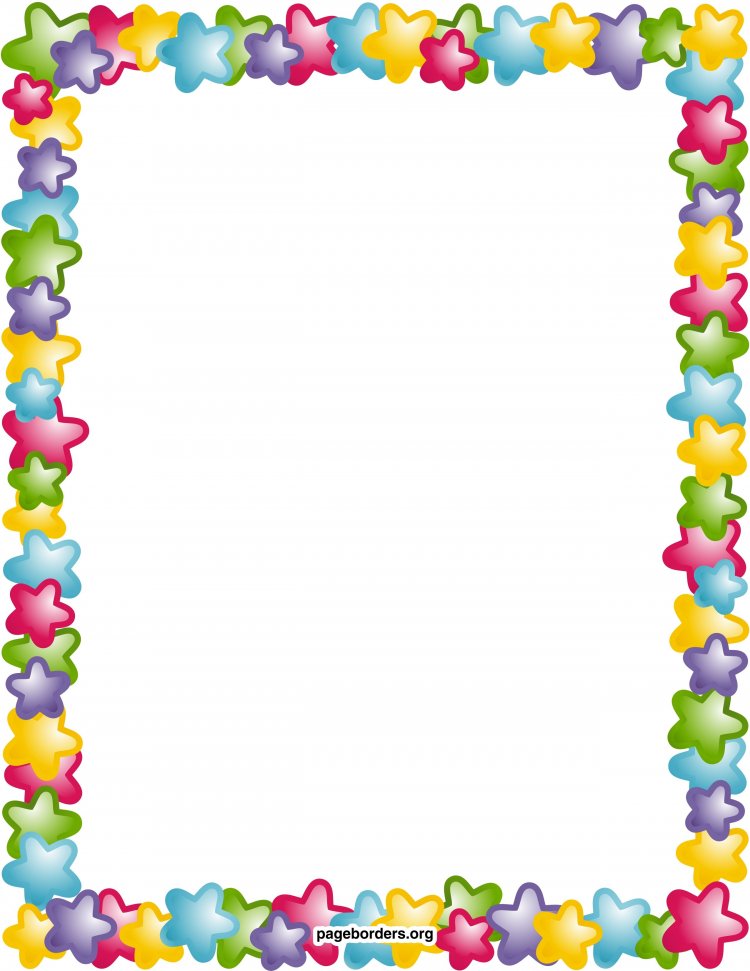
Рамки в Word 2003
Откройте документ, в который вы хотите вставить обрамление. Далее вам необходимо выполнить следующие действия:
- Перейдите в панель управления, которая расположена в верхней части редактора. Там найдите и кликните на вкладку » Формат «
- В выпадающем меню вам следует выбрать пункт » Граница и заливка «
- Далее переходим на вкладку » Страница «
- Здесь выбираем все необходимые параметры: ширину, тип линии и вариант рамки. Затем указываем к какой части документа ее необходимо добавить, и щелкаем ОК .
Рамки в word 2007
- Откройте нужный документ
- Перейдите в панель инструментов, и щелкните по кнопке » Разметка страницы «
- В открывшемся списке команд, вам нужно выбрать «Границы страницы».
- Если все верно, откроется диалоговое окно.
- Теперь открываем вкладку » Страница «, и в левой части щелкаем » Рамка «.
- Осталось выбрать необходимые параметры – здесь по аналогии с предыдущей версией.
 Когда закончите, нужно щелкнуть ОК . Документ будет обрамлен рамкой.
Когда закончите, нужно щелкнуть ОК . Документ будет обрамлен рамкой.
Рамки в Word 2010
Стоит почитать
Зачем искать информацию на других сайтах, если все собрано у нас?
В Word можно красиво украшать свои творческие работы. В этой статье мы вас расскажем как сделать красивую рамку для оформления текста. В редакторе можно делать обычные рамки и рамки в виде рисунка.
1. Открываем документ в Ворде и выбираем вкладку «Разметка страницы».
2. Среди множества разделов открываем «Границы страниц».
3. В открывшемся окне переходим во вкладку «Страница».
4. Если вы хотите вставить в документ строгую рамку, то обратите внимание на пункт «Тип».
Строгие рамки для Ворд
Если вы хотите интересно украсить вашу работу в Ворд, то нажмите на выпадающее меню под надписью «Рисунок». Здесь вы увидите множество красивых и интересных рамок на все случаи жизни.
Красивые рамки оформления Word
5. Выбираем понравившуюся рамку и нажимаем «Параметры».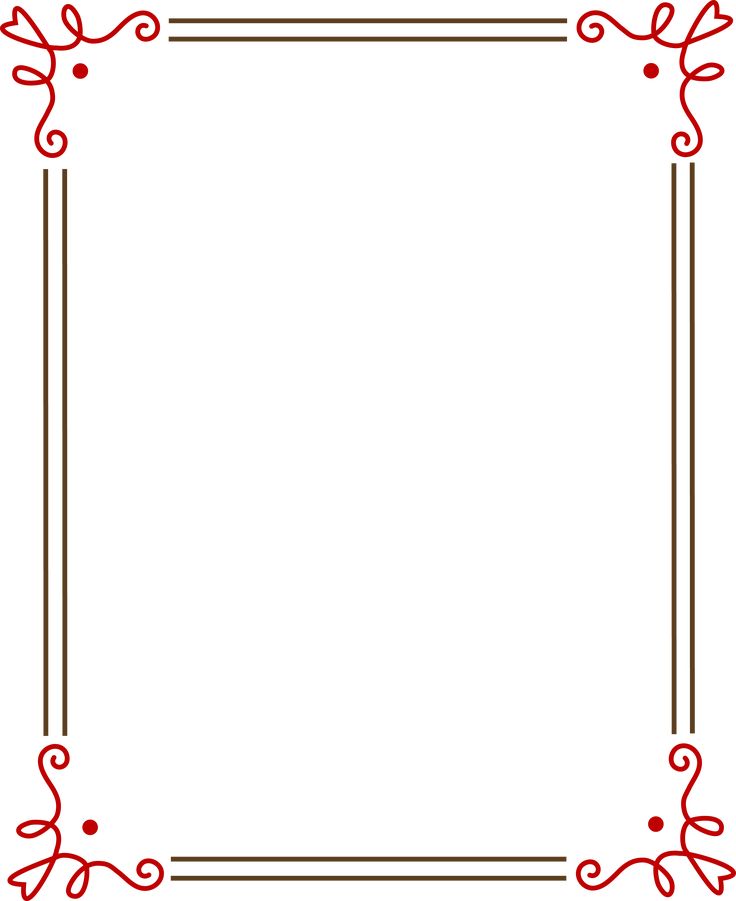
Отрываем параметры рамок
6. Здесь вы можете настроить поля, расположить рамку относительно края страницы или текста. Нажимаем «Ок».
7. Также вы можете применить рамку ко всему документу, к этому разделу, на 1-ой странице или на всех страницах, кроме первой. Для сохранения нажимаем «Ок» и рамка тут же появится в вашем файле.
Отображение рамки на странице
Вот так легко и быстро вы можете украшать ваши вордовские документы просто вставляя красивые рамки в Word.
Как красиво оформить пост во ВКонтакте: инструкция и примеры
Публикации во «ВКонтакте» помогают продавать, привлекать подписчиков в сообщество, получать реакции от целевой аудитории. Но все это — при условии хорошего контента и красивого оформления. Разбираемся, как красиво оформить пост в ВК. Внутри — пошаговая инструкция, примеры и советы.
1. Почему оформление постов важно
2. Как красиво оформить пост в ВК — пошаговая инструкция
2.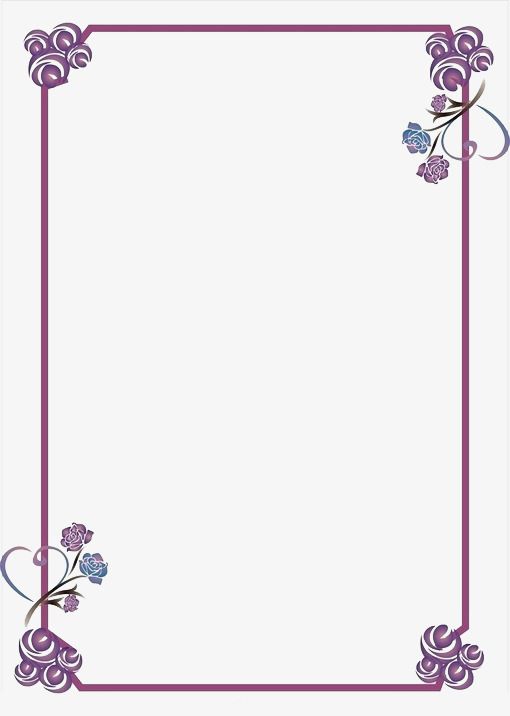 1. Определяем цель и тип поста
1. Определяем цель и тип поста
2.2. Выясняем, кто наша целевая аудитория
2.3. Пишем интересный заголовок
2.4. Избегаем сложных оборотов
2.5. Структурируем текст поста
2.6. Подбираем яркое изображение
2.7. Сокращаем ссылку
3. Есть ли готовые шаблоны для постов ВК
4. Примеры эффективных постов
Почему оформление постов важно
Оформление постов в ВК напрямую влияет на конверсию. От него зависит, пройдет человек мимо или будет внимательно изучать ваш пост. Это очень важно в нишах, ориентированных на быстрые продажи: например, в арбитраже трафика. В этом случае пост призван продать за одно касание — если человек заметит его в новостной ленте и ему понравится предложение, он перейдет на лендинг пейдж и может совершить покупку.
Еще от оформления постов зависит позиционирование бренда, а частично — и лояльность к нему. Это важно для компаний, продвигающих в соцсети свои товары и услуги. Если в каждом посте будут ошибки, низкокачественные картинки и непонятная структура, пользователи подсознательно могут воспринять это как неряшливость. Доверие к бренду снизится.
Доверие к бренду снизится.
Как красиво оформить пост в ВК — пошаговая инструкция
Создание красивых и интересных постов — практически искусство. Разбираемся, как постичь его за семь шагов.
Определяем цель и тип поста
От цели зависит формат — что именно вы будете публиковать. По сути есть всего две цели: продать и привлечь внимание к сообществу или странице.
Для продаж могут использовать разные форматы постов. Например, короткие публикации, в которых перечислены основные преимущества продукта. Или более длинные публикации, написанные по формуле AIDA. Даже лонгриды подойдут, если они занимают свое место в автоворонке ВК — например, сравнивают продукт с аналогами. Главное в подобном контенте — оставлять CTA, или призыв к действию.
Пример продающего поста — это рекламное объявление, поэтому текста здесь немного, в нем рассказывают о главной выгодеДля привлечения внимания к сообществу в рамках стандартного контент-маркетинга тоже есть много форматов. Например, развлекательный контент вроде забавного факта или подборка полезных книг по определенной теме. Выбор зависит от цели — действия, которое должен выполнить пользователь:
Например, развлекательный контент вроде забавного факта или подборка полезных книг по определенной теме. Выбор зависит от цели — действия, которое должен выполнить пользователь:
- если хотите получить много репостов, можно опубликовать подборку или лайфхаки — их часто сохраняют на стенах;
- нужны комментарии — можно выложить тематический ребус или загадку либо попросить пользователей обсудить какое-то событие;
- хотите привлечь подписчиков — опубликуйте пост с описанием того, почему на вас стоит подписаться, или сделайте подборку самого полезного контента.
Вариантов много: чтобы выбрать подходящий, важна насмотренность. Посмотрите, как аналогичных целей добиваются конкуренты, и подберите подходящий формат поста.
Например, этот пост закрывает сразу несколько целей: получить лайки, комментарии и репостыВажно ориентироваться не только на цели, но и на позиционирование сообщества. Есть группы, в которых выкладывают только ссылки на статьи в блоге. Есть те, где общаются с пользователями только внутри соцсети. Есть те, которые специализируются на новостях. В каждой из них можно красиво оформить пост.
Есть те, где общаются с пользователями только внутри соцсети. Есть те, которые специализируются на новостях. В каждой из них можно красиво оформить пост.
Выясняем, кто наша целевая аудитория
Это — не совсем про красивое оформление постов в ВК, а про конверсию. Понимание того, кто ваш читатель, позволит подобрать правильные триггеры для него и привлечь внимание к публикации.
Подумайте, какая аудитория увидит пост. Сколько им лет? Где они живут? Поймут ли профессиональный сленг? Зацепит ли их музыка современных исполнителей? Какие цвета их оттолкнут? Чем больше вы знаете о целевой аудитории, тем проще будет создать хороший пост.
Пример поста, который «заходит» ЦА — к читателю обращаются на «ты», в прикрепленном изображении — основные фирменные цветаНапример, если продаете аксессуары для автомобиля молодым мамам, постарайтесь обойтись без сленга. Лучше расскажите о функциональности: как ими пользоваться и почему они полезны. А если пишете пост в сообщество тех, кто разбирается в ПО, можно использовать специфичные сокращения: их поймут.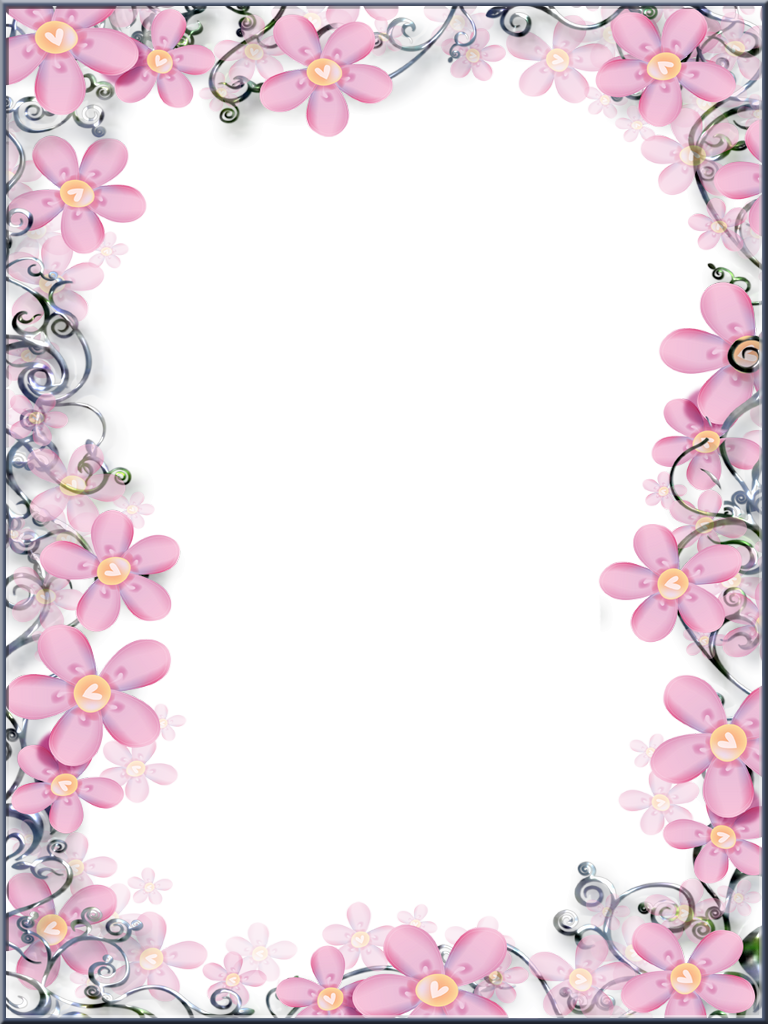
Пишем интересный заголовок
Заголовки нужны длинным постам, текст которых не помещается на экране и скрывается под плашкой «Показать полностью». Обычно это посты длиной от 350 символов.
Когда пользователь листает новостную ленту, он быстро оценивает два элемента и принимает решение, читать пост дальше или нет. Один из этих элементов — заголовок: фактически от него зависит, откроют ли публикацию дальше. Поэтому он должен вызывать интерес у пользователя.
Как этого добиться? Есть несколько стандартных приемов:
- Обещание пользы, ценности. Например, расскажите, что получит человек, если дочитает пост до конца.
- Описание проблемы. Можно вынести в заголовок описание проблемы, которую может решить ваш продукт — тогда он привлечет целевую аудиторию.
- Сильная эмоция. Постарайтесь вызвать заголовком страх, удивление, растерянность — все, что заставит пользователя дочитать пост до конца.
- Цифры. По статистике, они привлекают внимание, и заголовки с цифрами работают лучше, чем заголовки без цифр.
 Это хорошо работает для подборок.
Это хорошо работает для подборок.
Иногда бывает достаточно просто подвести основную мысль. Например, при публикации рецепта в заголовок выносят название блюда. Те, кому интересно приготовление, прочитают пост, остальные пойдут дальше.
Здесь заголовком вызывают интерес, потому что описано возражение — многие думают, что булочки печь сложноИзбегаем сложных оборотов
Один из залогов красивого оформления поста — качественный копирайтинг. Пользователям приятнее читать понятный и простой текст, а не целый рассказ со сложными оборотами и предложениями длиной в товарный поезд.
Поэтому соблюдайте одно из главных правил хорошего автора: пишите просто и доступно:
- Без воды — длинных лирических отступлений, не относящихся к теме поста. Пример воды — история возникновения блюда в рецепте борща.
- Без штампов: распространенных словосочетаний, которые можно отнести к любой нише. «Высококвалифицированных специалистов» лучше заменить на «Парикмахеров с опытом от 10 лет».

- Без оценочных суждений вроде «лучший», «красивый». Позвольте пользователям решать самим — предоставьте честные факты. Выложите фото или расскажите, что ваш продукт признан лучшим в таком-то рейтинге.
Эти советы помогут не только красиво оформить пост в ВК, но и повысить его конверсию.
Иногда не нужен большой текст — достаточно пары слов, но они тоже должны быть понятны читателюСтруктурируем текст поста
Сплошное полотно текста сложно воспринимать. Подсознательно пользователи стараются избегать их, потому что привыкли быстро потреблять контент.
Подобные посты тяжело читать, потому что нельзя зацепиться за что-то взглядом при беглом просмотреТекст лучше структурировать: выделять важные мысли, разбивать повествование на абзацы, использовать подзаголовки, маркированные и нумерованные списки там, где это необходимо. Но придется поработать над оформлением.
Дело в том, что в публикациях ВКонтакте нельзя использовать жирный шрифт, курсив, подчеркивание и другие способы выделения.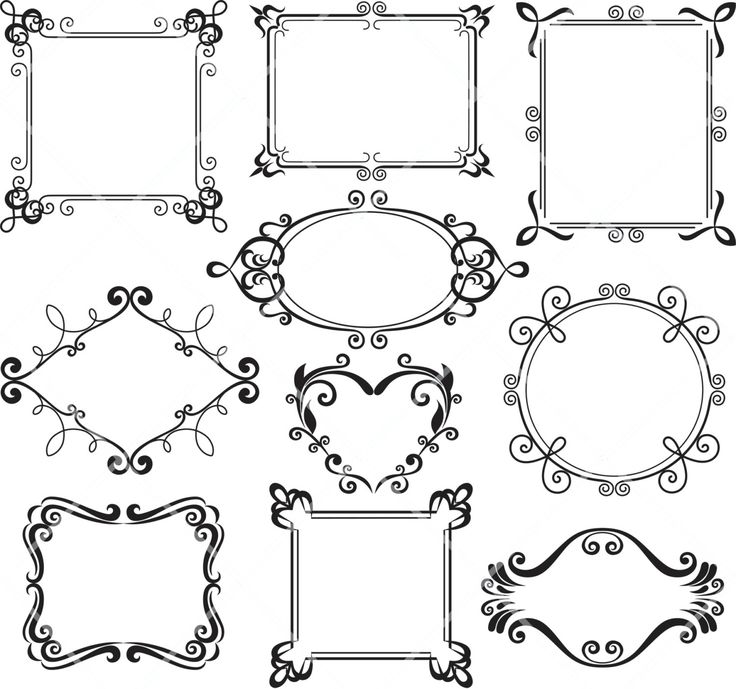 Нет подзаголовков, цитат, списков. Все это доступно только в статьях и на вики-страницах. Поэтому приходится использовать альтернативные варианты — структурировать текст с помощью логики и:
Нет подзаголовков, цитат, списков. Все это доступно только в статьях и на вики-страницах. Поэтому приходится использовать альтернативные варианты — структурировать текст с помощью логики и:
- Отступов. Лишний отступ позволит создать пустую строку между абзацами, воспринимать их будет легче.
- Цифрами или дефисами. Ими можно оформить нумерованные и маркированные списки.
- Эмоджи. Смайлики можно использовать для выделения заголовков или важных мыслей, а еще — в качестве пунктов списка.
- Капс. Его обычно применяют для заголовков или важных мыслей, мимо которых нельзя пройти.
- Специальных символов. Они привлекают дополнительное внимание, потому что их видят нечасто.
Посмотрите, как посты оформляют другие сообщества, и возьмите на вооружение распространенные техники.
Пример простейшего структурирования материала — без эмоджи и капса, только с отступами и дефисами. Но воспринимать текст легкоПодбираем яркое изображение
Визуал, или креатив — второй элемент, на который пользователь обращает внимание при быстром скролле ленты.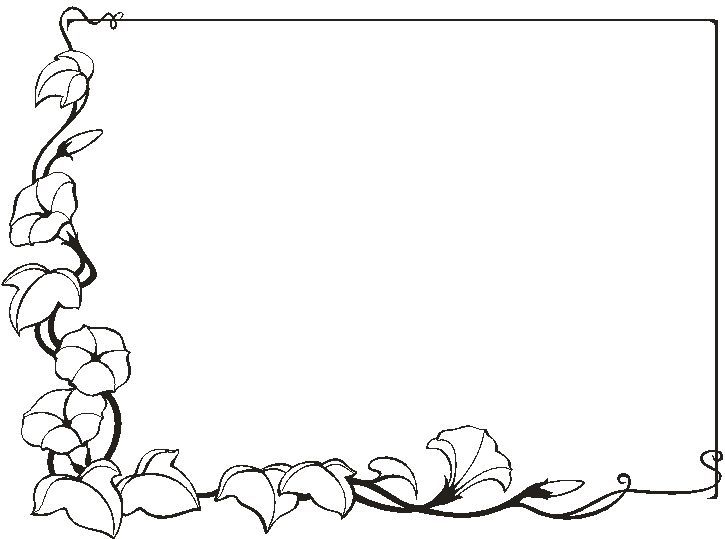 От него тоже зависит, будут ли читать пост.
От него тоже зависит, будут ли читать пост.
Публикацию можно дополнить фото или видео. Рекомендации для них одинаковые — это должен быть качественный контент. Изображение должно быть большого размера, четким, не размытым. Звук на видео — чистым, без дополнительных шумов. Желательно поместить на первое изображение или превью что-то крупным планом: множество мелких предметов могут создавать визуальный шум.
Дополнительно на изображение или превью можно вынести информацию о продукте, если это рекламная запись. Например, поместите там УТП или короткий оффер.
Пример хорошего изображения к рекламному постуЕсли прикладываете к публикации музыку, подкаст, гифку, опрос или что-то подобное, постарайтесь тоже получить хороший визуал. Используйте в оформлении контрастные тона, читаемые шрифты, яркие цвета. Единственное, над чем можно не заморачиваться — файлы: они выглядят одинаково вне зависимости от того, что внутри.
Сокращаем ссылку
Если прикладываете к посту внешнюю ссылку на сайт или статью в блоге, проверьте, как она смотрится. Длинные линки лучше не использовать по двум причинам:
Длинные линки лучше не использовать по двум причинам:
- они смотрятся не очень опрятно;
- ВКонтакте сокращает их автоматически.
Из-за автоматического сокращения могут возникнуть проблемы с переходами — пользователь не попадет на нужную страницу. А если ссылка ведет на русскоязычный домен или в ней использованы UTM-метки, она вообще может занять несколько строк.
Так выглядят стандартные ссылки, которые никто не сокращалЧтобы сделать линки аккуратными, используйте сократители ссылок. У ВК есть свой сервис — он дает домен vc, которому доверяют алгоритмы соцсети. Но если хотите, можете использовать сторонние сервисы. Они тоже позволяют делать аккуратные короткие ссылки, которые органично смотрятся в постах.
Пример поста со ссылкой из официального сокращателя от ВКЕсли следовать нашей простой инструкции, можно красиво оформить пост в ВК. А если публикация будет очень интересной, полезной или вызывающей сильные эмоции, вы можете получить еще и вирусный контент: тот, который распространяют сами пользователи.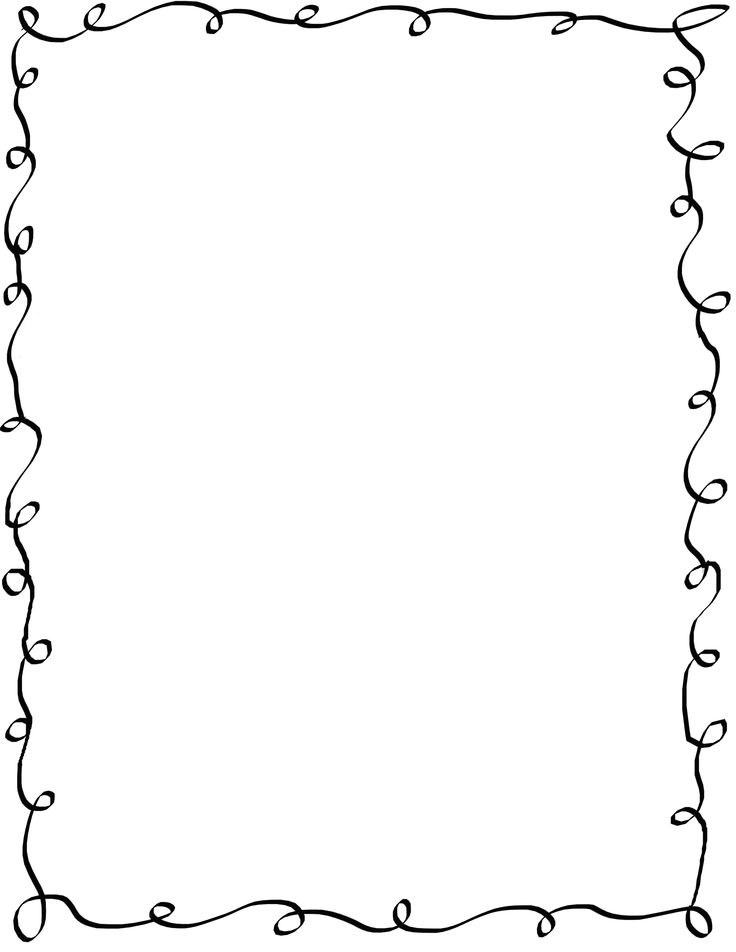
Есть ли готовые шаблоны для постов ВК
Внутри ВКонтакте нет шаблонов для оформления постов — каждый делает так, как считает нужным. Поэтому и важна насмотренность: если вы смотрите много публикаций, начинаете понимать, что выглядит хорошо, а что — не очень.
Готовые шаблоны есть для текстов. Они называются формулами продающих текстов. По сути это структуры для написания постов: вы просто подставляете туда необходимую информацию и получаете пост, который затрагивает боли целевой аудитории и хорошо привлекает внимание.
Кстати, лучшие партнерки обычно делятся с вебмастерами примерами хороших креативов. Их можно использовать и во ВКонтакте.
Примеры эффективных постов
Приведем несколько примеров эффективных красиво оформленных постов, на которые вы можете ориентироваться
В этом посте изображение дает информацию о том, что предлагают пользователю — сообщество бизнесменов. Заголовок публикации работает как социальное доказательство: если на паблик уже подписано столько людей, значит, в нем действительно что-то полезное.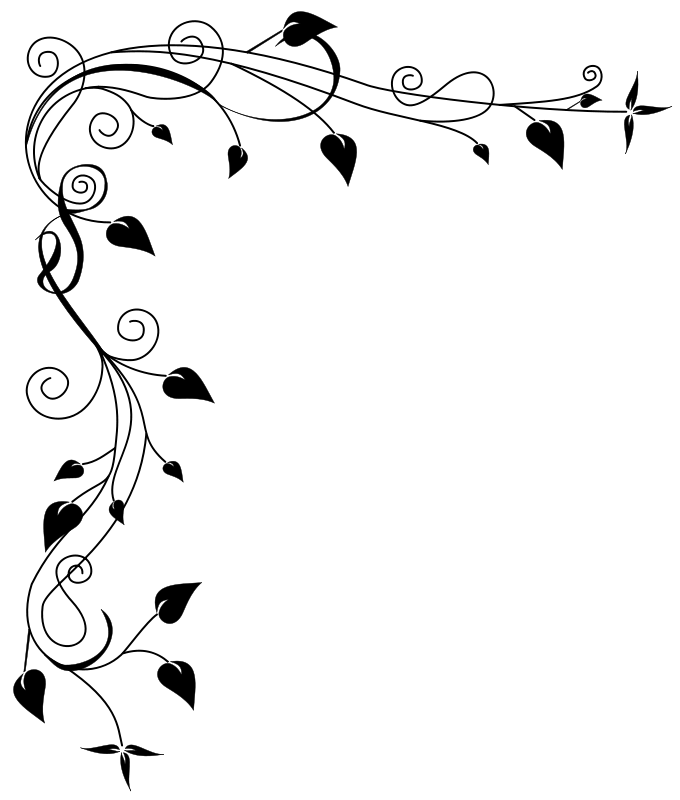 Текст поста тоже объясняет пользу: показывает, какой контент будет в сообществе.
Текст поста тоже объясняет пользу: показывает, какой контент будет в сообществе.
Пост грамотно оформлен: есть изображение, на которое вынесено УТП. Текст структурирован, а заголовок определяет целевую аудиторию и ее потребности, служит обращением к ней. Объяснена польза: что получит человек, прошедший курс.
Пример поста с инфографикой. В самом тексте публикации рассказывают о том, что внутри. На изображениях приводят примеры интересных кейсов.
Последний пример — структурированная подборка с короткими ссылками. Обозначена целевая аудитория, каждому линку даны понятные заголовки.
Остальные примеры ищите в своих нишах и отслеживайте тренды — так вы быстрее поймете, что работает лучше. Хороших вам показателей!
Как определить цель поста?
Понять, что должен сделать пользователь — поставить лайк, написать комментарий, перейти по ссылке. То, зачем вы пишете пост, и есть цель. Выпускать его «чтобы был» не очень эффективно — это лишняя трата ресурсов.
Почему заголовок публикации важен?
От него во многом зависит, будет ли пользователь читать публикацию дальше. Поэтому в заголовок обычно выносят самое полезное, самое интересное или вызывающее сильные эмоции.
Как правильно оформить текст в ВК?
Разбивать на смысловые блоки, грамотно структурировать — использовать списки, выделения важных мыслей, подзаголовки, если публикация слишком длинная. В этом могут помочь отступы, эмоджи, цифры, дефисы.
Как правильно разбивать текст на логические абзацы?
Так же, как для текстов на сайт. В каждом абзаце должна быть одна законченная мысль. Желательно, чтобы мысли шли последовательно и рассказывали о каком-то явлении (или продукте) просто и доступно.
Насколько важны изображения в постах ВК?
Если они есть, они привлекают внимание пользователя. От них зависит, будет ли он читать текст дальше или пролистнет ленту дальше. Поэтому лучше использовать яркие интересные изображения.
От них зависит, будет ли он читать текст дальше или пролистнет ленту дальше. Поэтому лучше использовать яркие интересные изображения.
Какие сокращатели ссылок актуальны в 2022?
Актуальнее всего — официальный сокращатель ссылок от ВКонтакте. Его хорошо воспринимают алгоритмы социальной сети. Но можно использовать другие популярные вроде Bitly.
Оцените статью по 5-бальной шкале
Как сделать красивый текст для Инстаграм: +16 примеров оформления текста в постах
Зачем заморачиваться с оформлением текста в Инстаграм? Ведь можно просто делать красивые фото. Если вы ведете коммерческий аккаунт, и ваша цель – привлечение клиентов и продажи, то одними фотографиями не обойтись.
Красиво оформленный текст легче читается, привлекает внимание, раскрывает суть фото, вызывает интерес. Текст может побудить подписчиков подписаться на аккаунт, сделать покупку, рассказать о вас и вашем бизнесе знакомым или, как минимум, проявлять активность в профиле.
Зарегистрируйтесь и продавайте товары или услуги в Telegram Ads с помощью готового решения от Click.ru.
- Бюджет от 3000 евро – это гораздо дешевле, чем работать напрямую.
- Для юрлиц и физлиц – юрлица могут получить закрывающие документы, возместить НДС. Физлица могут запустить рекламу без общения с менеджерами.
- 3 способа оплаты – оплачивайте рекламу картой физического лица, с расчетного счета организации, электронными деньгами.
Подробнее >> Реклама
В статье мы дадим советы, как лучше оформить текст под фото в Инстаграм, чтобы он работал на вас и помогал привлекать клиентов.
Читайте также: 10 сервисов для масслукинга в Инстаграм
Секреты оформления текста в Инстаграм
Приводим несколько советов, которые позволят красиво оформить текст в Инстаграм.
1. Делите текст на абзацы
Не пишите полотно текста, разделите его на абзацы, так намного легче воспринимать информацию.
Если лень редактировать текст вручную, можно воспользоваться Telegram-ботом Text4InstaBot. Находим и открываем бота в мессенджере, нажимаем «Запустить».
Текст должен быть заранее разделен на обычные абзацы, тогда бот сможет разделить их на «невидимые» абзацы, которые будут корректно отображаться в Инстаграм (если просто кинуть текст даже с абзацами в Инсту, все равно получится полотно). Если этого не сделать, от бота выскочит предупреждение. Визуально готовые тексты не отличаются, но вам нужно скопировать именно тот, который прислал бот.
Кроме деления текста на абзацы бот умеет выравнивать его по центру, подчеркивать и зачеркивать слова. Еще можно использовать любой сервис отложенного постинга для Инстаграм, где есть оформление текста.
Если нет желания тратить время на бота или сервисы, есть вариант для ленивых – разделить абзацы точками.
2. Затрагивайте 1 тему под 1 фото
Не пытайтесь запихнуть в один пост все преимущества вашего товара, возьмите какую-то узкую тему и посвятите ей конкретный пост. Например, вы провели мероприятие, выпустили новинку, готовитесь к конкурсу – для каждой темы пишите свой текст.
В самой структуре тоже должна быть логика:
- введение;
- суть поста;
- призыв к действию.
3. Используйте эмодзи
Эмодзи помогают упорядочить текст и вызвать определенные эмоции у читателей. Да и просто делают текст ярким. Но используйте смайлы аккуратно и по делу – эмодзи, натыканные в разных частях текста без логики и смысла, наоборот раздражают. Как и слишком большое их количество – пост пестрит яркими красками, из-за чего становится сложно воспринимать сам текст.
Пример хорошего использования эмодзи в тексте:
Пример неудачного использования эмодзи в тексте:
4. Делайте списки в постах, используйте пункты
Для подборок, перечисления шагов или вопросов хорошо использовать эмодзи в виде значков списка или пунктов с числами. Как на этой картинке:
Как на этой картинке:
С ними даже большой текст читается легко и можно отметить для себя самые важные моменты.
5. Правильно используйте хэштеги
Мы уже неоднократно писали, что полотно из хэштегов больше не работает – они могут быть расценены алгоритмами Инстаграм, как переспам и визуально смотрятся некрасиво. Кроме того, чересчур длинный список хэштегов отвлекает внимание от самого текста. Выберите 3-5 самых важных тега для поста.
Подробнее: Как использовать хэштеги в Инстаграм для раскрутки
6. Используйте призывы к действию
Это не означает призыв что-то купить у вас, это может быть фраза или вопрос, который спровоцирует обсуждение в комментариях. Активность в комментариях повлияет на охват и продвижение аккаунта в целом. В Инстаграм-текстах призыв к действию пишите в конце поста.
Если же вы призываете подписчиков перейти на сайт или написать вам в мессенджеры, тогда направляйте их профиль, где есть все эти контакты. Либо сделайте мультиссылку.
Либо сделайте мультиссылку.
7. Используйте заголовки
По умолчанию в Инстаграм нет функции заголовков и подзаголовков. Заголовок можно визуально выделить при помощи капслока, смайликов, черточек, символов. Заголовок поможет обозначить тему поста и привлечь внимание.
Также, можно оформить заголовок в виде надписи на фото.
8. Добавляйте текст в карусель
Иногда тексты получаются очень большими и не хочется делить их на несколько постов. А количество символов в посте Инстаграм, как вы знаете, ограничено – 2200 знаков с учетом пробелов.
Если хочется закончить свою мысль, а текст уже не помещается, можно разместить его в виде фотографий, следующих за основным фото. В конце поста оставляйте призыв «Читайте продолжение в карусели».
9. Зачеркнутый текст в Инстаграм
Периодически можно выкладывать посты с зачеркнутым текстом, чтобы показать двойственное отношение к чему-то или оставить в тексте недосказанность. Такая функция есть в Телеграм-боте Text4InstaBot и приложении Spectrox.
Как сделать зачеркнутый текст в Инстаграм с помощью бота Text4InstaBot:
Запускаем бота и кидаем туда текст. Зачеркнутые слова должны быть отделены с двух сторон тремя дефисами, вот так: «Пишите тексты, как будто общаетесь —не с клиентами, а— с друзьями». Затем готовый текст копируем и вставляем в пост.
Как сделать зачеркнутый текст в Spectrox:
На сайте всего 2 окна. В левое вставляем слова или фразы, которые нужно зачеркнуть и нажимаем >>.
Готовый кусок останется скопировать и вставить в пост.
10. Упоминание профиля в тексте
В тексте Инстаграм поста нельзя оставить кликабельную ссылку на сайт, но можно оставить ссылку на профиль. Вы можете завести отдельный рекламный аккаунт или несколько аккаунтов с нужными ссылками в шапке профиля. И перенаправлять подписчиков туда при помощи упоминания профиля в текст – @второйакк. При этом не придется трогать основной аккаунт.
Упоминание профилей в посте больше используют для рекламы чужих аккаунтов, но не стоит недооценивать потенциал этой функции в плане раскрутки собственных.
11. Контакты в конце поста
Можно оставить свои контакты прямо в тексте поста, тогда людям не придется искать их в профиле. Но этот вариант подходит не для всех.
12. Хэштег в тексте
Пару хэштегов можно запрятать в тело поста, как часть предложения. Они хорошо воспринимаются читателями, при этом выполняют свою главную функцию.
Советы по оформлению текстов в сторис
В сторис по умолчанию очень слабый редактор текста. Видимо, потому что эта функция изначально задумывалась для создания видео контента, т.е. много текста там просто ни к чему. Что можно сделать:
- Используйте текстовые стикеры. Да, это не уникально, но стикеры по-прежнему привлекают внимание. Следите за выходом новых и сразу используйте их в сторис.
- Используйте цветное редактирование. Например, выделите самое важное слово в тексте.
Кстати, можно использовать не только предложенные цвета, но и самому выбрать нужный оттенок в палитре. Для этого нужно зажать конкретный цвет.
Для этого нужно зажать конкретный цвет. - Сделайте 3D текст. В сторис нет функции, позволяющей сделать объемный текст, придется пойти на хитрость. Напишите слово и сделайте заливку цветом, например, черным. Потом напишите это слово еще раз и сделайте заливку уже другим цветом. Сделайте наложение одного слова на другое, но с небольшим смещением, чтобы было похоже на 3D эффект.
- Добавьте фон для текста. Для этого нужно нажать на кнопку А в левом верхнем углу.
Если стандартных настроек текста в сторис вам не хватает, можно воспользоваться конструкторами постов для соцсетей – например, Canva и Crello. Или купить готовые шаблоны для Photoshop, After Effects и Premiere Pro и настроить их по своему вкусу.
Читайте также: Где учиться продвижению в Инстаграм? Подборка из 10 курсов
ЗаключениеКрасиво оформленные тексты в Инстаграм привлекают внимание подписчиков и повышают вовлеченность.
Не пропусти обновление! Будь в курсе новых функций соцсетей и рекламных платформ — подпишись на наш Телеграм-канал. С нас самые актуальные новости, с тебя — подписка: Посмотреть, что за канал Реклама
Больше статей по теме:
РЕКОМЕНДУЕМ:
Реклама
НОВОСТИ
ОБЗОРЫ
СТАТЬИ
Реклама
Как делать красивые статьи на Тильде
В статье рассказываем основные приемы, как работать с текстом на Тильде. Эти правила помогут красиво и быстро верстать статьи и выработать стиль издания или блога. Правила верстки универсальны и пригодятся всем, кто работает с текстом и типографикой.
Содержание
1.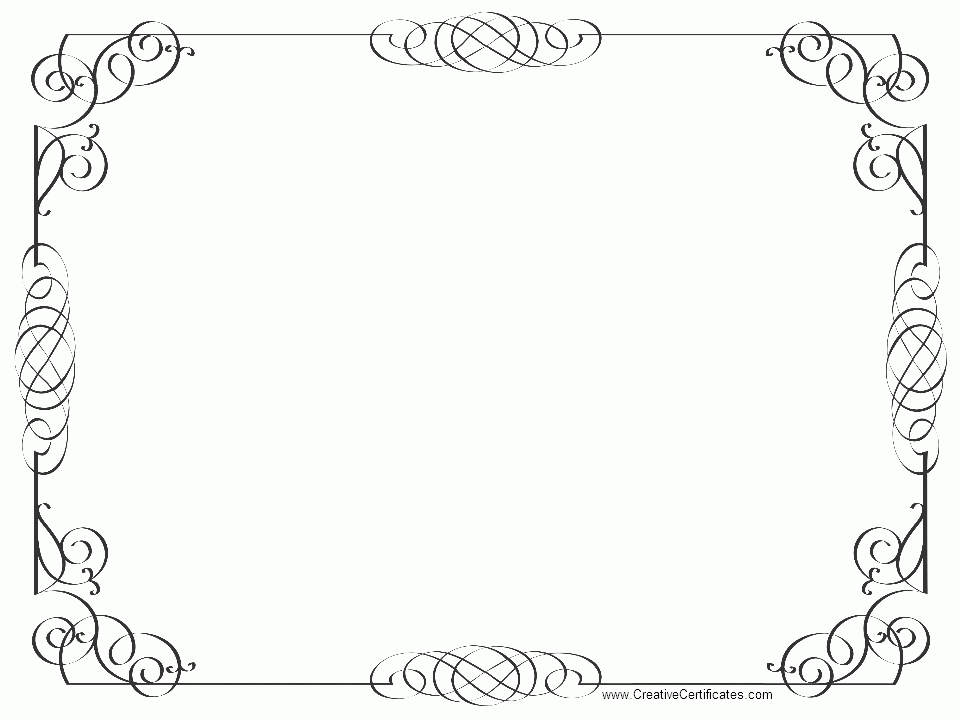 Текст должен легко читаться
Текст должен легко читаться
2. Типографика: делаем текст визуально интересным
3. Как найти свой стиль подачи контента
4. Не перестараться с версткой
5. Визуальный контент: добавляем фотографии, видео и иллюстрации
6. Обложка статьи, или как произвести первое впечатление на читателя
7. Навигация: пусть в статье будет удобно ориентироваться
8. Чеклист по верстке статьи
1. Текст должен легко читаться
Главная цель верстки статьи — читателю должно быть комфортно и удобно читать. Поэтому основной текст на сайте должен быть оформлен максимально просто.
Используйте ширину текста 8 колонок, а не 10 или 12. В кириллице для комфортного восприятия в строке должно помещаться от 55 до 70 символов. Если строки длинные, то, пока читатель переводит глаза от конца предыдущей строки к началу следующей, он может потерять строку или смысл текста.
Верстка
Оформление элементов контента в статье (текста, заголовков, изображений и др).
Лонгрид «Мечты об Арктике»
Истории выпускников БВШД. Мария Саблина
Лифт Space. Михаил Пономаренко об изменениях методов продвижения в социальных сетях
В европейской культуре принято читать текст слева направо и поэтому выравнивать текст также лучше по левому краю, так его удобнее читать. Равнение по середине уместно только в узких колонках или когда очень мало текста — например, так можно выделить ключевую фразу.
Для удобного чтения текст лучше всего располагать посередине страницы на уровне глаз. При ширине текста 8 колонок можно сделать отступ 2 колонки от левого края.
Разделяйте текст на смысловые абзацы и используйте отбивку между ними, чтобы человек не потерялся в полотне слов.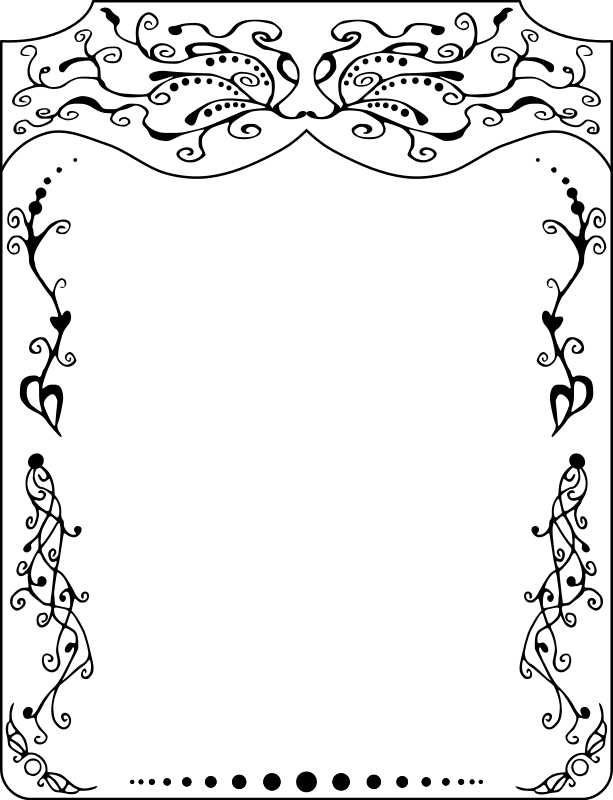 Не бойтесь делать побольше вертикальные отступы между главами статьи, дайте тексту дышать.
Не бойтесь делать побольше вертикальные отступы между главами статьи, дайте тексту дышать.
Отбивка
Дополнительная пустая строка между двумя абзацами.
Баухауз: когда стул — предмет искусства. Лонгрид
Журнал Oh, my Moscow! Машина времени. Часть 1
Магадан — культурный город. Лонгрид «Ледник»
Немного математики: отступ между заголовком и относящимся к нему текстом должен быть равен расстоянию между абзацами или быть в полтора раза больше. Отступ над заголовком должен быть в раза 2 больше, чем под ним. Так заголовок не прилипнет к предыдущей главе и будет относиться к последующему тексту.
Выбираем шрифты, которые не отвлекают от содержания текста
Выбор шрифтов с засечками или без зависит исключительно от тематики и стилистики сайта.
Акцидентные шрифты не подходят для набора основного текста, потому что они сложны для восприятия, но их можно использовать для заголовков.
Засечка
Короткий штрих или расширение на конце основного или дополнительного штриха, обычно перпендикулярного к засечке.
Акцидентные шрифты
Декоративные и стилизованные шрифты, а также заголовочные и выделительные начертания практически всех шрифтов. Чаще всего используются в крупных кеглях в заголовках или ключевых фразах. Их основная задача — привлечь внимание читателя.
Лучше выбрать нейтральные текстовые шрифты, которые не будут отвлекать читателя от содержания. Хорошо читаются шрифты без засечек PT Sans, Arial, Futura, Open Sans. Из шрифтов с засечками в сплошном тексте хорошо считываются PT Serif, Times New Roman, Baltika или Charter.
На Тильде в настройках сайта вы можете выбрать сочетание шрифтов из нескольких готовых вариантов, либо выбрать шрифт вручную или загрузить свой.
Оптимальная насыщенность шрифта для основного текста — это normal (нормальный).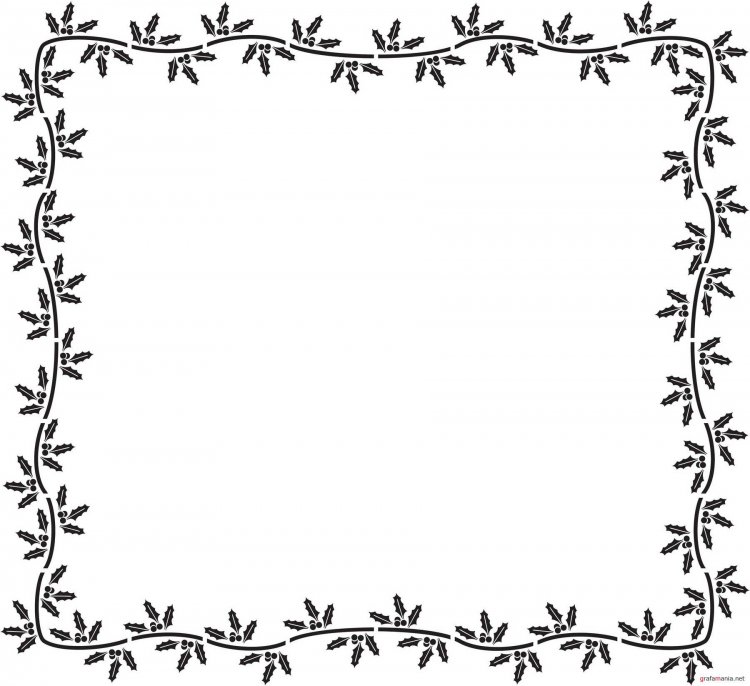 Light (тонкий), super light (очень тонкий) или bold (жирный) не стоит использовать — текст будет плохо читаться.
Light (тонкий), super light (очень тонкий) или bold (жирный) не стоит использовать — текст будет плохо читаться.
Если в статье много текста, используйте размер шрифта 18 или 20 px. А если много изображений и текст используется минимально, можно выбрать шрифт покрупнее — 22 или 24 px.
В Тильде есть инструмент — типограф, который автоматически заменит все неправильные кавычки и тире, уберет лишние пробелы, а также поставит неразрывные пробелы, чтобы в тексте не было «висячих» предлогов.
«Висячие» предлоги
Однобуквенные предлоги и союзы в конце строки. Разрыв строки после предлога искажает повествование текста и смотрится неэстетично с точки зрения типографики.
Когда в тексте неправильные кавычки и тире, текст выглядит неаккуратно и замусорено. Например, у дефиса «-» и тире «—» в русском языке разные значения. Дефис — знак орфографический, а тире — пунктуационный.
Дефис — знак орфографический, а тире — пунктуационный.
Французские кавычки «елочки» — другая важная часть русской типографики, им отдается предпочтение. »Английские двойные» кавычки используются в английских текстах, но в русских им не место — это все равно, что писать латиницей русские слова.
Типограф используется во время режима редактирования текста. Как будет выглядеть окончательный вариант текста с применением типографа можно увидеть в режиме предпросмотра страницы и в опубликованном виде
2. Типографика: делаем текст визуально интересным
Порядок в тексте: заголовок, подзаголовок и лид
Чтобы информация лучше воспринималась, текст разбивают на смысловые части. Заголовки, подзаголовки и разделение на абзацы — все это делает текст более читабельным. Используйте один стиль заголовков, подзаголовков и основного текста в статье — чем чище и последовательней типографика, тем лучше читается текст.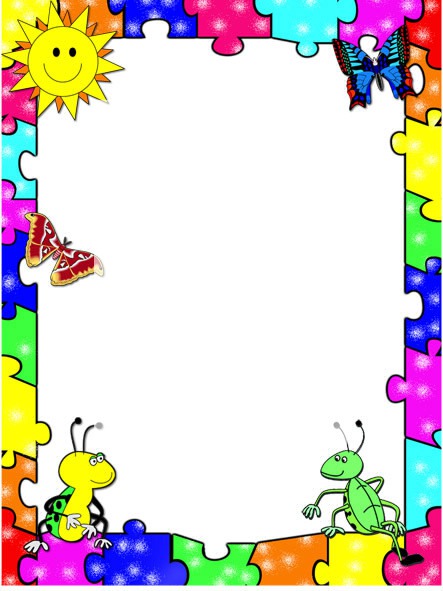
Самыми крупными должны быть заголовки. Не бойтесь использовать большой размер шрифта, от 52 пикселей и больше. Контраст в типографике смотрится красиво и интересно, а читателю проще ориентироваться в статье. Еще к заголовкам можно применить другой шрифт, контрастный по отношению к шрифту основного текста.
Журнал «Тогда». Симфония гудков
Журнал «Тогда». Штаны и юбки
Tilda Education. Зачем компании нужен HR лендинг
Лид после обложки кратко описывает содержание статьи. Он вовлекает читателя, помогает ему понять, о чем речь в статье. В лиде используется чуть более крупный размер шрифта, чем у основного текста. Если размер шрифта основного текста 20 px, смело задавайте в лиде размер не менее 30 px. Можно сверстать немного крупнее первый абзац после заголовка — использовать его как лид для каждой главы.
Баухауз: когда стул — предмет искусства. Лонгрид
Tilda Publishing. Визуальная иерархия сайта
Проект Bunch of questions. Лев Кассиль
Еще один способ обособить какую-либо часть текста — поработать над его тоном, непрозрачностью. Например, сделать лид или подзаголовок серым. Это выделит их среди окружающего текста.
Теперь, когда мы упорядочили текст заголовками и подзаголовками, добавим контрастных элементов типографики — чтобы статью не просто прочитали, а чтобы она запомнилась и произвела впечатление.
Такие элементы обычно — ключевые фразы, цитаты или прямая речь.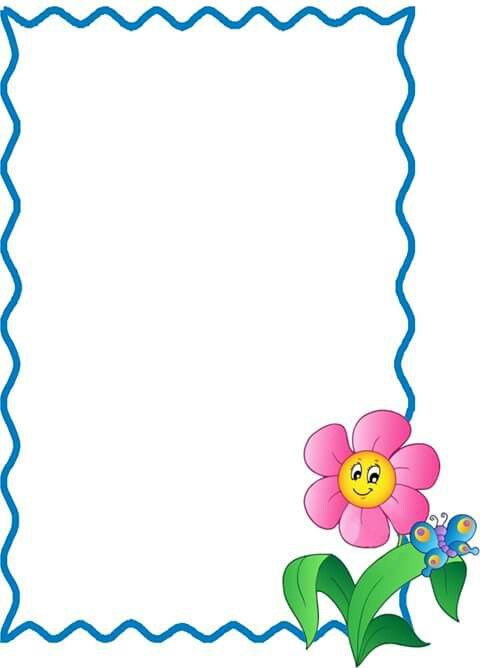 Их можно выделить с помощью насыщенности, цвета, размера шрифта или использовать другой шрифт. Эти элементы можно сделать на контрастном фоне на весь экран, либо как карточку.
Их можно выделить с помощью насыщенности, цвета, размера шрифта или использовать другой шрифт. Эти элементы можно сделать на контрастном фоне на весь экран, либо как карточку.
Лонгрид «Мечты об Арктике»
Solarcomplekt. Документы для оформления зеленого тарифа
Проект Bunch of questions. Ульяна Кузнецова
Happyfication. Супер… но не сегодня
Журнал «Тогда». Главный советский миф, или «Взятие Зимнего дворца»
Лонгрид «Мечты об Арктике»
Истории выпускников. Типацеха
Сделайте цитаты более живыми — добавьте фотографии спикеров.
РИА Новости. Летят журавли
Tilda Education. 12 психологических приемов повышения конверсии сайта
Чтобы список смотрелся аккуратно, используйте блок с нумерацией.
Баухауз: когда стул — предмет искусства. Лонгрид
Блог О2 Kislorod. Как превратить клиента с негативными отзывами в последователя?
Блог Amplifr. Гид по рекламе в Фейсбуке и Инстаграме
Важные слова и фразы в основном тексте можно выделить с помощью жирного начертания или курсива. Тут важно не переборщить — лучше не выделять больше 10 слов и использовать один вариант выделения в статье, иначе текст будет тяжело воспринимать.
Да! И не забывайте про отступы. Они хорошо разделяют смысловые блоки в тексте, чтобы они не прилипали друг к другу.
Они хорошо разделяют смысловые блоки в тексте, чтобы они не прилипали друг к другу.
3. Как найти свой стиль подачи контента
Ответ один — экспериментировать. Основной текст должен быть максимально простым и легко читаемым, в остальном — можно пробовать.
Эксперименты с типографикой
Не бойтесь контрастов. Используйте крупные заголовки, цитаты и ключевые тексты. Большой размер текста подходит для коротких предложений и фраз. Если слов много, а текст хочется выделить, сделайте цветной фон или поместите на подложку.
В одном блоке можно комбинировать два разных вида типографики. Если в заголовке есть цифра, попробуйте сделать ее крупным шрифтом, а сам текст — шрифтом поменьше с насыщенностью light.
#madeontilda Лаборатория Wonderful
Но старайтесь использовать разные виды типографики так, чтоб на одном экране их было не более 3 видов (например, заголовок, подзаголовок и основной текст), иначе верстка будет выглядеть перегруженной.
Графические элементы
Интересно смотрятся графические элементы в верстке — геометрические фигуры, линии, иконки. Ими можно оформить списки, цитаты, ключевые фразы, и еще использовать как разделители смысловых блоков статьи.
Изображения и фон
Можно поэкспериментировать с оформлением галерей в статье и расположением фотографий относительно текста. В разделах «Изображение» и «Галерея» библиотеки Тильды вы найдете много разных комбинаций изображений.
Блог FY:R. С чистого листа
Happyfication. Ум – друг или враг?
РИА Новости. Война и мир
Магадан — культурный город. Лонгрид «Ледник»
РИА Новости. Летят журавли
Интересное решение — сменить цвета фона между разделами или главами — плавно или контрастно. В Тильде это блоки DV11 и DV11A в категории «Разделитель».
В Тильде это блоки DV11 и DV11A в категории «Разделитель».
Теории и практики. От товара к товарищу
РИА Новости. Летят журавли
Телеграф.дизайн. Антон Колотило
Блог Amplifr. Конспект выступлений с конференции «Шторм»
Нулевой блок — пространство для экспериментов в верстке
Сверстать интересно получится в темплейтах и готовых блоках Тильды. Но чтобы создать что-то уникальное, попробуйте нулевой блок (Zero Block). Возможностей — много и разных — например, составить композицию с наложением текста на фотографию, сделать из статьи инфографику, создать необычную комбинацию типографики или авторскую обложку для статьи, композицию из изображений и текста.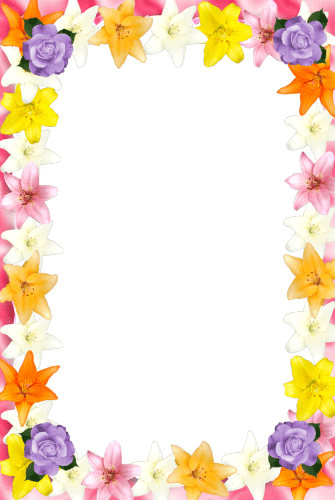
Блог FY:R. Торжество внутреннего мира
Телеграф.дизайн. Антон Колотило
Блог FY:R. Outline
Телеграф.дизайн. Антон Колотило
Вдохновляемся и делаем
Крутые примеры всегда вдохновляют, перед работой над материалом полезно поискать референсы и посмотреть, как верстают в мире. На Тильде мы отобрали 35 красивых лонгридов — можете начать с них, а дальше следуйте за вдохновением.
4. Не перестараться с версткой
Узнав столько нового, легко увлечься. Если нашпиговать статью стилями типографики — читатель запутается и упустит смысл текста.
Поэтому не советуем использовать больше двух гарнитур в одной статье — их еще называют шрифтовой парой.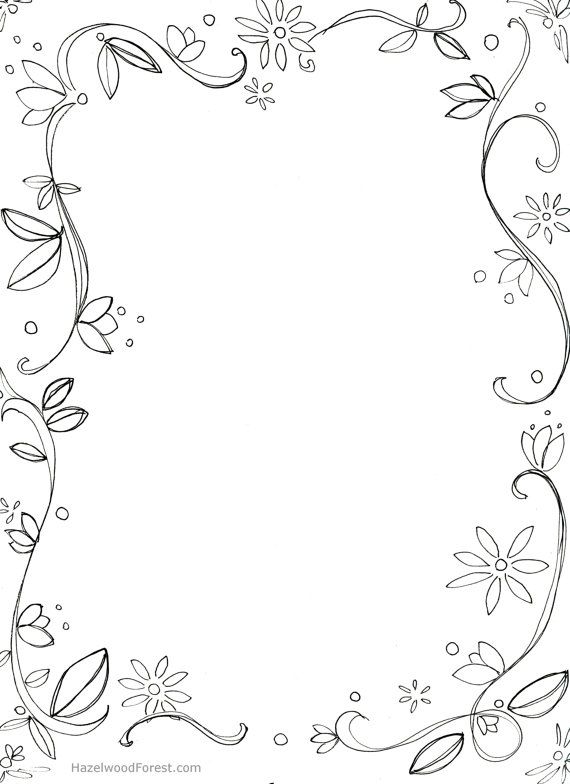 Не применяйте больше двух видов насыщенности шрифта, чтобы не перегружать верстку. Одного жирного шрифта для заголовка и нормального шрифта для основного текста вполне достаточно.
Не применяйте больше двух видов насыщенности шрифта, чтобы не перегружать верстку. Одного жирного шрифта для заголовка и нормального шрифта для основного текста вполне достаточно.
Гарнитура
Система начертаний шрифта, имеющая собственное название и объединенная общим художественным замыслом и характером рисунка.
Колонки и отступы
Одна ширина колонок в тексте нужна, чтобы текст выглядел аккуратно и не имел волнообразных краев. Чаще всего используют 8 колонок для основного текста и 10 колонок для ключевых фраз. Но, скажем, использовать еще и 12 колонок для заголовков — уже слишком. Ширину заголовка лучше тоже сделать либо 8 колонок, либо 10.
Чтобы сохранить единый стиль в верстке статьи, придерживайтесь одинаковой величины отступов. В Тильде можно копировать один или несколько блоков подряд, чтобы не выставлять заново настройки. У вас сохранятся размер шрифта, насыщенность и отступы — это сэкономит время на верстку.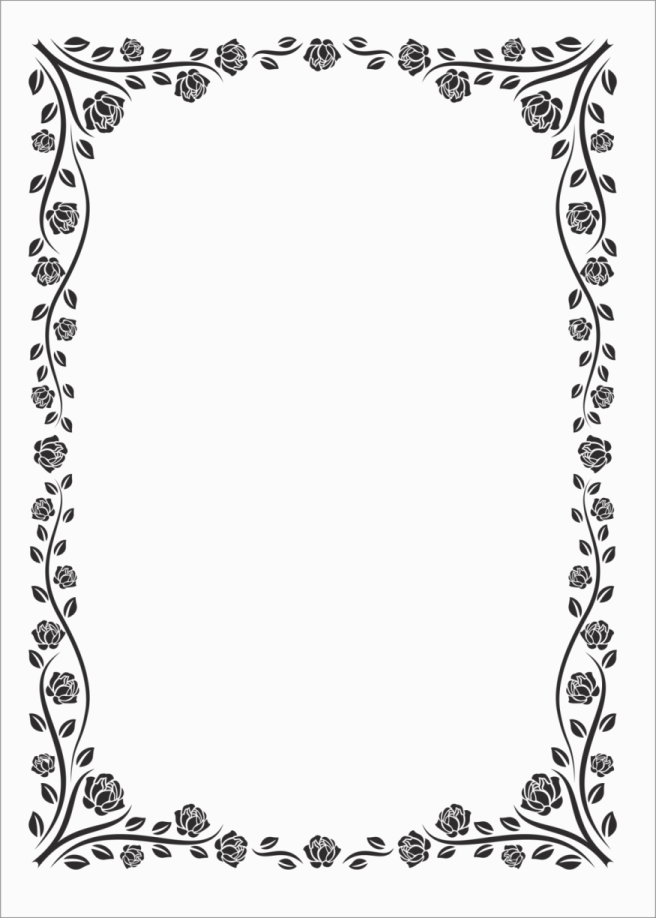
5. Визуальный контент: добавляем фотографии, видео и иллюстрации
Визуальная информация воспринимается легче, чем текст. Пора добавить в нашу статью визуальный контент: фотографии, иллюстрации, видео, графику.
Хорошее изображение для статьи должно обладать: сбалансированной резкостью, контрастностью, яркостью и цветностью. Если качество плохое, лучше вообще не использовать картинку.
Магадан — культурный город. Лонгрид «Ледник»
Магадан — культурный город. Лонгрид «Жизнь на Севере»
Блог FY:R. Торжество внутреннего мира
Оптимальным мы называем изображение, которое качественно выглядит (с хорошим разрешением) и быстро загружается при прокрутке страницы.
Полноэкранное изображение — ширина 1680 px
Изображение на ширину 12 колонок — 1160 px
Изображение на 10 колонок — 960 px
Изображение на 8 колонок — 760 px
Изображение шириной 6 колонок — 560 px
В идеале создавать визуальный контент самостоятельно — можно заказывать у фотографа или иллюстратора. Уникальные изображения смотрятся профессионально, а еще они есть только у вас.
Если такой возможности нет, можно поискать бесплатные изображения с лицензией Creative Commons на стоках (Unsplash, Everypixel), в Google или на Flickr. Фотографии на Flickr интересны тем, что их выкладывают пользователи, и можно найти много интересных снимков, но нужно не забывать следить за лицензией и использовать только те фотографии, которые отмечены лицензией Creative Commons.
unsplash.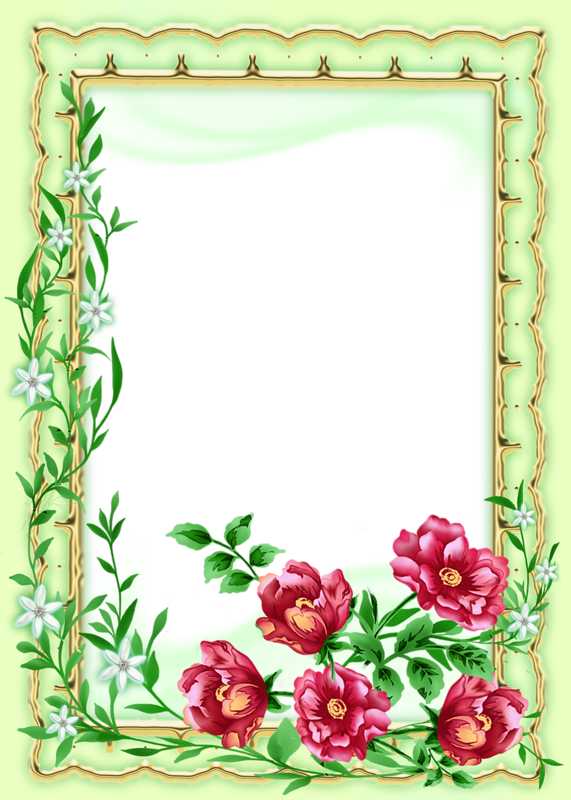 com
com
everypixel.com
flicr.com
Если не удается найти подходящие изображения на бесплатных ресурсах, есть много платных фотостоков, например Depositphotos или Shutterstock. Выбирая изображения, постарайтесь избегать клише и стереотипных фотографий.
Фотографии и изображения могут иллюстрировать текст — например, делать объяснение сложных терминов наглядным.
Сложные моменты в тексте можно объяснить через инфографику. Она может быть дополнением к тексту или самодостаточным элементом статьи. Инфографику можно оформить как иллюстрацию, а можно использовать готовые блоки Тильды.
В разделе «Этапы» можно найти много вариантов блоков для объяснения какой-либо последовательности действий.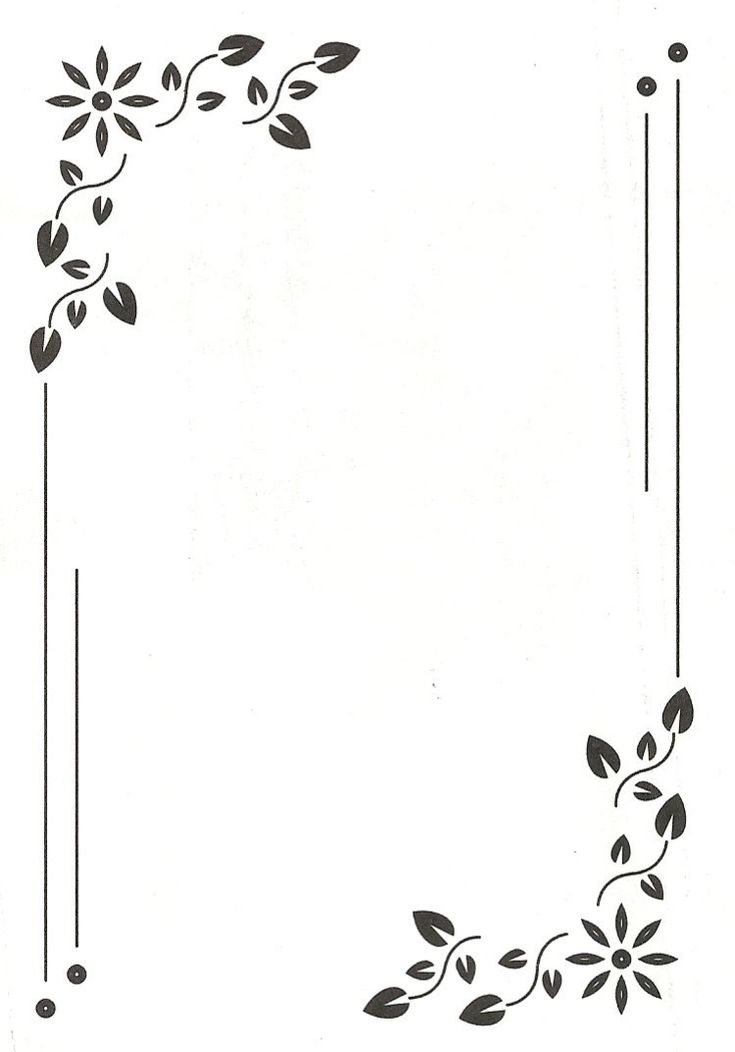 А в настройках «Контент» есть широкий выбор иконок разной тематики, и можно загрузить свои
А в настройках «Контент» есть широкий выбор иконок разной тематики, и можно загрузить свои
Не забывайте подписывать изображения. Это поможет сориентироваться читателю, который бегло просматривает статью (увы, таких много, и с этим нужно считаться).
Иллюстрациями можно разбавлять однородный текст, чтобы читатель не заскучал. Например, вы можете оформить картинкой начало каждой главы, визуально разделяя главы. Для такого случая подойдут и крупные иллюстрации, и небольшие иконки.
Tilda Publishing. Доверие в дизайне
Располагайте изображения в тексте равномерно, чередуйте их, чтобы композиция блоков страницы была гармоничной.
6. Обложка статьи, или как произвести первое впечатление на читателя
Первое, что видит читатель статьи — это обложка. Если она неудачная, возможно, дальше смотреть он не станет. Обложка должна зацепить и вызвать желание читать текст дальше. На обложке обычно располагаются название статьи, описание и изображение.
Часто на обложку ставят полноэкранное изображение.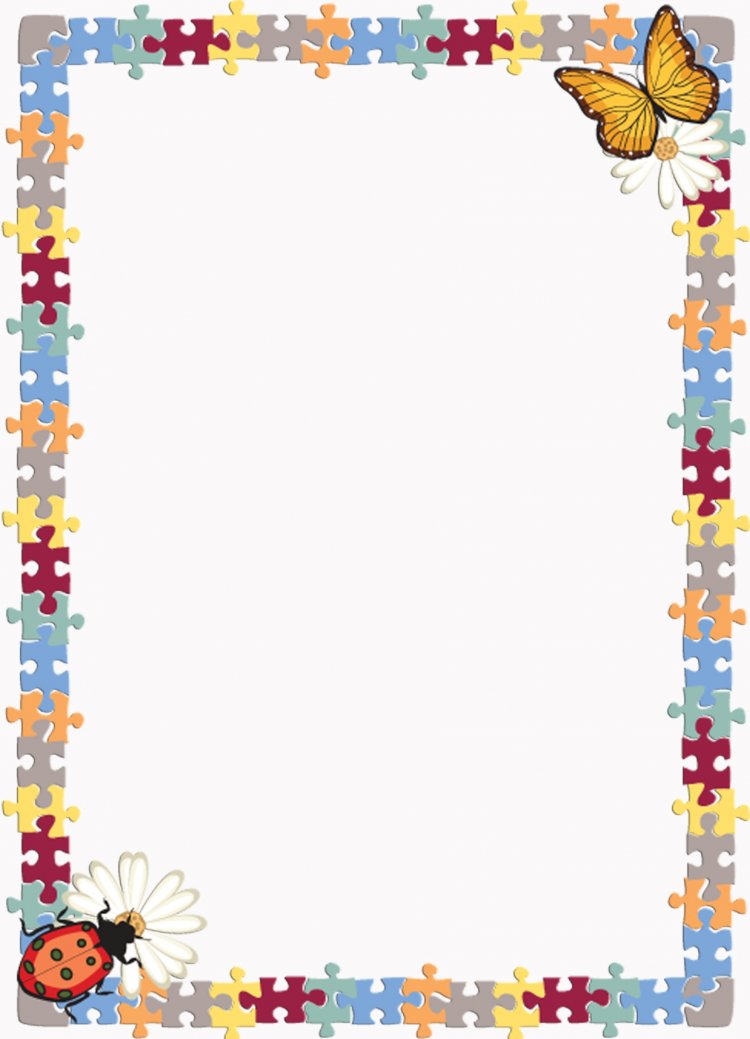 Тогда заголовок должен хорошо читаться и быть контрастным по отношению к фону. Если фоновое изображение неоднотонное и спорит с текстом, попробуйте наложить на фон фильтр. Чаще всего для фотографий вполне достаточно фильтра черного цвета.
Тогда заголовок должен хорошо читаться и быть контрастным по отношению к фону. Если фоновое изображение неоднотонное и спорит с текстом, попробуйте наложить на фон фильтр. Чаще всего для фотографий вполне достаточно фильтра черного цвета.
Журнал Oh, my Moscow! Небесное кружево
Блог Сироп Клуб. Хороший сервис: одно простое решение
Журнал «Тогда». Как написать сценарий и снять кино
РИА Новости. Летят журавли
Если статья входит в серию или это внутренняя страница проекта, можно сделать высоту обложки 50 или 75%. Так акцентируется внимание на иерархии страниц.
Наложить фильтр можно в настройках блока. Можно подобрать разную степень прозрачности для верха и низа обложки, а также использовать разные цвета
Заголовок на обложке
Подбирая изображение для обложки, следите, чтобы заголовок не располагался на значимой части фотографии, попробуйте изменить размер шрифта, выключку текста или выравнивание/кадрирование фотографии.
Еще один хороший вариант для обложки — комбинация текста слева и иллюстрации справа (или наоборот). При этом выключка текста должна быть по левому краю.
Журнал «Тогда». Основы черчения
Лонрид о самых знаменитых зданиях стиля «Конструктивизм»
Блог BaseTemplates. Getting Started with Pitch Deck Template
Журнал «Тогда». По пути в утопию
Журнал Oh, my Moscow! Москва подарочная
Happyfication. Супер… но не сегодня
Можно обойтись без картинки
Интересным оформлением обложки статьи может стать просто заголовок и описание без изображения. Только сделайте заголовок покрупнее — вместо фото внимание здесь привлечет яркая и интересная типографика. На фоне может быть легкий градиент, яркий цвет или просто белый.
Только сделайте заголовок покрупнее — вместо фото внимание здесь привлечет яркая и интересная типографика. На фоне может быть легкий градиент, яркий цвет или просто белый.
Tilda Education. 20 лекций TED для дизайнеров
Блог О2 Kislorod. Как превратить клиента с негативными отзывами в последователя?
Есть куча способов красиво оформить обложку статьи. Придумывайте и творите. Главное — меньше информации и заголовок, который хорошо читается и не спорит с изображением.
7. Навигация: пусть в статье будет удобно ориентироваться
Если статья длинная, создайте навигацию, чтобы читатель мог сориентироваться.
Например, можно сделать содержание со списком глав в начале статьи и проставить на них якорные ссылки. Блок с якорной ссылкой на Тильде находится в категории «Другое» под номером Т173.
В статье можно использовать навигацию с точками, она фиксируется во время скролла — это помогает передвигаться внутри страницы между главами. Это блок МЕ604 в категории «Меню».
Якорные ссылки
Якорная ссылка отправляет посетителя к нужному месту на странице.
culture-city.com/music-xx. Навигация с точками
Переходы внутри сайта
Не оставляйте «тупик» в конце статьи, дайте посетителю возможность перейти на другую страницу сайта или вернуться на прошлую, иначе он может просто уйти. Можно использовать плитку с ссылками на статьи похожей тематики или предложить вернуться на главную страницу с помощью кнопки.
Если статья длинная, можно добавить кнопку «Наверх». В библиотеке Тильды блок с кнопкой «Наверх» находится в разделе «Форма и кнопка» под номером BF702.
Истории Лифт Space
Журнал «Тогда»
Журнал Oh, my Moscow!
Проект Bunch of questions
В конце статьи поставьте кнопки «Поделиться» в соцсетях, чтобы люди могли расшарить понравившуюся статью и привлечь других людей к вам на сайт. Такой блок можно выбрать из нескольких вариантов в категории «Соц.сети».
Такой блок можно выбрать из нескольких вариантов в категории «Соц.сети».
Чеклист по верстке статьи
Чтобы быстро проверить готовность материала к публикации.
Убедитесь, что основной текст хорошо читается. Верстка должна быть максимально простой.
Проверьте отступы в статье. Критерии: отступы везде одинаковы, между текстом достаточно воздуха, нет прилипших друг к другу смысловых блоков.
Примените типограф ко всем блокам текста в статье. Он заменит неправильные кавычки и тире, а также перенесет «висячие» предлоги на новую строку.
Соблюдайте визуальную иерархию. Не забудьте оформить лид под обложкой, поделите статью на главы и подглавы.
Выделяйте важные смысловые блоки с помощью типографики и верстки: ключевые фразы, цитаты и прямую речь. Это сосредоточит внимание пользователя на важных мыслях в статье и разобьет полотно основного текста.
Сделайте верстку интересной: не бойтесь применять контрасты в типографике, используйте графические элементы и красивые изображения.
Постарайтесь, чтобы эксперименты не привели к хаосу. Следите за количеством стилей в типографике, дизайн не должен преобладать над удобочитаемостью информации.
Продумайте дизайн обложки. Самое главное — чтобы текст хорошо читался и не спорил с изображением.
Создайте навигацию по статье. Если она длинная, добавьте якорные ссылки. Не оставляйте тупик в конце страницы — добавьте плитку с ссылками на другие статьи по теме.
Текст, иллюстрации, дизайн и верстка: Юлия Засс
Если материал вам понравился, расскажите о нем друзьям. Спасибо!
Читайте также:
24 лекции TED для дизайнеров — подборка
Как не облажаться с дизайном
Как стать дизайнером — 3 составляющие профессии дизайнера
Визуальная иерархия сайта: оформление и организация контента
Флэт (flat) дизайн: лучшие практики плоского дизайна
Навигация по сайту — примеры как сделать навигацию удобной
Белое пространство: способы вёрстки контента на сайте
Обучение веб дизайну: 70+ лучших ресурсов о веб-дизайне
Как правильно писать тексты для сайта
Картинки для сайта — как подбирать фото и изображения на фотостоках
Как наказать пиратов и что делать, если ваш сайт украли
Где скачать иконки для сайта бесплатно?
| Показать больше |
App Store: Graphionica: сторис и коллажи
Описание
Graphionica — это стильный бесплатный фоторедактор для создания красивых сторис (instagram stories) и оформления социальных сетей.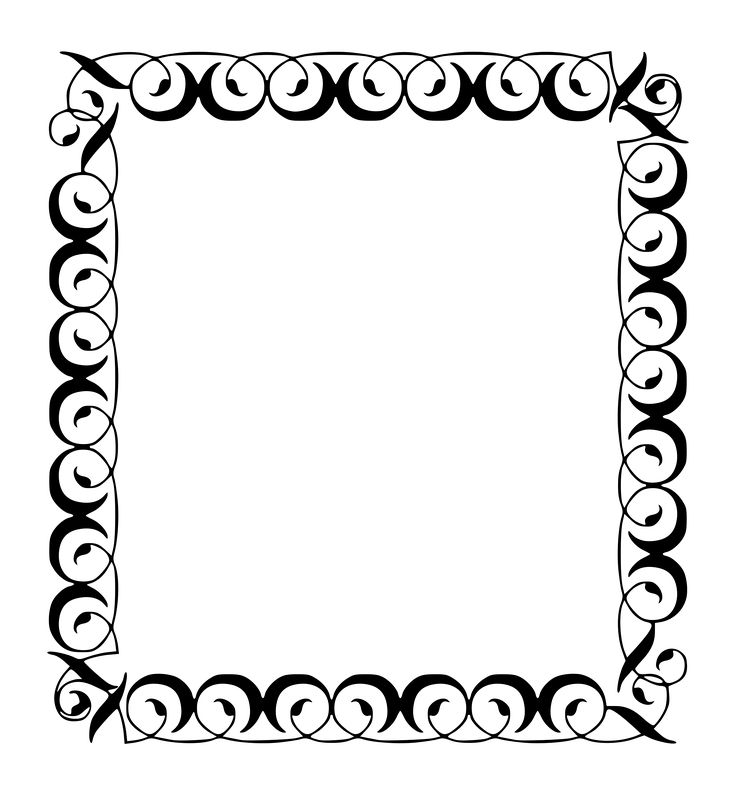 Делайте коллажи, сочетайте одновременно несколько фотографий и видео, дополняя их рисунками, надписями и текстурами для фонов. В фоторедакторе вы можете: добавить текст на фото или видео, добавить стикер на фото или видео, добавить леттеринг на фото или видео, добавить надпись на фото или видео, планировать ленту социальных сетей. Вы можете удалить задний фон с фотографии и сохранить полученный результат как свой собственный стикер. Вы можете стирать видео! Порази своих инстаграм подписчиков! Используй уникальные шрифты для сториз!
Делайте коллажи, сочетайте одновременно несколько фотографий и видео, дополняя их рисунками, надписями и текстурами для фонов. В фоторедакторе вы можете: добавить текст на фото или видео, добавить стикер на фото или видео, добавить леттеринг на фото или видео, добавить надпись на фото или видео, планировать ленту социальных сетей. Вы можете удалить задний фон с фотографии и сохранить полученный результат как свой собственный стикер. Вы можете стирать видео! Порази своих инстаграм подписчиков! Используй уникальные шрифты для сториз!
• Добавляйте бесплатные готовые надписи из постоянно пополняющихся стикерпаков или напишите свой текст одним из множества доступных в приложении шрифтов, часть из которых поддерживает кириллицу.
• Используйте готовые шаблоны.
Начните свой проект за секунду: просто воспользуйтесь готовым шаблоном! Шаблоны полностью редактируемые, как и ваши собственные проекты! Создайте проект из шаблона, добавьте стикеры, добавьте фото, поменяйте некоторые слои, и всё готово!
• Создавайте свои шаблоны.
Найдите свой уникальный стиль, сохраняйте коллажи и планируйте инстаграм ленту. Теперь создавать красивые сторис стало еще быстрее! Шаблоны можно удалять, менять местами, и дублировать! Создайте один шаблон, и копируйте его много раз.
• Graphionica поддерживает все популярные разрешения для сторис и ленты инстаграм. Экспортируйте свои сторис в высоком разрешении и без потери качества.
• Добавляйте в приложение что угодно: рисунки, каллиграфию и надписи в формате png.
• Стирайте фото, стикеры и тексты набранные шрифтами, меняйте местами слои и размещай надписи за объектами. Объекты можно дублировать и отражать по-горизонтали и вертикали, создавайте коллажи ещё быстрее!
• Graphionica поддерживает видео. Вы можете создавать видео коллажи! Вы можете стереть задний фон со своего видео. Вы можете добавить стикеры, рисунки, каллиграфию и надписи на своё видео!
• Отмена действия.
В фоторедакторе реализована история — вы можете отменить любое действие: изменение положения, изменение размера, изменение прозрачности, изменение цвета, резинку.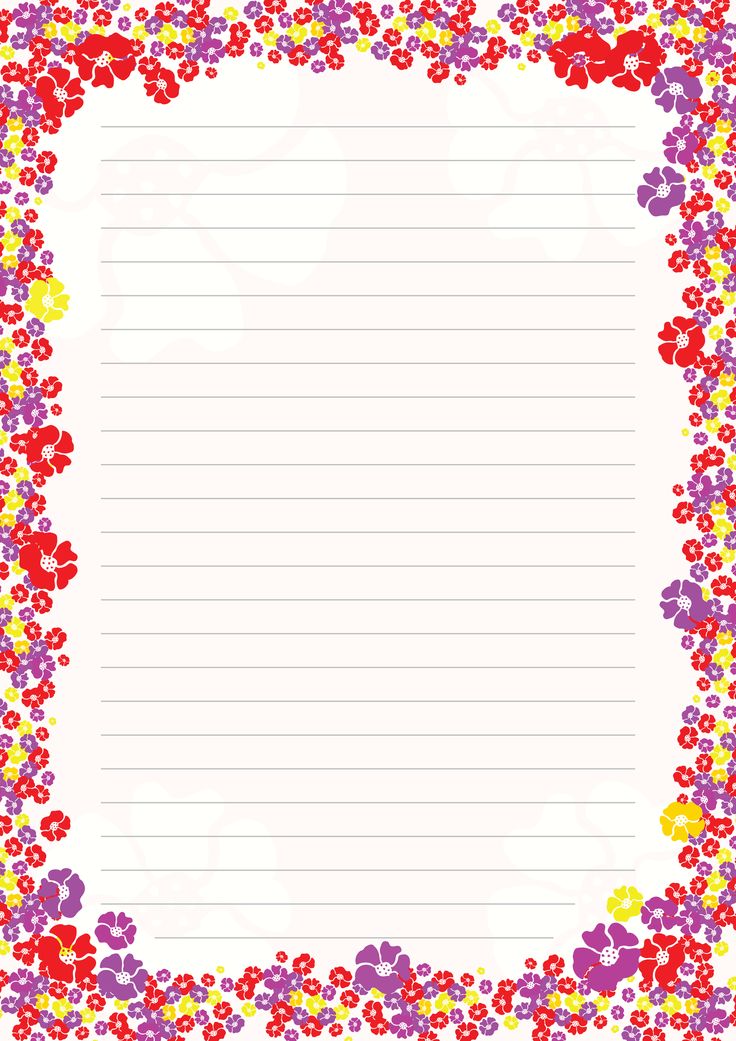 Может запоминаться до 100 последних действий!
Может запоминаться до 100 последних действий!
• Премиум.
Подпишитесь на премиум и получите доступ ко всем шрифтам и уникальным стикерам.
— Платёж будет выполнен через аккаунт iTunes
— Подписка продлевается автоматически, если автопродление не отключить как минимум за 24 часа до конца действия текущего периода
— Оплата будет осуществлена за 24 часа до истечения текущей подписки, с указанием суммы платежа
— Управлять подпиской и отключить автопродление можно в настройках Аккаунта после покупки
— Неиспользованный срок пробного периода не добавляется к сроку подписки
— Пользовательское соглашение: https://graphionica.fra1.cdn.digitaloceanspaces.com/user_agreement.html
— Политика конфиденциальности: https://graphionica.fra1.cdn.digitaloceanspaces.com/privacy_policy.html
• Для поиска идей, туториалов и вдохновения подписывайтесь на наш инстаграм @graphionica, а также делитесь фотографиями с хештегом #graphionica
000Z» aria-label=»19 августа 2022 г.»>19 авг. 2022 г.
Версия 2.6.6
Поправили баг при экспорте видео проектов!
Оценки и отзывы
Оценок: 1,4 тыс.
Просто великолепно!!!! 👍😄🤩
Здравствуйте!
Приложение очень нравится! Достаточно бесплатных ресурсов, без рекламы ВООБЩЕ! Просто в восторге! 🥰😀Бывает, что фотография это просто кадр из жизни, а есть снимки, на которых вся жизнь. 📷Всего лишь один снимок может вызвать большой спектр эмоций. Говоря о Создателе, один писатель сказал: «Он [Бог] сделал всё прекрасным в своё время…». Желание выглядеть красиво, достойно и привлекательно на снимке, свойственно каждому. При помощи хорошо подобранных шаблонов и множестве вариаций их исполнения можно превратить любое фото в нечто неповторимое, изящное, красивое и уникальное 🌺☺️
Спасибо за труд, идею и разработку!
Желаю совершенствоваться в данном направлении!
С благодарностью, Наталья
Спасибо за такую похвалу!🥰🥰🥰
Офигенное
Это приложение просто восторг! Функцию шаблонов нашла только здесь и это просто супер удобно!!!
Ещё обожаю функции стикеров с картинками ✨
А ещё вопрос: можно добавить ещё больше шаблонов с текстами? 🙌🏻 Спасибо разработчикам! ❤️
Спасибо ❤️
Спасибо за ваше приложение🤍
После ухода canva из РФ стала искать замену и нашла вас, спасибо за работу🙏🏻понятный и крутой интерфейс, работать одно удовольствие
Спасибо большое за отзыв!
Подписки
Премиум Год
Неограниченный доступ ко всем возможностям
Пробная подписка
Премиум Месяц
Неограниченный доступ ко всем возможностям
Пробная подписка
Разработчик Aleksei Baskakov указал, что в соответствии с политикой конфиденциальности приложения данные могут обрабатываться так, как описано ниже. Подробные сведения доступны в политике конфиденциальности разработчика.
Подробные сведения доступны в политике конфиденциальности разработчика.
Не связанные с пользователем данные
Может вестись сбор следующих данных, которые не связаны с личностью пользователя:
Конфиденциальные данные могут использоваться по-разному в зависимости от вашего возраста, задействованных функций или других факторов. Подробнее
Информация
- Провайдер
- Aleksei Baskakov
- Размер
- 109,8 МБ
- Категория
- Графика и дизайн
- Возраст
- 4+
- Copyright
- © 2020 Graphionica
- Цена
- Бесплатно
- Поддержка приложения
- Политика конфиденциальности
Вам может понравиться
Форматирование текста в Illustrator
- Руководство пользователя Illustrator
- Основы работы с Illustrator
- Введение в Illustrator
- Новые возможности в приложении Illustrator
- Часто задаваемые вопросы
- Системные требования Illustrator
- Illustrator для Apple Silicon
- Рабочая среда
- Основные сведения о рабочей среде
- Создание документов
- Панель инструментов
- Комбинации клавиш по умолчанию
- Настройка комбинаций клавиш
- Общие сведения о монтажных областях
- Управление монтажными областями
- Настройка рабочей среды
- Панель свойств
- Установка параметров
- Рабочая среда «Сенсорное управление»
- Поддержка Microsoft Surface Dial в Illustrator
- Восстановление, отмена, история и автоматизация
- Повернуть вид
- Линейки, сетки и направляющие
- Специальные возможности в Illustrator
- Безопасный режим
- Просмотр графических объектов
- Работа в Illustrator с использованием Touch Bar
- Файлы и шаблоны
- Инструменты в Illustrator
- Выделение инструменты
- Выделение
- Частичное выделение
- Групповое выделение
- Волшебная палочка
- Лассо
- Монтажная область
- Выделение
- Инструменты навигации
- Рука
- Повернуть вид
- Масштаб
- Инструменты рисования
- Градиент
- Сетка
- Создание фигур
- Градиент
- Текстовые инструменты
- Текст
- Текст по контуру
- Текст по вертикали
- Текст
- Инструменты рисования
- Перо
- Добавить опорную точку
- Удалить опорные точки
- Опорная точка
- Кривизна
- Отрезок линии
- Прямоугольник
- Прямоугольник со скругленными углами
- Эллипс
- Многоугольник
- Звезда
- Кисть
- Кисть-клякса
- Карандаш
- Формирователь
- Фрагмент
- Инструменты модификации
- Поворот
- Отражение
- Масштаб
- Искривление
- Ширина
- Свободное трансформирование
- Пипетка
- Смешать
- Ластик
- Ножницы
- Выделение инструменты
- Введение в Illustrator
- Illustrator на iPad
- Представляем Illustrator на iPad
- Обзор по Illustrator на iPad.

- Ответы на часто задаваемые вопросы по Illustrator на iPad
- Системные требования | Illustrator на iPad
- Что можно и нельзя делать в Illustrator на iPad
- Обзор по Illustrator на iPad.
- Рабочая среда
- Рабочая среда Illustrator на iPad
- Сенсорные ярлыки и жесты
- Комбинации клавиш для Illustrator на iPad
- Управление настройками приложения
- Документы
- Работа с документами в Illustrator на iPad
- Импорт документов Photoshop и Fresco
- Выбор и упорядочение объектов
- Создание повторяющихся объектов
- Объекты с переходами
- Рисование
- Создание и изменение контуров
- Рисование и редактирование фигур
- Текст
- Работа с текстом и шрифтами
- Создание текстовых надписей по контуру
- Добавление собственных шрифтов
- Работа с изображениями
- Векторизация растровых изображений
- Цвет
- Применение цветов и градиентов
- Представляем Illustrator на iPad
- Облачные документы
- Основы работы
- Работа с облачными документами Illustrator
- Общий доступ к облачным документам Illustrator и совместная работа над ними
- Обновление облачного хранилища для Adobe Illustrator
- Облачные документы в Illustrator | Часто задаваемые вопросы
- Устранение неполадок
- Устранение неполадок с созданием или сохранением облачных документов в Illustrator
- Устранение неполадок с облачными документами в Illustrator
- Основы работы
- Добавление и редактирование содержимого
- Рисование
- Основы рисования
- Редактирование контуров
- Рисование графического объекта с точностью на уровне пикселов
- Рисование с помощью инструментов «Перо», «Кривизна» и «Карандаш»
- Рисование простых линий и фигур
- Трассировка изображения
- Упрощение контура
- Определение сеток перспективы
- Инструменты для работы с символами и наборы символов
- Корректировка сегментов контура
- Создание цветка в пять простых шагов
- Рисование перспективы
- Символы
- Рисование контуров, выровненных по пикселам, при создании проектов для Интернета
- 3D-эффекты и материалы Adobe Substance
- Подробнее о 3D-эффектах в Illustrator
- Создание трехмерной графики
- Проецирование рисунка на трехмерные объекты
- Создание трехмерных объектов
- Создание трехмерного текста
- Подробнее о 3D-эффектах в Illustrator
- Цвет
- О цвете
- Выбор цветов
- Использование и создание цветовых образцов
- Коррекция цвета
- Панель «Темы Adobe Color»
- Цветовые группы (гармонии)
- Панель «Темы Color»
- Перекрашивание графического объекта
- Раскрашивание
- О раскрашивании
- Раскрашивание с помощью заливок и обводок
- Группы с быстрой заливкой
- Градиенты
- Кисти
- Прозрачность и режимы наложения
- Применение обводок к объектам
- Создание и редактирование узоров
- Сетки
- Узоры
- Выбор и упорядочение объектов
- Выделение объектов
- Слои
- Группировка и разбор объектов
- Перемещение, выравнивание и распределение объектов
- Размещение объектов
- Блокировка, скрытие и удаление объектов
- Создание дубликатов объектов
- Поворот и отражение объектов
- Перерисовка объектов
- Кадрирование изображений
- Трансформирование объектов
- Объединение объектов
- Вырезание, разделение и обрезка объектов
- Марионеточная деформация
- Масштабирование, наклон и искажение объектов
- Объекты с переходами
- Перерисовка с помощью оболочек
- Перерисовка объектов с эффектами
- Создание фигур с помощью инструментов «Мастер фигур» и «Создание фигур»
- Работа с динамическими углами
- Улучшенные процессы перерисовки с поддержкой сенсорного ввода
- Редактирование обтравочных масок
- Динамические фигуры
- Создание фигур с помощью инструмента «Создание фигур»
- Глобальное изменение
- Текст
- Дополнение текстовых и рабочих объектов типами объектов
- Создание маркированного и нумерованного списков
- Управление текстовой областью
- Шрифты и оформление
- Форматирование текста
- Импорт и экспорт текста
- Форматирование абзацев
- Специальные символы
- Создание текста по контуру
- Стили символов и абзацев
- Табуляция
- Текст и шрифты
- Поиск отсутствующих шрифтов (технологический процесс Typekit)
- Обновление текста из Illustrator 10
- Шрифт для арабского языка и иврита
- Шрифты | Часто задаваемые вопросы и советы по устранению проблем
- Создание эффекта 3D-текста
- Творческий подход к оформлению
- Масштабирование и поворот текста
- Интерлиньяж и межбуквенные интервалы
- Расстановка переносов и переходы на новую строку
- Усовершенствования работы с текстом
- Проверка орфографии и языковые словари
- Форматирование азиатских символов
- Компоновщики для азиатской письменности
- Создание текстовых проектов с переходами между объектами
- Создание текстового плаката с помощью трассировки изображения
- Создание специальных эффектов
- Работа с эффектами
- Стили графики
- Создание тени
- Атрибуты оформления
- Создание эскизов и мозаики
- Тени, свечения и растушевка
- Обзор эффектов
- Веб-графика
- Лучшие методы создания веб-графики
- Диаграммы
- SVG
- Создание анимации
- Фрагменты и карты изображений
- Рисование
- Импорт, экспорт и сохранение
- Импорт
- Импорт файлов графических объектов
- Импорт растровых изображений
- Импорт графического объекта из Photoshop
- Помещение нескольких файлов в документ
- Извлечение изображений
- Импорт файлов Adobe PDF
- Импорт файлов EPS, DCS и AutoCAD
- Сведения о связях
- Библиотеки Creative Cloud Libraries в Illustrator
- Библиотеки Creative Cloud Libraries в Illustrator
- Диалоговое окно «Сохранить»
- Сохранение иллюстраций
- Экспорт
- Использование графического объекта Illustrator в Photoshop
- Экспорт иллюстрации
- Сбор ресурсов и их массовый экспорт
- Упаковка файлов
- Создание файлов Adobe PDF
- Извлечение CSS | Illustrator CC
- Параметры Adobe PDF
- Информация о файле и метаданные
- Импорт
- Печать
- Подготовка к печати
- Настройка документов для печати
- Изменение размера и ориентации страницы
- Задание меток обреза для обрезки и выравнивания
- Начало работы с большим холстом
- Печать
- Наложение
- Печать с управлением цветами
- Печать PostScript
- Стили печати
- Метки и выпуск за обрез
- Печать и сохранение прозрачных графических объектов
- Треппинг
- Печать цветоделенных форм
- Печать градиентов, сеток и наложения цветов
- Наложение белого
- Подготовка к печати
- Автоматизация задач
- Объединение данных с помощью панели «Переменные»
- Автоматизация с использованием сценариев
- Автоматизация с использованием операций
- Устранение неполадок
- Проблемы с аварийным завершением работы
- Восстановление файлов после сбоя
- Проблемы с файлами
- Поддерживаемые форматы файлов
- Проблемы с драйвером ГП
- Проблемы устройств Wacom
- Проблемы с файлами DLL
- Проблемы с памятью
- Проблемы с файлом настроек
- Проблемы со шрифтами
- Проблемы с принтером
- Как поделиться отчетом о сбое с Adobe
Выделение символов позволяет их редактировать, форматировать с помощью палитры «Символ», применять к ним атрибуты заливки и обводки и изменять их прозрачность. Такие изменения можно применять к одному символу, диапазону символов или ко всем символам в текстовом объекте. Если выделены символы, они подсвечиваются в окне документа, а на палитре «Оформление» отображается слово «Символы».
Такие изменения можно применять к одному символу, диапазону символов или ко всем символам в текстовом объекте. Если выделены символы, они подсвечиваются в окне документа, а на палитре «Оформление» отображается слово «Символы».
Выделение текстового объекта позволяет применять глобальные параметры форматирования ко всем символам объекта, включая параметры на палитрах «Символ» и «Абзац», атрибуты заливки и обводки и настройки прозрачности. Кроме того, к выбранному текстовому объекту можно применять эффекты, различные заливки и обводки, а также непрозрачные маски. (Это невозможно сделать для отдельно выбранных символов.) Если выделен текстовый объект, в окне документа вокруг него появляется ограничительная рамка, а на палитре «Оформление» отображается слово «Текст».
Выделение контура текста позволяет изменить его форму и применить к нему атрибуты заливки и обводки. Такой уровень выделения недоступен для текста из точки. Если выделен контур текста, на палитре «Оформление» отображается слово «Контур».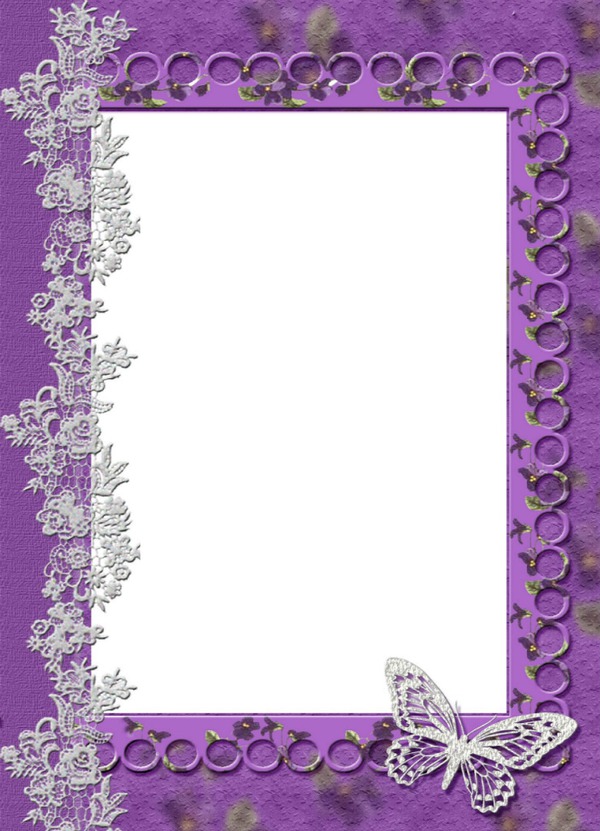
Выделение символов
Выберите любой инструмент для работы с текстом и выполните одно из следующих действий:
Перетащите курсор, чтобы выделить один или несколько символов. Перетащите курсор с нажатой клавишей Shift для увеличения или уменьшения выделенной области.
Установите курсор на слове и двойным щелчком выделите это слово.
Установите курсор на абзаце и тройным щелчком выделите весь абзац.
Выделите один или несколько символов и выберите команду «Выделение» > «Все» — будут выделены все символы в текстовом объекте.
Выделение текстовых объектов
Выделение текстового объекта позволяет применять глобальные параметры форматирования ко всем символам объекта, включая параметры на палитрах «Символ» и «Абзац», атрибуты заливки и обводки и настройки прозрачности. Кроме того, к выбранному текстовому объекту можно применять эффекты, различные заливки и обводки, а также непрозрачные маски. (Это невозможно сделать для отдельно выбранных символов.) Если выделен текстовый объект, в окне документа вокруг него появляется ограничительная рамка, а на палитре «Оформление» отображается слово «Текст».
(Это невозможно сделать для отдельно выбранных символов.) Если выделен текстовый объект, в окне документа вокруг него появляется ограничительная рамка, а на палитре «Оформление» отображается слово «Текст».
Выполните любое из следующих действий:
В окне документа щелкните текст с помощью инструмента «Выделение» или «Частичное выделение» . Чтобы выбрать дополнительные текстовые объекты, щелкните их с нажатой клавишей «Shift».
На палитре «Слои» найдите текстовый объект, который нужно выделить, и нажмите его правый край (между целевой кнопкой и полосой прокрутки). Чтобы добавить или удалить объекты из выделенного набора на палитре «Слои», нажмите правый край этих объектов с нажатой клавишей Shift.
Чтобы выделить все текстовые объекты в документе, выберите команду «Выделение» > «По типу объектов» > «Текстовые объекты».
Выделение контура текста
Выделение контура текста позволяет изменить его форму и применить к нему атрибуты заливки и обводки. Такой уровень выделения недоступен для текста из точки. Если выделен контур текста, на палитре «Оформление» отображается слово «Контур».
Такой уровень выделения недоступен для текста из точки. Если выделен контур текста, на палитре «Оформление» отображается слово «Контур».
Выделить контур текста проще всего в режиме отображения контуров.
Выберите инструмент «Частичное выделение» или «Групповое выделение» .
Если текстовый объект выделен, щелкните за пределами его ограничительной рамки, чтобы отменить выделение.
Нажмите на контур текста, при этом постарайтесь не нажимать на символы. (Если нажать на символ, вместо контура будет выделен текстовый объект.)
Установка «Выделять текстовые объекты только по контуру» определяет чувствительность инструментов выделения при выборе текстовых объектов в окне документа. Если эта установка выбрана, для выделения текста необходимо нажать непосредственно его контур. Когда эта установка не выбрана, для выделения текста можно нажать текст или контур. Задать эту установку можно, выбрав команду «Редактирование» > «Установки» > «Текст» (в Windows) или «Illustrator» > «Установки» > «Текст» (в Mac OS).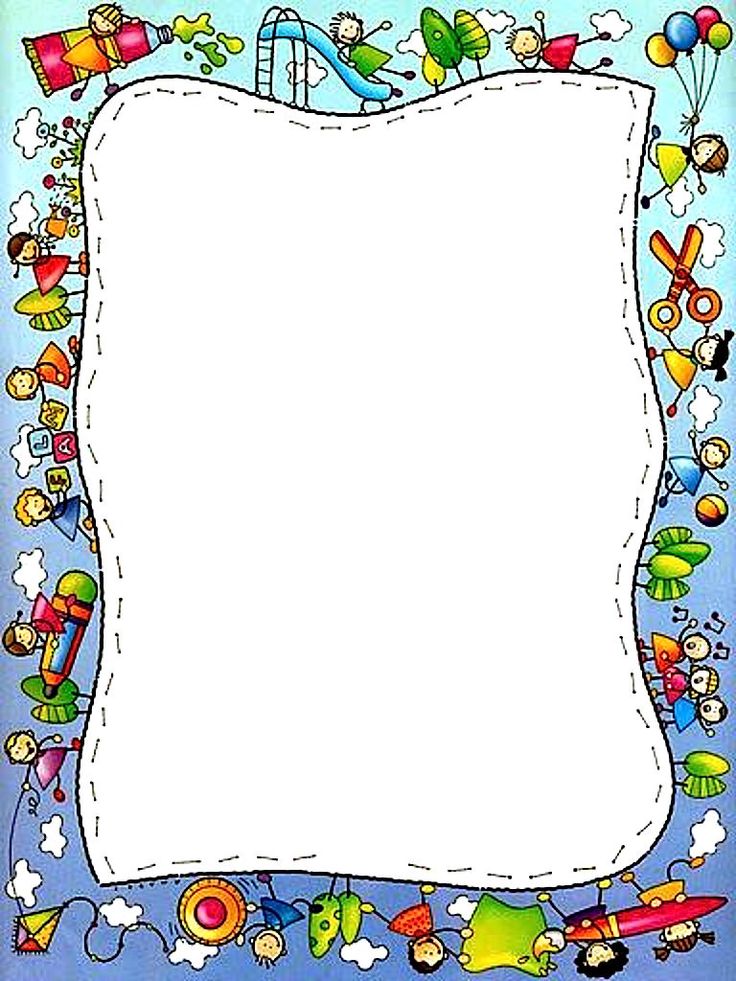
Выберите команду «Редактирование» > «Найти и заменить».
Введите текстовую строку, которую нужно найти, и (по желанию) текст для замены.
Можно выбрать различные специальные символы в раскрывающихся меню справа от параметров поиска и замены.
Чтобы настроить поиск указанной текстовой строки, выберите какие-либо из следующих параметров:
С учетом регистра
Поиск только текстовых строк, точно соответствующих тексту в верхнем и нижнем регистрах в поле «Найти».
Найти слово целиком
Поиск только целых слов, соответствующих тексту в поле «Найти».
Искать от конца к началу
Поиск текста в файле снизу вверх в порядке размещения.
Проверить скрытые слои
Поиск текста в скрытых слоях. Если этот параметр не выбран, Illustrator игнорирует текст в скрытых слоях.
Проверить заблокированные слои
Поиск текста в заблокированных слоях.
 Если этот параметр не выбран, Illustrator игнорирует текст в заблокированных слоях.
Если этот параметр не выбран, Illustrator игнорирует текст в заблокированных слоях.Нажмите кнопку «Найти», чтобы начать поиск.
Если будет найдено вхождение текстовой строки, выполните одно из следующих действий:
Нажмите кнопку «Заменить» для замены текстовой строки, а затем кнопку «Найти далее» для поиска следующего вхождения.
Нажмите кнопку «Заменить и найти» для замены текстовой строки и поиска следующего вхождения.
Нажмите кнопку «Заменить все» для замены всех вхождений текстовой строки в документе.
Нажмите кнопку «Готово», чтобы закрыть диалоговое окно.
Чтобы найти следующее вхождение текстовой строки, когда диалоговое окно «Найти и заменить» закрыто, выберите команду «Редактирование» > «Найти следующий».
Выполните следующие действия, чтобы скопировать текст из любого документа и вставить его в документ без исходного форматирования.
Скопируйте текст из исходного файла.

Нажмите инструмент «Текст», а затем щелкните или выполните перетаскивание, чтобы создать текстовое поле в конечном файле.
Нажмите в том месте, где должна начинаться строка текста, и выберите Редактирование > Вставить без форматирования или нажмите Alt+Ctrl+V, чтобы вставить скопированный текст без исходного форматирования.
Чтобы включить вставку текста без исходного формата по умолчанию, выберите Редактирование > Установки > Обработка буфера обмена и установите флажок в поле Вставить текст без форматирования.
Вы можете изменять цвет и оформление текстовых объектов, применяя к ним заливки, обводки, параметры прозрачности, эффекты и стили графики. Текст остается редактируемым, пока он не растрирован.
Выполните одно из следующих действий:
Чтобы изменить оформление отдельных символов в текстовом объекте, выделите эти символы.

Чтобы изменить оформление всех символов текстового объекта или применить несколько заливок и обводок, выделите текстовый объект.
Чтобы добавить заливку или обводку в контур текста, выделите контур.
Примените заливки, обводки, параметры прозрачности, эффекты и графические стили.
При изменении цвета текстового объекта Illustrator перезаписывает атрибуты отдельных символов в текстовом объекте.
Для быстрого изменения цвета выбранного объекта используйте панель «Управление».
Палитра «Символ» («Окно» > «Текст» > «Символ») используется для применения параметров форматирования к отдельным символам в документах. Если выделен текст или активен инструмент «Текст», для форматирования символов также можно использовать параметры на панели «Управление».
Палитра «Символ» A. Панель меню B. Шрифт C. Стиль шрифта D. Интерлиньяж E. Трекинг F.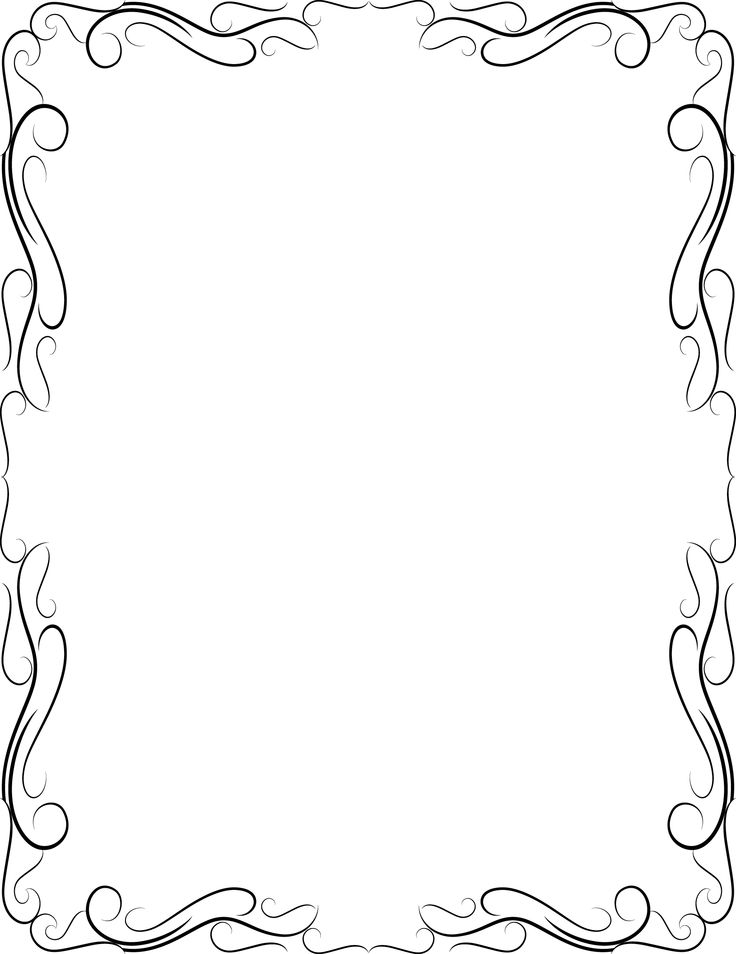 Масштаб по горизонтали G. Поворот символа H. Метод сглаживания I. Кегль J. Кернинг K. Масштаб по вертикали L. Смещение базовой линии
Масштаб по горизонтали G. Поворот символа H. Метод сглаживания I. Кегль J. Кернинг K. Масштаб по вертикали L. Смещение базовой линии
A. Шрифт B. Стиль шрифта C. Размер шрифта D. Выравнивание по левому краю E. Выравнивание по центру F. Выравнивание по правому краю
По умолчанию на палитре «Символ» видны только наиболее часто используемые параметры. Чтобы вывести все параметры, выберите в меню параметров команду «Показать параметры». Также можно нажимать двойной треугольник на вкладке палитры, чтобы циклически переходить от одного размера отображения к другому.
Illustrator CC 2017 позволяет с легкостью работать с текстовыми объектами в случае, когда у них одно семейство шрифтов, но разные стили, и наоборот. Например, если выбрать два текстовых объекта, у которых семейство шрифтов Arial, но у одного обычных текст, а у другого полужирный, поле стиля станет пустым, а в поле семейства шрифтов отобразится «Arial».
Выделите текст, который надо подчеркнуть или перечеркнуть. Если текст не выделен, параметр применяется к новому тексту.
Выполните одно из следующих действий:
Чтобы подчеркнуть текст, нажмите кнопку «Подчеркнутый» в палитре «Символ».
Чтобы перечеркнуть текст, нажмите кнопку «Перечеркнутый» в палитре «Символ».
Толщина линии подчеркивания и перечеркивания по умолчанию зависит от кегля шрифта.
Когда текст отформатирован в виде капителей, автоматически используются символы капители, если они определены в шрифте. Если же капители в шрифте отсутствуют, то Illustrator синтезирует их, используя уменьшенные варианты обычных прописных букв.
Обычные прописные буквы (вверху) и капители (внизу)Выделите символы или текстовые объекты для изменения. Если текст не выделен, параметр применяется к новому тексту.
Выберите команду «Все прописные» или «Капители» в меню палитры «Символ».

Чтобы указать размер синтезируемых капителей, выберите «Файл» > Параметры документа. В поле «Капители» введите процент от исходного размера шрифта для текста, форматируемого в капители. (Значение по умолчанию — 70%).
Чтобы изменить стиль текста на «все прописные», «все строчные», «прописная в начале каждого слова» или «прописная в начале предложения», выберите команду «Текст» > «Изменить регистр».
Выделите символы или текстовые объекты для изменения.
Выберите в подменю «Текст» > «Изменить регистр» один из следующих параметров:
ВСЕ ПРОПИСНЫЕ
Все буквы изменяются на прописные.
Примечание. Команда «ВСЕ ПРОПИСНЫЕ» преобразует дополнительные лигатуры в нормальный текст. Это также происходит при использовании команд «Прописная В Начале Каждого Слова» и «Прописная в начале предложения», если дополнительная лигатура находится в начале слова.
все строчные
Все буквы изменяются на строчные.

Прописная В Начале Каждого Слова
Первая буква каждого слова становится прописной.
Прописная в начале предложения
Первая буква каждого предложения становится прописной.
Примечание. Команда «Прописная в начале предложения» предполагает наличие точки (.), восклицательного (!) или вопросительного (?) знака в конце предложений. Ее выполнение может привести к неожиданным изменениям регистра, если перечисленные символы используются для других целей, например в аббревиатурах, названиях файлов или URL-адресах. Кроме того, в строчные могут быть преобразованы имена собственные.
Совет. Если используется шрифт OpenType, для создания более элегантного текста можно воспользоваться форматом «Все прописные».
Набор стилей — это набор вариантов начертания глифов, который можно применить к выделенному блоку текста. При применении набора стилей глифы, определенные в наборе, заменяют глифы по умолчанию для данного шрифта в выделенном тексте. Имя набора стилей, предоставленного разработчиком шрифта, отображается на различных панелях в Illustrator. Для некоторых шрифтов в Illustrator наборы стилей имеют имена «Набор 1», «Набор 2» и т. д. К фрагменту текста можно применить несколько наборов стилей. Подробные сведения о применении наборов стилей к выделенному тексту представлены в разделе Специальные символы.
Имя набора стилей, предоставленного разработчиком шрифта, отображается на различных панелях в Illustrator. Для некоторых шрифтов в Illustrator наборы стилей имеют имена «Набор 1», «Набор 2» и т. д. К фрагменту текста можно применить несколько наборов стилей. Подробные сведения о применении наборов стилей к выделенному тексту представлены в разделе Специальные символы.
Чтобы применить наборы стилей к стилю символа или абзаца, выполните следующие действия.
Выберите Окно > Текст > Стили символов или Стили абзацев, чтобы открыть палитру «Стили символов» или «Стили абзацев».
Выберите Новый стиль символа или абзаца в меню панели.
Откройте вкладку Возможности OpenType в левой части диалогового окна «Новый стиль символа / абзаца».
Нажмите и выберите нужные наборы стилей в списке.
Добавление наборов стилей к стилю символаНажмите кнопку ОК.
Типографские кавычки, часто называемые фигурными, сочетаются с изгибами линий шрифта. Они традиционно используются для обозначения цитат и в качестве апострофов. Прямые кавычки традиционно используются в качестве аббревиатур футов и дюймов.
Они традиционно используются для обозначения цитат и в качестве апострофов. Прямые кавычки традиционно используются в качестве аббревиатур футов и дюймов.
Выберите «Файл» > Параметры документа и выполните одно из следующих действий. Затем нажмите кнопку «ОК»:
Для использования прямых кавычек снимите флажок «Использовать типографские кавычки».
Для использования типографских кавычек установите флажок «Использовать типографские кавычки», выберите язык, для которого нужно настроить кавычки, и задайте параметры «Двойные кавычки» и «Одинарные кавычки».
Примечание. Можно задать параметры кавычек для нескольких языков. Эти кавычки применяются к тексту на основе языка, назначенного с помощью палитры «Символ» или установки «Словарь по умолчанию».
Совет. Для замены прямых кавычек на типографские можно воспользоваться командой «Типографская пунктуация».
При сохранении иллюстрации в растровом формате, например в JPEG, GIF или PNG, Illustrator растрирует все объекты с разрешением 72 пикселя на дюйм и применяет к ним сглаживание. Однако если иллюстрация содержит текст, стандартные параметры сглаживания могут не принести желаемых результатов. В Illustrator есть несколько параметров специально для растрирования текста. Чтобы воспользоваться этими параметрами, необходимо растрировать текстовые объекты до сохранения иллюстрации.
Однако если иллюстрация содержит текст, стандартные параметры сглаживания могут не принести желаемых результатов. В Illustrator есть несколько параметров специально для растрирования текста. Чтобы воспользоваться этими параметрами, необходимо растрировать текстовые объекты до сохранения иллюстрации.
Выделите текстовый объект и выполните одно из следующих действий:
Чтобы окончательно растрировать текст, выберите команду «Объект» > «Растрировать».
Чтобы получить растрированное оформление без изменения базовой структуры объекта, выберите команду «Эффект» > «Растрировать».
Выберите параметр сглаживания:
Нет
Сглаживание не применяется, при растрировании текста сохраняются резкие края.
Лучше качество объектов (суперсамплинг)
Параметр по умолчанию. Все объекты, включая текстовые, растрируются с указанным разрешением, и к ним применяется сглаживание.
 Разрешение по умолчанию составляет 300 пикселей на дюйм.
Разрешение по умолчанию составляет 300 пикселей на дюйм.Лучше качество текста (с хинтовкой)
Применяется сглаживание, наиболее подходящее для текста. Сглаживание уменьшает эффект зубчатых краев в растровом изображении, текст на экране выглядит более гладко. Однако это может сделать мелкий текст трудночитаемым.
Текст надстрочного и подстрочного индексов (называемых также верхним и нижним) представляет собой символы уменьшенного размера, которые подняты или опущены относительно базовой линии шрифта.
При создании надстрочного или подстрочного индекса Illustrator применяет к символам предварительно заданное значение смещения базовой линии и размер гарнитуры шрифта. Эти значения выражаются в процентах от текущего кегля и интерлиньяжа и основаны на параметрах, заданных в разделе «Текст» диалогового окна «Параметры документа».
Создание надстрочных и подстрочных индексов в обычных шрифтах
Выделите текст, который нужно изменить.
 Если текст не выбран, любой новый текст будет вводиться как надстрочный или подстрочный индекс.
Если текст не выбран, любой новый текст будет вводиться как надстрочный или подстрочный индекс.Выберите пункт «Надиндекс» или «Подиндекс» в меню палитры «Символ». Открыть палитру «Символ» можно из панели «Управление».
Параметры «Надиндекс» и «Подиндекс» в меню палитры «Символ»A. ОПРЕДЕЛЕНИЕ_ВЫНОСКИ B. ОПРЕДЕЛЕНИЕ_ВЫНОСКИ C. ОПРЕДЕЛЕНИЕ_ВЫНОСКИ
Создание надстрочных и подстрочных индексов в шрифтах OpenType
Выделите символы, которые нужно отобразить как надстрочный или подстрочный индекс. Если текст не выделен, параметр применяется к новому тексту.
Убедитесь, что выбран шрифт OpenType. Для этого можно просмотреть команду «Текст» > «Шрифт» — шрифты OpenType отображаются со значком .
На палитре «OpenType» выберите параметр в раскрывающемся списке «Положение».
Нормальное
Для текущего шрифта используется позиция по умолчанию.

Надиндекс/Надстрочный знак
Используются приподнятые символы (при их наличии в текущем шрифте).
Подиндекс/Подстрочный знак
Используются опущенные символы (при их наличии в текущем шрифте).
Числитель
Используются символы, предназначенные для использования как числители дробей (при их наличии в текущем шрифте).
Знаменатель
Используются символы, предназначенные для использования как знаменатели дробей (при их наличии в текущем шрифте).
Изменение размера и положения надстрочных и подстрочных индексов
Выберите «Файл» > Параметры документа, укажите следующие значения для параметров «Надиндекс» и «Подиндекс», затем нажмите кнопку «ОК»:
В полях «Размер» введите процентное отношение размера шрифта для текста надстрочных и подстрочных индексов.

В полях «Положение» введите процентное отношение обычного интерлиньяжа, чтобы указать величину смещения текста надстрочных и подстрочных индексов.
Можно превратить текст в набор сложных контуров (кривых), редактирование и другая обработка которых осуществляется аналогично работе с любыми другим графическими объектами. Текст в виде кривых удобно использовать для изменения внешнего вида крупного выделенного шрифта. При работе с основным текстом или другим типом текста, набранного шрифтом малого размера, этот способ применяется редко.
Информация о кривых, образующих символы шрифта, содержится в файлах шрифтов, установленных на компьютере. При создании кривых из текста символы преобразуются в текущих позициях с сохранением всех параметров графического форматирования, таких как обводка и заливка.
Изменение формы буквыA. Исходный текстовый объект B. Текст, преобразованный в кривые, разгруппированный и измененный
В кривые не могут быть преобразованы растровые шрифты, а также шрифты, защищенные от такого преобразования.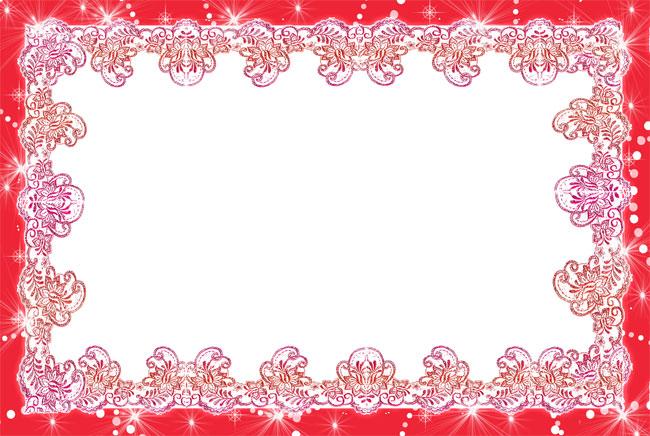
При преобразовании шрифта в кривые утрачиваются контрольные точки — инструкции по корректировке формы, встроенные в шрифты и позволяющие системе оптимизировать отображение и печать текста в широком диапазоне размеров. Если планируется изменение размера шрифта, это следует сделать перед преобразованием.
Преобразованию подлежит весь текст в выделенной области. Преобразовать одну букву из строки текста невозможно. Чтобы преобразовать в кривые одиночную букву, нужно создать отдельный текстовый объект, содержащий только эту букву.
Выделите текстовый объект.
Выберите команду «Текст» > «Создать кривые».
Чтобы изменить стиль существующих чисел, выделите символы или текстовые объекты для изменения. Если текст не выделен, параметр применяется к новому тексту.
Убедитесь, что выбран шрифт OpenType.
На палитре «OpenType» выберите параметр в раскрывающемся списке «Цифры».
Стандартные цифры
Для текущего шрифта используется стиль по умолчанию.

Моноширинные современные
Используются полноразмерные цифры одинаковой ширины (при их наличии в текущем шрифте). Этот режим подходит в тех ситуациях, когда необходимо выравнивать числа на нескольких строках, как в таблицах.
Пропорциональные современные
Используются полноразмерные цифры различной ширины (при их наличии в текущем шрифте). Этот режим рекомендуется для текста, набранного только прописными буквами.
Пропорциональные старого стиля
Используются цифры различной высоты и ширины (при их наличии в текущем шрифте). Этот режим рекомендуется для отображения текста, набранного прописными и строчными буквами, в классическом стиле.
Моноширинные старого стиля
Используются цифры различной высоты с одинаковой шириной (при их наличии в текущем шрифте). Этот режим рекомендуется в тех случаях, когда необходимо добиться классического оформления чисел в старом стиле, но при этом выровнять числа в столбцах, как в годовом отчете.

При использовании шрифта OpenType можно автоматически форматировать порядковые числительные с надстрочными символами (например, ). Такие символы, как надстрочные «a» и «o» в испанских словах segunda () и segundo () также набираются правильно. Кроме того, можно преобразовывать числа, разделенные косой чертой (например, 1/2), в дробь шиллинга (например, ).
Выделите символы или текстовые объекты, к которым нужно применить параметр. Если текст не выделен, параметр применяется к новому тексту.
Убедитесь, что выбран шрифт OpenType.
На палитре «OpenType» нажмите кнопку «Порядковые числительные» для включения или отключения порядковых числительных или кнопку «Дроби» для включения или отключения дробей. Эти кнопки действуют только в том случае, если в шрифте доступны порядковые числительные и дроби.
Команда «Типографская пунктуация» выполняет поиск клавиатурных символов пунктуации и заменяет их типографскими.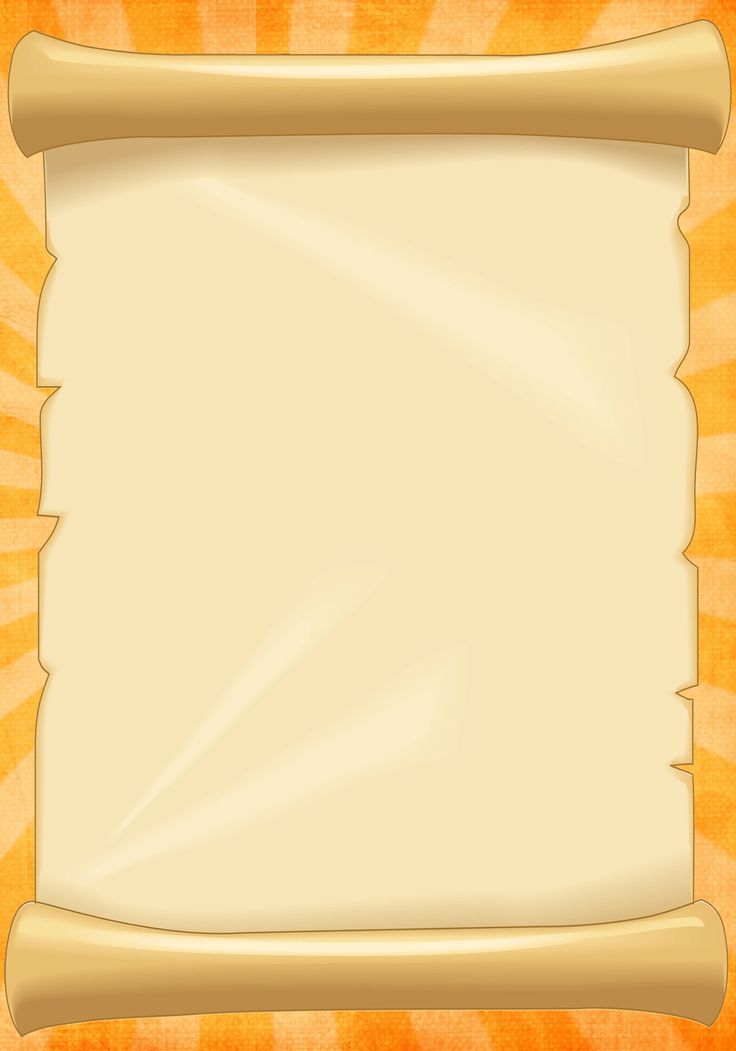 Кроме того, команду «Типографская пунктуация» можно применять для глобальной вставки лигатур и дробей (если в шрифте есть такие символы).
Кроме того, команду «Типографская пунктуация» можно применять для глобальной вставки лигатур и дробей (если в шрифте есть такие символы).
Если используется шрифт OpenType, для ввода лигатур и дробей вместо диалогового окна «Типографская пунктуация» используйте палитру «OpenType».
Если нужно заменить символы в определенном тексте, а не во всем тексте документа, выберите нужные текстовые объекты или символы.
Выберите команду «Текст» > «Типографская пунктуация».
Установите один или несколько перечисленных далее параметров.
Лигатуры «ff», «fi», «ffi»
Представление комбинаций букв «ff», «fi» или «ffi» в виде лигатур.
Лигатуры «ff», «fl», «ffl»
Представление комбинаций букв «ff», «fl» или «ffl» в виде лигатур.
Кавычки (« »)
Изменение прямых кавычек, вводимых с клавиатуры, на фигурные.
Примечание.
 Если выбран параметр «Кавычки», прямые кавычки всегда заменяются на фигурные, независимо от настроек «Двойные кавычки» или «Одинарные кавычки» в диалоговом окне Параметры документа.
Если выбран параметр «Кавычки», прямые кавычки всегда заменяются на фигурные, независимо от настроек «Двойные кавычки» или «Одинарные кавычки» в диалоговом окне Параметры документа.Пробелы ( )
Удаление нескольких пробелов после точки.
Короткое, длинное тире (–)
Замена при вводе с клавиатуры двух дефисов на короткое тире, а трех дефисов — на длинное.
Многоточие (…)
Замена трех точек, вводимых с клавиатуры, на многоточие.
Сложные дроби
Замена отдельных символов, используемых для представления дробей, на их односимвольные эквиваленты.
Выберите параметр «Весь документ» для замены символов текста во всем файле или «Только текст» для замены символов только в выделенном тексте.
(Необязательно) Чтобы увидеть список и количество замененных символов, установите флажок «Отчет о результатах».

Нажмите кнопку «ОК», чтобы найти и заменить выделенные символы.
Связанные материалы
- Об атрибутах оформления
- Стили символов и абзацев
- Клавиши для работы с текстом
- Шрифты OpenType
- Обзор палитры «OpenType»
- Использование лигатур и контекстных вариантов
- Создание текста
- Обучающий видеоролик «Работа с текстом»
красивых текстовых дизайнов, тем, шаблонов и загружаемых графических элементов на Dribbble
Посмотреть С Новым годом
С Новым годом
Просмотр Поделитесь своими любимыми фотографиями с красивым текстом~
Поделитесь своими любимыми фотографиями с красивым текстом~
Просмотр анимированного шрифта Beautiful Freak
Анимированный шрифт Beautiful Freak
Посмотреть логотип с опечаткой
опечатка логотипа
Посмотреть хороший дизайн, красивая девушка
Хороший дизайн, красивая девушка
Посмотреть серию «Прекрасная история»
Серия «Прекрасная история»
View Glowink — Интернет-магазин, мобильное приложение
Glowink — Интернет-магазин, мобильное приложение
Посмотреть небо
Просмотр текстового эффекта Onboarding
Вводный текстовый эффект
Просмотр VSX — редактирование текста
VSX — редактирование текста
Просмотр Абстрактная трехмерная форма
Абстрактная трехмерная форма
Посмотреть Чувство прекрасного
Чувство прекрасного
Посмотреть приложение для редактирования фотографий — полная страница
Исследование приложения для редактирования фотографий — полная страница
Посмотреть дизайн логотипа AF Monogram
Дизайн логотипа AF Monogram
Посмотреть видео ответ
Видео Ответ
Посмотреть потрясающую типографику
Потрясающая типографика
Посмотреть логотип оленя
Логотип оленя
Посмотреть Вот красивая бабочка
Вот красивая бабочка
- Посмотреть дизайн веб-сайта Mural от Milkinside
Дизайн веб-сайта Mural от Milkinside
Посмотреть Ася (Азия)
Ася (Азия)
Посмотреть обновление типа Star Shine и руководство по стилю
Обновление типа Star Shine и руководство по стилю
Посмотреть анимацию парада писем «Jchilling»
Анимация парада писем «Jchilling»
Просмотреть веб-сайт Stailis — Fashion Store
Stailis — Сайт модного магазина
Посмотреть Цветочная дева
Цветочница
Зарегистрируйтесь, чтобы продолжить или войдите в систему
Загрузка еще…
65+ лучших текстовых эффектов и стилей для Photoshop PSD шаблоны (бесплатные и платные)
Невероятная любовь к кино и ретро (или к этим двум вместе взятым) пробудила мой интерес к стилям текста Photoshop. Вы можете разрабатывать любой проект, и ничто не ускорит процесс и расставит акценты лучше, чем надежный стиль текста.
Вы можете разрабатывать любой проект, и ничто не ускорит процесс и расставит акценты лучше, чем надежный стиль текста.
Вдохновленные бессмертной кинематографией, дизайнерскими тенденциями и движениями, текстовые эффекты Photoshop станут великолепным завершающим штрихом и сэкономят массу вашего времени. Я не уверен, всегда ли можно найти подходящий шрифт, но все еще есть множество премиальных и бесплатных текстовых эффектов Photoshop для эффекта взрыва – как это было в «Очень странных делах».
Основные текстовые эффекты
Текстовый эффект «Нарезанные буквы»
Текстовый эффект «Золотой блеск»
Эффект битого текста в Photoshop
Коллекция старых фильмов
Коллекция текстовых эффектов с ошибками
Космический ретро-текстовый эффект
Получить больше текстовых эффектов
elements.envato.com
Вам не нужно быть опытным создателем, чтобы использовать стиль текста в своем проекте. Каждый элемент содержит смарт-объекты, поэтому вы можете применить художественный эффект к своему тексту за несколько секунд и мгновенно повысить визуальный интерес. В общем, интуитивно понятное использование — это огромное преимущество (после привлекательного внешнего вида, конечно) текстовых эффектов Photoshop — и это основная причина, по которой их так много в каждом наборе инструментов.
Каждый элемент содержит смарт-объекты, поэтому вы можете применить художественный эффект к своему тексту за несколько секунд и мгновенно повысить визуальный интерес. В общем, интуитивно понятное использование — это огромное преимущество (после привлекательного внешнего вида, конечно) текстовых эффектов Photoshop — и это основная причина, по которой их так много в каждом наборе инструментов.
актуально:
Следующий
Предыдущий
Лучший выбор нашей команды
Fancy Gold Text Effect
Причудливо напишите название вашей компании с помощью этого текстового эффекта для Photoshop. Он имитирует золото лучшего качества, не оставляя сомнений в его реалистичности. Напишите любую надпись золотыми буквами! Но это не только текстовый эффект, который делает его фантастическим, но и подходящий выбор шрифта, поэтому не торопитесь, проверяя, какой из них использовать. Уделите минутку, чтобы оценить освещение, придающее более реалистичный вид сцене или логотипу.
Скачать сейчас
Теперь вы можете сделать свою типографику великолепной с обширной коллекцией текстовых эффектов Adobe Photoshop. Они предоставляются крупными бесплатными блогами, такими как Pixelbuddha, Graphic Burger или Pixeden, и самое лучшее в них то, что вам не нужно платить за ресурсы. Мы также представили самые ценные предметы премиум-класса! У нас есть сотни текстовых надстроек в нашем наборе инструментов, однако только лучшие из них достигли этого выбора — и мы уверены, что вы полюбите их так же сильно, как и мы!
Неоновые стили слоев
Вы чувствуете, что с этой одержимостью ретро, захватившей мир, все больше и больше людей испытывают потребность в какой-то космической или андерграундной атмосфере? Если ваш ответ «да», то вам понравится этот набор текстовых стилей Photoshop. Он включает в себя более 70 стилей слоев с более чем шестьюдесятью цветовыми вариациями, бонусные фоны и файл с подробными инструкциями — целый пакет ресурсов, чтобы углубиться в неоновую типографику и сделать что-то экстраординарное.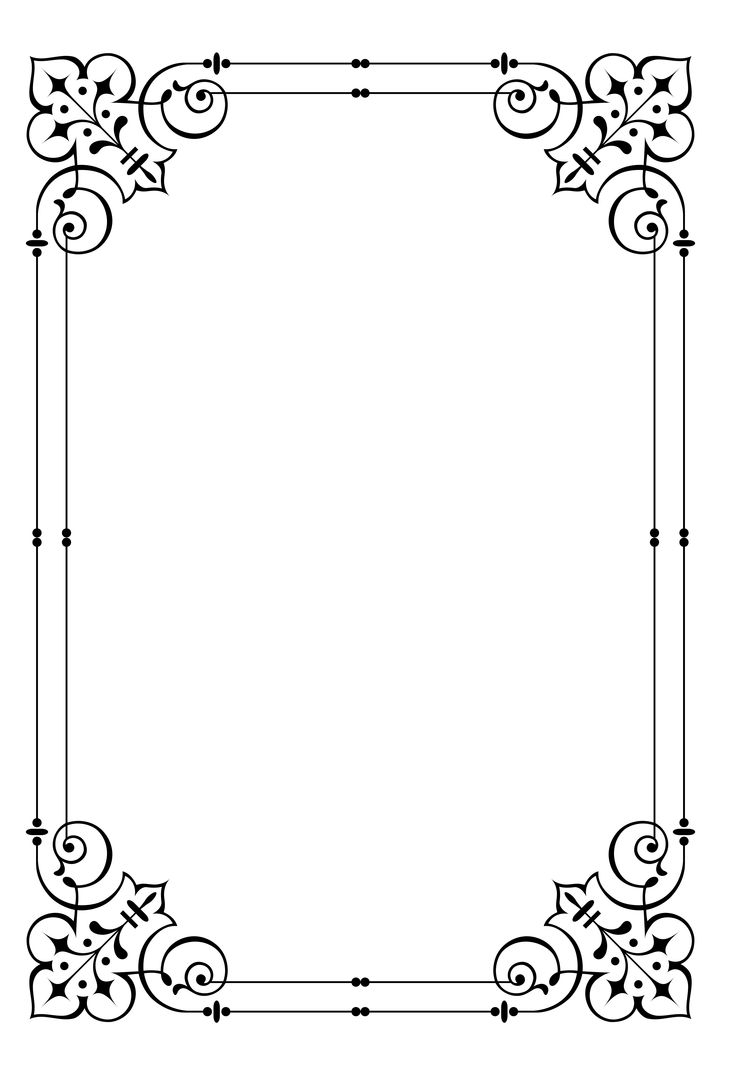
Скачать сейчас
Текстовый эффект неонового освещения
Практически все теперь неоновый свет делает все лучше: эпичнее, киношнее и впечатляюще. Чтобы проверить эту теорию, вам понадобится приличный текстовый эффект в Photoshop и щепотка воображения! Помимо самого неонового света, актив включает в себя этот «фантомный» эффект, повторяющий написанный текст с помощью призрачной копии. Надпись также разделена пополам со светящейся серединой, что добавляет смелости!
Скачать сейчас
Игривый текстовый эффект букв
Получите удовольствие от мультяшных надписей в виде пузырей, которые привнесут атмосферу вечеринки и массу удовольствия в ваши проекты графического дизайна! Рабочий процесс может стать еще более увлекательным, если к нему добавить глупый текстовый эффект, на который вы смотрите прямо сейчас. При этом не требуется особого опыта или профессиональных навыков, процесс плавный, прозрачный, все шаги понятны и интуитивно понятны.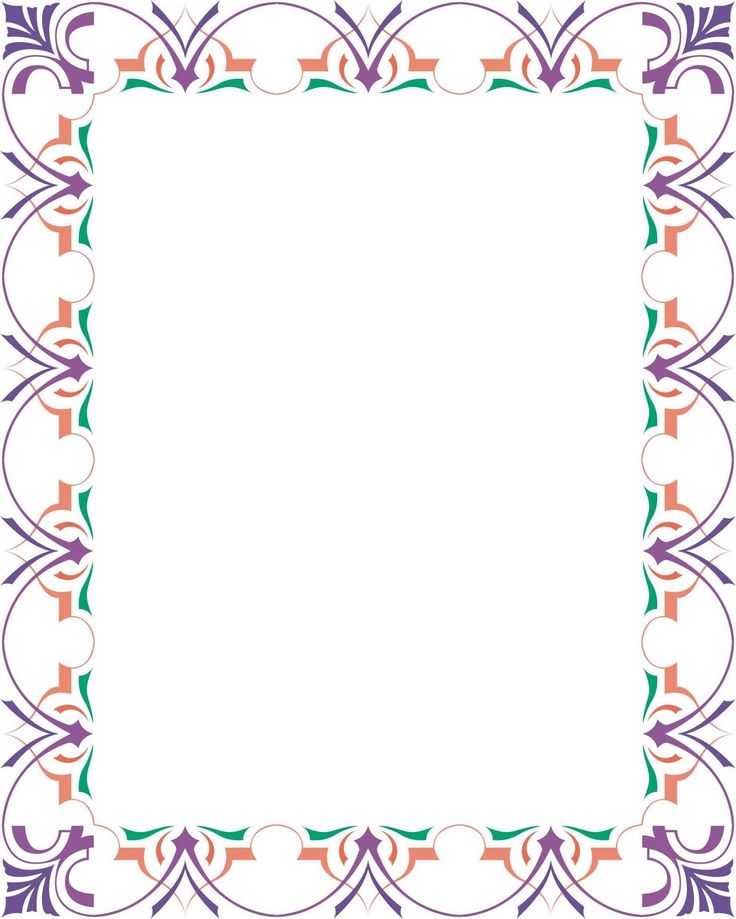 В этом прелесть этого текстового эффекта!
В этом прелесть этого текстового эффекта!
Скачать бесплатно
Мультяшный текстовый эффект
О создании дизайна для детских проектов не может быть и речи, но как насчет красиво оформленных летних дизайнов? Для них это тоже идеально подойдет, так как нет никаких ограничений на использование текстовых надстроек, подобных этому. Откройте PSD, введите свою фразу, сохраните ее и поработайте над остальной частью композиции, например фоном, цветом текста. Выпустите шедевр в мир!
Скачать сейчас
Текстовый эффект Ghost Letters
Этот свободный текстовый стиль может стать незаменимым инструментом для создания тематических обложек продуктов, дизайна книг, анимированных блоков веб-сайтов и любых других целей, которые вы можете придумать. Никаких привязок к определенной теме или сфере, только вы и ваше восприятие красоты. Загрузите текст в смарт-слой, сохраните изменения и станьте мастером типографской магии, накладывая атмосферное заклинание на любые буквы.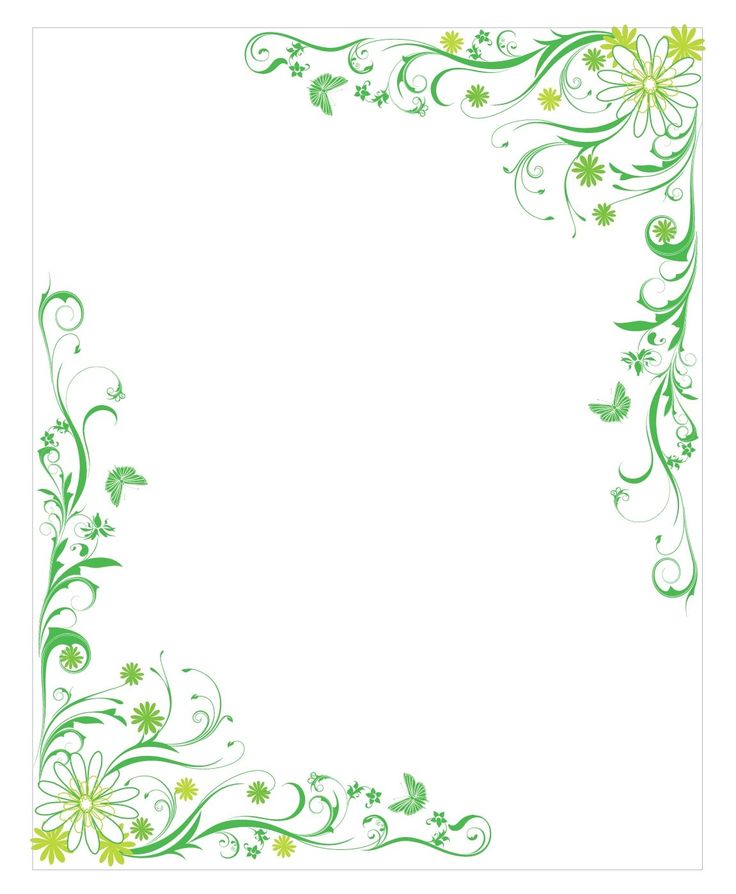
Скачать бесплатно
Мокап логотипа Lava Light
Он похож на любой другой неоновый текстовый эффект или мокап вывески, который мы уже выпустили, однако этот предмет намного мощнее! Просто посмотрите на тщательно сделанный каменный фон, результат будет сногсшибательным. Когда вам нужно разжечь пламя внимания, этот продукт может стать топливом, которое вам нужно!
Скачать сейчас
Текстовый эффект искажения цвета
Иногда непросто решить цветовую дилемму: тот или иной цвет лучше подходит к композиции на витрине? Если вы устали постоянно ломать голову, этот текстовый эффект искажения цвета для вас! Введите необходимый текст и выберите один из 4 градиентов цветовой схемы. Может случиться так, что даже этот трюк не оправдает ваших ожиданий по поводу результата, что ж, мы вас прикрыли: используйте белые искаженные буквы и разыграйте карту минимализма.
Скачать бесплатно
Текстовые эффекты в стиле ретро
Доведите свою одержимость ретро-дизайном до максимума с помощью этого пакета текстовых эффектов Photoshop. Есть 10 PSD-файлов, каждый со своей уникальной запоминающейся атмосферой. На самом деле универсальность текстовых стилей настолько поразительна, что вы можете использовать один и тот же пакет для совершенно разных проектов: от обложек книг до плакатов и принтов на футболках. На самом деле, вы вряд ли сдержите свой творческий потенциал, работая с этим пакетом текстовых эффектов Photoshop — так зачем мешать себе превращать слова и тексты в произведение искусства в стиле ретро?
Есть 10 PSD-файлов, каждый со своей уникальной запоминающейся атмосферой. На самом деле универсальность текстовых стилей настолько поразительна, что вы можете использовать один и тот же пакет для совершенно разных проектов: от обложек книг до плакатов и принтов на футболках. На самом деле, вы вряд ли сдержите свой творческий потенциал, работая с этим пакетом текстовых эффектов Photoshop — так зачем мешать себе превращать слова и тексты в произведение искусства в стиле ретро?
Скачать сейчас
Бесплатный текстовый эффект утечки цвета
Здесь у вас есть этот бесплатный текстовый эффект утечки цвета Photoshop для самых сумасшедших преобразований! Одна капля его ядовитого искажения обрекает ваши образы на бесконечное, невыносимое эстетическое наслаждение. Стиль произвольного текста был вдохновлен триповой городской атмосферой, дизайном альбомов инди-музыки и клубной атмосферой, поэтому персонажи получились остроконечными и немного надломленными. Идеально подходит для робкого шрифта с засечками, чтобы заставить его сиять!
Винтажные текстовые эффекты для комиксов
Коллекция состоит из 10 эффектов типа Photoshop, пришедших прямо из индустрии комиксов прошлого века! Смешно, романтично и эпично — у вас будет все, чтобы вместить как можно больше идей. Попробуйте себя в роли автора графического романа и сочиняйте собственные невероятные истории, особенно если это так просто с нашим супер-удобным набором!
Попробуйте себя в роли автора графического романа и сочиняйте собственные невероятные истории, особенно если это так просто с нашим супер-удобным набором!
Скачать сейчас
Текстовые эффекты Noir Retro Photoshop
Пусть каждый созданный вами предмет будет невероятно привлекательным и наполнит вашу типографику подлинной нуарной атмосферой. Действительно, эти два бесплатных текстовых эффекта Photoshop настолько привлекательны и профессионально созданы, что привередливый креативщик не пропустит их. А со смарт-слоями процесс настройки становится настолько простым и плавным, что мощный постер, открытка или что-то еще не проблема.
Japan Text Effect
Этот потрясающий текстовый эффект Photoshop перенесет вас на шумные улицы Осаки и поразит подлинной эстетикой японских вывесок. Ни один символ катаканы, только игра цветов и узоров заставит ваши тексты звучать так, как будто они взяты из азиатских журналов, плакатов или телерекламы.
Скачать бесплатно
Текстовый эффект перелистывания страницы
Этот визуальный шедевр сделает вашу презентацию по-новому! Текстовый эффект «Перелистывание страницы» — это ресурс с одним PSD, который содержит 4 цветовых решения для настройки перелистывания страниц. Всякий раз, когда вы наводите курсор на текст на слайде, он показывает, что написано под ним, как по волшебству! Поднимите свою витрину на новый уровень, добавив что-то, что ваша аудитория не может не заметить.
Скачать бесплатно
Fabric Kingdom Photoshop Edition
Стиль текста Photoshop в этом наборе — один из многих компонентов, которые помогут сделать ваши проекты популярными! Включает в себя не только оригинальный векторный алфавит, совместимый с Adobe Illustrator, но и 14 стилей ткани с бесшовными текстурами, 288 стежковых кистей, действие стежка, позволяющее добавить контур стежка на любой слой, более 500 великолепных векторных иллюстраций и многое другое!
Скачать сейчас
3D 80s Text Effects Vol.
 2
2Окунитесь в блестящую и газированную атмосферу 80-х с этими текстовыми эффектами Photoshop! Пакет включает в себя 10 файлов, каждый со своим уникальным настроением и атмосферой — и вы, несомненно, найдете тот, который подойдет для вашего сегодняшнего проекта. Вам не нужно ничего устанавливать в Photoshop, просто откройте файлы и замените текст в смарт-объекте.
Скачать сейчас
Сбой Глюк Текстовые эффекты
Придайте своей типографике абсолютный магнетизм и создавайте выдающиеся, гипнотические дизайны — для этого было создано 10 текстовых эффектов с ошибками! После нескольких часов страстных исследований мы создали собственное воплощение современного уличного искусства и чистого творчества. С этими невероятными, мощными, яркими текстовыми эффектами вы получите массу лайков и репостов от сообщества.
Скачать бесплатно
Текстовый эффект Papercut
Ножницы не всегда могут быть такими точными при работе с объектами papercut: пальцы могут скользить, углы могут быть не такими гладкими, как вы ожидаете, и т.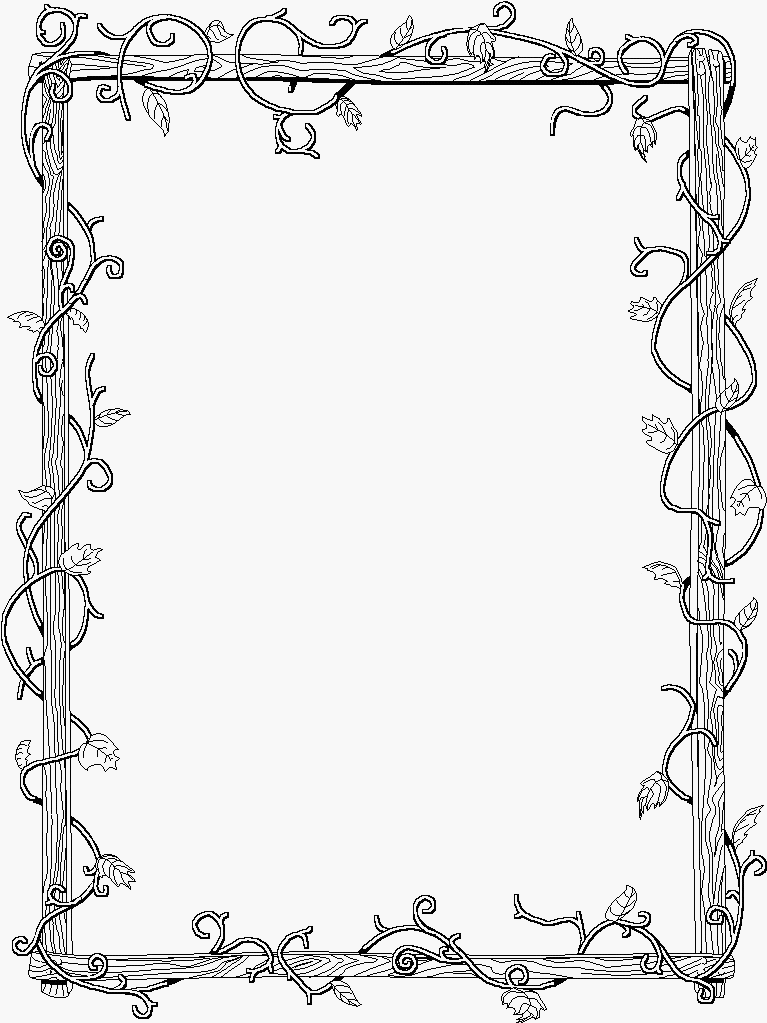 д. Доверьте эту тщательную работу этому шрифтовому фильтру Photoshop и вы навсегда избавитесь от таких несчастных случаев! Подготовьте игривые заголовки, баннеры для веб-сайтов, плакаты и флаеры за пару кликов! Все, что вам нужно, — это этот PSD-файл и его бесконечная творческая сила, которую дает ваше уникальное художественное видение.
д. Доверьте эту тщательную работу этому шрифтовому фильтру Photoshop и вы навсегда избавитесь от таких несчастных случаев! Подготовьте игривые заголовки, баннеры для веб-сайтов, плакаты и флаеры за пару кликов! Все, что вам нужно, — это этот PSD-файл и его бесконечная творческая сила, которую дает ваше уникальное художественное видение.
Скачать сейчас
Яркие ретро-текстовые эффекты 80-х
Эти сбивающие с толку бесплатные текстовые эффекты Photoshop легко редактировать и использовать! С хорошо организованными слоями и включенными бесплатными шрифтами создайте безупречные плакаты, создайте замечательные канцелярские принадлежности и упаковку или внесите свой вклад в дизайн некоторых веб-сайтов. Пусть настоящее ретро коснется вашего проекта и превратит его в бомбу!
Скачать бесплатно
Плавящийся текстовый эффект
Плавящийся текстовый эффект поразит вашу аудиторию своим креативным и уникальным дизайном. С таким количеством цветов вы можете создать идеальную визуализацию для любого проекта. Ищете ли вы яркий и красочный неоновый вид или что-то более тонкое, этот текстовый стиль подойдет вам.
Ищете ли вы яркий и красочный неоновый вид или что-то более тонкое, этот текстовый стиль подойдет вам.
Скачать сейчас
Data Glitch — Эффект произвольного текста
В наборе инструментов дизайнера никогда не будет слишком много эффектов сбоев! Поскольку они различаются по интенсивности и звучанию, в вашем распоряжении должно быть как минимум дюжина из них — так что не стесняйтесь брать еще один! Он поставляется с интенсивным цифровым искажением, подходящим для проектов с современной тематикой. Эта халява является частью пакета, содержащего 8 других текстовых эффектов с ошибками, и все они просто невероятные!
Скачать сейчас
Цирковые стили текста
Эти текстовые эффекты Photoshop, выполняемые одним щелчком мыши, идеально подходят для привлечения внимания к листовкам, поздравительным открыткам и книгам. Вы также можете использовать их для сопоставления тематических проектов и мероприятий — фестивалей, театров, клубных вечеров, винтажных ярмарок, ремесленных мероприятий и многого другого. Графические стили позволяют быстро изменить внешний вид объекта. Все изменения применяются всего в один клик!
Графические стили позволяют быстро изменить внешний вид объекта. Все изменения применяются всего в один клик!
Скачать сейчас
Текстовый эффект доплеровского искажения
Несмотря на то, что это занудная выдумка из физики, эффект настолько художественный и ошеломляющий! Вы просто добавляете свой текст в смарт-слой и смотрите, как он начинает нервничать. Но это еще не все: вы окажетесь в гипнотизирующем взгляде после добавления одного из 4 волнистых фонов и выбора готового цвета из 50 карт градиента (или настройте цвет самостоятельно, вы тоже можете это сделать!).
Скачать сейчас
Пакет ретро-текстовых эффектов Photoshop
Пакет включает 10 PSD-файлов с одним эффектом ретро-текста в каждом. Они имеют высокое разрешение, поэтому вы сможете использовать свои творения как для веб-проектов, так и для печати. Возьмите изображения как есть или скройте фон и импортируйте выбранный текстовый эффект в другие ваши дизайнерские проекты, такие как плакаты, листовки, сообщения в социальных сетях, баннеры YouTube и заголовки веб-сайтов.
Скачать сейчас
Набор текстовых эффектов для старых комиксов
Потрепанная бумага и затененные цвета идеально подходят для изображения приключений супергероев. Теперь ваша очередь получить наследие Стэна Ли, воскресшее в наборе бесплатных текстовых эффектов Photoshop! Вы можете использовать их с пользой для любых творческих целей, таких как создание заголовка или разработка баннера, рекламы, коллажа, брендинговой кампании — варианты бесконечны.
Скачать бесплатно
Lightbox Text Effect
Неоновая стилистика не всегда подразумевает что-то слишком яркое и красочное. С помощью этого текстового эффекта Photoshop вы сможете придать любому тексту или фигуре мягкий неоновый свет и выделить их на темном фоне. Файл PSD содержит смарт-слои, которые упрощают использование и модификацию даже для новичков.
Скачать бесплатно
Неоновая вывеска Эффект Photoshop
Воспользуйтесь преимуществами любой темной среды и расставьте в ней яркие акценты с помощью этих неоновых стилей слоя для Photoshop.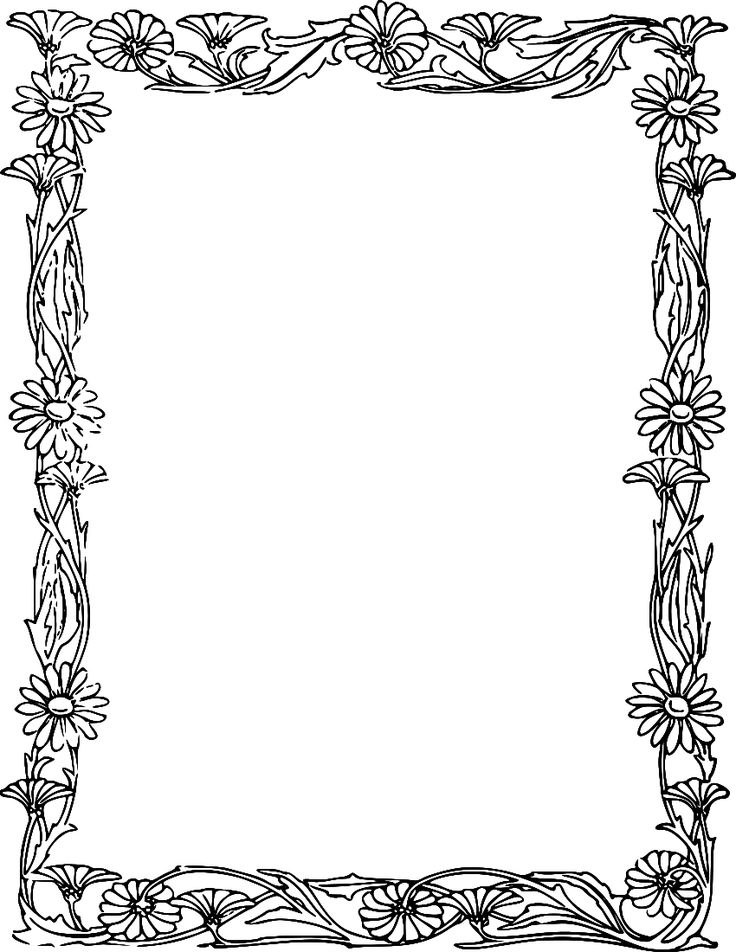 Пакет включает в себя 6 готовых цветов, с которыми вы можете начать экспериментировать, и 3 текстуры черных стен, чтобы создать причудливую сцену. И, конечно же, вы никогда не ограничены готовыми вещами — так что делайте все, что подсказывает вам ваша фантазия, а Smart Layers просто сделает процесс быстрее и проще.
Пакет включает в себя 6 готовых цветов, с которыми вы можете начать экспериментировать, и 3 текстуры черных стен, чтобы создать причудливую сцену. И, конечно же, вы никогда не ограничены готовыми вещами — так что делайте все, что подсказывает вам ваша фантазия, а Smart Layers просто сделает процесс быстрее и проще.
Скачать сейчас
Очень странные дела Эффект шрифта
Возьмите вафли Eggo, зажгите рождественские огни на стене и предайтесь приятной ностальгии по четырем сезонам «Очень странных дел» с нашими стилями текста! Будьте изобретательны и сделайте свою фанатскую версию интро, где вы сможете назвать шоу по-своему.
Текстовые стили под дерево в стиле ретро
С легкостью создавайте потрясающие эффекты слоя под дерево в стиле ретро, экономя время на своем следующем дизайн-проекте. Каждая буква будет профессионально вырезана из деревянной основы и донесена до вашей аудитории в винтажной манере. Поделитесь своими идеями с этим эффектом через рекламу, распечатки, баннеры, заголовки, логотипы и многое другое!
Скачать бесплатно
Трехмерный текстовый эффект Sandwich
Превратите свои изображения в ультрасовременную композицию с помощью трехмерного текстового эффекта Photoshop! Это отличный инструмент для создания чего-то совершенно нового на основе вашего авторского права или добавления глубины и текстуры сэндвича в ваш простой текст.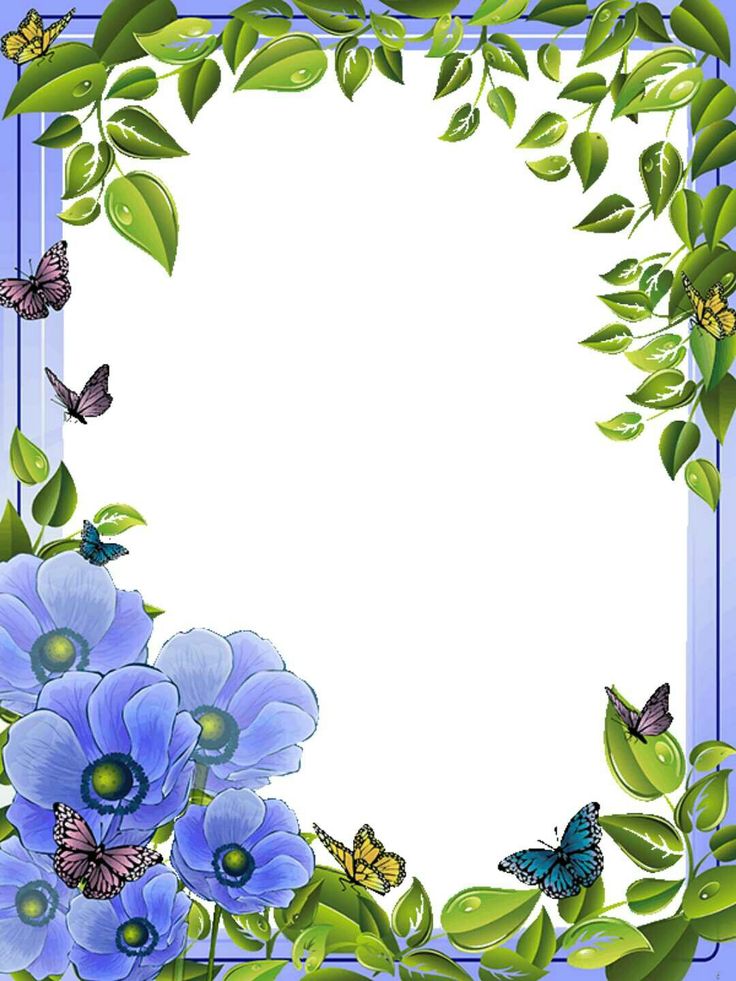 Все, что вам нужно сделать, это ввести текст в смарт-слое и сохранить изменения.
Все, что вам нужно сделать, это ввести текст в смарт-слое и сохранить изменения.
Скачать бесплатно
Текстовый эффект нарезанных букв
Взгляните на статичную картинку, в которой столько динамики! Замените текст сообщением, которое вы хотите доставить в нарезанной форме. С этим текстовым эффектом Photoshop очень легко работать, так что ваши заголовки, элементы брендинга, рекламные акции, дизайн товаров и другие творческие работы будут готовы в кратчайшие сроки!
Скачать сейчас
Текстовые 3D-мокапы Pro
Эстетика 3D-типографики может поднять любую дизайнерскую работу на новый уровень. Свечение, объем, текстура — это вещи, которые выполняют свою работу и составляют лучшие из этих текстовых 3D-эффектов Photoshop. Пакет включает в себя четыре PSD-файла, отображающие четыре разных стиля — и вам будет очень легко применить их к своей копии или внести необходимые изменения.
Скачать сейчас
Американские винтажные текстовые эффекты
Эти стили текстовых эффектов Photoshop прекрасно воплощают классическую типографику голливудских фильмов и ретро-уличные знаки Чикаго и Нового Орлеана, так что, думаю, нет более мощного способа привнести эстетику 70-х и заставить ваши работы дышать инди-музыка и винтажный стиль, который из года в год остается одним из самых популярных дизайнерских трендов.
Скачать бесплатно
PSD Ретро текстовый эффект
Чувствуете запах горячего кофе и блинчиков американских закусочных? Они поставляются вместе с этим абсолютно ярким, ошеломляющим, смелым стилем 3D-текста, созданным для того, чтобы сиять во всех размерах. Ресурсы не требуют специального опыта — и, поскольку вы получаете их одним щелчком мыши, обязательно редактируйте и настраивайте их также одним щелчком мыши!
Скачать бесплатно
Средневековый золотой текстовый эффект
Вам не нужно быть золотоискателем или охотником за сокровищами, чтобы получить ключ к текстовому эффекту средневекового золота. Он скрыт в смарт-слоях, где текст должен быть размещен, прежде чем он приобретет ценность. Не забудьте нажать «сохранить», чтобы процесс не затерялся, и хвастайтесь свежими золотыми заголовками, баннерами, обложками, плакатами и всем, над чем вы работали!
Скачать сейчас
Большой мотель Текстовый эффект
Вот текстовый эффект в стиле ретро для Photoshop, вдохновленный фантастическим винтажным дизайном вывески мотеля. Напечатайте свой собственный текст внутри смарт-объекта и с легкостью создайте яркую типографскую работу — и убедитесь, что ваши открытки, приглашения, плакаты, подарочная бумага (или любое другое сообщение) воспринимаются не только глазом, но и сердцем!
Напечатайте свой собственный текст внутри смарт-объекта и с легкостью создайте яркую типографскую работу — и убедитесь, что ваши открытки, приглашения, плакаты, подарочная бумага (или любое другое сообщение) воспринимаются не только глазом, но и сердцем!
Скачать бесплатно
Фольгированные воздушные шары Текстовые эффекты
Существует четыре различных стиля текстовых эффектов, созданных для игры с различными шрифтами. Каждый сантиметр фольги создан с любовью к реализму и деталям, чтобы эти эффекты выглядели натурально и напоминали о праздничном уюте. Не торопитесь с составлением надписи, обратитесь к сборнику 9выкройки, также входящие в комплект.
Скачать бесплатно
PSD Текстовый эффект Candy Cane
Встречайте Рождество в любое время с помощью этого бесплатного текстового эффекта Photoshop! Этот тематический элемент представляет собой аккуратную конфетную трость, которая превратит любой текст в сладкое рождественское угощение и подарит вам праздничное настроение, где бы вы ни находились. Смело используйте его для декора, постеров, гравюр и поздравительных открыток, он создан именно для таких работ.
Смело используйте его для декора, постеров, гравюр и поздравительных открыток, он создан именно для таких работ.
Скачать бесплатно
3D-текстовый эффект Fade Out
Представляем эффект 3D-текста с легким исчезающим эффектом, который хорошо подходит для плакатов, печати одежды, рекламы или других дизайнерских проектов. Этот текстовый эффект Photoshop очень прост в использовании, все, что вам нужно сделать, это отредактировать текст внутри смарт-слоя, и вы получите потрясающий результат в кратчайшие сроки.
Скачать бесплатно
Текстовый эффект из нержавеющей стали
Создавайте железные надписи для своих проектов, имея под рукой всего один PSD-файл! Мы подготовили простой в использовании металлический текстовый эффект, способный отполировать ваш текст до блеска. Текст не поцарапается и не испортится, а только будет восхвален и любим зрителями! Вставьте фразу, которую нужно преобразовать в железо, сохраните ее и наблюдайте за кузнечным ремеслом в действии!
Скачать сейчас
Роза Текстовый эффект
Превратите аутентичное ретро в изображение — просто подойдите поближе и попробуйте Rose, абсолютно яркий и сочный текстовый эффект Photoshop.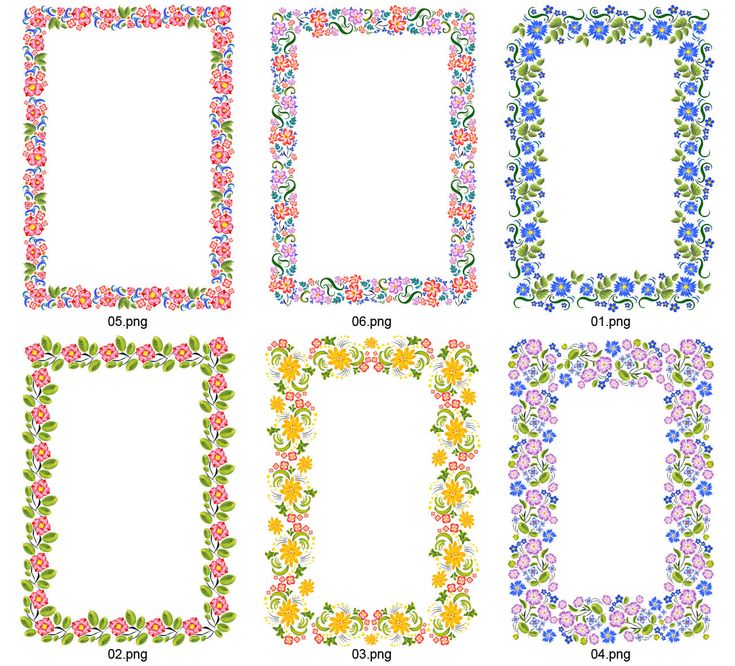 Он пришел прямо из футболок 80-х, и, поскольку этот стиль снова в моде, не стесняйтесь использовать эффект для дизайна одежды, канцелярских товаров, плакатов, наклеек и даже иллюстраций.
Он пришел прямо из футболок 80-х, и, поскольку этот стиль снова в моде, не стесняйтесь использовать эффект для дизайна одежды, канцелярских товаров, плакатов, наклеек и даже иллюстраций.
Скачать бесплатно
Назад в 80-е Ретро-текстовые эффекты
Многие из нас никогда не жили в 80-х, но наследие этой безумной эпохи по-прежнему бесценно и ультра легендарно. Подумайте о своих любимых видеоиграх, неоновых леггинсах, диско-мелодиях и тенденциях дизайна, которые возрождаются сейчас. Итак, без слов, добро пожаловать в текстовые эффекты Photoshop 80-х — пакет, в который входят Hotline Miami, Stranger Things, Kung Fury, Drive, Tron и многие другие!
Скачать сейчас
PSD Wall Poster Text Effect
Тонкий и скошенный текстовый эффект для Adobe Photoshop идеально подходит для иллюстрирования дизайна вашего плаката или флаера, а также различных заголовков, печатных изданий и упаковки. В любом случае, это очень просто, и в результате получится взрыв бомбы.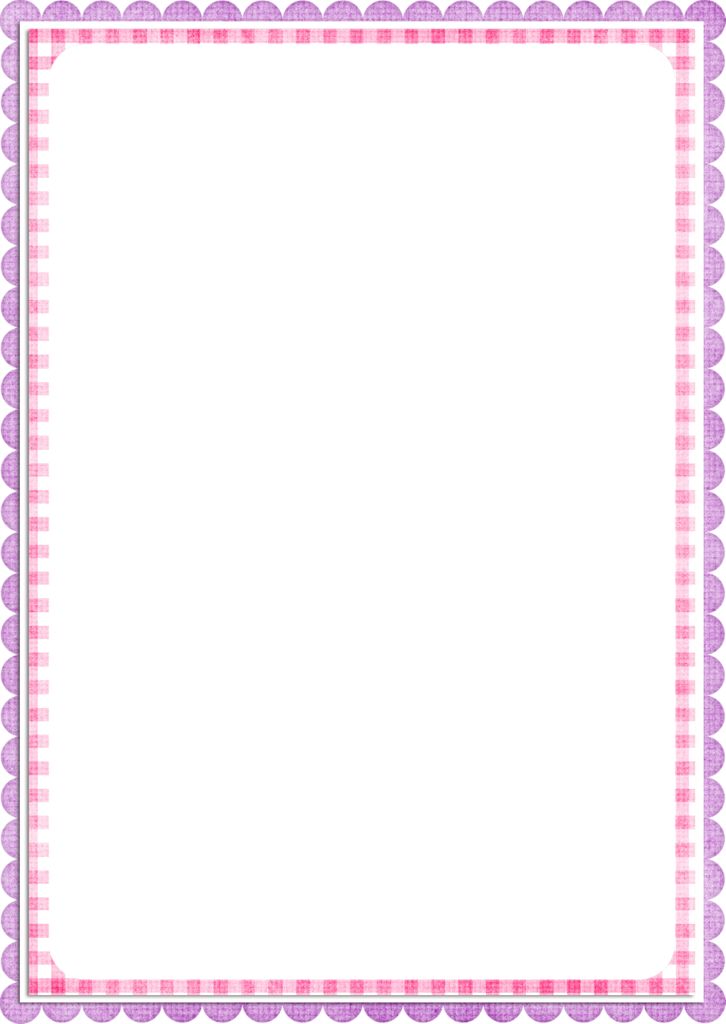 Если это ваш первый дизайн с помощью смарт-объектов, посмотрите видеоурок для более подробной информации.
Если это ваш первый дизайн с помощью смарт-объектов, посмотрите видеоурок для более подробной информации.
Скачать бесплатно
Анаглифический стереотекстовый эффект
Пусть сумасшедшие цвета танцуют свои веселые танцы в ваших надписях, поражая всех невероятными комбинациями! Совместите несколько цветов в одном анаглифическом текстовом эффекте, чтобы улучшить его эстетику и добавить немного сломанной вибрации VHS. Откройте PSD-файл, введите текст, выберите цветовое решение из 3 готовых цветовых схем, нажмите «Сохранить» и наблюдайте, как символы мгновенно искажаются.
Скачать сейчас
Аутентичные винтажные текстовые эффекты
Эти два названных бесплатных текстовых эффекта Photoshop сделают вашу типографику теплой и уютной, наполнят ее энергией и радостью и добавят яркий рубиновый оттенок в ваш художественный набор инструментов. Играйте с ними, не ограничивая себя в творчестве: текстовые эффекты, созданные с максимальным вниманием к мельчайшим деталям, поразят множество целей и проектов, от постеров до винтажных футболок.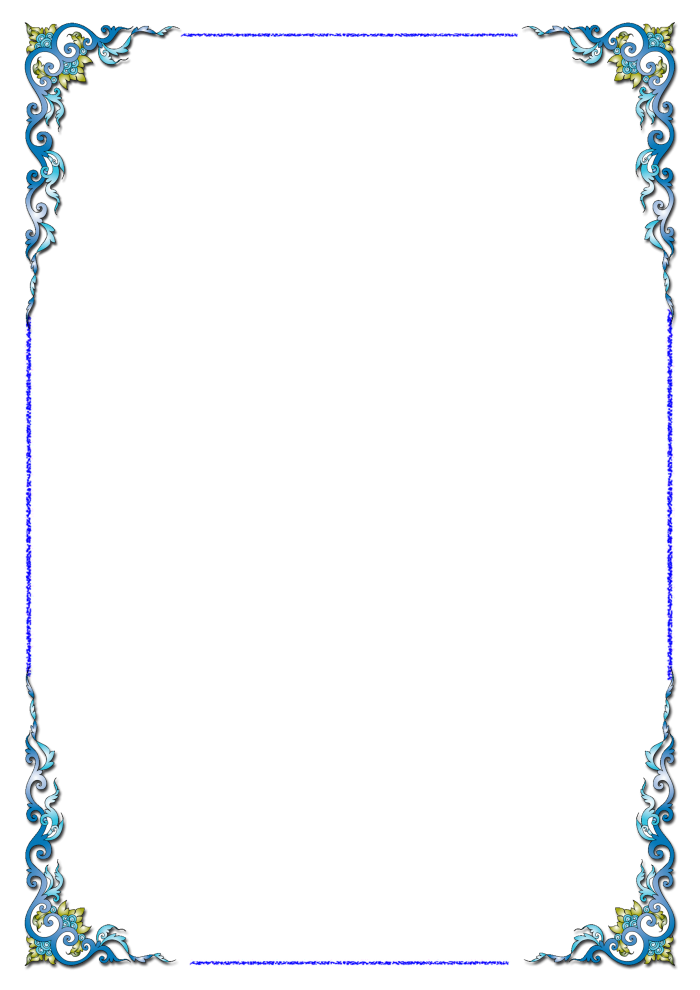
Скачать бесплатно
Эффект ретро-типографики 80-х
Создайте культовый шрифт или логотип в стиле 80-х с помощью этого хромированного текстового эффекта, вдохновленного некоторыми из самых популярных руководств по дизайну знаков старой школы. Чтобы применить этот ретро-эффект к тексту или векторной фигуре, просто отредактируйте смарт-слой, и все будет готово в кратчайшие сроки — просто не стесняйтесь вдохнуть дух своего проекта в эффект!
Скачать бесплатно
Вы уже жаждете большего? Команды, представленные ниже, хорошо разбираются в текстовых надстройках, так что вы должны влюбиться в их невероятные стили текста и лучшие дизайнеры текстовых эффектов, которые когда-либо использовали или создавали. Мы объединили как гранж, так и технику в винтажном стиле, поэтому нет другого выхода, кроме как отдать свое сердце одному из этих замечательных проектов. Существует также множество индустриальных, технических, глитч-эффектов, художественных и даже 3D-текстовых эффектов, так что подождите, потому что выбор будет супер умопомрачительным!
актуально:
Следующий
Предыдущий
80s Metal Photoshop Text Effect
Придайте любому тексту и шрифту эффект хэви-метала 80-х одним двойным щелчком. Пакет включает многослойный PSD-файл высокого разрешения со смарт-объектами для текста, эффекты слоя, бесплатную бетонную текстуру и видеоурок для дополнительных дополнений. Он покажет, как добавить тени вокруг экструзии и световые блики по краям, чтобы сделать ваш дизайн по-настоящему ярким!
Пакет включает многослойный PSD-файл высокого разрешения со смарт-объектами для текста, эффекты слоя, бесплатную бетонную текстуру и видеоурок для дополнительных дополнений. Он покажет, как добавить тени вокруг экструзии и световые блики по краям, чтобы сделать ваш дизайн по-настоящему ярким!
Скачать сейчас
Кинематографический 3D-текстовый эффект
Создайте потрясающий кинематографический эффект для своих логотипов или текста и придайте им новое измерение с помощью этого текстового эффекта Photoshop, созданного Designercow. PSD-файл включает в себя смарт-объекты, которые позволят вам легко применить эффект — поместите свою копию внутрь слоя, нажмите «Сохранить», и все готово! Законченная сцена будет выглядеть как настоящий постер фильма, и разве не здорово создать ее без суеты?
Скачать бесплатно
Бетонная стена Текстовый эффект
Как и в случае с обычным искусством, в вашем распоряжении различные материалы и техники! Быстро добейтесь безупречного изображения с помощью этого эффекта бетонного текста для Photoshop. Все, что вам нужно сделать, это вставить текст внутрь смарт-объекта и сохранить его. Такая типографика станет отличным решением для брендинга, рекламы, логотипов. А можно немного рискнуть и использовать как элемент декора или канцелярские принты.
Все, что вам нужно сделать, это вставить текст внутрь смарт-объекта и сохранить его. Такая типографика станет отличным решением для брендинга, рекламы, логотипов. А можно немного рискнуть и использовать как элемент декора или канцелярские принты.
Скачать сейчас
Текстовый эффект рамок PSD
Тонкий и гладкий текстовый эффект Photoshop с потрясающими тенями и функциями освещения, которые помогут вашему тексту сиять в ваших проектах: плакаты, логотипы, принты, упаковка, брендинг, канцелярские товары и многое другое. Используйте интеллектуальный слой, чтобы применить текстовый эффект PSD к собственному тексту и создать дизайн, который никогда не забудется.
Скачать бесплатно
Кинематографический заголовок Текстовый эффект
Дополнения к фильмам кажутся одними из самых популярных среди дизайнеров. И это совершенно очевидно, ведь они всегда выглядят как произведение искусства! Добавьте этот высокодетализированный эффект кинематографического заголовка к своим логотипам или любым другим текстам, чтобы получить драматический вид прямо из ваших любимых фильмов.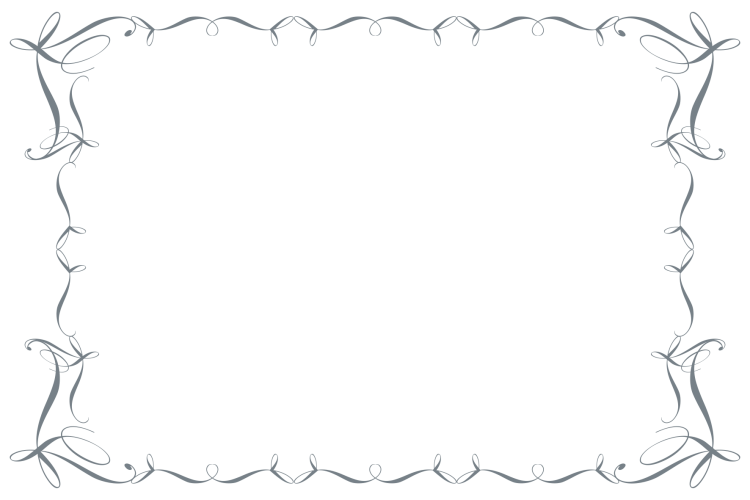 Все, что вам нужно сделать, это ввести нужный текст внутри смарт-объекта, и ваша работа сделана. Надеюсь, вы получите массу удовольствия, а ваша финальная работа будет достойна Оскара!
Все, что вам нужно сделать, это ввести нужный текст внутри смарт-объекта, и ваша работа сделана. Надеюсь, вы получите массу удовольствия, а ваша финальная работа будет достойна Оскара!
Скачать бесплатно
Набор инструментов Photoshop с эффектом пэчворка
Здесь вы найдете все необходимое для создания печатных дизайнов, таких как плакаты, открытки, упаковка и т. д. Пакет включает 180 стилей слоев Photoshop, а также кисти для стежков, кнопки и алфавиты. Если вам нужен дизайн для экрана или сайта, например баннер для соцсети или пост, вам достаточно сохранить результат в нужном разрешении. Ведь лучше больше, чем меньше!
Скачать сейчас
Цифровой текстовый эффект с ошибками
Получите этот бесплатный цифровой эффект сбоев для Photoshop в своей коллекции! У вас, вероятно, есть фотоэффект с ошибками, так что вам не кажется, что вам тоже нужно что-то для ваших текстов? Этот эффект можно использовать, чтобы подчеркнуть техническую атмосферу вашего заголовка или логотипа. Чтобы создать его, вы можете легко добавить свою копию, используя верхний слой смарт-объекта. PSD-файл также содержит две версии эффекта, и вы можете легко настроить его под свои нужды.
Чтобы создать его, вы можете легко добавить свою копию, используя верхний слой смарт-объекта. PSD-файл также содержит две версии эффекта, и вы можете легко настроить его под свои нужды.
Скачать бесплатно
Chrome Photoshop Text Effects
Вы найдете файлы с хорошо организованными слоями, обеспечивающими плавный рабочий процесс, который вам понравится! Ознакомьтесь со всеми 5 эффектами шрифта Photoshop с предлагаемым списком бесплатных шрифтов для загрузки. Эти металлические стили слоя созданы в высоком разрешении, поэтому вам будет сложно сказать, настоящая ли это хромированная вывеска или нет.
Скачать бесплатно
Эскиз PSD Текстовый эффект
Для создания графики иногда требуется только ручная надстройка Photoshop — и подходящий шрифт! В этом шаблоне PSD используются смарт-объекты для создания реалистичного эффекта эскиза для любого текста или формы. Файл включает в себя три различных стиля текстовых эффектов с изменяемыми цветами.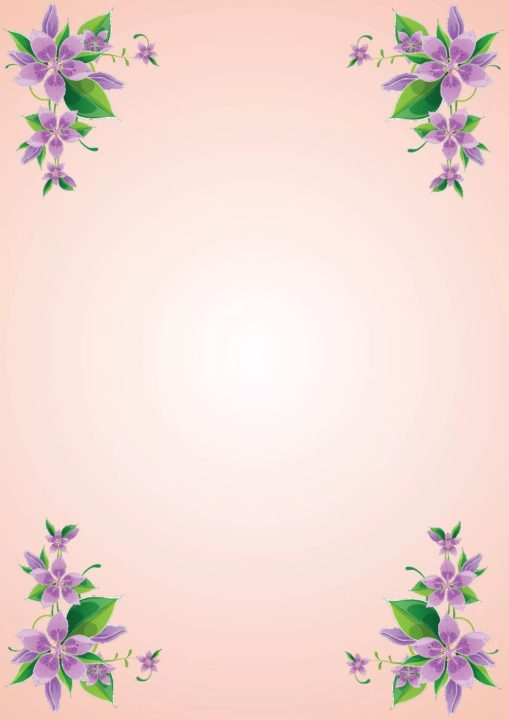 Подходит для заголовков, заголовков, логотипов, дизайна упаковки, идей брендинга — другими словами, везде, где текстовый эффект эскиза будет выглядеть поразительно!
Подходит для заголовков, заголовков, логотипов, дизайна упаковки, идей брендинга — другими словами, везде, где текстовый эффект эскиза будет выглядеть поразительно!
Скачать бесплатно
Подводный текстовый эффект
Возьмите этот шаблон с высоким разрешением для создания подводных пейзажей. Не так много крутых текстовых эффектов работают так, так что вы можете считать, что у вас есть один бесплатно! Он работает с Photoshop CS6 и всеми версиями CC и содержит все необходимое для быстрого создания крутых логотипов, слоганов, плакатов, обложек или рекламы. Приготовьтесь создавать внеземные дизайны и удивлять всех гениальными композиционными решениями.
Скачать бесплатно
Текстовый эффект в стиле 80-х
Неоновый блеск не сделает хуже! Вероятно, это лучшие текстовые эффекты, которые могут вам понадобиться, чтобы вернуть 80-е в свои работы. Реалистичный, гладкий и уникальный — именно то, что вам нужно, чтобы создать собственную итерацию какого-нибудь ретро-музыкального альбома или сделать винтажный постер, напоминающий вам о бурных 80-х!
Скачать бесплатно
Реалистичный золотой текстовый эффект для Photoshop
Ничто не может заменить изумление, когда вы смотрите на гламурные рекламные щиты, желая оказаться там частью этого сверкающего мира.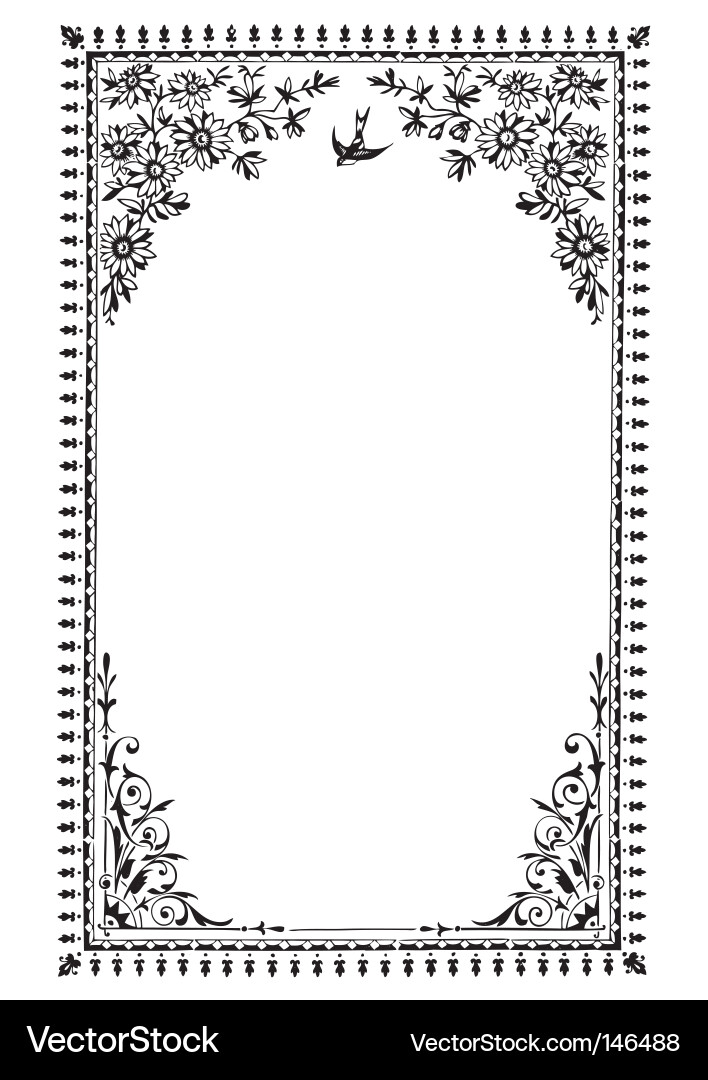 И мы рады, что можем приблизить вас к этому миру с помощью этого точно созданного текстового стиля Photoshop — для особых случаев.
И мы рады, что можем приблизить вас к этому миру с помощью этого точно созданного текстового стиля Photoshop — для особых случаев.
Скачать бесплатно
3D Текстовый эффект 80-х
Готовы ли вы вернуться в 80-е годы, время умопомрачительных дискотек, ярких красок и видеоигр? Итак, встречайте мастерски созданный текстовый эффект 3D 80-х. Если вы хотите путешествовать во времени, просто напечатайте свой текст и примените этот текстовый стиль — затем расслабьтесь и расслабьтесь, ваш красивый текст 80-х готов. Этот эффект свободного текста лучше всего работает на флаерах, логотипах, названиях фильмов, хрониках Facebook.
Скачать бесплатно
Текстовые эффекты 70-х для Photoshop
Этот пакет стилей текста Photoshop очень прост в использовании — просто замените копию с помощью слоев смарт-объекта! Работает с текстом, векторными фигурами или любыми слоями. Редактируемый текст. Все используемые шрифты бесплатны для использования, бесплатны для личного использования или в демонстрационных версиях.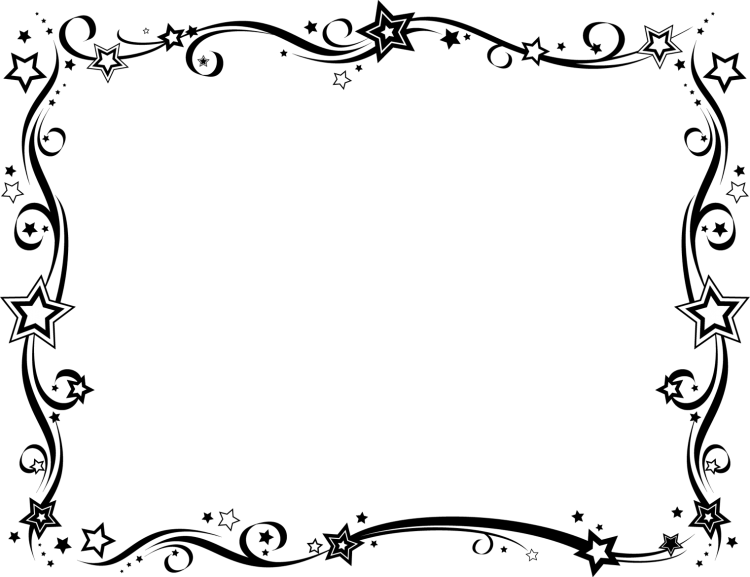 Ссылки на шрифты находятся в файле справки, расположенном в основной загрузке. Но вы можете использовать любые шрифты с этими эффектами!
Ссылки на шрифты находятся в файле справки, расположенном в основной загрузке. Но вы можете использовать любые шрифты с этими эффектами!
Скачать сейчас
Винтажные стили слоя Photoshop
Эти 16 текстовых эффектов Photoshop были вдохновлены рваными краями старинной типографики и ее полутоновой печатью. Реализовать такой романтизм типографики 30-х проще простого — вы открываете смарт-объект, размещаете леттеринг, затем применяете графический стиль! Путешествие во времени в прошлое современной типографики возможно менее чем за 15 секунд.
Скачать бесплатно
Текстовый эффект «Назад в будущее»
Текстовый эффект «Назад в будущее» — это кинематографический текстовый стиль 80-х годов, разработанный для любого типа текста, который вам нужен: логотипы, листовки, баннеры, принты и т. д. Этот тщательно разработанный PSD содержит смарт-объекты. , а это значит, что вам ничего не остается, кроме как добавить свои тексты, и все готово — встречайте Марти МакФлая и преодолевайте временной барьер!
Скачать бесплатно
Эффект ретро-текста
О, это очарование винтажной текстуры с эффектом потертости в стиле ретро! Если ваше сердце принадлежит ему навсегда, то этот текстовый эффект PSD в надежных руках и изобретательном уме.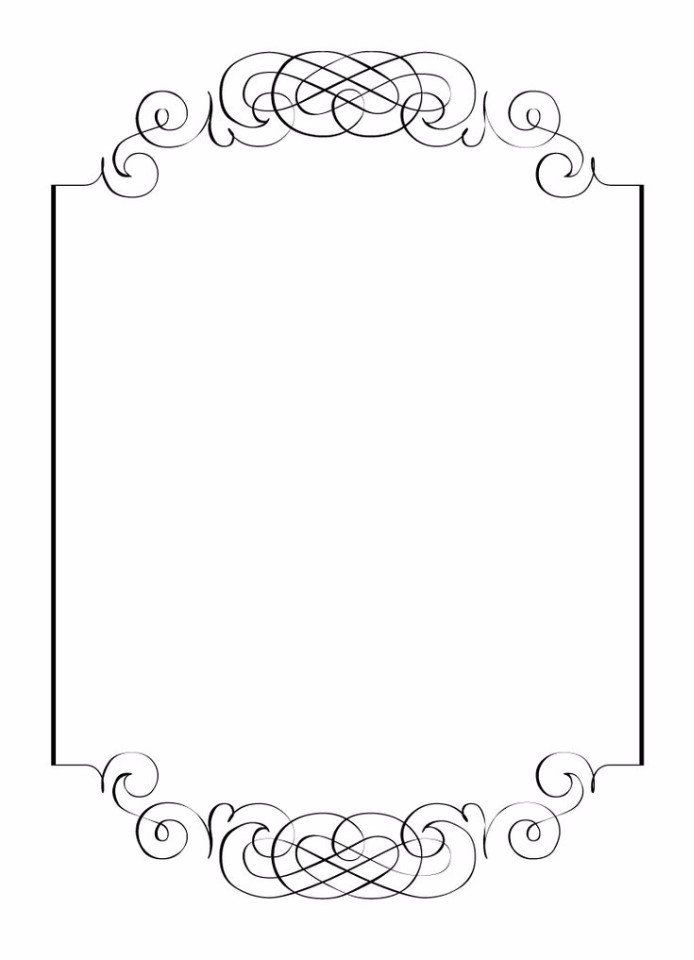 Создавайте с его помощью характерную винтажную типографику — к тому же это так просто! Вы можете использовать интеллектуальный слой, чтобы применить жирный 3D-эффект к любому тексту или фигуре.
Создавайте с его помощью характерную винтажную типографику — к тому же это так просто! Вы можете использовать интеллектуальный слой, чтобы применить жирный 3D-эффект к любому тексту или фигуре.
Скачать бесплатно
Эффект полужирного 3D-текста
Объем — одна из наиболее выигрышных техник, предлагаемых для создания мощных эффектов в Photoshop. Например, этот поразительный текстовый эффект 3D Photoshop придаст вашему дизайну дополнительную глубину и выделит его. Чтобы применить этот эффект к вашему тексту или логотипу, просто отредактируйте смарт-объект. С его сногсшибательным видом вы можете использовать его для украшения баннеров, рекламы, распечаток, логотипов, обложек книг, фотографий и многого другого.
Скачать бесплатно
Набор винтажных текстовых эффектов Retrica
Набор Retrica содержит текстовые стили Photoshop, пронизанные ностальгией и огнем — редкий эмоциональный союз, который сделает ваши проекты яркими, включая различные баннеры, открытки, канцелярские принадлежности, одежду, логотипы и упаковку.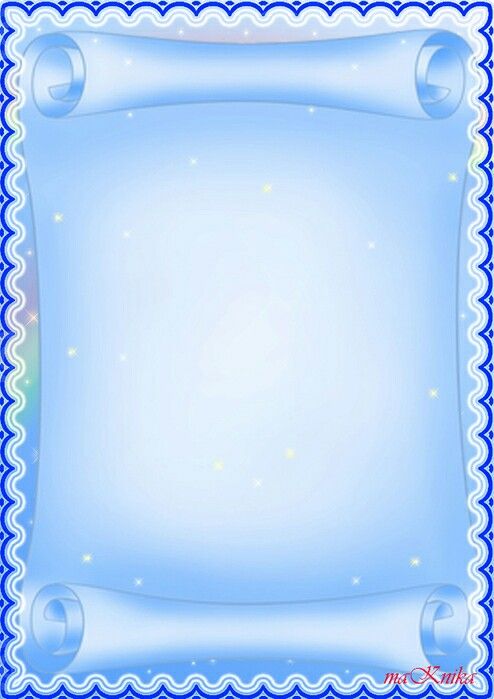 Думаю, они вам понравятся за создание постеров к фильмам, оформление музыкальных магазинов и настоящие ретро-футболки. В общем, все ваши идеи приветствуются!
Думаю, они вам понравятся за создание постеров к фильмам, оформление музыкальных магазинов и настоящие ретро-футболки. В общем, все ваши идеи приветствуются!
Скачать бесплатно
Реалистичный неоновый эффект Photoshop
Откройте для себя эффект текстового слоя Photoshop, вдохновленный неоновыми вывесками, и поразите весь мир! Этот реалистичный эффект Photoshop, словно взятый из старинных фотографий, покрывает любой текст и фигуру неоновым свечением. Пусть ваши проекты сияют даже в самые темные времена! Эффект легко редактируется и включает в себя подвижные клипы и отверстия в стене, чтобы соответствовать вашему собственному тексту.
Скачать бесплатно
Часто задаваемые вопросы
Что такое текстовые эффекты?
Текстовый эффект — это инструмент дизайна, добавляющий шрифтам уникальную атмосферу и создающий визуальный интерес. Они могут сохранить любую эстетику, от названий фильмов до тематической типографики. В основном вы будете использовать текстовый эффект в Photoshop.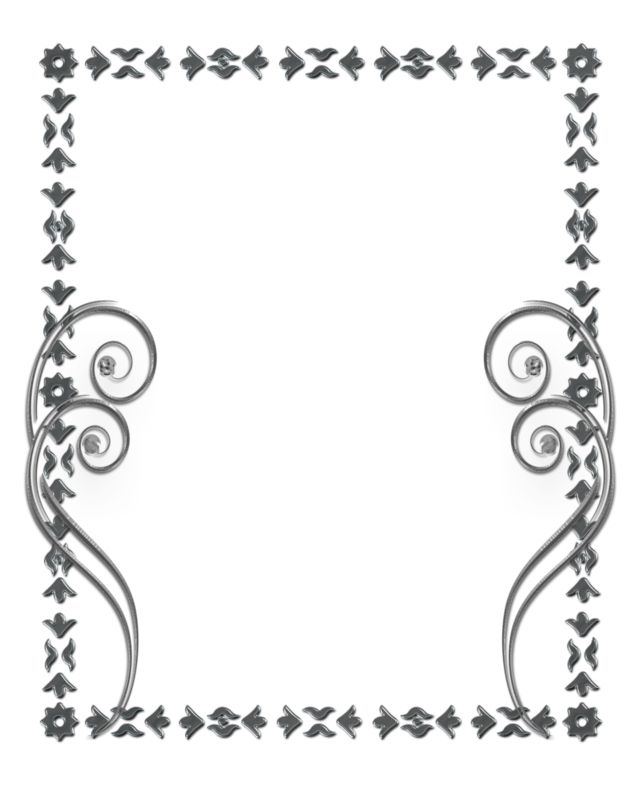 Однако их немало, выполненных в векторном формате для Adobe Illustrator. Текстовые эффекты (также называемые стилями слоя) — одно из самых популярных дополнений, используемых и создаваемых дизайнерами.
Однако их немало, выполненных в векторном формате для Adobe Illustrator. Текстовые эффекты (также называемые стилями слоя) — одно из самых популярных дополнений, используемых и создаваемых дизайнерами.
Каковы примеры текстовых эффектов?
Наиболее очевидным примером стиля текста в Photoshop являются тексты, вдохновленные некоторыми фильмами. Вы можете найти несколько крутых текстовых эффектов, вдохновленных Гарри Поттером, «Очень странными делами», Marvel или любым другим блокбастером. Применяя их к своему шрифту, вы можете легко создать броский дизайн логотипа или заголовка, который будет повторять известный визуальный ряд. Также многие текстовые стили могут преобразовывать слово в изображение: добавляя различные текстуры, цвета, узоры или реалистичное наложение теней.
Как называется текст со спецэффектами?
Текст с примененными специальными эффектами называется текстовым эффектом Photoshop или стилем слоя. Доступно множество бесплатных и платных опций. Но если хотите, вы можете сами создать стиль слоя для Adobe Illustrator или Photoshop, так как в Интернете доступно множество идей, материалов и учебных пособий.
Но если хотите, вы можете сами создать стиль слоя для Adobe Illustrator или Photoshop, так как в Интернете доступно множество идей, материалов и учебных пособий.
Как добавить специальные эффекты к тексту в Photoshop?
Для этого используйте инструмент Text , чтобы создать новый текстовый слой в приложении Photoshop. Выберите Стили в меню слева и выберите эффект, который хотите применить. Как только текст вас устроит, нажмите OK , и все готово. Доступно множество эффектов и графических стилей; вы всегда можете найти что-то новое в соответствующих блогах и на дизайнерских площадках.
Как добавить стили текста в Photoshop?
Импортировать эффект в Photoshop можно двумя способами. Во-первых: вы можете просто перетащить файл .asl в окно Photoshop. Вот и все! Второй: открыть Редактировать > Пресеты . Выберите во вкладке Стили и загрузите нужные для использования стили графики.
25 шаблонов, которые можно использовать уже сегодня
Прошли те времена, когда текстовые сообщения предназначались исключительно для общения с друзьями и семьей.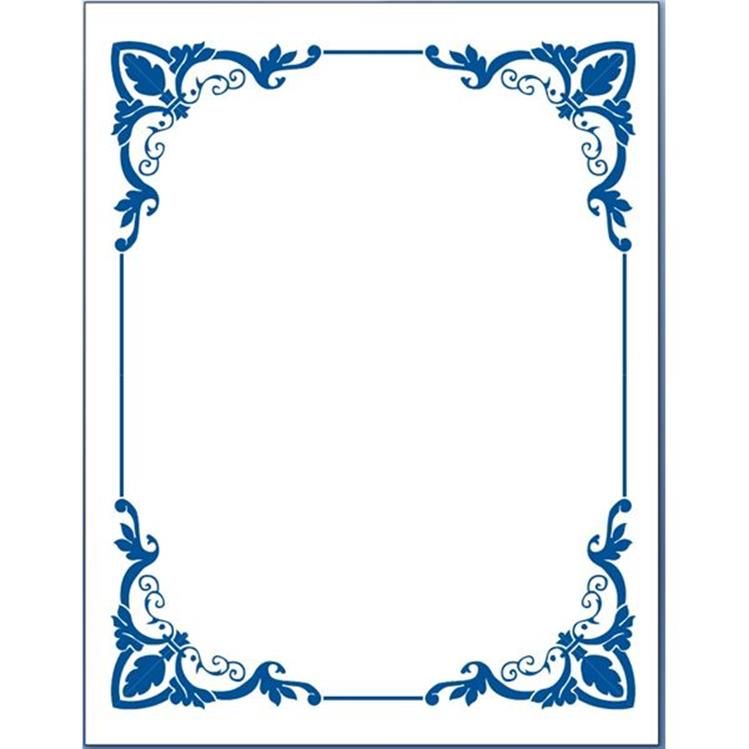 Вы, вероятно, переписывались с коллегами, клиентами или потенциальными клиентами за последние 24 часа.
Вы, вероятно, переписывались с коллегами, клиентами или потенциальными клиентами за последние 24 часа.
Сегодня 68% предприятий используют те или иные формы текстовых сообщений для связи со своими клиентами. С процентом открываемости SMS, достигающим 98%, неудивительно, что текстовые сообщения стали следующим рубежом для маркетологов. Так что можно с уверенностью сказать, что деловые текстовые сообщения никуда не денутся.
При таком большом количестве вариантов использования в сфере продаж, обслуживания клиентов, маркетинга и других сферах вашего бизнеса SMS-сообщения могут оказать огромное влияние на ваш рост.
Использование шаблонов текстовых сообщений может улучшить рабочий процесс и освободить время для других проектов. Вы можете легко найти множество примеров шаблонов текстовых сообщений для маркетинговых SMS-кампаний, автоматизации текстовых сообщений, программ лояльности, текстов подтверждения встреч и т. д.; однако они часто являются роботизированными и могут нанести ущерб вашим деловым отношениям.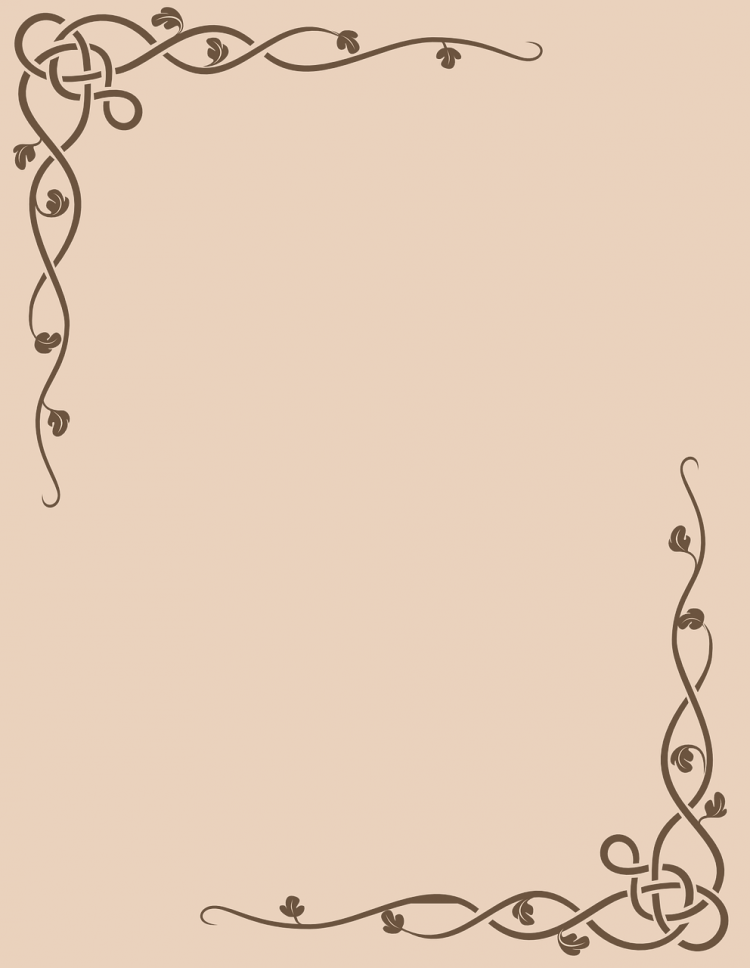
Чтобы помочь вам создать более индивидуальный и личный опыт, мы решили поделиться некоторыми шаблонами для эффективного делового общения.
Почему вы должны использовать шаблоны текстовых сообщений
25 шаблонов SMS, которые вы можете использовать уже сегодня
1. Отвечайте после оставленного голосового сообщения
2. Отслеживайте пропущенные телефонные звонки
3. Ответьте на запрос предложения
4. Ответить на запрос на консультацию/демонстрацию
5. Сравнение тарифных планов
6. Сравнение с конкурентами. . Запрос функции отслежен
13. Запрос функции включен в дорожную карту
14. Поделитесь стандартными политиками или процедурами
15. Введение / приветственное сообщение
16. Направление клиентов к справочной документации/справочным статьям/FAQ
17. Отслеживание отчетов клиентов об ошибках
18. Обращение за разъяснениями по проблеме
19. Информирование клиентов о текущих проблемах
Информирование клиентов о текущих проблемах
20. Информирование клиентов после решения проблем
21. Решение проблем с выставлением счетов
2222222.
23. Подписка отменена
24. Отслеживание клиентов
25. Завершение разговоров
Как создавать шаблоны SMS
Начать текстовые сообщения с OpenPhone
При отправке деловых текстовых сообщений важно иметь доступ к нужным инструментам.
Шаблоны текстовых сообщений представляют собой заранее написанные ответы на распространенные вопросы. Использование текстовых шаблонов (также называемых фрагментами, готовыми ответами, сохраненными ответами, шаблонами сообщений и т. д.)
Вот три причины, по которым вам следует использовать шаблоны деловых текстовых сообщений.
Настройка ответов на общие вопросы сэкономит вам и вашей команде время на повторные текстовые сообщения. Это означает, что вы сможете быстрее связаться со своими клиентами. Беспроигрышный.
2. Обеспечьте единообразие в команде
Вы должны убедиться, что ответы членов вашей команды кажутся согласованными и скоординированными. Шаблоны помогают вашей команде поддерживать согласованный, «фирменный» голос.
3. Быстрое подключение новых членов команды
Совместное использование шаблонов с новыми членами вашей команды может помочь им быстро освоиться. Используя шаблоны, новые коллеги узнают, как лучше всего отвечать на распространенные вопросы или проблемы.
25 шаблонов SMS, которые вы можете использовать уже сегодня
Вот 25 шаблонов деловых текстовых сообщений, которые вы можете легко скопировать и вставить для использования.
1. Дальнейшие действия после оставления голосовой почты
80 % вызовов направляются на голосовую почту, а средний уровень ответов на голосовую почту составляет 4,8 %. Что, если вместо этого вы отправили текст?
Пример: Привет, {{Имя}}, это {{Ваше имя}} из {{Компании}}. Только что звонил и попал на вашу голосовую почту. Я связываюсь с вами, поскольку вы оставили свой номер на нашем сайте и упомянули, что хотели бы узнать о наших услугах. Когда будет удобное время для звонка? Спасибо!
Только что звонил и попал на вашу голосовую почту. Я связываюсь с вами, поскольку вы оставили свой номер на нашем сайте и упомянули, что хотели бы узнать о наших услугах. Когда будет удобное время для звонка? Спасибо!
Копировать в буфер обмена
2. Отслеживание пропущенных звонков
Превратите пропущенные звонки в потенциальный новый бизнес с помощью этого примера текстового сообщения о продажах.
Пример: Эй! Спасибо, что позвонили в {{название компании}}. Извините, что пропустил ваш звонок! Мы будем рады помочь вам с помощью текстового сообщения или, если вы предпочитаете обратный звонок, выберите здесь удобное для вас время – {{Ссылка на календарь}} Спасибо!
Копировать в буфер обмена
3. Ответить на запрос предложения
Если вы предлагаете услугу, вы, скорее всего, получите запросы на расценки. Этот фрагмент поможет вам упростить этот процесс.
Пример: Здравствуйте, {{Имя}}, спасибо за интерес, проявленный к {{Название компании}}.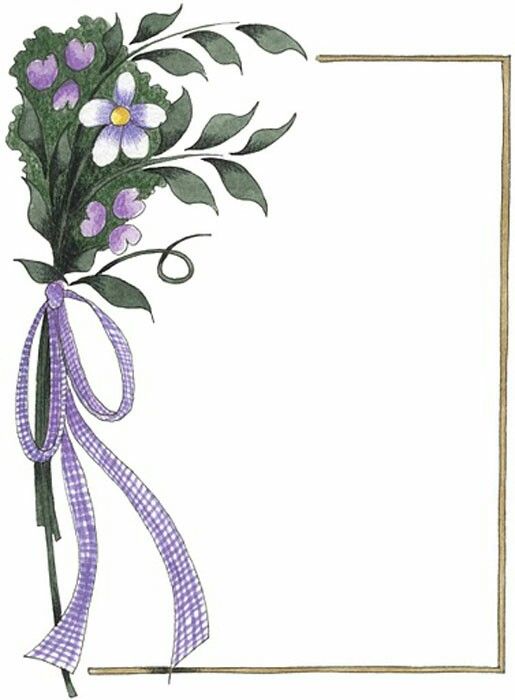 Мы будем рады предоставить вам индивидуальное предложение. Не могли бы вы заполнить короткую форму, чтобы мы могли предоставить вам наиболее точную оценку? Вот ссылка – {{Link}}
Мы будем рады предоставить вам индивидуальное предложение. Не могли бы вы заполнить короткую форму, чтобы мы могли предоставить вам наиболее точную оценку? Вот ссылка – {{Link}}
Скопировать в буфер обмена
4. Ответить на запрос на консультацию/демонстрацию
Если ваш процесс приема клиентов включает консультацию, используйте это, чтобы направить людей на вашу страницу бронирования.
Пример: Привет, {{Имя}}, спасибо за интерес к работе со мной. Записываюсь на консультацию на август. Вы можете выбрать удобное для вас время здесь – {{link}}. С нетерпением жду разговора!
Копировать в буфер обмена
5. Сравнение тарифных планов
Если вы предлагаете несколько тарифных планов, это будет удобно.
Пример: Здравствуйте, {{First Name}}, наш тарифный план Basic начинается с X долларов в месяц, а план Pro начинается с Y долларов в месяц. Наш базовый план лучше всего подходит для частных лиц. Наш тарифный план Pro оптимизирован для команд и имеет несколько замечательных функций для совместной работы. Вы ищете вариант для себя или своей команды?
Наш тарифный план Pro оптимизирован для команд и имеет несколько замечательных функций для совместной работы. Вы ищете вариант для себя или своей команды?
Копировать в буфер обмена
6. Сравнение с конкурентами
Будьте готовы к любым вопросам сравнения с конкурентами.
Пример: Нас часто спрашивают об этом. Во-первых, доказано, что все наши продукты безопасны для использования рядом с койотами, в то время как Acme Corp может гарантировать безопасность только бегунам. У нас также есть это подробное руководство, в котором мы дополнительно сравниваем нас с Acme – {{link}}
Скопировать в буфер обмена
7. Напоминание о вебинаре/мероприятии
Вы тратите так много времени на продвижение своего мероприятия, но многие зарегистрированные люди не приходят. Не позволяйте вашему событию потеряться в их загруженном почтовом ящике.
Пример: Привет, {{Имя}} – {{Ваше имя}} в {{Компании}} здесь.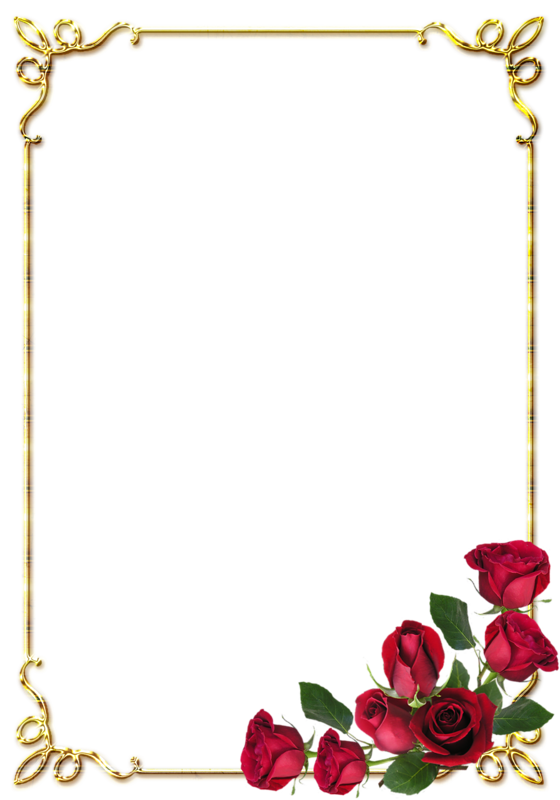 Просто отправляю вам сообщение, так как мы начнем наш вебинар через 10 минут. Надеюсь увидеть тебя там! Ссылка для присоединения находится в вашем электронном письме — дайте мне знать, если у вас возникнут проблемы с присоединением.
Просто отправляю вам сообщение, так как мы начнем наш вебинар через 10 минут. Надеюсь увидеть тебя там! Ссылка для присоединения находится в вашем электронном письме — дайте мне знать, если у вас возникнут проблемы с присоединением.
Копировать в буфер обмена
8. Повторное привлечение клиентов
Используйте это сообщение для повторного взаимодействия с вашими клиентами.
Пример: Привет {{Имя}}! Это {{Имя}} из {{Компании}}. Я хотел связаться с вами по поводу вашего участия в {{Event Name}}. Вам это было бы интересно?
Копировать в буфер обмена
Фрагмент выше был вдохновлен этим замечательным текстом, который я получил от Ритуальной Йоги.
9. Попросите своих клиентов оставить отзыв
88% потребителей доверяют онлайн-отзывам так же, как личным рекомендациям. Но многие компании не спрашивают у своих клиентов отзывы.
Пример: Если вы будете так любезны, мы будем очень признательны за обзор в Google.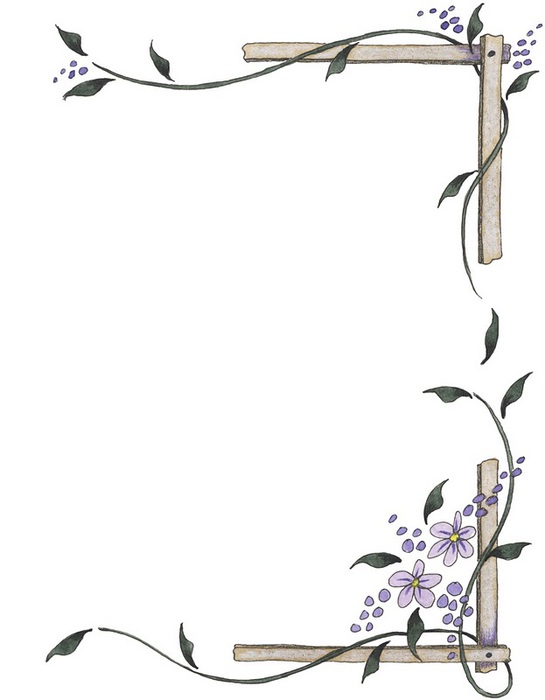 Отзывы помогают нам получать отзывы, чтобы улучшить сервис и привлечь больше людей к знакомству с {{название продукта}}. Вот ссылка – {{ссылка}} Большое спасибо!
Отзывы помогают нам получать отзывы, чтобы улучшить сервис и привлечь больше людей к знакомству с {{название продукта}}. Вот ссылка – {{ссылка}} Большое спасибо!
Копировать в буфер обмена
Думаете, вашему клиенту понравится ваш контент в социальных сетях? Пусть они знают.
Пример: Приятно с вами разговаривать! Хотелось бы оставаться с вами на связи в социальных сетях. Думаем, вам понравится контент, которым мы делимся на нашей странице в Instagram – {{link}}
Скопировать в буфер обмена
11. Личное приветственное сообщение
Хотите произвести впечатление на своих клиентов? Отправьте им личное приветственное текстовое сообщение и запланируйте звонки с ними по мере необходимости.
Пример: Эй! Это {{Ваше имя}}, один из основателей. Я хотел бы лично поприветствовать вас в {{Product}}. Как дела? Дайте мне знать, если я могу чем-то помочь, когда вы начнете.
Скопировать в буфер обмена
12.
 Запрос функции отслежен
Запрос функции отслеженНе позволяйте отзыву ускользнуть.
Пример: Привет, {{Имя}}, спасибо за отзыв. Мы поделились им с нашей командой. Запросы функций очень важны для нас, и они реализуются непосредственно в нашей дорожной карте продукта. Хотя в настоящее время у нас нет временной шкалы для этой функции, мы свяжемся с вами, как только она появится.
Копировать в буфер обмена
13. Запрос функции в дорожной карте
Вы работаете над функцией, о которой просил ваш клиент? Пусть они знают.
Пример: Здравствуйте, {{First Name}}, спасибо за отзыв. Вы просили, и вы получите! Мы планируем выпустить эту функцию в следующем выпуске. Мы сообщим вам, когда он будет готов!
Копировать в буфер обмена
14. Поделитесь стандартными политиками или процедурами
Если вам нужно следовать каким-либо политикам, создайте фрагмент, которым ваша команда сможет легко поделиться.
Пример: Мы с нетерпением ждем вашего визита. Обратите внимание, что при входе на территорию требуется маска/покрытие для лица. Спасибо, что помогаете нам всем оставаться в безопасности!
Обратите внимание, что при входе на территорию требуется маска/покрытие для лица. Спасибо, что помогаете нам всем оставаться в безопасности!
Копировать в буфер обмена
15. Вступительное/приветственное сообщение
Первое впечатление важно, даже при отправке текстовых сообщений.
Пример: Привет! {{Ваше имя}} здесь от {{Название компании}}. Могу ли я чем-нибудь помочь вам сегодня?
Копировать в буфер обмена
16. Направление клиентов к справочной документации/справочным статьям/часто задаваемым вопросам
Используйте этот фрагмент, когда вам нужно немного больше времени, чтобы исследовать проблему или ответить на вопрос.
Пример: Привет, {{Имя}}, спасибо, что связались. Я буду рад помочь с вашим вопросом, но сначала у вас была возможность ознакомиться с нашей базой знаний? {{link}}
Копировать в буфер обмена
17. Отслеживание отчетов об ошибках клиентов
Если вы предлагаете программный продукт и предоставляете поддержку по SMS, вы, скорее всего, будете получать отчеты об ошибках в текстовом виде. Используйте этот шаблон в качестве подтверждения, чтобы сообщить клиентам, что проблема зарегистрирована вашей командой.
Используйте этот шаблон в качестве подтверждения, чтобы сообщить клиентам, что проблема зарегистрирована вашей командой.
Пример: Здравствуйте, {{First Name}}! Спасибо, что сообщили нам об этой проблеме. Я уведомил нашу команду, и мы надеемся решить эту проблему очень быстро. Мы свяжемся с вами, как только получим обновление или нам понадобится дополнительная информация.
Скопировать в буфер обмена
18. Обращение за разъяснениями по проблеме
Когда вы помогаете своим клиентам посредством текстовых сообщений, ключевым моментом является ясность.
Пример: Здравствуйте, {{Имя}}, мне жаль слышать, что у вас возникли проблемы. Не могли бы вы уточнить проблему, с которой вы столкнулись? Какие шаги вы предприняли до того, как это произошло? Спасибо!
Копировать в буфер обмена
19. Информирование клиентов о текущих проблемах
Держите своих клиентов в курсе любых проблем, о которых они могли сообщить.
Пример: Привет, {{Имя}}, спасибо за терпение. Наша команда все еще изучает вашу проблему. Мы надеемся, что скоро исправим проблему, и мы свяжемся с вами, если нам понадобится дополнительная информация.
Копировать в буфер обмена
20. Информирование клиентов после устранения проблем
Поделитесь хорошими новостями, когда устраните проблему.
Пример: Привет {{Имя}}. Сообщаем вам, что проблема, о которой вы сообщали ранее, решена. Пожалуйста, попробуйте еще раз и дайте нам знать, как это происходит. Скрещенные пальцы!
Копировать в буфер обмена
21. Решение проблем с выставлением счетов
Проблемы с выставлением счетов довольно распространены, и сообщение с напоминанием о платеже может помочь клиентам совершить платеж.
Пример: Привет! Срок действия кредитной карты в вашей учетной записи истек. Вы по-прежнему хотите, чтобы ваш сервис оставался активным? Если да, не могли бы вы обновить платежную информацию в файле? Вот ссылка – {{link}} Спасибо!
Копировать в буфер обмена
22.
 Возврат средств
Возврат средствОтноситесь к возмещению с классом и сочувствием.
Пример: Мы возместили вашу покупку. Средства должны появиться на вашем счете в течение 5-10 рабочих дней. Пожалуйста, дайте нам знать, если у вас есть какие-либо вопросы или если мы можем сделать что-то еще для вас.
Копировать в буфер обмена
23. Подписка отменена
Хорошо относитесь к своим клиентам, особенно если они уходят.
Пример: Привет, {{Имя}}, нам очень жаль, что ты ушел. Я пошел дальше и отменил вашу подписку. Не могли бы вы дать нам какие-либо отзывы о том, как мы можем улучшить? Большое спасибо!
Скопировать в буфер обмена
24. Последующая информация для клиентов
Делайте последующие сообщения короткими и дружелюбными.
Пример: Эй! Я хотел убедиться, что на все ваши вопросы были даны ответы. Пожалуйста, дайте нам знать. Рад помочь с чем-нибудь еще.
Копировать в буфер обмена
25.
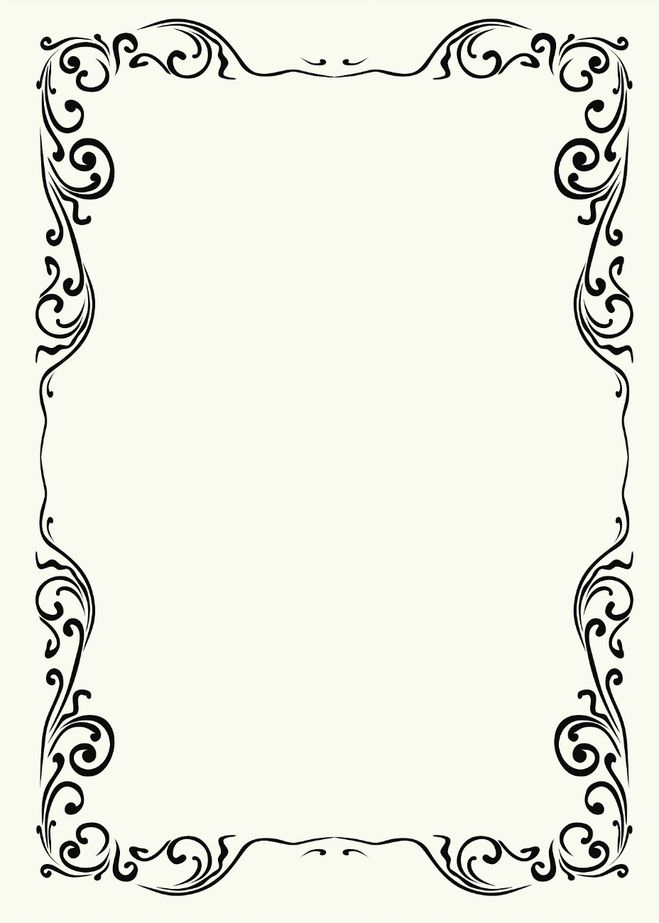 Завершение разговора
Завершение разговораЗавершение разговора на позитивной ноте так же важно, как и хорошее начало.
Пример: Рад, что смог вам помочь. Если у вас возникнут дополнительные вопросы, обязательно сообщите нам об этом. Мы рады помочь и доступны здесь с 9:00 до 17:00 по тихоокеанскому стандартному времени ежедневно. Хорошего дня!
Копировать в буфер обмена
Как создавать шаблоны SMSПриложение для обмена сообщениями по умолчанию (например, iMessage) не поддерживает шаблоны. Вам нужно будет использовать бизнес-сервис, такой как OpenPhone. Запишитесь на пробное занятие здесь.
Чтобы создать фрагмент (или шаблон) в OpenPhone, запустите веб-приложение. Введите /snippets в поле сообщения, и вы увидите возможность добавить шаблон делового текстового сообщения в качестве фрагмента.
Как создать или вставить фрагмент на OpenPhone
Хотите узнать больше о настройке сниппетов на OpenPhone? Ознакомьтесь с нашим руководством — Как создавать, делиться и использовать фрагменты.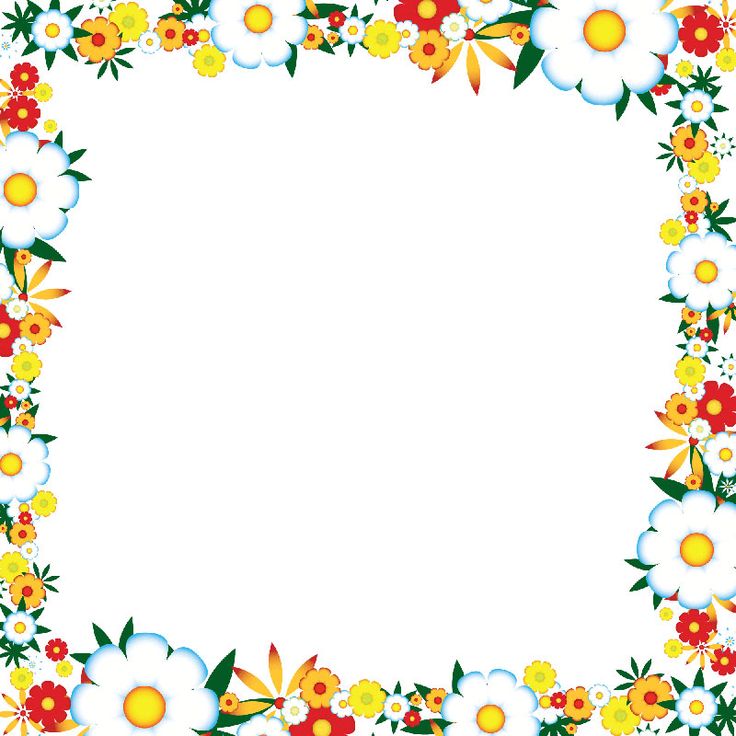
Почему вам следует использовать OpenPhone для текстовых сообщений? OpenPhone — это телефонная система для бизнеса для современных профессионалов. Он поставляется с расширенными функциями SMS в дополнение ко всему, что вам нужно в современной телефонной системе. Сюда входят:
- Отправка любых шаблонов деловых сообщений в виде текстов автоответчика
- Местные и бесплатные номера в США и Канаде
- Звонки и обмен сообщениями (SMS и MMS)
- Автосекретарь и маршрутизация вызовов
- Возможность разделить ответственность за номер телефона, например, за почтовый ящик
- Запись звонков
- Slack и интеграция с электронной почтой
- Мобильные приложения для iOS и Android
- Веб-приложение для всех браузеров
Что еще более важно, у нас есть услуга, которой клиенты восхищаются, и мы постоянно внедряем отзывы клиентов в продукт. Ознакомьтесь с нашим журналом изменений, чтобы узнать, чем мы занимаемся.
Ознакомьтесь с нашим журналом изменений, чтобы узнать, чем мы занимаемся.
Готов попробовать? Начните с бесплатной пробной версии OpenPhone.
Спасибо Тай Хиллу за чтение черновиков и предоставление примеров.
Мы хотели бы поделиться другими примерами отличных текстовых шаблонов, созданных нашими клиентами. Какие типы фрагментов вы создали в OpenPhone? Отправьте нам пример на номер 855 746 6304 или напишите в комментариях ниже.
Текстовые шаблоны After Effects — что это такое и как использовать
Текст в видео играет ключевую роль в обеспечении контекста для зрителей, особенно когда оно просматривается без звука. Чтобы обеспечить плавный просмотр и получить максимальную отдачу от вашего видео, текст должен быть кратким, привлекательным и гармонировать с вашим проектом.
Текстовые шаблоны After Effects позволяют создавать захватывающие подписи, текстовую графику и анимацию, не тратя дни на производство. Текстовые шаблоны также позволяют экспериментировать с различными типами оформления и текстовыми эффектами. Если у вас есть подписка на Envato Elements, вы получаете доступ к неограниченному количеству шаблонов After Effects для своих проектов, так что вы можете продолжать поиск, пока не найдете идеальный тип.
Если у вас есть подписка на Envato Elements, вы получаете доступ к неограниченному количеству шаблонов After Effects для своих проектов, так что вы можете продолжать поиск, пока не найдете идеальный тип.
Что такое текстовые шаблоны?
Текстовые шаблоны After Effects — это предварительно разработанные эффекты, которые представляют текст в привлекательном виде. Текстовый шаблон позволяет вам анимировать текст в вашем видео — будь то текст, который прокручивается по экрану, текст, который кажется напечатанным на машинке, текст с эффектом сбоя или другой тип текстовой анимации.
Если вы хотите сэкономить время в монтажной, вам особенно пригодятся текстовые шаблоны. Текстовые шаблоны After Effects позволяют создавать движущуюся графику вещательного качества без необходимости начинать с нуля.
Просто выберите шаблон из библиотеки Envato Elements и настройте свои шрифты, цвета и звуки.
Преимущества текстовых шаблонов
Экономия времени
Сформулируйте свое сообщение творчески, с меньшими затратами времени и усилий, используя текстовый шаблон для After Effects.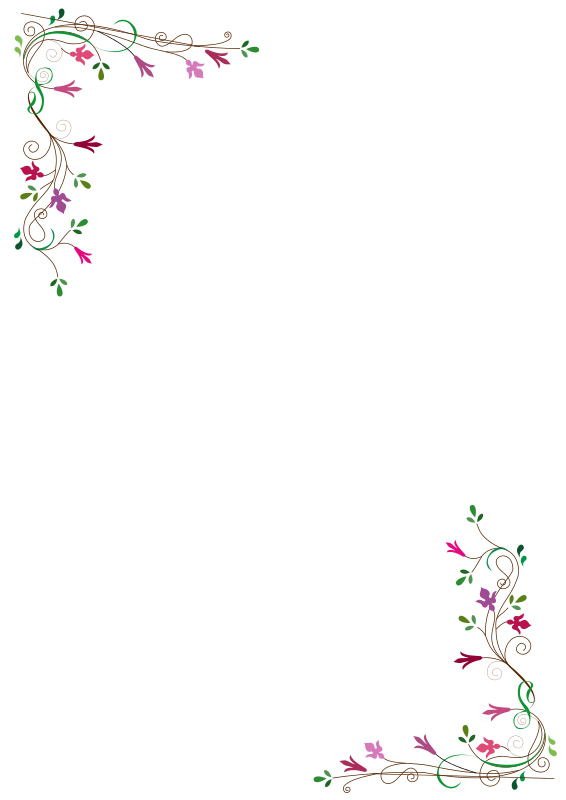
Полностью настраиваемый
Текстовые шаблоны After Effects полностью настраиваемые, поэтому вы можете настроить текст, цвета и шрифты в соответствии с вашим брендом.
Качество вещания
Шаблоны созданы экспертами, чтобы вы могли добиться профессиональных результатов независимо от вашего уровня знаний.
Кто использует текстовые шаблоны?
Любой, кто имеет базовые знания об Adobe After Effects, может создавать запоминающиеся видеопроекты с помощью текстовых шаблонов.
Независимо от того, являетесь ли вы новичком в текстовой анимации или опытным профессионалом, наши текстовые шаблоны могут улучшить и ускорить ваш рабочий процесс. Анимированная типографика помогает передать ваше сообщение, выделяя ключевые идеи и предоставляя зрителям дополнительный контекст. Кроме того, вы можете контролировать темп, чтобы изменить скорость чтения и создать ощущение энергии или срочности того, что вы сообщаете.
Благодаря анимированной типографике ваш контент мгновенно становится более доступным, поскольку зрителю больше не нужно слушать ваше видео, чтобы понять сообщение или намерение.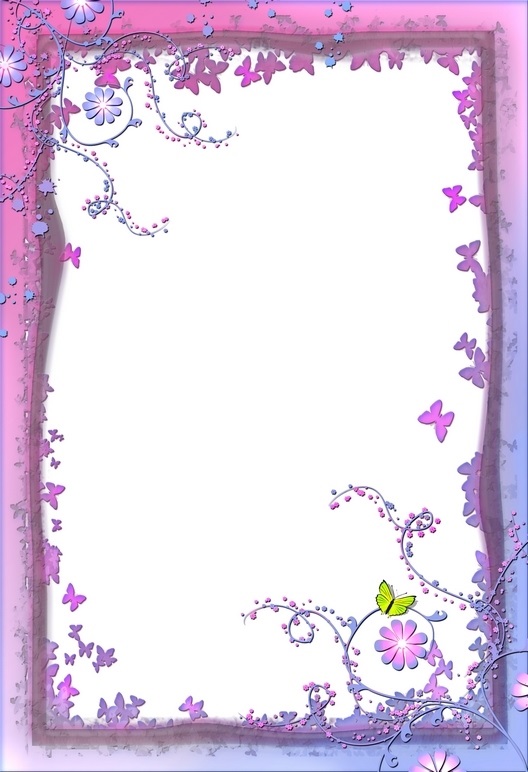 Этот гибкий опыт просмотра также увеличивает способность вашей аудитории вспоминать детали из вашего видео, а это означает, что ваше сообщение не будет забыто в ближайшее время.
Этот гибкий опыт просмотра также увеличивает способность вашей аудитории вспоминать детали из вашего видео, а это означает, что ваше сообщение не будет забыто в ближайшее время.
Популярные шаблоны анимации текста
Следите за тем, как ваши слова движутся с помощью анимированного текстового шаблона After Effects, будь то открывашка, анимация текстового поля или набор анимированных плиток.
Наслаждайтесь максимальной гибкостью этого текстового шаблона After Effects с 30 плавно анимированными заголовками. Вы можете изменить цвет, размер и положение нужного текста всего за несколько кликов.
Этот креативный шаблон текстовой анимации для After Effects отлично подойдет для трансляции или видео IGTV. Включены различные типы текстовой анимации, от абстрактной до глюка.
В этот набор текстовых шаблонов After Effect включено 20 анимаций текстовых полей, включая 3D-блоки и нижние трети с регулируемыми размерами блоков, анимированным поворотом и простым управлением.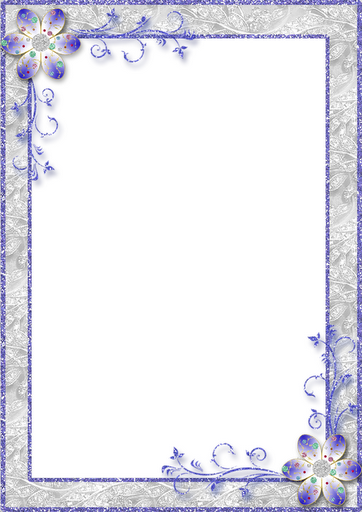
Как анимировать текст в After Effects
Бесплатный курс After Effects
В этом уроке из нашего бесплатного курса After Effects на Envato Tuts+ инструктор Дэйв Боде расскажет вам, как анимировать текст в After Effects. Если вы новичок в After Effects, мы предлагаем вам начать с самого начала курса.
Для этого более сложного урока не требуется шаблон, поэтому вы научитесь анимировать 3D-текст в After Effects с нуля. Также есть сопроводительное видео о том, как создать собственный шаблон текстовой анимации After Effects.
Учить больше
Что такое быстрая типографика?
Узнайте, почему быстрая типографика захлестнула мир видео, и шаблоны, которые вам нужны, чтобы соответствовать этой тенденции.
Популярность текстовой анимации с быстрой типографикой возросла за последние четыре года, с тех пор как Apple выпустила свой культовый топ-видео «Не моргай». Это породило множество подражателей видео с быстрой типографикой, которые используют ускоренный текст и нашу современную склонность к быстрому чтению.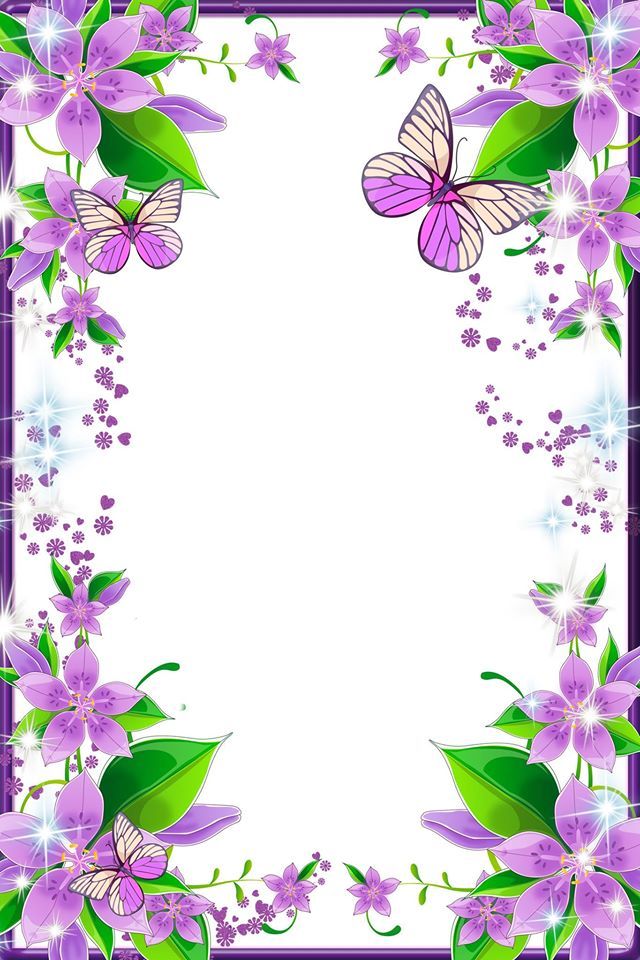
В двух словах, основная концепция топающего видео состоит в том, чтобы отображать текст слово за словом, небольшими кусками, быстро, один за другим. Это увеличивает среднюю скорость отображения слов в минуту на экране и позволяет вам быстро и лаконично передать свое сообщение.
Учить больше
Как сделать текстовые эффекты с ошибками
Глитч-эффект сейчас в тренде. Это синоним стиля ретро-дизайна 80-х, который закрепился в последние несколько лет благодаря перезагрузке классического 19.Фильмы 80-х, такие как «Бегущий по лезвию» и «Дюна». Мы видели текстовый эффект сбоя, часто используемый в видеоконтенте, от музыкальных клипов до рекламы.
С помощью этого курса о том, как создать современную глитч-анимацию в After Effects, вместе с шаблонами After Effects для глюков, вы сможете создать свой собственный текст с эффектом сбоя.
Учить больше
Текстовые коллекции After Effects
Поднимите свой шрифт на новый уровень с помощью лучших шаблонов для After Effects.
15 лучших предустановок и шаблонов текстовой анимации для After Effects
Создавайте увлекательные текстовые анимации с помощью нашего тщательно отобранного списка лучших шаблонов для After Effects — эти дизайны обязательно произведут впечатление.
Исследуйте шаблоны
20 лучших шаблонов рукописного текста для After Effects
Нужны ли вам веселые и игривые каракули или деликатный и романтический сценарий, эти шаблоны рукописного текста обеспечат вам совершенный почерк.
Исследуйте шаблоны
10 шаблонов анимации текста с автоматическим изменением размера для After Effects
Избавьтесь от времени и усилий на изменение размера текста с помощью этого набора текстовых шаблонов с автоматическим изменением размера. Текстовые поля будут автоматически изменять размер по мере ввода!
Исследуйте шаблоны
18 лучших шаблонов анимации типографики для создания кинетического текста
Ознакомьтесь с нашей подборкой лучших шаблонов анимации кинетической типографики от Envato Elements.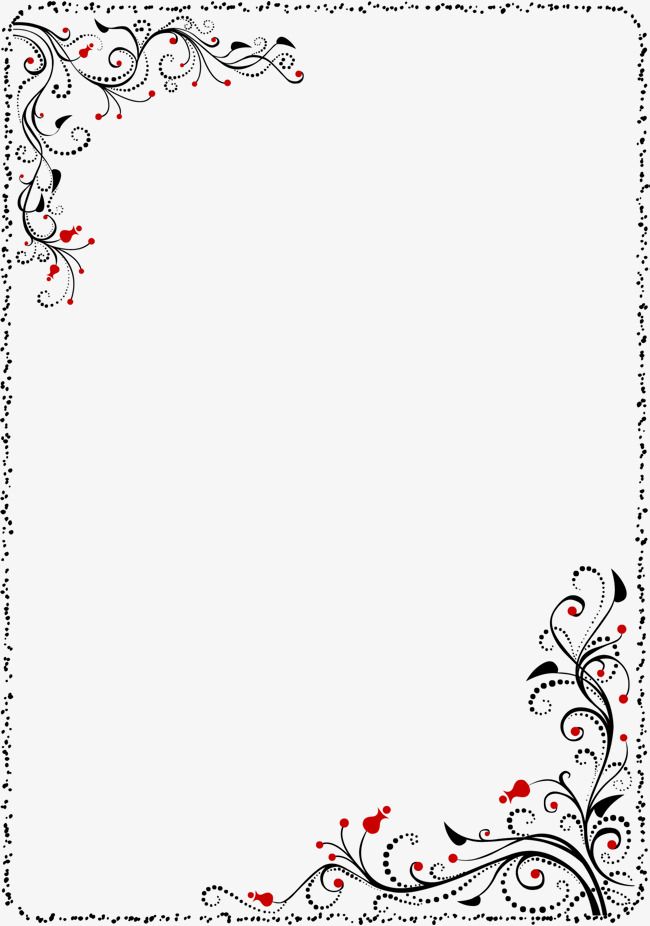 Они обязательно вдохновят вас на следующий проект.
Они обязательно вдохновят вас на следующий проект.
Исследуйте шаблоны
Как анимировать сглаженный текст в After Effects
Узнайте, как использовать Curva Script — часть программирования, добавляющую дополнительные функции в After Effects, — чтобы красиво анимировать текст сценария в ваших проектах.
Исследуйте шаблоны
12 лучших шаблонов 3D-анимации текста для After Effects
Вам не нужно осваивать 3D-анимацию, чтобы создать эффект глубины текста. Просто воспользуйтесь нашими лучшими шаблонами 3D-текста и мгновенно оживите свой текст.
Исследуйте шаблоны
Часто задаваемые вопросы по текстовым шаблонам
Как накладывать текстовые шаблоны на видео в After Effects
Большинство текстовых шаблонов After Effects визуализируются с прозрачным фоном — думайте о них как о файлах изображений PNG. Это означает, что наложение текстовых шаблонов на видео так же просто, как импорт шаблона в After Effects (либо через строку меню, путем перетаскивания или с помощью сочетания клавиш) и перемещение его в нужное положение на временной шкале. Затем просто настройте текст, шрифт и местоположение на экране.
Это означает, что наложение текстовых шаблонов на видео так же просто, как импорт шаблона в After Effects (либо через строку меню, путем перетаскивания или с помощью сочетания клавиш) и перемещение его в нужное положение на временной шкале. Затем просто настройте текст, шрифт и местоположение на экране.
Как изменить цвет текста в шаблоне After Effects
Редактировать текст в After Effects просто. Просто щелкните текстовый слой на временной шкале и настройте цвет, размер и шрифт на панели «Текст», которая появляется справа.
Как редактировать текст в шаблонах After Effects
Сначала откройте текстовый шаблон в After Effects. На панели «Таймлайн» вы должны иметь возможность просматривать все слои — все, что отмечено значком «Т», относится к тексту. Выберите текстовый слой, который вы хотите отредактировать, и настройте текст в основной области анимации. Вы также можете обновить свойства текста через панель «Текст», включая любую анимацию.
Вы также можете обновить свойства текста через панель «Текст», включая любую анимацию.
Чтобы узнать больше о редактировании текста в Adobe After Effects, ознакомьтесь с нашим полным курсом на Envato Tuts+, который включает уроки по анимации текста, созданию нижних титров и построению 3D-текста с нуля.
Дополнительные шаблоны After Effects
Узнайте, как использовать типы шаблонов After Effects, от слайд-шоу до нижних титров.
Удивите и порадуйте своих зрителей с помощью простого анимированного шаблона слайд-шоу, чтобы продемонстрировать лучшие из ваших фотографий.
Пусть ваши заголовки говорят сами за себя с помощью этих шаблонов заголовков AE для кинематографического внешнего вида.
Сделайте свой логотип подвижным и запоминающимся. Шаблон After Effects может упростить анимацию логотипа.
Простой текст, формы и цвета в нижней трети экрана помогут вам рассказать свою историю и привлечь внимание зрителей к нужным вещам.
Убедитесь, что ваше вступление привлекает зрителей надолго, с помощью шаблона вступительного видео для After Effects.
Вам не нужно быть опытным аниматором, чтобы делать отличные видео. Позвольте шаблонам анимации сделать всю тяжелую работу в After Effects за вас.
Используется с текстовыми шаблонами
Детали помогают рассказать вашу историю. Освойте их с помощью этих ключевых творческих ресурсов.
Не только то, что говорит ваш текст, но и то, как он оформлен, задает тон и настроение вашему видео. Выберите один из тысяч шрифтов, чтобы создать желаемый эффект.
Если вам нужно добавить фон или просто завершить свою историю дополнительным B-роликом, наша библиотека видеоматериалов поможет вам окончательно отполировать ваш проект.
Музыка играет важную роль в повествовании: она вызывает эмоции, создает настроение и делает его запоминающимся. Убедитесь, что ваше видео попадает в нужные ноты с тысячами музыкальных треков.
Альтернативные текстовые шаблоны
Удовлетворите любые типографские потребности независимо от того, какое программное обеспечение вы выберете.
Если вы выполняете все редактирование в Premiere Pro, откройте для себя тысячи текстовых шаблонов для включения в свои проекты на Envato Elements.
Для производителей DaVinci Resolve у нас есть сотни текстовых шаблонов, которые помогут поделиться вашим сообщением профессионально и творчески.
Если Final Cut Pro является вашим основным инструментом для производства, вы можете найти идеальный текстовый шаблон для общения с вашей аудиторией здесь, в нашей коллекции.
Стильно общайтесь со своей аудиторией с помощью нашей постоянно растущей библиотеки текстовых шаблонов Apple Motion. Поиск по категории или ключевому слову.
Почему создатели видео любят Envato Elements
«Я искренне считаю, что ваш продукт потрясающий. Вы не представляете, насколько Envato Elements помог мне вырасти как профессионалу, получив возможность расширить свои возможности и предложить своим клиентам гораздо больше, чем я мог предложить им раньше».
Марио Нава, Разработчик
«Это кладезь полезного контента, который вдохновляет меня начинать каждый новый проект со свежими идеями и творчеством. Я не могу без него!»
Я не могу без него!»
Аллистер Фрост, управляющий консультант
Почему вы полюбите Envato Elements
Неограниченное количество загрузок
Получите доступ к нашей полной библиотеке с месячной или годовой подпиской.
Простое лицензирование
На все активы распространяется одна простая лицензия. так что вы можете использовать его с уверенностью.
Высшее качество
Мы требуем от наших авторов соблюдения высоких стандартов, поэтому все ресурсы неизменно высокого качества.
Отмена в любое время
Отменить подписку можно быстро и просто — никаких условий.
Одна подписка.
Неограниченное количество загрузок.
*Бесплатные пробные версии доступны только для новых клиентов в соответствующих странах.
© 2022 Envato Pty Ltd. Товарные знаки и бренды являются собственностью их соответствующих владельцев.
Основной текст — приложение для шрифтов
Узнайте, как шрифт выглядит в книге, журнале или статье на сайте.
Макеты текста
Основная сетка шрифта отлично подходит для определения того, какой шрифт вы хотите использовать в дизайне логотипа, названии видео, визитной карточке или общем брендинге. Введя пользовательский текст предварительного просмотра, вы можете предварительно просмотреть любые слова, которые вы хотите, что дает вам хорошее первое впечатление о характеристиках ваших шрифтов. Но красивый дисплейный шрифт, используемый в логотипе, не всегда может быть лучшим выбором для более длинных текстов.
Экранный шрифт часто используется для привлечения внимания. У него может быть сильная личность с уникальными формами. Для основного текста вы, вероятно, хотите что-то более легкое для глаз, что-то, что остается читаемым при меньших размерах. Для этих шрифтов важнее разборчивость, чем выразительность.
Вкладка «Сведения о тексте» позволяет предварительно просмотреть шрифты в основном тексте, чтобы получить представление о том, как шрифт выглядит в больших фрагментах текста. Доступно несколько шаблонов макетов для разных ситуаций: книга, колонки, журнал и цитата.
Используйте кнопки в нижней части окна приложения для переключения между ними.
Доступно несколько шаблонов макетов для разных ситуаций: книга, колонки, журнал и цитата.
Используйте кнопки в нижней части окна приложения для переключения между ними.
Регулировка размера и высоты строки
Каждая предустановка имеет предопределенный размер шрифта и межстрочный интервал. Не все шрифты имеют одинаковый размер, поэтому важно иметь возможность быстро настроить размер, чтобы увидеть, что подходит для конкретного шрифта. Вы можете щелкнуть и перетащить мышь по горизонтали, чтобы настроить размер шрифта. Перетащите вертикально, чтобы изменить высоту строки. Либо сведите пальцы на трекпаде, чтобы отрегулировать размер шрифта, и удерживайте клавишу Option, сжимая пальцы, чтобы изменить высоту строки.
Кнопка, расположенная слева от каждого блока текста, показывает размер этого блока в пунктах.
Когда вы удерживаете нажатой клавишу Option, она переключается, чтобы показать множитель высоты строки.
Нажмите кнопку, чтобы просмотреть дополнительные сведения о свойствах этого блока, таких как отслеживание и интервал между абзацами.
Сглаживание шрифта
Некоторые шрифты меньшего размера могут быть слишком тонкими, что затрудняет их чтение. Вы можете включить View > Font Smoothing, чтобы сделать их более жирными. Сглаживание шрифтов уменьшает неровные края при рендеринге шрифтов, это своего рода «сглаживание».
Обратите внимание, что для некоторых шрифтов с большим количеством деталей это может иметь обратный эффект и затруднить чтение шрифтов меньшего размера. Точно так же результат может отличаться для темного текста на светлом фоне и светлого текста на черном фоне. Поэтому поэкспериментируйте и переключите настройку, чтобы увидеть, помогает ли она (или ломается) конкретному шрифту. Вы можете использовать сочетание клавиш Option + S, чтобы быстро включить или отключить сглаживание шрифта.
Большинство дизайнерских приложений также должны иметь аналогичный переключатель для применения сглаживания шрифта.
Если они реализуют отрисовку пользовательского шрифта, эффект может быть более выраженным или менее заметным в зависимости от реализации. Для веб-браузеров вы можете поэкспериментировать со свойством CSS
Для веб-браузеров вы можете поэкспериментировать со свойством CSS font-smooth или свойством -webkit-font-smoothing для Safari.
Пользовательские шаблоны
Создайте собственный образец шрифта, чтобы быстро просматривать то, что вы считаете важным. Ваши пользовательские макеты могут быть адаптированы для ваших конкретных случаев использования и рабочего процесса. Нажмите на три точки в переключателе раскладок и выберите Редактировать пользовательские раскладки…
Откроется новое окно Finder, в котором будет показана папка с вашими пользовательскими шаблонами.
Шаблоны макетов — это простые текстовые файлы, описывающие внешний вид одного или нескольких текстовых блоков.
Для начала создается образец файла шаблона Custom.txt .
Дважды щелкните этот файл, чтобы открыть его в текстовом редакторе и посмотреть, как он устроен.
Вы можете редактировать файл Custom.txt напрямую или продублировать его, чтобы создать свой собственный. Все файлы
Все файлы txt в этой папке, которые являются действительными шаблонами, будут доступны для выбора в раскрывающемся списке пользовательских шаблонов, поэтому создайте столько, сколько хотите.
Рекомендуется, чтобы содержимое ваших шаблонов было как можно более общим, чтобы вы могли повторно использовать их для нескольких проектов и шрифтов, и вам не приходилось их редактировать каждый раз. Например, вы можете добавить текст Lorem Ipsum или что-то, что очень похоже на «реальный» контент на вашем языке, а не добавлять название компании к логотипу, который вы разрабатываете (для этого предназначена основная сетка). Конечно, это полностью зависит от вас, не стесняйтесь вводить любой контент, который вам нужен.
Синтаксис шаблона
Синтаксис шаблона макета шрифта довольно прост.
Он состоит из одного или нескольких блоков, каждый из которых содержит свойства шрифта и раздел содержимого, разделенный тремя дефисами « --- ».
Одиночный блок выглядит так:
--- размер: 30 выровнять по левому краю --- Мой контент ---
Свойства определяют внешний вид содержимого, например размер, выравнивание, отслеживание и т. д.
Эти свойства будут применены к разделу контента сразу после свойств.
Таким образом, в приведенном выше примере «Мое содержимое» будет выровнено по левому краю и будет иметь размер 30 пунктов.
д.
Эти свойства будут применены к разделу контента сразу после свойств.
Таким образом, в приведенном выше примере «Мое содержимое» будет выровнено по левому краю и будет иметь размер 30 пунктов.
Вы можете повторять блоки для создания нескольких отдельных блоков текста с разными свойствами. Например, создайте один блок заголовка с несколькими абзацами:
--- размер: 30 выровнять: по центру --- Это мой титул! --- выровнять по левому краю --- Это образец абзаца. Вы можете ввести любой текст, который вы хотите. Это другой абзац. ---
Обратите внимание, как каждый раздел содержимого определяет свои собственные свойства.
Свойства применяются только к непосредственно следующему содержимому и не переносятся.
Таким образом, размер абзацев в приведенном выше примере составляет не 30 пунктов, а 15 (по умолчанию, если свойство размера не определено).
Отдельные строки вашего контента будут отображаться как отдельные абзацы.
Вы можете настроить интервал между абзацами, используя кнопку 9. 1613 абзац Интервал свойство.
1613 абзац Интервал свойство.
Вот список доступных свойств, которые вы можете настроить, и их значения по умолчанию, если они не определены в блоке:
| Свойство | Описание | Значение | По умолчанию |
|---|---|---|---|
размер | размер шрифта | диапазон: 8—40 точек | 15 |
lineHeight | множитель высоты строки | диапазон: 0,1—3,0 | 1,2 |
отслеживание | горизонтальный пробел между символами | диапазон: -10—50 точек | 0 |
Расстояние между абзацами | вертикальный пробел между абзацами | диапазон: 0—100 точек | 10 |
отступ первой строки | горизонтальный отступ первой строки абзаца | диапазон: 0—100 точек | 0 |
столбцы | количество вертикальных столбцов | диапазон: 1—3 | 1 |
выровнять | выравнивание текста | естественный / левый / правый / по центру / по ширине | натуральный |
В следующем примере определяются все доступные свойства:
--- размер: 18 высота линии: 1.4 отслеживание: 10 Интервал между абзацами: 35 перваястрокаИндент: 20 столбцы: 1 выровнять: вправо --- Что говорит лиса? Фракакакакака. ---
В разделе свойств будет пропущена любая строка, начинающаяся с « # », поэтому вы можете использовать ее для добавления комментариев к шаблону:
--- # это раздел свойств # с комментариями размер: 10 # это еще один комментарий # выровнять: вправо --- Раздел контента не имеет комментариев, будет отображаться любая строка. # даже те, которые начинаются с '#', такие как этот. ---
Столбцы автоматически сбалансированы, поэтому вы не увидите больших пробелов в одном столбце, где текст заканчивается раньше. Каждый столбец в блоке будет иметь примерно одинаковую высоту.
--- размер: 14 столбцы: 2 --- Контент будет сбалансирован по двум колонкам, чтобы максимально заполнить их. Вы также можете ввести несколько абзацев. Абзацы будут перетекать в следующий столбец. Наслаждайтесь созданием собственного шаблона! ---
Узнать больше
Дублирующиеся шрифты Найти и удалить дубликаты Экспорт шрифтов в PDF Необычные деактивации Все статьи
Убойные шаблоны текстовых сообщений для салонов и спа-салонов
Практически невозможно развивать свой бизнес, не удерживая существующих клиентов. Если вы владеете парикмахерской, маникюрным салоном или спа-салоном и хотите увеличить количество клиентов, обеспечивая при этом превосходное обслуживание клиентов, вам подойдет SMS-маркетинг. Это простой и недорогой способ общения с клиентами и повышения их лояльности.
Если вы владеете парикмахерской, маникюрным салоном или спа-салоном и хотите увеличить количество клиентов, обеспечивая при этом превосходное обслуживание клиентов, вам подойдет SMS-маркетинг. Это простой и недорогой способ общения с клиентами и повышения их лояльности.
Текстовые SMS-сообщения — это лучший инструмент для общения в компаниях, предоставляющих услуги. Текстовые сообщения имеют 9Открываемость составляет 8%, что делает их одной из самых эффективных коммуникационных платформ, доступных сегодня.
Прочитано: Что такое SMS-маркетинг?
Маркетинговые шаблоны, которые вы можете начать использовать прямо сейчас
Вот наш список из 16 маркетинговых SMS-шаблонов, которые помогут общаться с клиентами и развивать свой салон красоты или спа-салон. Просто скопируйте эти шаблоны и настройте их в соответствии со своими потребностями.
1. Приветствие новых клиентов
Поблагодарите новых клиентов дружеским сообщением и специальной скидкой при следующем посещении. Обязательно укажите имя своего стилиста и салона в своем первом сообщении.
Обязательно укажите имя своего стилиста и салона в своем первом сообщении.
Привет, [First_Name], спасибо, что впервые обратились к [Service_Type] от [Stylist_Name] в [Business_Name]. Мы с нетерпением ждем встречи с вами снова в ближайшее время!
Совет: Всегда упоминайте имя вашего клиента в текстовом сообщении.
2. Подтверждение записи
Подтвердите визит клиента в следующий салон с помощью текстового сообщения.
Привет, [First_Name], спасибо за запись на следующую встречу. Увидимся [Date] в [Time] для [Service_Type] от [Name]. Мы с нетерпением ждем встречи с вами снова в ближайшее время!
[Business_Name]
Совет для профессионалов: Всегда указывайте название своей компании в тексте, либо добавляя его в текст сообщения, либо подписываясь в конце.
3. Напоминания о встречах
Всем нравятся напоминания о встречах! Отправка напоминаний текстовыми сообщениями — это быстрый и простой способ убедиться, что все ваши стулья всегда заняты.
Здравствуйте, [First_Name], мы просто хотели напомнить вам, что у вас назначена встреча [Service] с [Name] завтра в [Time]. Тогда мы с нетерпением ждем встречи с вами! Пожалуйста, сообщите нам сразу же, если вам нужно изменить расписание.
Спасибо!
[Business_Name]
4. Уведомления о переносе графика
Жизнь случается. Если вам нужно перенести встречу, сообщите об этом своим клиентам как можно скорее и позвольте им выбрать удобную дату и время для переноса.
Привет, [First_Name], приносим извинения за неудобства, но [Name] сегодня болеет. Можем ли мы перенести вас на другой день на следующей неделе? [Имя] имеет доступные встречи на [Дата] и [Дата]. Какой из них работает лучше для вас? Сообщите нам, и мы настроим вас.
Спасибо!
[Business_Name]
5. Бронирование в последнюю минуту
Когда у вас есть отмены в последнюю минуту, столики для бронирования в последнюю минуту и тексты остаются заполненными!
Привет, [First_Name], мы отменили бронирование в последнюю минуту. Вы готовы прийти на встречу сегодня в [Время] вместо [Дата] [Время]? Если вы свободны, мы предоставим вам бесплатное [лечение] за размещение с нами.
Вы готовы прийти на встречу сегодня в [Время] вместо [Дата] [Время]? Если вы свободны, мы предоставим вам бесплатное [лечение] за размещение с нами.
Спасибо!
[Business_Name]
6. «Пригласи друга»
Из уст в уста оказалось, что это один из лучших способов развития вашего бизнеса. Поощряйте клиентов рекомендовать вас и благодарите их за то, что они являются послами вашего салона или спа-бизнеса.
Пример 1:
Привет, [First_Name], мы развиваем наш бизнес, и мы будем рады, если вы расскажете о нас своим друзьям! Убедитесь, что они упомянули ваше имя при входе, и мы дадим вам 20% скидку на следующую услугу.
Спасибо!
[Business_Name]
Пример 2:
Привет [First_Name], ваша подруга [First_Name] недавно пришла на первое обслуживание, и мы должны вас поблагодарить! Как и обещали, мы хотели бы предоставить вам скидку 20% на встречу, запланированную на [Дата] в [Время].
Большое спасибо за вашу лояльность!
[Business_Name]
7. Продвижение новых услугУ вас есть новые услуги? Пусть ваши клиенты первыми узнают об этом через текстовое сообщение и предложите им скидку, чтобы соблазнить их.
Здравствуйте, [First_Name], мы добавили [Service] в наш список услуг салона. Если вы хотите записаться на прием на следующей неделе, мы будем рады предоставить вам скидку 20% за то, что вы попробуете нас. Надеюсь увидеть вас в ближайшее время!
[Business_Name]
8. Специальные предложения
Если у вас есть клиент, который часто забывает заранее записаться на прием, отправьте ему сообщение с предложением скидки на следующий визит.
Привет, [First_Name], мы просто хотели сообщить вам, что мы предлагаем специальные услуги BOGO только на следующей неделе! Если вы хотите записаться на прием и попробовать одну из наших других услуг со скидкой 50%, сейчас самое время!
До скорой встречи!
[Наименование компании]
9. Продвижение специальных мероприятий
Продвижение специальных мероприятий Рассылка приглашений по SMS — самый быстрый и эффективный способ продвижения специальных мероприятий.
Привет, [First_Name]! Мы проводим благотворительную акцию в нашем офисе, чтобы помочь [Название организации]. Будут угощения, подарки и тихий аукцион. Это будет взрыв!
Ответьте на вопросы до [дата] — надеюсь увидеть вас там!
[Business_Name]
Совет: 909:39 Последуйте за приглашением на специальное мероприятие с подтверждением RSVP и благодарственными текстами.
10. Персональные поздравленияДни рождения и особые случаи — идеальное время, чтобы связаться с вашими клиентами по SMS и поблагодарить их за покровительство.
С днем рождения, [Имя]! В честь вашего особенного дня мы хотели бы предложить вам нашу специальную скидку в течение недели вашего дня рождения. Запишитесь на прием между [Дата] и [Дата] и получите скидку 20% на любую услугу.
Приветствуем вас и надеемся скоро увидеть вас!
[Business_Name]
11. Запросить обзорПросьба о публичном обзоре — отличный способ продвигать свой бизнес и укреплять доверие.
Привет, [First_Name]! Недавно у вас была [услуга] с [Stylist_Name], и мы были бы признательны, если бы вы могли оставить нам отзыв Yelp, чтобы рассказать о нашем бизнесе.
Спасибо!
[Business_Name]
12. Попросите модель
Если ваш салон предлагает непрерывное обучение новейшим методам укладки, вы можете попросить клиентку стать демонстрационной моделью.
Привет Красавчик! [Дата] наши стилисты проведут мастер-класс по балаяжу в нашем салоне. Хотели бы вы стать демонстрационной моделью и получить бесплатную окраску? Пожалуйста, сообщите нам об этом до [Дата] в [Время].
Спасибо!
[Business_Name]
13. Продвижение подписчиков в социальных сетях
Продвижение подписчиков в социальных сетях
Ваши клиенты знают, что могут найти вас на Facebook, Instagram или Pinterest? Дать им знать иногда все, что нужно, чтобы получить последователей.
Привет, [First_Name]! Мы общительны, а вы? Вы можете найти нас на Facebook, Instagram и Pinterest. Следуйте за нами, чтобы получать информацию о стиле и вдохновение, и мы будем следовать за вами в ответ!
[Business_Name]
Совет для профессионалов: Рекомендуется указать, какой контент посетители могут найти в ваших аккаунтах в социальных сетях. В нем явно указывается ценность, которую они получат, подписавшись на вас. В приведенном выше примере это «информация о стиле и вдохновение».
14. Предложение советов по красотеРегулярные советы по красоте в виде текстовых сообщений помогут привлечь внимание клиентов к вашему бизнесу.
Пример 1:
Совет недели. Знаете ли вы, что шампуни и кондиционеры, содержащие сульфаты, ускоряют выцветание окрашенных волос? Посетите наш веб-сайт [ссылка] для получения дополнительных советов по косметическим продуктам!
Знаете ли вы, что шампуни и кондиционеры, содержащие сульфаты, ускоряют выцветание окрашенных волос? Посетите наш веб-сайт [ссылка] для получения дополнительных советов по косметическим продуктам!
[Business_Name]
Пример 2:
Совет недели: Знаете ли вы, что регулярная растяжка поддерживает гибкость мышц и суставов? Посетите наш веб-сайт [ссылка] для получения дополнительных советов по гибкости!
[Business_Name]
15. Примите участие в опросе
Всегда продолжайте совершенствоваться! Отправьте текстовый опрос, чтобы узнать, что клиенты думают о ваших услугах, ценах, расписании или атмосфере.
Привет, [First_Name]! Мы хотели бы знать, что вы думаете о вашей последней службе. Не могли бы вы уделить минутку и оценить свою последнюю встречу с [Имя], отправив текстовое сообщение на соответствующий номер?
- Мне очень понравилось!
- Мне понравилось!
- У меня было лучше
- Я недоволен и хотел бы поговорить с кем-нибудь об этом
Мы будем использовать ваши отзывы для улучшения наших предложений услуг. Благодарю вас!
Благодарю вас!
[Business_Name]
16. Уведомление сотрудниковSMS-сообщения предназначены не только для клиентов! Обмен сообщениями со всеми вашими сотрудниками одновременно значительно экономит время.
Пример 1:
Всем привет! Напоминаем, что салон закрывается завтра в 6:00 на уборку и пополнение запасов. Приятного вечера!
Пример 2:
У нас есть запрос на создание группы для подростков. Двое или трое из вас готовы прийти в это воскресенье после обеда? Спасибо!
Начать работу с Textedly для вашего салона или спа Потребности в SMSИспользование SMS-маркетинга для вашего салона или спа-бизнеса должно быть легкой задачей. К счастью, выбор платформы для SMS тоже.
Если вас интересуют SMS-сообщения для маникюрного салона, текстовые сообщения салона красоты или напоминания о сеансах массажа, вы пришли в нужное место.

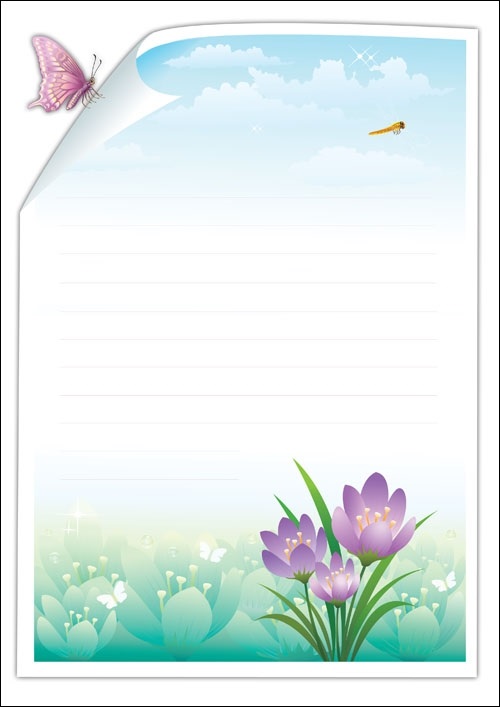 Когда закончите, нужно щелкнуть ОК . Документ будет обрамлен рамкой.
Когда закончите, нужно щелкнуть ОК . Документ будет обрамлен рамкой. Это хорошо работает для подборок.
Это хорошо работает для подборок. 
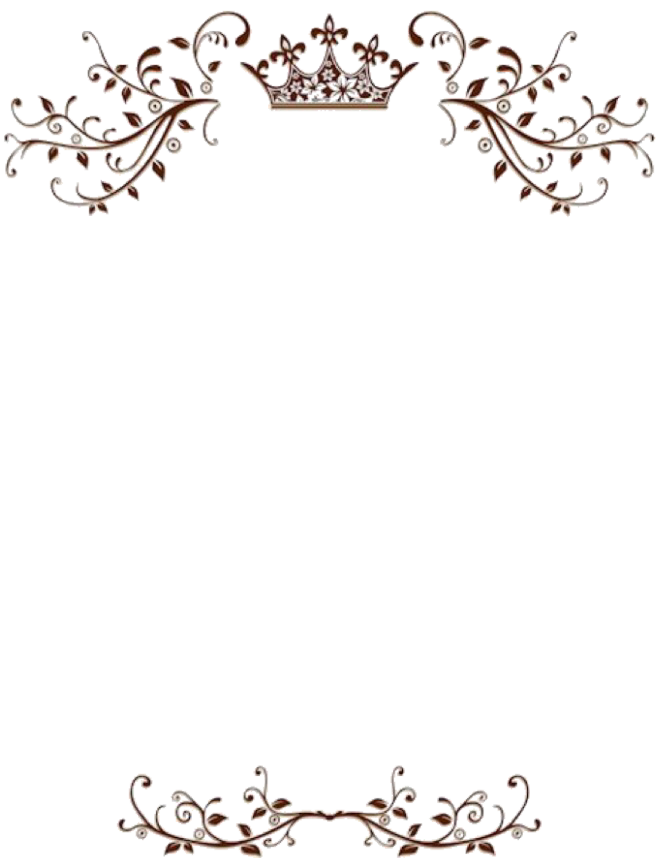 Для этого нужно зажать конкретный цвет.
Для этого нужно зажать конкретный цвет.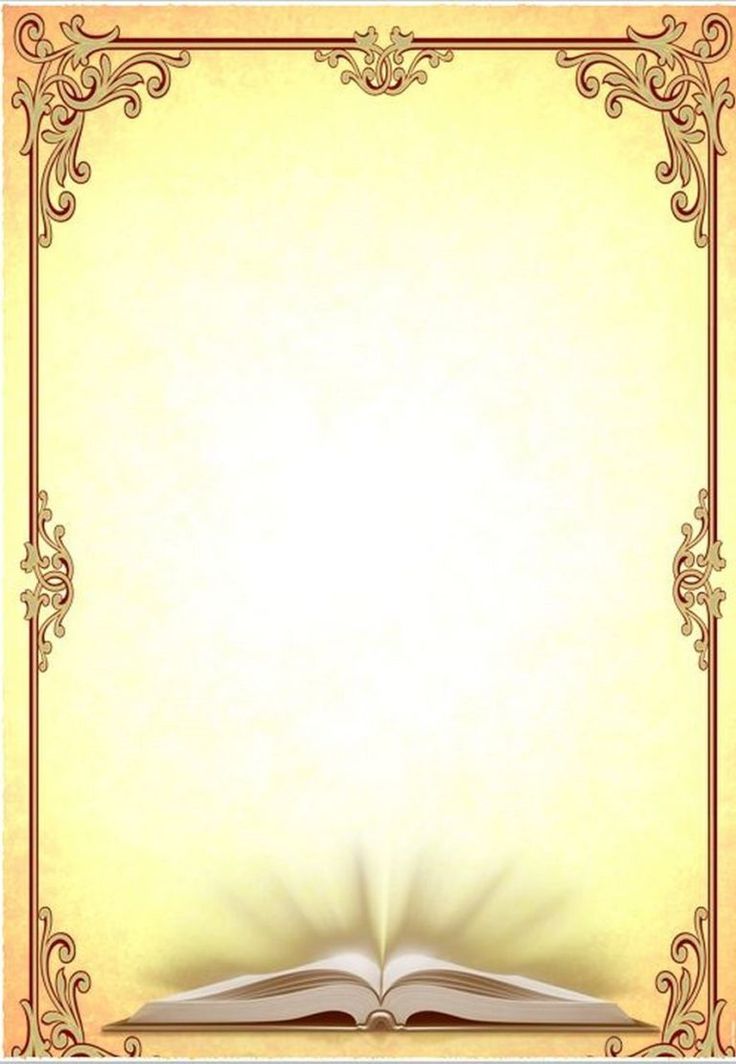
 Если этот параметр не выбран, Illustrator игнорирует текст в заблокированных слоях.
Если этот параметр не выбран, Illustrator игнорирует текст в заблокированных слоях.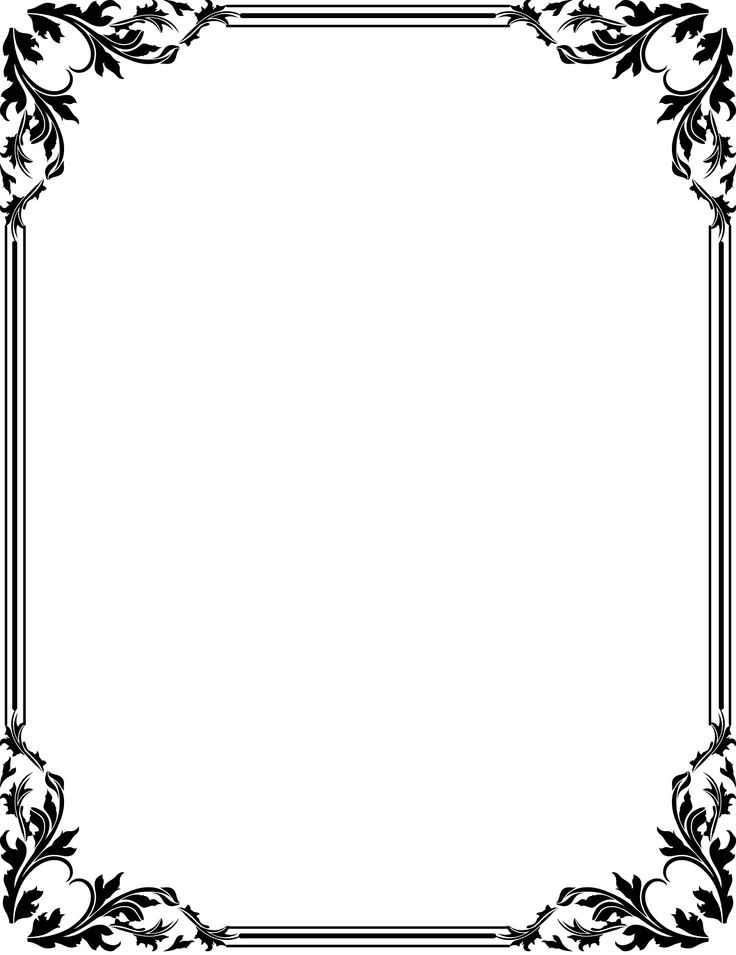

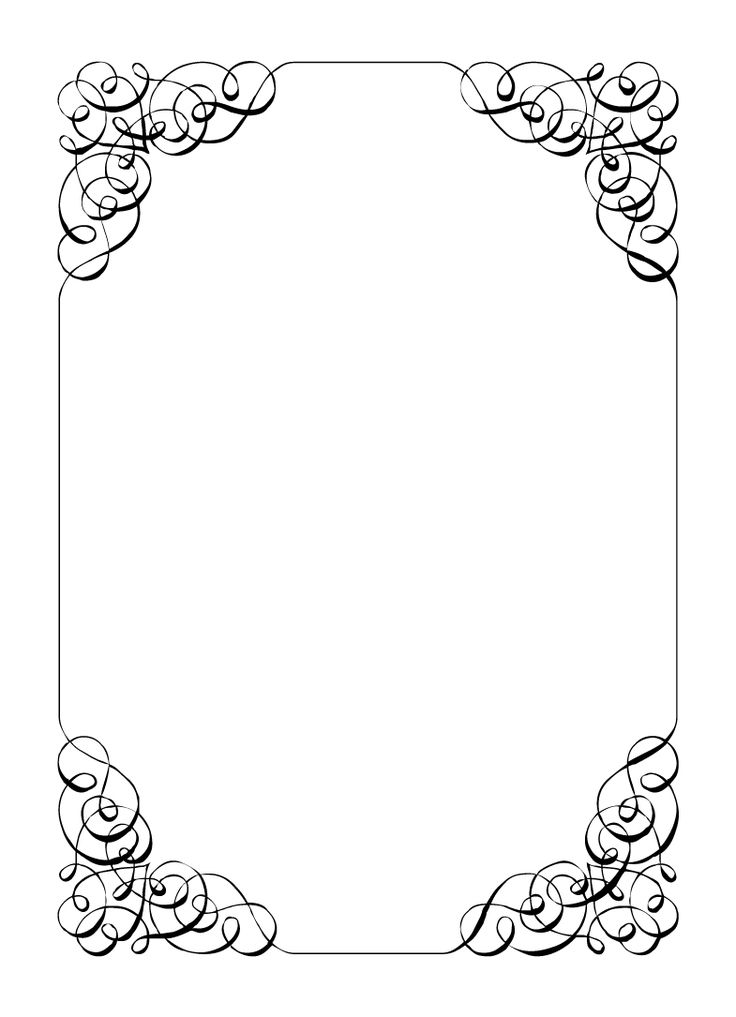
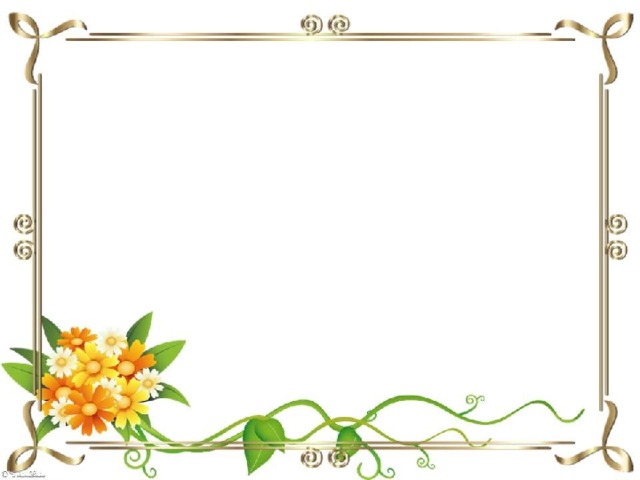
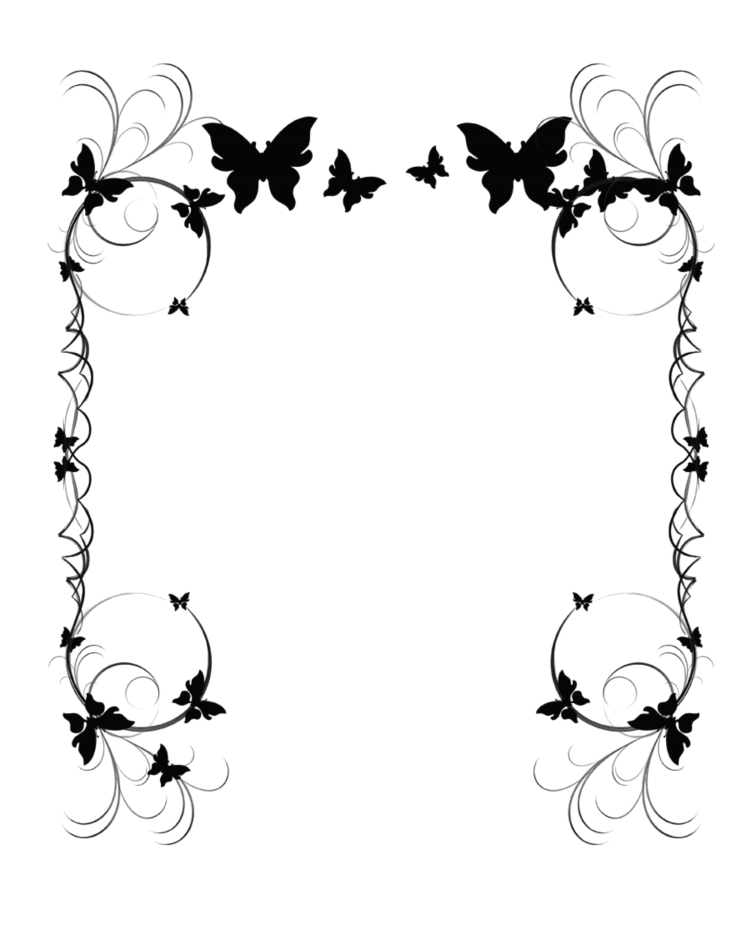 Разрешение по умолчанию составляет 300 пикселей на дюйм.
Разрешение по умолчанию составляет 300 пикселей на дюйм.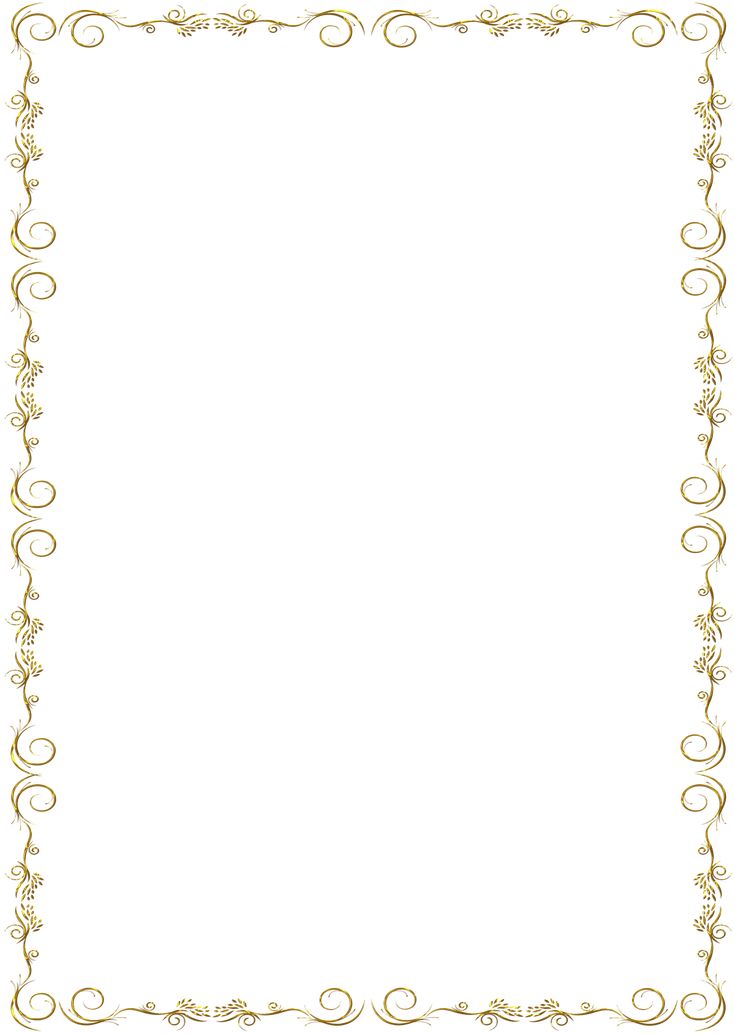 Если текст не выбран, любой новый текст будет вводиться как надстрочный или подстрочный индекс.
Если текст не выбран, любой новый текст будет вводиться как надстрочный или подстрочный индекс.



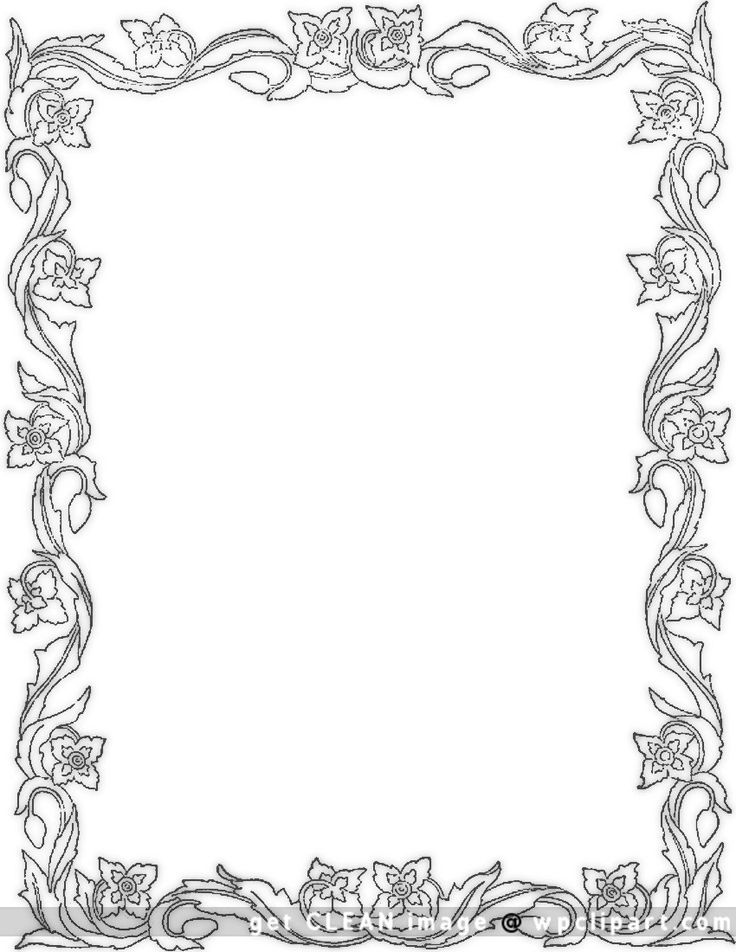 Если выбран параметр «Кавычки», прямые кавычки всегда заменяются на фигурные, независимо от настроек «Двойные кавычки» или «Одинарные кавычки» в диалоговом окне Параметры документа.
Если выбран параметр «Кавычки», прямые кавычки всегда заменяются на фигурные, независимо от настроек «Двойные кавычки» или «Одинарные кавычки» в диалоговом окне Параметры документа.