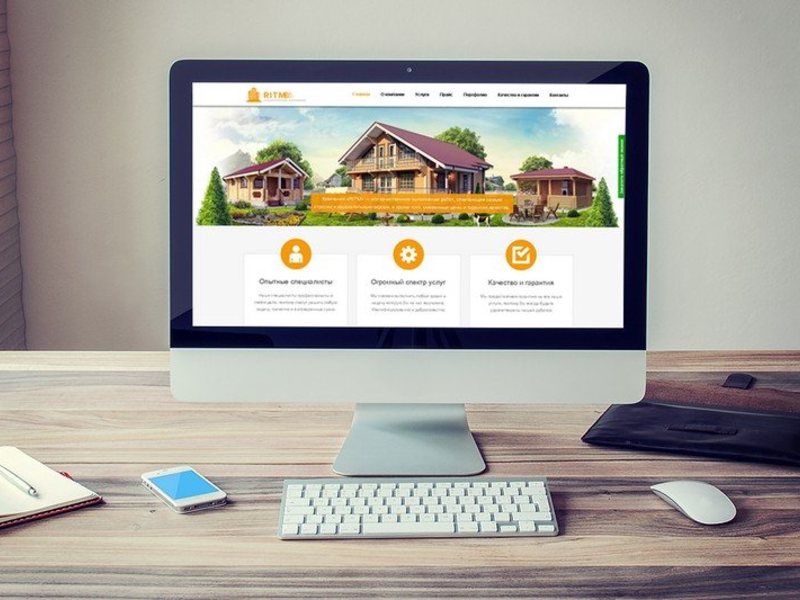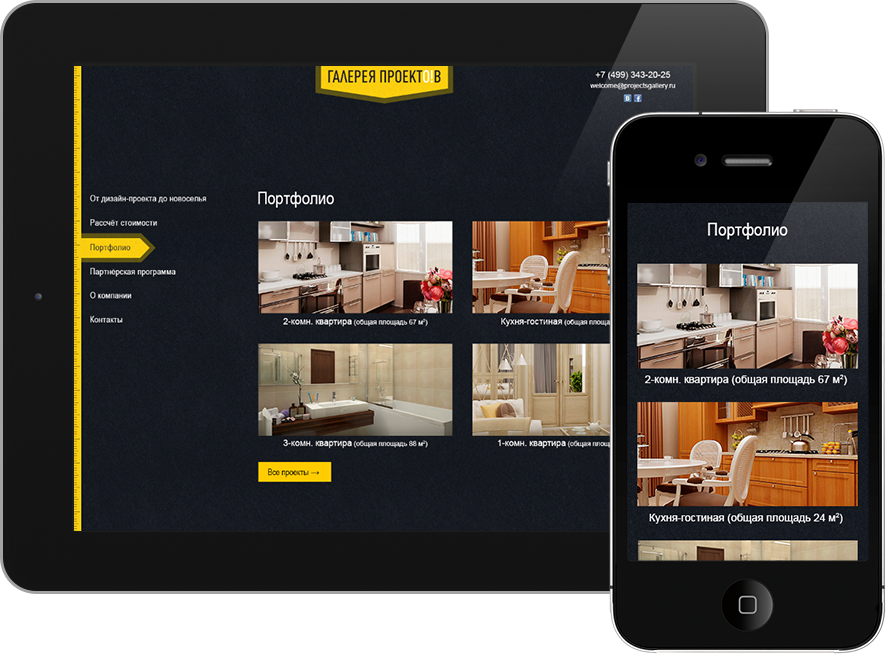Создание фотогалереи
Главная / Редактирование сайта / Что такое данные сайта? / Фотогалерея / Создание фотогалереи
Шаг 1
Для создания новой галереи в окне работы с галереями нажмите на кнопку «Добавить галерею».
Шаг 2
Откроется окно добавления. В нем необходимо задать настройки отображения галереи на сайте.
Рассмотрим каждую из доступных настроек более детально.
Шаг 2.1. Название
Укажите название для галереи.
Обратите внимание!
- Указанное в данном поле название используется только в системе управления. На сайте будет использоваться название, указанное при создании страницы соответствующего вида (т.е., если вы создадите страницу вида «Фотогалерея», назвав ее «Наши работы», и закрепите за ней созданную в «Данных сайта» фотогалерею с названием «Портфолио», на сайте данная галерея будет отображаться с названием «Наши работы»).

Шаг 2.2. Размер миниатюр изображений в альбоме (пиксели)
Задайте ширину и высоту миниатюр изображений (картинок предварительного просмотра), которые отображаются в галерее (диапазон: 60 — 400 пикселей).
Шаг 2.3. Размер изображения при просмотре (пиксели)
Укажите ширину и высоту изображений, которые будут использоваться при просмотре изображений на сайте, т.е. при нажатии на изображение в альбоме (диапазоны: 320-1280 пикселей Х 100-1280 пикселей).
Шаг 2.4. Количество картинок на странице
Введите количество картинок, которые будут отображаться на одной странице галереи (диапазон: 1 — 200). Если количество картинок на странице превышает указанное в данном поле число, галерея будет разбита на страницы.
Шаг 2.5. Количество картинок в одном ряду
Введите количество изображений, которые будут размещены в одном ряду на странице галереи (диапазон: 1 — 15).
Шаг 2.6. Режим сортировки
Выберите режим сортировки картинок в галерее.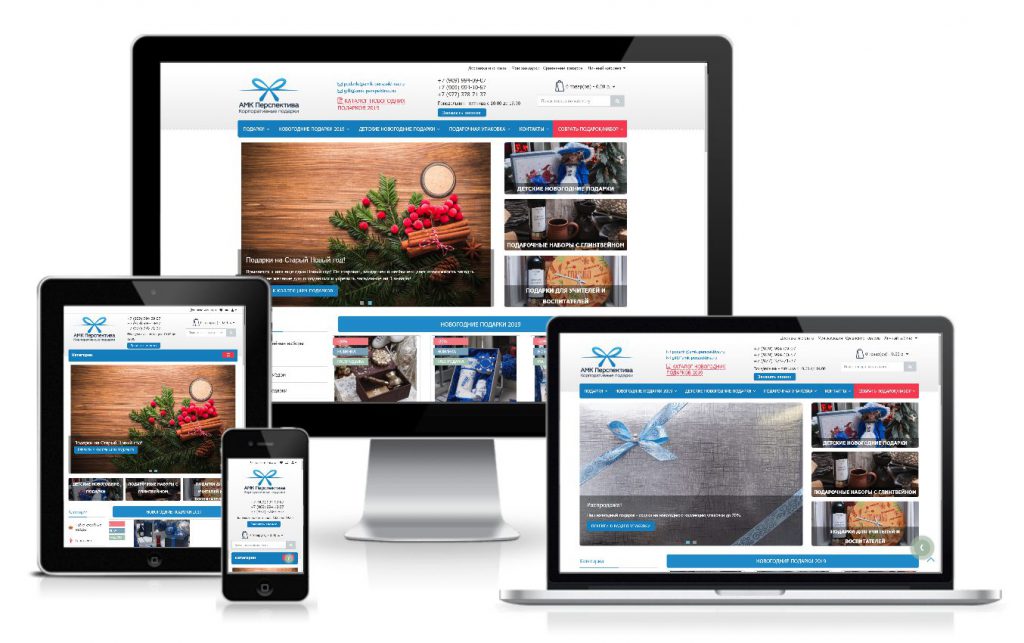
- Сначала старые — картинки сортируются по дате их создания: от старых к новым.
- Сначала новые — картинки сортируются по дате их создания: от новых к старым.
- В натуральном порядке — картинки сортируются в порядке, заданном вами вручную в системе управления, вы можете перетаскивать картинки (не забудьте после ручной сортировки нажать кнопку «Сохранить новый порядок картинок в галерее»).
- По названию — картинки сортируются по названию: в прямом алфавитном порядке.
Шаг 2.7. Настройки индексации
Задайте настройки индексации картинок с незаполненным описанием.
- Да — изображения галереи будут индексироваться независимо от того, заполнено ли у них описание.
- Нет — изображения с незаполненными описаниями не будут попадать в результаты поиска по сайту и в карту XML.
Шаг 2.8. Отключение индексации содержимого
При необходимости вы можете отключить индексацию всех картинок в данной галерее.
- Да — все картинки из данной галереи (независимо от их собственных настроек) не будут индексироваться и попадать в карту сайта.
- Нет — индексация картинок будет зависеть от их собственных настроек.
Кроме того, для отключения индексации вы можете воспользоваться отдельным инструментом на SEO-панели).
Шаг 2.9. Тип преобразования изображений
Вы можете выбрать, каким образом изображения будут преобразовываться в заданные размеры. Для этого выберите из выпадающего списка “Тип преобразования изображений” предпочтительный вариант.
Вы можете выбрать один из двух вариантов преобразования:
- Изменяют размер — изображения в фотогалерее не изменят исходное соотношение сторон, а изменят масштаб и будут помещены в рамку с размерами, соответствующими заданным,
- Обрезаются — изображения в галерее будут изменены полностью согласно заданным размерам.

Шаг 3
После внесения настроек сохраните их, нажав «Сохранить и закрыть».
Галерея будет создана и вы сможете перейти к ее наполнению.
Была ли статья вам полезна?
Да
Нет
Укажите, пожалуйста, почему?
- Рекомендации не помогли
- Нет ответа на мой вопрос
- Содержание статьи не соответствует заголовку
- Другая причина
Комментарий
как создать и разместить фотогалерею,примеры
Post Views: 762
Фотографы-профессионалы, а также фотохудожники, как правило, выставляют свои снимки на обзор в Интернете. Не зря ведь говорится, что реклама — основа всего. Однако такими людьми движет не только желание «пропиарить» свое детище, а еще и обычная потребность поделиться с окружающим миром своим творчеством.
Не чужды такие проявления и людям, которые увлекаются рисованием веб-сайтов и 3D моделированием. В осуществлении этих целей им помогают фотогалереи, имеющие высокую популярность во всемирной паутине.
Содержание
- 1 Фотогалерея на сайте: как создать?
- 2 Создание галереи для сайта на WordPress /видео/
- 3 Как создать фотогалерею на сайте /видео/
- 4 С чего все началось
Фотогалерея на сайте: как создать?
Фотогалерея на Фотохостинге
Казалось бы, создать целую галерею для фото – задача просто непосильная. Однако это ошибочное мнение. Так, фотохостинг с легкостью предоставляет пространство для этих целей. На его порталах можно без особых проблем удобно располагать свои фотоработы по тематическим категориям, приписав им определенные названия и обозначив метки, ведь по сути, фотогалереи – это коллаж фотоснимков.
Фотогалерея на фотохостинге в интернетеФотохостинг позволяет не только просматривать залитые на нем фотографии, но и комментировать их, высказывать о них свое мнение, оставлять оценки.
Качество фотогалереи на сайте
Однако использование порталов фотохостинга не так увлекательно, как создание фотогалереи на личном интернет-сайте. Естественно, кроме хорошего сайта, нужно иметь еще и дополнительный движок (программное обеспечение), который позволит все выполнить в лучшем виде.
Функциональные возможности вашей фотогалереи будут напрямую зависеть от мощности такого движка, т.е. чем лучше программное обеспечение для вашего сайта – тем красивее и естественней будет галерея для фото.
Стоит отметить, что именно такие фотогалереи пользуются спросом на веб-страницах компаний, оказывающих услуги либо продающих товары. И не зря:
Фотогалерея – лучший способ, позволяющий представить товар целевой аудитории покупателей. Об этом свидетельствует и статистика, которая утверждает, что самые успешные продавцы – сайты с фотогалереями.

Качество фотографий
Непосредственный процесс создания фотогалереи на вашем сайте – подготовка начального материала. Так, фото, которые будет содержать ваша галерея, должны иметь небольшой размер при хорошем качестве картинки. Для этого их нужно оптимизировать.
Фотогалерея на сайте — просмотр в отдельном окне
Если ваш движок предусматривает наличие функции открытия изображения в отдельных окнах, то нужно обязательно в таких окнах предусмотреть наличие меню сайта и начальные элементы управления. Такими элементами являются:
- кнопка возврата к началу списка,
- а также кнопка перехода к другим изображениям (вперед/назад).
Фото с логотипом вашего сайта
Рекомендуется пометить все изображения логотипом вашего сайта.
- Во-первых, придаст им достойный вид и обеспечит дополнительных посетителей из интернета.
- Во-вторых, такая процедура является защитной мерой ваших авторских снимков, которые будут сохранены от копирования и присвоения другими пользователями и владельцами фотогалерей.

Галерея в стиле слайд-шоу
Не сильно перебарщивайте с такими эффектами, как слайд-шоу, т.к. не все пользователи имеют быстрый интернет. В связи с этим нужно сделать вашу галерею максимально удобной для любого рода посетителей.
Слайдер изображений на сайтеФотогалерея на сайте в стиле альбома
Также вы можете выполнить галерею в стиле альбома, который открывается на внутренних страницах сайта. В таком случае эффективным будет использование рамки. Просматривать изображения в альбоме можно с помощью кнопок назад и вперед. Для возвращения в начало списка также предусмотрена специальная кнопка. Ссылки типа «B title» следует оформить специальными надписями, например: «нажать для перехода». Для этого стоит оптимизировать дизайн сайта.
Фотогалерея на сайте — фотостудия
Если нет нужды выставлять напоказ мелкие детали изображений и тем самым акцентировать на них внимание аудитории, то можно создать технически не очень сложную, но довольно наглядную фотостудию. Для этого следует использовать бегущую строку. С ее помощью можно получить что-то схожее со слайд-шоу. Работу бегущей строки можно корректировать: изменять быстроту прокрутки строки, а также ее направление.
Для этого следует использовать бегущую строку. С ее помощью можно получить что-то схожее со слайд-шоу. Работу бегущей строки можно корректировать: изменять быстроту прокрутки строки, а также ее направление.
Разнообразные редакторы фотографий, а также другие специальные программы позволяют владельцу сайта выбрать из множества такую галерею, которая ему больше всего по вкусу. Используя такой инструментарий, вам нужно:
- указать фото, которые будут включены в проект,
- подобрать подходящий шаблон.
Затем, применяемая вами программа сама проведет монтаж фотостудии и, в конечном счете, представит вам ее в форме папки. В папке будут содержаться нужные HTML файлы. Вам потребуется лишь выставить их на ваш сайт.
Создание слайд-шоу из фото с музыкойСоздание галереи своих фото собственноручно не такая уж и большая сложность. Этому способствует как новейшее программное обеспечение, так и наличие в сети специализированных порталов и фотохостингов, возможности которых помогут облегчить процесс размещения ваших фоторабот и удачное их использование в сети Интернет.
Этому способствует как новейшее программное обеспечение, так и наличие в сети специализированных порталов и фотохостингов, возможности которых помогут облегчить процесс размещения ваших фоторабот и удачное их использование в сети Интернет.
Создание галереи для сайта на WordPress /видео/
Как создать фотогалерею на сайте /видео/
Другие статьи на тему создания сайта:«Онлайн-конструкторы для создания сайта бесплатно», «Создание сайта с нуля», «Создание сайта для заработка», «Варианты создания сайтов», «План развития сайта при его создании», «Преимущества CMS при создании сайтов», «Как продвигать сайт с помощью ссылок?», «Покупка/продажа сайтов: как построить бизнес?», «ТОП-10 способов заработать в Интернете», «Заработок без вложений — с чего начать?», «Создание Landing Page. Платформа LP», «
Платформа LP», «
С чего все началось
А началось это мое увлечение создания и занятия информационным сайтом о наших питомцах с долгих поисков хоть какой-то подработки в интернете. Долгие поиски, множество бесплатных вебинаров и несколько платных курсов в разных онлайн-школах и академиях онлайн-профессий. Даже освоение нескольких таких профессий и получение сертификатов.
И все это было не зря! Я многому научилась, о чем даже понятия не имела и многие слова и термины слышала впервые!
💥 Что я нашла, когда искала подработку в интернете
С каждым годом число тех, кто зарабатывает на удаленке, растет. Сегодня их уже около 160 миллионов по всему миру.
Для меня причины такой популярности работы из дома очевидны:
+ Можно работать по своему графику — хочешь 2-3 часа, хочешь — полный день.
+ Не нужно тратить время, деньги и нервы на дорогу в офис, одежду по дресс-коду, общение с посторонними людьми, коллегами.
+ Это доступно любому — независимо от возраста и базового образования (лишь бы был компьютер и доступ в интернет).
+ Можно сменить нелюбимую работу в офисе на то, что нравится.
+ Можно подрабатывать параллельно с основной работой, учебой или пенсией.
Поэтому я тоже задалась целью найти для себя что-то подходящее. И я нашла!
Это онлайн-Клуб Удаленщиков.
Посмотреть подробнее, что это за Клуб, можно здесь 👉 // https://university.praktik-pro.ru/bystrye-dengy-na-udalenke?gcao=28976&gcpc=3a1a4//
Сразу после вступления мне выделили личный кабинет на специальной обучающей платформе.
- В этом клубе можно научиться писать статьи,
- заполнять карточки товаров для маркетплейсов,
- делать картинки для соцсетей и другим навыкам,
- большой выбор профессий на любой вкус.
Все это пользуется большим спросом и хорошо оплачивается.
А также приглашаю посетить страницы моего сайта, там много интересного для любителей домашних питомцев, и Вы увидите, чему я научилась. https://pit-lyubimchik.ru/
Как создать фотогалерею
Как упоминалось ранее в разделе «Папка», папки позволяют объединять связанный контент в определенную группу. Хотя они обычно используются для хранения контента, такого как «новости» или «блоги», они также могут использоваться для создания фотогалерей. На самом деле ничто не мешает вам создать «папку галерей» или «галереи галерей».
Хотя они обычно используются для хранения контента, такого как «новости» или «блоги», они также могут использоваться для создания фотогалерей. На самом деле ничто не мешает вам создать «папку галерей» или «галереи галерей».
Чтобы создать собственную фотогалерею, выполните шаги, описанные ниже.
- Перейдите к разделу вашего сайта, где вы хотите добавить фотогалерею (или галерею галерей и т. д.), затем добавьте элемент содержимого «Папка».
- В поле « Название » введите название вашей галереи. Например, «Моя фотогалерея».
- По завершении выберите нужный вариант публикации.
- Теперь, когда вы создали новую папку, вы можете добавлять изображения несколькими способами. Во-первых, имейте в виду, что это всего лишь папка. Таким образом, вы можете добавить несколько «Страниц» и просто убедитесь, что вы используете поле «Назначить связанное изображение», чтобы добавить нужное изображение для каждой страницы (по сути, именно так создаются сообщения «новости» или «блог».

- В приведенном ниже примере функция быстрой загрузки используется для одновременной загрузки нескольких изображений. При использовании этой функции помните, что вы можете изменить «Название» изображения перед его загрузкой.
- После того, как вы завершили загрузку всех ваших изображений в качестве элементов содержимого, будь то страницы, папки, файлы или вы использовали функцию быстрой загрузки, вы готовы настроить свою папку, чтобы сделать ее более похожей на традиционную фотогалерею, потому что по умолчанию ваша галерея будет отображаться так же, как и любая другая папка.

- В интерфейсе вашего сайта наведите указатель мыши на значок карандаша, затем выберите « Встроенное редактирование ».
- Наведите указатель мыши на список изображений в области тела и щелкните значок карандаша, который должен появиться в верхнем левом углу области.
- На панели экранных объектов теперь должна отображаться панель конфигурации «Папка».
- На панели конфигурации «Папка» вы можете выбрать свой макет, размер изображения списка, выбранные поля, которые вы хотите отобразить, количество элементов на странице и многое другое. Например, для макета выберите «Сетка», затем выберите нужный параметр «Стиль сетки» и «Размер изображения списка». Вы увидите, что отображение автоматически обновляется при каждом выборе, поэтому вы будете знать, как галерея будет выглядеть для посетителей вашего сайта.
- Если вы не хотите, чтобы название каждого изображения отображалось, нажмите кнопку « Редактировать » под меткой « Выбранные поля ».

- Должно открыться диалоговое окно » Выберите поля «. Отсюда вы можете щелкнуть, перетащить поля, которые вы хотите отобразить, или не отображать, переместив их из одного столбца в другой.
- По завершении выбора нужных полей нажмите Обновить .
- Область тела обновится в соответствии с вашими обновлениями.
- Кроме того, на панели конфигурации «Папка» убедитесь, что для параметра « Просмотр изображений как галереи » установлено значение « True », если вы хотите, чтобы модальное окно открывалось, когда пользователь щелкает изображение.
- Вы также можете выбрать число « элементов на странице », и если ваша папка содержит больше изображений, чем выбранное число, Mura автоматически создаст для вас нумерацию страниц.
- Когда закончите, не забудьте «Сохранить» изменения, наведя курсор на « Сохранить » и выбрать нужный вариант публикации.

- Теперь ваша новая галерея готова к просмотру.
- Если для параметра « Просмотреть изображения как галерею » установлено значение «Истина», щелчок по изображению откроет изображение в модальном окне.
- Если/когда вы захотите изменить порядок изображений, вам нужно будет сделать это через административную область, как и любой другой контент.
Как создать галерею в WordPress всего за несколько минут
Контент Themeisle бесплатный. Когда вы покупаете по реферальным ссылкам на нашем сайте, мы получаем комиссию. Узнать больше
Если вам нужно отобразить на сайте несколько изображений, лучше всего подойдет галерея. И хотя существует множество плагинов галереи WordPress, которые вы можете выбрать, чтобы помочь вам добавить галереи на свой веб-сайт, на самом деле создать галерею в WordPress очень просто, используя встроенные функции.
В этой статье мы…
- Пошаговое руководство по созданию галереи в WordPress.

- Узнайте, как улучшить свои галереи WordPress с помощью Jetpack.
- Рассмотрите плагины галереи WordPress, которые могут добавить дополнительные функции на ваш сайт.
К тому времени, когда вы закончите читать, вы будете готовы приступить к созданию собственных галерей в WordPress.
Как создать галерею в WordPress
Вот пример того, что вы можете создать, используя основные функции галереи WordPress:
Готовы начать? Все, что вам нужно сделать, это перейти в обычный редактор WordPress, создав или отредактировав часть контента:
Затем нажмите кнопку Добавить медиафайл , как если бы вы обычно вставляли одно изображение.
В меню слева выберите Создать галерею . Затем вы можете либо выбрать существующие изображения из своей медиатеки, либо перейти на вкладку Загрузить файлы , чтобы загрузить новые изображения:
Затем выберите все изображения, которые вы хотите добавить в свою галерею, и нажмите Создать новую галерею в правом нижнем углу.
Отредактируйте свою галерею
Перед тем, как вставить новую галерею на свою страницу или запись WordPress, у вас есть возможность отредактировать ее.
Здесь вы можете перетаскивать изображения в нужном вам порядке или просто нажать кнопку
В разделе НАСТРОЙКИ ГАЛЕРЕИ у вас также есть несколько различных параметров настройки. Здесь вы можете
- Выберите, сколько столбцов вы хотите отображать в своей галерее
- Выберите ваш Ссылка на предпочтение
- Измените размер ваших изображений
- Случайный порядок изображений
Нажав на каждое отдельное изображение, вы также можете добавить свойства изображения.
Если вы довольны результатом редактирования, выберите Вставить галерею . Затем вы должны увидеть предварительный просмотр вашей галереи в редакторе:
Если вы хотите внести какие-либо изменения в свою галерею, нажмите прямо на галерею в редакторе. Затем нажмите на карандаш значок и вы вернетесь на страницу редактирования галереи .
Затем нажмите на карандаш значок и вы вернетесь на страницу редактирования галереи .
Как только вы будете довольны внешним видом своей галереи, опубликуйте свой пост как обычно, чтобы он заработал.
Использование Jetpack для улучшения ваших галерей
Несмотря на то, что создать галерею в WordPress можно быстро и легко, настройки и параметры отображения довольно ограничены. К счастью, популярный плагин Jetpack содержит несколько соответствующих модулей, которые могут помочь вам добавить эффект «вау» в ваши галереи.
Внутри Jetpack работает как любой другой плагин WordPress. Чтобы использовать его, вам сначала нужно установить и активировать его (вот как). Кроме того, вот наше руководство по некоторым из наиболее полезных функций, которые вы найдете в Jetpack (помимо того, что я описываю ниже).
Итак, давайте посмотрим, что предлагает Jetpack с точки зрения создания галереи в WordPress:
Изображение CDN
Image CDN, ранее известный как Photon, — это полезный модуль для активации, если вы отображаете множество изображений на своем веб-сайте WordPress. Этот модуль предоставляет услугу ускорения и редактирования изображений для всех веб-сайтов, подключенных к Jetpack.
Этот модуль предоставляет услугу ускорения и редактирования изображений для всех веб-сайтов, подключенных к Jetpack.
После включения Image CDN изображения вашего сайта будут динамически загружаться с серверов WordPress.com. Использование Image CDN снизит нагрузку на ваш хост. Это также означает, что изображения будут загружаться быстрее, что улучшит взаимодействие пользователей с вашим сайтом.
Чтобы активировать модуль Image CDN, выберите Jetpack > Настройки в меню WordPress. Затем на вкладке Написание прокрутите страницу вниз, пока не дойдете до Медиа .
Теперь переключите на кнопку рядом с Ускорьте изображения и фотографии .
Важно отметить, что вы должны включить Image CDN, если хотите отображать свои изображения в Мозаичных галереях . Давайте узнаем о плиточных галереях дальше…
Плиточные галереи
Модуль Мозаичные галереи позволяет отображать галереи в трех разных стилях:
- Квадратная мозаика
- Прямоугольная мозаика
- Круглая сетка
Вы также можете выбрать отображение изображений в слайдере. Эти параметры позволят вам создавать интересные и стильные галереи, которые помогут привлечь внимание вашей аудитории.
Эти параметры позволят вам создавать интересные и стильные галереи, которые помогут привлечь внимание вашей аудитории.
Чтобы получить доступ к функции Tiled Gallery, сначала вам необходимо активировать Image CDN (как упоминалось выше). Затем, когда вы повторно откроете страницу Edit Gallery в Медиатеке WordPress, вы обнаружите, что в НАСТРОЙКИ ГАЛЕРЕИ 9 добавлены дополнительные параметры.0012 меню.
Попробуйте различные варианты мозаичной галереи, просмотрев их в интерфейсе вашего сайта. Вот предварительный просмотр галереи Tiled Mosaic …
Как только вы будете довольны своей галереей, Опубликуйте страницу.
Карусель
Другая функция Jetpack, которая поможет улучшить внешний вид любой галереи WordPress, — это Carousel. С помощью этого модуля любая галерея WordPress, встроенная в ваш сайт, будет запускаться с использованием полноэкранного эффекта лайтбокса, как показано ниже:0003
Чтобы активировать карусель, просто выберите Jetpack > Настройки в меню WordPress. Затем на вкладке Write прокрутите вниз до Media . Здесь переключите на кнопку рядом с Отображение изображений и галерей в великолепном полноэкранном режиме .
Затем на вкладке Write прокрутите вниз до Media . Здесь переключите на кнопку рядом с Отображение изображений и галерей в великолепном полноэкранном режиме .
Затем вы можете выбрать, будет ли ваша карусель отображаться с черным или белым фоном. И вы также можете выбрать отображение метаданных фотографий в карусели.
Плагины галереи WordPress
Если на вашем веб-сайте отображается бесчисленное количество галерей, как на многих веб-сайтах с фотографиями, то вам лучше подойдет плагин WordPress с многофункциональными галереями премиум-класса. Три из лучших доступных в настоящее время включают…
- Галерея NextGEN — Чрезвычайно популярный и давний расширенный плагин галереи. У него есть что-то для всех с его набором бесплатных и премиальных планов.
- Envira Gallery — еще одно известное имя, этот плагин предоставляет весь пакет, от конструктора галереи с перетаскиванием до интеграции с социальными сетями.