Как узнать пароль от электронной почты, если забыл
Содержание
- 1 Проверка менеджера паролей
- 2 Код элемента
- 3 Сброс и восстановление
- 3.1 Gmail
- 3.2 Яндекс.Почта
- 4 Подводим итоги
- 5 Видео по теме
Для входа в электронную почту пользователям необходимо проходить авторизацию. Данная процедура предусматривает ввод пары логин-пароль, которые задаются при регистрации ящика. Однако довольно часто пользователи не могут вспомнить данные для входа. По этой причине вопрос о том, как узнать свой пароль электронной почты приобретает особую актуальность. В данном материале мы подробно рассмотрим способы, с помощью которых можно восстановить доступ к своему ящику.
Проверка менеджера паролей
Данный способ можно по праву считать самым простым. Однако главный нюанс состоит в том, что этот метод сработает не во всех случаях. Практически в любом браузере предусмотрена функция хранения паролей. Она используется для автоматического заполнения полей при авторизации на разных сайтах, в том числе и в электронной почте. После прохождения авторизации на сайте, система предлагает пользователю сохранить код доступа. В дальнейшем пароль вводить уже не надо, т.к. он автоматически вставляется системой в нужное поле.
После прохождения авторизации на сайте, система предлагает пользователю сохранить код доступа. В дальнейшем пароль вводить уже не надо, т.к. он автоматически вставляется системой в нужное поле.
Данный способ хранения данных довольно удобен. Если пользователь сохранил пароль от своей почты в браузере на компьютере, его в любой момент можно посмотреть. Несмотря на то, что такой способ хранения считается не очень безопасным, его активно используют многие пользователи.
Как найти пароль в браузере Chrome, расскажет следующая инструкция:
- Откройте программу для выхода в интернет на ПК. После этого нажмите значок в виде трех точек, который расположен вверху справа. После этого в открывшемся меню находим и нажимаем «Настройки».
Настройки гугл хром
- Далее в слева необходимо найти раздел «Автозаполнение». В нем нужно выбрать пункт «Менеджер паролей».
Менеджер паролей гугл хром
- В этом менеджере мы можем найти все пароли, которые были сохранены в браузере.
 Поэтому здесь можно обнаружить и код к своему почтовому ящику. Ищем необходимый логин, затем нажимаем кнопку в форме глаза, чтобы увидеть скрытый за символами пароль.
Поэтому здесь можно обнаружить и код к своему почтовому ящику. Ищем необходимый логин, затем нажимаем кнопку в форме глаза, чтобы увидеть скрытый за символами пароль.Смотрим пароль от почты в гугл хром
Необходимо учесть, что просмотреть пароль можно только в том случае, если учетная запись Windows не защищена. В противном случае браузер показывает код только после того, как пользователь введет ключ безопасности.
Одно из главных достоинств этого метода в том, что с его помощью можно сохранить любой пароль. Это необязательно должен быть код к почтовому ящику. Можно сохранить данные для авторизации на любом сайте. Более того, все добавленные пароли будут привязаны к аккаунту Google, который используется в Chrome, но только при условии, что включена функция синхронизации.
Еще одно достоинство встроенного менеджера состоит в том, что он автоматически проверяет сохраненные данные. Если обнаружен небезопасный пароль, пользователь получит уведомление с предложением сменить параметры безопасности для входа в почту, либо на любой иной сайт. При этом такая опция есть не только в браузере Chrome, но и в других аналогичных программах, например, в Opera, Firefox и Яндекс.Браузере. Мобильные приложения также поддерживают функцию хранения паролей, поэтому можно беспрепятственно посмотреть код доступа и на телефоне.
При этом такая опция есть не только в браузере Chrome, но и в других аналогичных программах, например, в Opera, Firefox и Яндекс.Браузере. Мобильные приложения также поддерживают функцию хранения паролей, поэтому можно беспрепятственно посмотреть код доступа и на телефоне.
Код элемента
Если забыл пароль от своей электронной почты или не получается найти его в менеджере, пользователь может использовать еще один несложный способ. Этот метод работает только при в том случае, если включена функция автоматического заполнения полей, а сам код сохранен в браузере. О том, где посмотреть нужные данные, рассмотрим далее ниже.
Обычно, если функция автозаполнения включена в браузере, при попытке входа на сайт пароль автоматически вставляется системой в нужное поле. При этом он скрывается символами, чтобы его не смогли увидеть посторонние лица. Такая мера позволяет обезопасить свои персональные данные на тот случай, если ПК или мобильное устройство будут утеряны или попадут в руки посторонних лиц.
В отдельных случаях можно просмотреть кодовую комбинацию, которая скрыта за специальными символами сразу же при попытке входа. К примеру, такая функция есть в почте Gmail. Достаточно отметить галочкой пункт «Показать пароль», и вместо символов можно увидеть, какой код автоматически подставляется системой в соответствующее поле.
Показать пароль почта гугл
Похожая функция есть в Яндекс Почте, Mail.ru и других популярных почтовых службах. Однако такая возможность просмотра предоставляется не во всех случаях. Иногда кнопка, отвечающая за отображение кодовой комбинации, отсутствует.
Среди основных причин такой ситуации можно отметить следующие:
- использование нескольких ящиков одной почтовой службы;
- устаревшая версия браузера на ПК, либо несовместимость операционной системы;
- отключение менеджера паролей после сохранения;
- многократные попытки входа с неправильными данными авторизации;
- недавняя смена пароля на новый;
- взлом учетной записи в почте или на сайте, где используется данный e-mail.

Данную проблему можно исправить, используя просмотр кода элемента. Это инструмент для разработчиков, который встроен в браузер Chrome по умолчанию. Он может показать пароль, скрытый за специальными символами в том случае, если функция отображения не работает. Расскажем далее, как посмотреть пароль от электронной почты на примере почтового сервиса от Яндекс:
- Открываем браузер и переходим на страницу входа в Яндекс Почту https://passport.yandex.ru/. Далее надо выбрать нужную учетную запись, если на ПК их используется несколько.
Выбираем аккаунт в яндекс почте
- В следующем окне необходимо будет вводить пароль от своей электронной почты. Однако если он сохранен в менеджере браузера, нужная комбинация будет вставлена в поле автоматически. Так как кнопки, которая может показать, что находится за символами здесь отсутствует, нам необходимо будет просмотреть код этого элемента.
Автоматическая подстановка пароля в яндекс почте
- Сделать это довольно просто.
 Сначала выделяем символы, который закрывают введенный пароль с помощью мышки. Затем нажимаем правую кнопку манипулятора и выбираем в контекстном меню «Просмотреть код».
Сначала выделяем символы, который закрывают введенный пароль с помощью мышки. Затем нажимаем правую кнопку манипулятора и выбираем в контекстном меню «Просмотреть код».Посмотреть код в браузере
- На экране откроется панель разработчика, где в консоли будет отображен html-код страницы, на которой мы находимся. Остается только выяснить, куда посмотреть, чтобы увидеть значение пароля, скрытое за символами. Здесь все достаточно просто — найдите код нужного элемента, который будет выделен синим цветом. Скрытый пароль указан в атрибуте «value»
Смотрим пароль через инструмент разработчика
Главное преимущество этого способа — он одинаково хорошо работает для любых почтовых служб или сайтов, на которых требуется авторизация. В свою очередь главным недостатком данного метода является то, что он работает только тогда, когда пароль ранее был сохранен в браузере.
Сброс и восстановление
Мы выяснили ранее, как узнать пароль от электронной почты, если он сохранен в памяти ПК.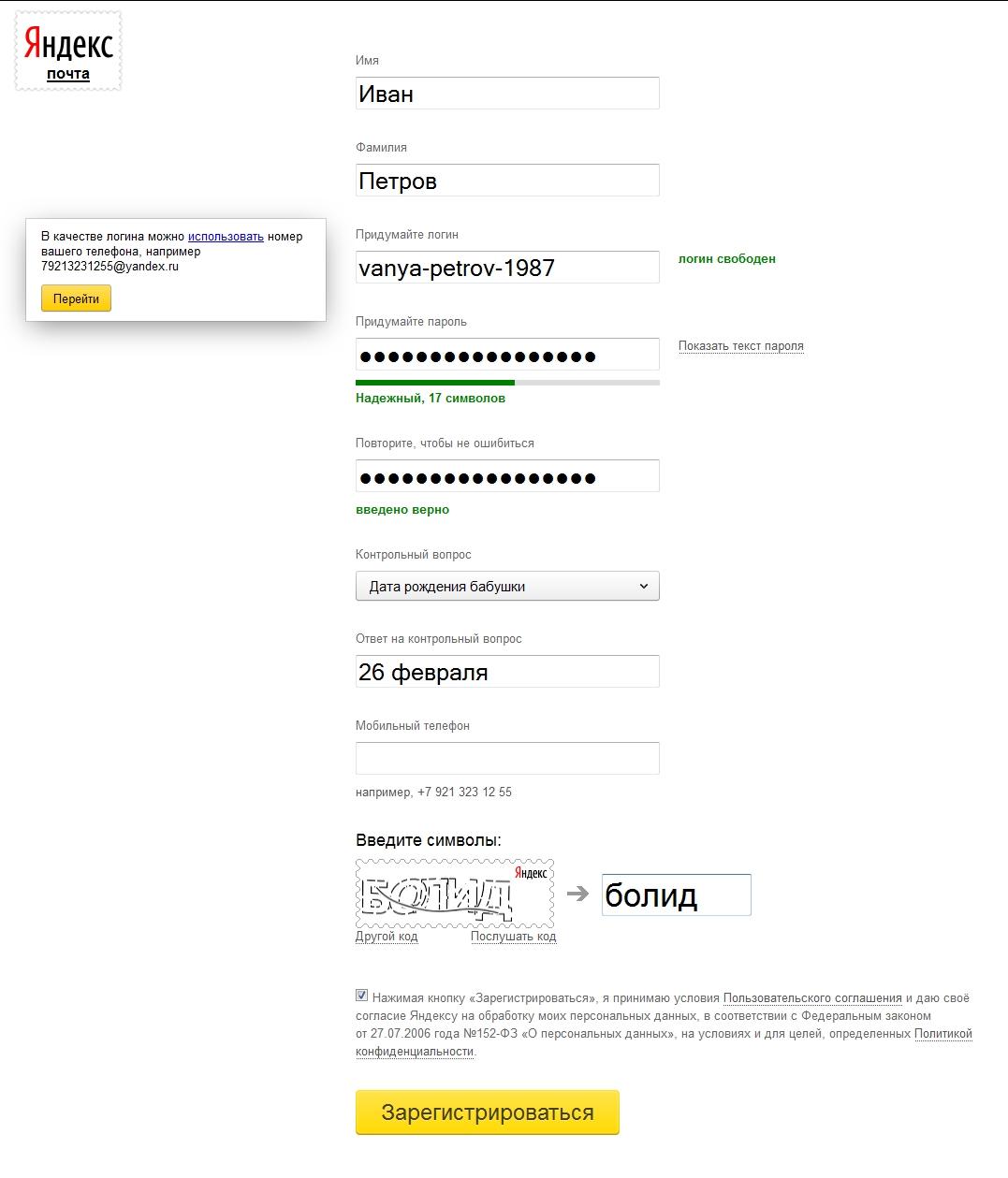 Однако есть и радикальный способ для тех пользователей, которые не могут попасть в сою учетку и говорят — «У меня не получается найти пароль, что теперь делать?». Представленный вариант предполагает сброс пароля, после чего его можно будет восстановить. Метод рекомендуется использовать только в том случае, если другие варианты не позволяют решить возникшую проблему. Порядок действий рассмотрим для разных почтовых служб подробно далее.
Однако есть и радикальный способ для тех пользователей, которые не могут попасть в сою учетку и говорят — «У меня не получается найти пароль, что теперь делать?». Представленный вариант предполагает сброс пароля, после чего его можно будет восстановить. Метод рекомендуется использовать только в том случае, если другие варианты не позволяют решить возникшую проблему. Порядок действий рассмотрим для разных почтовых служб подробно далее.
Gmail
В сервисе Google доступно несколько вариантов восстановления доступа к почте в случае, если утрачен пароль. Основной вариант — использование телефона или резервного адреса почты, при условии, что они были указаны в момент регистрации. В общих случаях процедура восстановления выглядит следующим образом:
- Входим на сайт почтового сервиса Gmail и вводим адрес своей почты в соответствующем поле. Затем нажимаем «Забыли пароль?», чтобы перейти к процедуре восстановления кода доступа.
Забыли пароль почта гугл
- Далее сервис предлагает восстановить учетную запись по телефону.
 Если есть доступ к номеру телефона, выбираем один из предложенных вариантов — через СМС-код или автоматический вызов.
Если есть доступ к номеру телефона, выбираем один из предложенных вариантов — через СМС-код или автоматический вызов.Выбираем способ восстановления пароля от гугл почты
- Альтернативный вариант — использование телефона, к которому привязана учетная запись Google. На него будет направлено уведомление, подтвердив которое можно сбросить текущие параметры авторизации.
Подтверждение сброса через привязанный телефон к гугл почте
- После сброса кода доступа, остается придумать и ввести новый пароль. Он будет использоваться для входа во все сервисы Google. Сообщение о смене пароля придет на электронную почту.
Создаем новый пароль для гугл почты
В процессе восстановления пароля могут использоваться альтернативные варианты проверки. Тем не менее пользователи часто забывают контрольные вопросы и адрес резервной почты. Поэтому выполнить сброс пароля и узнать, какой код доступа присвоен почтовому ящику, проще всего с помощью привязанного телефона.
Яндекс.
 Почта
ПочтаЕсли пользователь искал пути просмотра пароля от своего ящика, но все они оказались неудачными, ему также стоит рассмотреть вариант сброса кода доступа с дальнейшим его восстановлением. Определенную сложность создает в этом случае создает то, что для возвращения доступа к ящику необходим номер, к которому привязана почта. Если пользователь утратил доступ к этому телефону, процедура сильно усложнится. С помощью привязанного номера, сброс пароля можно выполнить следующим образом:
- Открываем Яндекс Почту и вводим свой e-mail в соответствующее поле. Далее жмем «Не помню пароль», чтобы запустить процедуру восстановления кода доступа.
Не помню пароль яндекс почта
- В следующем окне пользователя попросят подтвердить, что он не является роботом. Для этого вводим комбинацию символов с капчи. После этого нажимаем Продолжить.
Введите символы с картинки яндекс почта
- Далее в новом окне прописываем номер, к которому привязана учетная запись. После ввода номера телефона, нажимаем Продолжить.

Указываем номер телефона яндекс почта
- Вводим код из СМС-сообщения, которое будет доставлено на указанный номер. В том случае, если оно не пришло, можно запросить повторную отправку СМС-сообщения через 30 секунд. Затем остается придумать новый пароль, который будет использоваться для входа в аккаунт. Желательно сразу же сохранить его в менеджере, чтобы в дальнейшем была возможность просмотреть его.
Вводим новый пароль яндекс почта
В Яндекс Почте также реализована возможность восстановления пароля без телефона. Для этого при запросе номера необходимо нажать кнопку «Не получается восстановить». После этого пользователю будет необходимо заполнить анкету. Если при регистрации был задан ответ на контрольный вопрос — потребуется прописать его. Далее запрос восстановления будет рассмотрен и в случае, если пользователь подтвердит, что является владельцем аккаунта, он сможет установить новый пароль к своему почтовому ящику.
Подводим итоги
Мы рассказали выше в этом материале, как найти пароль от своего ящика при помощи различных вариантов. Узнать пароль от своего почтового ящика не трудно, если ранее он был сохранен в браузере. В данном случае достаточно запустить менеджер или просмотреть код элемента с помощью консоли разработки. Если данные авторизации не сохранены — поможет сброс с параметров дальнейшим восстановлением при помощи привязанного номера или резервного e-mail.
Узнать пароль от своего почтового ящика не трудно, если ранее он был сохранен в браузере. В данном случае достаточно запустить менеджер или просмотреть код элемента с помощью консоли разработки. Если данные авторизации не сохранены — поможет сброс с параметров дальнейшим восстановлением при помощи привязанного номера или резервного e-mail.
Видео по теме
Создание/смена пароля для авторизации без сертификата
Нажмите на иконку в «Шапке» главной страницы веб-кабинета. Создание и смена пароля доступно для редактирования через кнопкуВнимание: Создание/смена пароля доступно только при авторизации по сертификату.
Для создания/смены пароля выполните следующие действия:
- Проверьте указан ли адрес электронной почты.
 При необходимости, смените его (см. раздел
справки Создание/смена адреса электронной
почты).
При необходимости, смените его (см. раздел
справки Создание/смена адреса электронной
почты). - В поле Пароль нажмите на ссылку Изменить пароль.
- Система выведет окно для ввода пароля.
Создание пароля
Введите новый пароль и его подтверждение. Далее нажмите на кнопку Применить - Если с данным адресом электронной почты уже имеется зарегистрированный пользователь
в Системе, то появится уведомление.
- Для создания новой учетной записи нажмите на ссылку Отменить. Укажите другой e-mail в поле Электронная почта и поворите попытку создания пароля.
- Для привязки текущей учетной записи к уже существующей в Системе нажмите на
кнопку Задать пароль существующего пользователя.
 В появившемся окне
введите
пароль соответствующий уже имеющейся учетной записи. В дальнейшем при авторизации
в Системе будет выводится окно с выбором организации.
В появившемся окне
введите
пароль соответствующий уже имеющейся учетной записи. В дальнейшем при авторизации
в Системе будет выводится окно с выбором организации.
- Система выведет окно для ввода пароля.
- Для сохранения изменных данных нажмите на кнопку Сохранить изменения.
- На адрес электронный почты, указанный в Личных данных пользователя, будет отправлено
автоматически сформированное письмо:
Теперь Вы можете авторизоваться на https://tcrypt.ru по логину и созданному паролю.
Для смены пароля выполните следующие действия:
- В поле Пароль нажмите на ссылку Изменить пароль.
Смена пароля
- Система выведет окно для смены пароля. В поле «Текущий пароль» — введите значение
действующего пароля. В поле «Новый пароль» и «Повторите пароль» — значение нового пароля.
 Далее нажмите кнопку Применить
Далее нажмите кнопку Применить - Для сохранения изменных данных нажмите на кнопку Сохранить изменения.
- На адрес электронный почты, указанный в Личных данных пользователя, будет отправлено
автоматически сформированное письмо:
Теперь Вы можете авторизоваться на https://tcrypt.ru по логину (адрес электронной почты указанный, в Личных данных пользователя) и измененному паролю.
Использование паролей приложений с приложениями, которые не поддерживают двухэтапную проверку подлинности
Справка по учетной записи Microsoft
Обзор и помощь при входе
- Обзор учетной записи Майкрософт
- Не могу войти
Сброс пароля и восстановление
- Изменить известный пароль
- Сбросить забытый пароль
- Не могу восстановить аккаунт
Забыл имя пользователя
- 1.
 Поиск имени пользователя
Поиск имени пользователя - 2. Проверьте продукты и услуги
- 3. Проверьте, закрыта ли учетная запись
Коды безопасности и подтверждения
- Держите свою учетную запись в безопасности
- Информация о безопасности и коды
- Устранение неполадок с кодами подтверждения
- Ожидается информация о безопасности
- Приложение Microsoft Authenticator
- двухэтапная аутентификация
- Перейти без пароля
- Пароли приложений
Заблокированные или скомпрометированные учетные записи
- Аккаунт заблокирован
- Восстановить взломанный аккаунт
- Электронные письма от Майкрософт
- тексты Майкрософт
Активность аккаунта и закрытые аккаунты
- Страница последних действий
- Необычная активность входа
- Закрыть счет
- Повторно откройте свою учетную запись Майкрософт
Связанные аккаунты
- Изменить адрес электронной почты или номер телефона
- Добавьте адрес электронной почты или номер телефона
- Объединение учетных записей Майкрософт
- Свяжите свою учетную запись GitHub или Google
Что такое учетная запись Майкрософт?
- Что такое учетная запись Майкрософт
- Как войти в учетную запись Майкрософт
- Создайте новую учетную запись Майкрософт
Обновите профиль
- Измените свое имя или адрес
- Изменить дату рождения
- Измени свою картинку
Учетная запись Майкрософт Больше. ..Меньше
..Меньше
После включения двухэтапной проверки или настройки приложения Authenticator у вас могут возникнуть проблемы, если вы используете приложения или более старые устройства (например, Windows Phone 8 и Xbox 360), которые не поддерживают двухэтапную проверку.
Если у вас включена двухэтапная проверка и приложение не предлагает вам ввести защитный код при входе в систему, вы можете войти в систему с вместо пароля приложения . Пароль приложения — это длинный случайно сгенерированный пароль, который вы указываете только один раз вместо обычного пароля при входе в приложение или на устройство, не поддерживающее двухэтапную проверку.
Вам нужно создать пароль приложения только в том случае, если у вас включена двухэтапная проверка и вы используете приложение, которое ее не поддерживает.
Примечание. Если вы забыли свой пароль, у вас возникли проблемы со сбросом пароля, вы не можете найти код безопасности или у вас возникли другие проблемы со входом в учетную запись, см.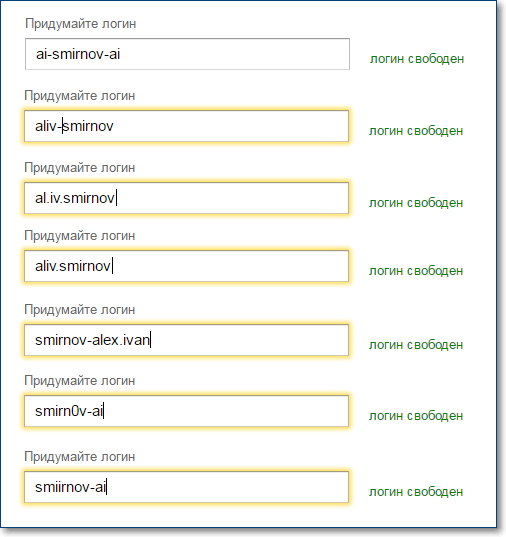
Как создать новый пароль приложения
Чтобы создать новый пароль для приложения или устройства, выполните следующие действия. Вы можете повторить эти шаги, чтобы создать пароль приложения для любого количества приложений или устройств, которое вам нужно.
Перейдите на страницу Основы безопасности и войдите в свою учетную запись Microsoft.
Выберите Дополнительные параметры безопасности .
В разделе Пароли приложений выберите Создать новый пароль приложения
. Новый пароль приложения будет сгенерирован и появится на вашем экране.
Новый пароль приложения будет сгенерирован и появится на вашем экране.Введите этот пароль приложения вместо обычного пароля учетной записи Microsoft в приложении.
Примечание. После того как вы создали и ввели пароль приложения для данного приложения или устройства, вам обычно не нужно делать это снова.
Методы входа для приложений и устройств
Для некоторых приложений или устройств требуется несколько иной метод входа. Здесь перечислены наиболее распространенные из них. Нажмите на тот, который относится к вам, и он откроется, чтобы отобразить дополнительную информацию:
При включении двухэтапной проверки вам будет предложено ввести пароль своей учетной записи Microsoft при следующей загрузке профиля Xbox или входе в консоль Xbox.
Посетите страницу Основы безопасности в Интернете, чтобы получить пароль приложения.
Введите пароль приложения на Xbox 360 вместо пароля своей учетной записи Microsoft.
Если вы не хотите повторно вводить пароль приложения каждый раз при входе в эту консоль, установите флажок Запомнить меня .
Выберите Войти .
Если вы уже синхронизировали электронную почту Outlook. com с настольным приложением Outlook для Office 2010 или более ранней версии, выполните следующие действия:
com с настольным приложением Outlook для Office 2010 или более ранней версии, выполните следующие действия:
В настольном приложении Outlook щелкните Файл .
В разделе Информация нажмите Настройки учетной записи .
Дважды щелкните учетную запись Microsoft, для которой вы включили двухфакторную проверку подлинности.
Посетите страницу Основы безопасности в Интернете, чтобы получить пароль приложения.

В диалоговом окне, отображаемом настольным приложением Outlook, введите пароль приложения в поле Пароль .
Если вы не хотите повторно вводить пароль приложения каждый раз при использовании настольного приложения Outlook, установите флажок Запомнить пароль и нажмите OK .
Если вы хотите добавить свою учетную запись Microsoft в настольное приложение Outlook для Office 2010 или более ранней версии, выполните следующие действия:
В настольном приложении Outlook щелкните Файл .

В разделе Информация нажмите Добавить учетную запись .
Введите свое имя в поле Ваше имя . В поле Адрес электронной почты введите адрес электронной почты своей учетной записи Microsoft.
Посетите страницу Основы безопасности в Интернете, чтобы получить пароль приложения.
В полях Пароль и Повторите пароль введите пароль приложения вместо пароля своей учетной записи Microsoft, а затем нажмите Далее .

Если вы используете почтовое приложение по умолчанию на своем телефоне Android, выполните следующие действия.
Откройте почтовое приложение на своем телефоне.
Коснитесь Меню , а затем коснитесь Настройки .
Коснитесь своей учетной записи Microsoft.
Коснитесь Входящие настройки (в настройках сервера).
- org/ListItem»>
Посетите раздел Основы безопасности в Интернете, чтобы получить пароль приложения.
Замените пароль на телефоне паролем приложения.
Нажмите Готово .
Примечание. Если вы используете приложение электронной почты Outlook.com на своем телефоне Android, все готово — вам не нужен пароль приложения.
Если вы используете приложение электронной почты Outlook.com на телефоне BlackBerry, выполните следующие действия:
На телефоне перейдите к Настройка и выберите Учетные записи электронной почты .

Посетите раздел Основы безопасности в Интернете, чтобы получить пароль приложения.
На телефоне замените пароль своей учетной записи Microsoft на пароль приложения.
Нажмите Готово .
Если вы хотите сохранить файлы Office 2010 в Интернете, вам потребуется войти в систему с паролем приложения. Действия немного отличаются в зависимости от того, какое приложение Microsoft 365 вы используете.
OneNote
Чтобы синхронизировать OneNote онлайн, выполните следующие действия:
- org/ItemList»>
В OneNote щелкните Файл .
В разделе Информация щелкните Настройки , а затем щелкните Синхронизация .
Появится диалоговое окно входа, предлагающее ввести пароль учетной записи Microsoft.
В поле Адрес электронной почты введите адрес электронной почты для своей учетной записи Microsoft.
Посетите раздел Основы безопасности в Интернете, чтобы получить пароль приложения.
- org/ListItem»>
Введите пароль приложения в поле Пароль .
Если вы не хотите повторно вводить пароль приложения каждый раз при входе в систему, установите флажок Входить автоматически, а затем нажмите OK .
Word, Excel или PowerPoint
Чтобы сохранить файл Word, Excel или PowerPoint в Интернете, выполните следующие действия:
Щелкните Файл , щелкните Сохранить и отправить , а затем щелкните Сохранить в Интернете .
Нажмите Войти .

В поле Адрес электронной почты введите адрес электронной почты для своей учетной записи Microsoft.
Посетите страницу Основы безопасности в Интернете, чтобы получить пароль приложения.
Введите пароль приложения в поле Пароль .
Если вы не хотите повторно вводить пароль приложения каждый раз при входе в систему, установите флажок Входить автоматически, а затем нажмите OK .
Вы можете войти в OneNote, используя пароль своей учетной записи Microsoft. Если вы используете другие приложения Microsoft 365, вы увидите немного другие сообщения.
Если вы используете другие приложения Microsoft 365, вы увидите немного другие сообщения.
Outlook
Если Outlook предложит вам повторно ввести пароль:
Нажмите Да .
Посетите страницу Основы безопасности в Интернете, чтобы получить пароль приложения.
Введите пароль приложения вместо пароля вашей учетной записи Microsoft.
Word, Excel или PowerPoint
Если Word, Excel или PowerPoint предлагает ввести пароль учетной записи Microsoft:
- org/ItemList»>
Введите адрес электронной почты своей учетной записи Microsoft.
Посетите страницу Основы безопасности в Интернете, чтобы получить пароль приложения.
Введите пароль приложения вместо пароля вашей учетной записи Microsoft.
Если вы не хотите повторно вводить пароль приложения каждый раз при входе в приложение Microsoft 365, установите флажок Сохранить пароль в моей связке ключей Mac OS .
- org/ListItem»>
Нажмите Войти .
Создание учетной записи и вход в систему
Прежде чем вы сможете начать использовать Qualtrics, вам необходимо создать учетную запись и войти в нее. На этой странице подробно описано, как создать учетную запись, как войти в систему и как решить распространенные проблемы, связанные с созданием учетных записей и входом в них.
Создание учетной записи
Первый и самый важный шаг при создании учетной записи Qualtrics — убедиться, что вы находитесь на правильном URL-адресе.
Qtip: Если ваша организация хочет, чтобы вы зарегистрировались с пользовательским URL-адресом Qualtrics, мы рекомендуем добавить его в закладки. Это тот же URL, который вы должны использовать для входа позже!
Зарегистрируйтесь в организации, к которой вы принадлежите — стандартный
Если ваш работодатель, школа или другая организация, к которой вы принадлежите, имеет лицензию Qualtrics, вы часто можете бесплатно получить учетную запись с множеством премиальных функций!
Однако сначала необходимо убедиться, что вы зарегистрировались по правильному URL-адресу, иначе Qualtrics не узнает, частью какой организации вы являетесь.
- В этом примере я пытаюсь зарегистрироваться с помощью учетной записи Qualtrics государственного университета. Обычно за предоставление вам этой ссылки отвечают сотрудники, преподаватели, ваша ИТ-команда и другие сотрудники вашей организации. В противном случае он может быть указан на портале сотрудников вашей компании или на домашней странице вашего учебного заведения.
Qtip: Вы также можете обратиться в службу поддержки Qualtrics, если не знаете, каким будет специальный URL-адрес вашей организации.
- Чтобы зарегистрировать учетную запись, нажмите кнопку Зарегистрироваться .
- Заполните форму. Обычно для регистрации необходимо использовать адрес электронной почты школы или компании.
Внимание: Иногда вы не увидите возможность зарегистрироваться. В этом случае вам следует обратиться в службу поддержки Qualtrics, которая свяжется с вашим администратором бренда от вашего имени.
 Затем этот администратор может создать для вас учетную запись, если у него есть место в лицензии.
Затем этот администратор может создать для вас учетную запись, если у него есть место в лицензии.
Ваша страница регистрации не выглядит так? Тогда прочитайте следующий раздел ниже!
Зарегистрируйтесь в организации, к которой вы принадлежите — SSO
- Если вы регистрируетесь в компании, университете или другой организации, вам необходимо получить фирменный URL-адрес Qualtrics этой организации. Вы можете получить его у коллеги, преподавателя, на веб-сайте вашей организации или обратившись в службу поддержки Qualtrics.
- Иногда при посещении фирменного URL-адреса Qualtrics вы попадаете на специальную страницу входа вашей организации. Это означает, что ваша организация использует единый вход, специальную систему, которая позволяет вам использовать одно имя пользователя и пароль для входа на множество разных веб-сайтов. Организации с единым входом требуют, чтобы вы всегда использовали настраиваемый URL-адрес для доступа к своей учетной записи Qualtrics.

- Если вы никогда раньше не использовали Qualtrics в этой организации, просто войдите в систему как обычно, используя учетные данные своей организации.
- На следующей странице вас спросят, использовали ли вы раньше Qualtrics. Даже если у вас уже есть учетная запись в другой организации, скажите, что вы впервые используете Qualtrics . Для вас будет автоматически создана новая учетная запись.
Qtip: Если вам нужно объединить контент из нескольких учетных записей Qualtrics, посетите нашу страницу поддержки User Moves.
Зарегистрируйтесь в Qualtrics бесплатно
Если у вашей организации нет лицензии, вы можете зарегистрировать бесплатную учетную запись, чтобы протестировать Qualtrics. Вы всегда можете обновить эту учетную запись, если хотите добавить в нее дополнительные функции.
Qtip: Вопросы о том, к чему вы получаете доступ с бесплатной учетной записью, см.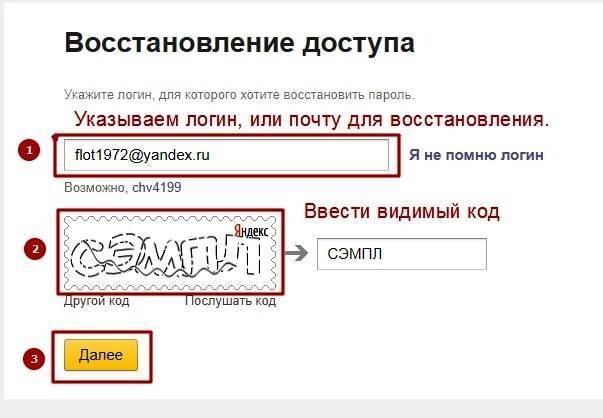 в разделе Бесплатные учетные записи.
в разделе Бесплатные учетные записи.
- Перейдите на страницу бесплатных учетных записей на сайте Qualtrics и расскажите нам, как вы будете использовать Qualtrics. Это не повлияет на ваш доступ к каким-либо функциям — нам просто любопытно.
- Введите свой адрес электронной почты.
Qtip: Если ваш адрес электронной почты был использован для создания другой учетной записи Qualtrics, вам будет запрещено использовать его для создания новой учетной записи. Дополнительные сведения см. в разделе Проблемы с созданием учетной записи.
- Нажмите Создать учетную запись .
- Вам будет отправлено электронное письмо с подтверждением. Вы можете нажать Повторно отправить электронное письмо , если вы не можете найти его в папке «Входящие».
Qtip: Если вы не получили электронное письмо с подтверждением, не забудьте проверить папку «Спам» или «Нежелательная почта», прежде чем обращаться в службу поддержки.

- В письме нажмите Подтвердить адрес электронной почты .
- Введите свое имя и фамилию.
- Создайте пароль.
- Выберите страну проживания.
- В зависимости от цели вашей учетной записи, указанной на шаге 1, вас могут попросить предоставить дополнительную информацию для настройки вашей учетной записи, такую как ваша организация, должность или какую информацию и отзывы вы хотите собрать.
Внимание: Если у вашей организации уже есть лицензия, заполнение этого поля будет НЕ подпишитесь на эту лицензию! Вы должны прокрутить назад эту страницу поддержки и прочитать инструкции по регистрации в организации. Если вы уже зарегистрировались неправильно, ознакомьтесь с разделом Проблемы при создании аккаунта ниже.
- Введите свой номер телефона.
- Нажмите Продолжить .
- Теперь можно приступать! Выберите категорию и создайте проект на основе готового шаблона, выберите одно из наших бесплатных решений COVID-19 XM или создайте опрос с нуля.

Qtip: Наши шаблоны и решения XM разработаны нашими учеными XM и отражают лучшие отраслевые стандарты!
Qtip: Хотите список функций, к которым у вас есть доступ? Вы также можете посетить страницу поддержки бесплатных аккаунтов или вкладку «Планы» в настройках аккаунта.
Проблемы с созданием учетной записи
Несколько учетных записей / Случайная регистрация бесплатной учетной записи / «Этот адрес электронной почты уже используется»
Распространенной проблемой пользователей является владение несколькими учетными записями. Возможно, вы сменили школу или работу и получили учетную запись Qualtrics в каждой организации. Возможно, вы случайно зарегистрировались в Qualtrics под бесплатной учетной записью вместо своей организации.
Вот некоторые распространенные сценарии и их решения:
- Если вы знаете, что у вас есть другая учетная запись и вы хотите, чтобы она была перенесена в вашу новую организацию, см.
 нашу страницу о перемещении пользователей.
нашу страницу о перемещении пользователей. - Если у вас есть бесплатная учетная запись, которую вы больше не хотите использовать, обратитесь в службу поддержки Qualtrics, чтобы удалить ее. Обратите внимание: если аккаунт, который вы хотите удалить, не является бесплатным, запрос должен будет пройти через вашего администратора бренда.
- Если вы не уверены, создал ли кто-то в вашей организации учетную запись для вас, обратитесь за помощью в службу поддержки Qualtrics.
- Если вы уверены, что для вас никогда не создавалась учетная запись, обратитесь за помощью в службу поддержки Qualtrics.
Qtip: Это редко является признаком того, что кто-то другой использовал ваш адрес электронной почты. Если вам когда-либо присылали опрос 360 или опрос EX, распространяемый вашим отделом кадров, возможно, именно поэтому ваша электронная почта уже зарегистрирована. В этом случае вы можете попросить администратора бренда связать вашу учетную запись участника EX со стандартной учетной записью Qualtrics.

«Учетная запись не подтверждена»
При первом входе в свою учетную запись может появиться желтое предупреждение с надписью Учетная запись не подтверждена . Это означает, что вам нужно войти в адрес электронной почты, который вы использовали для регистрации в Qualtrics, и найти электронное письмо с подтверждением, которое мы вам отправили.
Если вы не видите это письмо, нажмите Повторно отправить письмо с подтверждением . Если эти письма никогда не приходят, попросите администратора бренда вручную подтвердить вашу учетную запись.
Qtip: Если вы являетесь администратором бренда, см. инструкции по проверке учетной записи пользователя.
То, как вы зарегистрировали свою учетную запись, определяет, как вы будете входить в Qualtrics. Правило состоит в том, что если вы зарегистрировались с фирменным URL-адресом, вы всегда должны входить в систему с этим URL-адресом. Если вы зарегистрировались на основном сайте Qualtrics, вам следует использовать обычную страницу входа Qualtrics.
Единый вход
URL-адрес, который вы используете для входа в Qualtrics, может быть невероятно важным. Это особенно верно, если вы принадлежите к определенной организации.
Есть несколько способов получить этот URL, если у вас его нет.
- Ваш преподаватель или коллега отправили вам ссылку для регистрации? Проверьте URL-адрес и посмотрите, содержит ли он название вашей организации или его сокращенную версию.
Пример: URL-адрес будет иметь общий формат myorganization .qualtrics.com.
- На домашней странице вашей организации есть ссылка на ресурсы? Qualtrics указана там? Или при поиске на домашней странице появляется ли специальная ссылка на Qualtrics?
- Ваш специалист по работе с клиентами или менеджер по работе с клиентами XM отправили вам специальную ссылку?
Qtip: Если вы отвечаете за настройку лицензии и не помните, что приобрели SSO, возможно, у вас нет доступа к SSO.
 Поговорите со своим менеджером по работе с клиентами или менеджером по успеху XM для получения более подробной информации.
Поговорите со своим менеджером по работе с клиентами или менеджером по успеху XM для получения более подробной информации. - Если ничего не помогает, обратитесь в службу поддержки Qualtrics. Убедитесь, что вы знаете название своей организации, свой адрес электронной почты и, возможно, отдел или конкретную школу, в которой вы работаете. Вас могут попросить назвать ваше имя и фамилию, но ни один представитель службы поддержки никогда не спросит ваш пароль.
Стандартный вход
Если в вашей компании нет специального метода входа или вы зарегистрировались через базовый сайт Qualtrics.com, вы можете использовать URL https://www.qualtrics.com/login для входа в свою учетную запись.
Qtip: У вас есть бесплатная учетная запись и учетная запись вашей организации? Не пытайтесь войти в бесплатную учетную запись со специальным URL-адресом Qualtrics вашей компании. Фирменные URL-адреса предназначены только для представителей этих брендов!
Двухэтапная проверка 905:00
Иногда ваша организация может добавить дополнительную меру безопасности перед входом в систему.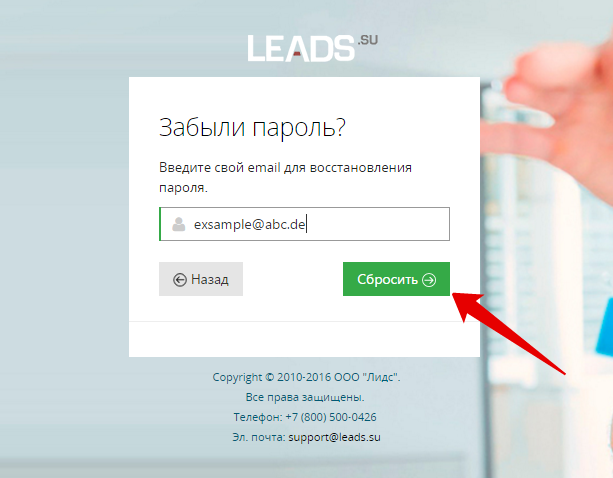 При первом входе в систему после ее введения вам будет предложено выбрать, как вы хотите подтвердить свою учетную запись. Вы можете либо отправить код по электронной почте на свою учетную запись, либо использовать приложение для аутентификации для получения кода.
При первом входе в систему после ее введения вам будет предложено выбрать, как вы хотите подтвердить свою учетную запись. Вы можете либо отправить код по электронной почте на свою учетную запись, либо использовать приложение для аутентификации для получения кода.
Нажмите Продолжить , когда будете готовы. Вы всегда можете вернуться и выбрать другой вариант подтверждения, если тот, который вы выбрали, вам не нравится. Просто нажмите Дополнительные параметры проверки в нижней части почти любого экрана входа в систему.
После того, как вы закончите настройку метода, вам будет предоставлено резервных кода для автономного режима . Если по какой-либо причине вы когда-либо потеряете доступ к своему методу проверки, вы вернетесь в свою учетную запись Qualtrics. Распечатайте коды или нажмите Копировать в буфер обмена , чтобы скопировать их все и вставить в документ. Вы должны сделать одно или другое, прежде чем нажать «Продолжить».
- Подтверждение по электронной почте: Qualtrics отправит вам по электронной почте код, который вы затем введете в соответствующее поле.
- Проверка приложения: Qualtrics предоставит список приложений и QR-код™, который вы можете использовать для сканирования. Если по какой-либо причине QR-код не сканируется, вы можете ввести код на экране в приложение.
Запрос на сброс пароля при входе в систему
При первом входе в систему вас могут попросить сбросить пароль. Вы увидите это, если ваша учетная запись была создана для вас администратором, который дал вам временный пароль. Qualtrics просит вас сбросить пароль в качестве стандартной меры безопасности, чтобы вы могли сделать это так, как знаете только вы.
Заполните форму, чтобы войти в свою учетную запись Qualtrics.
Проблемы со входом
Ой! Произошла непредвиденная ошибка
Если вы попытаетесь войти в систему и получите это сообщение, срок действия вашей учетной записи истек.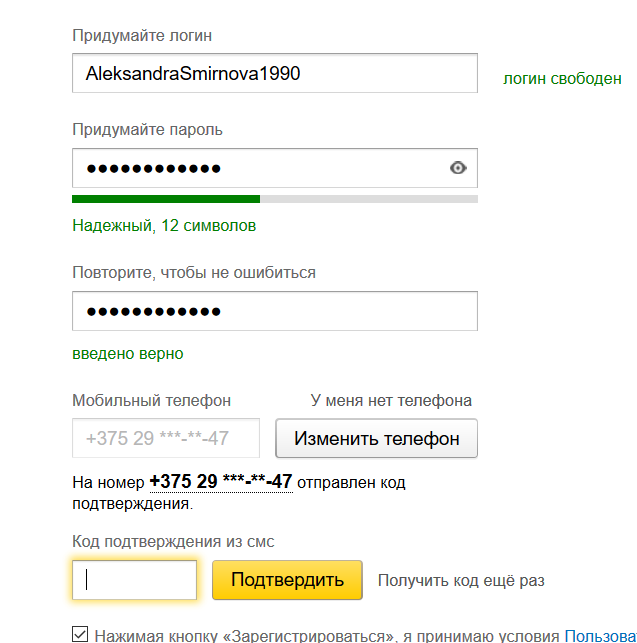 Не беспокойтесь — данные просроченной учетной записи в безопасности. Он просто временно недоступен для вас. Если вы хотите вернуть доступ или чувствуете, что была допущена ошибка, обратитесь к администратору бренда. Обратите внимание, что служба поддержки Qualtrics не может подтвердить вашу учетную запись, если она принадлежит частной организации.
Не беспокойтесь — данные просроченной учетной записи в безопасности. Он просто временно недоступен для вас. Если вы хотите вернуть доступ или чувствуете, что была допущена ошибка, обратитесь к администратору бренда. Обратите внимание, что служба поддержки Qualtrics не может подтвердить вашу учетную запись, если она принадлежит частной организации.
Если у вас нет доступа к контактной информации вашего администратора бренда, обратитесь в службу поддержки Qualtrics, и они смогут связаться с вашим администратором бренда от вашего имени. Обратите внимание, что служба поддержки Qualtrics не может предоставить вам контактную информацию администратора бренда напрямую.
Qtip: Если вы являетесь администратором бренда, вы можете узнать больше о проверке учетных записей и статусов учетных записей на связанных страницах поддержки.
Учетная запись пользователя отключена
Если вы попытаетесь войти в систему и получите это сообщение, ваша организация отключила вашу учетную запись. Не беспокойтесь — данные отключенной учетной записи в безопасности. Он просто временно недоступен для вас. Если вы хотите вернуть доступ или чувствуете, что была допущена ошибка, вам необходимо обратиться к администратору бренда.
Не беспокойтесь — данные отключенной учетной записи в безопасности. Он просто временно недоступен для вас. Если вы хотите вернуть доступ или чувствуете, что была допущена ошибка, вам необходимо обратиться к администратору бренда.
Подсказка: Если вы являетесь администратором бренда, посетите эту страницу поддержки, чтобы узнать больше о статусах аккаунтов.
Слишком много неудачных попыток входа в систему
Если вы попытаетесь войти в систему и получите это сообщение, ваша учетная запись временно заблокирована. Некоторые лицензии предусматривают максимальное количество попыток входа в систему, прежде чем учетная запись будет временно заблокирована. Сколько попыток вы можете сделать и в какие сроки зависит, как и период времени, в течение которого ваша учетная запись будет заблокирована.
Подождите не менее часа, прежде чем пытаться войти в свою учетную запись или обращаться в службу поддержки.
Внимание: Служба поддержки не может отменить блокировку вашей учетной записи.
Брендированные URL-адреса
Если у вашей организации есть лицензия Qualtrics, для вас может быть чрезвычайно важно войти в систему, используя собственный URL-адрес Qualtrics вашей компании или фирменный URL-адрес.
Для пользователей, организации которых используют систему единого входа, особенно важно использовать правильный логин. SSO — это специальная система, позволяющая использовать одно имя пользователя и пароль для входа на множество различных веб-сайтов, включая порталы для сотрудников, учетные записи электронной почты и Qualtrics.
Иногда, когда вы посещаете фирменный URL-адрес, вы будете перенаправлены на портал вашей организации, и в этом случае вы войдете в систему так же, как вы привыкли.
Однако иногда вы увидите обычный логин Qualtrics с логотипом вашей организации, как показано на снимке экрана выше. В таком случае, какую информацию вы используете для входа?
- Во-первых, попробуйте использовать те же имя пользователя и пароль, которые вы используете для основного корпоративного/учебного портала.
 Если это работает, ваша лицензия, вероятно, использует SSO. Это означает, что вам важно использовать фирменный URL-адрес каждый раз, когда вы входите в систему!
Если это работает, ваша лицензия, вероятно, использует SSO. Это означает, что вам важно использовать фирменный URL-адрес каждый раз, когда вы входите в систему! - Если это не сработает, особенно если имя пользователя, под которым вы пытались войти, не является адресом электронной почты, возможно, ваша организация не использует систему единого входа. Попробуйте использовать для входа весь адрес электронной почты.
- Если вы по-прежнему не можете войти в систему, попробуйте сбросить пароль, нажав Забыли пароль?
Qtip: Вы можете войти в систему, но все еще не знаете, есть ли в вашей организации SSO или нет? Всегда безопаснее использовать фирменный URL. Однако, если вы перейдете к Настройки учетной записи и прокрутите вниз до раздела Последние входы в систему , вы увидите свое имя пользователя. Если в нем есть хэштег (#), ваша организация использует SSO, и вы должны использовать фирменный логин.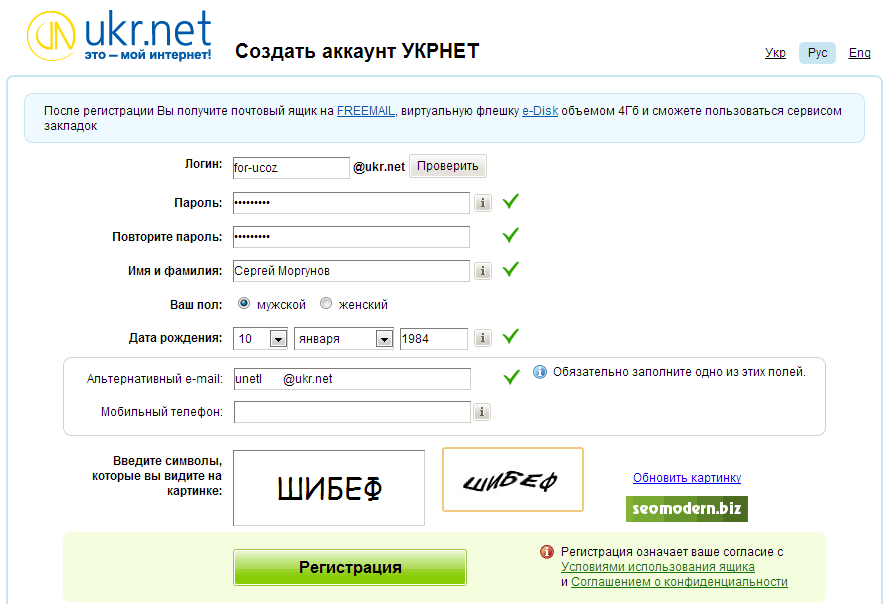 Значение после хэштега — это идентификатор вашей организации для входа через систему единого входа.
Значение после хэштега — это идентификатор вашей организации для входа через систему единого входа.
Другие проблемы с URL
Qualtrics не поддерживает www в фирменных URL-адресах.
Например, www.stateu.qualtrics.com загрузится неправильно. Однако stateu.qualtrics.com будет.
Проблемы со входом в автономное приложение
Если у вас возникли проблемы со входом в автономное приложение Qualtrics, убедитесь, что вы следовали инструкциям на странице поддержки «Настройка автономного приложения». Обратите внимание, что вход в систему отличается, если в вашей организации есть система единого входа, и также описан на этой связанной странице поддержки.
Вход в систему с идентификатором организации
Некоторые функции, такие как Qualtrics Community, XM App и Mobile Ticketing App, имеют возможность для пользователей системы единого входа, требующую входа в систему с идентификатором организации.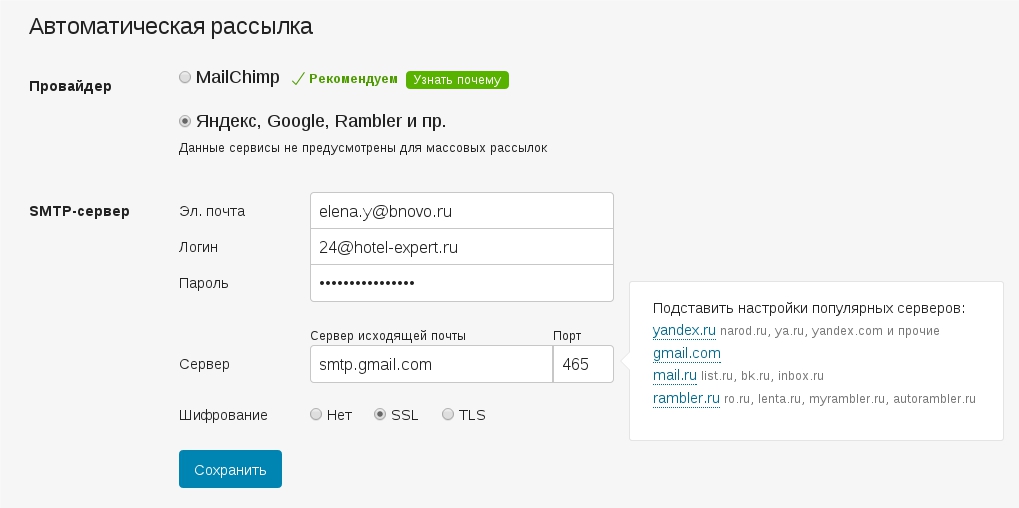 Дополнительные сведения см. в разделе Вход с идентификатором вашей организации.
Дополнительные сведения см. в разделе Вход с идентификатором вашей организации.
Центр успеха клиентов
См. раздел «Устранение неполадок» в Центре успеха клиентов.
Сброс пароля
Иногда вы забываете свой пароль. Но в зависимости от того, использует ли ваша компания систему единого входа или нет, способы сброса пароля различаются.
Qtip: Вы знаете свой пароль, но хотите его изменить? Вы можете изменить свой пароль, войдя в свою учетную запись.
Сброс стандартного пароля
Практически при любом входе в систему Qualtrics вы можете щелкнуть значок 9.0494 здесь в Забыли пароль? Сбросить здесь.
Qtip: Если вы не получили электронное письмо для сброса пароля, проверьте папку нежелательной почты или спама в своем электронном письме.
Подсказка: Если вы являетесь администратором бренда, помогающим пользователю сбросить пароль, см. инструкции и советы по устранению неполадок в разделе «Сброс пароля» на наших страницах поддержки администраторов. Обязательно перепроверьте правильность адреса электронной почты в учетной записи пользователя!
инструкции и советы по устранению неполадок в разделе «Сброс пароля» на наших страницах поддержки администраторов. Обязательно перепроверьте правильность адреса электронной почты в учетной записи пользователя!
Сброс пароля системы единого входа
Пользователи системы единого входавсегда должны сбрасывать свои пароли на портале своей организации, , а не в Qualtrics.
Qtip : часто, если в вашей компании есть SSO, но страница входа выглядит как стандартная страница входа Qualtrics, Forgot Your Password? Ссылка будет отсутствовать. Это означает, что вам нужно вернуться на портал входа в вашу организацию.
Иногда бренд SSO может иметь Забыли пароль? на странице входа в стиле Qualtrics. Если вы используете эту ссылку, вы заметите, что даже если вы сможете изменить свой пароль по ссылке, которую вы получили по электронной почте, вы не сможете снова войти в систему с этим паролем. Это означает, что вы должны получить доступ к основному порталу входа в вашу организацию (например, www. stateu.edu/login), чтобы официально изменить свой пароль.
stateu.edu/login), чтобы официально изменить свой пароль.
Удаление вашей учетной записи
Если у вас есть бесплатная учетная запись, обратитесь в службу поддержки Qualtrics, чтобы удалить вашу учетную запись.
Если вы принадлежите лицензированной учетной записи (например, в школе, на рабочем месте или в другой организации), вам необходимо обратиться к администратору бренда, чтобы удалить учетную запись.
Подсказка: Если вы являетесь администратором бренда, см. дополнительные инструкции на странице поддержки удаления пользователей.
Несколько учетных записей с одним и тем же именем пользователя
Если у вас есть несколько учетных записей в разных организациях с одним и тем же именем пользователя (также называемых связанными учетными записями), вы увидите экран с предложением выбрать учетную запись при входе в систему. Выберите учетную запись из списка, чтобы войти в нее.
Связанные учетные записи возникают, когда администратор бренда создает стандартную учетную запись Qualtrics для кого-то, кто в прошлом был участником опроса 360 или Engagement. Учетные записи становятся связанными, когда учетная запись участника и стандартная учетная запись имеют одно и то же имя пользователя.
Учетные записи становятся связанными, когда учетная запись участника и стандартная учетная запись имеют одно и то же имя пользователя.
Вы можете отменить связь учетных записей, изменив имя пользователя хотя бы одной из них. Обратитесь к администратору бренда, чтобы изменить имя пользователя вашей стандартной учетной записи Qualtrics, или обратитесь в службу поддержки Qualtrics, чтобы изменить имя пользователя участника 360 / Engagement.
Qtip: Если у вас есть учетная запись в среде FedRAMP, вы можете связать свою учетную запись только с другими учетными записями в среде FedRAMP и наоборот. Например, имя пользователя me@q.com можно использовать для учетных записей нескольких брендов в среде FedRAMP, а также в наших средах, отличных от FedRAMP. Однако экран входа в экземпляр FedRAMP позволит вам выбирать только из других организаций FedRAMP, а экран входа не в FedRAMP позволит вам входить только в ваши учетные записи, не связанные с FedRAMP.
Специальные инструкции для пользователей FedRAMP
Если вы являетесь пользователем нашего экземпляра FedRAMP и ваш бренд использует систему единого входа, при входе в систему и запросе сброса пароля необходимо учитывать некоторые особенности.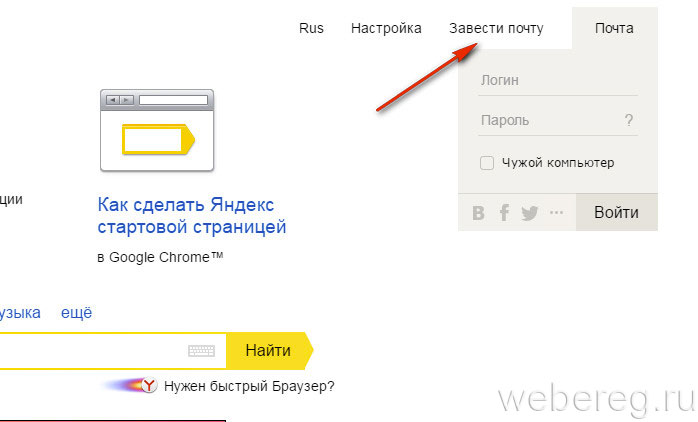
Вход для пользователей FedRAMP
Если у вашей организации есть лицензия Qualtrics, у вашей компании может быть уникальный URL-адрес Qualtrics, также известный как фирменный URL-адрес.
Для пользователей, чьи организации используют SSO, особенно важно использовать свой уникальный фирменный URL-адрес для входа в систему. SSO — это специальная система, которая позволяет вам использовать одно имя пользователя и пароль для входа на множество различных веб-сайтов, включая порталы сотрудников, учетные записи электронной почты и Квалтрикс.
Если в вашей компании нет специального метода входа в систему, вы можете использовать https://www.gov1.qualtrics.com/login для входа в свою учетную запись. Вы также можете использовать этот URL-адрес для входа, если вы не являетесь пользователем системы единого входа в бренде системы единого входа.
Сброс пароля для пользователей FedRAMP
Если у вас есть логин, который не использует единый вход, вы можете использовать https://www.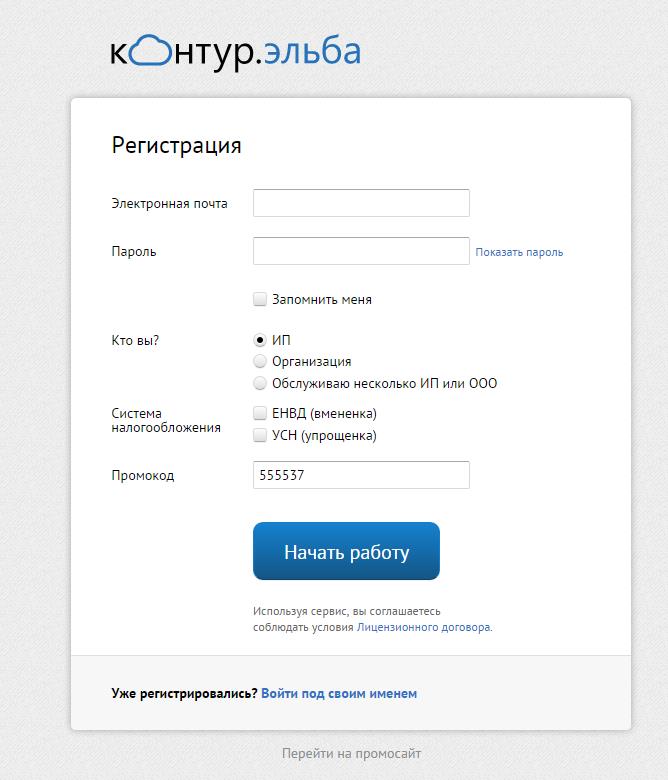

 Поэтому здесь можно обнаружить и код к своему почтовому ящику. Ищем необходимый логин, затем нажимаем кнопку в форме глаза, чтобы увидеть скрытый за символами пароль.
Поэтому здесь можно обнаружить и код к своему почтовому ящику. Ищем необходимый логин, затем нажимаем кнопку в форме глаза, чтобы увидеть скрытый за символами пароль.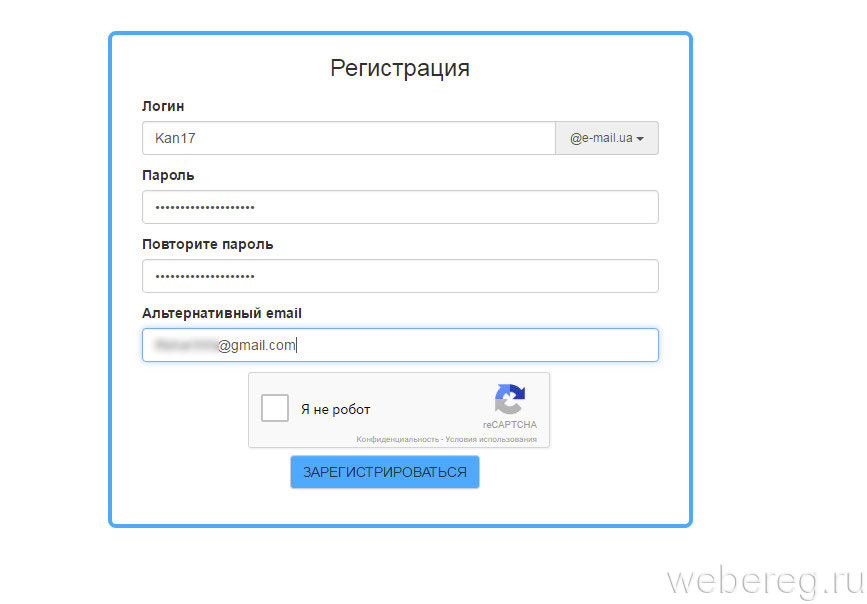
 Сначала выделяем символы, который закрывают введенный пароль с помощью мышки. Затем нажимаем правую кнопку манипулятора и выбираем в контекстном меню «Просмотреть код».
Сначала выделяем символы, который закрывают введенный пароль с помощью мышки. Затем нажимаем правую кнопку манипулятора и выбираем в контекстном меню «Просмотреть код». Если есть доступ к номеру телефона, выбираем один из предложенных вариантов — через СМС-код или автоматический вызов.
Если есть доступ к номеру телефона, выбираем один из предложенных вариантов — через СМС-код или автоматический вызов.
 При необходимости, смените его (см. раздел
справки Создание/смена адреса электронной
почты).
При необходимости, смените его (см. раздел
справки Создание/смена адреса электронной
почты). В появившемся окне
введите
пароль соответствующий уже имеющейся учетной записи. В дальнейшем при авторизации
в Системе будет выводится окно с выбором организации.
В появившемся окне
введите
пароль соответствующий уже имеющейся учетной записи. В дальнейшем при авторизации
в Системе будет выводится окно с выбором организации.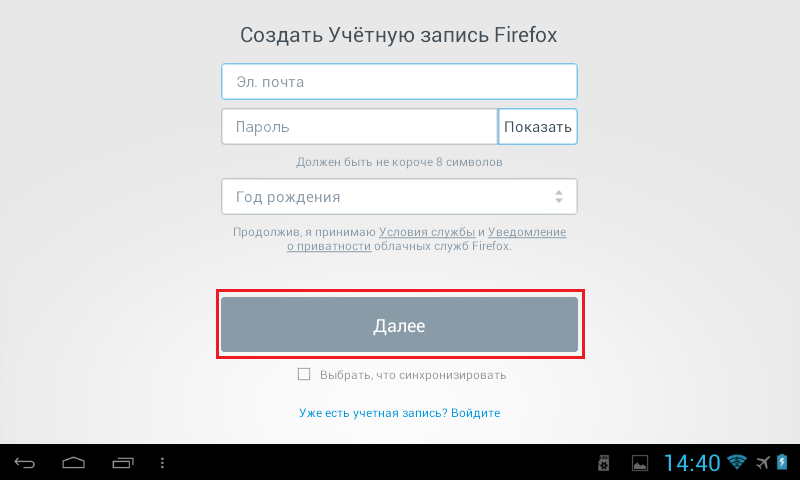 Далее нажмите кнопку Применить
Далее нажмите кнопку Применить Поиск имени пользователя
Поиск имени пользователя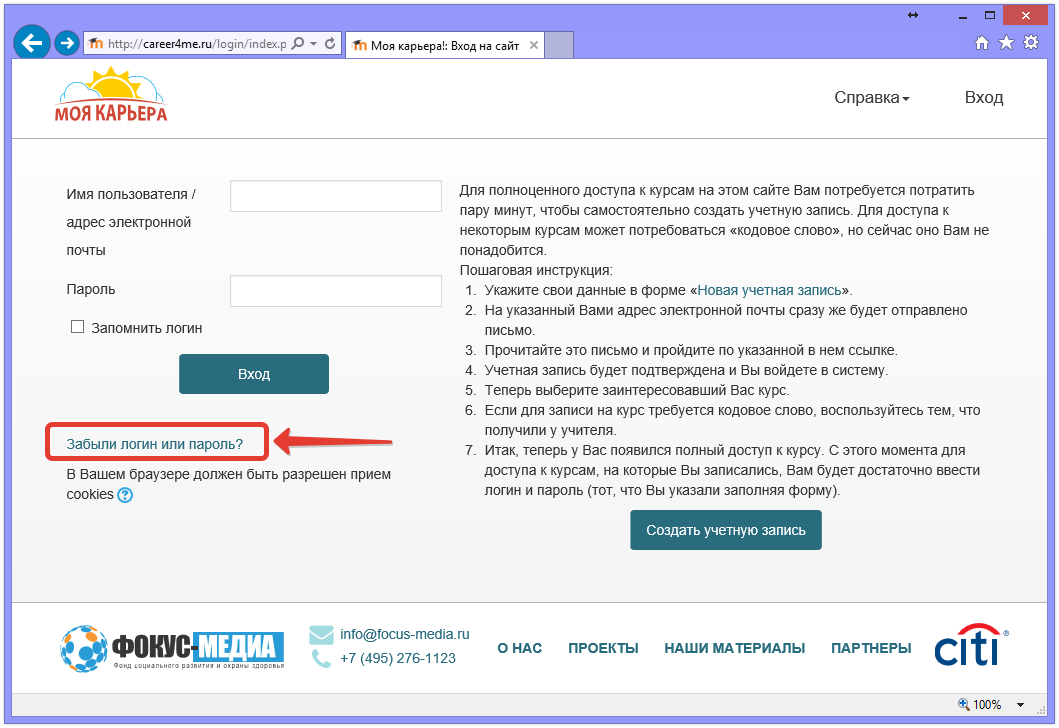 Новый пароль приложения будет сгенерирован и появится на вашем экране.
Новый пароль приложения будет сгенерирован и появится на вашем экране.
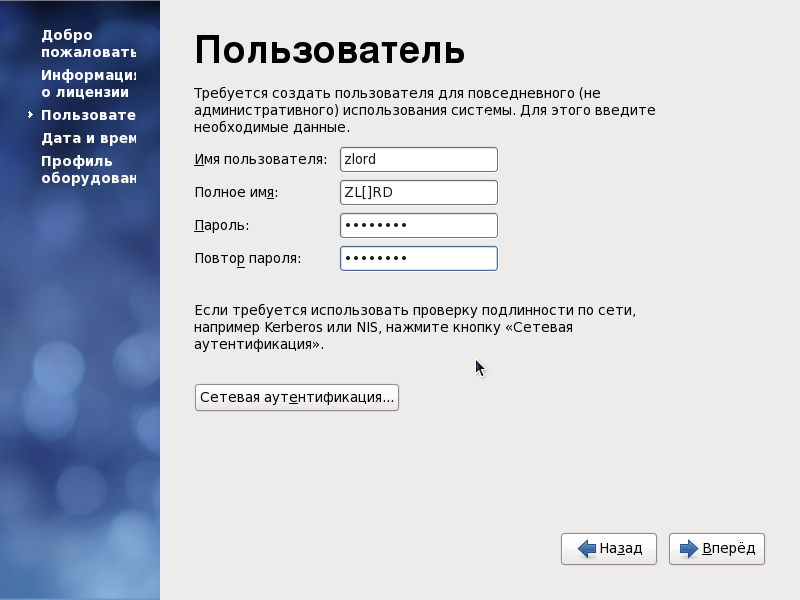

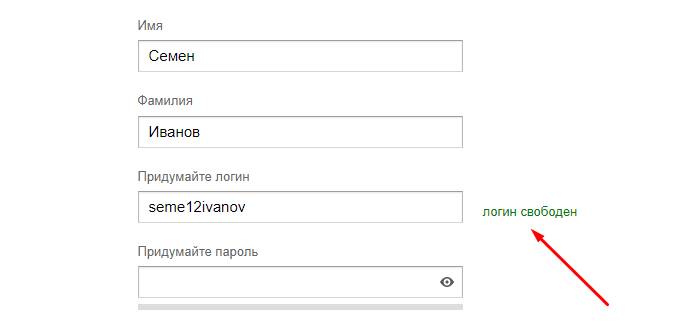

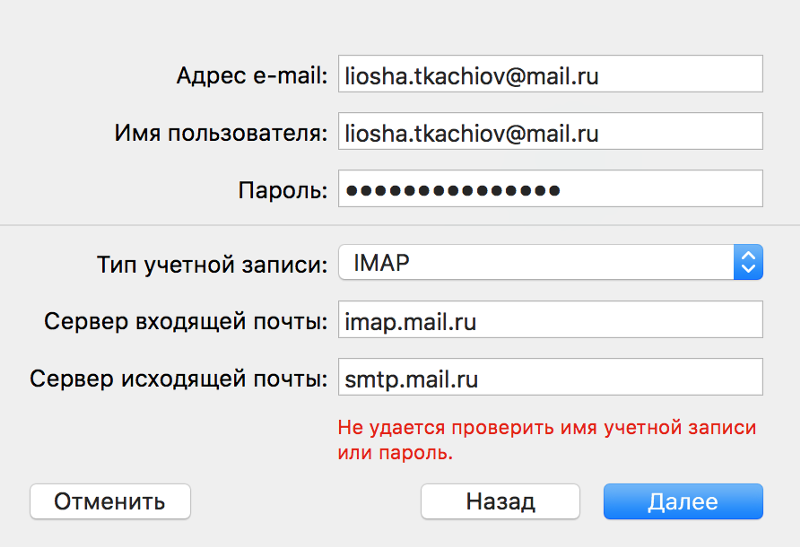 Затем этот администратор может создать для вас учетную запись, если у него есть место в лицензии.
Затем этот администратор может создать для вас учетную запись, если у него есть место в лицензии.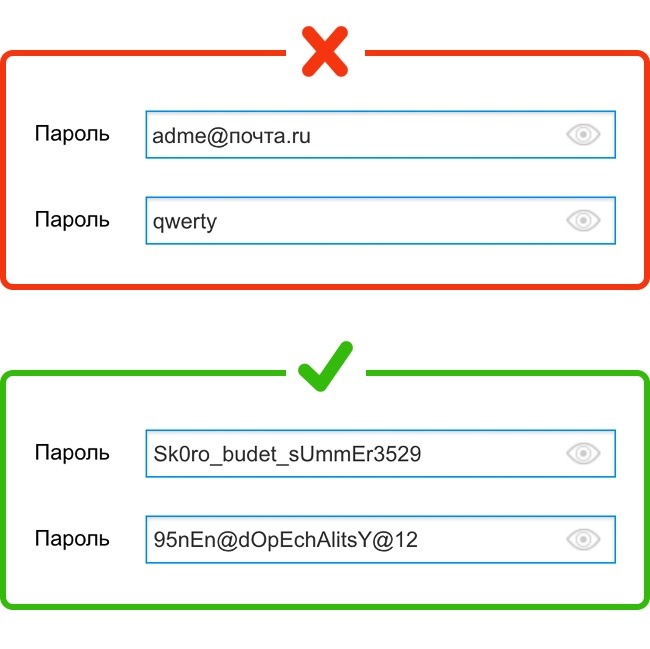

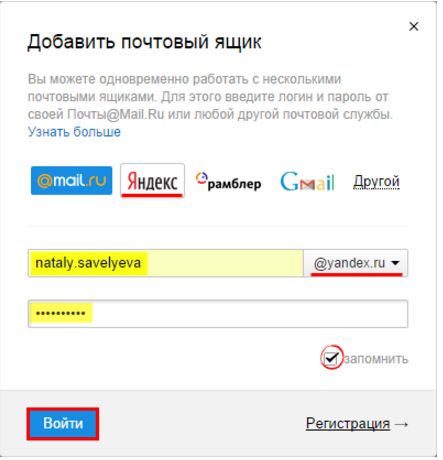
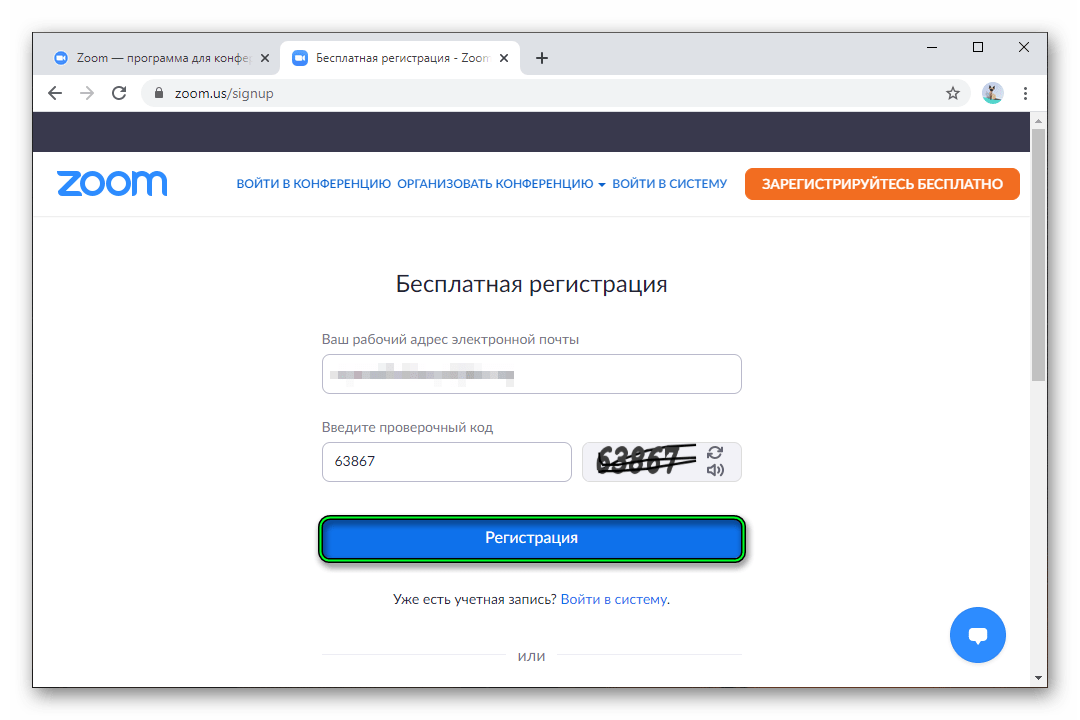 нашу страницу о перемещении пользователей.
нашу страницу о перемещении пользователей.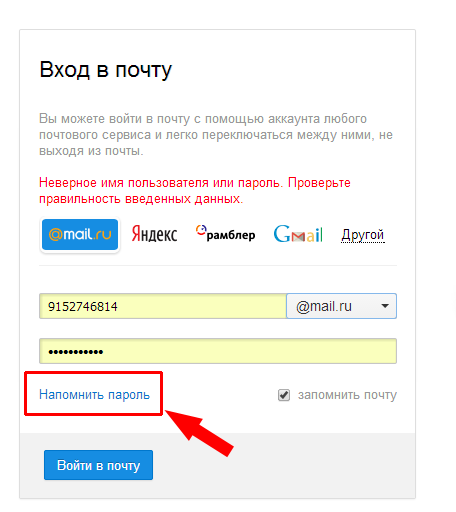
 Поговорите со своим менеджером по работе с клиентами или менеджером по успеху XM для получения более подробной информации.
Поговорите со своим менеджером по работе с клиентами или менеджером по успеху XM для получения более подробной информации.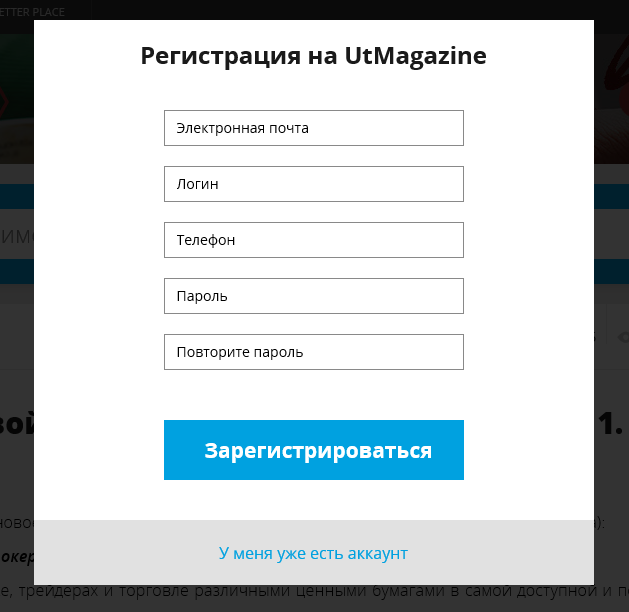 Если это работает, ваша лицензия, вероятно, использует SSO. Это означает, что вам важно использовать фирменный URL-адрес каждый раз, когда вы входите в систему!
Если это работает, ваша лицензия, вероятно, использует SSO. Это означает, что вам важно использовать фирменный URL-адрес каждый раз, когда вы входите в систему!