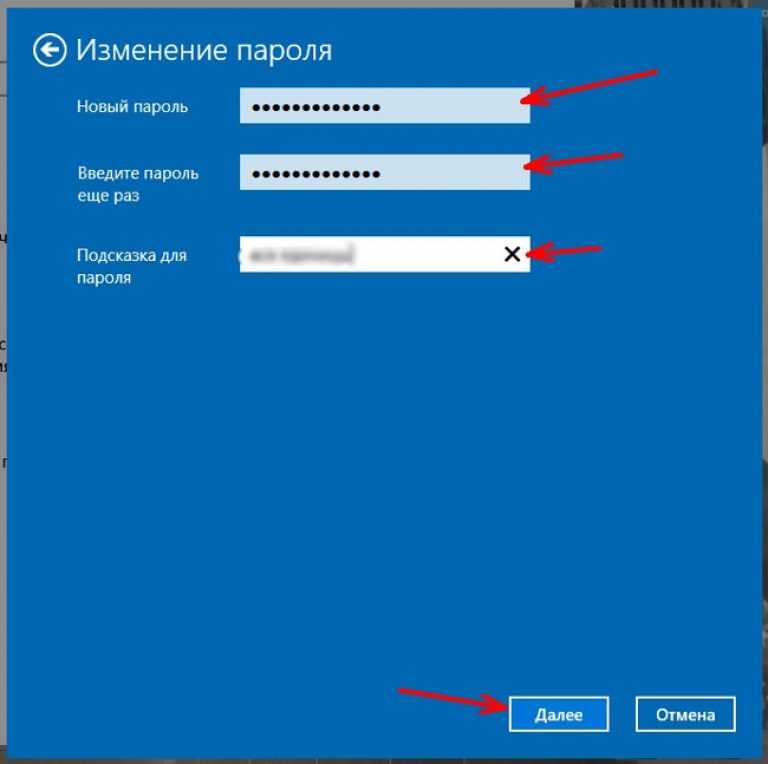Пароли для доступа в систему
После того как вы создадите свой первый сайт, для работы вам понадобится несколько паролей:
- Пароль от uID-аккаунта
- Пароль администратора
- Пароль от панели управления сайтом
- FTP-пароль
- Пароль к серверу PHP
Для изменения большинства паролей требуется знать секретный вопрос и ответ на него. Для изменения FTP- и PHP-паролей не нужно знать текущий пароль, поэтому для них можно ставить одноразовый максимально сложный пароль.
Общие рекомендации по созданию и использованию паролей
- Пароль должен быть сложным. Минимальная длина — 8 символов, обязательно использование букв в разных регистрах и цифр. Длина от 6 до 32 символов для пароля от панели управления сайтом и пароля администратора. Для паролей uID-профиля, FTP и PHP максимальная длина — 15 символов.
- Никому не сообщайте пароль.
- Не используйте одинаковые пароли.
 Все перечисленные в данной инструкции пароли должны различаться.
Все перечисленные в данной инструкции пароли должны различаться. - Не запоминайте пароли в браузерах и ftp-клиентах.
- Периодически меняйте пароли (раз в месяц).
- Для хранения паролей используйте специальные менеджеры. Не рассчитывайте на собственную память. Если пароль легко запомнить, то, вероятно, его легко и подобрать.
Замена паролей
Пароль от uID-аккаунта задается при создании сайта, регистрации на uid.me или сайтах с поддержкой uID-авторизации. Он используется для входа на сайт http://uid.me/, а также на любые другие сайты с поддержкой uID-авторизации.
Пароль администратора используется для:
- восстановления доступа к uID-аккаунту
- изменения настроек безопасности
- входа в панели управления ваших сайтов
Заменить пароль uID-аккаунта и администратора можно после входа на сайте http://uid.me/ — «Настройки» / «Безопасность»:
Если пароль от uID-аккаунта утерян, воспользуйтесь формой восстановления:
Важно! До тех пор, пока не восстановлен доступ к uID-аккаунту, изменить пароль администратора нельзя.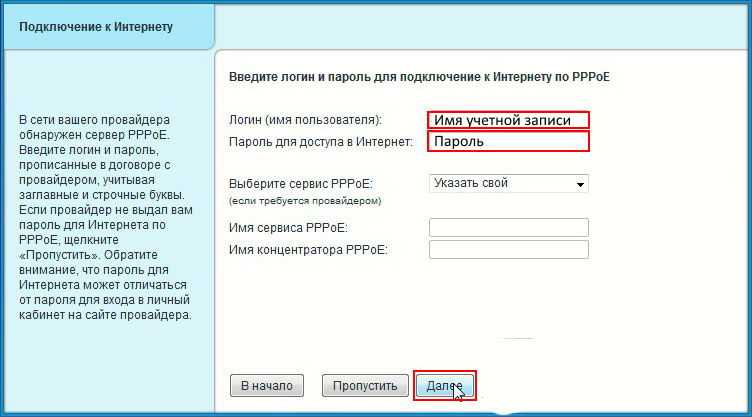
Пароль от панели управления сайтом по умолчанию совпадает с паролем администратора. Но это может быть изменено в настройках сайта. Таким образом, у каждого вашего сайта может быть свой уникальный пароль.
Восстановить пароль от панели управления можно с помощью формы восстановления пароля администратора. Пароль будет выслан на email uID-аккаунта.
Чтобы восстановить пароль только для определенного сайта, перейдите по ссылке http://адрес_сайта/admin/456 После этого потребуется указать ответ на секретный вопрос, и пароль будет отправлен на email, указанный в настройках сайта. Email должен быть подтвержден.
Пароль к FTP
FTP-пароль используется для доступа к файловой системе сайта. Получив доступ по FTP к вашему сайту, злоумышленник может не только похитить или повредить исходный код сайта, но и разместить скрипт, который может нанести вред посетителям сайта.
Чтобы задать или изменить FTP-пароль, перейдите в настройки сайта после как зададите пароли, в блоке «Детали для подключения», используйте (FTP Host, FTP Login и FTP Password для создания подключения в FTP клиентах подобно Filezilla).
Пароль к серверу PHP
Доступ к PHP-серверу предоставляется владельцам сайтов после оплаты пакета «Оптимальный», «Магазин» или «Максимальный».
После подключения возможности использования PHP-скриптов у Вас в панели управления, в разделе «Безопасность», появится новый пункт: «Замена пароля РНР». Перейдя по этой ссылке, запишите данные (PHP Host и PHP Login) и установите пароль (PHP Password) для подключения к FTP-аккаунту для загрузки PHP-скриптов:
В том случае если у вас не был установлен PHP пароль, вы его можете легко установить на странице ваш-сайт/panel/security/php_password который в дальнейшем сможете использовать для подключения к PHP серверу для загрузки своих php скриптов.
Использование основного пароля для защиты сохранённых имён пользователя и паролей
Поиск в Поддержке
Наладьте Firefox
Очистить Firefox
- Как это работает?
- Загрузить свежую копию
(Перенаправлено с Использование Мастер-пароля для защиты сохранённых имён пользователя и паролей)
Firefox может сохранять имена пользователя и пароли, которые вы используете для доступа к Интернет-сервисам, таким как банки и электронная почта. Если вы используете компьютер совместно с кем-либо, мы рекомендуем вам создать основной пароль.
Если вы используете компьютер совместно с кем-либо, мы рекомендуем вам создать основной пароль.
Несколько устройств/профилей: Основные пароли устанавливаются локально и не синхронизируются между профилями и устройствами. Если вы используете более одного устройства или профиля, для каждого из них придётся создать отдельный основной пароль.
- Если у вас есть другие вопросы о приватности, связанные с совместным использованием компьютера, прочтите эту статью.
Важно: После того, как вы определили и установили основной пароль, его необходимо будет вводить один раз в каждой сессии Firefox, когда вы захотите открыть сохранённые пароли. Это также касается случаев, когда вы захотите добавить, удалить или показать пароль.
- 1 Создание основного пароля
- 2 Удаление основного пароля
- 3 Изменение основного пароля
По умолчанию Firefox не использует основные пароли (ранее — мастер-пароли) для защиты сохранённых учётных данных. & * ( ).
& * ( ).
Если вы решили, что вам больше не нужен основной пароль, вы можете удалить его в любой момент:
Важно: Без основного пароля любой, кто имеет доступ к вашему компьютеру, сможет просмотреть пароли, которые вы сохранили в Firefox.
- Нажмите кнопку , чтобы открыть панель меню.
- Выберите Логины и паролиПароли.
Нажмите на значок меню (три точки) и выберите Настройки.

- Откроется раздел «Логины и пароли» на панели Приватность и защита настроек Firefox.
- Снимите флажок рядом с надписью «
- Введите свой текущий пароль, чтобы подтвердить, что вы действительно являетесь владельцем этого аккаунта.
- Если вы забыли свой основной пароль, прочтите эту статью.
- Нажмите Удалить.
- Нажмите OK в открывшемся диалоговом окне, чтобы подтвердить удаление основного пароля.
- Закройте страницу «about:preferences». Любые внесённые изменения будут сохранены автоматически.
Вы также можете изменить свой основной пароль в любой момент:
- Нажмите кнопку , чтобы открыть панель меню.
- Выберите Логины и паролиПароли.
Нажмите на значок меню (три точки) и выберите Настройки.
- Откроется раздел «Логины и пароли» на панели Приватность и защита настроек Firefox.

- Откроется раздел «Логины и пароли» на панели Приватность и защита настроек Firefox.
- Нажмите Изменить основной пароль.
- Введите свой текущий пароль, чтобы подтвердить, что вы действительно являетесь владельцем этого аккаунта.
- Если вы забыли свой основной пароль, прочтите эту статью.
- Дважды введите новый основной пароль.
- Если вы оставите оба поля пустыми, ваш основной пароль будет удалён.
- Нажмите ОК, чтобы подтвердить изменение основного пароля.
- Закройте страницу «about:preferences». Любые внесённые изменения будут сохранены автоматически.
Основано на информации из статьи «Master password» (mozillaZine KB)
Поделитесь этой статьёй: https://mzl.la/3SG033C
Эти прекрасные люди помогли написать эту статью:
Unghost, Svetlana, Mr.Erbutw, Harry, Anticisco Freeman, Valery Ledovskoy, George Ni, Maxim, Denys
Станьте волонтёром
Растите и делитесь опытом с другими.
Подробнее
Простое создание защищенного паролем веб-сайта (2022)
Зачем вам нужна защита паролем вашего веб-сайта?
Хотите узнать, как создать сайт, защищенный паролем? Защита веб-сайта паролем может быть полезна по ряду причин, в том числе:
- Показ незавершенной работы клиенту (например, веб-разработчику, дизайнеру)
- Обмен фотографиями или идеями с друзьями
- Контент только для зарегистрированных пользователей
Хотя защита вашего веб-сайта паролем может показаться пугающей и труднодостижимой, это можно сделать очень легко, следуя нашему полезному руководству!
Продолжайте читать, чтобы узнать, как создать веб-сайт, защищенный паролем…
Содержание
Создание защищенного паролем веб-сайта с помощью конструктора веб-сайтов
Если вы создаете свой веб-сайт с помощью конструктора веб-сайтов, такого как Wix или Weebly, вы можете легко защитить свой веб-сайт паролем, используя доступные вам инструменты.
Защита веб-страницы Wix паролем
Вы можете защитить определенные страницы на своем веб-сайте Wix с помощью пароля. Это действительно легко сделать, и это будет означать, что посетители, у которых есть пароль, смогут получить доступ к странице, но посетители без него не смогут.
- Вот простые шаги для защиты вашего веб-сайта Wix с помощью пароля:
- Нажмите Страницы в Редакторе, расположенном на левой боковой панели
- Выберите соответствующую страницу, которую вы хотите защитить
- Нажмите Показать больше icon
- Нажмите Настройки
- Нажмите вкладку Разрешения
- Нажмите Владельцы паролей
- Введите пароль, которым вы хотите защитить свою страницу
Если вы защитите страницу паролем, поисковые системы не смогут сканировать вашу веб-страницу. Они не будут отображаться в результатах поиска, поэтому, если вы хотите ранжироваться по ним, вам не следует их защищать.
Защита паролем веб-сайта Weebly
Когда вы создаете веб-сайт Weebly, видимость по умолчанию устанавливается общедоступной. Люди могут искать ваш сайт, и его можно найти в поисковых системах. Если вы обновите свой веб-сайт до тарифного плана Pro или лучшего, вы можете скрыть отдельные страницы или защитить паролем весь веб-сайт, выполнив следующие простые шаги:
- Перейдите на вкладку General в настройках
- Select Пароль сайта
- Введите свой пароль
, чтобы защитить пароль отдельные страницы с помощью веб -сайта Weebly, настольные. вкладка Страницы в редакторе сайта
Если ваш план создания веб-сайтов с Weebly Pro или лучше, вы можете использовать функцию Членство . Это позволит вам ограничить доступ к отдельным страницам. Вы также можете ограничить доступ к вашему сайту из поисковых систем, включив/выключив переключатель под SEO в настройках вашего сайта.
Это позволит вам ограничить доступ к отдельным страницам. Вы также можете ограничить доступ к вашему сайту из поисковых систем, включив/выключив переключатель под SEO в настройках вашего сайта.
Защита паролем для разных групп
Если у вас есть разные группы клиентов с разными уровнями разрешений, вам нужно создать пароли для доступа к определенным страницам для ваших групп. С помощью конструктора веб-сайтов, такого как SquareSpace или Jimdo, вы можете установить пароль для каждой страницы.
Например, в SquareSpace вы можете скрыть отдельные страницы за паролями. Это предотвратит доступ к ним для публики, и вы сможете зарезервировать контент для определенных посетителей.
Установите пароль страницы с помощью SquareSpace
Чтобы установить пароль страницы, если вы используете конструктор веб-сайтов SquareSpace, выполните следующие простые шаги, так как все это включено в стоимость подписки SquareSpace:
- Перейдите на страницу .
 Главное меню и выберите Страницы
Главное меню и выберите Страницы - Щелкните страницу, чтобы защитить ее паролем
- Щелкните значок шестеренки , чтобы открыть настройки страницы
- Прокрутите вниз до раздела Пароль и введите пароль
- Щелкните Вы можете сохранить 39 скройте страницы из меню навигации, переместив их в раздел без ссылок, чтобы посетители вашего сайта не могли попасть на заблокированную страницу.
- Нажмите на значок Плюс (+) в левой части редактора
- Выберите вкладку Members
.
 защитите свой веб-сайт с помощью паролей, защищенных областей и групп участников.
защитите свой веб-сайт с помощью паролей, защищенных областей и групп участников.Прежде чем начать работу с любым конструктором веб-сайтов, вы должны понять, чего вы хотите достичь в первую очередь, и спланировать это. Не все конструкторы веб-сайтов предлагают одинаковый уровень детализации или вариантов, как мы видели.
Если вы планируете создать зону для участников, подумайте, сколько административной работы потребуется для этого и сможете ли вы этого достичь. Wix — мой рекомендуемый конструктор веб-сайтов не только из-за простоты использования, но и из-за соотношения цены и качества, функций и шаблонов.
Как создать страницу с паролем для доступа в Интернет | Малый бизнес
Кевин Ли
Вам не нужно знать программирование, чтобы запустить членский сайт или защитить частные веб-страницы. В то время как создание безопасной системы входа вручную требует изучения того, как создавать таблицы базы данных, хранить информацию о коде доступа и писать код, который управляет формами входа, некоторые онлайн-сервисы упрощают эту задачу, создавая весь код, необходимый для добавления защиты паролем в вашу сеть.
 страницы.
страницы.Подготовьтесь к защите вашего сайта
Сайты с защитой паролем работают, запрашивая основную информацию о страницах, которые вы хотите защитить, а затем генерируя код JavaScript и HTML, который вы можете вставить на эти страницы. Поэтому первым шагом является определение страниц, которые вы хотите защитить на своем сайте. Например, если вы хотите, чтобы люди входили в систему для просмотра галереи изображений или страницы календаря, запишите URL-адреса этих страниц.
BraveNet
Нажмите кнопку «Защита паролем ваших страниц» на сайте BraveNet Password Protect (см. Ресурсы), заполните форму и следуйте инструкциям по созданию новой учетной записи. Затем вы можете получить доступ к странице, позволяющей сгенерировать код, необходимый для защиты паролем ваших веб-страниц. Эта услуга бесплатна, но вы можете перейти на версию Pro, которая предоставляет дополнительные функции, такие как возможность изменить сообщение об ошибке, которое люди видят, когда они пытаются случайно войти на одну из ваших веб-страниц.

PoppyDog
Посетите страницу Защиты пароля PoppyDog (см. Ресурсы), а затем зарегистрируйте бесплатную учетную запись, нажав «Получить защиту пароля» и следуя инструкциям для доступа к странице своей учетной записи. После того, как вы нажмете «Защита паролем» в разделе «Дополнительные инструменты и службы» страницы, введите URL-адрес страницы, которую вы хотите защитить, в текстовом поле рядом с кнопкой «Сохранить», а затем нажмите «Сохранить», чтобы создать свой код. Повторите процесс для каждой страницы, которую вы хотите защитить паролем. Как и BraveNet, PoppyDog также бесплатен, и вы можете перейти на платную версию, если вам нужны дополнительные функции.
AuthPro
Работа AuthPro немного отличается от предыдущих двух сервисов. Вы подписываетесь на бесплатную учетную запись, щелкая вкладку «Создать учетную запись» и следуя шагам настройки, которые предлагает мастер. Когда вы завершите настройку, вы увидите URL-адрес, который можно скопировать и вставить на веб-страницу в виде тега «».
 Вам не нужно беспокоиться о копировании какого-либо кода в AuthPro, потому что ссылка — это все, что вам нужно для защиты ваших страниц. Когда посетители сайта нажимают на ссылку, они видят форму входа, которая запрашивает данные для входа. Вы также можете перейти на план Deluxe, если вам нужны дополнительные функции.
Вам не нужно беспокоиться о копировании какого-либо кода в AuthPro, потому что ссылка — это все, что вам нужно для защиты ваших страниц. Когда посетители сайта нажимают на ссылку, они видят форму входа, которая запрашивает данные для входа. Вы также можете перейти на план Deluxe, если вам нужны дополнительные функции.
Обновите свои веб-страницы
Если вы управляете своим веб-сайтом, вставьте код, скопированный с сайта, защищенного паролем, на веб-страницы, которые вы хотите защитить. Сайт, который предоставляет код, объясняет, куда его вставить. Код, который проверяет пароли, состоит из JavaScript и часто размещается в разделе «
» вашего HTML-документа. Вам также может понадобиться вставить код, создающий форму входа, в раздел документа «». Если сайт предоставляет вам URL-адрес вместо кода, вставьте следующее в раздел «» вашего HTML-документа, где вы хотите, чтобы ссылка для входа отображалась:Замените «URL» на URL-адрес, предоставленный вам сайтом защиты паролем.

Личные кабинеты
Членские учетные записи позволяют только пользователям с определенными регистрационными данными получать доступ к защищенным областям. Вы можете делиться эксклюзивным контентом, видео, электронными книгами или подписками только в своих зонах членства.
Примечание. Личные кабинеты удобны для управления набором авторизованных пользователей. Вы можете добавлять/удалять пользователей по отдельности, или они могут регистрироваться сами, сбрасывать свои пароли и т. д. Однако зоны для участников могут потребовать дополнительной административной работы, поэтому настраивайте зону для участников только в том случае, если она требуется вашему веб-сайту.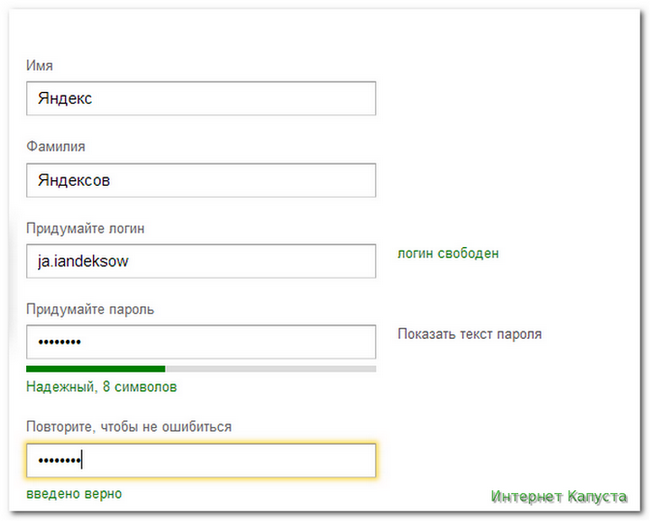
Как настроить личный кабинет с помощью Wix
Вы можете добавить личный кабинет на любой веб-сайт, который вы создали с помощью Wix. Это позволит вам создавать личные страницы, к которым могут получить доступ только зарегистрированные участники.
Вот простые шаги по добавлению Личного кабинета на ваш сайт Wix:
9 Нажмите Добавить на сайт
После того, как вы настроили свой Личный кабинет, вы можете персонализировать некоторые его аспекты. Например, вы можете создать панель входа в систему, настроить страницы только для участников, настроить формы регистрации и оформить свою зону для участников отдельно от своего веб-сайта.
Simple Password Protection Pros And Cons
Pros | Cons |
Easy to setup | No control over who accesses your site as the password can be общий |
Администрация практически отсутствует | Все имеют одинаковый уровень доступа |
Большинство разработчиков веб-сайтов предлагают это | Нет системы восстановления пароля |
Group Protected Areas Pros And Cons
Pros | Cons |
Easy to setup | No control over who accesses your site as the password can be общие |
Можно назначать защищенные области для разных групп | Без персонального входа |
Без системы восстановления пароля |
Members Areas Pros And Cons
Pros | Cons |
Good control over users | More administrative work |
Users can be добавлено/удалено по отдельности | |
Пользователи могут зарегистрироваться и восстановить свой пароль |

 Все перечисленные в данной инструкции пароли должны различаться.
Все перечисленные в данной инструкции пароли должны различаться.

 Главное меню и выберите Страницы
Главное меню и выберите Страницы 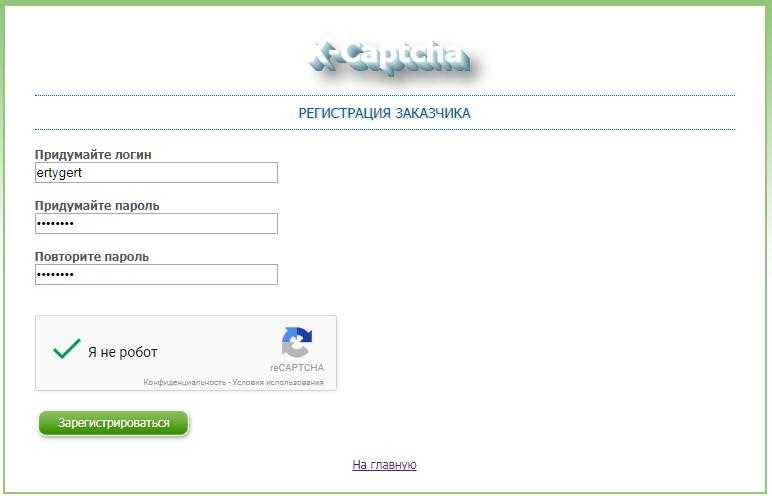 защитите свой веб-сайт с помощью паролей, защищенных областей и групп участников.
защитите свой веб-сайт с помощью паролей, защищенных областей и групп участников. страницы.
страницы.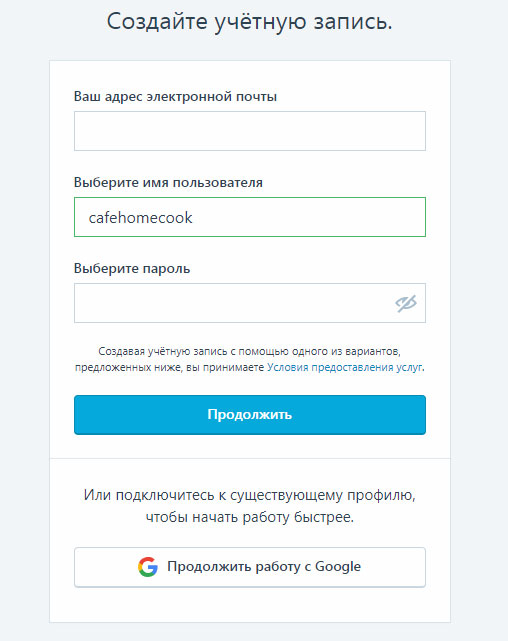
 Вам не нужно беспокоиться о копировании какого-либо кода в AuthPro, потому что ссылка — это все, что вам нужно для защиты ваших страниц. Когда посетители сайта нажимают на ссылку, они видят форму входа, которая запрашивает данные для входа. Вы также можете перейти на план Deluxe, если вам нужны дополнительные функции.
Вам не нужно беспокоиться о копировании какого-либо кода в AuthPro, потому что ссылка — это все, что вам нужно для защиты ваших страниц. Когда посетители сайта нажимают на ссылку, они видят форму входа, которая запрашивает данные для входа. Вы также можете перейти на план Deluxe, если вам нужны дополнительные функции.