Как создать электронную почту на телефоне Андроид бесплатно?
Создание электронной почты с помощью мобильного телефона (смартфона) ничуть не сложнее, чем если бы вы пользовались ПК или ноутбуком. Конечно, здесь есть свои нюансы, которые нужно учитывать. Мы покажем, как создавать почтовые ящики на нескольких самых известных сервисах.
Начнем мы с почты Gmail, которая принадлежит интернет-гиганту Google. Особенность в том, что созданный аккаунт вы используете во всех сервисах компании, включая даже Play Market. Поэтому для регистрации мы рекомендуем использовать как раз приложение Play Market, которое имеется на любом смартфоне Android.
Gmail
Первым делом, само собой, нужно подключиться к сети интернет. Можно к мобильному, можно к Wi-Fi решать только вам. Без подключения к сети зарегистрировать почту не выйдет.
Далее запускаете Play Market.
Вам предлагают ввести логин от уже имеющегося аккаунта, либо создать новый. Выбираете второй вариант.
Указываете имя и фамилию, нажимаете Далее.
На следующей странице указываете дату рождения и пол.
Важнейший момент придумайте логин для своего аккаунта. Он должен быть уникальным, не занятым.
Если вы используете какое-нибудь популярное слово, оно наверняка будет занято, о чем система сообщит и предложит заменить. Можно, кстати, использовать номер телефона в качестве логина.
Если логин оказывается уникальным, вам предложат придумать пароль длиной не менее 8 символов. Чем сложнее тем лучше, только не забудьте его! Пароль нужно указать два раза.
Добавлять номер телефона или нет решать вам. На момент написания статьи выбор есть. Будет ли возможность создать аккаунт без привязки к телефону в обозримом будущем, мы сказать точно не можем.
Читаете и принимаете условия пользования.
Аккаунт почти создан. Если логин указан верно, нажмите Далее.
Также вам будет предложено указать платежные данные. Указывать их или нет, решать вам. В любом случае, добавить их можно будет позже в любой момент для оплаты приложений и прочего контента в Play Market.
Указывать их или нет, решать вам. В любом случае, добавить их можно будет позже в любой момент для оплаты приложений и прочего контента в Play Market.
Как только увидите стартовую страницу Play Market, значит, аккаунт создан.
Можете использовать его во всех сервисах Гугла. Обратите внимание, что вход в приложение Gmail на смартфоне в случае регистрации аккаунта Play Market происходит автоматически.
Yandex
Создавать почту Yandex будем с помощью официального сайта поисковика.
Откройте браузер.
Введите в адресную строку yandex.ru и нажмите клавишу ввода. Откроется стартовая страница Яндекса. Нажмите Почта.
Вам будет предложено ввести логин и пароль от своего аккаунта, но поскольку у вас его еще нет, нажмите на строку Регистрация.
Возможен другой вариант, когда откроется другая страница, где нужно нажать на кнопку Создать аккаунт. Сути не меняет.
Как и в случае с Гуглом, здесь также используется один аккаунт для всех сервисов компании.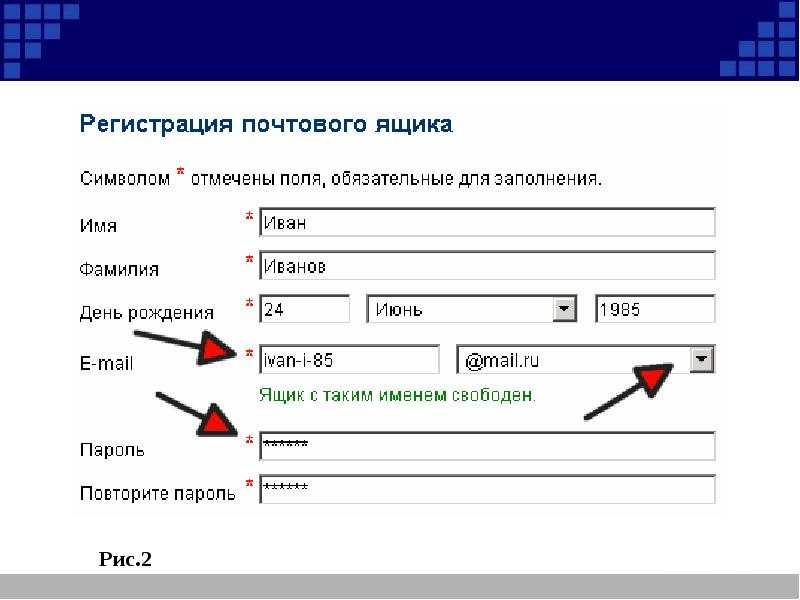 Заполните данные, включая имя, фамилию, уникальный логин, пароль. Номер телефона указать крайне желательно для возможности восстановления ящика, хотя на момент написания статьи привязка не обязательна: в таком случае нужно задать контрольный вопрос и ответ на него.
Заполните данные, включая имя, фамилию, уникальный логин, пароль. Номер телефона указать крайне желательно для возможности восстановления ящика, хотя на момент написания статьи привязка не обязательна: в таком случае нужно задать контрольный вопрос и ответ на него.
Но мы рекомендуем все же использовать телефонный номер.
После указания всех данных и нажатия на кнопку Зарегистрироваться откроется главная страница вашего почтового ящика.
Mail.ru
Открываете главную страницу сервиса Mail.ru, находите кнопку Регистрация напротив иконки Почта.
Проходите регистрацию, для чего указываете имя и фамилию, пол, желаемые почтовый адрес (тот самый уникальный логин), обязательно пароль, например:
Короче говоря, ничего сложного. Здесь же привязывается номер телефона на случай потери доступа. Если все указано верно, нажмите на кнопку Зарегистрироваться.
Укажите капчу, нажмите Продолжить.
Вы вошли в личный кабинет, почта зарегистрирована.
Кстати, окончание почтового ящика на Mail.ru при регистрации можно выбрать.
Rambler
Еще один популярный почтовый ящик Рамблер. Как и в предыдущем случае, регистрировать почту будем с помощью мобильного браузера.
Откройте браузер, введите rambler.ru. На главной странице сервиса тапните по кнопке Войти в почту.
Здесь нажмите Регистрация.
Как и в предыдущих случаях, вам нужно заполнить данные о себе. Ничего сложного.
Нажмите на кнопку Зарегистрироваться.
Регистрация успешна.
Открылась главная страница сервиса.
Окончание почтового ящика при регистрации можно выбрать.
Как видите, ничего сложного. Более того, зачастую регистрация почты с телефона даже проще, чем с компьютера.
Добавьте домен электронной почты, которым вы уже владеете, в iCloud Mail на iCloud.com
При обновлении до iCloud+ вы можете добавить собственное доменное имя электронной почты, которым вы уже владеете, в iCloud и использовать его с iCloud Mail. Вы также можете приобрести новый домен. См. Приобретение нового домена электронной почты и добавление его в Почту iCloud на сайте iCloud.com.
Вы также можете приобрести новый домен. См. Приобретение нового домена электронной почты и добавление его в Почту iCloud на сайте iCloud.com.
У вас может быть до пяти активных личных доменов, настроенных с помощью iCloud Mail.
Примечание. Пользовательский домен электронной почты доступен не во всех странах и регионах.
Прежде чем начать
Если в вашем домене уже есть адреса электронной почты, которые вы хотите использовать, составьте их список, чтобы вы могли настроить их в iCloud. Если у вас нет существующих адресов электронной почты, вы можете создать их после добавления домена в iCloud.
Для вашего Apple ID необходимо включить двухфакторную аутентификацию. Если вы этого не сделаете, вы можете включить его на веб-сайте учетной записи Apple ID.
У вас должен быть настроен основной адрес электронной почты iCloud Mail для использования личного домена электронной почты.
 Если нет, см. раздел Создание основного адреса электронной почты для iCloud Mail.
Если нет, см. раздел Создание основного адреса электронной почты для iCloud Mail.
Как работает добавление собственного домена
При добавлении личного домена, которым вы уже владеете, выполните следующие шаги:
Шаг 1. Введите имя домена и выберите, хотите ли вы поделиться им с друзей или членов семьи.
Шаг 2. Если у вас есть существующие адреса электронной почты для домена, добавьте и назначьте их.
Шаг 3. Настройте домен, выберите адрес электронной почты по умолчанию и (необязательно) импортируйте сообщения электронной почты от предыдущего поставщика услуг.
Шаг 1. Введите сведения о домене
На iCloud.com нажмите на панели инструментов, затем нажмите «Пользовательский домен электронной почты».
Нажмите Использовать домен, которым вы владеете.
Примечание: Если вы уже добавили хотя бы один домен, вам может потребоваться прокрутить страницу вниз, прежде чем вы увидите «Использовать принадлежащий вам домен».

Укажите, кто будет использовать домен. Выберите один из следующих вариантов:
Только вы: Выберите этот вариант, если вы единственный человек, который будет использовать домен.
Вы и другие люди: Выберите этот вариант, если хотите поделиться доменом с друзьями или членами семьи. Во время установки вы можете настроить адреса электронной почты для каждого человека.
Введите доменное имя и нажмите «Продолжить».
Шаг 2: Добавьте людей и введите существующие адреса электронной почты
Добавьте людей, которым вы хотите предоставить общий доступ к домену (если применимо), и введите адреса электронной почты, которые вы уже используете с этим доменным именем. (Вы можете создать новые адреса электронной почты после настройки домена.)
Выберите, с кем вы хотите поделиться доменом. Выполните одно из следующих действий:
Добавьте человека: Нажмите Добавить людей.
 Введите номер телефона или адрес электронной почты человека, которого хотите добавить, затем нажмите «Продолжить».
Введите номер телефона или адрес электронной почты человека, которого хотите добавить, затем нажмите «Продолжить».Вы можете поделиться доменом с пятью другими людьми. Если вы добавляете кого-то, кто не входит в вашу группу семейного доступа, ему необходимо принять приглашение, прежде чем он будет добавлен в домен.
Удалить человека: Щелкните , затем щелкните Удалить.
Примечание: Если вы состоите в группе семейного доступа, ваши участники семейного доступа добавляются по умолчанию. Если вы не хотите делиться с ними доменом, вы можете удалить их.
Добавьте существующий адрес электронной почты. Найдите человека, которому принадлежит адрес электронной почты, затем введите адрес электронной почты в поле под его именем.
Если с этим доменом не связаны существующие адреса электронной почты, нажмите «Нет адресов электронной почты» и перейдите к шагу 3. Настройка домена.
Если вы хотите добавить дополнительный адрес электронной почты для любого человека, нажмите .
 В появившемся поле введите дополнительный адрес.
В появившемся поле введите дополнительный адрес.Каждый человек может иметь не более трех активных адресов электронной почты для домена.
Завершив добавление всех существующих адресов, нажмите «Добавить адрес(а) электронной почты».
На каждый из добавленных вами адресов электронной почты будет отправлено письмо с подтверждением. Вы можете увидеть статус проверки каждого адреса электронной почты под адресом. При необходимости вы можете нажать «Повторно отправить письмо с подтверждением», чтобы повторно отправить электронное письмо на все ожидающие адреса.
Примечание: Вы не можете добавить адрес электронной почты, если вы или кто-то другой используете его с другим Apple ID. Если вы хотите добавить этот адрес, другой Apple ID необходимо изменить на другой адрес электронной почты. См. статью службы поддержки Apple Измените свой Apple ID.
Шаг 3. Настройте домен
Следуйте инструкциям на экране, чтобы завершить настройку домена.
 В зависимости от домена вам может быть предложено войти в систему регистратора домена для автоматического обновления ваших записей. В противном случае вам необходимо вручную обновить записи DNS. Информацию о том, как обновить записи MX, TXT и CNAME, см. в статье службы поддержки Apple Настройка существующего домена с помощью iCloud Mail.
В зависимости от домена вам может быть предложено войти в систему регистратора домена для автоматического обновления ваших записей. В противном случае вам необходимо вручную обновить записи DNS. Информацию о том, как обновить записи MX, TXT и CNAME, см. в статье службы поддержки Apple Настройка существующего домена с помощью iCloud Mail.Выберите адрес электронной почты по умолчанию, который будет использоваться при отправке почты iCloud. Вы можете изменить это в любое время в настройках Mail. См. раздел Выбор адреса электронной почты по умолчанию для отправки почты на сайте iCloud.com.
Вы можете импортировать существующие сообщения электронной почты от предыдущего поставщика услуг электронной почты в iCloud Mail (доступно не для всех поставщиков). Нажмите «Импортировать сейчас», затем следуйте инструкциям на экране, чтобы войти в свою предыдущую учетную запись электронной почты.
Импорт всех ваших сообщений может занять некоторое время. Они появляются в папке iCloud Mail с именем вашего адреса электронной почты.
 Если ваша почта была организована в несколько папок в вашей предыдущей учетной записи электронной почты, эти папки появятся внутри новой папки.
Если ваша почта была организована в несколько папок в вашей предыдущей учетной записи электронной почты, эти папки появятся внутри новой папки.Вы также можете импортировать сообщения позже.
Теперь вы можете использовать адреса своего личного домена для отправки и получения электронной почты на сайте iCloud.com и на любом устройстве Apple, на котором в настройках iCloud включена функция «Почта». См. раздел Настройка Почты iCloud на всех ваших устройствах.
См. также Разрешить все входящие сообщения на пользовательский домен электронной почты на iCloud.com
4 способа использования пользовательских адресов электронной почты
Адреса электронной почты необходимы для регистрации в службах, подачи налогов или даже для открытия банковского счета.
Поскольку вы, вероятно, будете пользоваться электронной почтой в течение длительного времени, рекомендуется использовать ее по максимуму. Так почему бы не подумать о настройке своего адреса?
Большинство используемых сегодня адресов электронной почты предоставляются несколькими крупными технологическими компаниями: Google, Microsoft, Yahoo и даже AOL.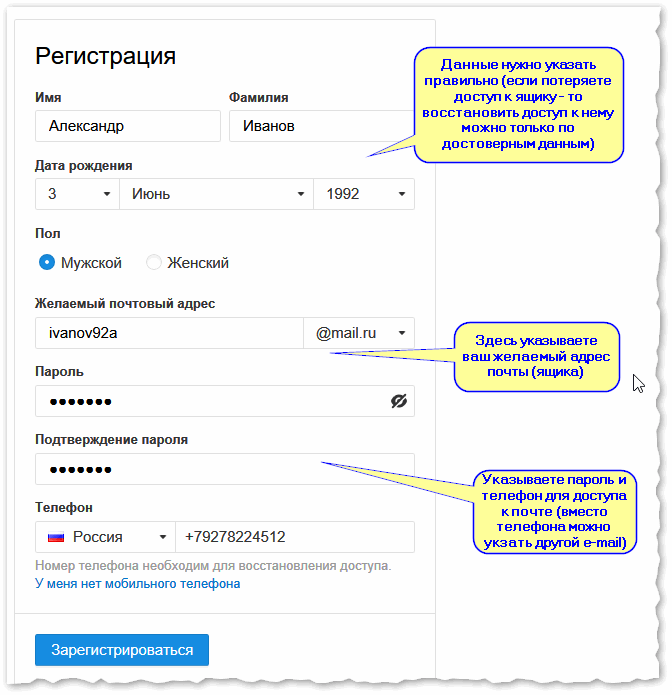 Служба Google Gmail существует с 2004 года, а адреса для Hotmail доступны с 1996 года. Это означает, что многие хорошие имена пользователей исчезли.
Служба Google Gmail существует с 2004 года, а адреса для Hotmail доступны с 1996 года. Это означает, что многие хорошие имена пользователей исчезли.
Даже зарегистрировать свое полное имя в качестве имени пользователя сложно. Немногие люди имеют по-настоящему уникальные имена, и вполне вероятно, что нужный вам дескриптор уже занят кем-то другим, и вам остается только выбирать из вариаций.
Пользовательский адрес электронной почты позволяет вам с гордостью передать свою электронную почту и помогает выразить свою цифровую личность так, как вы выберете. Вы можете рассматривать свой адрес электронной почты как часть своего личного бренда.
Другая причина, по которой вам может понадобиться собственный адрес электронной почты, заключается в том, что он принадлежит вам. Ваша учетная запись Gmail принадлежит Google. Google может сканировать вашу переписку и может забрать ваш аккаунт, если захочет.
Первое, что вам нужно, это собственный домен — это часть адреса электронной почты после знака @.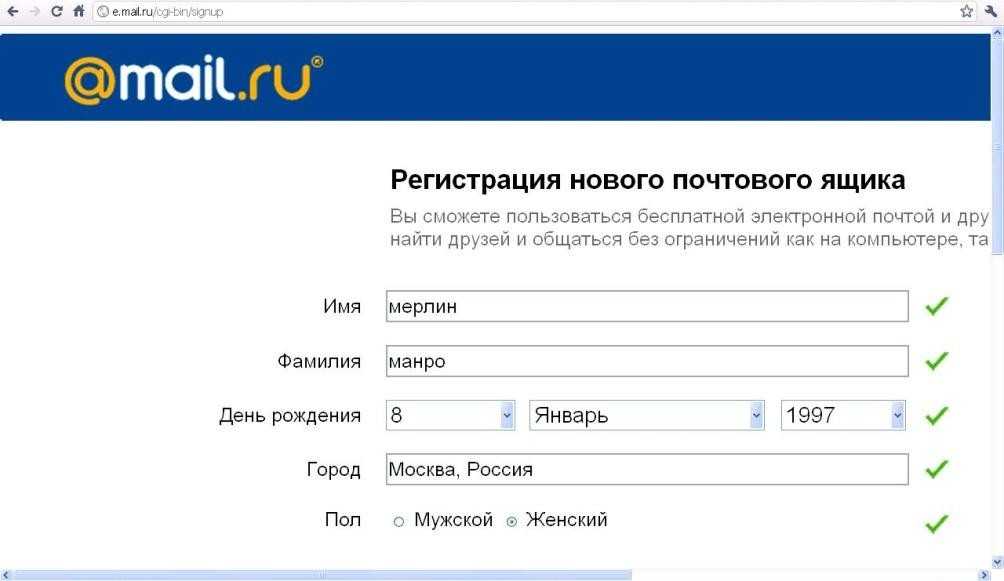 Это может стоить всего 1 доллар в год, и с более чем 400 доступными TLD (часть доменного имени после последней точки) вы сможете найти вариант, который вам подходит. Потратьте некоторое время, чтобы выяснить, какое доменное имя выбрать.
Это может стоить всего 1 доллар в год, и с более чем 400 доступными TLD (часть доменного имени после последней точки) вы сможете найти вариант, который вам подходит. Потратьте некоторое время, чтобы выяснить, какое доменное имя выбрать.
Для целей этой статьи мы приобрели improbable.guru. Это доменное имя, которое подходит нам как по характеру, так и по призванию. Адрес электронной почты, который мы с гордостью предоставим незнакомцам, будет [email protected].
Вы можете использовать свой домен для получения и отправки электронной почты следующими способами.
Если вы планируете использовать свой собственный адрес электронной почты только для получения почты, самый простой вариант — перенаправить его на существующий адрес электронной почты, к которому у вас уже есть доступ, используя Catch-All Вариант предоставляется вашим регистратором.
Найдите опцию Redirect Mail , затем нажмите Add Catch-All .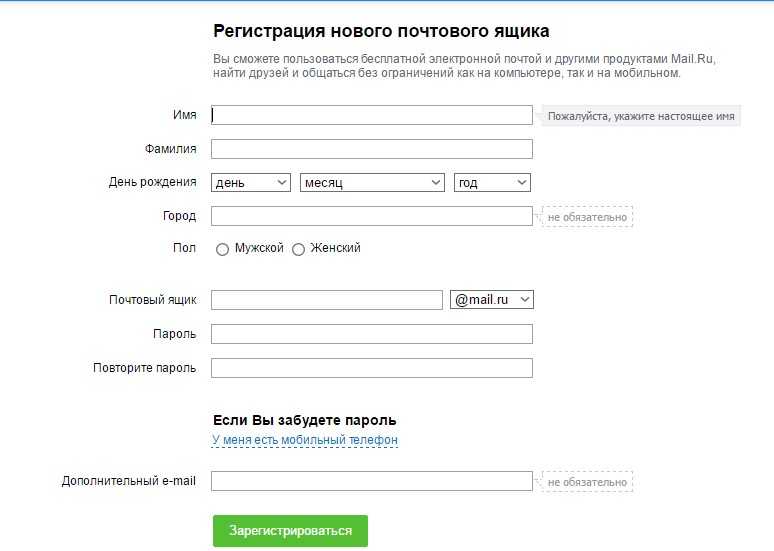 В поле Forward to добавьте адрес, на который вы хотите пересылать почту. Тогда сохраните все.
В поле Forward to добавьте адрес, на который вы хотите пересылать почту. Тогда сохраните все.
Полная переадресация будет пересылать все электронные письма, отправленные на домен improbable.guru, на один из наших других адресов электронной почты — не только [email protected], но и любое имя пользователя, которое вы можете придумать. Нажмите любой случайный набор ключей и добавьте после него @improbable.guru. Отправьте электронное письмо на полученный адрес, и оно будет доставлено.
Google исключительно хорошо обрабатывает электронную почту. Одним из многих сервисов Google является Workspace, ранее известный как Gsuite. Этот инструмент в первую очередь предназначен для предприятий, хотя ничто не мешает вам зарегистрироваться как физическое лицо.
Все, что вам нужно сделать, это работать с помощью мастера. Когда вас спросят о названии компании, введите свое собственное имя и установите количество сотрудников Just You .
Когда вас спросят о доменном имени вашей компании, введите доменное имя, которое вы купили ранее. Согласитесь с условиями, затем выберите свой план.
Затем Google попросит вас подтвердить право собственности на домен, добавив запись TXT для домена.
Снова посетите своего регистратора и нажмите Advanced DNS, найдите раздел с пометкой Host Records и нажмите Add a New Record .
В качестве типа выберите TXT, установите @ в качестве хоста и в поле значения вставьте строку, предоставленную вам Google. Установите TTL как можно ниже, затем нажмите Сохранить все изменения .
Вам необходимо установить пять записей MX. Прокрутите вниз до настроек почты и из доступных вариантов выберите Пользовательский MX . Значением хоста для всех них является ваше доменное имя, а значения и приоритеты следующие:
.- ASPMX.L.GOOGLE.COM, 1
- ALT1.ASPMX.L.GOOGLE.COM, 5
- ALT2.
 ASPMX.L.GOOGLE.COM, 5
ASPMX.L.GOOGLE.COM, 5 - ALT3.ASPMX.L.GOOGLE.COM, 10
- ALT4.ASPMX.L.GOOGLE.COM, 10
После сохранения этих изменений вы сможете отправлять и получать электронные письма со своим персональным адресом через Google Workspace.
Google Workspaces стоит дорого и содержит множество излишеств, которые вам, вероятно, не нужны. Zoho — еще одна хостинговая компания электронной почты, но с ценами от 1 доллара в месяц (оплачивается ежегодно). Для регистрации вам понадобится существующая учетная запись электронной почты или номер мобильного телефона, поскольку Zoho использует одноразовые пароли для обеспечения безопасности.
После входа в систему вас спросят, есть ли у вас уже существующий домен (у вас есть), а затем, поскольку Zoho также сосредоточен на бизнесе, попросят заполнить некоторые основные данные. После оплаты Zoho предоставит мастера, который проведет вас через процесс установки. Процесс добавления записей DNS и MX такой же, как и для Google.
Zoho и Google Workspace являются платными решениями, но вам придется заплатить за них. К счастью, вы также можете разместить свой собственный почтовый сервер дома. Электронная почта существует уже несколько десятилетий, но с тех пор она мало изменилась. Таким образом, требования к оборудованию довольно низкие.
С этой задачей справится практически любой компьютер, созданный в 21 веке. Разместив собственный почтовый сервер у себя дома, вы полностью контролируете все, что с ним связано, от пользователей до спам-фильтров и расширенных функций безопасности, и да — даже используемое им собственное доменное имя.
Независимо от того, решите ли вы использовать бесплатное комплексное решение для своего пользовательского адреса электронной почты, планируете ли вы развертывание собственного почтового сервера с нуля или предпочитаете надежность управляемой и размещенной службы от Google или Zoho, это легко сделать.
Пользовательский адрес электронной почты — это то, чем можно гордиться, и вам не нужно использовать его исключительно для отправки писем.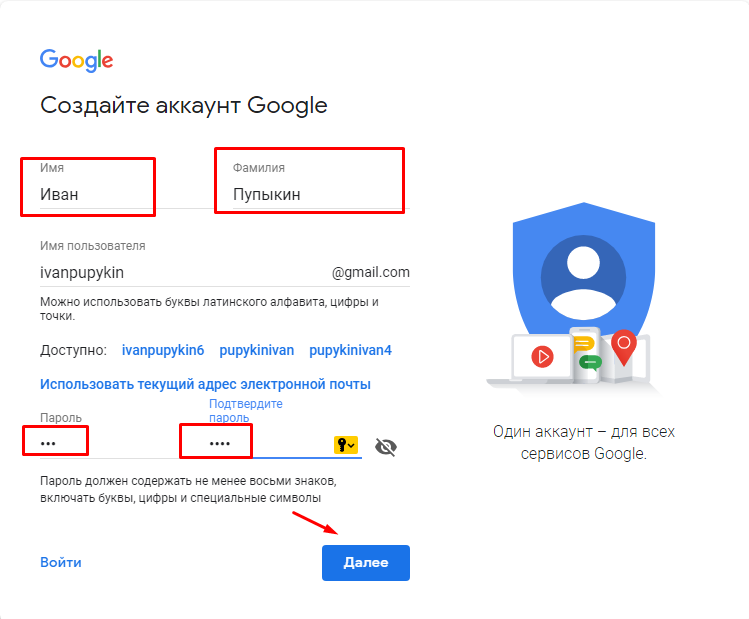

 Если нет, см. раздел Создание основного адреса электронной почты для iCloud Mail.
Если нет, см. раздел Создание основного адреса электронной почты для iCloud Mail.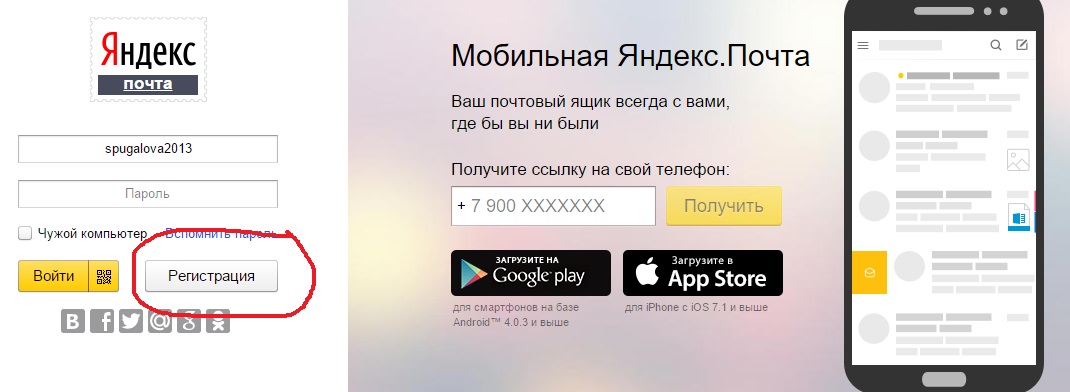
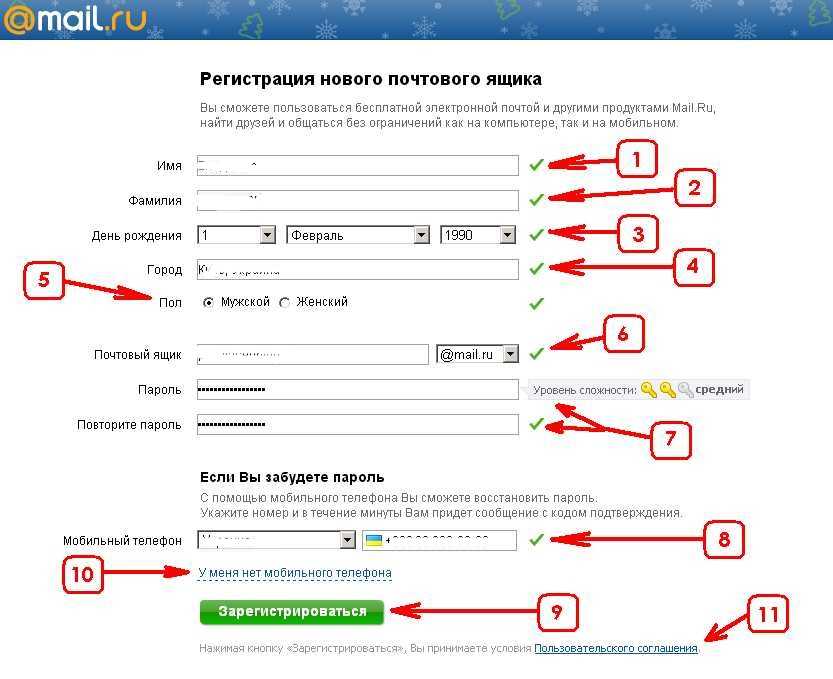 Введите номер телефона или адрес электронной почты человека, которого хотите добавить, затем нажмите «Продолжить».
Введите номер телефона или адрес электронной почты человека, которого хотите добавить, затем нажмите «Продолжить». В появившемся поле введите дополнительный адрес.
В появившемся поле введите дополнительный адрес.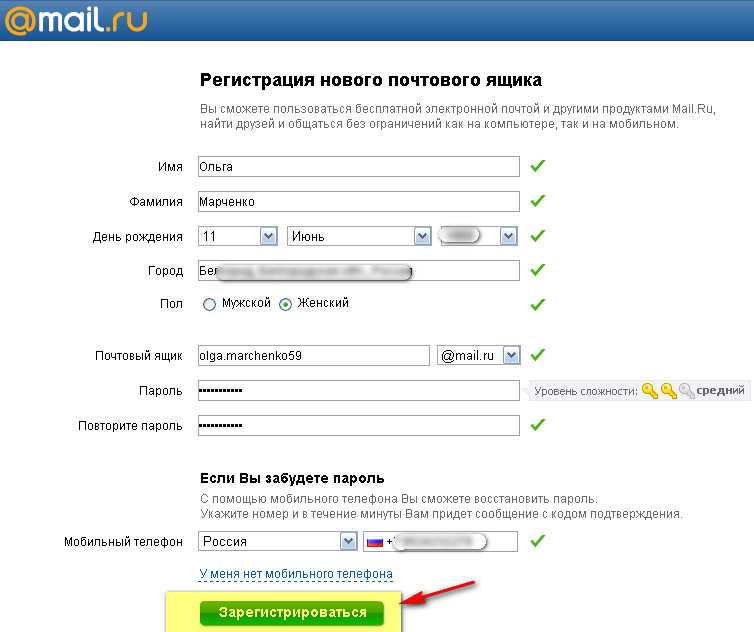 В зависимости от домена вам может быть предложено войти в систему регистратора домена для автоматического обновления ваших записей. В противном случае вам необходимо вручную обновить записи DNS. Информацию о том, как обновить записи MX, TXT и CNAME, см. в статье службы поддержки Apple Настройка существующего домена с помощью iCloud Mail.
В зависимости от домена вам может быть предложено войти в систему регистратора домена для автоматического обновления ваших записей. В противном случае вам необходимо вручную обновить записи DNS. Информацию о том, как обновить записи MX, TXT и CNAME, см. в статье службы поддержки Apple Настройка существующего домена с помощью iCloud Mail. Если ваша почта была организована в несколько папок в вашей предыдущей учетной записи электронной почты, эти папки появятся внутри новой папки.
Если ваша почта была организована в несколько папок в вашей предыдущей учетной записи электронной почты, эти папки появятся внутри новой папки.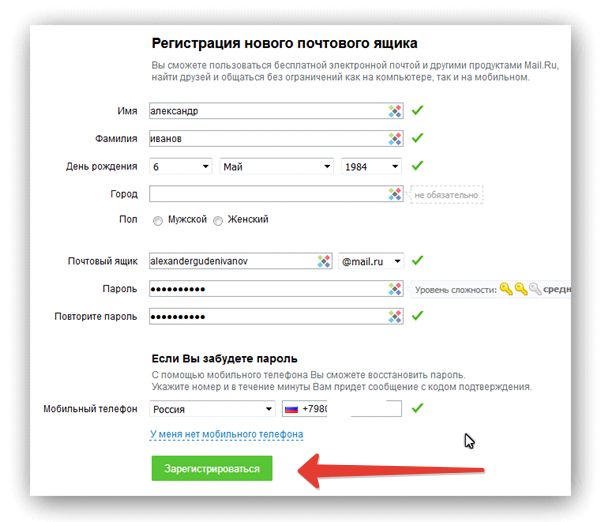 ASPMX.L.GOOGLE.COM, 5
ASPMX.L.GOOGLE.COM, 5