Как создать символьную ссылку в Windows 10, 8.1, 8, 7
Товарищи, добрый день. Хотя эта тема и не самая популярная, но она мне очень много раз выручала, поэтому я не могу о ней не написать. Итак, что значит термин «символьная ссылка» я возьму из энциклопедии Wikipedia:
Символьная ссылка (также симлинк от англ. Symbolic link, символическая ссылка) — специальный файл в файловой системе, для которого не формируются никакие данные, кроме одной текстовой строки с указателем. Эта строка трактуется как путь к файлу, который должен быть открыт при попытке обратиться к данной ссылке (файлу). Символьная ссылка занимает ровно столько места в файловой системе, сколько требуется для записи её содержимого (нормальный файл занимает как минимум один блок раздела).
По своей сути же, симлинк — это ярлык, который позволяет системе думать, что это не ярлык, а настоящий файл (или папка). К примеру, частое применение символьной ссылок для папок — это установка игры на SSD, с последующем переносом файлов графики на жесткий диск, с целью экономия места на SSD и создание символьной ссылки до исходного места. Игра будет думать, что все файлы находятся в исходной папке. Так же символьные ссылки можно применять когда используются одинаковые файлы в нескольких каталогах, чтобы не вносить правки во все файлы, можно создать с одного файла символьные ссылки и вносить изменения один раз.
Создать символьную ссылку очень просто и сейчас я вам это докажу. Открываем командную строку, нажимаем Win+R, вводим cmd и жмём ОК. Хотя если вы собираетесь работать с системными файлами, может понадобиться командная строка с правами администратора.
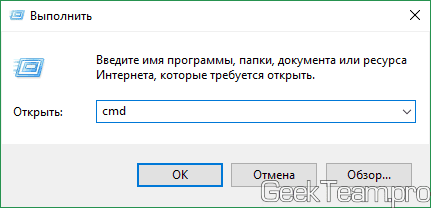
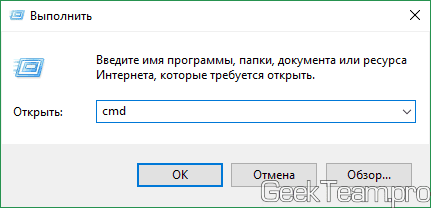
Дальше нам нужно ввести команду для создания символьной ссылки, выглядит она следующем образом:
mklink /j "путь, где будет создана символьная ссылка" "путь, где находятся исходный файл или папка"где /j — атрибут создания соединения для каталога. Если вы создаете ссылку на файл, атрибут ставить не надо.
К примеру, если я хочу создать символьную ссылку на папку mklink на локальном диске E, как папку mk на диске С, мне нужно ввести следующую команду (и да, символьная ссылка может называться не так, как исходный файл (папка):
mklink /j "C:\mk" "E:\mklink"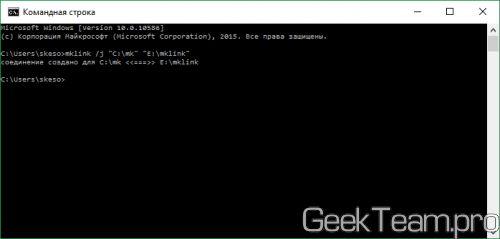
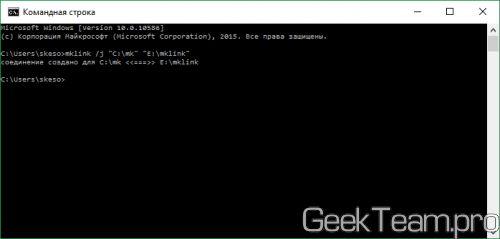
В результате мы получим вот это.
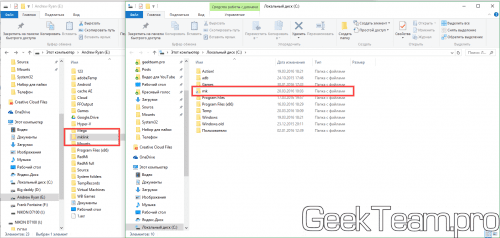
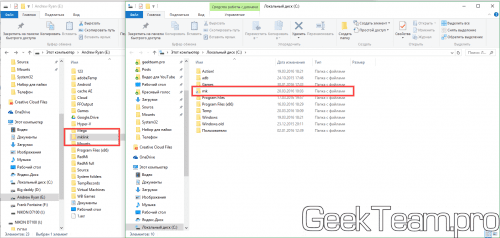
Если же мы хотим создать символьную ссылку на файл, например на файл 1.txt, хранящийся в корне диска E. для использования в виде файла 2.txt. скажем в папке mslink на диске C, команда будет выглядеть вот так:
mklink "C:\mslink\2.txt" "E:\1.txt"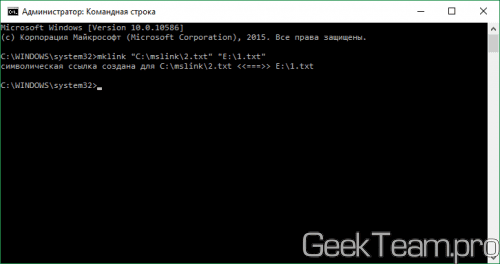
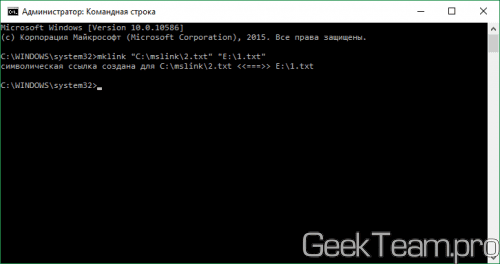
А на выходе получим вот это.
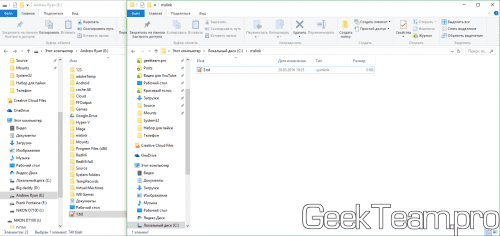
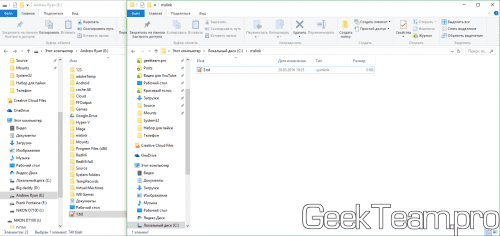
Резюмируя скажу, что знание возможностей данной функции, открывает большие возможности. С помощью неё я выходил из нескольких ситуаций, когда не хватало свободного пространства, на моем старом SSD, позволяя быстро перенести игру из папки origin на другой диск. Но вариантов использования её гораздо больше, к примеру перенос кэша браузеров, о котором мы поговорим в одной из будущих статей.
Вроде всё. Надеюсь эта статья оказалась вам полезной, обязательно нажмите одну из кнопок ниже, чтобы рассказать о ней друзьям. Также подпишитесь на обновления сайта, введя свой e-mail в поле справа или подписавшись на группу во Вконтакте и канал YouTube.
Спасибо за внимание 

Материал сайта geekteam.pro
Символические и жесткие ссылки в Linux. Команда ln. Linux статьи

Что такое символические и жесткие ссылки в Linux. Чем они отличаются. Как создавать ссылки. Использование команды ln.
Что такое ссылка на файл в Linux
Ссылка на файл в Linux — это указатель на файл. Если проводить аналогию с Windows, то ссылки чем-то похожи на ярлыки. То есть вы создаете ссылку, которая указывает на какой-либо файл или директорию, и можете разместить эту ссылку в другом каталоге. Обращаясь к такой ссылке, вы будете обращаться к настоящему файлу или каталогу.
Ссылки в Linux бывают двух типов: символические и жесткие. Не смотря на то, что оба типа называются ссылками, они имеют существенные отличия друг от друга. Поэтому очень важно понимать, как создавать и использовать тот или иной тип ссылок.
Что такое символические ссылки
Символическая ссылка (symbolic link) — это специальный файл, который является ссылкой на другой файл или каталог (их еще называют целевым файлом, целевым каталогом).
Символические ссылки также называют символьными, мягкими ссылками (soft links) или сим-ссылками (sym-link).
Важно понимать, что символическая ссылка не содержит в себе внутри копии самого файла, на которую она указывает. Она является всего лишь указателем на файл. Не смотря на это, символическая ссылка обладает собственными правами доступа, так как сама является небольшим файлом, который содержит путь до целевого файла.
Возвращаясь к аналогии с ярлыками в Windows, символические ссылки это своего рода ярлыки на файлы. Можно создавать несколько символических ссылок на один файл и эти ссылки могут иметь разные имена.
Связь между символической ссылкой и файлом, на который она указывает, является «мягкой». Если удалить символическую ссылку, то файл, на который она указывает, не удаляется.
Если удалить файл, на который указывает ссылка, то сама ссылка не обновляется и остается на диске. При этом она указывает на уже несуществующий файл. Аналогично, если переименовать или переместить целевой файл, то ссылка не обновляется автоматически.
При создании символических ссылок можно указывать относительный путь до целевого файла. В таком случае ссылка считает, что относительный путь указан относительно каталога, в котором создана сама ссылка (но не относительно каталога, из которого она была создана).
Схематично отношение между файлом, символической ссылкой и данными, которые хранятся в файле, можно показать следующим образом: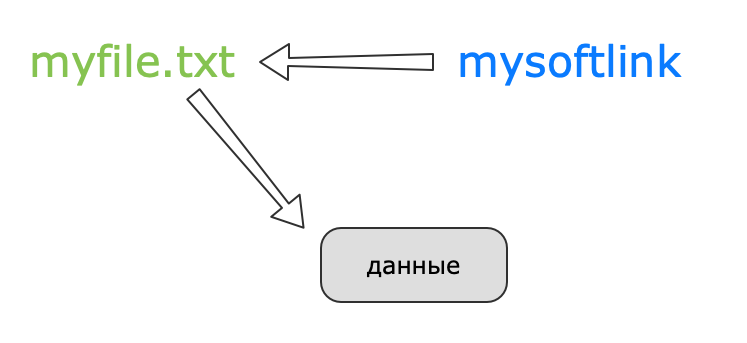
Что такое жесткие ссылки
Жесткая ссылка (hard link) является своего рода синонимом для существующего файла. Когда вы создаете жесткую ссылку, создается дополнительный указатель на существующий файл, но не копия файла.
Жесткие ссылки выглядят в файловой структуре как еще один файл. Если вы создаете жесткую ссылку в том же каталоге, где находится целевой файл, то они должны иметь разные имена. Жесткая ссылка на файл должна находится в той же файловой системе, где и другие жесткие ссылки на этот файл.
В Linux каждый файл имеет уникальный идентификатор — индексный дескриптор (inode). Это число, которое однозначно идентифицирует файл в файловой системе. Жесткая ссылка и файл, для которой она создавалась имеют одинаковые inode. Поэтому жесткая ссылка имеет те же права доступа, владельца и время последней модификации, что и целевой файл. Различаются только имена файлов. Фактически жесткая ссылка это еще одно имя для файла.
Жесткие ссылки нельзя создавать для директорий.
Жесткая ссылка не может указывать на несуществующий файл.
Жесткие ссылки появились раньше, чем символические, но сейчас уже устаревают. В повседневной работе жесткие ссылки используются редко.
Схематично отношение между исходным файлом, жесткой ссылкой и данными можно показать следующей схемой: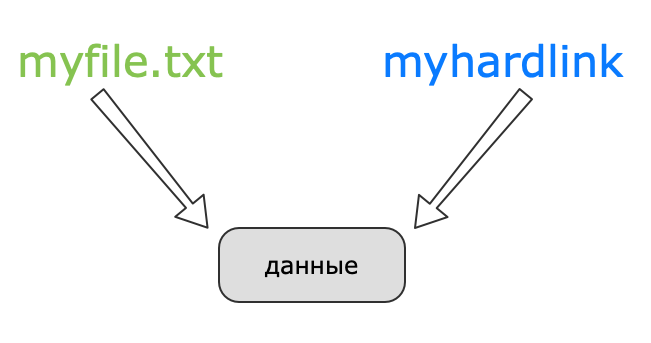
Отличия символических ссылок от жестких
Кратко подведем итог, написанного выше.
Символическая ссылка:
- Указывает на целевой файл или каталог. Фактически является небольшим файлом, содержащим путь до целевого файла.
- Не содержит внутри себя содержимого самого файла. Содержит путь к целевому файлу.
- Имеет собственные права доступа, которые не распространяются на целевой файл.
- Удаление / переименование / перемещение целевого файла не обновляет автоматически ссылку. Ссылка начинает указывать на несуществующий файл, становится неработающей.
- Изменение прав доступа у целевого файла не обновляет права доступа у ссылки.
- Может быть создана для директории.
- Ссылка и целевой файл имеют разные файловые индексы (inode) в файловой системе.
- Может указывать на несуществующий файл.
- Символическая ссылка может использовать относительный путь до целевого файла.
Жесткая ссылка:
- Является своего рода еще одним именем на файл.
- Не может указывать на директорию.
- Нельзя создавать жесткие ссылки между файлами разных файловых систем.
- Не может указывать на несуществующий файл.
- Жесткая ссылка и файл, для которого она создавалась, имеют одинаковые индексы (inode) в файловой системе.
Как создавать ссылки в Linux. Команда ln
Для создания ссылок в Linux используется команда ln (от слова link).
Синтаксис команды ln:
ln опции целевой_файл имя_ссылки
Обычно используется только одна опция -s. Полный список опций можно получить, выполнив команду man ln.
Создание символических ссылок
Чтобы создать символическую ссылку, нужно выполнить команду ln с опцией -s:
ln -s целевой_файл имя_символьной_ссылкиНапример, создадим в текущем каталоге символическую ссылку с именем mylink на файл /home/pingvinus/myfile:
ln -s /home/pingvinus/myfile.txt mylinkВыполнив команду ls -li, можно увидеть, что ссылка myfile указывает на файл /home/pingvinus/myfile
ls -li
792300 -rw-rw-r-- 1 pingvinus pingvinus 13 фев 13 13:07 myfile.txt
787622 lrwxrwxrwx 1 pingvinus pingvinus 10 фев 13 13:08 mylink -> /home/pingvinus/pingvinus/myfileОбратите внимание, что ссылка и целевой файл имеют разные inode (792300 и 787622. См. число в начале строки).
Если теперь удалить целевой файл, а затем попробовать просмотреть его содержимое, используя ссылку, то получим сообщение о том, что файл не найден:
rm myfile.txt ls -li 787622 lrwxrwxrwx 1 pingvinus pingvinus 10 фев 13 13:08 mylink -> /home/pingvinus/pingvinus/myfile cat mylink cat: mylink: Нет такого файла или каталога
Пример создания и использования символьной ссылки (при создании ссылки используется относительный путь до целевого файла, если такую ссылку переместить, то она будет невалидна):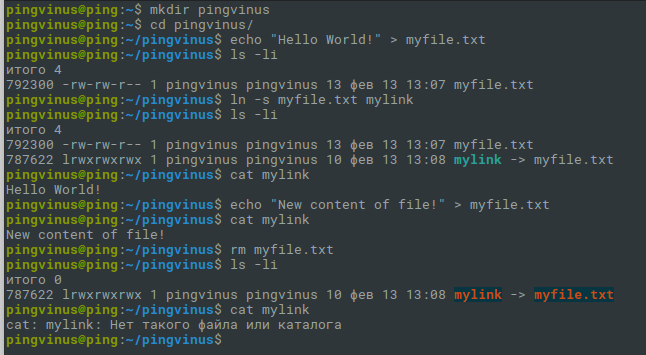
Создание жестких ссылок
Чтобы создать жесткую ссылку нужно использовать команду ln без опции -s.
ln целевой_файл имя_жесткой_ссылкиНапример, создадим жесткую ссылку с именем hardlinktofile на файл myfile.txt:
ln myfile.txt hardlinktofileВыведем список файлов:
ls -li
787622 -rw-rw-r-- 2 pingvinus pingvinus 13 фев 13 13:19 hardlinktofile
787622 -rw-rw-r-- 2 pingvinus pingvinus 13 фев 13 13:19 myfile.txtМожно заметить, что hardlinktofile и myfile.txt имеют одинаковый inode=787622, так как являются фактически разными именами для одного файла (inode которого 787622).
Также видно, что на данный inode имеется 2 ссылки (см. цифру 2 в 3-м столбце). Если мы удалим исходный файл, то количество ссылок на него уменьшается на 1, то есть на самом деле файл не удаляется, так как на него больше, чем 1 ссылка. И мы по прежнему можем работать с файлом по имени hardlinktofile.
rm myfile.txt
ls -li
787622 -rw-rw-r-- 1 pingvinus pingvinus 13 фев 13 13:19 hardlinktofile
cat hardlinktofile
Hello World!Обратите внимание, что после выполнения команды rm, количество ссылок на файл стало равно 1.
Пример создания и использования жесткой ссылки: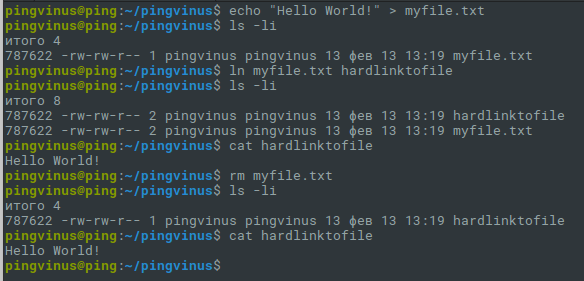
Как удалить ссылку
Ссылки, как и обычные файлы, можно удалять, используя команду rm:
rm имя_ссылкиСоздание ссылок через файловый менеджер
Некоторые графические файловые менеджеры поддерживают создание символических ссылок. Чтобы создать символическую ссылку в таком файловом менеджере, достаточно кликнуть правой кнопкой мыши по файлу и выбрать в меню пункт Создать ссылку (Create Link, Make Link).
Ссылка создается в том же каталоге, где находится целевой файл. После создания ссылку можно переместить в другой каталог.
Резюме
Ссылки — это удобный инструмент при работе с файлами в Linux. Мы рассмотрели два вида ссылок, которые существуют в Linux. Рассмотрели отличия символических ссылок от жестких. Для создания ссылок используется команда ln. При повседневной работе обычно используются символические ссылки, в то время как жесткие ссылки используются редко.
Как скопировать путь к файлу или папке
Открытие файлов для последующей работы с ними — самое рутинное действие на персональном компьютере. В графическом интерфейсе операционной системы такая операция выполняется максимально просто. Достаточно кликнуть 2 раза по иконке файла и он откроется в ассоциированной с этим типом файлов программе.
Но если файл нужно открыть из сторонней программы, то количество действий резко возрастает. Необходимо:
- В запущеной программе выбрать «Открыть файл»
- Пролистать через дерево папок до места, где находится нужный файл и только потом его открыть.
Наиболее типичный и простой случай — открытие файла из папки интернет-загрузок, путь к которой обычно такой:
C:\Users\Имя пользователя\Downloads\имя файла
Если же файл расположен по длинному пути, например:
C:\Users\Имя пользователя\Мои файлы\Работа\Заказы\2017\имя файла
то долистать до файла придется уже в 5 кликов мыши.
Возможно ли ускорить эту операцию и не тратить лишнее время? Да, возможно. Достаточно заранее копировать путь к файлу в буфер обмена и сразу вставлять его в программу. Как это сделать в популярных файловых менеджерах описано ниже.
Как скопировать путь к файлу в Проводнике
Первый способ
Открываем Проводник, выбираем файл и во вкладке «Главная» нажимаем «Скопировать путь».
Второй способ
Нажав на SHIFT, кликаем правой кнопкой мыши. В выпадающем контекстном меню выбираем «Копировать как путь».
Все. Путь к файлу скопирован и теперь при открытии файла листать до него не придется, просто вставляем путь к файлу и нажимаем «Открыть». Например, так это делается в Блокноте.
Как скопировать путь к файлу в Total Commander
Первый способ
Выбираем файл и на панели инструментов нажимаем на соответствующую иконку «Купировать в буфер имена с путями».
Второй способ
В верхнем меню выбираем вкладку «Выделение», а затем «Копировать полные имена файлов».
Все, путь к файлу также скопирован.
Копирование пути папок в Проводнике и Total Commander происходит аналогичным образом, только выделяется/выбирается папка, а не файл. И соответственно, чтобы скопировать пути к нескольким файлам/папкам, необходимо выделить сразу несколько файлов (или папок).
Автор: Юлия Панова.
10.01.2017 Просмотров: 12804
Создаем рекурсивные ярлыки в Windows / Habr
Все мы знаем, что такое ярлык. А что будет, если сделать ссылку ярлыка самого на себя?Создание ярлыка на ярлык приводит к его копированию. И что будет, если принудительно создать побайтно такой ярлык?
Но, расскажу я не об этом, а о том, как можно создать папку, от вида которой все программы вылетают с ошибками.
Да, только от вида: на папку даже кликнуть не успеете.
Зайти в такую папку обычными файловыми менеджерами будет невозможно.
Но тут не обошлось без ярлыка, и я расскажу, как это сделать и для чего можно использовать.
Предыстория
Когда я учился в университете, было полно времени, и я изучал Windows всеми возможными способами.
Перерыл все папки системы, весь реестр, искал глюки и находил их.
Это было давно, но я вспомнил про один интересный «глюк», о котором расскажу в этом посте.
Однажды я заметил, что, если перетащить любую папку в Пуск=>Все программы, то там создается не ярлык, а папка.
Ее можно перетащить на рабочий стол, и она будет выглядеть, как папка, но вести себя, как ярлык.
Это меня озадачило, и я начал копать глубже.
Обнаружил, что такие папки сами создаются в «Сетевом окружении» и ведут себя так же.
Понял, что увидеть «настоящие» внутренности папки с помощью проводника невозможно.
Запустив консоль, я смог добраться к файлам внутри.
Там были два файла: desktop.ini и target.lnk
Если переименовать или удалить один из файлов, то проводник начнет показывать настоящие внутренности.
В файле desktop.ini обнаружил следующий текст:
[.ShellClassInfo]
CLSID2={0AFACED1-E828-11D1-9187-B532F1E9575D}
Flags=2
А ярлык ссылался на ту папку, которую я создал в начале.
Меня это заинтересовало, поскольку понял, что внутри такой папки могут быть еще файлы, и их никто не увидит.
В университете все компьютеры были с ограниченным доступом, и мою папку с личными файлами мог удалить любой студент, а компьютера у меня тогда не было.
И флешек тогда не было. Дискеты не надежны, так что хранить свои файлы на университетских компьютерах было небезопасно.
И я понял, что мои файлы в такой папке никто не увидит, а получить доступ к своей папке я могу по прямому адресу внутри папки-ярлыка.
Но это не давало защиты персональным файлам: папку все равно могли удалить вместе с моими данными.
Я возился дальше с интересной папкой, пробовал заменять файл target.lnk на свой, и смотреть, что получится.
И тут я создал ярлык на тот же файл desktop.ini, переименовал его на target.lnk
Такому эффекту я сразу не поверил, и не понял, в чем дело: после переименования проводник сразу же выдал ошибку и перезапустился.
Я полез обратно в созданную папку, и как только увидел ее, то проводник опять вылетел.
Я начал исследовать странный эффект и понял, что проводник пытался получить свойства папки-ярлыка, и они перенаправлялись на саму папку еще раз. В итоге получается зацикливание.
Пробовал заходить в папку разными программами: даже Total Commander вылетал при попытке зайти в нее, пускай даже с задержкой. Зайти в нее удавалось только с помощью консоли.
И я понял, что эта папка будет хорошо хранить мои данные, и никто из студентов не сможет даже щелкнуть мышкой на нее, чтобы удалить.
Последовательность действий
Дальше я расскажу, как сделать такую папку, отвязать привязку к пути, и как создать на флешке такую «защищенную» папку, которая бы «работала», как положено, на всех компьютерах.
Для того, чтобы папка-убийца ярлык работала, как положено, должно быть следующее:
- у папки должен быть атрибут System
- в папке должен быть файл desktop.ini с правильным контентом
- в папке должен быть ярлык target.lnk, который ссылается на файл desktop.ini в этой же папке
При создании такой папки, используя проводник, есть подводные камни
- атрибут System для папки должен быть задан до создания внутренних файлов
- надо сначала записать данные в desktop.ini и только после этого ставить его в папку
- перед тем как положить ярлык target.lnk в папку, в нее надо перезайти
Создаем «защищенную» папку, которая работает на всех файловых системах Windows
- создать пустую папку, желательно не на рабочем столе
- создать подпапку, положить туда ваши данные и запомнить путь
- задать первоначальной папке атрибут System
- создать текстовый файл desktop.txt и записать в него данные, как написано выше
- переименовать desktop.txt в desktop.ini
- создать ярлык на desktop.ini под названием target.lnk, и проводник перезапустится
Теперь надо заходить в вашу подпапку только по адресу и, желательно, не в проводнике (из-за сохранения предыдущих путей).
Например, в консоли написать explorer.exe , и история не будет сохранена, чтобы никто не вычислил путь.
Для автоматизации создания такой папки я написал скрипт:
Dim arg, WSHShell, fsobj, file, link Set arg = WScript.Arguments Set WSHShell = WScript.CreateObject("WScript.Shell") Set fsobj = WScript.CreateObject("Scripting.FileSystemObject") If arg.Length = 0 Then WSHShell.Popup "Перетащите папку на этот файл" End If If arg.Length > 0 Then 'Задаем атрибут папки Системный fsobj.GetFolder(arg(0)).Attributes = 1 'Пишем файл desktop.ini Set file = fsobj.OpenTextFile(arg(0) + "\desktop.ini", 2, True) file.Write "[.ShellClassInfo]" + vbCrLf file.Write "CLSID2={0AFACED1-E828-11D1-9187-B532F1E9575D}" + vbCrLf file.Write "Flags=2" + vbCrLf file.Close 'Создаем ярлык target.lnk который ссылается на desktop.ini Set link = WSHShell.CreateShortcut(arg(0) + "\target.lnk") link.TargetPath = arg(0) + "\desktop.ini" link.Save WSHShell.Popup "Папка-убийца создана" End If
Его надо сохранить в файл под названием mkFolderKiller.vbs, и папку перетаскивать на него.
Привязка пути к защищенной папке
Созданная папка будет строго зависеть от ее первоначального адреса.
Если ее переименовать, тогда можно будет в нее зайти.
И я нашел решение, хоть и не идеальное, но которое позволяет менять адрес папки.
Нам надо создать пустую папку в таком месте, в которое пользователь не сможет залезть.
Например, глубоко в файлах системы (если есть доступ).
Задаем ей атрибут System, и пишем туда файл desktop.ini, но не спешим делать ярлык.
Теперь, на другом диске, там, где должна быть папка с данными, делаем то же, например, на D:\.
Берем ярлык файла desktop.ini с диска С:\ и кладем в папку, что на диске D:\. Только после этого делаем ярлык в папке диска C:\.
В результате, папка, что на диске D:\, будет исполнять свою «функцию», которая нам нужна, даже если менять ее адрес.
Защита папки на флешке
Тут особо говорить нечего.
Думаю, многие догадались, что можно создать папку, в которой будут «защищенные» папки для всех букв алфавита.
А доступ к вашей защищенной папке можете получить только вы, зная полный адрес.
Выводы
Каждый может создать себе эту папку, ради забавы, ради тестов или ради примитивной защиты.
Является ли это надежной защитой?
Конечно же, нет. Есть много других способов надежнее этого.
Для опытного пользователя не составит труда разобраться, и попасть в такую «защищенную» папку.
Но это озадачит на некоторое время. А простые пользователи и вовсе не смогут попасть туда.
На каких версиях Windows эта папка будет «работать»?
Лично я проводил все эксперименты в университете, на Windows XP и 2000.
И, со временем, на Windows Vista, 7 и Windows 8.
Вне зависимости от разрядности системы, оно работает на всех версиях.
Приносит ли вред эта папка компьютеру?
Конечно же, нет. Все, что она делает, это зацикливает процесс, который хочет получить к ней доступ, и это приводит к его перезапуску.
Как удалить такую папку-убийцу?
Можно зайти с помощью консоли в папку и переименовать один из двух файлов или убрать флаг System у папки.
Или переименовать коренную папку, чтобы нейтрализовать зацикливание.
Если не терпится попробовать
Можете скачать файл по ссылке ShortcutKiller.rar,
распаковать его в папку C:\TEMP\1234, и перезайти в нее.
В архиве есть папка 1 с двумя файлами desktop.ini и target.lnk, привязанными только к этому пути.
Надеюсь, статья была вам интересна, и что у меня получилось хорошо все объяснить.
Я находил еще много разных глюков, про которые нигде не написано, может, расскажу в другой раз 🙂
SymLink — Как: Создать Символическую Ссылку — Linux
Символическая ссылка (еще известная как мягкая ссылка или симлинк) — это особый файл (запись) который указывает на фактическое местоположения файла или папки на диске (как ярлык в Windows).
Символические ссылки постоянно используются для линкования библиотек и часто используются для линкования файлов и папок на удаленной файловой системе примонтированной по NFS.
Команда ln — это стандартная утилита в Linux для создания ссылок.
Дельный Совет: Создаете симлинк к примонтированной NFS шаре? Уже задумывались о производительности? Проверьте скорость ЧТЕНИЯ/ЗАПИСИ на удаленной шаре из командной строки в Linux! Читать далее →
Ниже вы найдете как создавать символические ссылки на файлы и папки из командной строки в Linux.
Создать Символическую Ссылку в Linux
Легко запомнить: В целом, синтаксис команды ln такой же, как и команд cp или mv, в частности <источник> <назначение>.
Используйте следующий синтаксис для создания символической ссылки в Linux:
$ ln -s <ИСТОЧНИК> <ИМЯ_ССЫЛКИ>Как вы можете видеть, в создании символических ссылок нет ничего сложного.
Тем не менее, вы должны знать, что в соответствии с документацией в man, по умолчанию, каждая точка назначения (<LINK_NAME>) не должна заранее существовать.
Если путь к <ИМЯ_ССЫЛКИ> существует и это файл, вы получите ошибку «ln: failed to create symbolic link ‘<ИМЯ_ССЫЛКИ>’: File exists».
Если путь к <ИМЯ_ССЫЛКИ> это существующая директория, ссылка будет создана внутри этой директории.
Создать Ссылку на Файл
Создать симлинк к файлу:
$ ln -s /путь/к/файлу /путь/к/ссылке
Создать Ссылку на Директорию
Чтобы создать симлинк к папке, используйте точно такой же синтаксис, как и для создания симлинка к файлу.
Дельный Совет: Добавили новый диск в /etc/fstab? Перезагрузка не нужна! Примонтируйте его всего лишь одной командной! Читать далее →
Создать симлинк к папке:
$ ln -s /путь/к/папке /путь/к/ссылке
Вставка ссылки на файл
Ссылка на файл — ссылка к исполняемому файлу (например. notepad.exe) или к файлу данных, связанному с приложением (например .DOC файлы обработки текстов или .PDF файлы). Нажатие на ссылку в справке точно то же, как двойной щелчок на выполнимом, или .DOC или .PDF файле на вашем настольном компьютере или в Проводнике Windows. Это или запускает исполняемый файл или открывает .DOC или .PDF или другой файл с приложением — обработчиком.
| Ссылки на файл поддерживаются не во всех выходных форматах! См. ниже для деталей. |
Как вставлять ссылки на файл:
| 1. | Выберите текст в вашем документе, если Вы хотите использовать его как ссылку. Вы не обязаны сделать этого — Вы можете ввести полностью новый заголовок в диалоговое окно , если хотите. |
| 2. | Откройте диалоговое окно . Есть несколько других способов сделать это: |
| · | Выберите кнопку Вставить гиперссылку в Инструментальной панели |
| · | Выберите Гиперссылку … в меню |
| 3. | Выберите опцию Ссылка на файла наверху диалога. |
| 4. | Редактируйте в случае необходимости и выберите ссылки: |
| 5. | Введите имя файла с расширением в области область. |
| 6. | Введите любые параметры запуска, связанные с файлом в области , например файл, который будет открыт исполняемым файлом или любые необходимые параметры для файла данных. |
| · | Нажмите , чтобы проверить ссылку (файл должен присутствовать в вашем проектном каталоге). |
|
Избегайте использовать пути! Чтобы обезопаситься, вообще лучше всего включить все внешние файлы, на которые Вы хотите сослаться, в тот же каталог, как ваша справка. Пути могут работать с Winhelp, но средство просмотра Справки HTML имеет ошибку путей и почти всегда производит ошибки на компьютерах пользователей, когда Вы используете пути - даже при том, что это может работать на вашей машине! |
Внедрение связанных файлов в документах PDF:
Вы можете установить Help & Manual автоматически внедрять файлы, на которые ссылаются со ссылками файла в файле PDF, когда Вы экспортируете ваш проект в PDF. Это позволяет включить дополнительные файлы в документ PDF, не имея необходимость использовать несколько файлов.
Когда пользователь нажимает на ссылку, файл будет отображен с приложением, с которым он связан в Windows. Это работает для большинства типов файла, включая другие файлы PDF, документы и изображения всех видов и даже исполняемые файлы EXE.
| 1. | Перейдите и активируйте опцию Ссылки файла — внедряют связанные файлы с расширениями. |
| 2. | Удостоверьтесь, что файлы, на которые Вы ссылаетесь, сохранены в одной из папок, имеющихся в вашем списке Папки рисунков в Свойствах проекта. Если Вы имеете много мест ссылок папки, файлы - в одной из первых немногих папок в списке. |
Когда Вы компилируете ваш проект, файлы, на которые есть ссылки файла, будут физически внедрены в файл PDF. Это увеличит размер формата PDF соответственно, конечно.
Совместимость ссылки на файл в выходных форматах:
Функциональные возможности ссылки на файл изменяются в зависимости от выходного формата, который Вы используете:
|
Winhelp: |
Поддерживается, и относительные пути, и параметры запуска будут работать (экспортируется как макрос ExecFile() ). |
|
Справка HTML: |
Поддерживается с параметрами запуска, но не использует пути. Все внешние файлы должны быть в том же каталоге, как .CHM файл Справки HTML. Кроме того, отметьте, что ссылки к некоторым типам внешних файлов в Справке HTML теперь ограничены на Windows ХР с Service Pack 2 или позже. Это — особенность безопасности, осуществленная Microsoft, таким образом Вы должны проверить все ссылки на должным образом конфигурированных системах ХР перед дистрибуцией. Еще более серьезные ограничения относятся к файлам Справки HTML, к которым обращаются на сетевых дисках. Здесь ссылки на файл не будут работать вообще на Windows ХР и сама Справка HTML также строго ограничена. См. этот раздел на форуме пользователей Help & Manual для большего количества деталей и отладки. |
|
Броузерная справка : |
Экспортируется, но поддержка зависит полностью от броузера пользователя. Будет работать в Internet Explorer, но часто не в других броузерах. Пути не рекомендуются. Никаких параметров запуска (например, «wordpad.exe» самостоятельно в порядке, но «wordpad.exe myfile.doc» не будет работать). |
|
eBook: |
Поддерживается, не используйте пути. Ссылка только на простой файл, никаких параметров запуска. |
|
Справка Visual Studio: |
Не поддерживается. Внешние ссылки на файл явно запрещаются в Справке Visual Studio / MS Help 2.0. |
|
Adobe PDF: |
Ссылка только на простой файл, никаких параметров запуска. Ссылки должны быть активизированы в . |
|
Word RTF: |
Поддерживается, но не рекомендуется — пользователи, очень вероятно, переместят документы RTF Word, и ссылки потом будут мертвы. Никаких параметров запуска. |
Как скопировать путь к файлу вместе с именем файла в Windows

Для начала посмотрим на адресную строку в Windows. Допустим, что у нас есть файл C:\primer\new.txt. Заходим в каталог C:\primer, щёлкаем правой кнопкой мыши по адресной строке и выбираем вариант Копировать адрес как текст. Затем пытаемся вставить этот текст, например, в командную строку. Мы получим именно адрес папки, но не конкретного файла в ней. Конечно, можно дописать имя файла вручную, но это так себе вариант. Давайте посмотрим, как можно обойтись без этого.


Есть несколько способов скопировать путь к файлу вместе с именем этого файла. Не ручаюсь, что знаю все, но три подскажу.
Во-первых, можно открыть свойства файла, перейти на вкладку Безопасность, выделить то, что написано в поле Имя объекта, щёлкнуть правой кнопкой мыши и выбрать вариант Копировать (ну или просто Ctrl+C).


Возможно, этот путь покажется вам неудобным из-за большого числа действий. Честно говоря, у этого способа есть ещё один существенный недостаток — копировать путь в командную строку таким образом можно, но не нужно. Но об этом далее.
Во-вторых, можно зажать клавишу Shift и щёлкнуть по нужному файлу правой кнопкой мыши. Вы увидите, что в контекстном меню появился пункт Копировать как путь.


В-третьих, есть очень занятный способ именно для командной строки. Просто перетащите интересующий вас файл в окно командной строки. Вы увидите, что скопировался его путь.


Обратите внимание на скриншот выше. На нём мы скопировать пути двух файлов: C:\primer\new.txt и C:\primer\new file.txt. Во втором случае путь заключен в кавычки. Почему? Он содержит пробел. Без кавычек командная строка не воспримет такой путь. Причём удобно то, что система сама ставит их, когда они нужны. А во втором способе (через контекстное меню и Копировать как путь) она ставит их всегда, что, в принципе, тоже неплохо — не ошибётесь. Но вот если надо вставить путь в текстовый файл, в браузер или ещё куда-то, то туда он тоже вставится с кавычками.
Это всё о том, почему не нужно копировать в командную строку путь к файлу через свойства файла. В этом случае кавычки не поставятся. Если путь не содержит пробелов — проблем не будет. Но дело в том, что вы можете привыкнуть использовать этот способ всегда, и рано или поздно он вас подведёт.
Подводя итог, я не могу выделить самый лучший вариант из перечисленных. Постараюсь подытожить.
- Через свойства файла, вкладка Безопасность — путь всегда копируется без кавычек;
- Через Shift, контекстное меню и Копировать как путь — путь всегда копируется с кавычками;
- Перетаскивание файла в окно командной строки — способ только для командной строки, кавычки подставляются автоматически при необходимости.
Исходя из вышеизложенного, выбирайте сами тот способ, который кажется удобнее.
