Другие программы — Почта. Справка
- Настроить программу по протоколу IMAP
- Настроить программу по протоколу POP3
- Настроить только отправку по протоколу SMTP
Вы можете настроить для работы с Почтой любую программу, которая поддерживает стандартные протоколы IMAP, POP3 и SMTP.
При использовании протокола IMAP почтовая программа синхронизируется с сервером и сохраняет структуру папок вашего ящика. Отправляемые вами через почтовую программу письма будут храниться не только на компьютере, но и на сервере, и вы сможете иметь к ним доступ с различных устройств.
Откройте раздел «Почтовые программы» в настройках Яндекс Почты.
Выберите опции С сервера imap.yandex.ru по протоколу IMAP и Пароли приложений и OAuth-токены.
Сохраните изменения.
Примечание. Если вы хотите, чтобы письма сохранялись некоторое время после их удаления в почтовой программе, выберите опцию Отключить автоматическое удаление писем, помеченных в IMAP как удаленные. Учтите, что они будут безвозвратно удалены из ящика сразу после перезапуска почтовой программы.
Учтите, что они будут безвозвратно удалены из ящика сразу после перезапуска почтовой программы.
Откройте страницу Управление аккаунтом.
В разделе Пароли и авторизация выберите Включить пароли приложений. Подтвердите действие и нажмите Создать новый пароль.
Если вы включили двухфакторную аутентификацию, просто нажмите Создать пароль приложения.
Выберите тип приложения Почта.
Придумайте название пароля, например укажите название приложения, для которого вы создаете пароль. С этим названием пароль будет отображаться в списке.
Нажмите кнопку Создать. Пароль приложения отобразится во всплывающем окне.
Ограничение. Созданный пароль можно увидеть только один раз. Если вы ввели его неправильно и закрыли окно, удалите текущий пароль и создайте новый.
- Входящая почта
адрес почтового сервера —
imap.; yandex.ru
yandex.ruзащита соединения — SSL;
порт — 993.
- Исходящая почта
адрес почтового сервера —
smtp.yandex.ru;защита соединения — SSL;
порт — 465.
Для доступа к почтовому серверу укажите ваш логин и пароль приложения. Используйте тот пароль, который вы создали для почтового приложения на предыдущем шаге. Если вы настраиваете получение почты с ящика вида «[email protected]», логином является часть адреса до знака «@». Если вы используете Яндекс 360 для бизнеса, в качестве логина необходимо указывать полный адрес почтового ящика.
Внимание. Не рекомендуется использовать почтовый сервер вашего провайдера для отправки почты от вашего имени на Яндексе.
Поддержка протокола IMAP включится автоматически при первой авторизации в почтовой программе.
При использовании протокола POP3 все письма из папок, которые вы укажете в меню Настройка → Почтовые программы, будут сохраняться почтовой программой на ваш компьютер в папку Входящие. При необходимости вы можете настроить в почтовой программе фильтры, чтобы автоматически перемещать письма в нужные папки. Отправляемые вами письма будут храниться только на вашем компьютере.
При необходимости вы можете настроить в почтовой программе фильтры, чтобы автоматически перемещать письма в нужные папки. Отправляемые вами письма будут храниться только на вашем компьютере.
Откройте раздел «Почтовые программы» в настройках Яндекс Почты.
Включите опцию С сервера pop.yandex.ru по протоколу POP3.
Сохраните изменения.
Примечание. При скачивании писем с сервера по протоколу POP3 Яндекс Почта автоматически сохраняет копии писем на сервере, но вы можете удалять письма вручную с помощью веб-интерфейса. Если вы хотите удалять письма с помощью почтовой программы, используйте протокол IMAP.
Откройте страницу Управление аккаунтом.
В разделе Пароли и авторизация выберите Включить пароли приложений. Подтвердите действие и нажмите Создать новый пароль.
Если вы включили двухфакторную аутентификацию, просто нажмите Создать пароль приложения.
Выберите тип приложения Почта.

Придумайте название пароля, например укажите название приложения, для которого вы создаете пароль. С этим названием пароль будет отображаться в списке.
Нажмите кнопку Создать. Пароль приложения отобразится во всплывающем окне.
Ограничение. Созданный пароль можно увидеть только один раз. Если вы ввели его неправильно и закрыли окно, удалите текущий пароль и создайте новый.
- Входящая почта
адрес почтового сервера —
pop.yandex.ru;защита соединения — SSL;
порт — 995.
- Исходящая почта
адрес почтового сервера —
smtp.yandex.ru;защита соединения — SSL;
порт — 465.
Для доступа к почтовому серверу укажите ваш логин и пароль приложения. Используйте тот пароль, который вы создали для почтового приложения на предыдущем шаге. Если вы настраиваете получение почты с ящика вида «[email protected]», логином является часть адреса до знака «@». Если вы используете Яндекс 360 для бизнеса, в качестве логина необходимо указывать полный адрес почтового ящика.
Используйте тот пароль, который вы создали для почтового приложения на предыдущем шаге. Если вы настраиваете получение почты с ящика вида «[email protected]», логином является часть адреса до знака «@». Если вы используете Яндекс 360 для бизнеса, в качестве логина необходимо указывать полный адрес почтового ящика.
Внимание. Не рекомендуется использовать почтовый сервер вашего провайдера для отправки почты от вашего имени на Яндексе.
Вы можете настроить получение писем по протоколу POP3 из любой папки, включая Спам. Для этого откройте меню Настройка → Почтовые программы и отметьте нужные папки.
При скачивании содержимого ящика почтовыми программами письма по умолчанию не помечаются как прочитанные. Если вы хотите помечать полученные письма прочитанными, включите соответствующую опцию.
Настройка одного протокола SMTP обычно требуется на устройствах, которые только отправляют письма, но не принимают их.
Откройте раздел «Почтовые программы» в настройках Яндекс Почты.

Выберите опции С сервера imap.yandex.ru по протоколу IMAP и Пароли приложений и OAuth-токены.
Сохраните изменения.
Откройте страницу Управление аккаунтом.
В разделе Пароли и авторизация выберите Включить пароли приложений. Подтвердите действие и нажмите Создать новый пароль.
Если вы включили двухфакторную аутентификацию, просто нажмите Создать пароль приложения.
Выберите тип приложения Почта.
Придумайте название пароля, например укажите название приложения, для которого вы создаете пароль. С этим названием пароль будет отображаться в списке.
Нажмите кнопку Создать. Пароль приложения отобразится во всплывающем окне.
Ограничение. Созданный пароль можно увидеть только один раз. Если вы ввели его неправильно и закрыли окно, удалите текущий пароль и создайте новый.
адрес почтового сервера —
smtp.; yandex.ru
yandex.ruзащита соединения — SSL;
порт — 465;
Для доступа к почтовому серверу укажите ваш логин и пароль приложения. Используйте тот пароль, который вы создали для почтового приложения на предыдущем шаге.
Настройка почты для домена через Яндекс
Многие сайты используют в работе электронную почту: сообщают владельцу о заказах, оформленных с помощью веб-форм, отправляют сервисные уведомления, рассылают клиентам последние новости.
Для всего этого сайт должен иметь доступ к почтовому серверу, который отвечает за обработку писем. Это можно организовать разными способами:
- настроить почтовый сервер на своём VDS через панель управления или вручную;
- использовать сторонние почтовые сервисы.
Второй способ имеет следующие преимущества:
- не нужно администрировать собственный почтовый сервер: настраивать валидацию почты, проверку на вирусы и спам;
- не нужно беспокоиться за нагрузку на сервер и то, что из-за большого объёма почты забьётся место на диске и сайт перестанет работать;
- почта будет независима от сервера и будет работать, даже если тот недоступен;
- если решите сменить сервер, не придётся переносить почту — так как она будет храниться и работать через независимый сервис.

Если говорить о преимуществах в разрезе хостинга, тогда можно назвать следующие:
- для настройки почты не требуется панель управления;
- такой способ организации почты приемлем на серверах OVZ, где запрещены почтовые рассылки.
Конечно, минусы у использования сторонних почтовых сервисов тоже имеются. И связано это уже с условиями выбранного сервиса:
- платные тарифы;
- лимит почтовых ящиков;
- ограниченные объёмы рассылок;
- и пр.
Существует множество почтовых сервисов. Из отечественных и проверенных временем лучше всего подойдёт Яндекс.Почта для бизнеса — она позволяет организовать почту на своём домене и имеет бесплатный тариф.
Для работы вам потребуется аккаунт на Яндексе. Зарегистрируйте его заранее, настройте сложный пароль и используйте дополнительные меры защиты. На него будет завязана работа всей почты, поэтому нужно обеспечить максимально возможный уровень защиты.
Процесс настройки состоит из трёх шагов:
- Привязка и подтверждение домена
- Создание почтовых ящиков
- Настройка CMS для отправки почты через SMTP
Привязка и подтверждение домена для Яндекс.
 Почты
ПочтыДля начала перейдите по ссылке, выберите тариф и нажмите «Подключить». Для тестовых целей или совсем небольших проектов будет достаточно бесплатного:
Подтвердите согласие с условиями использования сервиса, и вам станет доступна панель администратора:
Перейдите в настройку почты и введите домен, через который хотите отправлять письма:
После добавления домена панель администратора обновится, и вы получите данные для подтверждения и привязки домена. Процесс будет состоять из трёх шагов:
- Подтверждение домена
- Настройка MX-записи
- Настройка DKIM-подписи
Подтверждение домена
Чтобы подключить почту к домену, нужно подтвердить, что вы являетесь его владельцем — имеете доступ к управлению им. Для этого есть три способа. Самый простой — через DNS-записи.
Как изменить DNS-записи домена?
Читать
Создайте для вашего домена TXT-запись со следующими параметрами:
- имя записи :
@или имя вашего домена с точкой на конце - TTL :
21600 - тип :
TXT - значение : вставьте проверочный код для вашего домена, указанный в панели Яндекса
Настройка MX-записи
Попутно, чтобы потом не ждать обновления DNS по второму кругу, можно сразу добавить для домена MX-запись. Для этого откройте список DNS-записей вашего домена, удалите старые MX-записи (почта при этом временно перестанет работать) и создайте новую со следующими данными:
Для этого откройте список DNS-записей вашего домена, удалите старые MX-записи (почта при этом временно перестанет работать) и создайте новую со следующими данными:
- имя записи :
@или имя вашего домена с точкой на конце - TTL :
21600 - тип :
MX - значение (домен) :
mx.yandex.net.(точка в конце записи обязательна)
Настройка DKIM-подписи
DKIM-подпись служит для подтверждения валидности почты. С её помощью повышается уровень доверия к вашему домену, письма с него реже попадают в спам.
Всё, что нужно сделать — создать TXT-запись. Её содержимое будет указано тут же, в панели администратора — последний пункт настройки:
Откройте записи домена и добавьте новую запись:
- имя записи :
mail._domainkey.example.com.(вместоexample.comукажите ваш домен) - TTL :
21600 - тип :
TXT - значение : скопируйте подпись в панели администратора Яндекса
Завершение привязки
Дождитесь, когда настроенные записи начнут работать. Процесс обновления DNS может занимать до 72 часов. Проверить, что запись уже отображается, можно с помощью утилиты
Процесс обновления DNS может занимать до 72 часов. Проверить, что запись уже отображается, можно с помощью утилиты dig — в том числе через онлайн-сервисы, например, этот:
После добавления проверочной записи вернитесь в панель администратора Яндекса и нажмите «Проверить домен». Если проверка выполнена успешно, вы увидите следующее:
Ниже в том же окне нажмите «Проверить MX-запись». Как и в предыдущем случае, если запись добавлена корректно, вы увидите сообщение об этом:
После всех махинаций привязанный домен будет отображаться в списке доменов в панели администратора:
Создание почтовых ящиков
Добавить первый почтовый ящик на домене можно через панель Яндекса в разделе «Пользователи».
Нажмите «Добавить пользователя», и откроется анкета регистрации. В примере мы создали почтовый ящик [email protected]:
После заполнения всех данных первым делом нужно авторизоваться под созданным пользователем.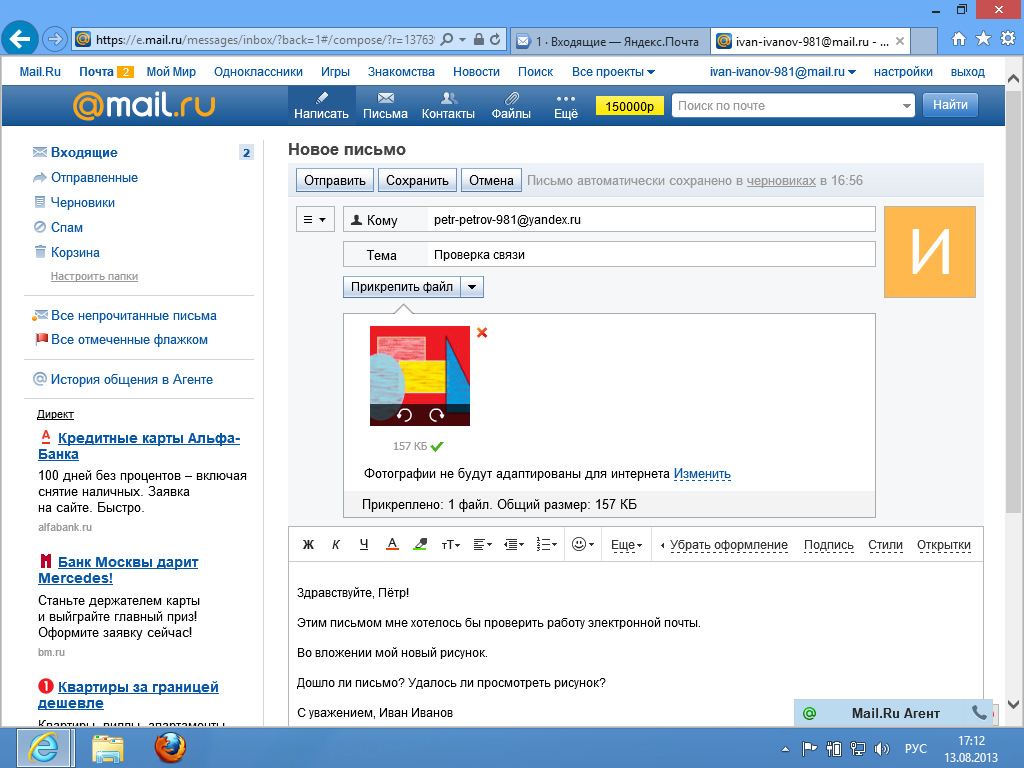 Откройте Яндекс.Почту и используйте для входа логин и пароль добавленного пользователя:
Откройте Яндекс.Почту и используйте для входа логин и пароль добавленного пользователя:
И тут нужно подтвердить согласие с условиями использования сервиса:
После этого вам откроется стандартный интерфейс Яндекс.Почты:
Теперь указанный ящик можно использовать для отправки почты.
На этом шаге, не отходя от кассы, стоит настроить пароль приложений. С его помощью мы потом настроим связку сайта с ящиком. Это можно сделать через раздел «Безопасность» в настройках:
Здесь нас интересуют пароли приложений:
Откройте предложенную ссылку и включите пароли приложений:
Скопируйте и сохраните сгенерированный пароль. Он потребуется вам на следующем шаге.
Настройка CMS для отправки почты через SMTP
Для настройки вам понадобятся следующие данные:
- SMTP-сервер :
smtp.yandex.ru - Шифрование :
SSL - SMTP-порт :
465 - Авторизация : включена
- Имя пользователя SMTP : логин созданного пользователя на Яндексе
- Пароль: пароль приложений созданного пользователя на Яндексе
Где именно нужно их указать — зависит от используемой CMS.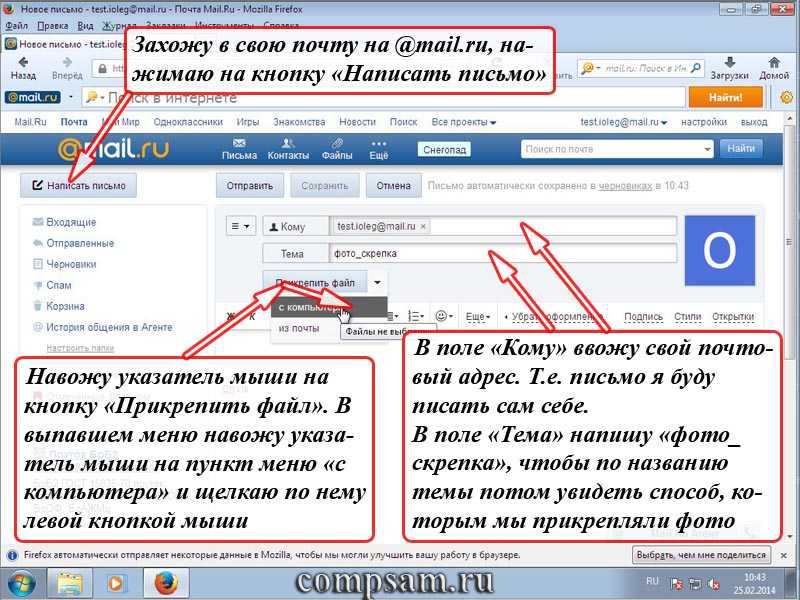
Например, в Joomla! можно настроить SMTP-сервер для почты прямо в админке: Система — Общие настройки — Сервер.
В завершённом виде это будет выглядеть так:
Проверяем, что всё работает, отправив тестовое письмо. Результат — Joomla! успешно отправила сообщение через серверы Яндекса:
Для WordPress для настройки почты через SMTP потребуется установить специальный плагин — WP Mail SMTP.
Для Drupal — аналогично: чтобы организовать отправку почты с сайта через сторонний почтовый сервис, нужно установить модуль SMTP Authentication Support или PHPMailer SMTP.
При использовании 1C-Битрикс: Управление сайтом способ настройки зависит от того, на каком окружении работает сайт:
- на стандартном веб-окружении Битрикса — по инструкции через консольное меню окружения;
- в остальных случаях — с помощью установки стороннего модуля для почты по SMTP через Marketplace.

Как создать адрес электронной почты
Все коллекции
Ресурсы
Как создать адрес электронной почты
Короткое пошаговое видео о том, как создать и использовать адрес электронной почты в Gmail. Видео также содержит краткое объяснение вашей учетной записи Google.
Сегодня одним из наиболее часто используемых средств связи является адрес электронной почты. Этот канал связи не только дешев и быстр, но также позволяет нам обмениваться и хранить тысячи документов в цифровом виде. Кроме того, адрес электронной почты часто используется для подтверждения личности при регистрации для использования других цифровых платформ и приложений. Поэтому очень важно, чтобы у каждого был адрес электронной почты.
Создать электронное письмо просто и бесплатно:
С помощью компьютера или смартфона перейдите на сайт www.
 gmail.com. Вы попадете на страницу с информацией о Gmail.
gmail.com. Вы попадете на страницу с информацией о Gmail.Нажмите , создайте учетную запись , после чего вы попадете в раздел создания учетной записи.
Перейдите к введите свое имя и фамилию. В этом случае мое имя может быть; Джейн Мухави
Тогда создайте свое имя пользователя Gmail. В текстовом поле «Имя пользователя» введите имя пользователя, которое вы хотите использовать для своего адреса электронной почты. Это имя появляется перед разделом «@gmail.com» адреса. Например, это может быть ваше имя, [email protected]
. Если выбранное вами имя пользователя уже занято, вам будет предложено выбрать другое. Пожалуйста, сделайте это, если вас попросят.Введите предпочтительный пароль в текстовое поле «Пароль», затем введите тот же пароль в поле «Подтверждение пароля». Эти пароли должны совпадать, прежде чем вы сможете продолжить.
Чтобы ваш пароль был безопасным и его нельзя было легко взломать, используйте 8 или более символов со смесью букв, цифр и символов.
 Кроме того, убедитесь, что вы никому не сообщаете свой пароль, так как вы можете стать жертвой кражи личных данных, когда другой человек может совершить преступление или отправить сообщение, используя вашу личность.
Кроме того, убедитесь, что вы никому не сообщаете свой пароль, так как вы можете стать жертвой кражи личных данных, когда другой человек может совершить преступление или отправить сообщение, используя вашу личность.Нажмите далее внизу страницы.
Далее введите свой номер телефона. Далее в этой статье мы объясним, как подтвердить свой номер телефона.
Далее вы увидите форму для ввода вашей личной информации. Добавьте дату своего рождения. Щелкните раскрывающийся список «Месяц» и выберите месяц своего дня рождения, затем введите день и год в текстовые поля «День» и «Год» соответственно.
Выберите пол . Для этого щелкните раскрывающийся список «Пол», затем выберите один из вариантов пола в появившемся раскрывающемся меню. Сделав это, нажмите «Далее».
Ознакомьтесь с Условиями использования и Политикой конфиденциальности Google, затем нажмите Принимаю.
Поздравляем, вы успешно создали учетную запись Gmail!
Когда вы впервые создадите свою учетную запись, вы автоматически войдете в нее.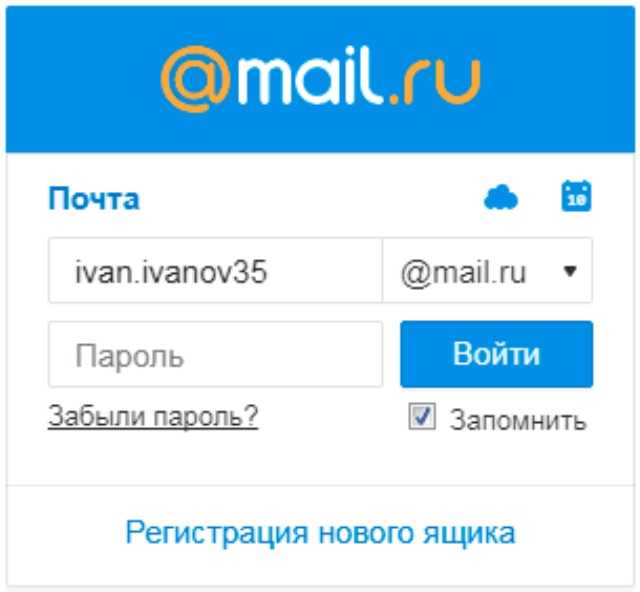 Однако в большинстве случаев вам нужно будет войти в свою учетную запись и выйти, когда вы закончите ее использовать. Выход особенно важен, если вы используете общий компьютер, потому что он не позволяет другим просматривать вашу электронную почту.
Однако в большинстве случаев вам нужно будет войти в свою учетную запись и выйти, когда вы закончите ее использовать. Выход особенно важен, если вы используете общий компьютер, потому что он не позволяет другим просматривать вашу электронную почту.
Создайте свое первое электронное письмо, запланируйте его и сделайте черновики:
Чтобы войти, перейдите на www.gmail.com.
Введите имя пользователя (адрес электронной почты, который вы создали) и пароль, затем нажмите Далее. Нажмите не сейчас.
Нажмите + Написать. В левом верхнем углу папки «Входящие» Gmail. Откроется окно «Новое сообщение» в правом нижнем углу страницы.
Нажмите «Кому» текстовое поле здесь, затем введите адрес электронной почты человека, которому вы хотите отправить электронное письмо.
Чтобы добавить несколько адресов электронной почты, введите первый адрес электронной почты, нажмите Tab ↹ (или запятая ) и повторите с другими адресами электронной почты.

Если вы хотите отправить кому-то Cc , укажите адрес(а) электронной почты, если вы отправляете копию информации сообщения электронной почты, и вы хотите, чтобы все явно видели, кому вы отправили копию электронной почты.
Если вы хотите Bcc кому-то, укажите адрес электронной почты там, если вы отправляете им копию, и вы не хотите, чтобы другие получатели видели, что вы отправили его этому контакту.
Чтобы добавить тему, нажмите «Тема» текстовое поле, затем введите любую тему электронного письма. Тема электронной почты описывает содержание электронной почты в нескольких словах.
Для введите свое сообщение электронной почты перейдите в большое текстовое поле под текстовым полем «Тема», введите все, что вы хотите для своего сообщения электронной почты.
Если хотите, прикрепите файл. Чтобы добавить файл со своего компьютера, щелкните значок «Вложения» и перейдите к добавлению файла.

Перейдите к , затем нажмите «Отправить», , чтобы отправить сообщение.
Чтобы просмотреть отправленное сообщение и подтвердить его отправку, перейдите на боковую панель Gmail в разделе Отправленные . Затем вы можете просмотреть свое последнее отправленное электронное письмо и все ранее отправленные электронные письма.
С помощью Gmail вы также можете запланировать свои электронные письма и отправлять их в более удобное для вас время. Для этого составьте электронное письмо как обычно. В левом нижнем углу, рядом с отправкой, щелкните стрелку раскрывающегося списка. Нажмите Расписание и отправьте.
Перейдите к выберите время , когда вы хотите, чтобы ваше электронное письмо было отправлено.
Чтобы подтвердить, что электронная почта запланирована, перейдите на боковую панель и щелкните раздел Запланировано , который покажет вам запланированные электронные письма.
 Вы можете щелкнуть по электронной почте, чтобы дважды проверить время отправки электронной почты.
Вы можете щелкнуть по электронной почте, чтобы дважды проверить время отправки электронной почты.К добавьте черновик сообщения электронной почты, просто составьте электронное письмо как обычно, не отправляя его. Вы можете нажать X в углу письма. Когда вы перейдете к разделам Draft на боковой панели навигации, вы сможете увидеть его снова, продолжить редактирование или отправить электронное письмо.
Подробнее о Gmail и вашей учетной записи Google
Gmail сортирует ваши электронные письма по категориям в зависимости от того, от кого они приходят, какое у них содержание и как вы будете с ними взаимодействовать. У вас есть 3 основные вкладки:
Social — Сообщения из социальных сетей
ПРОМОТАЦИИ — Сделки, предложения и новостные рассылки
Promiters A и Legallaters
1. Promiters Ad и Newlletters
1. боковая панель навигации, у вас также есть
боковая панель навигации, у вас также естьПомеченные — Электронные письма, которые у вас есть важные для рынка
Отложенные – функция Gmail, напоминающая вам о необходимости следить за электронными письмами.
Запланированные. их перед отправкой.В правом верхнем углу вы можете нажать, чтобы просмотреть свой профиль Gmail . Если вы хотите выполнить какие-либо настройки или дополнительную настройку своей учетной записи Gmail, нажмите кнопку 9.0013 Значок настроек Gmail.
Если вам нужна дополнительная помощь от Google, просто нажмите кнопку Справка и в поле поиска введите свой вопрос или просмотрите материалы, которые могут ответить на ваш запрос.
Gmail также позволяет просматривать различные приложения Google, которые могут быть вам полезны. Нажмите на точки в углу, и вы сможете увидеть и изучить различные приложения, такие как Google Maps, Youtube, Google Calendar, Photos, Contacts, Notes, Podcasts и многое другое.

Gmail предлагает гораздо больше возможностей для вашей учетной записи Google. Нажмите на значок своей учетной записи Gmail, чтобы просмотреть дополнительную информацию. Перейдите к разделу Личная информация , чтобы проверить правильность вашей личной информации. Вы можете редактировать, если вам нужно что-то изменить.
В разделе Данные и персонализация Gmail позволяет вам дополнительно управлять своими данными и персонализировать их.
В Безопасность Здесь вы можете сделать свою учетную запись более безопасной.
Вы можете добавить свой номер телефона или второй адрес электронной почты , , чтобы помочь вам восстановить свою учетную запись, если вы случайно забудете свой адрес электронной почты или пароль.Добавление этой информации также может помочь подтвердить вашу личность или помочь вам войти в свою учетную запись с другого устройства.
Чтобы добавить или обновить номер восстановления, снова войдите в свой адрес электронной почты, чтобы изменить или оставить его без изменений.
 Чтобы проверить, Нажмите подтвердить сейчас, и получите код. Код подтверждения будет отправлен в виде SMS-сообщения на номер. Добавьте код для проверки номера. Вы также можете добавить еще один адрес электронной почты, чтобы восстановить свою учетную запись.
Чтобы проверить, Нажмите подтвердить сейчас, и получите код. Код подтверждения будет отправлен в виде SMS-сообщения на номер. Добавьте код для проверки номера. Вы также можете добавить еще один адрес электронной почты, чтобы восстановить свою учетную запись.В разделе Люди и обмен вы можете дополнительно просмотреть и сгруппировать людей, с которыми вы взаимодействуете.
В разделе Платежи и подписка вы можете просмотреть платежную информацию, транзакции, повторяющиеся платежи и резервирования.
Для получения дополнительной информации о Google и различных услугах, которые он предоставляет, вы можете просто нажать на раздел О программе и пролистать страницу.
Теперь, когда вы создали учетную запись электронной почты, приступайте к отправке вашего первого электронного письма.
Если вы по какой-либо причине не можете или не хотите создавать учетную запись в GMAIL, вы можете создать электронное письмо, используя другие варианты ниже, которые также предоставляются бесплатно:
https://login.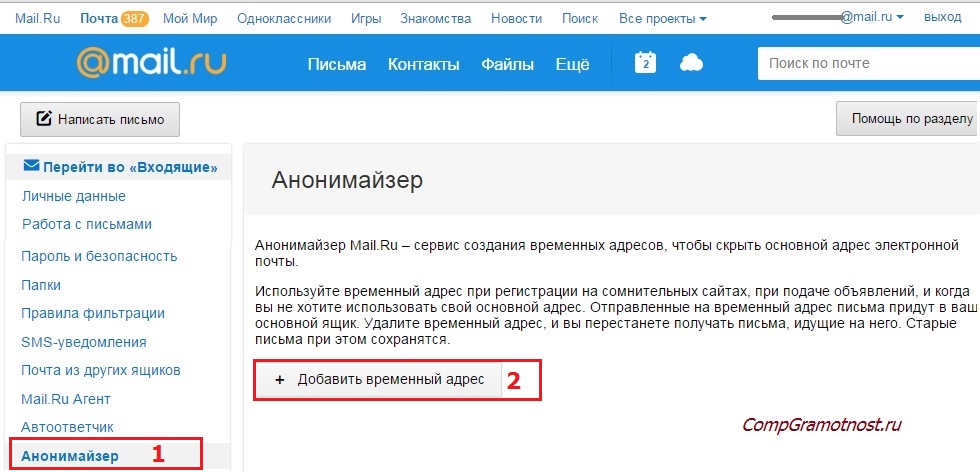 yahoo. ком/
yahoo. ком/
https://outlook.live.com/owa/
https://protonmail.com/signup
Спасибо, что нашли время посмотреть это видео, мы надеемся, что оно принесло вам большую пользу. Пожалуйста, не стесняйтесь обращаться к нам, если у вас возникнут какие-либо вопросы или проблемы, связанные с регистрацией и использованием платформы Diwala с помощью электронной почты или телефона.
Как создать корпоративную учетную запись электронной почты в OVHcloud
Как создать учетную запись электронной почты для бизнеса в OVHcloud
Электронная почта является одним из наиболее широко используемых средств связи для обмена сообщениями, информацией и документами. Настройка решения для работы с электронной почтой важна, так как она играет роль в формировании имиджа вашей компании.
Многие инструменты предлагают бесплатное создание почтовых ящиков. Серверы электронной почты для бизнеса OVHcloud надежны и безопасны. Ваш бизнес выиграет от увеличенной емкости хранилища и специальных опций.
Зачем создавать корпоративную учетную запись электронной почты?
Мы рекомендуем использовать рабочий адрес электронной почты, связанный с доменным именем вашей компании. На это есть несколько причин.
- Это помогает продвигать ваш бизнес и бренд. При каждом обмене название вашей компании видно вашим клиентам, что укрепляет вашу репутацию.
- Обнадеживает клиентов. Учетная запись электронной почты, привязанная к вашей компании, создает профессиональный имидж и укрепляет ваше общение.
- Защищает вашу электронную почту и улучшает доставку. Корпоративная учетная запись электронной почты предлагает защиту от вирусов и спама, чтобы защитить вас от вредоносного содержимого. Это также ограничивает ошибки доставки.
- Он поддерживает ваш адрес в актуальном состоянии. Сохраняйте свою рабочую учетную запись электронной почты, независимо от того, у какого провайдера вы ее размещаете.
 Поскольку он связан с доменным именем, вы можете перенести его, например, в OVHcloud.
Поскольку он связан с доменным именем, вы можете перенести его, например, в OVHcloud. - Вы можете хранить больше данных . Наши бизнес-решения предлагают вам больше места для хранения.
Узнайте, как создать корпоративную учетную запись электронной почты в OVHcloud за 4 шага.
Шаг 1: Войдите в панель управления OVHcloud и создайте учетную запись электронной почты.
Войдите в свою панель клиента OVHcloud, используя свои данные для входа.
Затем перейдите в раздел «Web Cloud».
Если вы еще не выбрали решение Email Pro, нажмите «Заказать» и выберите решение, которое наилучшим образом соответствует вашим потребностям.
В левом столбце нажмите «Email Pro», если у вас уже есть учетная запись электронной почты.
Шаг 2: Выберите доменное имя вашей корпоративной электронной почты.
В левой колонке нажмите «Доменные имена» и выберите доменное имя, с которым вы хотите связать свой новый адрес электронной почты.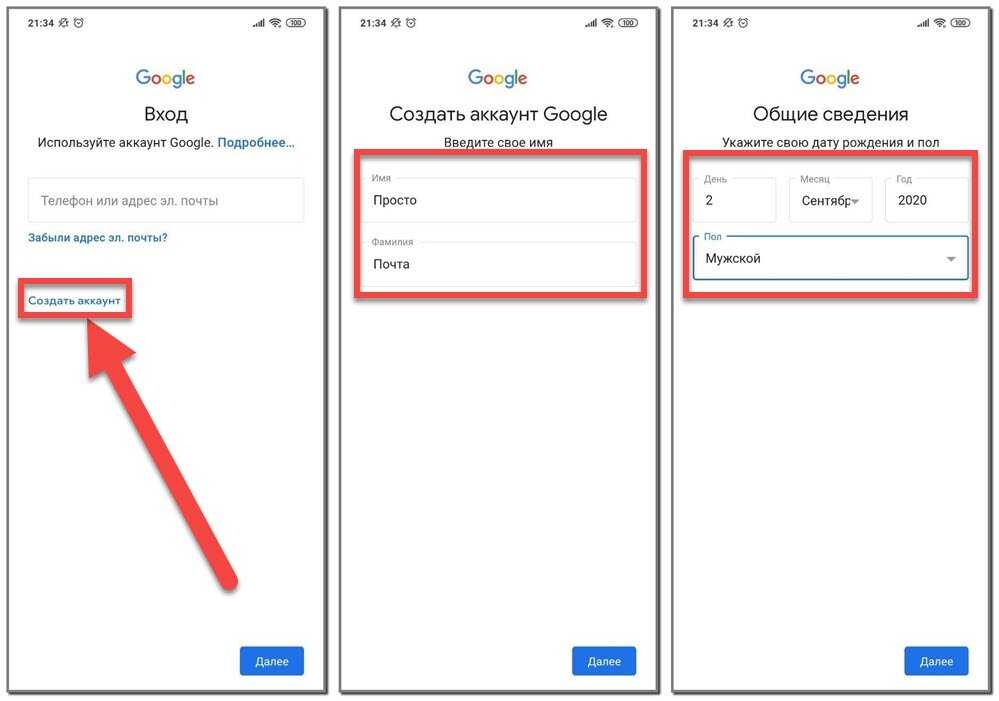 Для выполнения этого действия вам необходимо заранее зарезервировать доменное имя.
Для выполнения этого действия вам необходимо заранее зарезервировать доменное имя.
Вы должны связать доменное имя со службой Email Pro.
Шаг 3: Выберите «Создать адрес электронной почты».
В разделе «Email Pro» в левом столбце щелкните соответствующий адрес электронной почты. Далее выберите вкладку «Электронные письма», затем «Создать адрес электронной почты».
Шаг 4. Настройте доступ к новой учетной записи электронной почты.
Вы можете создать адрес электронной почты, выполнив следующие действия:
- В поле «Имя учетной записи» укажите имя владельца (например, имя.фамилия).
- При необходимости заполните описание, чтобы отличить этот адрес электронной почты от других.
- Выберите размер хранилища учетной записи электронной почты.
- Установите пароль, затем подтвердите его.
Этот шаг необходим по соображениям безопасности. Ваш пароль должен соответствовать следующим критериям: от 9 до 30 символов без диакритических знаков.

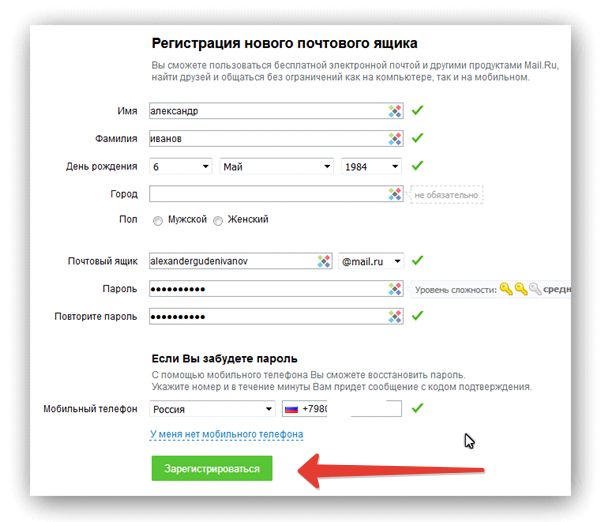 yandex.ru
yandex.ru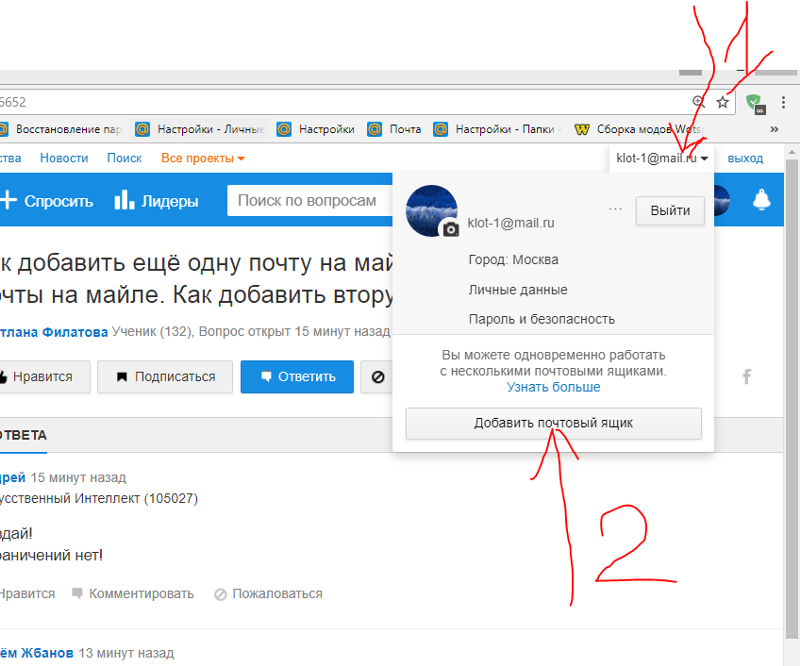
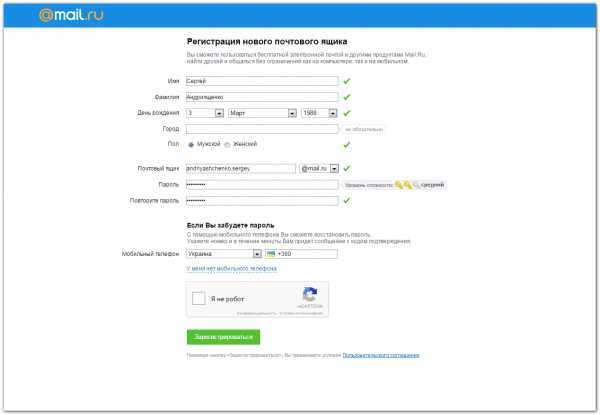
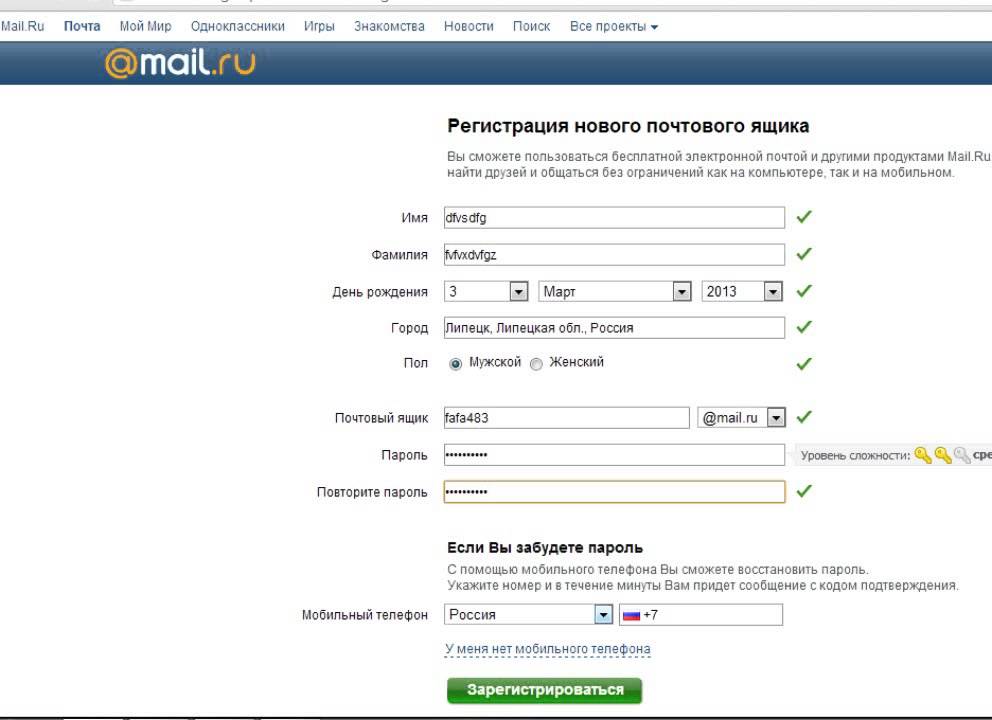 yandex.ru
yandex.ru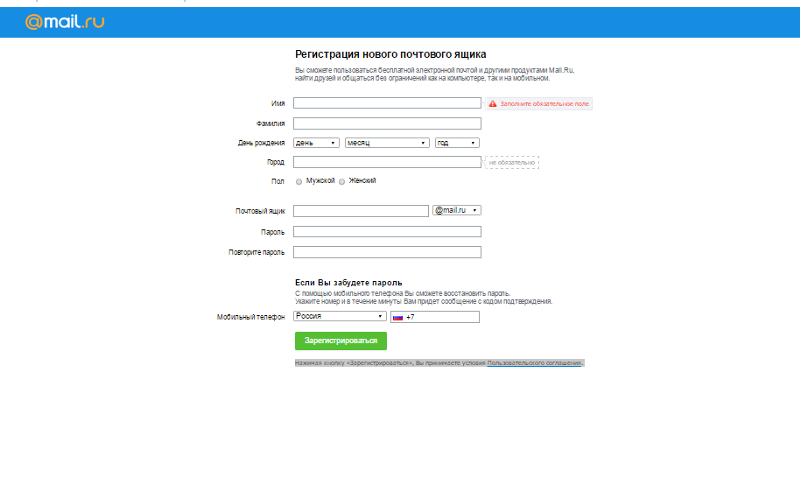

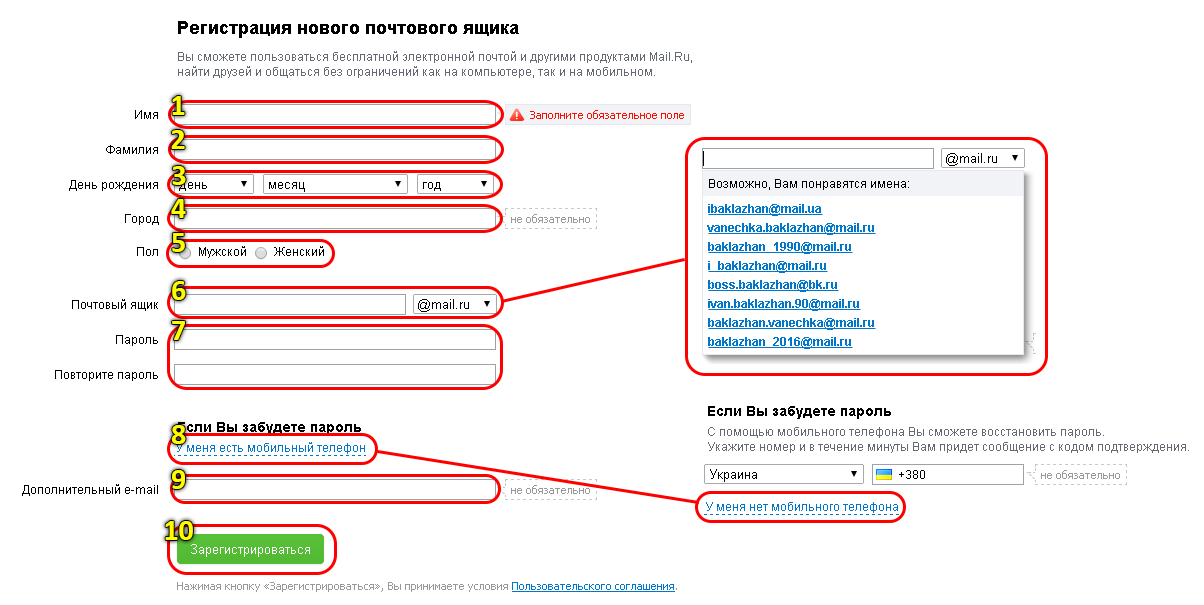 gmail.com. Вы попадете на страницу с информацией о Gmail.
gmail.com. Вы попадете на страницу с информацией о Gmail. Кроме того, убедитесь, что вы никому не сообщаете свой пароль, так как вы можете стать жертвой кражи личных данных, когда другой человек может совершить преступление или отправить сообщение, используя вашу личность.
Кроме того, убедитесь, что вы никому не сообщаете свой пароль, так как вы можете стать жертвой кражи личных данных, когда другой человек может совершить преступление или отправить сообщение, используя вашу личность.
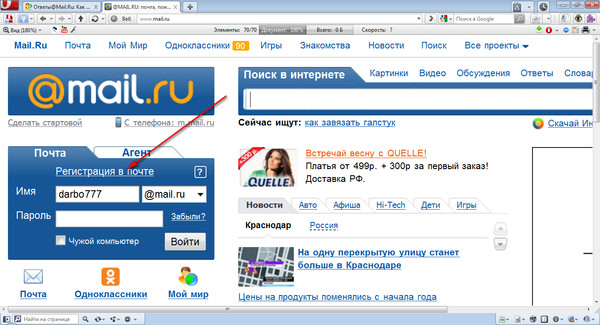
 Вы можете щелкнуть по электронной почте, чтобы дважды проверить время отправки электронной почты.
Вы можете щелкнуть по электронной почте, чтобы дважды проверить время отправки электронной почты. боковая панель навигации, у вас также есть
боковая панель навигации, у вас также есть
 Чтобы проверить, Нажмите подтвердить сейчас, и получите код. Код подтверждения будет отправлен в виде SMS-сообщения на номер. Добавьте код для проверки номера. Вы также можете добавить еще один адрес электронной почты, чтобы восстановить свою учетную запись.
Чтобы проверить, Нажмите подтвердить сейчас, и получите код. Код подтверждения будет отправлен в виде SMS-сообщения на номер. Добавьте код для проверки номера. Вы также можете добавить еще один адрес электронной почты, чтобы восстановить свою учетную запись.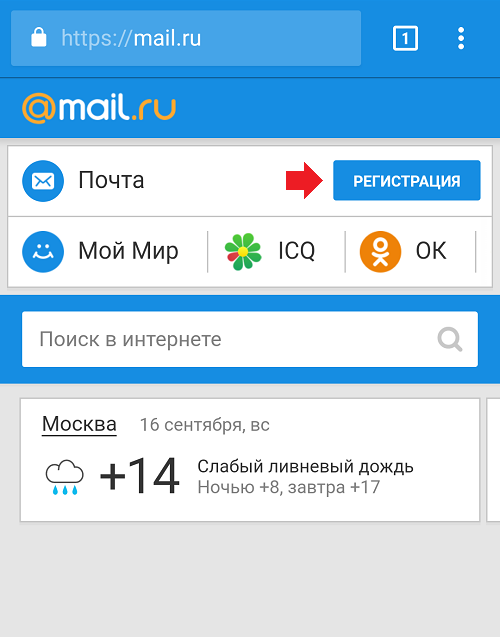 Поскольку он связан с доменным именем, вы можете перенести его, например, в OVHcloud.
Поскольку он связан с доменным именем, вы можете перенести его, например, в OVHcloud.