Как создать таблицу на сайте по шагам
Оглавление
1. Открываем таблицы через подменю «Компоненты»
2. Создаем новую таблицу, код и название таблицы должны быть уникальными и отражать суть назначения новой таблицы.
3. Открываем пункт управление колонками и создаем поля, которые будут выводиться на странице.
Очень важно сначала указать primary key (PK) таблицы и его тип т.к. он в дальнейшем будет использован для удаления и обновления полей.
Обычно это id основной таблицы к которой мы будем делать запрос (напрямую выводить его на странице не обязательно, поэтому мы скроем это поле с помощью специальной настройки). Колонки именуем так, как хотим чтобы они выглядели на странице (обязательно название колонок со строчной буквы, например categoryName).
4. Далее идем в основное меню редактирования таблицы и открываем хранимку GetItems (кнопка GetItems рядом с «Управление колонками»).
В хранимке мы создаем временную таблицу с теми полями, которые добавили в 3 пункте, и добавляем в нее через insert необходимые данные из нашей БД.
Более подробный разбор процедуры со всеми параметрами смотрите здесь.
Обязательно прописываем isnull к тем полям, которые будут выводиться.
Иначе есть риск что поле не отобразится полностью (например если все значения буду null).
5. По умолчанию в хранимке уже прописан простой запрос в качестве заглушки, если у нас не предусмотрена сортировка то order by можно убрать,
или прописать туда название полей из временной таблицы. Если они будут различаться, система не даст сохранить процедуру.
6. Сохраняем процедуру, и возвращаемся в меню редактирования таблицы. Спускаемся вниз и указываем пользователей которые имеют доступ к странице.
Это очень важный момент, если оставить строчки пустыми, то таблицей сможет управлять по сути любой человек «с улицы».
Можно назначить доступ конкретному пользователю или определенной роли. Также, можно назначить любого пользователя из системы прописав «*».
Если доступ может иметь любой пользователь (например если таблица является демонстрационной), то можно указать всех неавторизованных пользователей прописав «all».
В любом случае, это поле нельзя оставлять незаполненным.
7. Для того чтобы отобразить нашу таблицу, идем в настройки нужной страницы и добавляем сниппет где {code} — код таблицы.
Также прописываем роли доступа для страницы (аналогично с пунктом 6), иначе при открытии страница будет выдавать ошибку доступа.
8. Если все сделано правильно, то на странице отобразится наша таблица. Значения которые были равны null имеют заданный вид,
который мы прописывали в запросе. Колонка с номером в начале таблицы это не id а порядковый номер, его можно отключить в настройках. В Select используйте isnull (если первое значение столбца будет null, то он не будет показываться.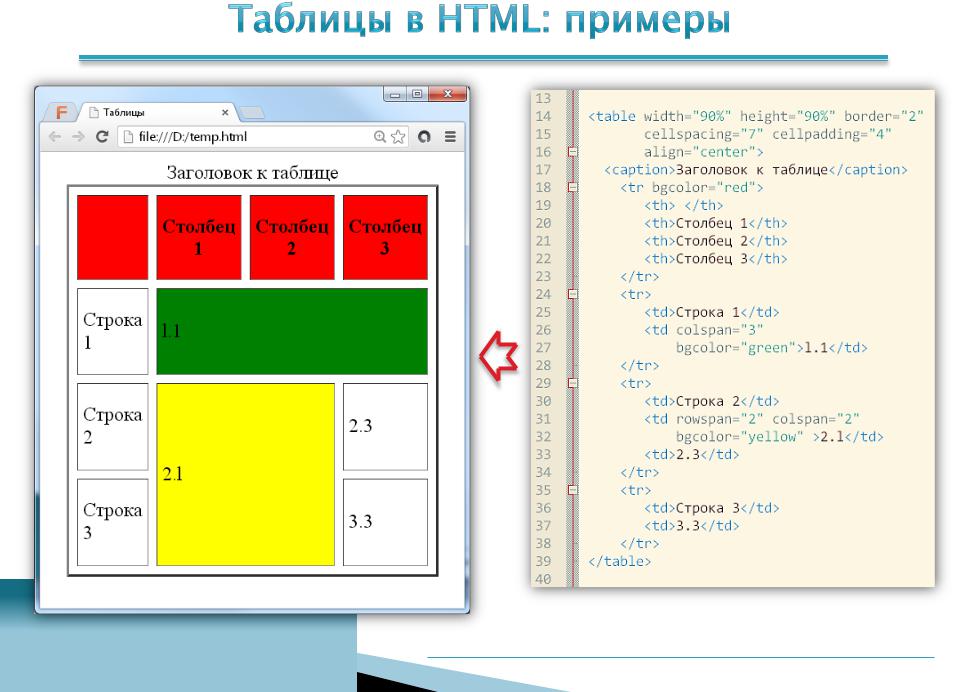 Это сделано для более гибкой настройки динамической видимости столбцов).
Это сделано для более гибкой настройки динамической видимости столбцов).
Falcon Space — функциональная веб-платформа разработки на узком стеке MS SQL/Bootstrap. Вводная по Falcon Space
Насколько полезной была статья?Google поиск по нашей документации
как вставить на сайт таблицу excel с возможностью редактирования
28 апреля, 2021Создание сайтовКомментарии: 7При создании сайта очень часто происходит ситуация, когда необходимо вставить на страницу таблицу excel. Здесь важна не столько таблица, как дать возможность посетителям самим производить расчеты на сайта. Такая функция будет удобна для многих коммерческих сайтов, когда необходимо разместить калькулятор для клиентов. Именно поэтому, сегодня я расскажу, как вставить на сайт таблицу excel с возможностью редактирования.
Какие таблицы можно вставлять на сайт
Для примера я буду рассматривать сайт на WordPress, однако мой способ подойдет практически для любой CMS (таких как 1С-битрикс, ModX, Joomla, OpenCart). Чтобы вставить на сайт простой калькулятор, можно установить плагин калькулятора (Calculated Fields Form и т.д.) либо воспользоваться сторонними сервисами для их создания. Создав калькулятор в таком сервисе, можно просто вставить его код на соответствующую страницу.
Чтобы вставить на сайт простой калькулятор, можно установить плагин калькулятора (Calculated Fields Form и т.д.) либо воспользоваться сторонними сервисами для их создания. Создав калькулятор в таком сервисе, можно просто вставить его код на соответствующую страницу.
Главным недостатком установки калькулятора на сайт является его ограниченный функционал. Как правило, можно вставить 2-3 переменных, которые вводятся пользователем, ответ подсчитывается по заранее установленной формуле. Например, я могу подсчитать количество обоев, требуемых в комнате, но не могу узнать количество разных обоев на всю квартиру.
Для того, чтобы решить эту задачу, необходимо ввести множество переменных, для которых необходимо разрабатывать собственный скрипт. Отличным решением такой проблемы станет создание файлы excel, в котором можно рассчитать множество параметров, и с помощью формул подсчитать итоговое значение. Но при кажущейся легкости вопроса, можно столкнуться с целым рядом проблем.
Как вставить таблицу для расчетов на сайт
Если Вам необходимо вставить на сайт таблицу с возможностью правки со стороны пользователя, одним из самых оптимальных вариантов будет вставка таблицы excel. Данный вариант отлично подойдет как для крупных сайтов (расчёт сложных показателей), так и для небольших сайтов визиток.
Данный вариант отлично подойдет как для крупных сайтов (расчёт сложных показателей), так и для небольших сайтов визиток.
Вы можете вставить на сайт виджет таблицы Google Sheets, однако в настоящий момент ее нельзя править. С помощью специальных плагинов можно вывести вывод на сайт таблиц excel, однако обычный посетитель не сможет вносить в неё изменения.
Созданный диск OneDriveОдним из лучших вариантов решения данного вопроса является вставка виджета таблицы excel из облака OneDrive. Благодаря этому способу пользователь сможет вносить правки в опубликованный файл, не изменяя исходный документ.
Размещение на сайте документа Excel с возможностью изменения со стороны пользователя
Чтобы разместить документ Excel в облаке OneDrive необходимо пройти регистрацию на сайте https://www.office.com/?ms.officeurl=webapps Регистрация предельно проста, необходимо указать свой e-mail и пароль, после этого сразу можно начинать пользоваться сервисом.
Создаем новый файл excel в облачном сервисе OneDriveДалее заходим в облачный сервис OneDrive и авторизовываемся в нем с помощью полученного ранее логина и пароля.
- Нажимаем на кнопку “+ создать” и выбираем файл excel.
- Если документ уже готов, то нажимаем на кнопку “добавить”.
- В созданном или загруженном файле excel необходимо выбрать пункт “файл” и нажать на функцию “поделиться”.
- В открывшемся окне выбираем функцию “внедрение”
- Чтобы запустить работу с файлом, необходимо нажать на кнопку “создать”.
- Вам откроется функционал по установке виджета Excel на сайт.
В открывшейся вкладке нам необходимо внести небольшие изменения, чтобы документ был доступен для редактирования посетителями сайта. В разделе взаимодействие ставим отметку напротив пункта “разрешить пользователям ввод данных в ячейку”. Теперь мы можем установить код HTML в нужное нам место (код находится в нижнем левом углу). Кроме того, здесь можно настроить еще несколько полезных функций:
- разрешить пользователю сортировать ячейки
- ограничить рабочую область (отлично подойдет для создания таблицы расчетов)
- выбрать оптимальные размеры виджета (помогает создавать красивые виджеты)
 Обязательно поставьте флажок в функции редактирования пользователями
Обязательно поставьте флажок в функции редактирования пользователямиПосле завершения всех настроек необходимо проверить корректную работу таблицы на сайте. Теперь Вы знаете, как вставить на сайт таблицу excel с возможностью редактирования посетителями сайта.
Пример редактируемой таблицы excel на сайте
Ячейки с данными можно редактировать.
Метки: Как вставить на сайт таблицу excelКак создавать или встраивать таблицы в WordPress + 5 лучших плагинов для таблиц
Интересно, насколько привлекательным будет выглядеть ваш веб-сайт, если вы сможете легко создавать или встраивать
Если вы знаете подходящий способ создания или встраивания таблиц в WordPress, вы сможете сделать это за минуту. Мы знаем, что некоторые из нас знакомы с пользовательским кодированием, а остальным это не нравится. В зависимости от уровня опыта каждого, мы перечислили 4 основных способа создания или встраивания таблиц в WordPress. Давайте углубимся.
Мы знаем, что некоторые из нас знакомы с пользовательским кодированием, а остальным это не нравится. В зависимости от уровня опыта каждого, мы перечислили 4 основных способа создания или встраивания таблиц в WordPress. Давайте углубимся.
В то время, когда Classic Editor был редактором по умолчанию, было совершенно невозможно создавать или вставлять таблицы на веб-сайты WordPress. Спасибо редактору блоков Gutenberg ! Теперь у нас есть блок таблицы по умолчанию, который может помочь вам интерактивно отображать различные данные. Давайте посмотрим, как вы можете сделать это с Гутенбергом.
Шаг 1: Откройте новую страницу в редакторе Гутенберга. Затем щелкните значок «+» и найдите блок «Таблица» . Таблица будет добавлена мгновенно. Теперь добавьте Колонка и Строка . Затем таблица будет предварительно просмотрена, как показано ниже.
Шаг 2: Теперь вручную добавьте всю информацию одну за другой. Gutenberg предлагает широкий спектр настроек. Вы можете легко добавить метку заголовка, метку нижнего колонтитула, изменить цвета, цвет фона и т. д. Типографику, размеры шрифта и т. д. также можно легко обновить.
Вот как легко вы можете создавать или вставлять таблицы на веб-сайты WordPress с блоком Table по умолчанию в Gutenberg.
Нет способа кодирования: создание таблиц без плагиновНачнем с того, как создавать или встраивать таблицы без использования плагинов. Без плагина для создания таблиц есть несколько способов установить таблицы в WordPress. Однако мы учтем только два: создание таблиц с помощью генератора и через лист или документ Google.
1. Вставить таблицу из Google Sheet с помощью EmbedPress Google Sheets — один из надежных инструментов для создания таблиц. Тем не менее, какую бы стильную и интерактивную таблицу вы ни создали, вы не сможете перенести ее точно такой же на свой сайт WordPress. Чтобы решить эту проблему, вы можете сделать одну вещь: встроить таблицы прямо из Google Sheets с помощью EmbedPress. Этот плагин является одним из популярных плагинов с более чем 70 000 активных пользователей. С помощью этого плагина вы можете встроить более 150+ источников, включая EmbedPress. Без единой строки кода вы можете легко встраивать таблицы в WordPress с помощью EmbedPress.
Чтобы решить эту проблему, вы можете сделать одну вещь: встроить таблицы прямо из Google Sheets с помощью EmbedPress. Этот плагин является одним из популярных плагинов с более чем 70 000 активных пользователей. С помощью этого плагина вы можете встроить более 150+ источников, включая EmbedPress. Без единой строки кода вы можете легко встраивать таблицы в WordPress с помощью EmbedPress.
Ознакомьтесь с полным руководством здесь:
2. Отображение таблиц напрямую с помощью Google Docs Другой способ встраивания таблиц в WordPress — использование Google Docs . Google Docs — очень удобный инструмент для создания контента и таблиц. Вы можете легко создавать потрясающие таблицы в Документах Google. Затем скопируйте и вставьте таблицу в редактор WordPress. Вот и все. Ваш веб-сайт WordPress сразу же отобразит таблицу. Единственное ограничение заключается в том, что вы не можете создавать сложные таблицы с помощью Google Docs.
Затем скопируйте и вставьте таблицу в редактор WordPress. Вот и все. Ваш веб-сайт WordPress сразу же отобразит таблицу. Единственное ограничение заключается в том, что вы не можете создавать сложные таблицы с помощью Google Docs.
Таблицы WordPress в основном состоят из HTML , что в сочетании со стилем CSS приведет к визуально приятной таблице. Но не у всех есть сильные навыки кодирования. В этой ситуации могут помочь онлайн-генераторы таблиц. Они работают следующим образом: после того, как вы спроектируете и построите там таблицу, будет сгенерирован HTML-код для таблицы. Затем полученную таблицу можно скопировать и вставить на свой веб-сайт WordPress.
Создание адаптивных таблиц, которые эффективно работают на всех размерах экрана, — это один из шагов, который предпринимают некоторые онлайн-генераторы таблиц. С двумя методами, показанными выше, создание и встраивание таблиц в статьи WordPress работает довольно хорошо. Проблема в том, что вы не можете использовать сложные функции, и они могут сделать очень мало. Хуже того, если вы не очень разбираетесь в технологиях, вы можете столкнуться с техническими трудностями при их использовании.
Проблема в том, что вы не можете использовать сложные функции, и они могут сделать очень мало. Хуже того, если вы не очень разбираетесь в технологиях, вы можете столкнуться с техническими трудностями при их использовании.
Использование плагинов — самый простой способ создания и встраивания таблиц в WordPress. Вам даже не нужно понимать, как работают HTML-коды, чтобы использовать плагины. В дополнение к упрощению вставки или внедрения таблиц , подключаемые модули обычно включают в себя бесчисленные варианты настройки. Независимо от тем WordPress, в которых они используются, они работают довольно хорошо.
Вот 5 лучших плагинов таблиц для WordPress Какой из тысяч плагинов лучше всего подходит для создания или встраивания таблиц в WordPress? Тогда вот ответ. Ознакомьтесь с 5 лучшими плагинами для таблиц WordPress, которые наверняка принесут отличные результаты.
1.
Ninja Tables Для создания таблицКрасивый адаптивный дизайн таблиц никогда не был таким простым. И было еще больше разногласий по поводу их настройки. Таким образом, вы попали по адресу, если ищете плагин для создания таблиц WordPress для своего веб-сайта. Вы можете создавать или встраивать таблицы с помощью Ninja Tables менее чем за минуту. Он продемонстрирует простейший метод создания различных типов таблиц WordPress. без создания единой строчки кода и за считанные минуты!
2. TablePress для создания таблиц WordPressTablePress — один из лучших бесплатных плагинов для создания таблиц WordPress для начинающих. Есть 3000 хороших оценок и 800 000 активных установок, что свидетельствует о полезности плагина.
Тот факт, что этот плагин допускает множество настроек, является одним из его лучших аспектов. Вы можете включать мультимедийные файлы, ссылки и фотографии. Кроме того, вы можете изменить структуру таблицы, изменить цвет ее фона и даже импортировать таблицы непосредственно из Документов Google. Плагин включает в себя функции, которые, среди прочего, включают адаптивные таблицы, фильтрацию строк и столбцов и многое другое.
Плагин включает в себя функции, которые, среди прочего, включают адаптивные таблицы, фильтрацию строк и столбцов и многое другое.
Плагин Supsystic table — это то, что вам нужно, если вы управляете интернет-магазином и ищете табличное решение для создания диаграммы цен и каталога. Самое приятное то, что использование этого плагина в полной мере не будет стоить вам ни копейки. Разбивка на страницы, простая сортировка, поиск и многие другие сложные возможности плагина могут вас заинтересовать.
С помощью этого подключаемого модуля вы можете создавать высокочувствительные таблицы с любым количеством столбцов и строк. Кроме того, плагин включает в себя функцию редактора, которая позволяет вам создавать визуально привлекательные таблицы для вашей аудитории.
4. Плагин для создания таблиц Visualizer С помощью бесплатного плагина Visualizer добавление таблиц в WordPress выполняется просто и без кода. Вместо этого вы будете поддерживать и создавать свои таблицы, используя интерфейс, подобный Excel. В Themeisle мы используем Visualizer для создания таблиц и диаграмм. Вы можете посмотреть примеры в этом сравнении лучших плагинов для таблиц WordPress, чтобы увидеть их в действии. Обратите внимание на то, как вы можете сортировать всю таблицу, нажимая на столбцы.
Вместо этого вы будете поддерживать и создавать свои таблицы, используя интерфейс, подобный Excel. В Themeisle мы используем Visualizer для создания таблиц и диаграмм. Вы можете посмотреть примеры в этом сравнении лучших плагинов для таблиц WordPress, чтобы увидеть их в действии. Обратите внимание на то, как вы можете сортировать всю таблицу, нажимая на столбцы.
Essential Blocks — надежный плагин с более чем 80 виджетами и 1 миллионом счастливых пользователей . Здесь вы найдете два великолепных виджета для создания или встраивания таблиц: Таблица данных и Расширенная таблица . Используя эти виджеты, вы можете легко создавать от самых простых до сложных. Для создания или встраивания таблиц с помощью этого плагина не требуется кодирование.
youtube.com/embed/tWG6vE18vQg?feature=oembed» frameborder=»0″ allow=»accelerometer; autoplay; clipboard-write; encrypted-media; gyroscope; picture-in-picture; web-share» allowfullscreen=»»>На сегодня все. Все популярные способы создания или встраивания таблиц на сайты WordPress упомянуты выше. Изучите все способы и выберите подходящий для вашего сайта. Если вы столкнетесь с какими-либо трудностями, не стесняйтесь свяжитесь с нами . Кроме того, подпишитесь на наш блог , чтобы получать больше подобных советов и рекомендаций.
Просмотров сообщений: 187
faguni
Фагуни в душе энтузиаст технологий, который любит работать над разнообразными темами. Она глубоко заинтересована в работе с новыми маркетинговыми стратегиями и разными покупателями. В свободное время она любит путешествовать и знакомиться с новыми людьми.
Поделиться этой историей
Продукты WPDeveloper
Подпишитесь на последние обновления
Бесплатно. Отписаться в любое время.
Отписаться в любое время.
Ultimate WordPress решение для встраивания всего и вся для блоков Elementor и Gutenberg Справка
Copyright © 2011-2023 | WPDeveloper.com | Работает на WordPress, разработан с помощью Flexia
Facebook-f Твиттер Инстаграм Linkedin-in
Учебное пособие потаблиц | Инициатива веб-доступности (WAI)
в учебниках
Таблицы данных используются для организации данных с логической взаимосвязью в сетках. Таблицы со специальными возможностями нуждаются в разметке HTML, которая указывает ячейки заголовков и ячеек данных и определяет их взаимосвязь. Вспомогательные технологии используют эту информацию для предоставления контекста пользователям.
Ячейки заголовка должны быть размечены В этом руководстве показано, как применить соответствующую структурную разметку к таблицам. Он включает следующие страницы: Таблицы с одним заголовком для строк или столбцов: Для таблиц с легко различимым содержимым отметьте ячейки заголовка цифрой Таблицы с двумя заголовками имеют простой заголовок строки и простой заголовок столбца: для таблиц с неясными направлениями заголовков определите направление каждого заголовка, задав для атрибута Таблицы с неправильными заголовками имеют ячейки заголовков, которые охватывают несколько столбцов и/или строк: Для этих таблиц определите группы столбцов и строк и установите диапазон ячеек заголовков с помощью Таблицы с многоуровневыми заголовками имеют несколько ячеек заголовков, связанных с каждой ячейкой данных: Для таблиц, которые настолько сложны, что ячейки заголовков не могут быть связаны строго горизонтально или вертикально, используйте атрибуты Заголовок и резюме: Некоторые форматы документов, отличные от HTML, такие как PDF, предоставляют аналогичные механизмы для разметки структур таблиц. Приложения для обработки текстов также могут предоставлять механизмы для разметки таблиц. Разметка таблиц часто теряется при преобразовании из одного формата в другой, хотя некоторые программы могут предоставлять функции, помогающие преобразовать разметку таблиц. Многие инструменты веб-разработки и системы управления контентом (CMS) предоставляют функции для определения ячеек заголовков во время создания таблицы без необходимости редактирования кода вручную. В этом учебнике представлены рекомендации по созданию таблиц, используемых для отображения данных в сетке. Этот учебник не относится к таблицам, используемым для компоновки. Как правило, таблицы не предназначены для использования в целях разметки. Вместо этого рекомендуется использовать каскадные таблицы стилей (CSS) для визуального представления. Таблицы без структурной разметки для различения и правильной связи между заголовком и ячейками данных создают барьеры для доступа. Полагаться только на визуальные подсказки недостаточно для создания доступной таблицы. При структурной разметке заголовки и ячейки данных могут быть определены программным обеспечением, а это означает, что: Люди, использующие программы чтения с экрана , могут читать вслух заголовки строк и столбцов при перемещении по таблице. , а ячейки данных — , чтобы сделать таблицы доступными. Для более сложных таблиц могут потребоваться явные ассоциации с использованием атрибутов области , id и заголовков .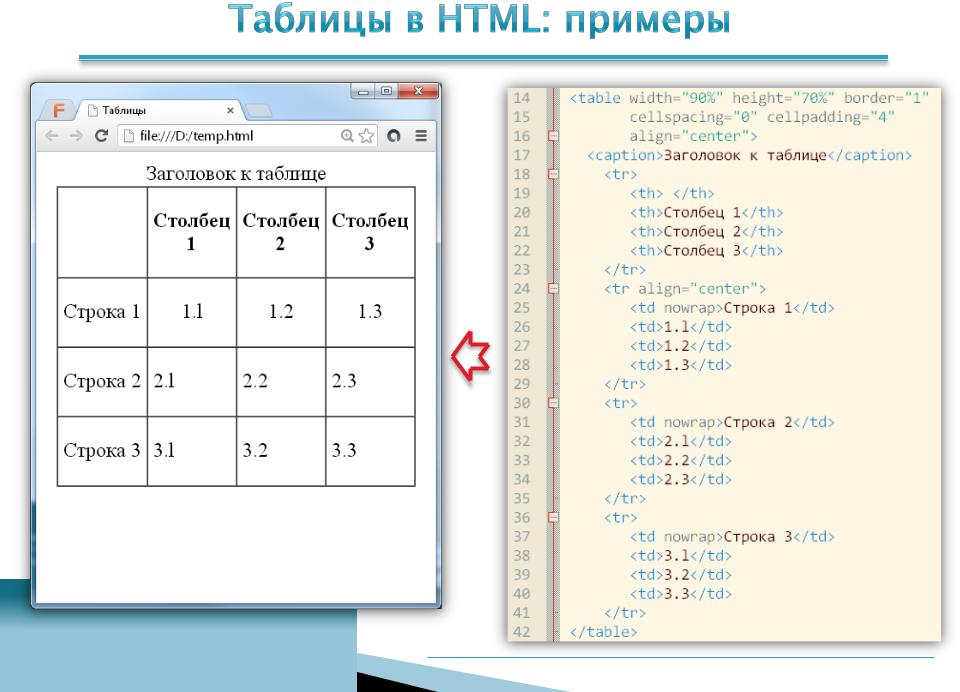
и ячейки данных с элементами . col или row . colgroup и rowgroup значения атрибута области действия.
id и заголовков для явно связать заголовок и ячейки данных.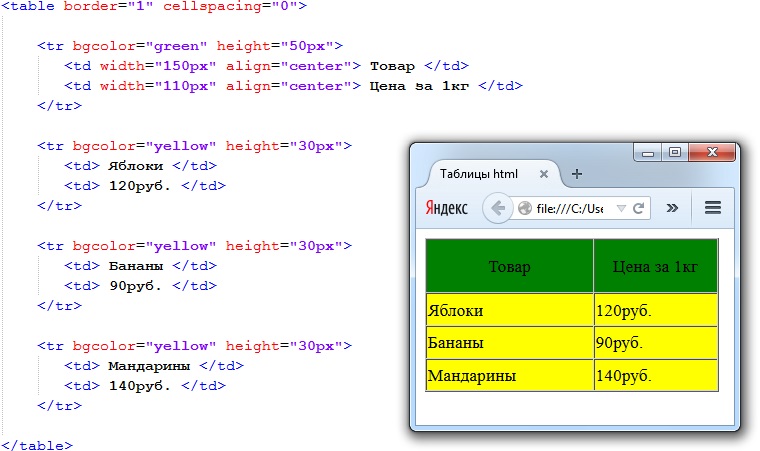
Почему это важно?

