Как создать ссылку на файл
Всем привет, на связи снова Евгений Кузьменко. Иногда у нас возникает необходимость сохранить какой-нибудь файлик на сайте и дать возможность его скачать посетителям. Сегодня посмотрим, как создать ссылку на файл.
Содержание:
Существует два способа создать ссылку для скачивания файла. Мы рассмотрим их все, чтобы у Вас была альтернатива, т.к. какой-нибудь из них может не подойти для Вашей ситуации.
Создание ссылки на файл в Вордпресс
Данный способ является самым быстрым и удобным, т.к. делается полностью средствами WordPress.
Размещаем курсор в месте, где мы хотим сделать ссылку на файл и нажимаем на кнопочку «Добавить медиафайл».

Далее выбираем вкладку «Загрузить файлы» и жмем по кнопочке «Выберите файлы».
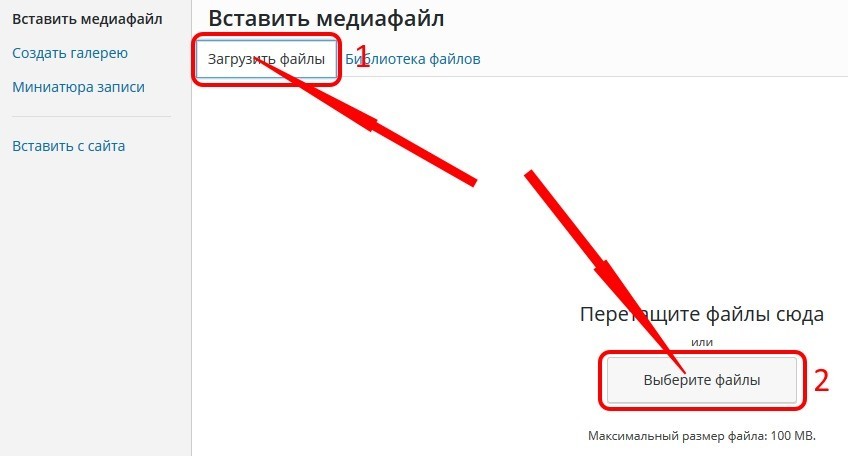
В открывшемся окне выбираем нужный нам файл и щелкаем на кнопку «Открыть». После загрузки файла в поле «Заголовок» пишем название ссылки на файл и нажимаем на кнопку «Вставить в страницу».

Всё, ссылка на файл готова.
Создание ссылки на файл через хостинг
Этот способ более трудоемкий, но не менее эффективный.
В моем примере я буду делать ссылку на файл, находящийся в корне сайта, но Вы можете его положить в любую понравившеюся папку.
Итак, закачиваем файл на хостинг. Для этого соединяемся с сервером по FTP или через веб-интерфейс. Закачиваем файл в корневую директорию сайта. Далее переходим на страницу редактирования записи блога и ставим курсор в месте, где будем размещать ссылку. На панели графического редактора нажимаем на кнопку «Вставить/изменить ссылку».

В следующем окне в поле «Текст ссылки» вбиваем имя ссылки, в поле URL вводим http://имя_Вашего_домена/путь_до_файла_для_скачивания (в моем случае это http://ekuzmenko.ru/new_file.zip) и жмем на кнопочку «Добавить ссылку».

Ваша ссылка на файл готова.
Итак, сегодня мы разобрались, как сделать ссылку на скачивание файла. Используйте данную возможность на Вашем сайте. Все вопросы и пожелания можете оставить в комментариях. Буду рад на них ответить. Всего доброго и удачи!
С уважением, Евгений Кузьменко.
Как создать ссылку на локальный файл на локальной странице? (html, anchor)
Вам нужно использовать протокол file:/// (да, это три слэша), если вы хотите установить связь с локальными файлами.
<a href="file:///C:\Programs\sort.mw">Link 1</a>
<a href="file:///C:\Videos\lecture.mp4">Link 2</a>
Они никогда не будут открывать файл в локальных приложениях автоматически. Это по соображениям безопасности, и я доберусь до этого в последнем разделе. Если он откроется, он будет открыт только в браузере. Если это ваш браузер может отобразить файл, он будет. Если он не может, он, вероятно, спросит вас, хотите ли вы загрузить его.
Некоторые браузеры, такие как современные версии Chrome, даже откажутся переходить от протокола http к файловому протоколу, поэтому вам лучше убедиться, что вы открываете его локально, используя протокол файлов, если вы хотите вообще это делать.
Почему он застревает без file:///?
Первая часть URL — это протокол. Протокол — это несколько букв, затем двоеточие и две черты. HTTP:// и FTP:// являются действительными протоколами; C:/ нет, и я уверен, что он даже не похож на него.
C:/ также не является допустимым веб-адресом. Браузер мог предположить, что это означает http://c/ с указанным пустым портом, но это приведет к ошибке.
Ваш браузер может не предполагать, что он ссылается на локальный файл. У этого нет оснований делать это предположение, потому что публичные сайты обычно не пытаются ссылаться на локальные файлы людей.
Итак, если вы хотите получить доступ к локальным файлам: скажите ему использовать протокол файлов.
Почему три слэша?
Потому что это часть схемы File URI. У вас есть возможность указать хост после первых двух косых черт. Если вы пропустите указание хоста, он просто предположит, что вы ссылаетесь на файл на своем ПК. Другими словами: file:///C:/etc является ярлыком для file://localhost/C:/etc.
Эти файлы будут по-прежнему открываться в вашем браузере, и это хорошо
Ваш браузер будет отвечать на эти файлы так же, как они будут реагировать на один и тот же файл в любом месте в Интернете. Эти файлы
Это очень хорошо для вашей безопасности.
Сайты в вашем браузере не могут очень хорошо взаимодействовать с вашей операционной системой. Если хороший сайт может сказать, что lecture.mp4 открывается в VLC.exe, вредоносный сайт может сказать ему открыть virus.bat в CMD.exe. Или он может просто сказать вашему компьютеру запустить несколько файлов Uninstall.exe или открыть File Explorer миллион раз.
Это может быть не удобно для вас, но безопасность HTML и браузера не была действительно разработана для того, что вы делаете. Если вы хотите открыть lecture.mp4 в VLC.exe, подумайте над тем, чтобы писать настольное приложение.
Символические и жесткие ссылки Linux
Символические и жесткие ссылки — это особенность файловой системы Linux, которая позволяет размещать один и тот же файл в нескольких директориях. Это очень похоже на ярлыки в Windows, так как файл на самом деле остается там же где и был, но вы можете на него сослаться из любого другого места.
В Linux существует два типа ссылок на файлы. Это символические и жесткие ссылки Linux. Они очень сильно отличаются и каждый тип имеет очень важное значение. В этой небольшой статье мы рассмотрим чем же отличаются эти ссылки, зачем они нужны, а также как создавать ссылки на файлы в Linux.
Содержание статьи:
Символические ссылки
Символические ссылки более всего похожи на обычные ярлыки. Они содержат адрес нужного файла в вашей файловой системе. Когда вы пытаетесь открыть такую ссылку, то открывается целевой файл или папка. Главное ее отличие от жестких ссылок в том, что при удалении целевого файла ссылка останется, но она будет указывать в никуда, поскольку файла на самом деле больше нет.
Вот основные особенности символических ссылок:
- Могут ссылаться на файлы и каталоги;
- После удаления, перемещения или переименования файла становятся недействительными;
- Права доступа и номер inode отличаются от исходного файла;
- При изменении прав доступа для исходного файла, права на ссылку останутся неизменными;
- Можно ссылаться на другие разделы диска;
- Содержат только имя файла, а не его содержимое.
Теперь давайте рассмотрим жесткие ссылки.
Жесткие ссылки
Этот тип ссылок реализован на более низком уровне файловой системы. Файл размещен только в определенном месте жесткого диска. Но на это место могут ссылаться несколько ссылок из файловой системы. Каждая из ссылок — это отдельный файл, но ведут они к одному участку жесткого диска. Файл можно перемещать между каталогами, и все ссылки останутся рабочими, поскольку для них неважно имя. Рассмотрим особенности:
- Работают только в пределах одной файловой системы;
- Нельзя ссылаться на каталоги;
- Имеют ту же информацию inode и набор разрешений что и у исходного файла;
- Разрешения на ссылку изменяться при изменении разрешений файла;
- Можно перемещать и переименовывать и даже удалять файл без вреда ссылке.
Использование ссылок в Linux
Теоретические отличия вы знаете, но осталось закрепить все это на практике, поэтому давайте приведем несколько примеров работы со ссылками в Linux. Для создания символических ссылок существует утилита ln. Ее синтаксис очень прост:
$ ln опции файл_источник файл_ссылки
Рассмотрим опции утилиты:
- -d — разрешить создавать жесткие ссылки для директорий суперпользователю;
- -f — удалять существующие ссылки;
- -i — спрашивать нужно ли удалять существующие ссылки;
- -P — создать жесткую ссылку;
- -r — создать символическую ссылку с относительным путем к файлу;
- -s — создать символическую ссылку.
Создание символических ссылок
Сначала создайте папку test и перейдите в нее:
mkdir test && cd test

Затем создайте файл с именем source с каким-либо текстом:
echo "текст текст текст текст" > source
$ cat source

Файл готов, дальше создадим символическую ссылку Linux, для этого используется команда ln с опцией -s:
ln -s source softlink

Попробуем посмотреть содержимое файла по ссылке:
cat softlink

Как видите, нет никакой разницы между ней и исходным файлом. Но утилита ls покажет что это действительно ссылка:
ls -li

Несмотря на то, что содержимое одинаковое, здесь мы видим, что адрес иноды и права доступа к файлам отличаются, кроме того, явно показано что это символическая ссылка Linux.
Теперь удалите исходный файл и посмотрите что будет:
cat softlink

Вы получите ошибку, что такого файла не существует, потому что мы действительно удалили исходный файл. Если вы удалите ссылку, то исходный файл останется на месте.
Создание жестких ссылок
Снова создайте файл source с произвольным текстом:
echo "текст текст текст текст" > source
$ cat source

Теперь создадим жесткую ссылку Linux. Для этого достаточно вызвать утилиту без параметров:
ln source hardlink

Посмотрите содержимое файла:
cat hardlink

Данные те же самые, а если мы посмотрим вывод утилиты ls, то увидим что inode и права доступа тоже совпадают:
ls -li

Если для одного из файлов поменять разрешения, то они изменяться и у другого. Теперь удалите исходный файл:
rm source
Затем посмотрите содержимое:
cat hardlink

Как видите, ничего не произошло и ссылка по-прежнему указывает на нужный участок диска, это главное отличие жесткой ссылки от символической. Мы можем сделать вывод, что жесткая ссылка linux это обычный файл. Каждый файл имеет как минимум одну ссылку, но для некоторых мы можем создать несколько ссылок.
Выводы
Это все, что вам было необходимо знать про символические и жесткие ссылки linux. Надеюсь, вы получили общее представление об этих возможностях файловой системы и сможете использовать их для решения своих задач.
На завершение видео про ссылки в Linux:
Как сделать ссылку для скачивания файлов у себя на сайте
Как сделать ссылку для скачивания файлов у себя на сайте. То есть для того чтобы посетитель мог что то скачать с Вашего блога.
Это очень просто для опытных пользователей, но иногда становится причиной долгих и мучительных поисков информации для новичков. Поэтому я решила написать эту статью и сделать видеоуроки.
Для начала нужно создать папку, загрузить туда файлы, которые Вы будете давать для скачивания своим посетителям. Архивы бывают в формате .rar и .zip, я предпочитаю создавать архивы в формате .rar, так как сжимается он больше, а значит места на хостинге занимает меньше.
Дальше мы должны определиться куда в интернете будем закачивать наш архив. В сети есть много сервисов по обмену файлами, как платных так и бесплатных. Например, DepositFiles , Letitbit, ifolder.ru и многие другие.
Но закачивать подарки на файлообменники как то невежливо по моему, так как посетителю придётся скорее всего ждать пока файл скачается, или кликать на рекламу. А если он не согласится, то ему предложат заплатить деньги, ну что это за подарок. И размеры да и сроки хранения файлов там ограничены.
Кроме файлообменников есть бесплатные хостинг для хранения файлов Яндекс Народ, Яндекс Диск и Мейл.ру. Это удобные сервисы, но иногда могут глючить и они. Так что лучший способ поставить архив конечно же на свой блог, если не хотите разочаровывать посетителей своего блога. Или нужно закачать сразу на несколько бесплатных сервисов, тогда посетитель сможет выбрать откуда ему удобнее закачать архив.
Сначала создаём папку, загружаем туда все необходимые файлы. И делаем из неё архив zip или rar.
Как закачать файлы для скачивания через административную панель блога
Определяем размер архива, так как через админ-панель мы можем закачать архив размером не более 200 мб. Для этого наводим мышь на архив и появляется иконка, которая показывает число, когда он создан и его размер
Если таким образом увидеть размер не получается, то кликайте по архиву правой кнопкой мыши и выбирайте в самом низу Свойства. После этого вы сможете посмотреть сведения об этом архиве
После этого идём в админ панель блога -> Медиафайлы -> Добавить новый
Выбираем его на компьютере и закачиваем. После того, как архив закачан, находим его в списке
Копируем ссылку полностью
Выделяем запись или картинку, в которую хотим добавить ссылку и нажимаем на значок гиперссылки на панели
В появившемся окне вставляем ссылку на архив, который будем раздавать. Ставим галочку Открывать в новом окне. И кликаем на синюю кнопочку Добавить ссылку
Сохраняем и переходим на редактируемую страницу, для того, чтобы проверить как работает ссылка. После перехода по ссылке у вас должна открываться пустая белая страничка и начинаться скачивание через браузер.
Смотрите видеоролик, там я показываю для новичков и как определить размеры архива
А как же быть если размер архива больше 200 Мб? Тут уж придётся закачивать его прямо на свой хостинг. Заходим в свой аккаунт, идём туда где лежат папки нашего блога, на некоторых хостингах есть папки public.html и именно в них хранятся файлы, которые отвечают за сайт. Если Ваш блог на движке wordpress, то в папке, на которую мы будем загружать архив должны быть файлы wp-admin, wp-content и так далее.
[stextbox id=»custom» shadow=»true» bcolor=»fee0e1″ bgcolor=»fef5f5″]
Всё это я показываю в видеоролике, но считаю нужным написать как мы формируем адрес нашей ссылки. Первое что мы пишем это адрес блога, дальше идёт значок слеш /, дальше название папки (название любое на английском языке), в моём видеоролике она называется podarok, опять слеш /и название архива вместе с расширением. В видеоролике мой архив называется files.zip
И получается у нас такой адрес : https://chironova.ru/podarok/files.zip
То есть: Ваш сайт/папка/архив
У Вас естественно названия будут свои, но принцип тот же. Так же я показываю в ролике как закачать архив просто без папки, и адрес соответственно будет без названия папки, то есть:
https://chironova.ru/files.zip
Соответвенно: Ваш сайт/архив
[/stextbox]
В комментариях я увидела недовольных посетителей, которым нужен html код ссылки. Слово посетителя закон! Вот от он
[stextbox shadow="true"]<a href="https://ваш сайт/папка с архивом/полное название архива, вместе с расширением (.rar или .zip) " target="_blank"> Текст гиперссылки (например Подарок)</a>[/stextbox]
А вот и видеоролик или как их ещё называют скринкаст о том как закачать файлы на хостинг
В следующем посте я напишу о сервисах Яндекс Народ и Яндекс Диск, так как я обещала это сделать в последнем видеоролике.
Жду Ваших комментариев и вопросов по теме: Как сделать ссылку для скачивания файлов у себя на сайте.
С Уважением, Татьяна Чиронова
Сохраните пост к себе на стенку в соцсети
А здесь можно публиковать анонсы постов по теме:
