Как создавать почтовые ящики | Создание сайтов в Екатеринбурге, профессиональная разработка сайтов
Документация
- Главная
- Продукты
- Проекты
- Услуги
Разработка
информационных систем
для органов
государственной власти
Автоматизация
бизнес-процессов
для коммерческих
структур

- Оргподготовка заседаний
- Личный кабинет СПЗИ
- Отчеты
- Портал «Законотворчество»
- Портал «Вестник»
- Подготовка заседаний
- Проведение заседаний
- Аудио-видео запись
- Отчеты
- Официальный сайт
- Реестры
- Конструктор расчетов
- Конструктор процессов
- Конструктор отчетов
- Личный кабиент РО

- Формирование образа компании
- Оригинальная сетка
- Удобство использования
- Мобильная версия
- Высокая скорость загрузки
- Управление областями
- Личный кабинет покупателя
- Онлайн-оплата
- Интеграция с торговыми площадками
- Личный кабинет покупателя
- Интеграция с 1С и другими ИС

- Большой опыт, портфолио
- Сильная команда разработчиков
- Владеем множеством технологий
- Интегрируем с любыми информационными системами
- Собственный хостинговый центр
Разработка мобильных приложений iOS и Android
Регистрация доменов Мгновенная регистрация.- Национальные домены .RU .РФ
- Бесплатная настройка
- Помощь при смене прав

- Высокоскоростной канал (гигабит)
- Аппаратная защита от DDoS
- Быстрое файловое хранилище
- Автоматическое распределение нагрузки между серверами
- Резервные копии
- Антиспам
- Антивирус
- Защищеные протоколы
- Контрольная панель
- Поддержка
- Защита информации
- Повышает уровень доверия
- Поднимает поисковые позиции
- Необходим для онлайн-оплат
- Защитит персональные данные
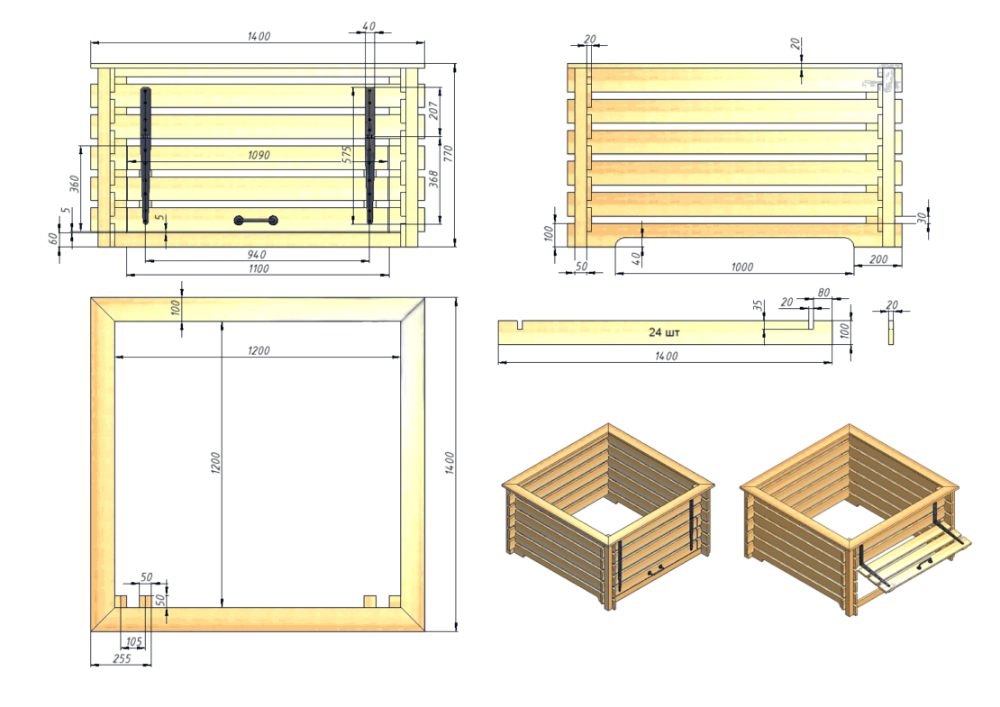
- Автоматическое обновление цен
- Обновление изображений товаров
- Запись на шиномонтаж
- Адаптивная верстка
- За один день
- Установка ОС Linux + Asterisk
- Подключение sip-транков
- Создание голосового меню
- Маршрутизация вызовов
- Настройка очереди звонков
Сайт-визитка
от 4 990 руб
Корпоративный
от 40 000 руб
Интернет-магазинот 45 000 руб
Сложные сайты
от 150 000 руб
Фирменный стиль
от 12 000 руб
SSL сертификаты
от 2 490 руб
Как создать элемент коробки, используя только CSS
Каждый новичок должен сначала начать с основ.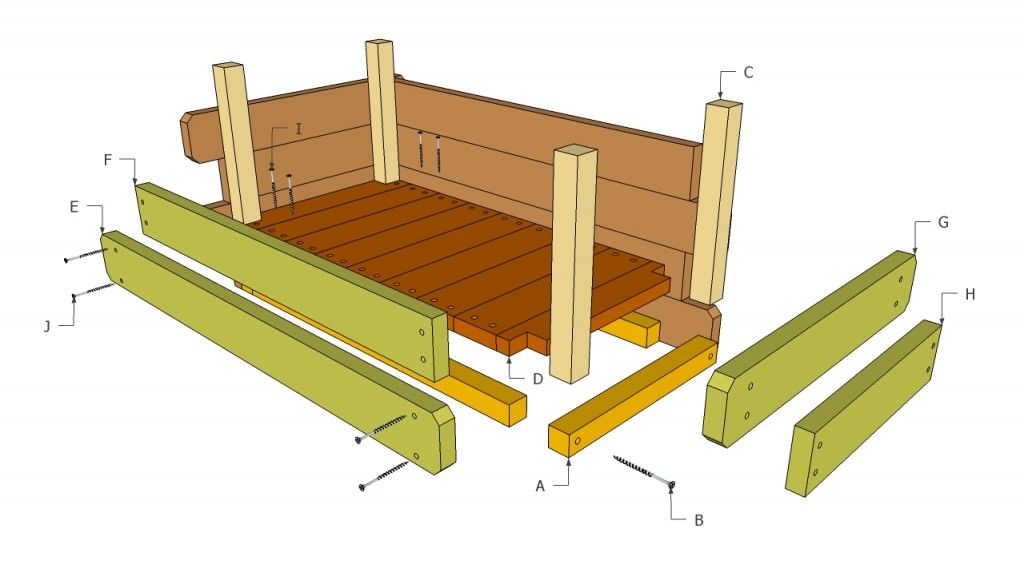 В случае с CSS основами является изучение блочной модели. Прежде чем приступить к изучению любых других концепций CSS, вам следует освоить в первую очередь эту!
В случае с CSS основами является изучение блочной модели. Прежде чем приступить к изучению любых других концепций CSS, вам следует освоить в первую очередь эту!
Блочная модель — это основной строительный блок CSS.
Обычно это вызывает недоумение у начинающих разработчиков, так что сейчас самое время внести ясность. Здесь вы узнаете обо всех основных элементах блочной модели и о том, как они все связаны.
Прежде чем углубиться, каждый должен понять, что каждый элемент веб-дизайна представляет собой прямоугольную коробку . Вы, наверное, слышали это несколько раз раньше, но это важная концепция, о которой должен знать каждый разработчик.
Теперь давайте объясним загадочную модель коробки!
Структура боксовой модели
Как было сказано выше, в структуру боксовой модели входят:
- Содержимое (высота и ширина),
- Заполнение ,
- Граница ,
- Поле .

Это все элементы, которые нужны браузеру для отображения блочной модели. К счастью, с помощью CSS мы можем управлять каждым из них по отдельности. Посмотрим, как.
В этой статье я буду использовать следующий код и добавлять его постепенно.
HTML
.ящик { цвет фона: ярко-розовый; цвет: #fff; }Содержимое
Содержимое довольно ясное. Это содержимое нашего элемента, которое имеет определенную ширину и высоту. Фиксированные высота и ширина могут быть установлены с помощью свойств высоты и ширины CSS или могут определяться самим содержимым.
Единственное, что здесь немного сбивает с толку, — это использование встроенных или блочных элементов.
Использование встроенных и блочных элементов
Чтобы освежить вашу память, разница между встроенными и блочными элементами заключается в том, что блочных элементов занимают 100% ширины контейнера , а встроенных элементов занимают только то количество места, которое необходимо содержимому .
При использовании встроенных элементов невозможно установить фиксированную ширину или высоту для этого элемента, так как элемент не имеет предопределенной ширины и высоты (поскольку ширина и высота определяются содержимым). Это можно преодолеть, преобразовав элемент в блочный элемент.
В отличие от встроенных элементов, при использовании блочных элементов вы можете легко установить для него фиксированную ширину или высоту
. Поскольку по умолчанию элементы блочного уровня занимают 100% ширины контейнера, мы можем легко переопределить его, установив фиксированную ширину.Вы также можете преобразовать свой элемент в встроенный блок . При использовании встроенного блока элемент имеет поведение встроенного элемента (занимают только пространство содержимого), , но вы можете манипулировать им так же, как и блочным элементом .
Теперь, когда у нас есть блочный элемент, мы можем задать ему ширину и высоту.
.ящик { высота: 200 пикселей; ширина: 200 пикселей; цвет фона: ярко-розовый; цвет: #fff; }Результат такой:
Заполнение
Далее мы добавим к нашему блоку заполнение.
Заполнение определяет пространство между содержимым и краем блока.
Давайте посмотрим на это в действии на нашем примере.
.ящик { высота: 200 пикселей; ширина: 200 пикселей; цвет фона: ярко-розовый; цвет: #fff; отступ: 10 пикселей; }Результат:
На изображении мы видим, как отступы влияют на общий вид блока. Между содержимым и краем блока со всех четырех сторон есть пространство в 10 пикселей. Мы также можем добавить отступы к каждой стороне по отдельности, используя padding-top, padding-bottom, padding-left, padding-right.
Граница
Поскольку мы движемся изнутри наружу, следующим шагом будет определение границы. Граница окружает содержимое, и вам не нужно ее использовать, но она все еще существует.
Это просто означает, что граница имеет нулевую ширину.
Теперь мы добавим границу к нашему примеру.
.ящик { высота: 200 пикселей; ширина: 200 пикселей; цвет фона: ярко-розовый; цвет: #fff; отступ: 10 пикселей; граница: сплошная черная 3 пикселя; }Поля
Последний аспект блочной модели — это поля. == Как некоторые из вас знают, поле — это пространство за пределами границы. == Это пространство между элементами.
Лучший способ продемонстрировать это на практическом примере — показать, как располагаются два элемента с полями и без них.
.box { высота: 200 пикселей; ширина: 200 пикселей; цвет фона: ярко-розовый; цвет: #fff; отступ: 10 пикселей; граница: сплошная черная 3 пикселя; маржа: 0 }В этом примере мы видим, как без отступа два элемента слипаются и между ними нет промежутка.
Теперь давайте добавим немного поля.
.ящик { поле: 20 пикселей; }
Теперь это выглядит лучше. Мы добавили пространство между коробками. Мы также можем добавить пространство с каждой стороны элемента по отдельности, используя margin-top, margin-bottom, margin-left или margin-right.
Резюме
Вы добрались до конца этой статьи, поздравляю! 🙂
Итак, что мы узнали?
- Каждый элемент на веб-странице представляет собой блок.
- Аспектами блочной модели являются содержимое, отступы, границы и поля.
- При использовании встроенного элемента вы не можете установить фиксированную ширину или высоту для этого элемента, в то время как это возможно с блочным и встроенным блочным элементом.
Надеюсь, это помогло вам узнать что-то новое или освежить память.
Следите за обновлениями, потому что в следующей статье мы поговорим о еще одном очень важном свойстве, которое поможет вам рассчитать ширину блочной модели, свойство box-sizing .
Спасибо за внимание!
https://kolosek.com/css-box-model-for-beginners/
Построить блочную диаграмму — Tableau
Применяется к: Tableau Desktop графики, чтобы показать распределение значений вдоль оси.
В прямоугольниках указаны средние 50 процентов данных (т. е. два средних квартиля распределения данных).
Можно настроить линии, называемые усами , для отображения всех точек в пределах 1,5-кратного межквартильного диапазона (другими словами, всех точек в пределах 1,5-кратной ширины соседнего прямоугольника) или всех точек в максимальном объеме данных , как показано на следующем изображении:
Основными строительными блоками для диаграммы с ячейками и усами являются следующие:
Маркировка типа :
Круг
Полка для колонн :
Размер
Полка рядов :
Мера
Деталь :
Размер
Базовая линия :
Коробка
Информацию о том, как добавить опорную линию, см.
в разделе Опорные линии, полосы, распределения и поля (ссылка откроется в новом окне).
Чтобы создать коробчатую диаграмму, показывающую скидки по регионам и потребительским сегментам, выполните следующие действия:
Подключиться к источнику данных Sample — Superstore.
Перетащите измерение сегмента в столбцы.
Перетащите показатель скидки в строки.
Tableau создает вертикальную ось и отображает линейчатую диаграмму — тип диаграммы по умолчанию, когда есть измерение на полке «Столбцы» и показатель на полке «Строки».
Перетащите измерение «Регион» в «Столбцы» и поместите его справа от «Сегмент».
Теперь у вас есть двухуровневая иерархия измерений слева направо в представлении с областями (перечисленными внизу) вложенными в сегменты (перечислены вверху).
Нажмите «Показать» на панели инструментов, затем выберите тип диаграммы «ящик с усами».
Tableau отображает коробчатую диаграмму:
Обратите внимание, что на каждой блочной диаграмме всего несколько меток. Кроме того, Tableau переназначил регион с полки Columns на карту Marks . Когда вы изменили тип диаграммы на прямоугольную, Tableau определила, что должны представлять отдельные метки на графике. Было определено, что отметки должны представлять регионы. Мы изменим это.
Перетащите регион с карты Marks обратно в столбцы справа от сегмента.
Горизонтальные линии представляют собой сглаженные блочные диаграммы, что происходит, когда блочные диаграммы основаны на одной метке.
Блочные диаграммы предназначены для отображения распределения данных, что может быть затруднено при агрегировании данных, как в текущем представлении.
Чтобы дезагрегировать данные, выберите «Анализ» > «Агрегированные показатели».
Эта команда включает или выключает агрегацию, а поскольку данные в Tableau по умолчанию агрегируются, при первом выборе этой команды она дезагрегирует данные.
Дополнительные сведения см. в разделе Как дезагрегировать данные.
Теперь вместо одной метки для каждого столбца в представлении вы видите диапазон меток, по одной для каждой строки в вашем источнике данных.
Теперь в представлении отображается информация, которую мы хотим видеть. Остальные шаги делают представление более читабельным и привлекательным.
Нажмите кнопку Swap, чтобы поменять местами оси:
Коробчатые диаграммы теперь располагаются слева направо:
Щелкните правой кнопкой мыши (удерживая клавишу Control на Mac) нижнюю ось и выберите «Редактировать опорную линию».
В диалоговом окне «Редактировать опорную линию, полосу или прямоугольник» в раскрывающемся списке «Заливка» выберите подходящую цветовую схему.


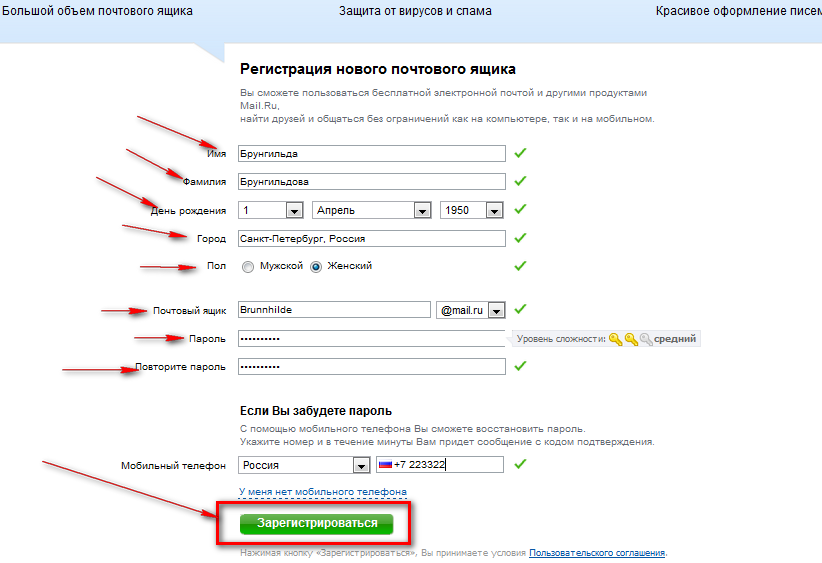
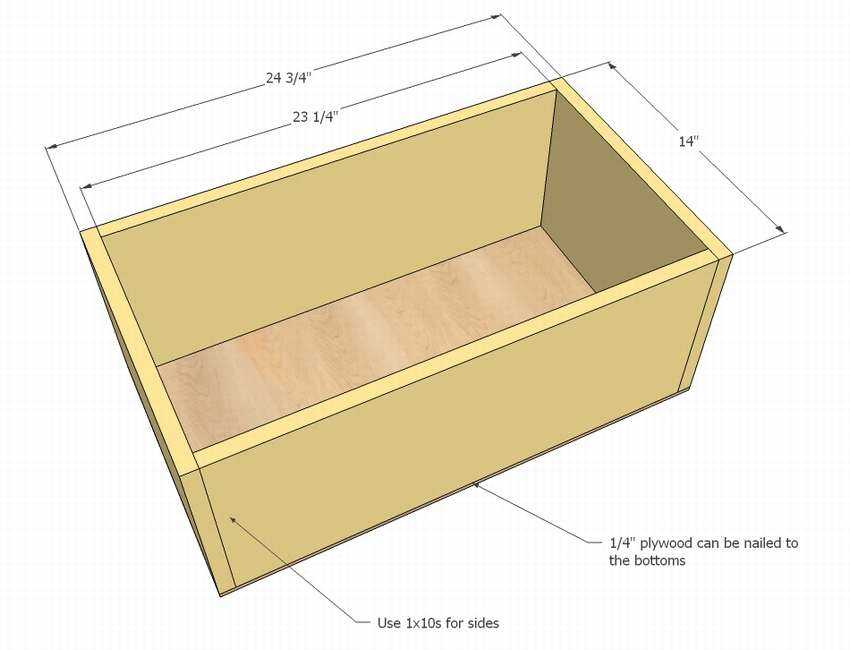
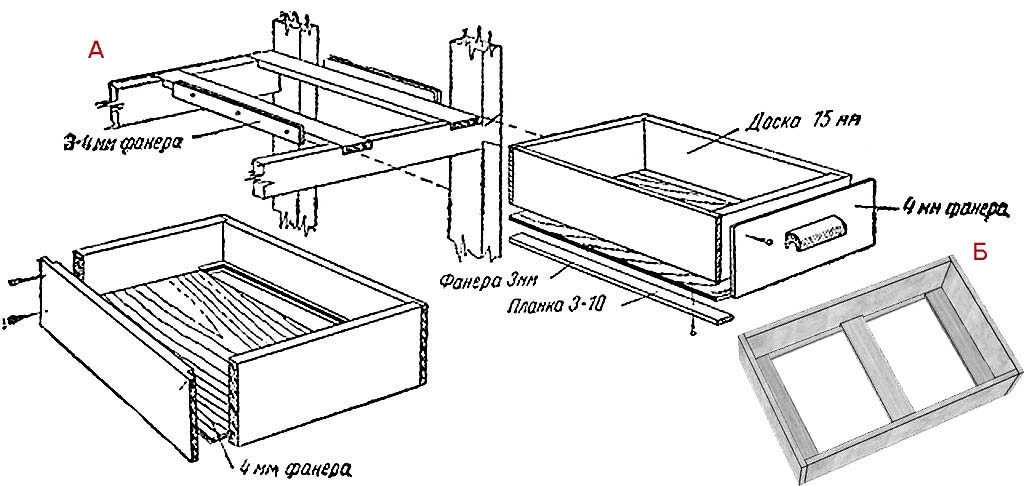 Это просто означает, что граница имеет нулевую ширину.
Это просто означает, что граница имеет нулевую ширину. ящик {
поле: 20 пикселей;
}
ящик {
поле: 20 пикселей;
} 
 в разделе Опорные линии, полосы, распределения и поля (ссылка откроется в новом окне).
в разделе Опорные линии, полосы, распределения и поля (ссылка откроется в новом окне).


