Как создать таблицу в Word
Я узнал, как сделать таблицу в Word, примерно сразу после того, как начал постоянно пользоваться компьютером. Школьные задания, помощь родителям – суровые жизненные условия заставляли быстро учиться.
В Ворде таблица нужна только для систематизации данных. Если вам нужно произвести какие-то вычисления, например, узнать сумму чисел, написанных в одном столбике, то добро пожаловать в Excel. Там уже изначально всё разделено на графы, и функции необходимые есть.
Как создать таблицу в Word
Способы создания
Word предлагает несколько вариантов создания матрицы. Вы вольны выбирать любой способ, но у каждого есть определенное назначение. Чтобы посмотреть доступные варианты, перейдите на вкладку «Вставка» и нажмите «Таблица».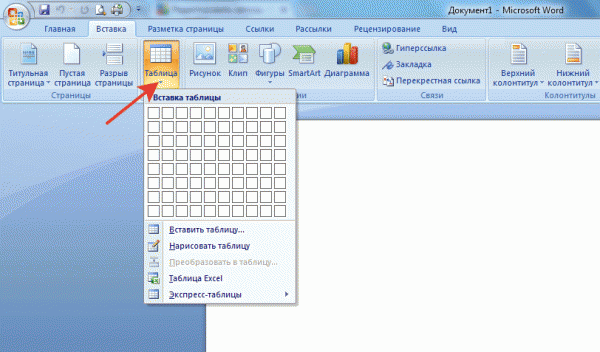
Что мы здесь видим:
- Вставка – с помощью мышки выделяете количество столбцов и ячеек.
- Вставить – указываете количество граф, подбираете ширину.
- Нарисовать – курсов превращается в карандаш, которым можно в прямом смысле нарисовать табличку.
- Преобразовать – если выделить текст и выбрать преобразование, то написанное окажется заключенным в границы.
- Excel – вставляется маленькое окошко из Excel. Можно производить расчеты, если знаете формулы.
- Экспресс-таблицы – готовые шаблоны для вставки. Удобно, если нужно добавить календарь, двойную таблицу или подзаголовки.
Короткого описания будет недостаточно: сейчас мы с вами попробуем на практике применить некоторые из перечисленных способов, создав разные табели, реестры, ведомости и другие скучные вещи.
Вставка таблицы
Если у вас Word 2007 и выше, то вы можете смело пользоваться всеми приведенными ниже рекомендациями, потому что изменения в интерфейсе в последние годы были незначительными. Если на компьютере стоит Word 2003, то у меня плохая новость: сейчас уже 2016 год, этот софт бесконечно устарел. Но в нем тоже можно вставить табличку:
- Установите курсор в месте документа, где должны быть систематизированные данные.
- Раскройте меню «Таблица», выберите «Вставить» и «Таблица».

- Установите необходимое число столбцов и строк, а также ширину граф.
- Нажмите «ОК» для вставки.

Значения параметров ширины требует пояснения:
- «Постоянная» и «Авто» – столбики будут равной ширины, которая подберется автоматически. «Постоянная» и определенный размер – вы укажите ширину самостоятельно.
- «По содержимому» – подберется исходя из наибольшего содержимого клеточки. Это, кстати, очень удобно, если нужно вписывать много символов.
- «По ширине окна» – неважно, что вы там напишите, ячейки все равно будут равномерно растянуты во всю ширину документа.
Если щелкнуть затем правой кнопкой по табличке, то можно будет объединить или удалить ячейки, а также раскрасить их разными цветами. Это будет вашим домашним заданием.
В Word 2007, 2010, 2013 и 2016 операция выполняется схожим образом, единственное отличие – необходимость открыть вкладку «Вставка». Эта вкладка нужна для выполнения многих действий, в том числе добавления оглавления.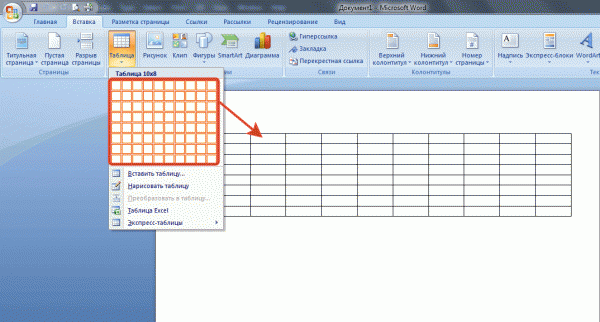
В более современных версиях Word есть еще одна удобная штука. Можно не писать количество граф, а просто с помощью мышки выделить их и щелкнуть левой кнопкой. Попробуйте.
Рисование таблицы
Ладно, я погорячился, Word 2003 не так ужасен, но гораздо удобнее разбирать функции текстового редактора на примере чего-то более свежего. Тем более сейчас мы будем разговаривать о рисовании. Откройте вкладку «Вставка». Нажмите на кнопку и выберите нарисовать.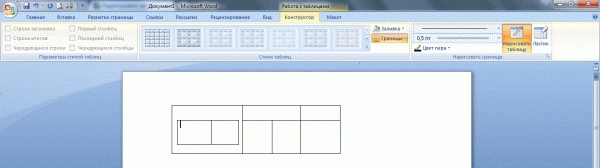
Курсор превратится в карандаш, появится вкладка «Конструктор». Сначала нарисуйте границы. Затем с помощью всё того же карандаша и ластика сделайте внутреннюю разметку. Здесь можно включить фантазию – делать ячейки разного уровня, удалять границы. Коряво нарисовать не получилось даже у меня, хотя мои навыки рисования давно стали среди друзей «эталоном» неумения.
Когда табличка будет готова, щелкните дважды карандашом по свободному месту в документе, чтобы снова появился курсор. Можно заполнять нарисованные графы. Чтобы добавить красоты, вставьте на страницу рамки, если это, конечно, не диссертация или другой документ строгой формы.
Чудесное преобразование
Все любят чудеса. Так что выделите текст, который нужно заключить в столбцы и ячейки, перейдите на вкладку «Вставка» и выберите пункт «Преобразовать». Без выделения эта кнопка будет подсвечена серым цветом.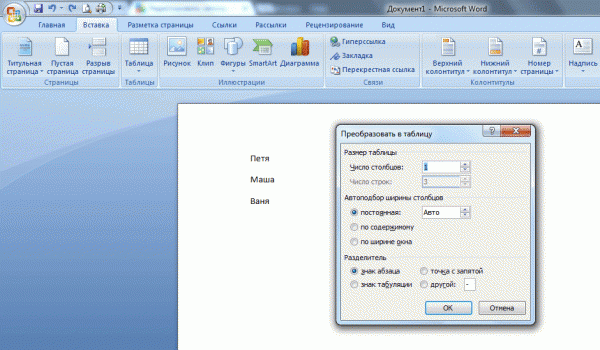
Появится окошко, в котором можно выбрать число строк, ширину и знак разделения. Установите параметры и нажмите «ОК». Не самая удобная функция, я вообще ей никогда не пользуюсь, но знать о ней нужно хотя бы для общего развития.
Экспресс-таблицы
А вот это крутая штука, которая позволяет серьезно сэкономить время. Офисная работа = однообразные документы. Среди экспресс-таблиц можно найти несколько хороших шаблонов, но это не главное.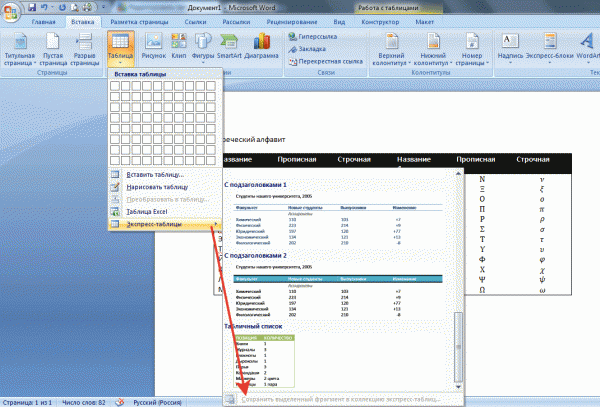
Главное здесь – возможность создать шаблон самостоятельно. Вы рисуете табличку, используя один из приведенных выше способов, выделяете её курсором, открываете раздел «Экспресс-таблицы» и нажимаете внизу «Сохранить выделенный фрагмент». В результате в следующий раз вставлять/рисовать уже ничего не придется, достаточно будет выбрать шаблон.
Интересные статьи по теме:
Как сделать таблицу в word
Даже если создание таблицы в Word совсем не сложно, я предлагаю вам сначала определить и упорядочить данные, которые вы намереваетесь заполнить, например: установить априори, как будут организованы строки и столбцы, оценить необходимость или меньше вводить цвета и тд.
Наконец, постарайтесь сохранить относительно небольшое количество строк и столбцов, которые вы хотите добавить, чтобы избежать последующих проблем при отправке документа на печать: разделение таблицы на несколько страниц было бы неприглядным и непрактичным.
Прежде чем идти дальше, я хотел бы предупредить вас, что в этом руководстве я буду ссылаться на Word 2016 для компьютеров Windows; тем не менее, вы также можете использовать те же инструкции для предыдущих / последующих версий программы и ее аналога, доступного для Mac .
Вставить таблицу в ворде
Вы завершили организацию данных? Отлично, теперь пришло время перейти к действительному действию: для начала откройте документ, в который вы хотите добавить таблицу, в Microsoft Word или, если вы хотите создать новый документ, запустите программу и нажмите значок «Пустой документ».
Если вы начинаете с пустого документа, вы можете использовать два разных подхода: первый — немедленно создать таблицу, а затем добавить простой текст, а второй — поместить необходимые данные в документ, чтобы затем построить таблицу. Оцените, что делать, исходя из ваших потребностей.
Что касается документа с уже существующим текстом, определите точку, в которую вы хотите добавить таблицу, нажмите клавишу Enter на клавиатуре, чтобы создать новый абзац (пустую строку, без содержимого), поместите курсор в его начало, затем перейдите на вкладку «Вставка», расположенную вверху, и нажмите на кнопку «Таблица» в ней.
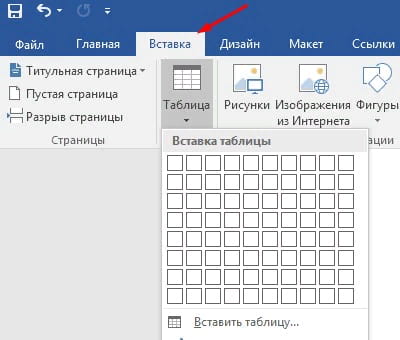
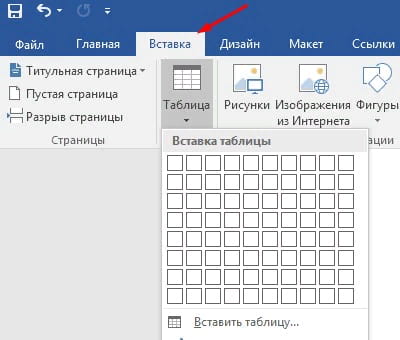
На этом этапе, используя сетку, показанную на экране, выберите количество начальных строк и столбцов таблицы, прокручивая мышь на полях самой сетки и обращая внимание на предварительный просмотр, который появляется в документе на заднем плане: как только желаемый результат, подтвердите создание таблицы, нажав на последний квадрат в правом нижнем углу.
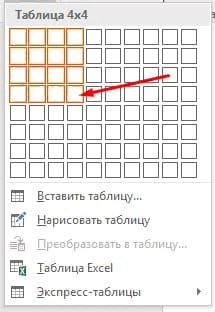
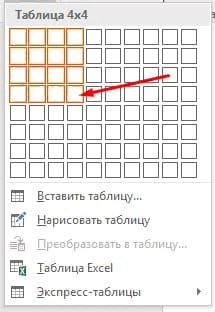
Если вы хотите, вы можете быстро добавить в ваш документ «предварительно созданную» таблицу, содержащую, например, календарь или буквы греческого алфавита, используя предустановки, уже включенные в Word: для этого, как только курсор будет расположен там, где вы хотите его вставить. в таблице, нажмите на вкладку «Вставка», затем на кнопку «Таблица» и переместите курсор мыши к параметру «Экспресс таблицы».
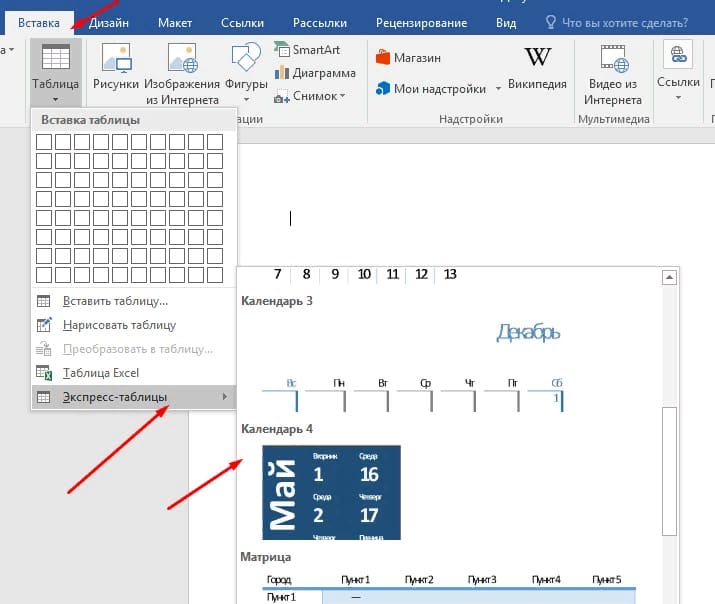
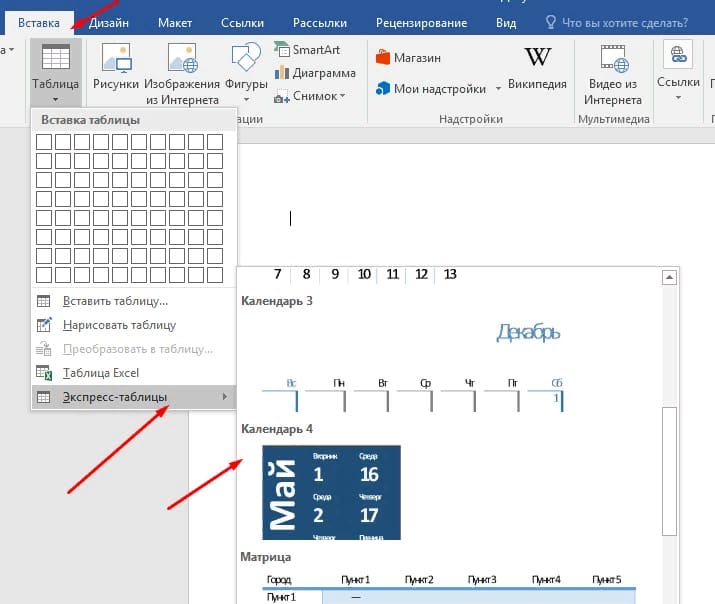
На этом этапе все, что вам нужно сделать, это выбрать формат таблицы, которую вы хотите добавить, из меню, которое открывается сразу после этого, и подтвердить вставку щелчком мыши. Имейте в виду, что, хотя некоторые данные добавляются во время создания, можно изменить таблицы, созданные точно так же, как и с пустыми.
Как в «Ворде» создавать таблицы (инструкция)
Таблица в «Ворде 2007» создается очень просто. Но многие начинающие пользователи боятся, когда дело заходит о таблицах. Давайте поэтапно разберемся, что можно с ними делать. Прочитав статью, вы будете мастером в работе и оформлении таблиц.
Главное — научиться их оформлять и форматировать, а не только создавать. Зачастую информация воспринимается легче, когда она представлена в удобном для пользователя виде. Рассмотрим всё поэтапно.
Как в «Ворде» создавать таблицы
Для начала откройте редактор Word. Вверху на панели есть вкладка «Вставить» (Insert в версиях на английском языке).
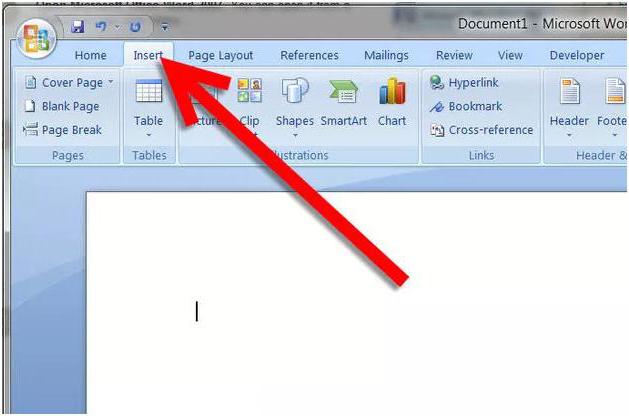
Там есть кнопка «Таблица». Нужно нажать на нее, и тогда появится специальное меню, где можно сделать следующие действия:
- вставить таблицу;
- нарисовать таблицу;
- вставить экспресс-таблицу;
- вставить таблицу формата Excel;
- преобразовать таблицу.
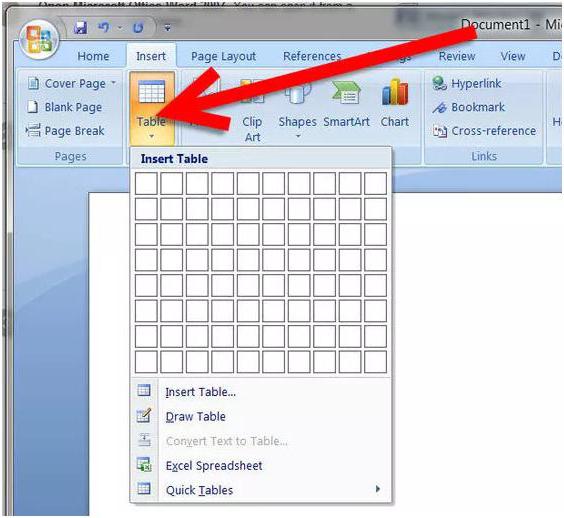
Вставить таблицу можно разными способами. Например, самый простой — выделить нужное количество строк и столбцов на специальной панели. Сделать это можно вот так.
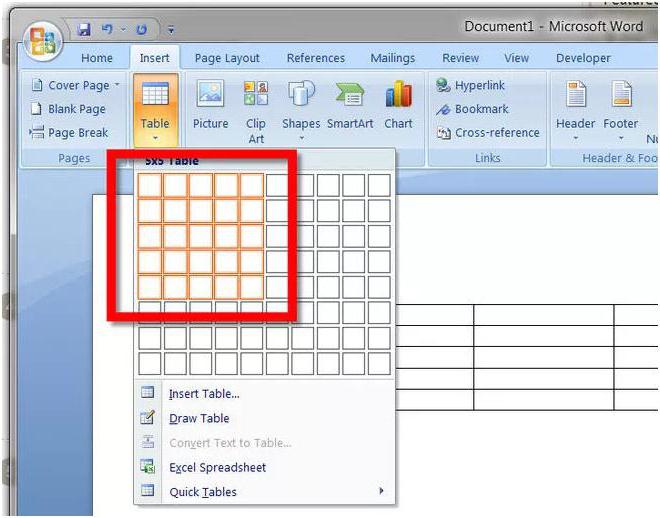
Как в «Ворде» создавать таблицы другими способами? Можно нажать еще на строку в меню «Вставить таблицу»/Insert Table. В результате у вас откроется специальное окно с настройками таблицы.

Здесь можно указать число столбцов и число строк. Также можно указать размер ширины столбцов. Введите всё, что вам нужно, и потом нажмите на кнопку «Ок».
Как нарисовать таблицу
Кроме этого, можно нарисовать таблицу. Это следующая строчка в меню после вставки таблицы.
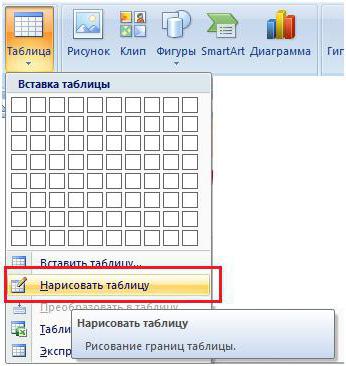
Нажав на этот пункт, у вас появится инструмент кисть, которой вы сможете рисовать таблицы. Но этот способ обычно не используют, так как там легко запутаться. Намного эффективнее вставлять так, как указано выше.
Экспресс-таблица
Как в «Ворде» создавать таблицы с заранее готовыми шаблонами? Довольно просто. Нужно нажать на пункт меню «Экспресс-таблицы». После этого у вас откроется целый список шаблонов.
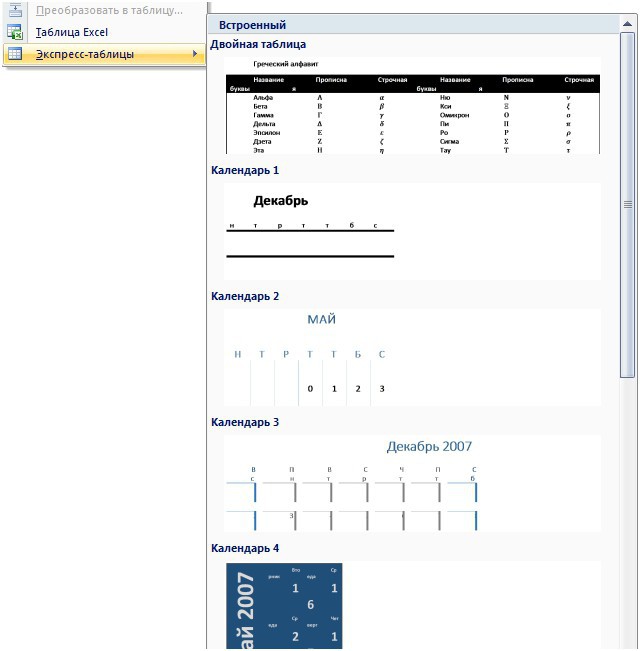
Выбрать можете любой вариант, который вам нужен и больше нравится.
Как объединять ячейки в «Ворде»?
При оформлении таблиц часто приходится объединять ячейки. Например, при создании шапки. Сделать это довольно просто. Выделите несколько ячеек и нажмите правую клавишу мышки.
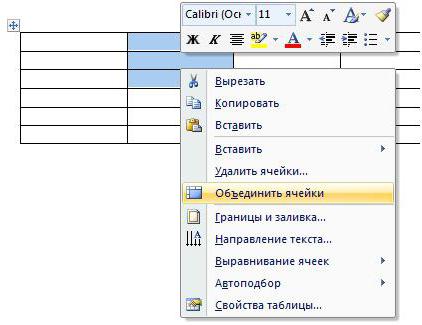
И после этого выделенные ячейки станут одним целым. Такие действия проделывать можно сколько угодно раз, пока не останется всего одна ячейка в таблице.
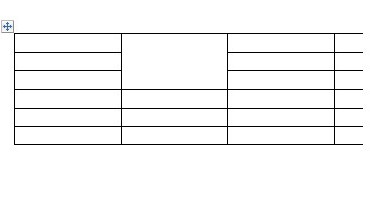 Объединять можно как по вертикали, так и по горизонтали.
Объединять можно как по вертикали, так и по горизонтали.Вставить таблицу формата Excel
В меню есть пункт «Таблица Excel». Нажмите туда.
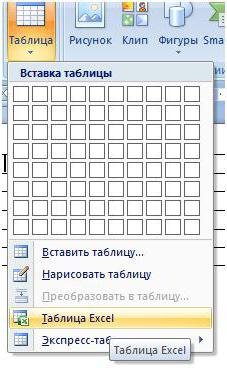
Как только вы туда нажмете, у вас появится готовая таблица формата в привычном вам «Экселе». Более того, там будут такие же листы, как и в редакторе Microsoft Excel.
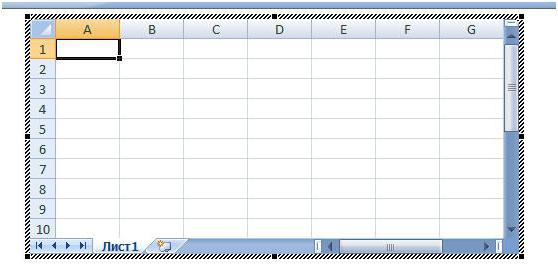
Работать там можно точно так же, как и в родном редакторе. Правый клик будет вызывать меню не «Ворда», а «Экселя».
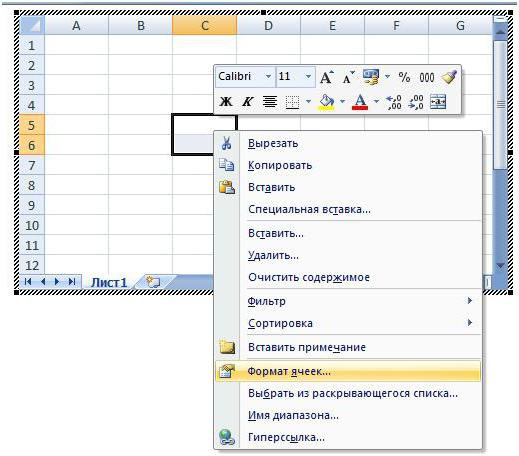
Вы будете работать в Excel, находясь при этом в редакторе Word. Это очень удобно. Ведь он для этого и предназначен.
Добавление строк и столбцов
Если вы хотите увеличить свою таблицу, нужно отметить курсором какую-нибудь ячейку и вызвать меню нажатием правой клавиши мыши. Там есть специальный пункт «вставить». Нажав на него, вы откроете еще дополнительное окошко с другими операциями.
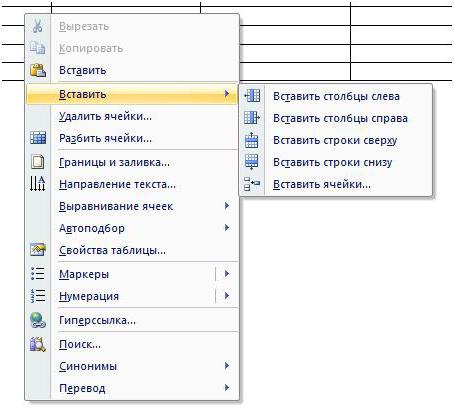
Меню очень простое, каждый пункт говорит сам за себя. Здесь разобраться сможет каждый.
Форматирование таблицы
Таблицы рекомендуется оформлять, чтобы другие люди могли читать информацию без усилий и дискомфорта. Для начала можно сделать шапку другого цвета. Для этого выделяем первую строку и делаем правый клик мышью.
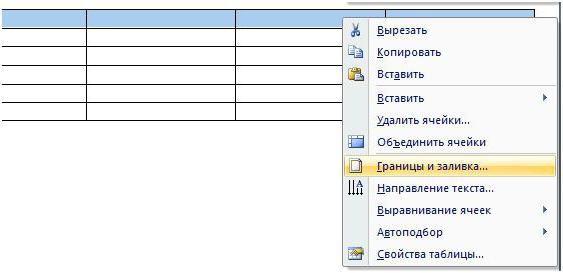
Здесь есть пункт «Граница» и «Заливка». Нажмите туда. У вас появится следующее окошко.
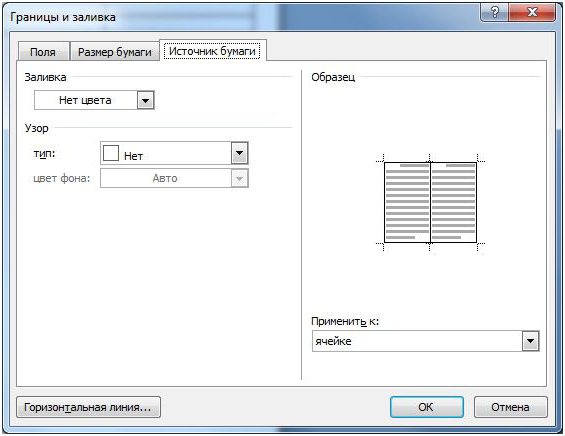
Изначально у вас будет открыта вкладка «Поля». Вам нужно перейти на вкладку «Источник бумаги». Там есть пункт «Заливка». Выбирайте любой нужный вам цвет и нажмите на «Ок».
Но залить шапку можно и другим более простым способом. Вверху на панели есть кнопка с ведерком для заливки.

Выбрать можно любой цвет. Там есть готовый набор палитры с разными оттенками. Если ни один не подходит, то выбрать можно любой другой, нажав на кнопку «Другие цвета».
Как в «Ворде» создавать таблицы с готовым оформлением? Для этого на верхней панели нужно перейти на вкладку «Конструктор». При этом важно, чтобы вы в этот момент находились в таблице.
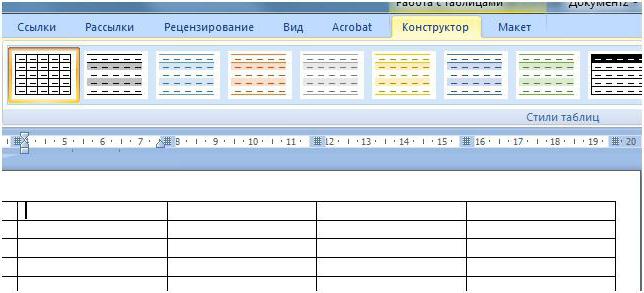
В результате этого вы увидите большое количество заранее заготовленных вариантов оформления. Использовать можете любой. Для ознакомления можно провести курсором по этим шаблонам, но не нажимать на них. Таблица будет преобразовываться, но изменения не вступят в силу, пока не сделать клик по выбранному варианту.
Если вы думаете, как разделить таблицу в «Ворде», то это очень просто. Встанье на нужную строку и нажмите Ctrl+Shift+Enter. И она разделится на 2 части.
Перемещение таблицы
Многие задаются вопросом о том, как перенести таблицу в «Ворде». Двигать ее очень просто. Встаньте на любую таблицу. У вас в левом верхнем углу появится «крестик». Нажмите на него и не отпускайте. Затем двигайте курсором мыши эту таблицу в любое нужное вам место.
Обратите внимание, что при нажатии на этот значок у вас полностью выделяется таблица. Её можно передвинуть и другим способом. Достаточно нажать на клавиатуре Ctrl+X (вы вырежете содержимое) и нажать в нужном положении Ctrl+V.
В итоге все строки и столбцы окажутся в нужном месте.
Инструкция по созданию таблиц в WORD
В программе Microsoft Word можно не только напечатать текст, но и сделать таблицу. Она вставляется в текст при помощи определенных кнопок, о которых мы сейчас будем говорить. Вы можете выбрать для своей таблицы определенное количество строк и столбцов и редактировать её на свое усмотрение – объединять ячейки, расширять, сужать, удалять ячейки и строки, печатать внутри таблицы текст и многое другое.
Но тут есть один важный момент. В таблице, созданной при помощи программы Word, нельзя будет произвести вычисления. То есть, если требуется не только расчертить таблицу со словами и цифрами, но еще и произвести с цифрами какие-либо действия (сложить, умножить, вычислить процент и т.д), то тогда Вам нужно воспользоваться программой Microsoft Excel.
Пример таблицы, созданной в программе Word:
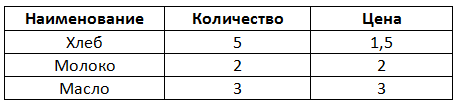
Как вставить таблицу в программе Microsoft Word
В первом уроке, обучающем работе с программой Word, мы говорили о том, что существуют две разновидности программы – более старая (2003 года и ранее) и более новая (2007-2010). Они несколько отличаются друг от друга, поэтому в этом уроке мы научимся вставлять таблицы и в более старой программе Word, и в современной.
Но и в том, и в другом случае для начала нужно указать то место на листе, где должна быть таблица. То есть мигающий курсор (мигающая палочка) должна быть в том месте, куда Вы хотите вставить таблицу.
Напомню: чтобы сместить мигающий курсор вниз, нужно нажать кнопку Enter на клавиатуре. А чтобы поднять его выше – нажать Backspace (кнопку удаления).
В программе Microsoft Word более старой версии (2003 года и ранее) для вставки таблиц есть специальный пункт в самом верху программы с правой стороны. Называется он «Таблица».

А в программе Word более современной версии (2007-2010) для того, чтобы вставить таблицу, нужно нажать на надпись «Вставка» в левом верхнем углу программы.

Когда Вы нажмете на эту надпись, появятся новые кнопки редактирования. Среди них есть кнопка (надпись) «Таблица».

Как вставить таблицу в Word
Если Вы нажмете на надпись (кнопку) «Таблица», откроется список, в котором программа Word предлагает несколько способов вставки таблиц. Для начала поговорим о классическом способе – «Вставить таблицу…» (Вставить – Таблица).
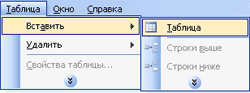
или
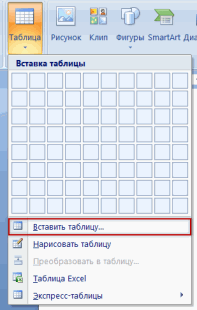
Нажмите на пункт «Вставить таблицу…» (Вставить – Таблица) – откроется небольшое окошко.

В верхней части этого окошка нужно напечатать, сколько столбцов и строк должно быть в нашей таблице. Я, например, указал три столбца и четыре строки.
Также обратите внимание на нижнюю часть окошка. Точка должна стоять на пункте «Постоянная», и в соседнем белом поле должно быть указано значение «Авто».
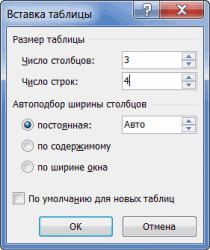
Другие настройки ширины столбцов применяются крайне редко, в исключительных случаях, и рассматривать их в рамках данного урока мы не будем.
И, наконец, нажмите на кнопку ОК.

Таблица с указанным нами количеством столбцов и строк должна вставиться в документ (на лист). В моем случае вставилась вот такая таблица:

Как удалить таблицу
Поговорим о том, как удалить созданную таблицу. Стоит поговорить об этом сразу, потому что зачастую таблица вставляется не того вида, который нужен. Обычно это происходит из-за того, что люди указывают неправильное количество строк и столбцов. А удалить таблицу из программы Word не так-то просто. На самом деле, ничего сложного в этом нет — просто нужно знать, как именно это делается.
Удалить таблицу, созданную в программе Word, можно разными способами. Сейчас мы научимся это делать самым, на мой взгляд, простым способом, при помощи которого можно удалить таблицу в любой версии программы.
Для начала нужно выделить ту таблицу, которую Вы хотите удалить. Для того, чтобы это сделать, наведите курсор на первую ячейку первой строки таблицы (только не внутрь ячейки, а чуть левее, за пределы таблицы).

Кстати, ячейка – это отдельный прямоугольник, из которого состоит таблица. То есть любая таблица состоит из какого-то количества ячеек – небольших прямоугольников.
Нажмите левую кнопку мышки и, не отпуская ее, тяните в самый конец таблицы. Вот тут важный момент – тянуть нужно до последней строки таблицы и чуть ниже. Таблица закрасится – это означает, что она выделилась. Но чтобы ее можно было удалить, выделиться она должна особым образом, с маленьким «хвостиком» после таблицы.

После того как Вы выделили таблицу, нажмите кнопку Delete (Del) на клавиатуре. Если Вы выделили таблицу правильно – так, как написано чуть выше, – то она исчезнет.
Совет. Если у Вас все-таки не получится удалить таблицу, выделите ее, затем нажмите правой кнопкой мышки по выделенному (закрашенному). Откроется список, нажмите на пункт «Вырезать».
Как нарисовать таблицу в Word
Только что мы научились создавать таблицы в программе Word классическим способом. Но есть и другие варианты. Например, можно нарисовать таблицу.
Для того, чтобы сделать это в программе Word более старой версии (2003 года и ранее), нужно также нажать на надпись «Таблица» вверху справа. Из списка выбрать пункт «Нарисовать таблицу».
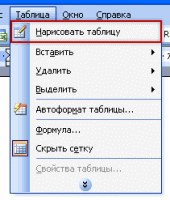
А в программе Word современной версии (2007-2010) следует также нажать на вкладку «Вставка» вверху, а потом щелкнуть по надписи «Таблица». Из списка выбрать пункт «Нарисовать таблицу».
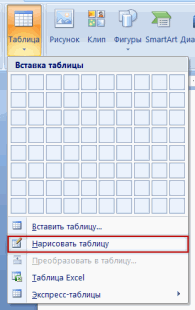
Курсор (стрелка мышки) примет вид небольшого карандаша. Вот им мы и будем рисовать таблицу.

Для начала нарисуем основу таблицы – прямоугольник того размера, которого должна быть наша таблица. Для этого наведите курсор (в нашем случае – карандаш) в то место, где должна быть таблица. Затем нажмите левую кнопку мышки и, не отпуская ее, «рисуйте» прямоугольник нужного размера.
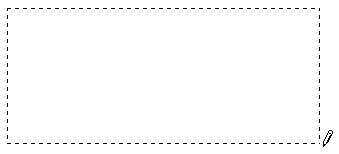
Отпустите кнопку мышки – основа таблицы «нарисуется».
Теперь осталось нарисовать детали – строки и столбцы. Это как раз тот редкий случай, когда объяснить данный процесс на словах крайне трудно. Принцип следующий: нужно нажать левую кнопку мышки внутри таблицы и протянуть линию. Программа Word «поможет» Вам в этом – линия «дорисуется» самостоятельно. Главное, показать Word’у направление. Попробуйте нарисовать несколько строк и столбцов.
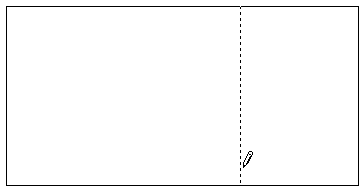
Напомню, что если Вы вдруг что-то сделаете неправильно, всегда можно вернуться на шаг или несколько шагов назад, воспользовавшись кнопкой «Отменить» вверху программы Word.

Когда таблица будет готова, нажмите два раза левой кнопкой мышки по пустому месту. Курсор снова должен стать палочкой, а не карандашом.
Многим людям «рисовать» таблицы нравится гораздо больше, чем вставлять классическим способом. Особенно «рисование» таблиц удобно в том случае, когда нужно составить сложную таблицу. Например, такую:
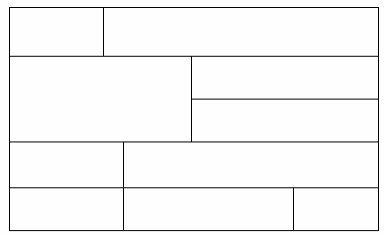
О том, как сделать такую таблицу классическим способом – при помощи вставки таблицы – мы поговорим в следующих уроках.
Другие таблицы Word
Ну, и напоследок несколько слов о других видах таблиц.
Кроме обычных таблиц, в программе Word можно вставить таблицу Excel. Это тип таблиц, в котором можно не только ввести нужные значения, но еще и «посчитать» (сложить, умножить, вычислить процент и т.д).
Для того, чтобы вставить таблицу Excel в программу Word более старых версий (2003 года и ранее) нужно нажать на специальную кнопку.

Эта кнопка находится в верхней части программы, рядом с другими кнопками для редактирования.

Скорее всего, она будет спрятана под специальной небольшой кнопочкой более темного цвета, на которой нарисованы стрелочки. Находится она в правом верхнем углу программы.

Нажав на эту кнопку, Вы увидите небольшой список дополнительных кнопок Word. Найдите среди них кнопку для вставки таблиц Excel и нажмите на нее.
В программе Microsoft Word современных версий (2007-2010) для того, чтобы вставить таблицу Excel, нужно – опять же – нажать на закладку «Вставка», затем – на надпись «Таблица». Из списка выбрать пункт «Таблица Excel».
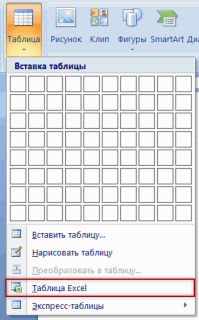
Таблица вставится в документ (на лист) в то место, где установлен мигающий курсор, то есть туда, где мигает палочка.
Для того, чтобы можно было удалить эту таблицу, сначала нужно ее закрепить – нажать левой кнопкой мышки по пустому месту.
Затем выделить таблицу – нажать по ней один раз. После этого нужно нажать кнопку Delete (Del) на клавиатуре.
В программе Microsoft Excel современных версий (2007-2010) есть еще одна разновидность таблиц – «Экспресс таблицы».

Это набор уже готовых таблиц с оформлением, которые можно вставить в документ и отредактировать – поменять цифры и значения, добавить или удалить строки и столбцы.
Также в программе Word 2007-2010 есть возможность быстро вставить таблицу. Для этого необходимо зайти во «Вставку», нажать на надпись «Таблица» и воспользоваться верхней частью появившегося окошка.
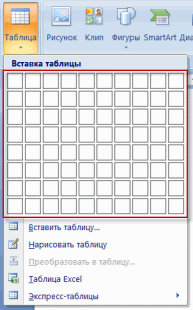
Принцип работы прост – Вы проводите курсором (стрелкой) по квадратикам, а программа Word формирует таблицу исходя из выбранного вами количества строк и столбцов.
Несмотря на простоту этого способа, он не очень удобен и ограничен в возможностях: максимальное количество строк – 8, а столбцов – 10.
Как сделать таблицу в Ворде [полная инструкция]
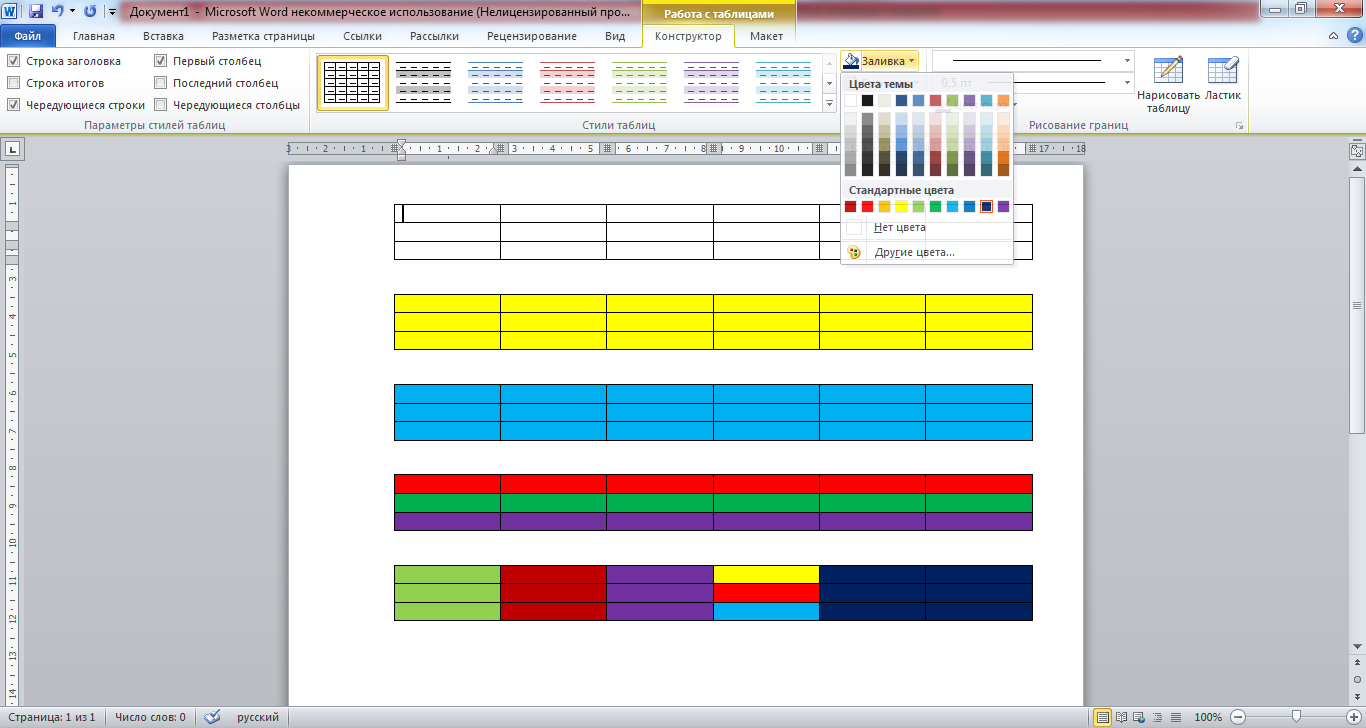
Активным пользователям Microsoft Word необходимо знать, как правильно создавать и оформлять таблицы.
Методы, разобранные в статье, применимы для всех версий программы Micosoft Word.
«Эскиз»
В Microsoft Word (версии 2007-2013) есть функция добавления табличной сетки через эскиз.
Функция присутствует и в Microsoft Word 2003. Но в этой версии, её возможности ограничены.
Чтобы добавления табличной сетки через эскиз:
- Зайдите во вкладку «Вставка» в меню MS Word.
- Кликните по «Таблица».
- «Нарисуйте» требуемую конфигурацию табличной сетки.

В Word 2003 года процесс отличается. Вам не потребуется заходить в отдельное меню. Вкладка с эскизами сразу открыта на главном экране.

Строчек и столбцов здесь намного меньше. Поэтому, MS Word 2003 имеет ограничения в возможностях создания и форматирования таблиц.
Чтобы изменить конфигурацию таблицы, наведите курсор на маркеры по краям. Так вы сможете менять размеры ячеек.
Меню «Вставка»
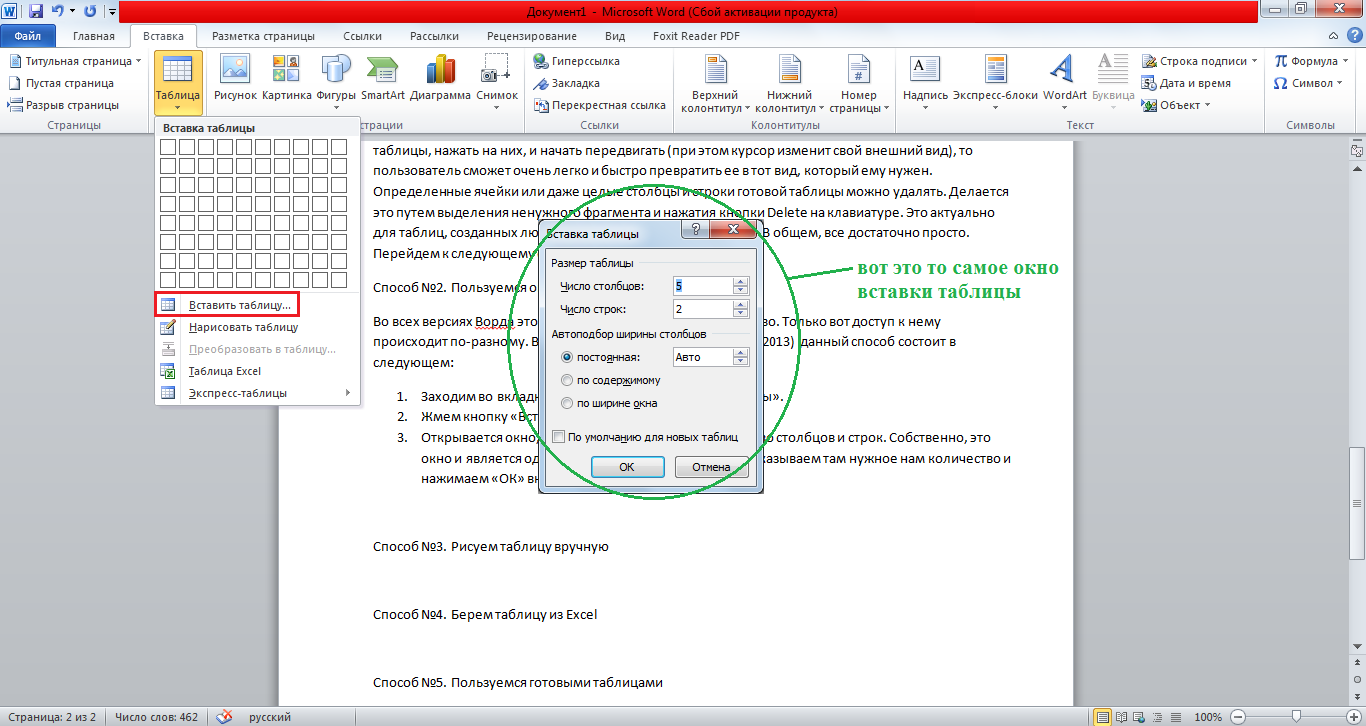
Выглядит данное меню одинаково во всех версиях программы Microsoft Word.
Единственным различием является функция «подгона» стиля и размеров таблицы. В 2003 Ворде, это делается через функцию «Автоформат». В остальных версиях, Word форматирует сетку самостоятельно.
Как добавить:
- Выберите меню «Вставка».
- Кликните по меню «Таблицы».
- Нажмите «Вставить таблицу».
- Укажите требуемое количество строк и столбцов.
- Кликните «Ок».
Рисование вручную

Метод работает в любой версии программы, но в программе 2003 года, опция активируется через меню «Таблицы». В остальных версиях через пункт «Вставка».
Сама кнопка называется «Нарисовать таблицу». Как только вы её нажмете, курсор сменится на карандаш. Теперь вы можете собственноручно нарисовать таблицу.
Функция позволяет создавать табличную сетку необходимой формы и конфигурации.
Перенос таблицы из Microsoft Excel

MS Word дает возможность перенести таблицу из Excel в «Вордовский» файл.
По сути, программа запускает маленький элемент Excel, в Microsoft Word.
Для переноса таблицы:
- Выберите пункт меню «Таблица».
- Зайдите во вкладку «Вставка» (или «Таблица Excel», если пользуетесь версией 2003 года).
- Выберите свою таблицу из «Эксель».
Дальше вы можете свободно работать с табличной сеткой, применяя весь функционал Microsoft Excel (вычисления, формулы и т.д.). Единственный минус – вы не сможете менять форму ячеек (только стандартное форматирование).
Для уменьшения или увеличения таблицы, растяните её обычным способом (потяните за крайние маркеры).
Экспресс-таблицы

Этот метод не работает для Microsoft Word 2003.
Вставка «Экспресс-таблицы»:
- Войдите в меню «Таблицы».
- Кликните по «Экспресс-таблицы».
- Выберите подходящий макет.
Все шаблоны настраиваемые, а коллекция пополняемая. Чтобы добавить шаблон:
- Создайте табличную сетку.
- Выделите её.
- Войдите в меню экспресс таблиц.
- Нажмите «Сохранить выделенный фрагмент».
Выбранная таблица появится в вашем наборе макетов.
«Автофигуры»

Самый неординарный и непривычный метод. Он похож на третий вариант создания табличной сетки (инструментом рисования). Но в этом случае, придется воспользоваться фигурами.
Как сделать таблицу:
- Зайдите в меню «Вставка».
- Выберите «Фигуры».
- Используйте «Прямоугольник» или «Линию», чтобы нарисовать таблицу нужной вам формы и размеров.
Созданные ячейки можно оформлять, как угодно. Изменяйте: форму, размер, толщину линий и т.д.
Для добавления текста в ячейку таблицы, нажмите ПКМ на пустое пространство в ней. Выберите команду «Добавить текст».

Автор, специалист в сфере IT и новых технологий.
Получил высшее образование по специальности Фундаментальная информатика и информационные технологии в Московском государственном университете имени М.В. Ломоносова. После этого стал экспертом в известном интернет-издании. Спустя время, решил попробовать писать статьи самостоятельно. Ведет популярный блог на Ютубе и делится интересной информацией из мира технологий.
Как сделать объемную таблицу в ворде
Текстовый редактор Word используют огромное количество людей. Пакет программ Microsoft Word пользуется спрос, благодаря своему удобному интерфейсу. Используя лишь текстовый редактор Word, не говоря уже об Excel и прочих, вы сможете создавать любые текстовые документы, а также таблицы. В сегодняшнем выпуске я расскажу вам, как сделать таблицу в Ворде 2003, 2007, 2010 и 2013, а также в Либер Офис.
Как сделать таблицу в Word 2007, 2010 или 2013
Итак, сперва поговорим о том, как сделать таблицу в новых версиях Ворд, начиная с 2007 выпуска. Для создания таблицы в Microsoft Word воспользуемся ленточным интерфейсом.

Теперь на странице Word должно появиться окно с таблицей Excel. Процесс редактирования такой же, как и в программе Excel. Есть возможность прописывать формулы и использовать многие другие функции табличного процессора Excel.
Можно сделать таблицу и вручную. Перейдите опять же во вкладку «Вставка» —> «ТАБЛИЦА» —> выберите «НАРИСОВАТЬ ТАБЛИЦУ». На странице ворда вы увидите карандаш, с помощью него вы сможете расчертить таблицу.
Все остальные действия по редактированию таблицы вы можете выполнять, используя инструменты, расположенные во вкладках «КОНСТРУКТОР» и «МАКЕТ».
Тематические статьи:
Как сделать таблицу в Ворде 2003
Думаю, есть еще те, кто пользуется старой версией Microsoft Word 2003 года.
Для того чтобы сделать таблицу в данной версии программы, перейдите во вкладку «Таблица» —> «Вставить» —> «Таблица».
Кликнув по пункту «Таблица» появится новое окно, в котором вам предстоит выбрать количество столбцов, строк и настроить автоматический подбор ширины столбцов. Когда все параметры будут установлены нажмите на кнопку «OK», после чего таблица потобразится в документе.
Есть и другой способ создания таблицы: можно воспользоваться кнопкой на панели инструментов. Но, при этом, важно знать, что максимальный размер таблицы будет составлять 4 на 5.
Кнопка рядом, со значком программы Excel, дает возможность сделать таблицу Excel внутри документа Word.
Функционал в новых версиях Microsoft Word сильно не изменился, поэтому можно еще и нарисовать таблицу вручную. Перейдите во вкладку «ТАБЛИЦА» –> «НАРИСОВАТЬ ТАБЛИЦУ».
Чтобы продолжить редактирование кликните по значку «Панель границ», кнопка показана на скриншоте ниже.
Данный инструмент позволяет рисовать таблицу, есть заливка, сортировка и многое другое.
Как сделать таблицу в Либер Офис
Думаю, кто-то из читателей слышал про пакет программ для студентов А некоторые, наверное, даже пользуются программой LibreOffice Writer.
Ну, что же, чтобы создать таблицу в Либер Офис, следуйте инструкции:
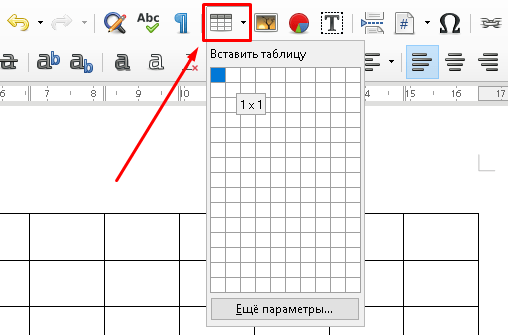
Можете экспериментировать со вкладкой «Таблица», как вам вздумается.
Текстовый редактор Microsoft Word даёт пользователям широкие возможности для работы с текстовыми файлами. В процессе написания самых разных документов, отчётов и прочего возникают различные задачи . Одной из таких является создание таблиц. Этот инструмент используется крайне часто во всех областях, ведь это очень удобно — систематизировать и сгруппировать большие объёмы данных. Однако, у многих пользователей это вызывает определённые трудности. В данной статье подробно рассмотрим, как сделать таблицу в Word. Давайте разбираться. Поехали!
В сложных документах юзеры используют различные элементы для оформления текста
В среде Microsoft Word реализовано несколько подходов к решению этой задачи. Всего их пять штук. Далее, в статье рассмотри каждый из них более детально.
Первый способ самый лёгкий и позволяет решить поставленную задачу буквально мгновенно. Откройте вкладку «Вставка» и выберите в панели инструментов «Таблица». Затем появится окно с пустыми ячейками, передвигая по нему курсор мыши, задайте количество строк и столбцов. Полностью выделив требуемую область, кликните по ней мышкой, и в документе сразу же будет построена таблица с установленным количеством строк и столбцов.

Второй вариант дублирует описанный выше, только в этом случае вместо того, чтобы отмечать мышкой ячейки, достаточно просто ввести в определённые поля количество строк и столбцов. Для этого в том же окне выберите пункт «Вставить таблицу». Установив значения размеров, вы можете также установить параметры ширины столбцов:
- Постоянная;
- По содержимому;
- По ширине окна.

Третий способ — необходимо выбрать пункт «Экспресс таблицы». Перед вами появится окно, в котором нужно выбрать подходящий шаблон из списка.

Четвёртый подход заключается в рисовании. Кликните по пункту «Нарисовать таблицу». После этого вместо курсора появится иконка карандаша, и вы можете начать рисование. Таким образом можно создавать колонки, отличающиеся по высоте, длине, делить ячейки на разное число частей.

И, наконец, последний, пятый вариант — построение на основе введённого текста . Сперва введите нужный текст, разделяя его знаками «;», «,» либо при помощи Tab — в местах, где текст будет разбит по колонкам. Затем отметьте эту область текста и нажмите кнопку «Преобразовать в таблицу». В появившемся окне введите параметры ширины и размеры.

Для того чтобы соддать в документе Microsoft Word таблицу, поместите курсор мыши в тот участок документа, где вы хотели бы разместить таблицу, затем щелкните мышью на кнопке Добавить таблицу, расположенной в инструментальной


