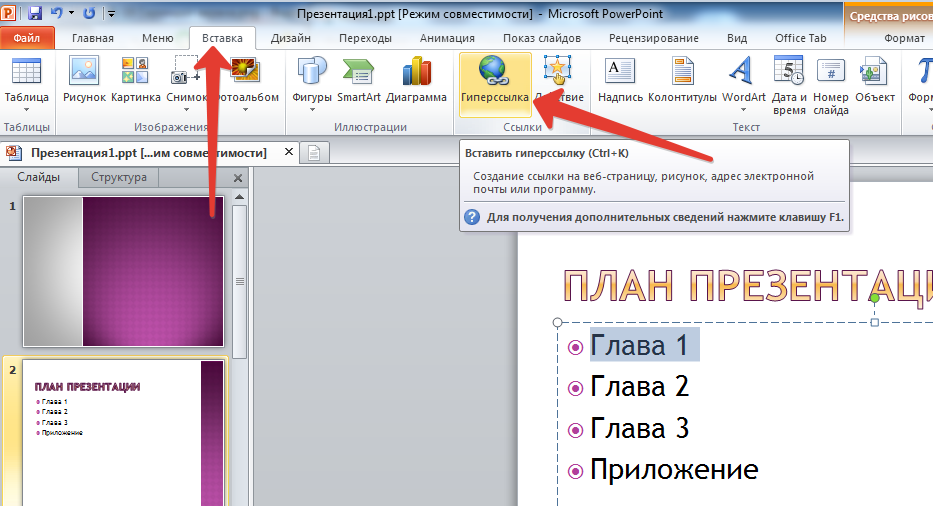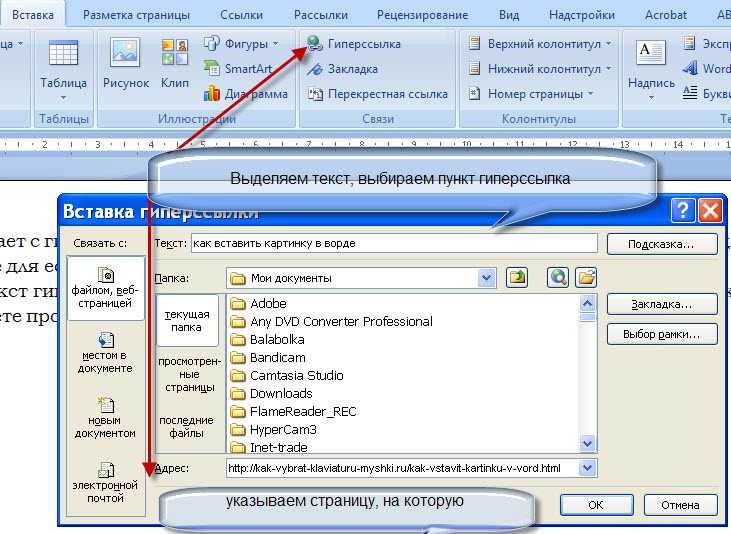Как сделать гиперссылку в документе word?
Содержание
- 1 Создание гиперссылки в документе Word 2007
- 2 Создание гиперссылки в документе Word 2003
- 3 Создание гиперссылки в документе Word 2010
- 4 Выводы статьи
- 5 Что такое гиперссылка?
- 6 Как сделать ссылку в роли закладки
- 7 Как сделать гиперссылку на документ в компьютере
- 8 Как сделать гиперссылку на сайт в интернете
- 8.1 Видео: Как сделать ссылку в Word?
- 9 Как сделать ссылку на другой сайт?
- 10 Ссылаемся на место в документе
- 10.1 Ссылаемся на картинку
- 10.2 Ссылаемся на фрагмент текста
- 11 Что имеем в итоге?
Как сделать ссылку в Word? Гиперссылка это часть документа (какой-нибудь графический объект или текст), щелчок по ней осуществляет переход на веб-страницу или к определенному файлу, которые находятся в Интернете или на вашем компьютере. Гиперссылка в Word чаще всего делается для перехода по такой ссылке на какой-нибудь сайт, для перехода на который была сделана такая ссылка.
Для осуществления перехода необходимо нажать на клавиатуре на клавишу «Ctrl» и кликнуть левой кнопкой мыши по ссылке, после этого вы автоматически попадете на нужный вам сайт или файл, на определенное место в документе, будет открыт новый документ или будет открыта электронная почта.
Как создать такую ссылку в документе Word, будет разобрано в этой статье для разных версий программы Microsoft Word. Мы создадим гиперссылку на веб-страницу в Интернете, на место в документе и на новый документ Word.
В разных версиях программы Microsoft Word эти действия производятся одинаково, есть только различия в интерфейсе версий программы.
Создание гиперссылки в документе Word 2007
В версии программы Word 2007, на этом примере, будет показано создание гиперссылки в документе Word на определенный сайт.
Для этого необходимо будет открыть документ Word. В окне открытого документа следует выделить слово, выражение, фрагмент текста, символ или графический объект. В данном случае, я выделил слово «СКАЧАТЬ».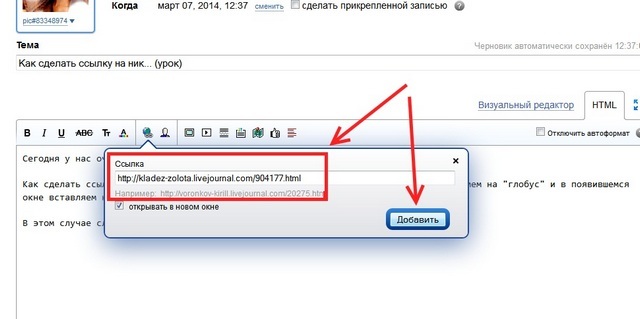
Далее от вас потребуется скопировать в Интернете адрес нужного вам сайта. Переходите во вкладку «Вставка», там нажимаете кнопку «Гиперссылка».
После этого, отрывается окно «Вставка гиперссылки».
Под выражением «Связать с:» необходимо нажать на кнопку «файлом, веб-страницей» (в нашем случае). Вы также можете сделать ссылку на конкретное место в документе, или сделать ссылку на другой документ или электронную почту.
В поле «Адрес:» вставляете скопированную ссылку нужного вам сайта. В поле «Текст:», адрес ссылки будет введен автоматически.
Если вам нужно будет ввести вместо простого адреса в интернете (например, какое-нибудь выражение, которое будет отображаться вместо простого веб-адреса, то тогда вы можете скрыть такую ссылку таким выражением (анкором).
Для этого, в поле «Текст:» нужно будет ввести необходимое слово или выражение. На этом примере, я ввел слово «СКАЧАТЬ».
Затем нажимаете на кнопку «OK». После этого ссылка в Word будет вставлена в нужное место документа.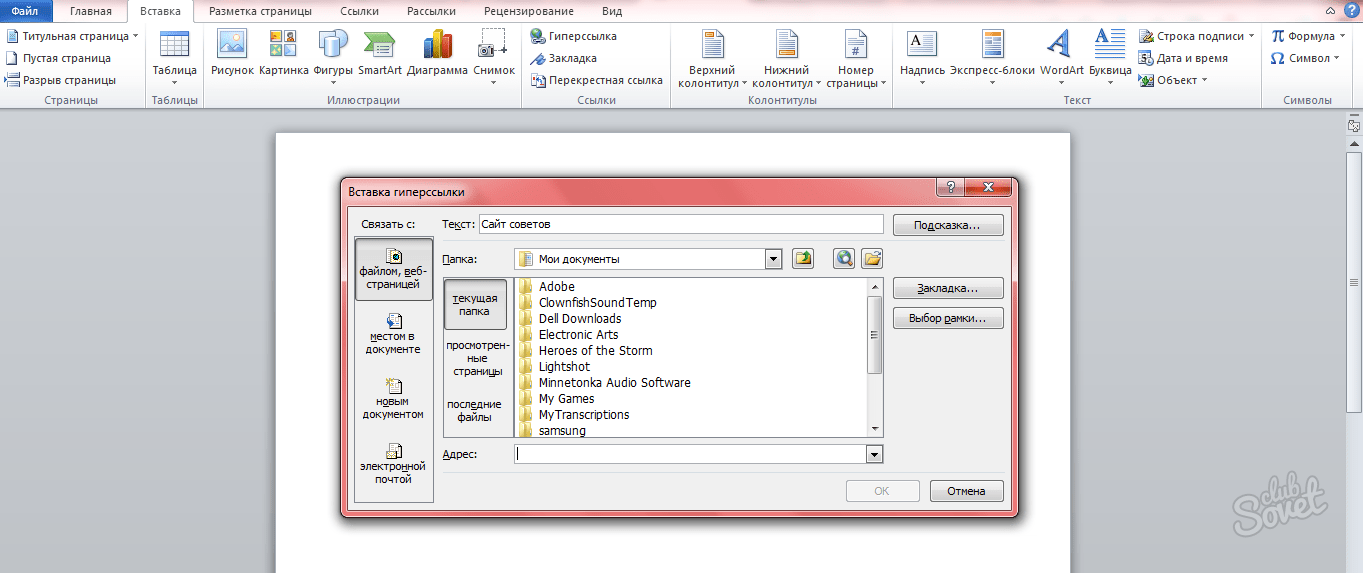
Для перехода по ссылке из документа Word, щелкаете по гиперссылке правой кнопкой мыши, а в контекстном меню нажимаете на пункт «Открыть гиперссылку».
Далее происходит переход на веб-сайт, открывается окно браузера, и вы попадаете на тот сайт, на который вы сейчас создали гиперссылку.
Сделать гиперссылку можно и другим способом. После открытия документа Word, выделяете нужное вам выражение или фрагмент текста, затем щелкаете правой кнопкой мыши по выделенному выражению или фрагменту текста. Далее в контекстном меню нажимаете на пункт «Гиперссылка…».
Открывается окно «Вставка гиперссылки». В этом окне повторяете описанные выше действия, для вставки гиперссылки в документ Word.
Создание гиперссылки в документе Word 2003
На этом примере мы будем создавать ссылку на место в документе Word. Сначала нужно будет выделить фрагмент текста, графический объект или символ, к которому будет привязана гиперссылка (на этом примере слово в документе — «Для»).
Во вкладке «Вставка», в контекстном меню необходимо будет выбрать пункт «Закладка…».
В окне «Закладка» нажимаете на кнопку «Добавить». Здесь можно будет ввести имя закладки (должно начинаться с буквы и не должно быть пробелов), по умолчанию имя вводится автоматически.
Теперь переходите к тексту (в нашем случае), который должен быть гиперссылкой. Выделяете этот текст (на этом примере слово «нажимаем»), а в контекстном меню нажимаете на пункт «Гиперссылка…».
В окне «Добавление гиперссылки» под выражением «Связать с:», нажимаете на кнопку «местом в документе», затем выбираете нужное место в документе и выделяете его. После этого нажимаете на кнопку «ОК».
Гиперссылка создана. Для перехода к определенному месту в документе, щелкаете по ссылке правой кнопкой мыши, в контекстном меню нажимаете на пункт «Открыть гиперссылку». После этого произойдет перемещение в определенное место в документе Word, на которое была создана ссылка.
Создание гиперссылки в документе Word 2010
В Word 2010 будем создавать гиперссылку на новый файл.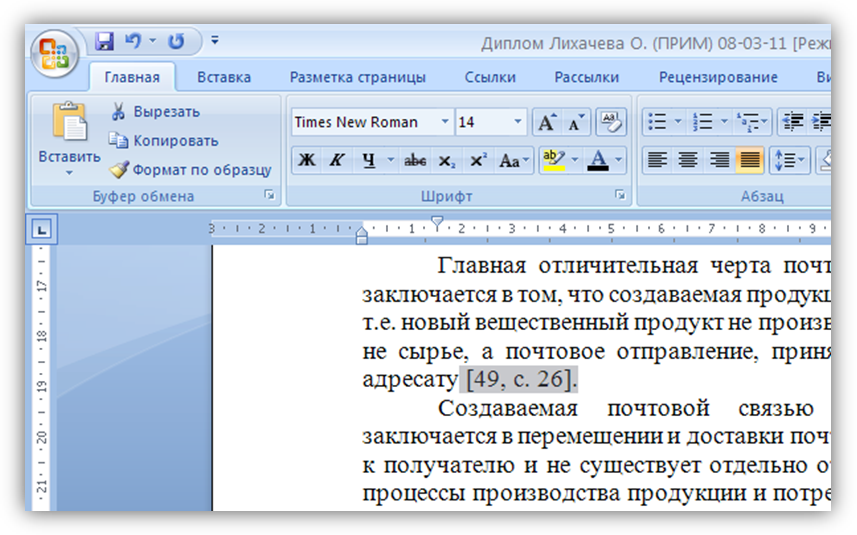 Для этого, в окне открытого документа Word выделяете фрагмент текста, символ или графический объект, к которому будет привязана гиперссылка. Щелкаете правой кнопкой мыши по выделенному (на этом примере слово «документ»), затем в контекстном меню выбираете пункт «Гиперссылка…».
Для этого, в окне открытого документа Word выделяете фрагмент текста, символ или графический объект, к которому будет привязана гиперссылка. Щелкаете правой кнопкой мыши по выделенному (на этом примере слово «документ»), затем в контекстном меню выбираете пункт «Гиперссылка…».
В окне «Добавление гиперссылки под выражением «Связать с:» нажимаете на кнопку «новым документом», выбираете место в документе и выделяете его. В поле «Текст:» будет отображено выделенное слово.
В поле «Имя нового документа» вы должны будете написать его имя. Вы можете изменить расположение нового документа. Потом нажимаете на кнопку «ОК». Гиперссылка создана.
Если активирован чекбокс в пункте «сейчас», то тогда сразу откроется новый документ Word. После окончания работы с новым документом, закрываете его.
Открываете первый документ, щелкаете правой кнопкой мыши по гиперссылке, в контекстном меню нажимаете на пункт «Открыть гиперссылку». После этого открывается второй документ, на который вы делали ссылку.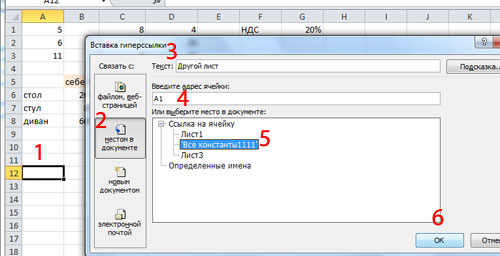
Описанные действия аналогичны для всех версий программы Word.
Для того, чтобы удалить гиперссылку, необходимо выделить гиперссылку, щелкнуть по ней правой кнопкой мыши, а в контекстном меню выбрать пункт «Удалить гиперссылку».
Выводы статьи
В различных редакциях текстового редактора Word можно делать ссылки для перехода на веб-страницу, на место в документе или к определенному файлу.
Привет всем. Каждый из нас встречался со ссылками на страницах сайтов в интернете. А знаете ли вы как сделать гиперссылку в документе Word? На самом деле гиперссылки можно создавать в любой программе Microsoft Office: PowerPoint, Excel и Word.
Что такое гиперссылка?
Гиперссылка — это объект, который включает в себя информацию о том, в каком месте расположен другой объект. Объектом может быть любой документ или файл на компьютере, также может быть ссылка на любую страницу в интернете. Процесс создания гиперссылки обычный такой же как и во многих других программах.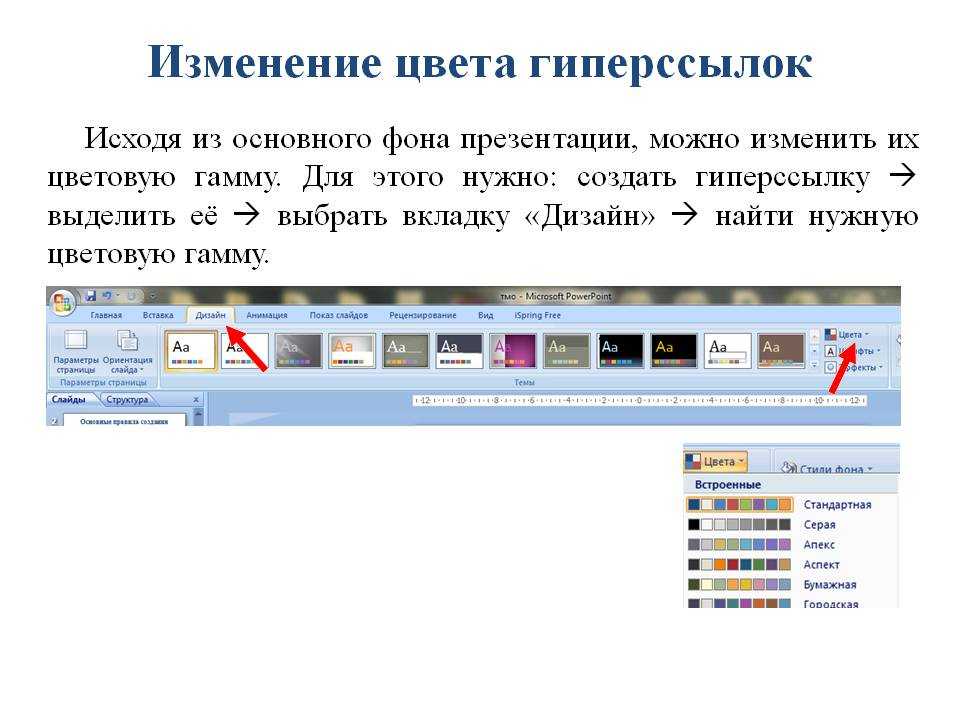 Ссылка является объектом, которая, при клике по нему ведет на нужную нам страницу или документ.
Ссылка является объектом, которая, при клике по нему ведет на нужную нам страницу или документ.
Как сделать ссылку в роли закладки
Сделаем нашу гиперссылку как закладку, которая будет ссылаться на нужный текст в документе Word. Таким образом можно делать самостоятельно содержание документа. А на этой странице я рассказываю об автоматическом методе создания меню в Word.
- Откройте ваш документ и найдите то предложение, на котором вы хотите сделать закладку.
- Поставьте курсор слева от начала строки.
- Откройте вкладку «Вставка». Найдите пункт «Ссылки». Нажмите стрелку вниз и выберите пункт «Закладка».
- Теперь сделайте следующие настройки в окне «Закладки».
- Напишите имя Закладки. Закладка будет вести туда, где стоит курсор в документе. Если вам нужно сделать закладку на другую строку, нажмите кнопку «Отмена» и поставьте курсор в нужном месте.
- Если вам надо, чтобы ваши закладки были скрыты поставьте галочку в соответствующем пункте.

- Сохраните документ, если вы этого не сделать, то Word не будет знать, где расположены ваши закладки.
- Сделаем ссылку на закладку.
- В начале документа поставьте ваш курсор в том месте, где будет сделано содержание.
- Дайте название и выделите его, зажав левую кнопку мыши.
- Теперь откройте вкладку «Вставка» найдите пункт «Ссылки» и выберите пункт меню «Гиперссылка».
- В разделе “Связать с” выберите “Место в документе”. Вы увидите список всех закладок в текущем документе.
- Выбрав нужную закладку, вам всего лишь останется нажать кнопку ОК и выделенные слова станут гиперссылкой.
Как сделать гиперссылку на документ в компьютере
- Выделите фразу или предложения, который вы хотите сделать со ссылкой на документ.
- Откройте вкладку «Вставка», выберите пункт «Ссылки», нажмите стрелочку вниз и выберите в меню «Гиперссылка».

- В этот раз для вставки ссылки в диалоговом окне мы выберем в “Связать с” пункт “Файл, вебстраницей”, где с правой стороны, выберем нужный нам файл.
- После того, как вы выбрали нужный файл, нажмите кнопку ОК и ссылка будет вставлена в текст документа.
Если вы желаете, чтобы ваши документы, на которые вы ссылаетесь, были доступны другим, создайте одну папку, где вы разместите все документы, в том числе и тот, над которым вы работаете.
Нажав на кнопку «Подсказка», можно ввести текст, который будет отображаться, когда курсор будет над гиперссылкой.
Как сделать гиперссылку на сайт в интернете
- Прежде всего найдите страницу, на которой вы хотите создать ссылку, выделите ее адрес и скопируйте (левая кнопка мыши — “Копировать”). Будьте внимательны и выделите только адрес страницы без пробелов впереди или после него. Обычно URL страницы начинается с http или https.
- После того, как вы скопировали адрес страницы в интернете, выделите ту часть текста в документе, который вы будете делать гиперссылкой.

- На ленте word откройте вкладку “Вставка”, выберите “Ссылки” — “Гиперссылка”.
- Когда откроется диалоговое окно “Вставка гиперссылки”, поставьте курсор в поле “Адрес” и вставьте скопированный адрес страницы (правая кнопка мыши — “Вставить”).
- Нажмите кнопку “ОК” и убедитесь, что ваша гиперссылка работает.
Видео: Как сделать ссылку в Word?
Если вы все правильно сделали и у вас получилось, я вас поздравляю. Советую ознакомиться и с другими уроками по текстовому редактору Microsoft Word. Не забывайте поделиться с друзьями. Спасибо и до новых встреч.
Оценка статьи:
(
votes, average:
out of 5)
Как сделать гиперссылку в Microsoft Word Ссылка на основную публикацию
| Автор: | Индык Игорь Викторович |
| e-mail: | exelentc@yandex.ru |
Как в Ворде создать гиперссылку на другой документ?
Для создания гиперссылки на другой документ необходимо выделить текст, который будет гиперссылкой и на вкладке Вставка в группе Связи кликнуть на кнопку Гиперссылка.
Или же, кликнув правой кнопкой мышки по выделенному тексту, выбрать пункт меню Гиперссылка.
В появившемся диалоговом окне Вставка гиперссылки, в области Связать с выберите файлом, веб-страницей. В области Папка можете указать путь к файлу. В поле Адрес автоматически будет отображен путь к нужному файлу.
Чтобы во время наведения курсора мышки на текст гиперссылки выводилась подсказка, то в этом же диалоговом окне Вставка гиперссылки, нажмите на кнопку Подсказка. В появившемся диалоговом окне Подсказка для гиперссылки введите текст подсказки.
Все эти операции по вставке гиперссылки можно проделать и с рисунком.
Мне нужно в презентационное письмо вписать email, но не сам мейл, а типа ссылка на него, чтобы у человека, который кликает на тексте, например, «…. написать письмо», автоматически создавалось сообщение на нужный мне адрес так же, как это делается при клике на адресе почтового ящика вставленного в Ворд. Подскажите, как это сделать?!
Подскажите, как это сделать?!
Вам нужно создать гиперссылку на пустое сообщение электронной почты. Для этого достаточно выделить необходимый текст (рисунок), который будет гиперссылкой, и перейти с помощью контекстного меню Гиперссылка в диалоговое окно Вставка гиперссылки или на вкладке Вставка в группе Связи кликнуть на кнопку Гиперссылка.
В области Связать с выберите Электронная почта. В поле Адрес эл. почты введите адрес, на который вы хотите, что бы сообщения отправлялись. В поле Тема введите тему сообщения, которое вам будут присылать.
Нажав на кнопку Подсказка, вы можете написать подсказку к созданной гиперссылке.
Как создать гиперссылку на текст внутри этого же или другого документа?
Для вставки гиперссылки на текст внутри документа необходимо сначала отметить это место в документе. Для этого, выделите текст, на который должна перенаправлять гиперссылка (можно даже установить курсор в начале текста, если он объемный). На вкладке Вставка в группе Ссылки нажмите кнопку Закладка. В появившемся диалоговом окне Закладка в поле Имя закладки введите ее имя. И нажмите кнопку Добавить.
На вкладке Вставка в группе Ссылки нажмите кнопку Закладка. В появившемся диалоговом окне Закладка в поле Имя закладки введите ее имя. И нажмите кнопку Добавить.
Обратите внимание! Имя закладки должно начинаться с буквы, но может содержать и цифры. В имени закладки нельзя ставить пробелы, для этого придется воспользоваться подчеркиванием.
Теперь выделите текст (рисунок), который будет гиперссылкой, и с помощью правой кнопки мыши выберите меню Гиперссылка, или в меню ленты Вставка-Ссылки-Гиперссылка, перейдите в диалоговое окно Вставка гиперссылки. В области Связать с выберите местом в документе. В области Выберите место в документе выберите нужную вам закладку. Как и во время работы с обычной гиперссылкой, вы можете написать всплывающую подсказку, нажав на кнопку Подсказка.
Как видно с рисунка, вы можете сделать ссылку на целый раздел вашего документа, выбрав вместо Закладки необходимый Заголовок, в диалоговом окне Вставка гиперссылки.
Для создания связи с определенным местом в другом документе необходимо сначала, как и в предыдущем примере, с помощью Закладки отметить такое место в документе. В файле, который будет содержать гиперссылку, выделите текст (рисунок), который будет гиперссылкой. С помощью контекстного меню Гиперссылка в диалоговом окне Вставка гиперссылки в области Связать с выберите файлом, веб-страницей. Выберите файл, на который должна перенаправлять ссылка и нажмите на кнопку Закладка. Здесь вы увидите все закладки выбранного документа. Выбрав нужную закладку, нажмите ОК.
Обратите внимание! Создание ссылки на часть другого документа, можно только ссылаясь на Закладку в документе, ссылка на Заголовок не создается.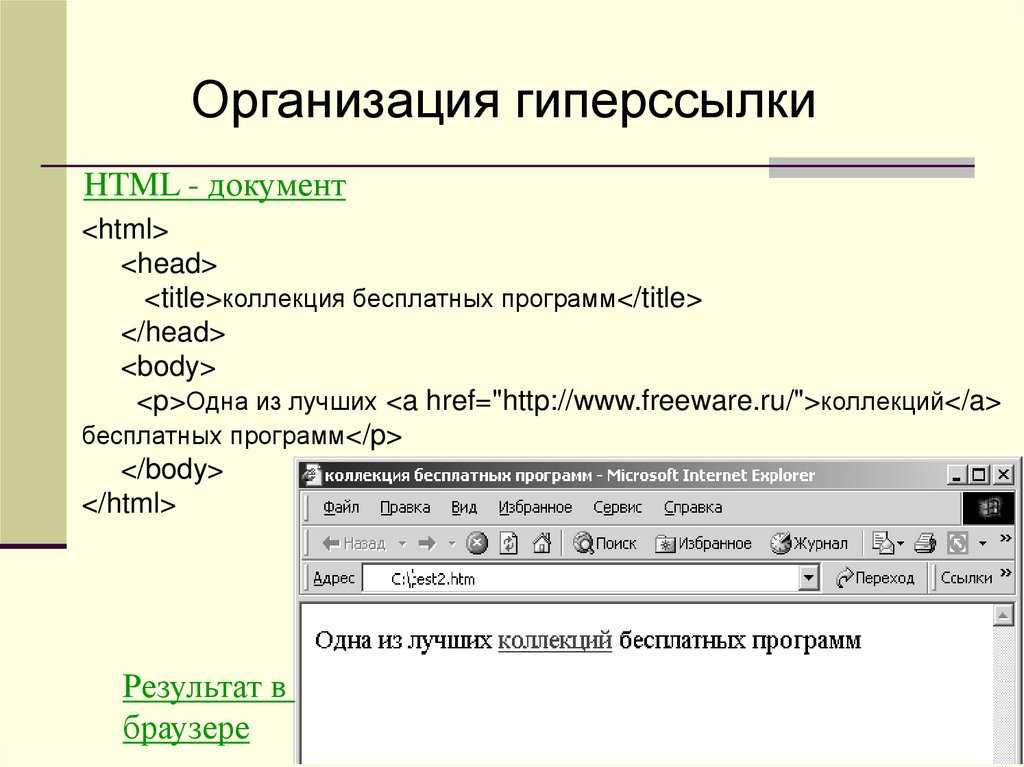
Как создать гиперссылку не на весь документ Excel, а только на его часть? Т.е. у меня таблица на 1000 строчек, например, а мне нужно что бы ссылка сразу открылка на 203 строчке.
Для вставки гиперссылки на определенную часть в документе Microsoft Excel, необходимо сначала присвоить имя этой части документа. Для этого зайдите в документ Microsoft Excel и выделив необходимый диапазон ячеек/начальную ячейку перейдите на вкладку Формулы группы Определенные имена. Нажмите на кнопку Присвоить имя. В открывшемся диалоговом окне Создание имени введите имя области.
Имя области должно начинаться с буквы и не должно содержать пробелов. В поле Область необходимо выбрать Книга.
Теперь вернемся к нашему документу Microsoft Word, выделим текст гиперссылки и с помощью контекстного меню Гиперссылка или меню Вставка-Связи-Гиперссылка перейдем в окно Вставка гиперссылки. В области Связать с выберите файлом, веб-страницей.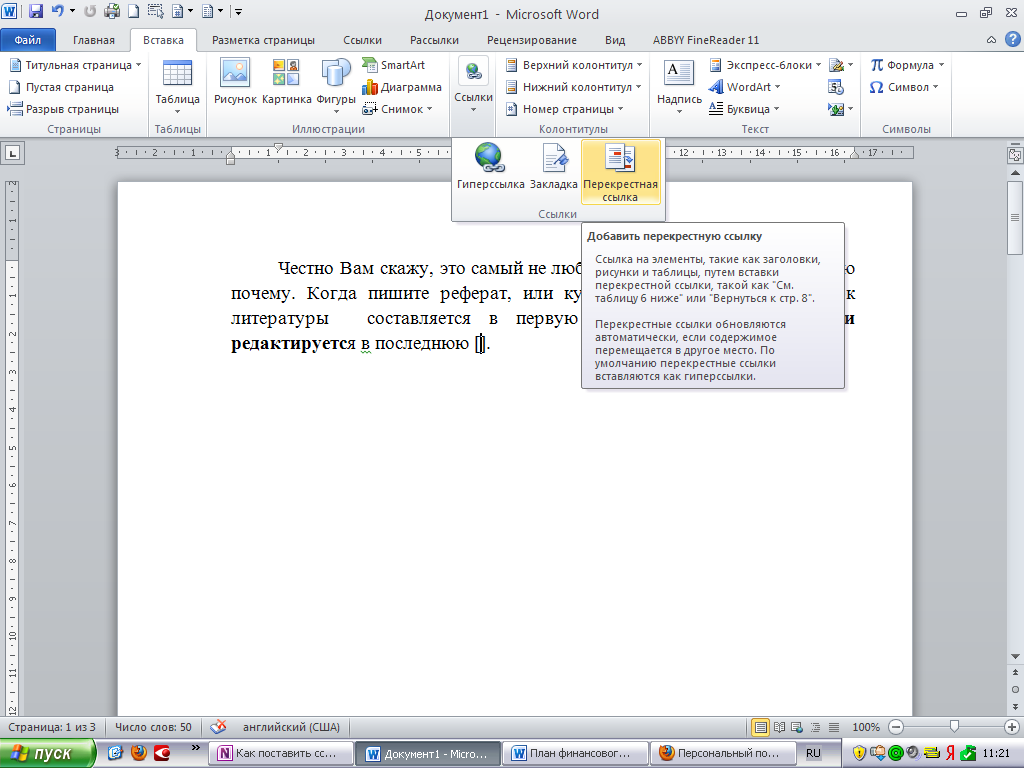
Как сделать, что бы для перехода по гиперссылкам в документе не надо было зажимать CTRL?
Чтобы переход по гиперссылке осуществлялся одним щелчком мыши, нажмите на кнопку Office в левом верхнем углу документа Microsoft Word и перейдите в Параметры Word. В открывшемся диалоговом окне нажмите кнопку Дополнительно и в разделе Параметры правки снимите флажок с CTRL + щелчок для выбора гиперссылки.
В начало страницы
В начало страницы
Я надеюсь, все мои подписчики занимаются чтением в свободное время? Это полезно для вашей головы, умственно закаляет. Это я так, к слову. Вообще, про книги сказал для другого: в них очень часто авторы ссылаются на элементы из примечания, на другие главы и многое другое. Согласитесь, удобный подход? Для упрощения работы можно делать то же самое в Word.
С вами Андрей Зенков, и сегодня я буду вещать, как сделать ссылку в ворде. Работа любого вебмастера тесно связана с этим текстовым редактором, поэтому такой навык необходим.
Конечно, ссылки в книгах и Word несравнимы, я просто привёл небольшую аналогию, чтобы вам стало понятнее для чего это нужно. Кстати, умение делать гиперссылки в Ворде полезно не только для вебмастеров, но и для других людей. Например, студентов. В курсовой можно прибегать к такой функции, чтобы проверяющий не терялся при просмотре работы, листая документ из одного конца в другой.
Что касается работы с ПК, советую рассмотреть курс Евгения Попова «Секреты продуктивной работы за компьютером». Создан в 2016 году, поэтому информация актуальная и повысит вашу эффективность в несколько раз!
Как сделать ссылку на другой сайт?
Ссылаться на какой-либо ресурс в Word проще простого. Достаточно скопировать нужный url-адрес и просто вставить его в файл. Это — самый простой способ.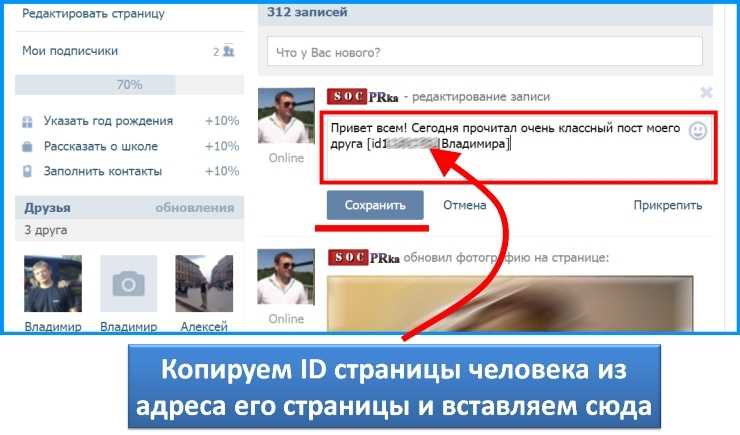 Чтобы перейти по указанному url с текстового редактора, необходимо зажать клавишу CTRL и нажать на него левой кнопкой мыши. Выглядит такая ссылка следующим образом:
Чтобы перейти по указанному url с текстового редактора, необходимо зажать клавишу CTRL и нажать на него левой кнопкой мыши. Выглядит такая ссылка следующим образом:
Есть ещё один метод. Перейдите в раздел «Вставка» и выберите пункт «Гиперссылка»:
Откроется окно, в котором вас интересуют два поля: «Текст» и «Адрес». Сначала во втором поле укажите линк нужного сайта или веб-страницы. В первом поле укажите текст url. Например, чтобы не было голого я в этой строке пропишу «Мой блог»:
Уже добавленную гиперссылку можно изменить. Наведите курсор на нужную и нажмите правой кнопкой мыши. В таблице выберите пункт «Изменить гиперссылку». Открывшееся окно, точно такое же, как на предыдущей картинке. Можете внести необходимые поправки.
Ссылаемся на место в документе
Это золотая возможность, я её просто обожаю. Если копирайтер владеет таким навыком, он может грамотно ссылаться на различные элементы текста, чтобы мне не приходилось постоянно листать документ в поисках нужного фрагмента.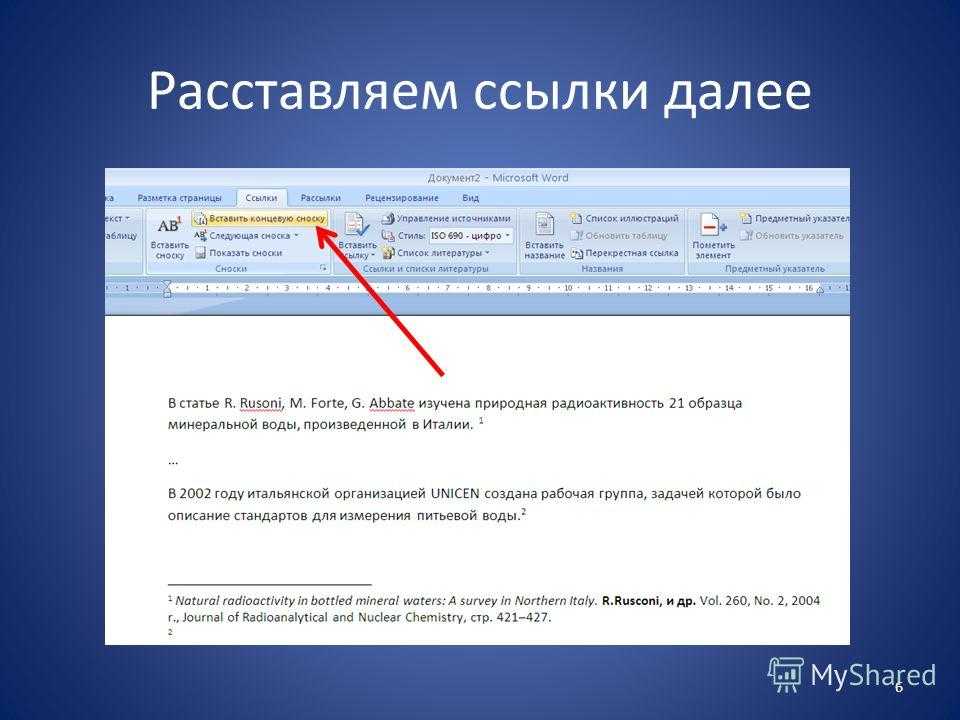 Это очень удобно при проверке больших статей. Но есть и другие люди, не только копирайтеры. Такое знание, опять же, поможет студенту. Он сможет ссылаться на литературу и многое другое.
Это очень удобно при проверке больших статей. Но есть и другие люди, не только копирайтеры. Такое знание, опять же, поможет студенту. Он сможет ссылаться на литературу и многое другое.
Процесс будет чуть труднее, чем предыдущий, но не пугайтесь. Это не сложнее, чем достать конфету из фантика. Сначала нужно сделать закладку, к которой будет совершён переход после нажатия на линк. Перейдите в то место текста, на которое нужно будет ссылаться, переведите туда курсор (нажатием левой кнопки мыши), а затем проследуйте по следующему пути:
В открывшемся окне просто укажите её наименование. Чтобы сохранить, нажмите на кнопку «Добавить»:
Казалось бы, после этого не произошло изменений! «Ничего не получилось?» — спросите вы. Да нет, всё у вас получилось и даже очень хорошо. Закладка добавилась, но никаким текстом она в документе не отмечается. Дальше переведите курсор в то место, где необходимо разместить ссылку. Например, в начало статьи.
Перейдите в режим создания гиперссылки, как мы это делали раньше.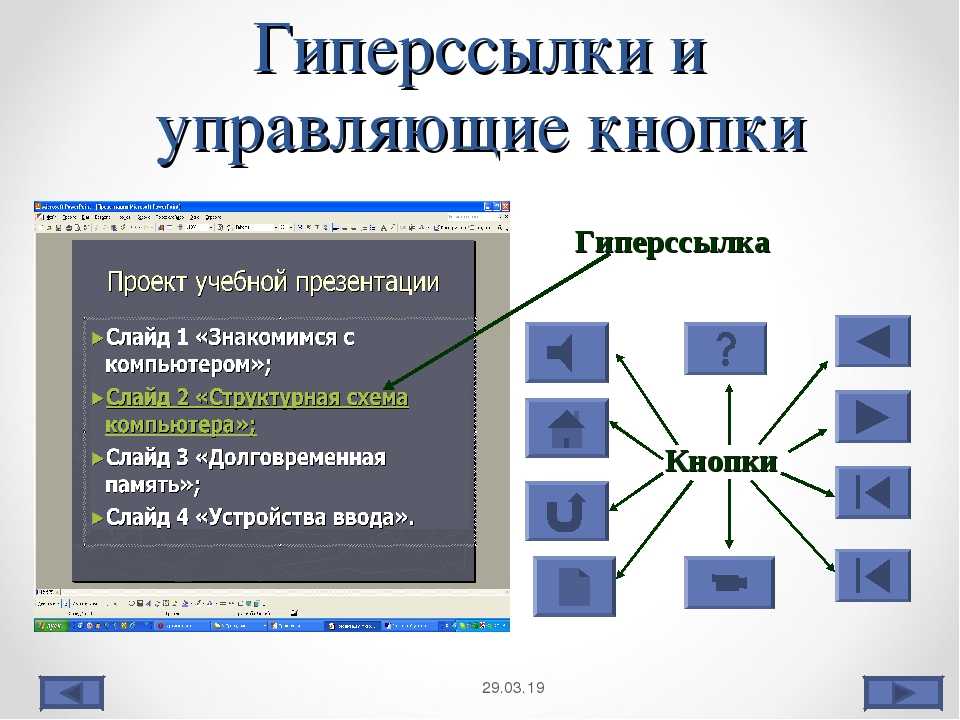 В открывшемся окне выбираете пункт «Связаться с местом в документе». Вводите текст ссылки и выбираете только что созданную закладку. Нажимайте «Ок». Всё, теперь у вас появился линк, после нажатия на который вы попадаете в выбранное ранее место.
В открывшемся окне выбираете пункт «Связаться с местом в документе». Вводите текст ссылки и выбираете только что созданную закладку. Нажимайте «Ок». Всё, теперь у вас появился линк, после нажатия на который вы попадаете в выбранное ранее место.
Выглядеть это должно следующим образом:
Использовать эту функцию можно как угодно! Ссылаться на источники, обращаться к приложению и многое другое. Давайте с вами немного поэкспериментируем и сделаем что-нибудь интересное.
Ссылаемся на картинку
С помощью разобранной выше возможности можно ссылаться на рисунок. Ни в коем случае не думайте, что это ещё сложнее. Поверьте, это не так. Сейчас сами убедитесь. Вставьте в текст любую картинку. Нажмите на неё левой кнопкой мыши, чтобы выделить. По периметру должна появиться такая рамочка:
Уже знакомым нам образом создаём закладку. После этого переходим в раздел вставки гиперссылки и точно так же, как в предыдущем пункте, ссылаемся на только что созданную. Всё, дело сделано! При нажатии на эту ссылку вас будет перенаправлять к картинке. Преимущество этого метода заключается в том, что при перемещении изображения в другое место закладка никуда не пропадает. То есть если вы переместите картинку с 3 на 23 страницу, ссылка всё равно будет вести к ней.
Преимущество этого метода заключается в том, что при перемещении изображения в другое место закладка никуда не пропадает. То есть если вы переместите картинку с 3 на 23 страницу, ссылка всё равно будет вести к ней.
Ссылаемся на фрагмент текста
Часто при редактировании статьи приходится перемещать какие-то текстовые элементы в другие места. Если просто создавать закладку под нужным фрагментом, при подобных правках придётся создавать ссылки заново. Чтобы избежать рутинной работы, можно ссылаться на текст.
Выделите нужный фрагмент текста (зажмите левую кнопку мыши у начала и, не отпуская её, проведите курсом к концу нужного кусочка). Выделение выглядит так:
Как вы уже, наверное, догадались, дальше необходимо создать новую закладку, а затем новую гиперссылку, выбрав её. Всё, теперь ссылка ведёт на текстовый фрагмент. И преимущество здесь такое же, как с рисунком: при перемещении элемента закладка остаётся рабочей, а, следовательно, и вся гиперссылка.
Использовать данную функцию можно повсеместно. Возьмите любой текст, составьте краткое содержание на него в начале документа, и каждый пункт снабдите линком, который будет переносить пользователя к соответствующему разделу. Подсказка: чтобы реализовать это, выделяйте текст подзаголовка и снабжайте его закладкой (так с каждой главой).
Возьмите любой текст, составьте краткое содержание на него в начале документа, и каждый пункт снабдите линком, который будет переносить пользователя к соответствующему разделу. Подсказка: чтобы реализовать это, выделяйте текст подзаголовка и снабжайте его закладкой (так с каждой главой).
Внизу страницы часто размещаются колонтитулы. Это такая сноска, где указывается информация об авторе произведения, названии рассказа, номере страницы и т.д. Здесь тоже можно сделать линк на текст, на рисунок или другой ресурс.
Недостаток заключается в том, что после выхода из режима редактирования гиперссылка становится неактивной. То есть перейти по ней в процессе чтения не получится, только в режиме коррекции нижней сноски. На самом деле, это даже проблемой не назовёшь. Линки там никогда не указывают, ведь основное назначение блока — размещение общей информации о документе.
Что имеем в итоге?
Так как статья подходит к концу, самое время сделать какой-то вывод. Сегодня мы с вами хорошо потрудились, изучили простую, но очень полезную функцию в текстовом редакторе Word.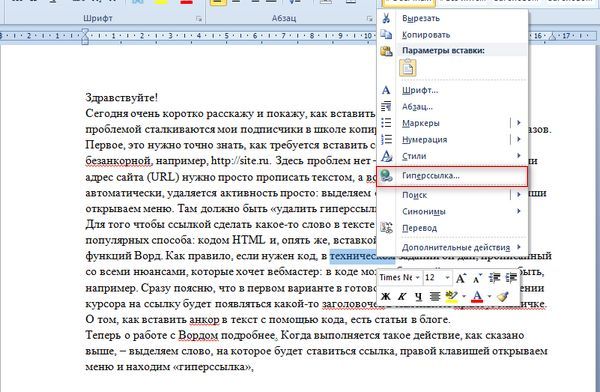 Как я уже говорил выше, необязательно быть вебмастером или копирайтером, чтобы её использовать. Можно работать в офисе, учиться в университете, школе и т.д., чтобы гиперссылка пригодилась.
Как я уже говорил выше, необязательно быть вебмастером или копирайтером, чтобы её использовать. Можно работать в офисе, учиться в университете, школе и т.д., чтобы гиперссылка пригодилась.
Стремитесь к новым знаниям, тогда вы получите всё, о чём так давно мечтаете!
Мой сегодняшний рассказ закончен. Подпишитесь на мой блог, чтобы быть в курсе новых публикаций, в каждой из которых есть что-то интересное и полезное.
С вами был Андрей Зенков, до скорых встреч, мои любые читатели блога Start Luck!
какие типы ссылок бывыют, как создать абсолютную ссылку в экселе
Чаще всего гиперссылки в excel используются при создании прайс-листов
Microsoft Excel — это табличный процессор, который умеет работать с таблицами, может выполнять математические расчеты любой сложности, а на основе полученных данных создавать диаграммы, графики и пр. Эксель входит в офисный пакет Microsoft Office, который, наверное, установлен на каждом компьютере. Одно из основных понятий, которое нужно знать каждому пользователю при работе с этой программой, это ссылки в Excel.
Ссылки — это указатели на некоторый объект. Создать такой указатель очень просто: нужно лишь ввести в любое поле знак «=» (равно), а затем выбрать, например, ячейку, на которую необходимо ссылаться. Ссылки всегда будут копировать то значение, которое находится в исходной ячейке. Если исходные данные изменятся, то и результат мгновенно будет обновлен. Например, в поле A1 указано число 5. Необходимо создать ссылку на это число в другом поле — B1. Для этого нужно щелкнуть левой кнопкой мыши на ячейке B1, написать знак равно, выбрать поле A1 и нажать «Enter». В поле B1 тут же появится результат — число 5. Если теперь исходное число в поле A1 изменить, например, написать 12, то результат в ячейке B1 тут же обновится — там тоже будет стоять число 12. То есть ссылки копируют не конкретное число (или слово), которое было написано, а данные, указанные в ячейке. Это очень помогает пользователю при работе с табличным процессором Excel.
Видео по работе с гиперссылками в Excel
Абсолютные и относительные ссылки в Excel
Итак, ссылки — это формулы, которые копируют данные с исходной ячейки (группы ячеек, строки, столбца и т.д.). Они могут быть 2 видов: относительные и абсолютные.
Чаще всего при работе в Excel используются относительные ссылки. Это обычная формула, которая выглядит примерно таким образом: «=B1» или «=Лист1!A1». В первом случае дублируется значение поля B1, а во втором — поля A1 с первого листа рабочей книги Excel. Если такую формулу скопировать, к примеру, потянуть вниз, то она тоже распространится вниз по ячейкам. Если в первом примере скопировать ссылку еще на 2 строки вниз, то результат будет следующим: «=B2» и «=B3».
При создании гиперссылки можно указать, куда она будет ссылаться — на веб-расположение, место с текущем документе, ином документе либо электронную почту
Абсолютные ссылки содержат в себе формулу, которая копирует только одно и то же поле. Абсолютные ссылки содержат в себе фиксированное значение, и если пользователь скопирует эту формулу куда-то еще — значение останется неизменным (оно не распространится вниз или в сторону). Но зачем нужны такие ссылки?
Абсолютные ссылки содержат в себе фиксированное значение, и если пользователь скопирует эту формулу куда-то еще — значение останется неизменным (оно не распространится вниз или в сторону). Но зачем нужны такие ссылки?
Например, в Excel создана таблица для расчета зарплаты сотрудников. И пользователю необходимо рассчитать каждому сотруднику зарплату, опираясь на исходные данные: количество отработанных часов, почасовая оплата и пр. Формула простая: количество отработанных часов умножается на почасовую оплату. Затем пользователю необходимо скопировать эту формулу для всех остальных сотрудников, к примеру, просто потянув ее вниз. Но в данном случае «почасовая оплата» — это фиксированное значение, которое находится всего в одной ячейке. И если потянуть формулу вниз, то это значение просто сместится вниз на пустое поле (по умолчанию там стоит 0). А если любое число умножить на 0, то получится 0. Посчитать зарплату таким способом не получится. Для этого надо знать, как сделать абсолютную ссылку и зафиксировать значение в поле «Почасовая оплата», чтобы при копировании оно никуда не смещалось.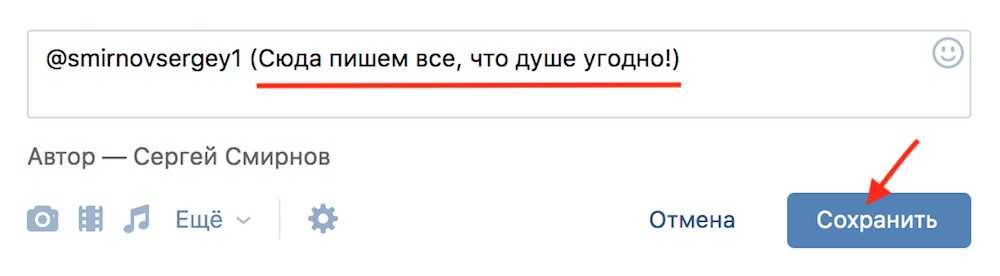
Делается это несложно: нужно лишь написать обычную ссылку (например, «=A1»), а затем нажать кнопку F4. Теперь формула будет выглядеть так: «=$A$1». Знак доллара означает, что значение зафиксировано, и если пользователь потянет формулу вниз или в сторону — это число останется неизменным.
Можно также указать, чтобы значение поля «Почасовая оплата» сохранялось только при копировании по столбцам, а при копировании по строкам — не сохранялось (или наоборот). Для этого нужно просто еще раз нажать кнопку F4. Если нужно оставить фиксированное значение при копировании формулы по столбцам, то формула будет выглядеть так: «=A$1», а если по строкам — тогда «=$A1». Такие ссылки называются смешанными.
Как сделать в Экселе гиперссылку
Кроме обычных ссылок в Экселе есть еще такое понятие, как гиперссылка. Она работает таким же образом, как и на сайте: когда пользователь щелкнет на нее, откроется указанный ранее источник. Это может быть сайт в интернете, изображение или какой-то документ.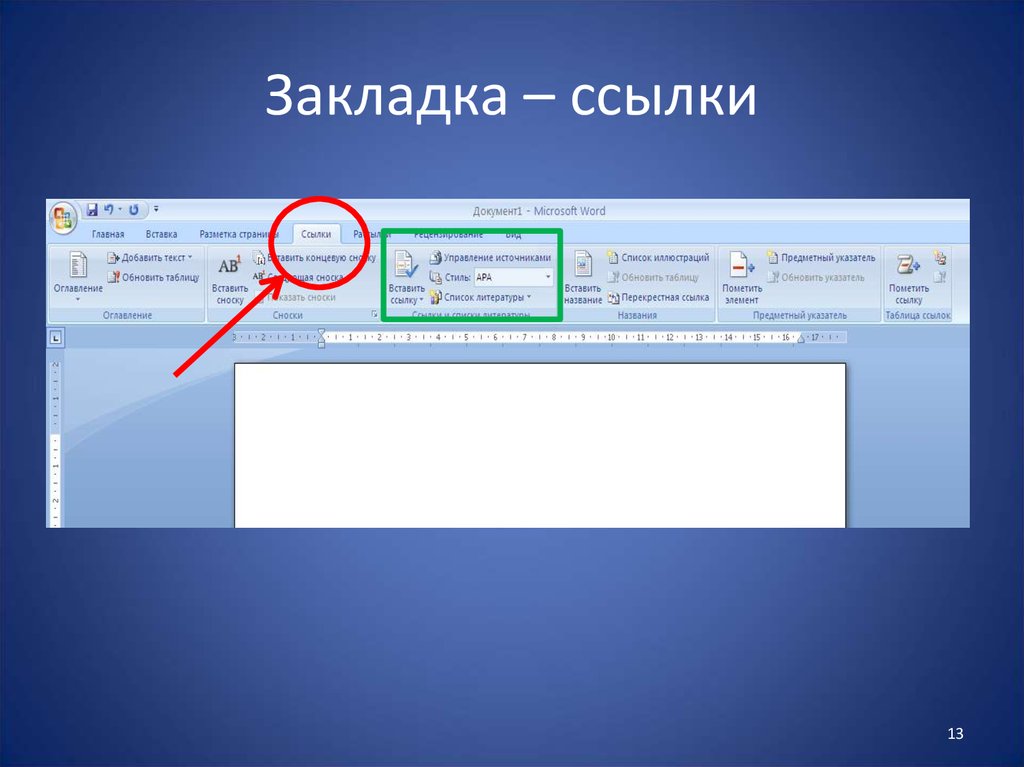 С помощью этого можно автоматизировать рабочий процесс в Excel, открывая нужный сайт или документ всего одним щелчком мыши.
С помощью этого можно автоматизировать рабочий процесс в Excel, открывая нужный сайт или документ всего одним щелчком мыши.
Существует 3 способа, как сделать в Экселе гиперссылку:
- напрямую в ячейку;
- с помощью объектов;
- с помощью функции.
Достаточно щелкнуть правой кнопкой мыши по любой ячейке и в появившемся списке выбрать пункт «Гиперссылка». Откроется новое окно, в котором необходимо указать адрес сайта или файл на компьютере. Также можно создать ее и через панель меню: «Вставка — Гиперссылка».
Теперь, когда вы знаете, как сделать простую гиперссылку, можно легко создать такую же ссылку с помощью объектов рабочего листа. К ним относятся любые изображения, надписи, фигуры, объекты WordArt, диаграммы и пр. Для этого нужно вызвать контекстное меню на одном из таких объектов и выбрать пункт «Гиперссылка». Кроме того, можно это сделать и с помощью комбинации клавиш — Ctrl+K.
Еще один вариант, как сделать гиперссылку, с помощью встроенной функции. Данная функция имеет следующий синтаксис: =Гиперссылка(адрес; [имя]). Вызвать ее можно 2 способами:
Данная функция имеет следующий синтаксис: =Гиперссылка(адрес; [имя]). Вызвать ее можно 2 способами:
- через панель меню «Вставка — Функция»;
- вручную.
Если воспользоваться первым способом, то сначала в появившемся окне необходимо будет найти функцию «Гиперссылка» (проще всего написать название функции в поле «Поиск функции»). После этого откроется еще одно окно, в котором надо будет заполнить 2 параметра — адрес и имя. Адрес — это местоположение ячейки, диапазона ячеек или объекта в документе. Здесь можно указать и страницу в интернете или путь к файлу на компьютере. А в поле «Имя» указывается наименование, которым будет подписано выбранное поле. Хотя заполнять его необязательно.
Можно сделать все это вручную, выделив необходимое поле и прописав: =гиперссылка(. После открытой скобки нужно будет указать адрес, поставить точку с запятой, указать имя гиперссылки, закрыть скобку и нажать «Enter». Например, можно написать в поле E1 такую формулу: =Гиперссылка(«yandex.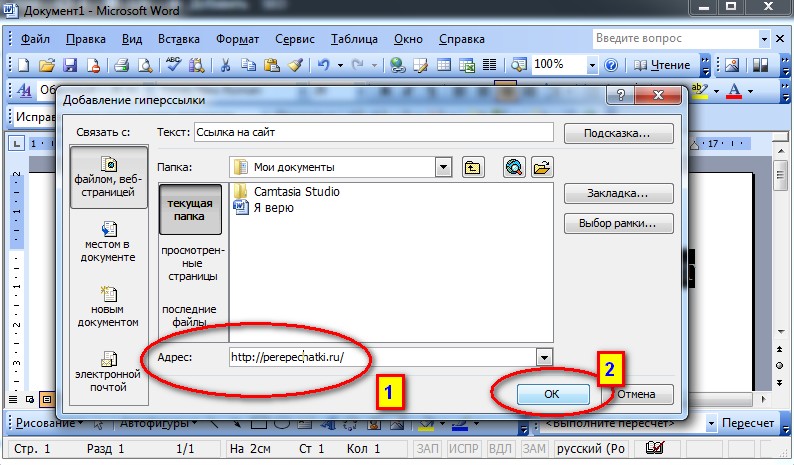 ru»; «Открыть Яндекс»). В поле E1 будет написана фраза «Открыть Яндекс», щелкнув по которой вы откроете сайт в браузере.
ru»; «Открыть Яндекс»). В поле E1 будет написана фраза «Открыть Яндекс», щелкнув по которой вы откроете сайт в браузере.
Кроме того, существует еще один способ, как сделать гиперссылку, с помощью макросов. Но этот вариант слишком сложный: лучше использовать более простые варианты.
Виды гиперссылок
Если добавлять гиперссылку первым способом (напрямую в ячейку), то пользователь будет работать с диалоговым окном «Добавление гиперссылки», в котором предлагается 4 способа связи:
- Файл, веб-страница (здесь указывается путь к файлу или адрес сайта).
- Место в документе (лист или ячейка).
- Новый документ (путь к новому документу).
- Электронная почта (здесь указывается адрес получателя, который будет отображен при открытии Microsoft Outlook).
Существующие типы гиперссылок
Если вдруг нужно будет изменить или удалить существующую гиперссылку, достаточно щелкнуть на ней правой кнопкой мыши и выбрать соответствующий пункт («изменить» или «удалить гиперссылку»).
Такими довольно простыми способами можно создать гиперссылку в Excel. Наиболее простым и практичным способом является первый — через ячейку. Дело в том, что именно здесь собраны все варианты: можно создать ссылку на любое поле в документе, можно указать путь к файлу, адрес сайта и т.д. Хотя использовать можно любой из этих способов — как удобнее.
Создание гиперссылки на таблицу, отчет или веб-сайт
Smartsheet
- Про
- Бизнес
- Предприятие
Создайте в ячейке гиперссылку, чтобы предоставить людям, работающим с таблицей, быстрый переход на соответствующий веб-сайт или к другому связанному элементу Smartsheet.
ПРИМЕЧАНИЕ. Создание гиперссылки отличается от связывания ячеек (что позволяет ссылаться на ячейки на другом листе).
Дополнительные сведения о связывании ячеек см. в разделе Ссылки ячеек: консолидация или поддержание согласованности данных.
Создать гиперссылку в ячейке
Щелкните правой кнопкой мыши ячейку, в которую вы хотите вставить гиперссылку, и выберите Гиперссылка .
Появится окно Гиперссылка .
СОВЕТ. Вы также можете выбрать ячейку и использовать сочетание клавиш Ctrl + K (Command + K на Mac), чтобы открыть окно гиперссылки.
Выберите вариант Ссылка на URL-адрес или Ссылка на другой Smartsheet .
Ссылка на URL-адрес: Если вы выберете эту опцию, введите веб-адрес веб-сайта, на который вы ссылаетесь (например, abcwebsite.com). Smartsheet автоматически добавляет «http://».
ПРИМЕЧАНИЕ. Длина URL ограничена 900 символами. Ссылки на внутренние серверы (например, серверы Microsoft SharePoint) не поддерживаются.

Ссылка на другой Smartsheet: Если выбран этот вариант, нажмите <выбрать лист> . Откройте лист 9Появится форма 0024. Выберите лист, на который вы хотите связать, и нажмите OK .
ПРИМЕЧАНИЕ. Ссылки на листы не будут отображаться на опубликованном листе. Общий доступ к листу может быть предложен только путем ссылки на опубликованный URL-адрес листа.
Введите или отредактируйте текст в поле Display Text .
ПРИМЕЧАНИЕ. Это поле является обязательным, если вы выбрали параметр Связать с другим Smartsheet . Если вы выбрали Ссылка на URL и ничего не вводите в это поле, оно отображает URL.
Нажмите OK .
Текст ячейки представляет собой действующую ссылку на веб-сайт или другой лист.
ПРИМЕЧАНИЕ. URL-адреса, которые вы вводите непосредственно в ячейку, также отображаются в виде интерактивных активных ссылок.
Изменить URL-адрес гиперссылки и отображаемый текст
Если вам нужно изменить отображаемый текст или саму ссылку:
- Щелкните ячейку правой кнопкой мыши и выберите Гиперссылка .
- Внесите нужные изменения в ссылку и нажмите OK .
Удалить гиперссылку
Вы можете удалить гиперссылку и любой отображаемый текст, оставив ячейку пустой, или удалить только ссылку и сохранить отображаемый текст.
Удалить гиперссылку и любой отображаемый текст
Чтобы полностью удалить ОБЕ ссылку и соответствующий отображаемый текст (оставив ячейку пустой):
- Выберите ячейку, содержащую гиперссылку.
- Нажмите клавишу delete (или backspace ) на клавиатуре.
Удалить гиперссылку и сохранить отображаемый текст
Если вы хотите удалить гиперссылку, но хотите, чтобы отображаемый текст оставался в ячейке:
- Выберите ячейку, содержащую гиперссылку.

- Нажмите клавиши Ctrl + C (command + C на Mac) на клавиатуре.
- Щелкните правой кнопкой мыши ячейку, содержащую гиперссылку, и выберите Специальная вставка.
Появится форма «Специальная вставка».
- Выберите Значения.
Щелкните OK.
Ссылка на веб-страницу, электронную почту, номер телефона или страницу в Pages на iPad
Вы можете превратить текст или определенные объекты (фигуры, линии, изображения, рисунки, текстовые поля, уравнения, группы объектов и анимированные рисунки) в link that:
Переход к закладке (в текстовом документе) или другой странице (в документе с макетом страницы)
Открытие веб-сайта или сообщения электронной почты
Звонок по номеру телефона
Вы можете отредактировать текст ссылки или пункты назначения или удалить ссылки, чтобы текст снова выглядел как обычный текст.
Добавить ссылку
Коснитесь объекта, текстового поля или выделенного текста, который вы хотите превратить в ссылку, затем коснитесь «Ссылка».

Нажмите «Ссылка на» и выберите тип ссылки (веб-страница, электронная почта, номер телефона, страница или закладка).
Укажите сведения о получателе:
Веб-страница: Открывает веб-страницу в браузере. В поле Показать введите текст, который вы хотите, чтобы читатели видели. Например, вы можете захотеть показать доменное имя, а не весь веб-адрес. В поле Ссылка введите URL-адрес веб-страницы.
Электронная почта: Открывает сообщение электронной почты с адресом, который вы указали в поле Кому. В поле Показать введите текст, который вы хотите, чтобы читатели видели. Например, вы можете захотеть показать имя получателя, а не весь адрес электронной почты. Введите тему в поле Тема или оставьте его пустым.
Номер телефона: Звонок по номеру телефона. В поле Номер введите номер телефона. В поле Показать введите текст, который вы хотите, чтобы читатели видели. Например, вы можете захотеть показать название компании или человека, которому принадлежит номер.

Страница: Переход к другой странице документа. Коснитесь миниатюры страницы под «Связать с», затем коснитесь номера целевой страницы. В поле Показать введите текст, который вы хотите, чтобы читатели видели.
Закладка: Переход к тексту, который вы добавили в закладки. Коснитесь закладки, на которую хотите установить ссылку. В поле Показать введите текст, который вы хотите, чтобы читатели видели.
Чтобы проверить место назначения, нажмите «Назад», затем нажмите кнопку «Открыть ссылку», «Написать письмо», «Позвонить», «Перейти на страницу» или «Перейти в закладку».
Если вам не нужно проверять ссылку, коснитесь документа, чтобы закрыть элементы управления.
Связанный текст подчеркнут, а рядом со связанными объектами появится кнопка ссылки (в виде изогнутой стрелки).
Изменить или удалить ссылку
Коснитесь связанного текста или кнопки ссылки на связанном объекте.

Если ссылка находится в ячейке таблицы, сначала коснитесь ячейки таблицы, затем коснитесь кнопки ссылки.
В редакторе ссылок нажмите Настройки ссылок.
Внесите изменения или нажмите «Удалить ссылку».
При удалении ссылки текст ссылки сохраняется, но форматирование ссылки удаляется, и ссылка становится неактивной.
Когда вы закончите, коснитесь документа, чтобы закрыть элементы управления.
Включение и выключение автоматического форматирования URL-адресов, адресов электронной почты и номеров телефонов
Pages автоматически определяет допустимые веб-адреса (URL-адреса) и адреса электронной почты и оформляет их (например, с помощью подчеркивания или другого цвета), чтобы указать, что это активные ссылки. Номера телефонов по умолчанию не форматируются как ссылки, но вы можете включить автоматическое форматирование номеров телефонов.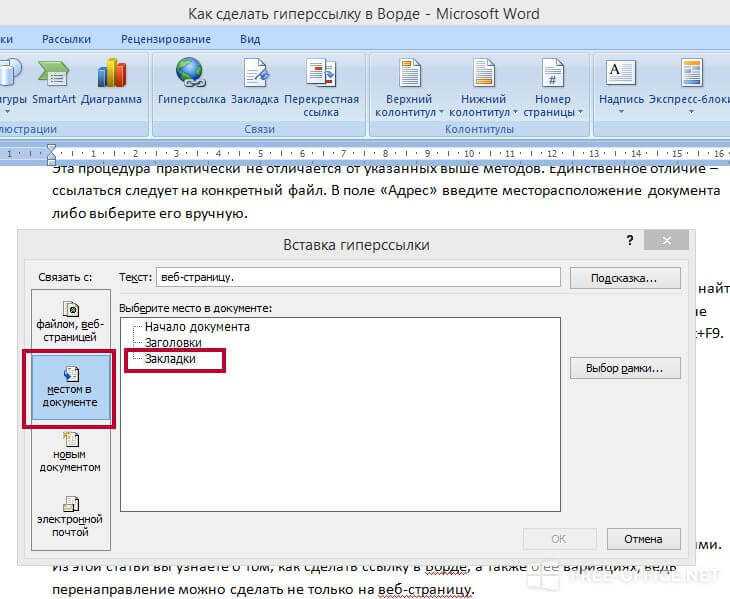

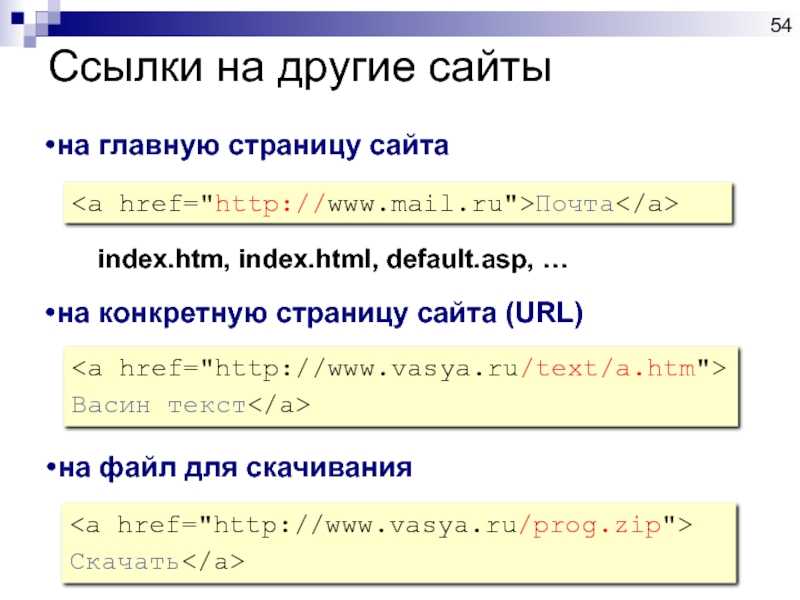
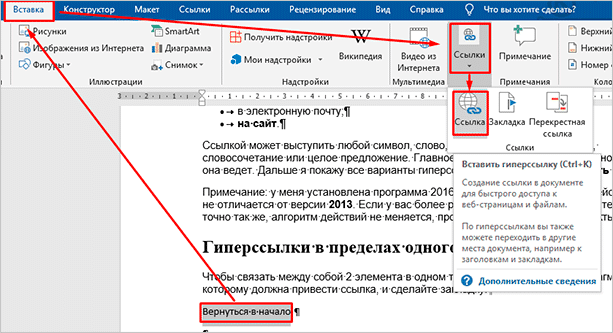

 Дополнительные сведения о связывании ячеек см. в разделе Ссылки ячеек: консолидация или поддержание согласованности данных.
Дополнительные сведения о связывании ячеек см. в разделе Ссылки ячеек: консолидация или поддержание согласованности данных.