Как поставить длинное тире в Microsoft Word
При работе с документами нам часто приходится поставить тире, ведь дефис выглядит совсем по-другому, и это может навредить общему виду. Важно знать, что тире бывает длинным, средним и коротким, и в этой статье мы разберём, как же добавлять в текст самый длинный вариант этого знака препинания.
Способ 1: Использование нампада
Данный способ подходит для использования в любых текстовых редакторах, будь то Word или OpenOffice. Для этого нам понадобится цифровая клавиатура, которая находится справа.
Смотрите также: Установка тире в Microsoft Excel
- Поставьте курсор там, где вы хотите поставить тире.
- Нажмите «NumLock», чтобы цифровой блок включился.
- Зажмите клавишу «Alt», затем наберите на нампаде «0151». Отпустив «Alt», вы увидите, что там, где был установлен курсор, появился нужный символ.
Есть ещё один вариант использования нампада.

Способ 2: Автозамена в определённых предложениях
Ворд может автоматически исправить дефис на тире, если юзер пишет предложение, содержащее слово «это». Например: «Слон – это животное». Автозамена работает лишь тогда, когда перед и после дефиса стоят пробелы. Поэтому в таких словах как «куда-либо» останется дефис, и ничего не поменяется.
Способ 3: Применение шестнадцатеричных кодов
Если цифровой клавиатуры нет (например, она может отсутствовать в небольших ноутбуках), а автозамена не сработала, то используйте шестнадцатеричные коды.
- Поставьте курсор туда, где хотите видеть тире.
- Набрав на клавиатуре «2014», нажмите комбинацию клавиш «Alt + X».
- 2014 сменится на длинное тире, а 2013 на среднее.
Способ 4: Вставка символа
В данном случае мы воспользуемся вставкой символа через специальное окно.
- Заходим во вкладку «Вставка» – «Символы» – «Другие символы».

- В появившемся окне перейдите в «Специальные знаки» и найдите необходимое тире из списка.
- Не переходя во вкладку «Специальные знаки», также можно вставить тире. В строке «Шрифт» выберите «Обычный текст», а в графе «Набор» – «Знаки пунктуации».
- Обратите внимание — внизу окна можно найти сочетания клавиш, что мы уже разбирали в предыдущем способе. Нажмите «Вставить». При этом окно не закроется, можно менять положение курсора в документе и вставлять другие символы, что очень удобно.
- Зайдите во вкладку «Вставка» – «Символы» – «Другие символы» – «Автозамена…».
- По умолчанию уже стоит изменение какого-либо слова, сочетания букв, цифр на длинное тире. Введите, например, число 6700 и нажмите «Добавить». При его написании в работе, оно автоматически будет меняться на тире.
Итак, мы рассмотрели несколько способов постановки тире в Ворде, а также узнали, как настроить параметры автозамены. Теперь работать с документами станет проще, ведь вы знаете, как ставить длинное тире в любом текстовом редакторе.
Теперь работать с документами станет проще, ведь вы знаете, как ставить длинное тире в любом текстовом редакторе.
20.03.2005 | |||||||||||||||||||||||||||||||||||||||
ВступлениеЭти, а также некоторые другие функции можно включить/отключить в меню «Сервис → Параметры
автозамены → Автоформат при вводе → Автоматически при вводе → …».
Я бы посоветовал оставить на этой вкладке включенными только две галочки — «Повторять
форматирование начала элемента списка» и «Устанавливать отступы клавишами». На вкладке «Автозамена» я рекомендую оставить галочки на пунктах «Исправлять ДВе ПРописные буквы в начале слова», «Устранять последствия случайного нажатия cAPS LOCK» и «Заменять при вводе». В список автозамены последнего пункта можно добавить замену двух дефисов (—) на короткое тире (–), а короткое тире и дефис (– -) на обычное, длинное тире (—). Если вы используете в своих текстах знак «»» не в качестве кавычек, то автозамену лучше отключить, а кавычки и другие знаки ставить способом, который я опишу ниже. Глава 1. Добавление горячих клавиш для вставки символовЧтобы вставить знак, отсутствующий на клавиатуре (минус, короткое тире, длинное тире, кавычки-ёлочки
и кавычки-лапки) можно действовать следующим образом. В правом нижнем углу выбираем кодировку «Юникод (шестн.)». В поле «Код знака», расположенное чуть левее, вписываем код первого из символов, которые мы хотим вставить, или выбираем символ визуально, прокручивая большое поле с таблицей символов. Затем на выбранном символе делаем сдвоенный щелчок мышью, или, выделив символ, нажимаем кнопку «вставить». После этого символ вставляется в документ. Закрываем окно вставки. Всё это занимает слишком много времени, поэтому я предлагаю назначить вышеперечисленным символам легко запоминающиеся горячие клавиши. Для этого снова открываем окно вставки символа «Вставка → Символ…», и выполняем следующее:
Я рекомендую использовать именно горячие клавиши, а не автозамену, поскольку во-первых, при
вводе текста вам могут понадобиться те символы и сочетания символов, которые вы использовали
как условный знак для автозамены, а во-вторых вы будете сами приучаться к использованию правильных
знаков при наборе. Глава 2. Правила употребления знаков.Правила употребления знаков я довольно подробно описал в статье «Правила вёрстки текста, публикуемого в Интернете», которую вам сейчас надлежит внимательно прочитать. Всё, о чём в ней говорится, применимо и к верстке документов в Word. Единственное преимущество, которое даёт Word — это возможность помимо неразрывного пробела использовать неразрывный дефис (Ctrl + Shift + -), который в Интернете заменяется использованием тегов <nobr></nobr> или стилем «.nobr {white-space: nowrap;}» Неразрывный дефис ставится вместо обычного в тех случаях, когда часть слова, находящаяся после дефиса, не должна переносится на новую строку, например: «1-й» Глава 3. Другие ошибки, часто допускаемые при наборе документов.
Полезные ссылки:Русский язык. Портал Грамота.ру. | |||||||||||||||||||||||||||||||||||||||
| [Вернуться в начало] | Часть 2 | [Оставить отзыв в гостевой] | |||||||||||||||||||||||||||||||||||||
Вставка тире между буквами в словах (Microsoft Word)
Автор Allen Wyatt (последнее обновление 24 января 2022 г. )
)
Этот совет относится к Word 2007, 2010, 2013 и 2016
Лоррейн часто работает с расшифровками интервью. Интервьюеры просят интервьюируемых назвать свои имена. Когда она набирает их, ей нужно вставлять тире между буквами, чтобы показать, что они пишутся по буквам, как в J-O-H-N D-O-E. Лоррейн задается вопросом, есть ли способ выбрать имя, а затем запустить макрос, чтобы сделать имя заглавным и вставить необходимые дефисы между буквами.
Макросы очень хорошо подходят для такого типа обработки текста. На самом деле, существует около дюжины способов решения проблемы в вашем макросе. Вот довольно простой способ сделать это:
Sub CapDashNames ()
Dim sTemp As String
Dim sName как строка
Dim J как целое число
sTemp = UCase(Selection.Range.Text) ' Сделать все прописными
Если Len(sTemp) > 1 Тогда
имя = ""
Для J = 1 To Len(sTemp) - 1
'Добавить новый символ в имя
sName = sName и Mid(sTemp, J, 1)
Если Mid(sTemp, J, 1) >= "A" И Mid(sTemp, J, 1) <= "Z" Тогда
' Добавляем тире, если символ был буквой
sName = sName & "-"
Еще
' Добавленный символ не был буквой
Если Mid(sName, Len(sName) - 1, 1) = "-" Тогда
«Если перед не буквой стоит тире,
' избавиться от этого
sName = Left(sName, Len(sName) - 2)
sName = sName и Mid(sTemp, J, 1)
Конец, если
Конец, если
Следующий J
'Добавить последний символ
sName = sName и Right(sTemp, 1)
Выбор = имя
Конец, если
Конец сабвуфера
По сути, макрос выполняет все, что вы выбрали, и добавляет тире после каждого буквенного символа. Если за этим тире следует небуквенный символ, то тире удаляется. (Таким образом, например, вы не будете ставить тире перед пробелом или после него.)
Если за этим тире следует небуквенный символ, то тире удаляется. (Таким образом, например, вы не будете ставить тире перед пробелом или после него.)
Чтобы использовать макрос, просто выберите имя, которое вы хотите изменить, а затем запустите макрос.
Примечание:
Если вы хотите узнать, как использовать макросы, описанные на этой странице (или на любой другой странице WordTips сайтов), я подготовил специальную страницу с полезной информацией. Нажмите здесь, чтобы открыть эту специальную страницу в новой вкладке браузера.
WordTips — ваш источник недорогого обучения работе с Microsoft Word. (Microsoft Word — самая популярная в мире программа для обработки текстов.) Этот совет (1354) относится к Microsoft Word 2007, 2010, 2013 и 2016. всемирно признанный автор. Он является президентом Sharon Parq Associates, компании, предоставляющей компьютерные и издательские услуги. Узнать больше об Аллене...
Первое и последнее слово в Word! Бестселлер Для чайников Автор Дэн Гукин возвращается к своей обычной веселой и дружелюбной откровенности, чтобы показать вам, как ориентироваться в Word 2013.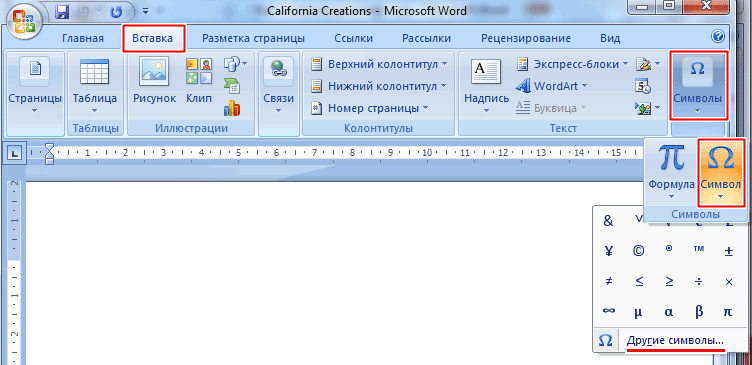 Тратьте больше времени на работу и меньше на попытки разобраться во всем этом! Проверьте Word 2013 для чайников сегодня!
Тратьте больше времени на работу и меньше на попытки разобраться во всем этом! Проверьте Word 2013 для чайников сегодня!
Подписаться
БЕСПЛАТНАЯ УСЛУГА: Получайте подобные советы каждую неделю в WordTips, бесплатном информационном бюллетене по продуктивности. Введите свой адрес и нажмите «Подписаться».
Просмотр последнего информационного бюллетеня.
(Ваш адрес электронной почты никому и никогда не передается.)
Комментарии
Этот сайт
Есть версия Word, которая использует ленточный интерфейс (Word 2007 или более поздняя версия)? Этот сайт для вас! Если вы использовать более раннюю версию Word, посетите наш сайт WordTips посвящен интерфейсу меню.
Видео
Посетите WordTips канал на YouTube
Подписаться
БЕСПЛАТНАЯ УСЛУГА: Получайте такие советы каждую неделю в WordTips, бесплатном информационном бюллетене по продуктивности. Введите свой адрес и нажмите «Подписаться».
Введите свой адрес и нажмите «Подписаться».
(Ваш адрес электронной почты никому и никогда не передается.)
Просмотреть самый последний информационный бюллетень.
Ссылки и обмен
- Часто задаваемые вопросы о WordTips
- Вопросы или комментарии
- Отличные идеи брендинга
- Бесплатные календари
Copyright © 2023 Sharon Parq Associates, Inc.
Word 2016 Word 2016 для Mac Word 2013 Word 2010 Word для Mac 2011 Больше...Меньше
Вы можете сделать так, чтобы Word автоматически переносил текст при вводе текста или позже, за один проход. Вы также можете использовать расстановку переносов вручную, чтобы Word предлагал варианты расстановки переносов. Автоматическая расстановка переносов выполняется быстрее и проще, хотя ручная расстановка переносов обеспечивает больший контроль.
Выполните любое из следующих действий:.
Щелкните там, где вы хотите вставить неразрывный дефис.
Нажмите Ctrl+Shift+Дефис.
На вкладке Layout щелкните стрелку рядом с Дефис .
Выбрать Автоматически .

На вкладке Макет щелкните стрелку рядом с Перенос .
Выберите Руководство .
Word по очереди определяет каждую возможность переноса.
В диалоговом окне Ручная расстановка переносов щелкните нужное место переноса и нажмите Да .
Вы можете ограничить количество последовательных дефисов.
На вкладке Макет щелкните стрелку рядом с Перенос .
Выберите Параметры переноса .
В поле Ограничить последовательные дефисы введите максимальное число и нажмите OK .
Выберите текст.
org/ListItem">В диалоговом окне Параграф выберите Разрывы строк и страниц вкладка.
В разделе Исключения форматирования установите флажок Не расставлять переносы .
На вкладке Главная разверните группу Параграф .
Количество дефисов в документе можно контролировать, регулируя ширину полей.
На вкладке Layout нажмите Поля .

Выберите одну из предустановленных значений ширины полей или выберите Пользовательские поля , а затем введите Верхнее , Нижнее , Левое и Правое ширины полей.
Щелкните OK .
См. также
Изменить межстрочный интервал в Word
Установить поля страницы в Word
Сочетания клавиш в Ворде
Щелкните там, где вы хотите вставить неразрывный дефис.
Нажмите Command+Shift+Дефис .
Советы:
Чтобы вставить короткое тире (–), нажмите Option+Дефис .
Чтобы вставить длинное тире (—) вместо двойных дефисов, нажмите Shift+Option+Дефис .
В меню Инструменты щелкните Перенос .
Выберите документ Автоматически расставлять переносы 9флажок 0074.
В поле Зона переноса введите расстояние между концом последнего слова в строке и правым полем.
В поле Ограничить количество последовательных дефисов до введите количество последовательных строк, которые могут быть разделены дефисами.
Советы:
Чтобы уменьшить количество дефисов, сделайте зону переноса шире.
Чтобы уменьшить неровность правого поля, сузьте зону переноса.
Выберите текст, который вы хотите расставить через дефис.
В меню Инструменты щелкните Перенос .

Щелкните Руководство .
Word по очереди определяет каждую возможность переноса.
В поле Перенос на щелкните нужное место переноса.
Убедитесь, что текст не выделен.
В меню Инструменты нажмите Дефис .



 Пункт замены дефисов на тире лучше не включать по следующим причинам: во-первых, замена осуществляется
не на обычное, а на короткое тире, а во-вторых, замена осуществляется не во всех случаях. Автоматизировать
этот процесс лучше на вкладке «Автозамена».
Пункт замены дефисов на тире лучше не включать по следующим причинам: во-первых, замена осуществляется
не на обычное, а на короткое тире, а во-вторых, замена осуществляется не во всех случаях. Автоматизировать
этот процесс лучше на вкладке «Автозамена». Установив текстовый курсор в позицию вставки,
открываем меню «Вставка → Символ…». Откроется окно
со списком символов, которые можно вставить в текст.
Установив текстовый курсор в позицию вставки,
открываем меню «Вставка → Символ…». Откроется окно
со списком символов, которые можно вставить в текст.

 В последнем случае две такие
кавычки, следующие одна за другой, объединяются в одну: ООО «ЦНИТИ «Техномаш».
Этот вариант является менее читабельным, но употребляется чаще в основном из-за неумения ставить
кавычки разного типа.
В последнем случае две такие
кавычки, следующие одна за другой, объединяются в одну: ООО «ЦНИТИ «Техномаш».
Этот вариант является менее читабельным, но употребляется чаще в основном из-за неумения ставить
кавычки разного типа. п., но сокращения сек. и мин. пишутся с точкой. Если обозначение
пошло от имени собственного, оно пишется с прописной буквы. В сокращенных обозначениях, использующих
знак «/» (тел/факс,
б/у) точка тоже не ставится.
п., но сокращения сек. и мин. пишутся с точкой. Если обозначение
пошло от имени собственного, оно пишется с прописной буквы. В сокращенных обозначениях, использующих
знак «/» (тел/факс,
б/у) точка тоже не ставится.



