Как удалить WordPress.
Честно говоря, не думала, что придется писать такую инструкцию. Потому что зачем же удалять результаты своего труда. Но оказалось, что необходимость в такой инструкции есть, например, в том случае, если Вы некорректно установили блог, или установили его не в ту директорию, и хотите переустановить (начать с начала).
В статистике поисковых запросов Яндекса я с удивлением обнаружила, что по такому запросу ищут информацию в среднем не менее 800 человек за месяц. Что ж, если есть спрос, то пусть будет и предложение. Тем более, что эта инструкция позволит Вам лучше понять, как устроен wordpress изнутри.
Прежде чем перейти к самой инструкции по удалению wordpress, немного поясню. Блог wordpress в администраторской части (то есть с изнанки, видной только админу) представляет из себя две части: файлы на сервере, которые обеспечивают весь функционал и внешний вид блога, и таблица в базе MySQL, в которых хранится контент и настройки. И чтобы
Я буду писать пошаговую инструкцию на примере хостинга ДЖИНО, которым я сама пользуюсь. Если у Вас другой хостинг, то действуйте по аналогии. Шаги все те же самые, просто у Вас инструменты в панели управления могут располагаться по-другому.
Шаг 1. Чистим файлы на хостинге. Заходим в контрольную панель Вашего хостинга на ДЖИНО — в раздел УПРАВЛЕНИЕ — Файловый менеджер. Кликаем по папке domains, а затем по папке с именем Вашего сайта. И все файлы и папки, находящиеся внутри директории с именем Вашего сайта удаляем. Для этого кликом мышки выделяем все файлы и папки и затем жмем кнопку УДАЛИТЬ.
Шаг 2. Чистим базу данных MySQL. В контрольной панели Вашего хостинга на ДЖИНО заходим в раздел УПРАВЛЕНИЕ — Управление базами MySQL. Переходим на вкладку phpMyAdmin.
и напротив Вашего логина кликаем на ссылку ВОЙТИ.
Вы попадаете в панель управлениями таблицами базы данных. В левом фрейме как раз видны таблицы, которые работают с Вашим блогом. Они имеют префикс wp_.
Кликаем на кнопку «Базы данных» вверху панели.
и затем на вашу базу данных (по умолчанию у нее имя соответствует Вашему логину),
отмечаем вручную или с помощью опции «Отметить все» все таблицы в Вашей базе
и выбираем действием с отмеченными — УДАЛИТЬ.
Подтверждаем удаление, кликув ДА.
Все. Ваш wordpress полностью удален. Теперь Вы можете провести установку заново, если это нужно.
Как удалить и переустановить WordPress
Когда вам нужно переустановить WordPress?Переустановка WordPress не всегда единственный вариант. Большинство распространенных ошибок в WordPress легко поправимы, и это избавит вас от хлопот переустановки WordPress.
Если вы не можете выяснить причину ошибок, то затем следуйте инструкциям в руководстве по устранению неполадок WordPress. Это поможет вам точечно найти решение.
В случае взлома сайта на WordPress, вы можете попробовать советы в нашем руководстве о том как восстановить взломанный сайт на WordPress.
Если все остальное терпит неудачу, то удаление и повторная новая копия WordPress может быть использована в качестве последнего средства.
Шаг 0. Создание аварийного резервного копирования
Прежде чем делать что-либо, вы должны сначала создать полную резервную копию вашего существующего сайта на WordPress. Вы можете использовать WordPress плагин резервного копирования, чтобы сделать это. Убедитесь, что вы храните ваши резервные копии файлов на вашем компьютере или в облаке, как Google Drive или Dropbox.
Мы не будем использовать резервную копию, чтобы переустановить WordPress, но она пригодиться, в случае, если что-то пойдет не так.
Шаг 1. Экспорт контента в WordPress
Первое, что вам нужно сделать, это экспортировать содержимое в WordPress путем создания WordPress файла экспорта. Этот файл будет содержать все ваши посты, страницы, категории, теги и комментарии.
Восстановление WordPress сайта с помощью этого файла экспорта позволяет выйти из данных, созданных с помощью плагинов WordPress.
Вот как вы можете создать файл экспорта в WordPress.
Во-первых, войдите в свою панель администратора в WordPress, а затем перейдите на страницу Инструменты » Экспорт. Выберите все содержимое, а затем нажмите на кнопку «Скачать файл экспорта».
Если у вас есть много зарегистрированные пользователи на вашем сайте, то вы можете экспортировать их. Смотрите наше руководство о том, как легко импортировать /экспортировать пользователей в WordPress.
Шаг 2. Загрузка папки wp-content
Все ваши темы, плагины, изображения и загрузки в WordPress хранятся в папке /wp-content/ на вашем сайте.
Давайте скачаем этот контент на ваш компьютер, так чтобы вы могли использовать его позже, после переустановки WordPress.
Подключитесь к WordPress сайту, используя FTP – клиент или файлового менеджера в CPanel. После подключения, выберите папку wp-content и загрузите его на свой компьютер.
После загрузки папки wp-content, вы готовы к удалению WordPress.
Шаг 3. Правильное удаление WordPress
Чтобы удалить WordPress, вам нужно подключить к WordPress сайту с помощью FTP-клиента или файлового менеджера в CPanel. Затем вам нужно удалить все файлы WordPress.
Вам не нужно удалять базу данных WordPress. Большинство WordPress хостинг компаний позволяют создать столько баз данных и имен пользователей, сколько вам нужно.
Вместо того, чтобы удалить существующую базу данных, вы можете создать новую с новым именем пользователя и паролем.
Для того, чтобы создать новую базу данных, вам необходимо войти в свой аккаунт сPanel и нажмите на значок Базы данных MySQL.
Это приведет вас на новую страницу добавления базы данных.
Во-первых, вам нужно ввести имя новой базы данных и нажмите на кнопку создания базы данных.
После этого, прокрутите вниз, чтобы добавить раздел “Пользователи MySQL” и добавьте нового пользователя. Вам нужно будет ввести имя пользователя и пароль, а затем нажмите на кнопку «Создать пользователя».
Теперь вам нужно добавить пользователя в базу данных, созданную ранее. Прокрутите вниз до раздела «Добавить пользователя в базу данных», а затем выберите имя пользователя и базу данных, созданную ранее.
Нажмите на кнопку «Добавить», чтобы продолжить.
Ваша новая база данных готова к использованию при переустановке WordPress.
Теперь, когда вы успешно удалили WordPress, давайте посмотрим, как установить его заново и восстановить свой веб-сайт.
Шаг 4. Установка нового WordPress
Вы должны загрузить новую копию WordPress от сайта WordPress.org.
После загрузки WordPress, вам нужно распаковать скачанный файл.
Вы найдете папку WordPress внутри него. Откройте папку WordPress, и вы увидите все файлы WordPress.
Теперь вам нужно загрузить эти файлы на свой веб-сайт с помощью клиента FTP .
После загрузки файлов WordPress, идите вперед и посетите свой сайт. WordPress теперь будет просить вас ввести информацию о базе данных.
Вы должны ввести имя базы данных, имя пользователя и пароль, который вы создали ранее. Ваша информация, скорее всего, будет локальной.
После того, как вы закончите заполнять информацию, нажмите на кнопку отправки, чтобы продолжить.
WordPress теперь будет пытаться подключиться к базе данных. После успешного подключения, он покажет вам сообщение об успехе. Теперь вы можете нажать на кнопку «Запустить установить», чтобы продолжить.
На следующем этапе, WordPress попросит вас предоставить вашу информацию, как название сайта, описание, адрес электронной почты администратора и пароль.
После заполнения информации, нажмите на кнопку «Установить WordPress», чтобы продолжить.
WordPress теперь завершит установку. Идем дальше и войдем в WordPress админку, используя имя пользователя и пароль, введенные ранее.
После того, как вы вошли в WordPress, вам нужно удалить содержимое по умолчанию.
Зайдем в посты и удалим пост с названием «Hello World». Посетите раздел «Комментарии» и удалите комментарий по умолчанию. И, наконец, перейдите на страницы и удалите образец страницы.
Вы успешно переустанавили новую копию WordPress.
Теперь давайте перейдем к восстановлению контента.
Шаг 5. Восстановление загрузок, изображений и стилей
Во-первых, вам нужно будет восстановить загрузки, изображения и темы, расположенный в папке wp-content, которые вы скачали ранее.
Чтобы сделать это, вам нужно подключиться к веб-сайту, используя FTP – клиент и перейти к папки /wp-content/.
Далее, вам нужно выбрать папку /wp-content/uploads/ с вашего компьютера и загрузить ее на свой веб – сайт.
Если вы внесли изменения в вашу тему в WordPress или файлы темы ребенка, то вы можете загрузить их сейчас. Ваши тематические папки находятся в папке /wp-content/themes/.
Шаг 6. Импорт контента
Теперь давайте импортируем Ваши посты, страницы, категории, теги и другие материалы.
Во-первых, вам нужно перейти на страницу Инструменты » Импорт, а затем нажать на ссылку „Установить сейчас“ под WordPress.
WordPress скачает и установит импортер WordPress. После этого вам нужно нажать на ссылку «Run Importer».
Это приведет вас на страницу импортера WordPress, где вам нужно нажать на кнопку «Выбрать файл», а затем выберите файл XML, загруженный во время нашего шага 1.
Нажмите на ссылку «Загрузить файл и импортировать» для продолжения.
WordPress спросит вас, если вы хотите создать новых авторов и назначить им посты или если вы хотите назначить все посты на текущую учетную запись пользователя.
Если это единственный автор на сайте, то вы можете назначить все посты самому себе. В противном случае, ничего не надо делать и WordPress импортирует авторов.
Кроме того, необходимо убедиться, что вы установили флажок в разделе «Импорт вложений». Это позволит WordPress правильно импортировать изображения в папку /wp-content/uploads/ и медиабиблиотеку в WordPress.
Идите вперед и нажмите на кнопку Отправить, чтобы продолжить.
WordPress теперь начнет импортировать содержимое из файла XML на свежую установку WordPress.
После завершения, вы сможете увидеть контент, посетив веб-сайт.
Шаг 7. Установка плагинов WordPress (по одному)
После успешного импорта содержимого на WordPress сайт, вы можете перейти к установке плагинов.
Вам нужно будет установить все плагины по одному, а затем активировать их. Вам, возможно, потребуется вручную настроить плагины и их параметры.
Это все, вы успешно удалили и переустановили WordPress. Теперь вы можете просматривать веб – сайт и настройки, ваши навигационные меню, боковые панели виджетов, контактные формы, и многое другое.
Мы надеемся, что эта статья помогла вам узнать , как удалить и переустановить WordPress. Теперь Вы можете увидеть наше последнее руководство по безопасности WordPress.
Если вы нашли ошибку, пожалуйста, выделите фрагмент текста и нажмите Ctrl+Enter.
Как очистить сайт WordPress от своих настроек
Вступление
Вы запутались в собственных настройках сайта? Наставили тем и плагинов, что не можете разобраться? Пора очистить сайт WordPress от своих настроек или удалить настройки WordPress плагинами reset wordpress.
История темы
Я очень давно не чистил сайт WordPress от своих настроек в один клик. Однако вчера тестируя современные шаблоны с демо–версиями страниц и плагинов, вспомнил про эту возможность.
Вернее, про возможность сброса настроек сайта до после установочного состояния напомнила сама система показав кнопку сброса.
После использования предложенного способа и сброса настроек WordPress сайт стал таким «чистым», что я понял, что перестарался.
Вместе с удалением всех демо–данных тем, удалились все статьи, рубрики, метки и сбросились настройки всех плагинов.
Чтобы этого не произошло с вами, используйте выборочную очистку сайта WordPress от своих настроек или, как я у, удаляйте все свои настройки плагинами reset wordpress.
Плагины для сброса настроек WordPress
Удалить настройки WordPress и очистить сайт WordPress от своих настроек можно при помощи этих плагинов.
WordPress Database Reset
Страница плагина: wordpress.org/plugins/wordpress-database-reset
Плагин WordPress Database Reset очистит вашу базу данных до «первородного» состояния. Есть возможность выбора таблиц базы данных, которое нужно чистить.
Настройки плагина минимальные, процесс полной очистки займёт доли секунд в один клик мышью.
В плагине исключено случайное нажатие кнопки сброса, что радует любителей всё нажимать не думая (это я про себя).
По рекомендациям больше подходит для разработчиков тем и плагинов. Однако я так не думаю. Простой пользователь вполне может пользоваться этим плагином. Впрочем следующий плагин совсем пользовательский.
WP Reset
Страница плагина: wordpress.org/plugins/wp-reset
Полное название: WP Reset – Best WordPress Reset Plugin. «Best» в названии имеет смысл. Вперёд — плагин WP Reset для вас.
Важная особенность данного плагина reset wordpress в возможности восстановить свой сайт одним щелчком мыши, если ошиблись?
Плагин удаляет все настройки и материалы сайта, или удаляет только выбранные части, например, настройки темы.
Видео статьи
Advanced WordPress Reset
Страница плагина: wordpress.org/plugins/advanced-wp-reset
Еще один рабочий плагин, чтобы очистить сайт WordPress от своих настроек. Название плагина «Advanced WordPress reset». Он вернёт базу данных WordPress к установочному виду без прохождения «5-ти минутной» установки WordPress.
Важные особенности:
- Сбрасывает базу данных без удаления или изменения любых ваших файлов;
- Удаляет все настройки базы данных, сделанные плагинами и темами.
- Удаляет все содержимое, включая сообщения, страницы, параметры и т. д.
- Обнаруживает пользователя Admin (id=1) и возрождает его со старым паролем;
- Сохраняет название сайта.
Customizer Reset
Страница: wordpress.org/plugins/customizer-reset-by-wpzoom
Данный плагин сбрасывает настройки темы, которые вы сделали в WordPress Customizer.
Напомню, WordPress Customizer это функционал системы появившейся с версии WP 3.4. работает при нажатии на ссылку «Настройки» в меню «Внешний вид». По факту это визуальный настройщик тем.
Customizer Reset ваши настройки в WordPress Customizer удалит. Ни одна статья, страница, плагин пострадать не должны.
Заключение
Как видите быстро очистить сайт wordpress и удалить настройки WordPress плагинами reset wordpress несложно. Однако после сброса настроек темы вы не сможете вернуться назад, вам нужно будет повторить все модификации с нуля. Исключение плагин WP Reset, который я рекомендую.
©www.wordpress-abc.ru
Еще статьи
Похожие посты:
Как удалить записи в WordPress и очистить базу данных (+плагины)
В процессе веб-разработки может возникнуть ситуация, когда вам нужно сбросить настройки WordPress, удалить записи, страницы, убрать пункты меню или какое-то другое содержимое сайта. Бывает, что перед официальным запуском проекта накапливается много лишних плагинов/хаков, ненужного импортированного демо контента из премиальных тем и т.п. Наиболее радикальный способ «начать все с чистого листа» — новая установка Вордпресс с нуля, но подход этот не самый эффективный. Ниже рассмотрю варианты поинтереснее + немного поговорим про очистку базы данных в WordPress.В принципе, проблем с редактированием контента в WP нет. Причем его правка непосредственно в админке защищает пользователей от потери данных, т.к. иногда содержимое можно позже восстановить из БД (в некоторых случаях информация просто «помечается» как удаленная, но по факту остается).
Как удалять записи в WordPress
Задача решается несколькими способами, причем для страниц и пользовательских типов объектов алгоритм аналогичен. Первым делом переходим в раздел админки «Записи» — «Все записи».
Здесь есть 2 подхода (поштучный и быстрый):
- Наведите курсор на конкретный элемент и кликайте на появившуюся ссылку «Удалить».
- Проставьте галочки слева от нужных записей, а затем из выпадающего списка выбираете вариант с удалением и жмете «Применить».
Для более быстрого массового редактирования в правом верхнем углу можете открыть функции «Настройки экрана» (где задается количество объектов на странице) и выбрать там отображение, например, по 100шт. вместо 20-ти по умолчанию. Таким образом, чтобы избавиться от 500-600 элементов вам нужно будет повторить второй способ всего 5-6 раз.
Защитные механизмы от случайных срабатываний:
- Как видите на скриншоте выше, после выполнения действия система пишет вам о соответствующем результате и позволяет быстро его отменить.
- Иногда я предпочитаю скрывать страницы в WordPress — для пользователей сайта они не видны, но просмотр содержимого доступен админу.
- После удаления записи попадают в так называемую корзину (Trash), откуда их без проблем можно восстановить.
Чтобы окончательно и бесповоротно избавиться от ненужного контента, переходите в корзину и кликайте «Удалить навсегда» (поштучно или через массовые функции).
Удаляем категории, медиафайлы и не только
Суть подхода похожа на работу с записями, но некоторые детали все же отличаются. Переходим в раздел админки «Рубрики»:
При наведении появляется привычная ссылка для удаления + есть массовые действия. Корзина здесь не предусмотрена, поэтому после нажатия появится всплывающее окно с запросом подтверждения вашего решения. Также следует учитывать, что выбранные категории/теги будут удалены из соответствующих публикаций.
Что касается медиафайлов, то у них имеется 2 формата отображения элементов:
- списком — алгоритм действий аналогичен предыдущим;
- в виде сетки — для осуществления выборки нужно предварительно кликнуть по кнопке «Множественный выбор»:
В рубриках/тегах и медиа используется ссылка «Удалить навсегда», но если честно, не проверял остаются ли записи в БД, а файлы на FTP. В любом случае через админку их не восстановить, нужно будет создавать/загружать заново.
Очистка базы данных WordPress (в phpMyAdmin)
Вся инфа и настройки сайта хранятся в базе данных, поэтому редактировать определенные элементы можно непосредственно в ней. Но:
- В отличии от работы в админке у вас не будет шанса для восстановления информации за счет определенных функций, ревизий постов и т.п.
- Вариант подойдет только продвинутым пользователям, которые ориентируются в вопросе и понимают, что делает тот или иной SQL запрос.
- Можно случайно «повредить» сериализованные данные, как например при переносе WordPress на другой домен важно выполнять замену настроек через плагины, а не в БД.
Если вышеперечисленное вас не пугает, то давайте разберем как быстро и легко очистить базу данных WordPress. Выполняется процедура через phpMyAdmin, который есть во всех хостингах.
Обязательно(!) в начале создайте бекап. Далее:
- В phpMyAdmin открываете нужную вам БД.
- На странице отобразится список всех ее таблиц. Сразу под ним ставите галочку в пункте «Check all» (Отметить все») и открываете всплывающее меню справа.
- По удалению инфы имеется 2 опции: Empty — очистить содержимое, Drop — удалить таблицу целиком. Вам нужен первый вариант.
- Сразу после выбора «Empty» вас переадресует на следующую страницу, где увидите сформированный SQL запрос для очистки базы данных в WordPress — остается лишь его подтвердить.
Здесь важно помнить — вся информация удаляется навсегда, поэтому делайте бекап!
Плагины очистки базы данных
Если вы новичок либо боитесь работать непосредственно в phpMyAdmin, вот парочка полезных модулей. Большую их часть найдете в репозитории по ключу «reset«. Обращайте внимание только на самые популярные, т.к. тема «щепетильная», и не хочется потом разгребать «косяки» разработчиков.
Advanced WordPress Reset
Наиболее актуальное из решений, апдейт был пару дней назад, 40тысяч загрузок приятно радует. Оно позволяет сбросить систему до «заводского состояния» без необходимости переустановки WP. Все параметры плагинов и ваши настройки удаляются, но файлы при этом остаются не тронутыми. Доступна поддержка мультисайтовости. Оценка 4.
WordPress Database Reset
Самый популярный модуль — в 2раза больше скачиваний нежели у предыдущего (80тысяч). К сожалению, он не обновлялся несколько лет, поэтому есть риск, что автор подзабил на развитие. Из особенностей — вы можете очистить базу данных WordPress целиком либо конкретную ее таблицу. Оценка 4.5.
Reset WP
Еще один способ решения текущей задачи с БД. Как и остальные, очищает только таблицы и ваши настройки, файлы не трогает. Все достаточно просто — в админке увидите лишь одно поле, куда нужно ввести ваш пароль для подтверждения действий. Загрузок 30к, обновление несколько месяцев назад.
WordPress Reset
Последний из популярных модулей в репозитории — 20тысяч установок. Из интересного — если в системе есть пользователь админ, то он автоматически будет восстановлен с тем же логином и паролем. Не знаю, возможно, в остальных случаях все работает также, но другие разработчики об этом не упоминали. Также сохраняется название блога. В FAQ описано как можно сделать дабы после сброса настроек WordPress автоматически подключились нужные вам плагины. К сожалению, решение обновлялось более 2х лет назад.
Итого:
- Когда вам нужно удалить записи в WordPress, страницы, категории и другие типы контента — используйте функции системы. Это максимально безопасный и наглядный способ.
- Для очистки базы данных вам помогут соответствующие плагины (хотя опытные пользователи могут работать напрямую в phpMyAdmin).
Из модулей чаще всего упоминаются Advanced WordPress Reset и WordPress Database Reset. Если вас смущают некоторые негативные отзывы за последнее время, почитайте что именно пишут люди: часть из них жалуется на то, что какая-то информация была удалена, но ведь конкретные решения именно для этого и предназначены:)
Есть что добавить по теме или появились какие-то вопросы? — пишите ниже.
Понравился пост? Подпишись на обновления блога по RSS, Email или twitter!Как удалить и переустановить WordPress?
Переустановка WordPress не является первым и основным методом по устранению неработоспособности Вашего сайта. Как уже упоминалось в наших материалах, большинство ошибок на сайте можно решить, не предпринимая подобных кардинальных мер. Так, во-первых, необходимо проверить сайт на наличие вирусов, убедится в отсутствии конфликтов в плагинах и темах. “Белый экран смерти” – тоже проблема решаемая. Также довольно просто будет отремонтировать поврежденную базу данных. Если ни один из методов не помог Вашему сайту, и Вы не можете определить проблему, то в этом случае можно попробовать выполнить “чистую” установку движка с настройками по умолчанию.
Зачем удалять или переустанавливать WordPress?
Переустановка Вашей копии WordPress даст возможность исправить какие-то допущенные изменения, повлекшие за собой сбои в работе сайта. Это могут быть ошибки плагинов, тем или внедрения стороннего кода с целью нарушить работу ресурса или незаконно получить какую-нибудь информацию.
ВАЖНО. Все дальнейшие действия подразумевают изменения в файлах WordPress и в базе данных, поэтому необходимо выполнить резервную копию текущего состояния Вашего сайта, чтобы всегда иметь возможность вернуться к нему.
Шаг 1. Создание резервной копии
Для быстрого создания резервной копии всех файлов и базы данных сайта можно воспользоваться простым в настройках бесплатным плагином Duplicator. Дальше можно переходить к следующему шагу.
Шаг 2. Экспорт контента
На этом этапе нужно сохранить весь контент Вашего сайта с последующим его импортом на “чистую” установку. В итоге у Вас должен быть сохранен файл со всеми записями, страницами и вложениями.
Шаг 3. Копирование папки wp-content
Системный каталог wp-content из структуры папок WordPress-сайта хранит в себе все установленные Вами темы, плагины, загруженные файлы. Чтобы на свежеустановленной копии сайта Вам не пришлось вручную заново все это искать и устанавливать, есть смысл его скопировать себе на локальный компьютер, воспользовавшись FTP-клиентом.

Шаг 4. Удаление нерабочего WordPress
На этом шаге нужно будет удалить на хостинге все файлы Вашего сайта (через тот же FTP-клиент). Также нам потребуется новая база данных. Многие хостинг-компании предлагают создание неограниченного количества баз данных. Поэтому можно этим воспользоваться.
Шаг 5. Установка “чистого” WordPress
Далее нам необходимо установить новую копию движка. Для этого можно его загрузить с официального сайта и установить вручную или воспользоваться быстрой установкой на хостинге. Помните, что теперь будет использоваться новосозданная база данных. В результате Вы имеете новую рабочую копию движка, которую теперь необходимо наполнить предварительно сохраненными Вами данными.
Шаг 6. Импорт данных
Во-первых, нужно будет восстановить Ваши загрузки, темы и плагины. Для этого достаточно будет заменить соответствующие папки на хостинге из сохраненных Вами. А именно:
wp-content/uploads wp-content/themes wp-content/plugins
Следующий шаг – импорт контента. Для этого снова необходимо будет воспользоваться стандартными средствами WordPress.
Шаг 7. Активация плагинов и тем
После того, как все данные были загружены на новый сайт, нужно активировать необходимые плагины и темы. Так, если перейдете на страницу настройки тем (Внешний вид -> Темы), то увидите, что активной на данный момент является стандартная, которая была установлена и задействована при начальной установке WordPress. В списке необходимо найти нужную Вам и а активировать, нажав кнопку Активировать.

Дальше аналогичная ситуация с плагинами (Внешний вид -> Плагины). Плагины, которые были скопированы (в папке wp-content/plugins), присутствуют в списке установленных плагинов, но являются неактивными. Их активация происходит через кнопку Активировать.

Заключение
Как уже было сказано, описанная выше переустановка сайта WordPress, является крайней мерой. По большей части ошибок сайта возникает вследствие конфликтов некачественных плагинов или наличия на сайте вредоносного кода. Только после того, как Вы твердо будете уверены в том, что ошибки носят иной характер, потребуется выполнить подобный комплекс работы.
Если Вам понравилась статья — поделитесь с друзьями
пошаговый план действий 2 способами
Почему стоит удалять ненужные шаблоны
Есть несколько причин для удаления ненужного из движка WordPress:
- Занимают место на хостинге. В большинстве случаев темы весят не много, но есть отдельные экземпляры, которые занимают по 100 Мб, и такая трата дискового пространства на сервере не позволительна
- Устаревшие шаблоны. Со временем файлы устаревают и их код так же. Устаревший код дает дыры в безопасности, даже если он не активен, давая возможность хакерам взломать блог
- Сбои в работе. После установки нового темплейта возможны глюки с WordPress, даже если отключить, то проблема может не исчезнуть, поможет только полное стирание
Из этого делаем вывод что удалять ненужные темы нужно обязательно.
Если есть темплейт, которая постоянно обновляется и поддерживается разработчиками, либо куплена и не хотите терять, то оставить можно.
Удаление активной и не активной темы WordPress через админку
Процессы связанные с управлением происходят через админку, если есть к ней доступ, то заходим и находим раздел Внешний вид > Темы здесь их можно обновить.
 Внешний вид WP
Внешний вид WPЕсли необходимо удалить тему, которая в данный момент активна и отображается на сайте, то сначала нужно активировать или установить другой вариант.
 Деактивация
ДеактивацияНо если не активна, то переходим к следующему шагу. На миниатюре показан шаблон, который надо удалить, нажмите на кнопку Информация. Чтобы узнать какой темплейт стоит на блоге прочитайте инструкцию.
 Информация
ИнформацияПоявится больше всплывающее окно, в правом нижнем углу будет ссылка красного цвета с надписью Удалить, нажимаем ее.
 Удалить шаблон WordPress
Удалить шаблон WordPressДалее появиться новое всплывающее окно, в нем подтверждаем действие и элемент удалиться из панели и с сервера.
 Подтверждение
ПодтверждениеНа этом стандартная процедура закончена переходим более сложному способу. Приложу авторское видео, по данной проблеме.
Полностью удаляем тему по FTP
FTP соединение позволяет управлять файлами на сервере не хостинг, а из программы на компьютере, использую FileZilla, официальный репозиторий тут. Скачиваем и устанавливаем, далее настроим синхронизацию с программой. Если у вас уже настроено соединение, то пролистайте данный раздел чуть ниже.
Установка удаленного подключения
Разберу на примере хостинга Beget, входим в панель управления и находим раздел FTP.
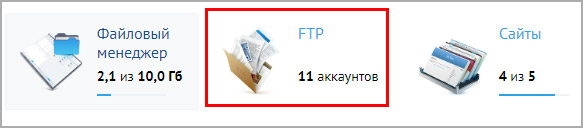 Панель Beget
Панель BegetНаходим название ресурса к которому нужно подключиться. Слева будет название сервера, записываем его в отдельный файл. Находим зеленый плюс.
 Создание подключения
Создание подключенияЗадаем произвольные логин и пароль, так же записываем и выбираем Добавить.
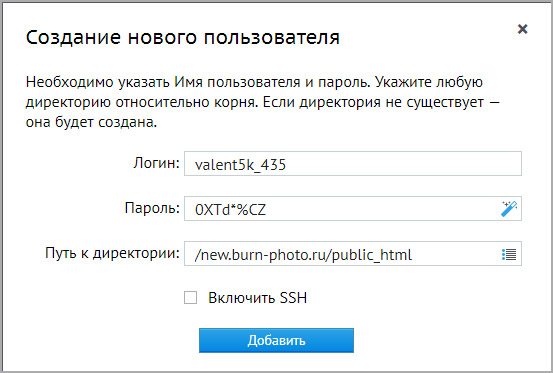 Логин и пароль
Логин и парольИдем в программу FileZilla и в меню Файл нажимаем Менеджер сайтов.
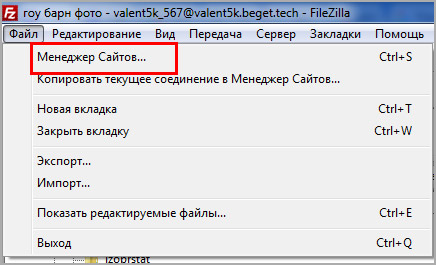 Менеджер FileZilla
Менеджер FileZillaОткроется окно в нем:
- Находим Новый сайт
- Вводим название, я написал тестовый
- Вводим хост, который копировали из панели Beget
- Вводим ранее записанные логин и пароль и выставляем тип входа нормальный
- Нажимаем Соединиться
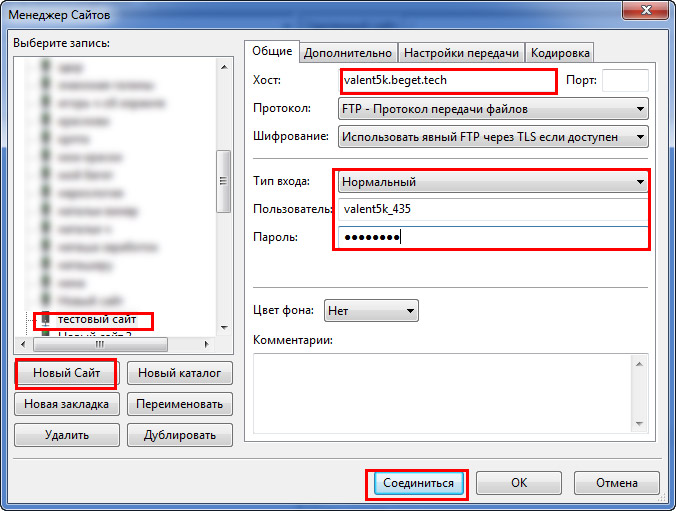 Настройка нового соединения
Настройка нового соединенияЕсли процесс прошел хорошо, то в правой части программы появятся файлы движка и ядра WordPress, о чем свидетельствует наличие папок wp-admin, wp-content и wp-includes.
 Корень сайта
Корень сайтаНа разных хостингах файлы вордпресса могут быть расположены в другой папке, побродите по каталогам и найдите корневой каталог. На этом синхронизация закончена, переходим к удалению.
Полностью удалить лишнего через FTP
Плюс WordPress в том, что полностью удалить лишнюю тему через FTP – легко, в корне сайта заходим в wp-content > themes. Находим папку с названием, жмем правой кнопкой мыши и в меню выбираем пункт Удалить (delete в английской версии).
 Стираем папку
Стираем папкуЗапуститься процесс, подождите некоторое время и папка с шаблоном исчезнет. В статье ответили на вопрос как удалить тему из WordPress двумя способами, пользуйтесь нашей базой знаний. Удачи.
Как удалить свой WordPress блог
Вы хотите удалить свой WordPress блог? В целом, блоггинг — это интересно, однако иногда нужно просто избавиться от всего этого. Недавно один из наших пользователей спросил, возможно ли удалить свой WordPress блог. В сегодняшней статье мы пошагово расскажем вам как безопасно удалить свой блог на WordPress и какие меры предосторожности следует предпринять.
Прежде, чем мы начнем, важно заметить, что существует два типа блогов WordPress. Первый и наиболее часто используемый, это сайт на собственном хостинге. Второй тип — это блоги на WordPress.com.
![deleteyourwpblog[1]](/800/600/https/wpincode.com/wp-content/uploads/2015/06/deleteyourwpblog1.jpg)
Давайте же перейдем к вопросу, как удалить свой блог WordPress.
Удаляем блог на WordPress.com
Прежде всего мы рассмотрим, как удалить свой блог на WordPress.com.
Шаг 1: Бекап
Не важно насколько вы уверены в том, что хотите удалить свой сайт, вам всегда стоит делать резервные копии на случай, если чуть позже вы передумаете. Этот бекап пригодится, если вы когда-нибудь захотите восстановить свой сайт.
К сожалению, нет единственной кнопки на WordPress.com, по нажатию на которую вы могли бы скачать все свои данные. Придется это делать вручную, для чего нужно перейти в консоль, а оттуда — в раздел Инструменты » Экспорт.
![export-wordpresscom-blog[1]](/800/600/https/wpincode.com/wp-content/uploads/2015/06/export-wordpresscom-blog1.png)
Контент, экспортируемый этой кнопкой: записи, страницы, рубрики, теги, комментарии и т.д. Медиафайлы не попадут в эту резервную копию. Для решения задачи вам нужно перейти в раздел Медиафайлов и вручную скачать все свои файлы.
Шаг 2: Удаление блога WordPress.com
Ссылку для удаления блога вы найдете в разделе Инструменты консоли сайта на WordPress.com.
![delete-site-link[1]](/800/600/https/wpincode.com/wp-content/uploads/2015/06/delete-site-link1.png)
Когда вы кликните по ней, то у вас поинтересуются причиной удаления. Кликните на ‘Другая причина’ (‘Another Reason’) для продолжения удаления.
Далее вы увидите модальное окно, где вас попросят убедиться в том, что вы экспортировали все свои данные. Также вас предупредят, что при удалении сайта, вы потеряете все его данные и более не сможете ими воспользоваться. Отметьте соответствующий чекбокс и нажмите на кнопку удаления.
![final-step[1]](/800/600/https/wpincode.com/wp-content/uploads/2015/06/final-step1.png)
Вы получите подтверждающее письмо для того, чтобы убедиться, что именно вы запросили удаление сайта. Необходимо кликнуть по ссылке подтверждения внутри письма для того. чтобы завершить удаление блога.
Вот и все, ваш блог на WordPress.com удален.ed.
Шаг 3: Собственные домены
Если вы покупали домен на WordPress.com, то вы не сможете просто так удалить свой сайт WordPress.com. WordPress сообщит вам о том, что сайт не может быть удален, потому как он использует собственный домен.
Для того, чтобы получить доступ к управлению домнами, ваш сайт должен быть активен на WordPress.com. Сейчас у вас есть два варианта.
Вы можете либо переместить этот домен к другому регистратору, что займет несколько дней. У каждого регистратора доменов есть собственные инструкции, которым и стоит следовать.
Или же, вы можете сделать свой блог WordPress.com личным.
Просто залогиньтесь в консоль WordPress.com и перейдите на страницу Настройки » Чтение. Прокрутите к разделу Видимость сайта, и отметьте галочку ‘I want to make my site private…’.
![wpcom-site-visibility[1]](/800/600/https/wpincode.com/wp-content/uploads/2015/06/wpcom-site-visibility1.png)
Таким образом вы не удалите свой блог WordPress.com, а сделаете его невидимым для всех. Теперь можно подождать, пока регистрация вашего домена закончится, а затем удалить свой блог. Прежде убедитесь, что у вас не стоит галочка автоматического продления в WordPress.com.
Удаление сайта на собственном хостинге
Удаление сайта на собственном хостинге гораздо более простое, потому как вы ничем не связаны и имеете полный доступ к своим собственным данным.
Шаг 1: Бекап Прежде чем вы удалите свой сайт, убедитесь, что у вас есть полная резервная копия вашего WordPress сайта. Даже если вы уверены, что никогда его снова не восстановите, мы все равно рекомендуем сделать бекап, на случай если вы однажды передумаете.
Шаг 2: Удаление файлов Войдите в панель управления хостингом и найдите там файловый менеджер.
![cpanel-filemanager[1]](/800/600/https/wpincode.com/wp-content/uploads/2015/06/cpanel-filemanager1.png)
В файловом менеджере перейдите в корневую директорию сайта и удалите все файла и папки.
Вот и все, вы успешно удалили свой сайт. Далее, просто отмените подписку на хостинг и все.
Заключение
Хотелось бы отметить, что когда вы удаляете свой сайт, это не означает, что он сразу же пропадет из сети. Google обычно создает кеш вашего сайта, который хранится достаточно долго, так долго, как захочет этого Google.
Также существуют проекты вроде Archive.org, которые пытаются сохранить веб путем отслеживания существенных изменений на сайтах.
И, наконец, существуют спамеры которые грабят (копируют / воруют) целые сайты. Если ваш сайт был сграблен, то весь контент будет жить, пока спамер не решит от него избавиться.
Если вы только начинаете разбираться с WordPress, то не забудьте посетить нашу рубрику WordPress для новичков, где мы публикуем материалы специально для новых пользователей WordPress.
По всем вопросам и отзывам просьба писать в комментарии ниже.
Не забывайте, по возможности, оценивать понравившиеся записи количеством звездочек на ваше усмотрение.
VN:F [1.9.22_1171]
Rating: 4.8/5 (4 votes cast)
