Установка базового программного обеспечения — Изучение веб-разработки
- Обзор: Getting started with the web
- Далее
В Установке базового программного обеспечения, мы покажем вам, какие инструменты вам необходимы для простой веб-разработки, и как правильно установить их.
- Компьютер. Может быть, это звучит очевидно для некоторых людей, но некоторые из вас читают эту статью с телефона или библиотечного компьютера. Для серьёзной веб-разработки, лучше приобрести настольный компьютер (Windows, Mac или Linux).
- Текстовый редактор, чтобы писать код. Это может быть текстовый редактор (например, Visual Studio Code, Notepad++, Sublime Text, Atom, GNU Emacs, или VIM) или гибридный редактор (например, Dreamweaver or WebStorm). Офисные редакторы не подходят для этого, поскольку они зависят от скрытых элементов, которые мешают движкам рендеринга, используемым веб-браузерами.
- Веб-браузеры, для тестирования кода.

- Графический редактор, такие как The Gimp, Paint.NET, или Photoshop, чтобы создавать изображения для ваших веб-страниц.
- Система контроля версий, чтобы управлять файлами на сервере, для совместной работы над проектом с командой, обмениваться кодом и избегать редакторских конфликтов. Сейчас Git является наиболее популярным инструментом контроля версий, и репозиторий кода Github, основанный на Git, также является очень популярным.
- FTP программа, чтобы загружать веб-страницы на сервер для публичного просмотра.
 Существует обилие таких программ, доступных в том числе Cyberduck, Fetch, и FileZilla.
Существует обилие таких программ, доступных в том числе Cyberduck, Fetch, и FileZilla. - Система автоматизации, такая как Grunt или Gulp, для автоматического выполнения повторяющихся задач, например, минимизации кода и запуска тестов.
- Шаблоны, библиотеки, фреймворки и т. д., чтобы ускорить написание общей функциональности.
- А также некоторые другие инструменты!
Этот список выглядит страшновато, но, к счастью, вы можете начать веб-разработку, не зная ничего о большинстве из того, что в нем написано. В этой статье мы установим базовый минимум — текстовый редактор и некоторые современные веб-браузеры.
Установка текстового редактора
У вас, наверное, уже есть базовый текстовый редактор на вашем компьютере. По умолчанию Windows включает Блокнот и Mac OS X поставляется с TextEdit. Linux дистрибутивы варьируются; Ubuntu поставляется с gedit по умолчанию.
Для веб-разработки вам, вероятно, понадобится больше, чем могут предложить Notepad или TextEdit.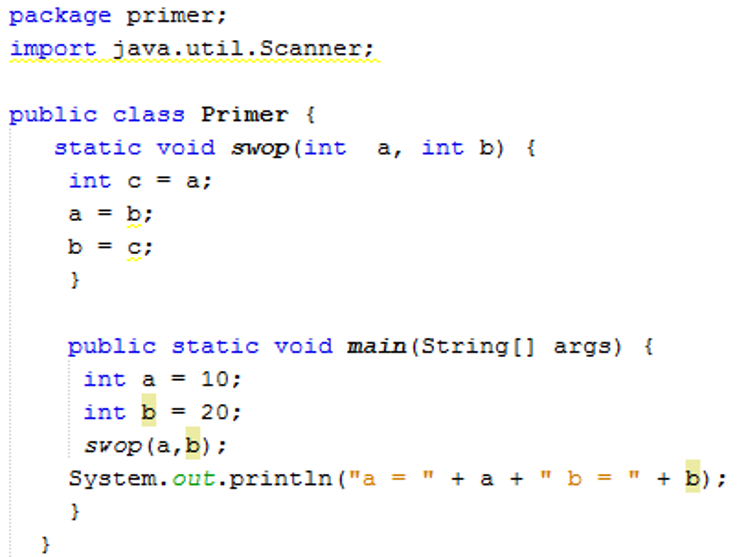 Мы рекомендуем начать с Visual Studio Code, который является бесплатным редактором, который предлагает предварительный просмотр и подсказки во время написания кода.
Мы рекомендуем начать с Visual Studio Code, который является бесплатным редактором, который предлагает предварительный просмотр и подсказки во время написания кода.
Установка современных веб-браузеров
На данный момент, мы установим только пару настольных веб-браузеров, чтобы проверять наш код. Выберите вашу операционную систему ниже и нажмите на соответствующие ссылки для загрузки установочных программ ваших любимых браузеров:
- Linux: Firefox, Chrome, Opera, Brave.
- Windows: Firefox, Chrome, Opera, Internet Explorer, Brave (Если у вас есть Windows 8 или выше, вы можете установить IE 10 или более позднюю версию; иначе, вам следует установить альтернативный браузер)
- Mac: Firefox, Chrome, Opera, Safari, Brave (Safari поставляется с iOS и OS X по умолчанию)
Прежде, чем идти дальше, вам следует установить, по крайней мере, два из этих браузеров, чтобы использовать их для тестирования.
Установка локального веб-сервера
Некоторые примеры для успешной работы необходимо будет запустить на веб-сервере.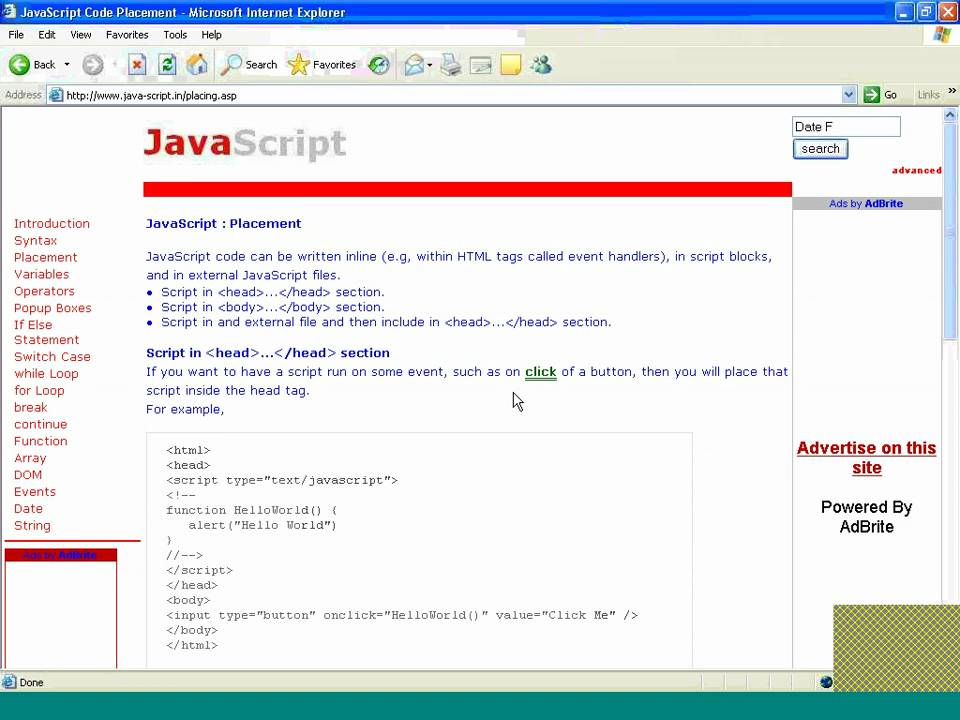 Вы можете узнать, как это сделать в статье Как настроить локальный сервер для тестирования?
Вы можете узнать, как это сделать в статье Как настроить локальный сервер для тестирования?
- Обзор: Getting started with the web
- Далее
- Установка базового программного обеспечения
- Каким должен быть ваш веб-сайт?
- Работа с файлами
- Основы HTML
- Основы CSS
- Основы JavaScript
- Публикация вашего веб-сайта
- Как работает Веб
Found a content problem with this page?
- Edit the page on GitHub.
- Report the content issue.
- View the source on GitHub.
Want to get more involved?
Learn how to contribute.
This page was last modified on by MDN contributors.
Отладка и тестирование JavaScript в приложениях HTML5
IDE можно с легкостью настроить для выполнения модульного тестирования с помощью исполнителей тестов Karma или JS Test Driver.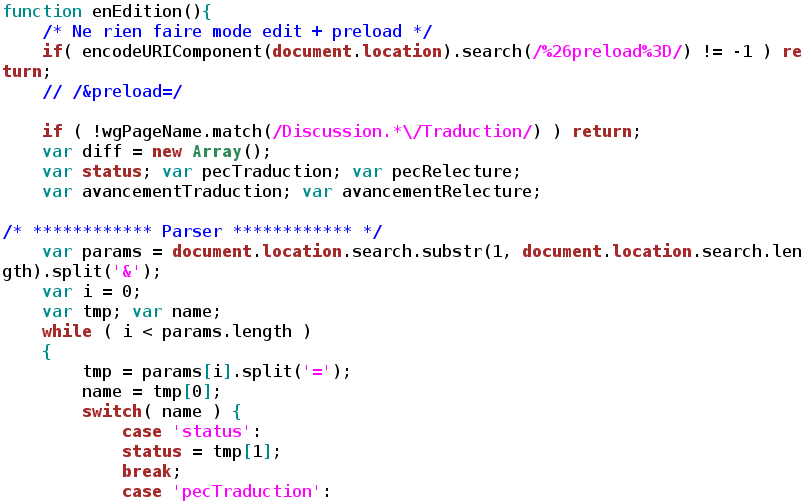 Karma и JS Test Driver — исполнители тестов, предоставляющие целевой URL-адрес для выполнения модульных тестов JavaScript.
Karma и JS Test Driver — исполнители тестов, предоставляющие целевой URL-адрес для выполнения модульных тестов JavaScript.
В этом учебном курсе показано, как выполнять модульные тесты JavaScript, включенные в состав образца проекта, с помощью исполнителя тестов Karma. В образец проекта уже включен файл конфигурации Karma. При запуске тестов запускается тестовый сервер и ожидает выполнения тестов. В окне браузера отображается статусное сообщение сервера, указывающее на то, что сервер запущен и находится в режиме ожидания.
Выполнение тестов с помощью Karma
Для выполнения тестов с помощью Karma прежде всего необходимо загрузить Karma и сохранить файл на локальном компьютере. После установки Karma потребуется создать файл конфигурации Karma, а затем указать папку установки и путь к файлу конфигурации в окне «Свойства проекта».
Установите Karma.
Вы можете выбрать способ и папку назначения для установки Karma. Папку установки можно указать позже при настройке проекта для работы с Karma. Сведения о вариантах установки Karma можно найти на веб-сайте Karma.
Сведения о вариантах установки Karma можно найти на веб-сайте Karma.
Создайте файл конфигурации Karma.
В рамках данного учебного курса этот этап можно пропустить, так как файл конфигурации Karma уже включен в состав образца приложения. Чтобы создать структуру файла конфигурации Karma, выберите «Файл конфигурации Karma» в категории «Модульные тесты» мастера создания файлов.
Figure 10. Новый файл конфигурации Karma в мастере создания файлов
Также можно выполнить команду Karma init в командной строке. Дополнительные сведения об использовании команды Karma init см. в документации Karma.
Разверните узел «Файлы конфигурации» в окне «Проекты» и дважды щелкните файл
karma.conf.js, чтобы открыть его в редакторе. Обратите внимание, что образец проекта включает в себя два файла конфигурации Karma.
В файле конфигурации Karma перечислены файлы, которые необходимо обрабатывать или исключать при выполнении тестов.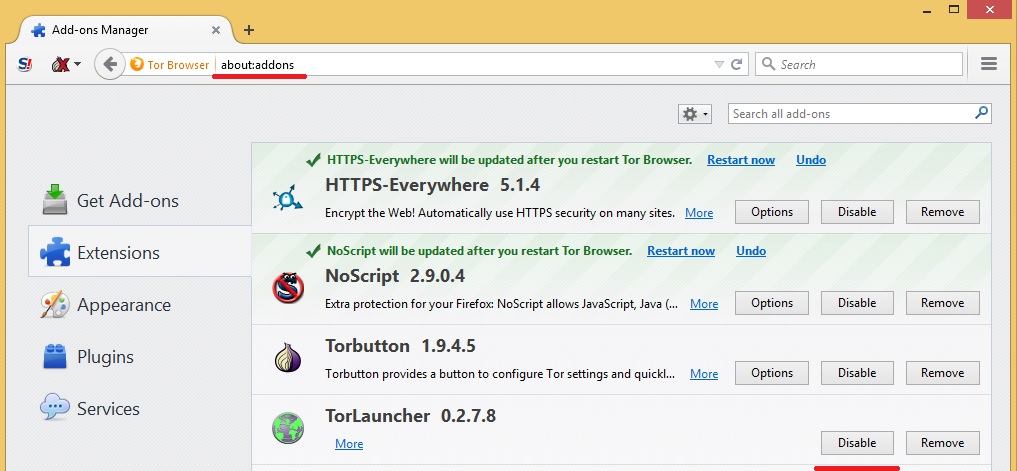 Также здесь перечислены подключаемые модули Karma, которые требуются для выполнения тестов в данной конфигурации.
Также здесь перечислены подключаемые модули Karma, которые требуются для выполнения тестов в данной конфигурации.
Figure 11. Файл конфигурации Karma в редакторе
Правой кнопкой мыши щелкните узел проекта в окне «Проекты» и выберите «Свойства» во всплывающем меню.
Выберите категорию «Тестирование JavaScript» в разделе «Категории» окна «Свойства проекта».
В списке «Тестовый провайдер» выберите Karma. Нажмите OK.
Снова откройте окно «Свойства проекта» и выберите Karma в категории «Тестирование JavaScript» в разделе «Категории».
Укажите путь к папке установки Karma.
Если установка Karma была выполнена в каталог проекта, можно нажать «Поиск», и IDE обнаружит папку установки автоматически. Также можно нажать кнопку «Обзор» и выбрать папку установки Karma вручную.
Укажите путь к файлу конфигурации Karma.

В рамках данного учебного курса вы можете нажать кнопку «Поиск», и IDE обнаружит файл конфигурации Karma, используемый по умолчанию. Также можно нажать кнопку «Обзор» и выбрать файл конфигурации вручную.
Figure 12. Категория
При нажатии на кнопку ОК под узлом проекта в окне «Проекты» появится узел Karma. Щелкните узел Karma правой кнопкой мыши, чтобы запустить/остановить сервер Karma или выбрать файл конфигурации.
Щелкните правой кнопкой мыши узел «Karma» в окне «Проекты» и выберите пункт меню «Запуск».
В результате будет запущен сервер Karma и откроется окно браузера с сообщением о статусе сервера.
Figure 13. Статус сервера Karma в окне браузера Chrome
В окне «Результаты» отображаются сведения о статусе сервера. Также программа предлагает установить отсутствующие модули (если необходимо).
Figure 14. Настройка узла ‘jsTest Driver’ в окне ‘Службы’
Примечание. Для выполнения тестов должно быть открыто окно браузера и запущен сервер Karma.
Щелкните правой кнопкой мыши узел Karma и выберите «Выбрать конфигурацию >
karma.conf.js«, чтобы программа использовала верный файл конфигурации.
Отключите все точки останова, заданные в проекте.
Точки останова можно отключить, сняв флажки для точек останова в окне ‘Точки останова’.
Щелкните правой кнопкой мыши узел проекта в окне ‘Проекты’ и выберите ‘Тестирование’.
Если выбрать пункт меню «Тестирование» исполнитель тестов запускает модульные тесты для файлов. В IDE открывается окно «Результаты тестов», в котором отображаются результаты тестирования.
Figure 15. Результаты тестирования Karma
Выполнение тестов с помощью JS Test Driver
Параметры использования JS Test Driver в IDE можно настроить в диалоговом окне конфигурации JS Test Driver, которое можно открыть, выбрав узел JS Test Driver в окне «Службы». В диалоговом окне конфигурации можно указать местоположение JAR-сервера JS Test Driver и выбрать браузеры для выполнения тестов.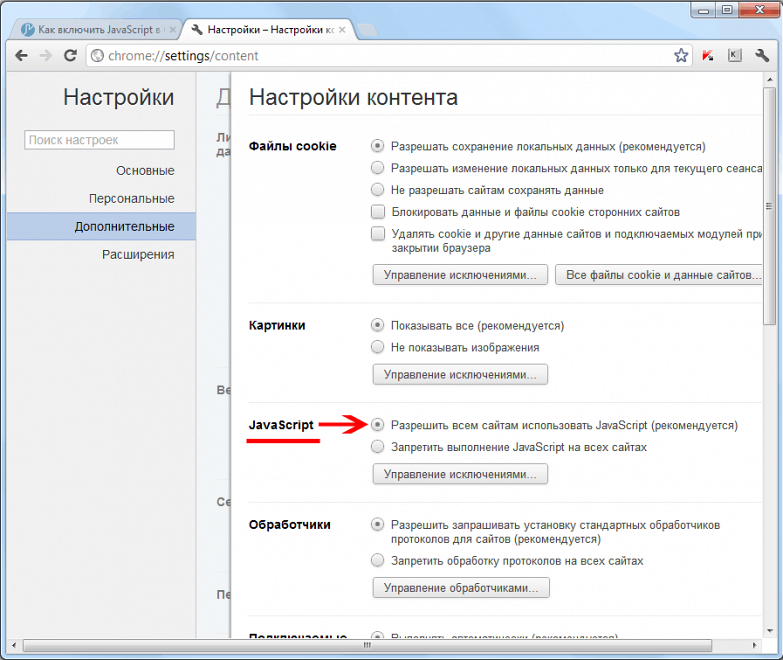 Узел JS Test Driver позволяет быстро определить, запущен ли сервер, а также запустить или остановить сервер.
Узел JS Test Driver позволяет быстро определить, запущен ли сервер, а также запустить или остановить сервер.
Подробнее о настройке сервера JS Test Driver см. в документации Начало работы с JsTestDriver.
Загрузите JAR JS Test Driver и сохраните файл JAR в локальной системе.
В окне ‘Службы’ щелкните правой кнопкой мыши узел JS Test Driver и выберите ‘Настройка’.
Figure 16. Настройка узла ‘jsTest Driver’ в окне ‘Службы’
В диалоговом окне ‘Настроить’ щелкните ‘Обзор’ и найдите загруженный файл JAR JS Test Driver.
Выберите Chrome с NetBeans Connector (в NetBeans IDE 7.3 — Chrome с NetBeans JS Debugger) в качестве браузера. Нажмите кнопку ОК.
Figure 17. Диалоговое окно ‘Настройка узла ‘jsTest Driver’
Примечания. Местоположение файла JAR для JS Test Driver нужно указывать только при первой настройке JS Test Driver.
Список браузеров, которые могут быть захвачены и использованы для тестирования в браузерах, установленных в системе.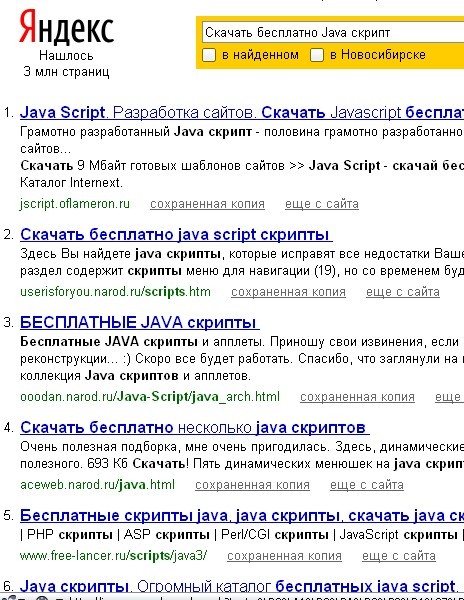 Можно выбрать несколько браузеров, в качестве дополнительных, но для запуска тестов окно, которое может быть дополнительным для сервера, должно быть открыто для каждого браузера. Выбранные браузеры будут захвачены автоматически при запуске сервера из IDE.
Можно выбрать несколько браузеров, в качестве дополнительных, но для запуска тестов окно, которое может быть дополнительным для сервера, должно быть открыто для каждого браузера. Выбранные браузеры будут захвачены автоматически при запуске сервера из IDE.
Если выбран вариант «Chrome с подключаемым модулем NetBeans», появляется возможность отладки тестов, выполняемых с помощью JS Test Driver.
Щелкните правой кнопкой мыши узел проекта в окне «Проекты» и выберите «New > Other»(Создать > Другое).
Выберите Файл конфигурации jsTestDriver в категории ‘Тестирование модулей’. Нажмите кнопку ‘Далее’.
Убедитесь, что jsTestDriver задан как ‘Имя файла’.
В поле ‘Созданный файл’ убедитесь, что файл находится в папке
configпроекта (AngularJSPhoneCat/config/jsTestDriver.conf).
Примечание. Файлом конфигурации
Файлом конфигурации jsTestDriver.conf должна быть папка config проекта. Если местоположением созданного файла не явлется папка config , нажмите ‘Обзор’ и выберите папку AngularJSPhoneCat - Файлы конфигурации в диалоговом окне.
Убедитесь, что установлен флажок для загрузки библиотек Jasmine. Нажмите кнопку ‘Готово’.
Figure 18. Мастер создания новых файлов конфигурации jsTestDriver
*Примечание.*Для запуска jsTestDriver необходимо загрузить библиотеки Jasmine. Если вы получаете уведомление о том, что IDE не удается загрузить библиотеки Jasmine, проверьте настройки прокси IDE в окне ‘Параметры’.
После нажатия кнопки ‘Готово’ среда IDE создаст файл конфигурации схемы jsTestDriver.conf и откроет файл в редакторе. В окне ‘Проекты’ отобразится, что файл конфигурации был создан в узле ‘Файлы конфигурации’. Если развернуть папку lib в узле ‘Тесты модулей’, то будет видно, что к проекту были добавлены библиотеки Jasmine.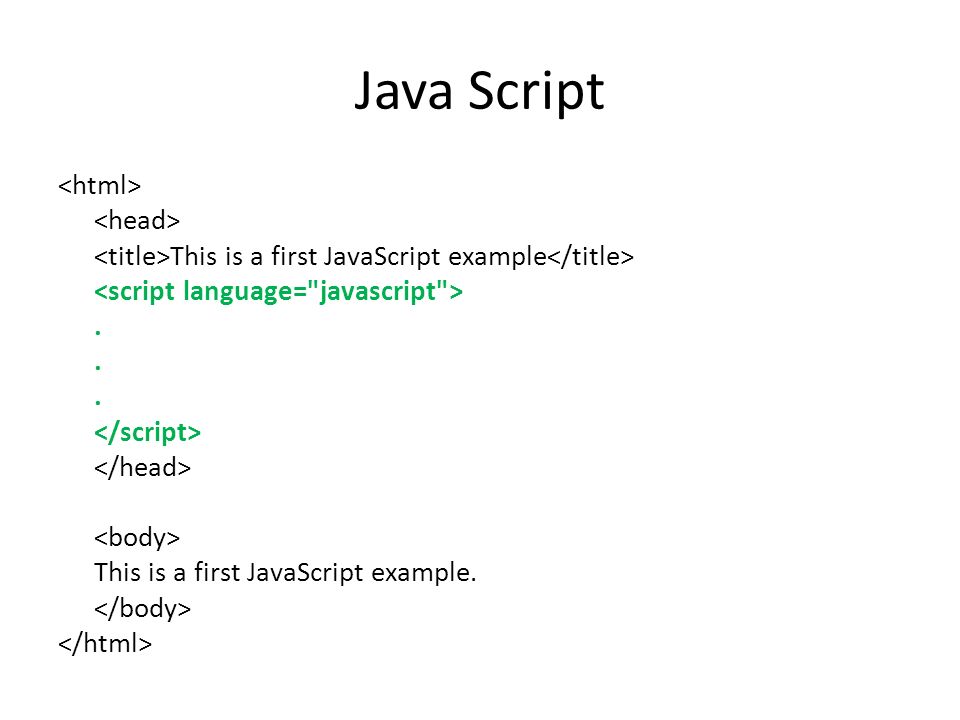
Figure 19. Папка ‘Тесты модулей’ в окне ‘Проекты’
В редакторе можно увидеть следующее содержимое файла конфигурации, которое создается по умолчанию:
server: http://localhost:42442 load: - test/lib/jasmine/jasmine.js - test/lib/jasmine-jstd-adapter/JasmineAdapter.js - test/unit/*.js exclude:
Файл конфигурации определяет местоположение по умолчанию на локальном сервере, который используется для запуска тестов. Также в файле указываются файлы, которые должны быть загружены. По умолчанию список включает в себя библиотеки Jasmine и все файлы JavaScript, которые находятся в папке unit . Тесты обычно находятся в папке unit , но можно изменить список, чтобы указать местоположение других файлов, которые необходимо загрузитьдля запуска тестов. Чтобы запустить тесты модулей, также можно добавить местоположение файлов JavaScript, которые необходимо протестировать, и библиотеки Angular JavaScript в список загружаемых файлов.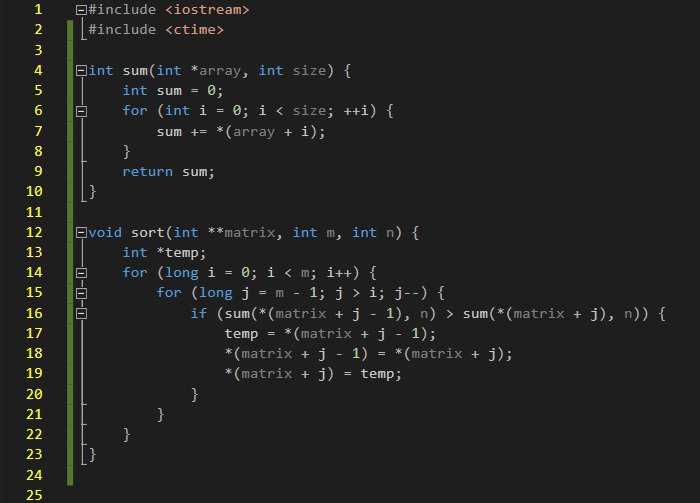
В рамках данного учебного курса для выполнения тестов с помощью JS Test Driver потребуется добавить в список загружаемых файлов следующие файлы (выделены полужирным шрифтом).
load:
- test/lib/jasmine/jasmine.js
- test/lib/jasmine-jstd-adapter/JasmineAdapter.js
*
- app/lib/angular/angular.js
- app/lib/angular/angular-mocks.js
- app/lib/angular/angular-route.js
- app/lib/angular/angular-animate.js
- app/lib/angular/angular-resource.js
- app/js/*.js
*
- test/unit/*.jsПосле обновления файла конфигурации можно щелкнуть правой кнопкой мыши узел проекта в окне «Проекты» и выбрать «Тестирование».
После щелчка ‘Тестировать IDE’ автоматически открывается средство запуска JS Test в браузере Chrome и две вкладки в окне ‘Выходные данные’.
Figure 20. jsTestDriver запущен в окне браузера
В окне браузера Chrome отображаетс сообщение о запуске сервера jsTestDriver. Отображается сообщение о том, что сервер запущен на localhost:42442 .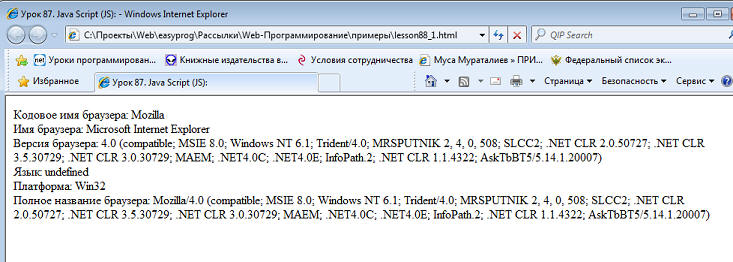 На вкладке ‘Сервер js-test-driver’ в окне ‘Выходные данные’ отображается состояние сервера.
На вкладке ‘Сервер js-test-driver’ в окне ‘Выходные данные’ отображается состояние сервера.
Обратите внимание, что JsTestDriver выполняется на вкладке браузера, а подключаемый модуль NetBeans выполняет отладку вкладки. Возможность отладки модульных тестов становится доступна при выполнении тестов с помощью JS Test Driver, если в качестве одного из целевых браузеров выбран вариант «Chrome с подключаемым модулем NetBeans».
Figure 21. вкладка ‘Сервер js-test-driver’ в окне ‘Выходные данные’
Примечание. Для выполнения тестов модулей окно браузера должно быть открыто и сервер jsTestDriver должен быть запущен. Можно запустить сервер и открыть окно, щелкнув правой кнопкой мыши узел JS Test Driver в окне ‘Службы’ и выбрав ‘Пуск’.
Figure 22. Выполнение тестов JS Unit в окне ‘Выходные данные’
Выберите «Окно > Результаты > Результаты тестов» в главном меню, чтобы открыть окно «Результаты тестов» и просмотреть итоги выполнения.

Figure 23. Окно ‘Результаты теста’
Можно нажать зеленый флажок в левом границе окна, чтобы просмотреть расширенный список успешно пройденных тестов.
Установка фреймворков JavaScript в Windows
Редактировать
Твиттер LinkedIn Фейсбук Электронная почта
- Статья
- 2 минуты на чтение
Это руководство поможет вам начать работу с платформами JavaScript в Windows, включая Node.js, React.js, Vue.js, Next.js, Nuxt.js или Gatsby.
Выберите платформу JavaScript для установки и настройки среды разработки
Обзор Node.js
Узнайте, что можно делать с Node.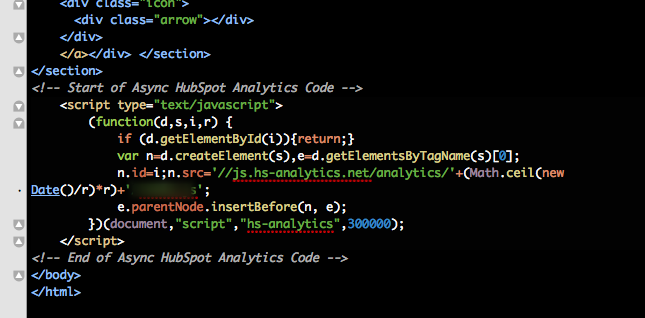 js и как настроить среду разработки Node.js.
js и как настроить среду разработки Node.js.
- Установить на Windows
- Установить на WSL
- Попробуйте пройти обучение для начинающих
Обзор React
Узнайте, что вы можете делать с React и как настроить среду разработки React.
- Установка в Windows для создания веб-приложений
- Установка на WSL для создания веб-приложений
- Установка в Windows для создания настольных приложений
- Установка в Windows для создания мобильных приложений Android
- Попробуйте пройти обучение для начинающих
Обзор Vue.js
Узнайте, что можно делать с Vue.js и как настроить среду разработки Vue.js.
- Установить на Windows
- Установить на WSL
- Попробуйте пройти обучение для начинающих
Установка Next.js на WSL
Next.js — это платформа для создания серверных JavaScript-приложений на основе React. js, Node.js, Webpack и Babel.js. Узнайте, как установить его в подсистеме Windows для Linux.
js, Node.js, Webpack и Babel.js. Узнайте, как установить его в подсистеме Windows для Linux.
Установка Nuxt.js на WSL
Nuxt.js — это платформа для создания серверных приложений JavaScript на основе Vue.js, Node.js, Webpack и Babel.js. Узнайте, как установить его в подсистеме Windows для Linux.
Установка Gatsby на WSL
Gatsby — это платформа генератора статических сайтов, основанная на React.js. Узнайте, как установить его в подсистеме Windows для Linux.
Обратная связь
Просмотреть все отзывы о странице
Настройте NodeJS на родной Windows
Редактировать
Твиттер LinkedIn Фейсбук Электронная почта
- Статья
- 7 минут на чтение
Если вы новичок в разработке с помощью Node.js и хотите быстро приступить к работе, чтобы вы могли учиться, выполните следующие действия, чтобы установить Node.js непосредственно в Windows.
Примечание
Если вы используете Node.js профессионально, для вас важны скорость производительности и совместимость системных вызовов, вы хотите запускать контейнеры Docker, которые используют рабочие пространства Linux и избегают необходимости поддерживать сценарии сборки Linux и Windows, или просто предпочитаете использовать Bash командной строки, затем установите Node.js в подсистеме Windows для Linux (точнее, WSL 2).
Установите nvm-windows, node.js и npm
Помимо выбора установки в Windows или WSL, при установке Node.js можно выбрать дополнительные варианты. Мы рекомендуем использовать диспетчер версий, так как версии меняются очень быстро. Скорее всего, вам придется переключаться между несколькими версиями Node.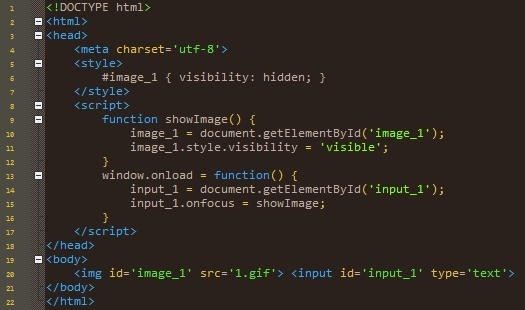 js в зависимости от потребностей различных проектов, над которыми вы работаете. Node Version Manager, чаще называемый nvm, — это самый популярный способ установки нескольких версий Node.js, но он доступен только для Mac/Linux и не поддерживается в Windows. Вместо этого мы рекомендуем установить nvm-windows, а затем использовать его для установки Node.js и диспетчера пакетов Node (npm). Существуют альтернативные менеджеры версий, которые также рассматриваются в следующем разделе.
js в зависимости от потребностей различных проектов, над которыми вы работаете. Node Version Manager, чаще называемый nvm, — это самый популярный способ установки нескольких версий Node.js, но он доступен только для Mac/Linux и не поддерживается в Windows. Вместо этого мы рекомендуем установить nvm-windows, а затем использовать его для установки Node.js и диспетчера пакетов Node (npm). Существуют альтернативные менеджеры версий, которые также рассматриваются в следующем разделе.
Важно
Всегда рекомендуется удалить все существующие установки Node.js или npm из вашей операционной системы перед установкой диспетчера версий, поскольку различные типы установки могут привести к странным и запутанным конфликтам. Это включает в себя удаление любых существующих каталогов установки nodejs (например, «C:\Program Files\nodejs»), которые могут остаться. Сгенерированная символическая ссылка NVM не перезапишет существующий (даже пустой) установочный каталог. Справку по удалению предыдущих установок см.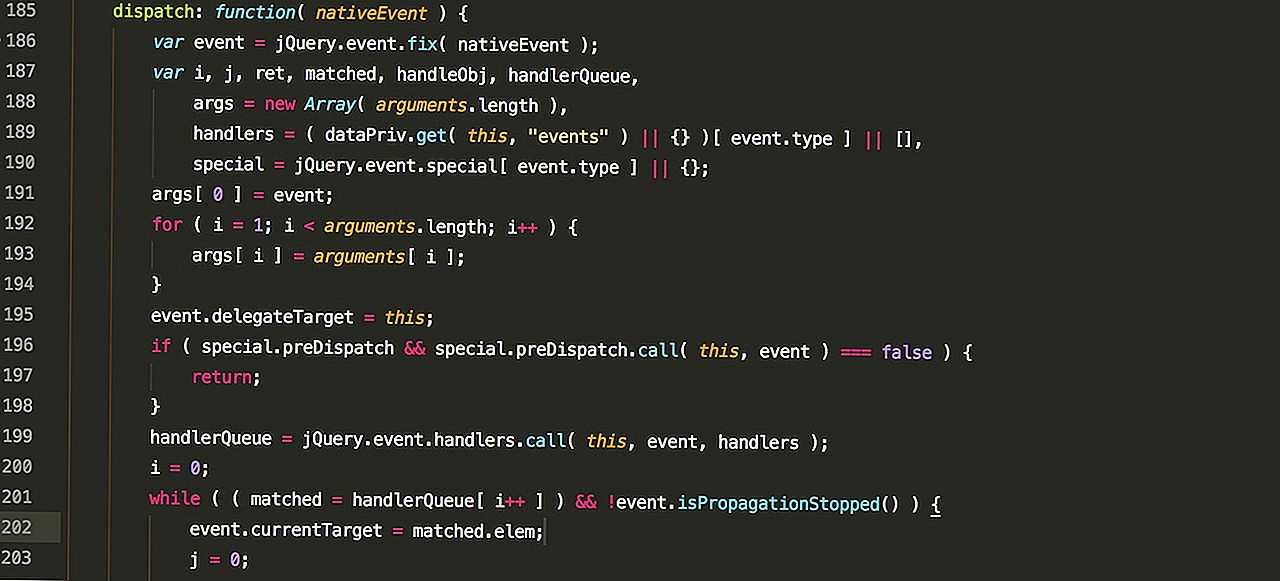 в разделе Как полностью удалить node.js из Windows.)
в разделе Как полностью удалить node.js из Windows.)
Предупреждение
NVM предназначена для установки для каждого пользователя и вызова для каждой оболочки. Он не предназначен для общих ящиков разработчика или серверов сборки с несколькими агентами сборки. NVM работает с использованием символической ссылки. Использование nvm в общих сценариях создает проблему, потому что эта ссылка указывает на папку данных приложения пользователя, поэтому, если пользователь x запускает nvm use lts , ссылка укажет node для всего окна на папку данных приложения. Если пользователь y запускает node или npm, он будет направлен на запуск файлов под учетной записью пользователя x, а в случае npm -g , они будут изменять файлы x, что по умолчанию запрещено. Таким образом, nvm прописывается только для одной коробки разработчика. Это касается и серверов сборки. Если два агента сборки находятся на одной и той же виртуальной машине/коробке, они могут конкурировать и вызывать странное поведение в сборках.
Следуйте инструкциям по установке в репозитории windows-nvm. Мы рекомендуем использовать установщик, но если у вас есть более глубокое понимание ваших потребностей, вы можете рассмотреть возможность ручной установки. Программа установки укажет вам на страницу выпусков самой последней версии.
Загрузите файл nvm-setup.zip для самой последней версии.
После загрузки откройте zip-файл, затем откройте файл nvm-setup.exe .
Мастер установки Setup-NVM-for-Windows проведет вас через этапы установки, включая выбор каталога, в который будут установлены как nvm-windows, так и Node.js.
После завершения установки. Откройте PowerShell (рекомендуется открывать с повышенными правами администратора) и попробуйте использовать windows-nvm, чтобы вывести список установленных версий Node (на данный момент их не должно быть):
нвм лсУстановите текущую версию Node.
 js (для тестирования новейших улучшений функций, но с большей вероятностью возникновения проблем, чем версия LTS):
js (для тестирования новейших улучшений функций, но с большей вероятностью возникновения проблем, чем версия LTS): nvm установить последнюю версиюУстановите последнюю стабильную версию LTS Node.js (рекомендуется), сначала посмотрев номер текущей версии LTS:
nvm list available, а затем установив номер версии LTS:nvm install <версия>(заменив<версия>на номер, например:nvm install 12.14.0).Список установленных версий Node:
nvm ls…теперь вы должны увидеть в списке две версии, которые вы только что установили.После установки нужных вам номеров версий Node.js выберите нужную версию, введя:
nvm use <версия>(заменив<версия>с номером, то есть:nvm используйте 12.9.0).
Предупреждение
Отказано в доступе Проблема в nvm-windows версии 1.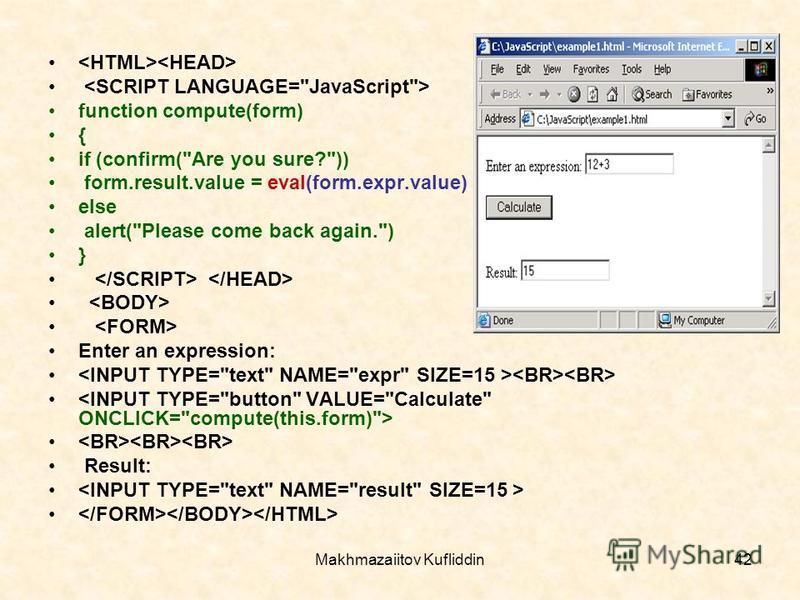 1.9, для версии узла переключения требуется Powershell с повышенными правами (запуск от имени администратора). Во избежание этой проблемы рекомендуется использовать версию 1.1.7.
1.9, для версии узла переключения требуется Powershell с повышенными правами (запуск от имени администратора). Во избежание этой проблемы рекомендуется использовать версию 1.1.7.
Чтобы изменить версию Node.js, которую вы хотите использовать для проекта, создайте новый каталог проекта
mkdir NodeTestи войдите в каталогcd NodeTest, затем введитеnvm используйте <версия>, заменив<версия>номером версии, который вы хотели бы использовать (например, v10.16.3`).Проверьте, какая версия npm установлена с помощью:
npm --version, этот номер версии автоматически изменится на любую версию npm, связанную с вашей текущей версией Node.js.
Альтернативные менеджеры версий
Хотя windows-nvm в настоящее время является самым популярным менеджером версий для узла, есть альтернативы, которые стоит рассмотреть:
nvs (переключатель версий узла) — это кроссплатформенная альтернатива
nvmс возможностью интеграции с VS Code.
Volta — новый менеджер версий от команды LinkedIn, который заявляет об улучшенной скорости и кросс-платформенной поддержке.
Чтобы установить Volta в качестве менеджера версий (а не windows-nvm), перейдите к разделу Установка Windows их руководства по началу работы, затем загрузите и запустите установщик Windows, следуя инструкциям по установке.
Важно
Перед установкой Volta убедитесь, что на вашем компьютере с Windows включен режим разработчика.
Дополнительные сведения об использовании Volta для установки нескольких версий Node.js в Windows см. в документации Volta.
Установить Visual Studio Code
Мы рекомендуем установить Visual Studio Code, а также пакет расширения Node.js для разработки с помощью Node.js в Windows. Установите их все или выберите те, которые кажутся вам наиболее полезными.
Чтобы установить пакет расширений Node.js:
- Откройте окно Extensions (Ctrl+Shift+X) в VS Code.

- В поле поиска в верхней части окна «Расширения» введите: «Пакет расширений узла» (или имя любого расширения, которое вы ищете).
- Выбрать Установить . После установки ваше расширение появится в папке «Включено» окна Extensions . Вы можете отключить, удалить или настроить параметры, щелкнув значок шестеренки рядом с описанием вашего нового расширения.
Несколько дополнительных расширений, которые вы, возможно, захотите рассмотреть, включают:
- Отладчик для Chrome: после того, как вы закончите разработку на стороне сервера с помощью Node.js, вам нужно будет разработать и протестировать клиентскую часть. Это расширение интегрирует ваш редактор VS Code со службой отладки браузера Chrome, что делает работу более эффективной.
- Раскладки клавиш из других редакторов: эти расширения могут помочь вашей среде чувствовать себя как дома, если вы переходите с другого текстового редактора (например, Atom, Sublime, Vim, eMacs, Notepad++ и т.
 д.).
д.). - Settings Sync: позволяет синхронизировать настройки VS Code в разных установках с помощью GitHub. Если вы работаете на разных машинах, это помогает поддерживать единообразие вашей среды на них.
Альтернативные редакторы кода
Если вы предпочитаете использовать редактор кода или IDE, отличный от Visual Studio Code, для среды разработки Node.js также подойдут следующие варианты:
- IntelliJ IDEA
- Возвышенный текст
- Атом
- Кронштейны
- Блокнот++
Установить Git
Если вы планируете сотрудничать с другими или размещать свой проект на сайте с открытым исходным кодом (например, GitHub), VS Code поддерживает управление версиями с помощью Git. Вкладка «Управление версиями» в VS Code отслеживает все ваши изменения и содержит стандартные команды Git (добавить, зафиксировать, отправить, извлечь), встроенные прямо в пользовательский интерфейс. Сначала вам нужно установить Git для включения панели управления исходным кодом.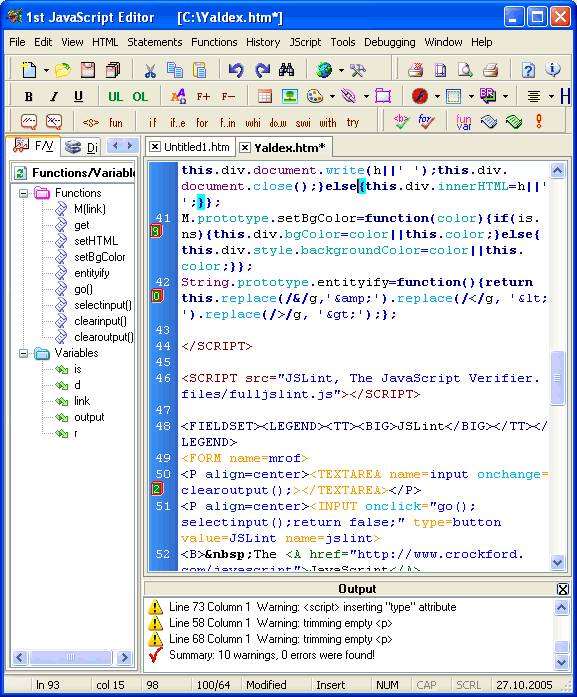
Загрузите и установите Git для Windows с веб-сайта git-scm.
Включен мастер установки, который задаст вам ряд вопросов о настройках вашей установки Git. Мы рекомендуем использовать все настройки по умолчанию, если у вас нет особой причины что-то менять.
Если вы никогда раньше не работали с Git, руководства GitHub помогут вам начать работу.
Мы рекомендуем добавить файл .gitignore в ваши проекты Node. Вот стандартный шаблон GitHub gitignore для Node.js.
Использование подсистемы Windows для Linux в рабочей среде
Использование Node.js непосредственно в Windows отлично подходит для изучения и экспериментирования с тем, что вы можете делать. Когда вы будете готовы создавать готовые к работе веб-приложения, которые обычно развертываются на сервере под управлением Linux, мы рекомендуем использовать подсистему Windows для Linux версии 2 (WSL 2) для разработки веб-приложений Node.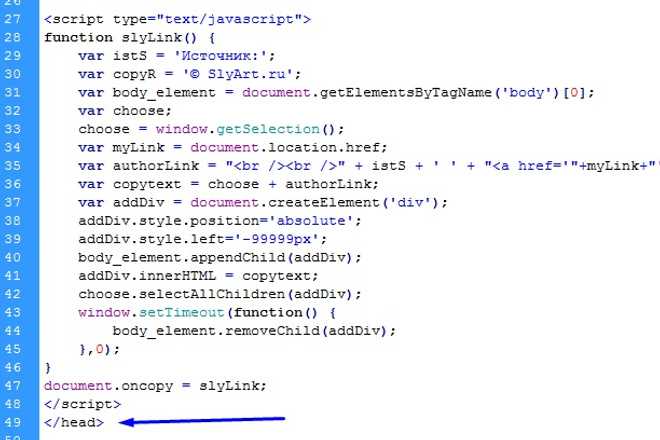


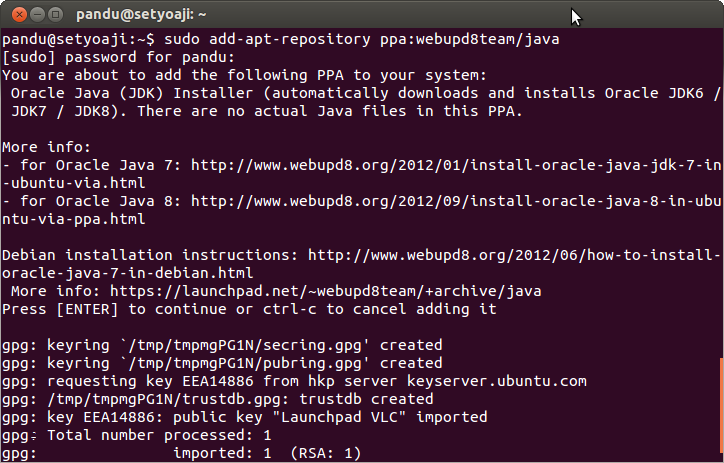 Существует обилие таких программ, доступных в том числе Cyberduck, Fetch, и FileZilla.
Существует обилие таких программ, доступных в том числе Cyberduck, Fetch, и FileZilla.
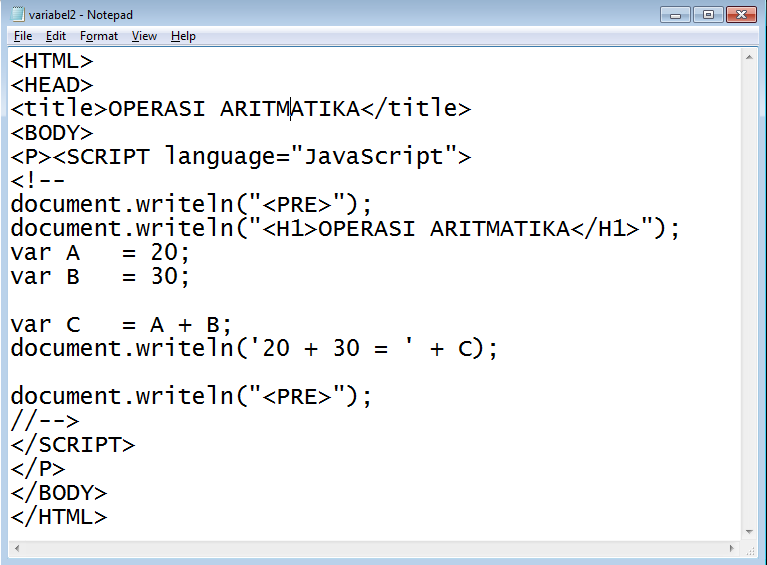
 js (для тестирования новейших улучшений функций, но с большей вероятностью возникновения проблем, чем версия LTS):
js (для тестирования новейших улучшений функций, но с большей вероятностью возникновения проблем, чем версия LTS): 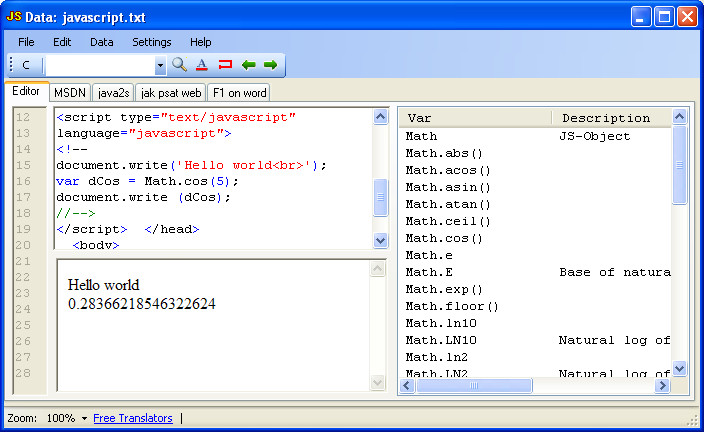
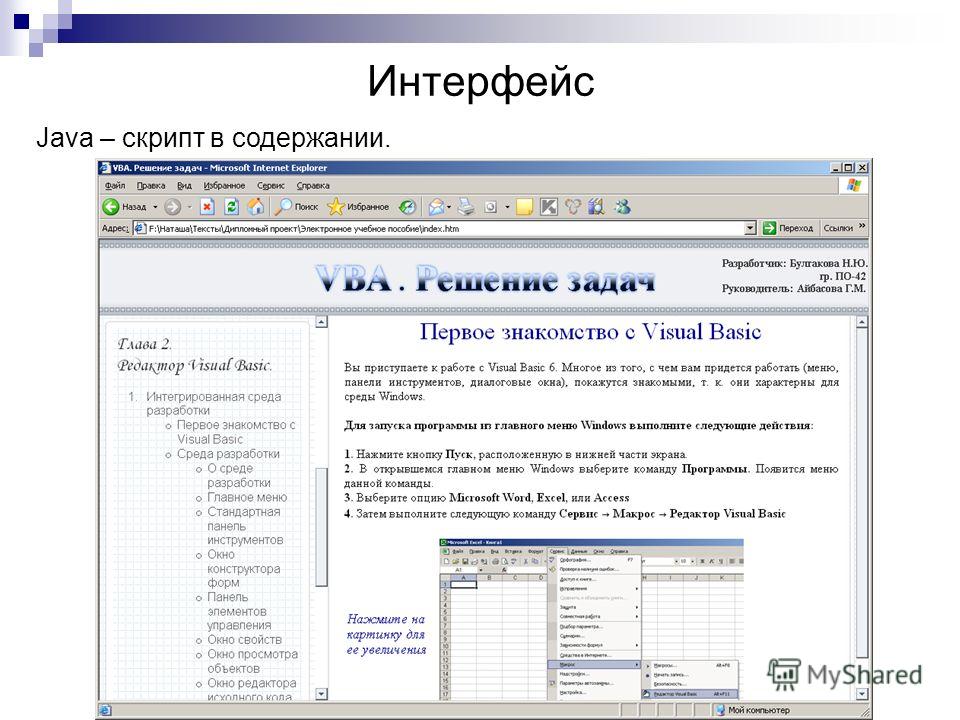
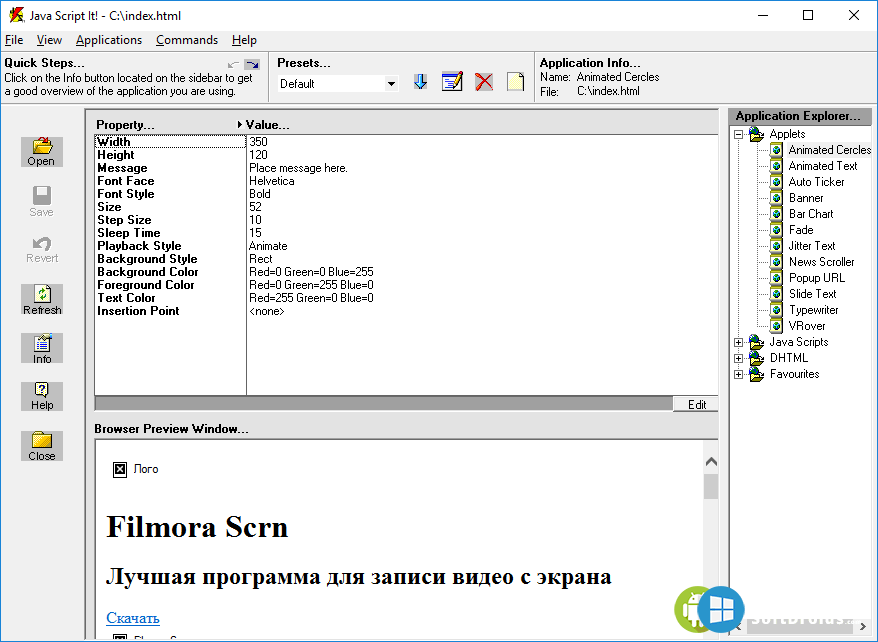 д.).
д.).