установка на Windows 7, 8, 10
Сегодня практически у каждого есть персональные компьютеры или ноутбуки. Они представляют собой компактные и переносные девайсы, которые могут функционировать как от сети, так и при помощи батареи.
Состоит гаджет из:
- монитора;
- клавиатуры;
- сенсорной панели;
- мощного аккумулятора.
Все это заключается в прочный корпус, который препятствует образованию повреждений. Компьютер является стационарным устройством, главным элементом которого выступает системный блок. Но в современном мире в первую очередь необходимо позаботиться о безопасности информации. Лучшим вариантом выступает установка пароля на компьютер или ноутбук. Как это сделать для разных версий Виндовс мы расскажем далее в материале.
Также читайте: «Как выбрать хороший компьютер для разных задач?».
Зачем устанавливать пароль на ноутбуке?
Установка пароля на ноутбуке поможет защитить от несанкционированного проникновения напрямую или по сети, а также предотвратить заражение системы вирусами или прочими шпионскими программами.
Главными достоинствами установки паролей выступает:
1. Уверенность в том, что ноутбук никто не будет включать без ведома владельца, использовать девайс для личных целей.
2. Будет отсутствовать подключение к интернету, что исключит возможность соединения с непроверенными или чужими локальными сетями.
3. Появится вероятность хранить важную информацию и документы на компьютере, при этом опасения, что данные могут украсть, значительно снизятся.
Подходить к установке пароля следует ответственно. От этого будет зависеть безопасность устройства. Главным правилом при подборе ключа выступает то, что он не должен быть простым. Не рекомендуется использовать следующие данные:
– дату рождения;
– имя и фамилию;
– кличку кошки или собаки;
– родной город и другие.
То есть пароль на ноутбук для работы не должен содержать личную информацию, которая известна большому количеству человек. По советам специалистов, лучшим вариантом для шифра выступает комбинация от 7 до 14 знаков.
Установленный пароль на компьютер станет прекрасной возможностью защитить личную информацию от злоумышленников, программ-шпионов и несанкционированного доступа к ПК.
Как поставить пароль на Windows 7?
Чтобы не допустить использование ноутбука незнакомыми людьми, скрыть важную информацию от посторонних глаз, правильным вариантом станет установка защитной комбинации. Перед тем, как поставить пароль на компьютер, необходимо придумать набор символов, который будет известен только владельцу гаджета.
Установка шифра возможна на любую модель ноутбука с ОС Windows 7. Необходимо внимательно относиться к языковой раскладке на клавиатуре, клавише CapsLock. Проводится процедура в следующей последовательности:
- Нажать «Пуск», после чего появится меню, где следует найти «Панель управления».
- В перечислении расположены «Учетные записи и безопасность».
 Из предложенных вариаций необходимо выбрать «Добавление и удаление учетных записей».
Из предложенных вариаций необходимо выбрать «Добавление и удаление учетных записей». - На мониторе высвечиваются списки со всеми пользователями. Выбирается запись, на которую устанавливается пароль. Если их несколько, то процесс проводится по аналогии.
- Из предложенного списка выбирается строка «Создание пароля».
- Комбинация вводится несколько раз, чтобы избежать ошибки при введении знаков. Также рекомендуется оставить подсказку.
- После перезагрузки появится запрос на введение пароля.
Теперь прежде чем попасть в систему, необходимо ввести ключ безопасности.
Интересно для прочтения: «Как включить wi-fi на ноутбуке с windows? – 5 проверенных способов».
Как поставить пароль на Windows 8, 8.1
Если появилась необходимость ограничить доступ к устройству, можно воспользоваться защитными функциями. Ключ на ноутбуке для игр ограничит доступ детям, чтобы они не тратили время на развлечения, а занимались уроками.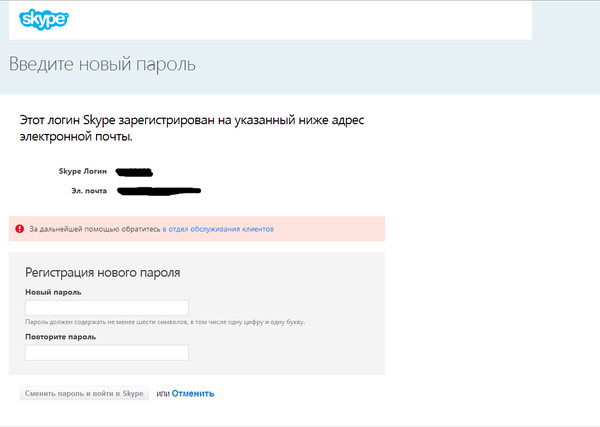 Появится возможность скрыть информацию от любопытных родственников, коллег или друзей.
Появится возможность скрыть информацию от любопытных родственников, коллег или друзей.
Перед тем, как поставить на ноутбук Windows 8, необходимо пройти следующие этапы:
- На рабочем столе при помощи мыши наводится указатель на выдвижное меню, где находится раздел «Параметры».
- В открывшейся строке появятся некоторые настройки, из которых будет нужно нажать «Изменение параметров».
- После этого выбирается вкладка «Пользователи», появляется окно, где располагается «Создание пароля».
- Отличительной чертой выступает то, что на OS Windows 8, 8.1 предлагается установить несколько типов шифровок: графическая, простая или пин-код из 4 цифр.
- Пользователь выбирает тот вариант, который ему подходит, жмет «Далее» и «Готово».
После проведения манипуляций вход в систему возможен только после правильного введения комбинации. Надежный пароль оградит гаджет от несанкционированного проникновения и скроет личные данные.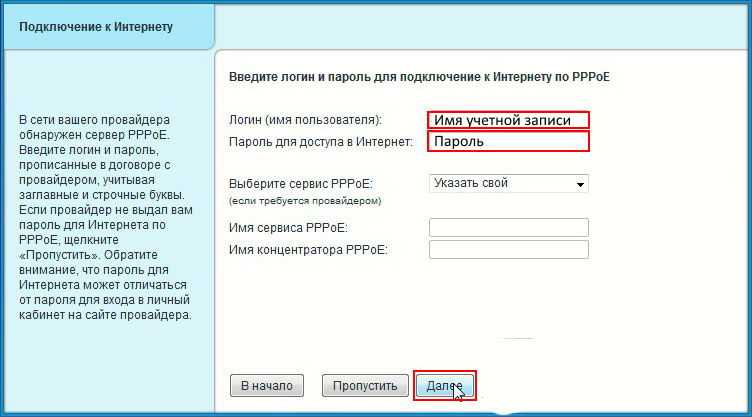
Как поставить пароль на компьютер Windows 10?
Введение защитного ключа на ПК является необходимым действием, которое поможет скрыть важную информацию от чужих людей или любопытных детей. Правильная установка станет результатом того, что комбинация будет запрашиваться при включении ноутбука или выхода его из сонного режима.
Код предлагается ввести при установке операционной системе Windows 10. Если этого не делать сразу, то можно установить потом. Для этого проводятся действия в такой последовательности:
– На рабочий стол выводится окно через режим «Пуск».
– После этого нужен пункт «Параметры».
– Появившееся окно предложит на выбор несколько разных иконок, в которых можно проводить изменения. Из всего списка следует найти «Учетные записи».
– Переход в раздел «Параметры», а рядом в колонке – «Изменить».
– Завершающим этапом станет введение ключа, после чего нужно выбрать кнопку «Далее» и «Готово».
После изменений при загрузке после включения ноутбука, например моделей Asus, будет запрашиваться пароль.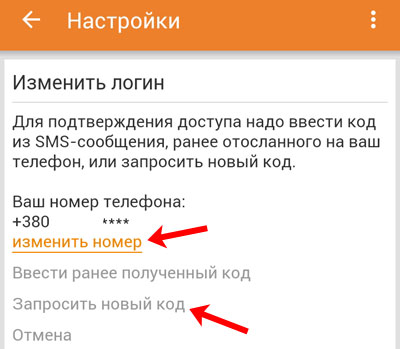 Если на ПК несколько пользователей, то можно установить ключ на каждого. Такое действие защитит важные данные, сохранит их в безопасности.
Если на ПК несколько пользователей, то можно установить ключ на каждого. Такое действие защитит важные данные, сохранит их в безопасности.
Предлагаем ознакомиться:
Как поставить пароль на BIOS?
Система представляет собой совокупность микропрограмм, которые служат для работы гаджета с подключенными к нему устройствами. Перед тем, как поставить пароль на Биос, необходимо разобраться, насколько это эффективный процесс. Это достаточно надежная защита, она устанавливается с целью предотвращения изменения настроек в ноутбуке для учебы или другого предназначения.
Для установки пароля необходимо войти в Биос. Сделать это можно при включении компьютера после нажатия кнопки F2 или Delete.
Проводится такая процедура в следующей последовательности:
- После попадания в систему при помощи стрелок находится кнопка «Security» – безопасность.
- Нажав ее, появится окошко, на котором необходимо перейти на строку «Set Supervisor Password» – поставить пароль.
 Чтобы активировать пункт, нажимается кнопка Enter. Особенностью установки является то, что пользоваться можно только клавиатурой, а не мышкой.
Чтобы активировать пункт, нажимается кнопка Enter. Особенностью установки является то, что пользоваться можно только клавиатурой, а не мышкой. - Для введения ключа используются 6 символов. Рекомендуется создать такой пароль, который сложно будет взломать.
- После установки нажимается клавиша Enter.
- По окончании выполнения процедуры сохраняются настройки и перезапускается компьютер.
Следует помнить, что при повторной смене пароля или внесении изменений в Биосе, для начала поступит запрос на старый ключ. Если его не ввести корректно, то поменять параметры будет невозможно. В таком случае нужно запомнить пароль и не путать его с другими.
Установка защитных комбинаций на различные операционные системы, а также на Bios, позволит скрыть информацию от посторонних глаз, любопытных коллег или друзей. Чтобы дети не тратили свободные часы за развлечениями, родители ставят пароли на вход в ОС. Это обезопасит внутренние данные.
Смотрите видео: «Как установить пароль на компьютер в Windows».
Как установить пароль на wp-login.php (wp-admin)
Главная » Безопасность » Как установить пароль на wp-login.php (wp-admin)
Если вы установите пароль на доступ странице wp-login.php, вы добавите еще один уровень защиты для своего сайта.
Вы можете добавить защиту паролем на всю папку wp-admin, но это может нарушить работу некоторых плагинов, которые используют ajax во фронт-энде.
Обычно достаточно установить пароль только на wp-login.php.
В этой статье вы узнаете, как установить пароль на доступ к странице wp-login.php
или к папке wp-admin вручную или при помощи плагина, и как разрешить использовать ajax, если вы установили пароль на папку wp-admin.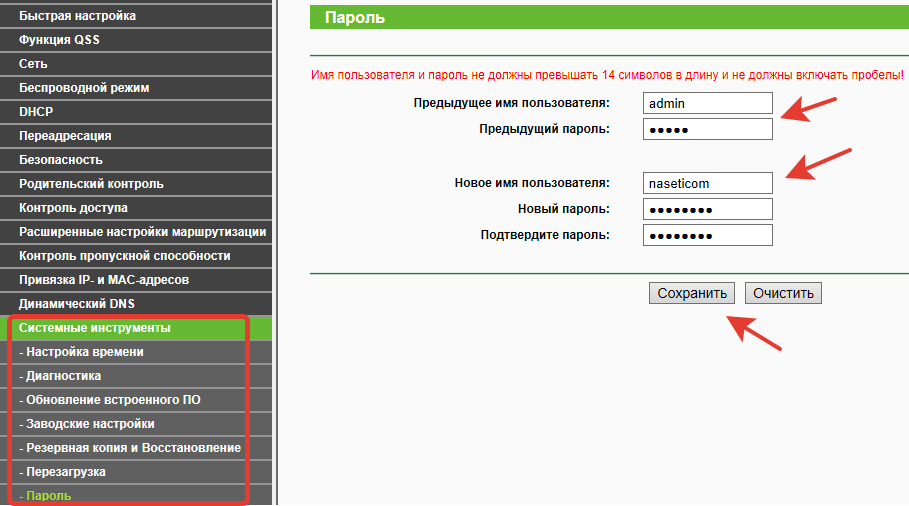
Содержание:
- На некоторых хостингах можно установить пароль в интерфейсе администратора
- Как установить пароль вручную
- Создайте файл с паролями
- Редактирование .htaccess
- Проблема с ajax в wp-admin
- Как установить пароль на wp-login.php помощью плагина
Заключение
Установите пароль к папке или файлу в интерфейсе администратора хостинга
На многих хостингах есть инструменты, чтобы установить пароль на папку или файл. На хостинге с CPanel это можно настроить в интерфейсе администратора.
Если ваш сервер позволяет настроить пароль на нужный файл или папку, то это можно сделать вручную. Для этого нужно:
- Создайте файл с логином и паролем, и положите этот файл в папку, недоступную из интернета,
- Добавьте изменения в .htaccess, в которых укажите какой файл защищен паролем, и путь к файлу с паролями пользователей,
- Добавьте строку кода в .htaccess, чтобы исправить ошибки 404 и 401.

- Если появилась проблема с ajax во фронт-энде, добавьте разрешение использовать ajax.
Читайте далее подробное описание каждого шага.
Файл с паролями .htpasswd
В файле паролей находятся комбинации логина и пароля пользователей:
Создайте файл в генераторе .htpasswd. Добавляйте каждого пользователя с новой строки.
Вы можете назвать файл любым именем, например, users.txt, но лучше назвать файл начинающимся на .ht*, потому что обычно сервер сконфигурирован так, что доступ к файлам, начинающимся с «.ht», запрещен.
Если вы назовете файл users.txt, посетитель может получить к нему доступ и узнать логины пользователей. Пароли пользователей зашифрованы MD5, поэтому посетитель не сможет их использовать напрямую, но сможет использовать логины пользователей для брут-форс атаки.
Вы можете поместить файл в любое место на хостинге, кроме корневой папки Вордпресс. Все папки снаружи корневой папки недоступны из интернета.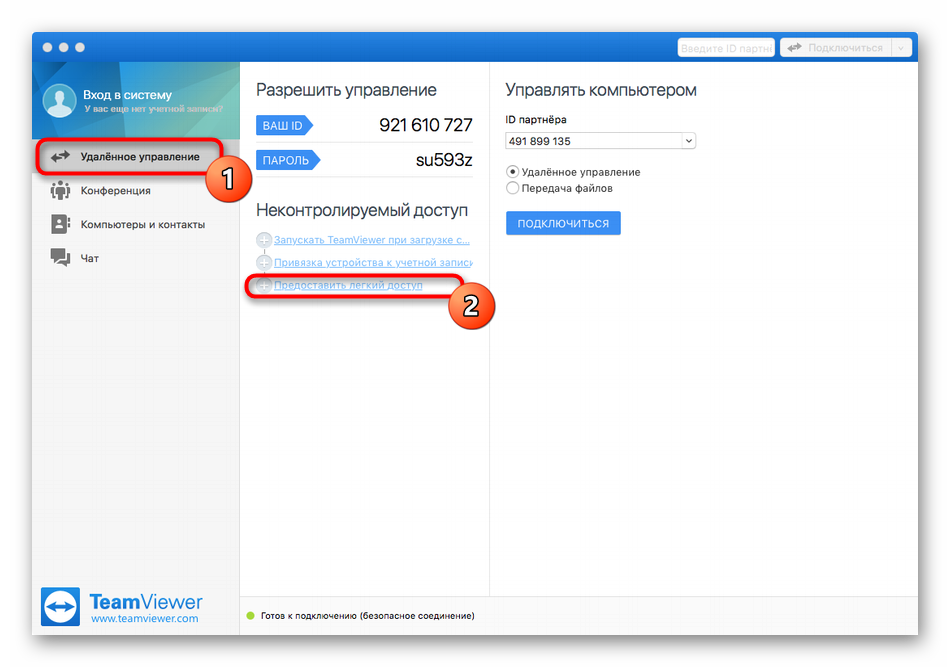
Хорошее место для этого файла — на один уровень выше корневой папки (обычно public_html или www).
Корневая папкаРедактирование .htaccess
Добавьте в файл .htaccess, который находится в папке с файлом wp-login.php (по умолчанию корневая папка сайта), этот код:
В строке 2 укажите путь к файлу с паролями. В строке 5 укажите через пробел столько пользователей, сколько нужно.
Чтобы избежать ошибок 404 и 401, добавьте этот код в самом начале .htaccess:
Проблема с ajax в wp-admin
Если вы используете ajax во фронт-энде, запрет доступа к папке wp-admin может его отключить, потому что его скрипт находится в этой папке. Чтобы разрешить использовать ajax, добавьте этот код в файл .htaccess, который находится в папке /wp-admin/ (не главный .htaccess, который вы редактировали до этого):
Сохраните файл, загрузите на сервер в папку /wp-admin/.
Как установить пароль на wp-login.
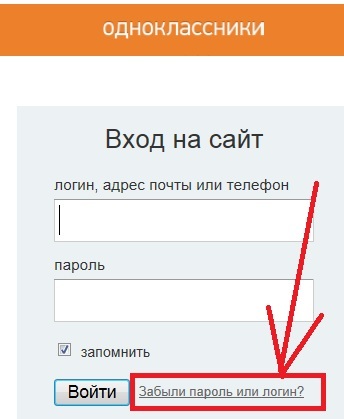 php помощью плагина
php помощью плагинаЕсли вы не хотите добавлять код, используйте плагин AskApache Password Protect. Плагин был закрыт 27 января 2020 года из-за проблем с безопасностью. Возможно, разработчик перестал его поддерживать.
Заключение
В зависимости от настроек вашего сервера, эти способы могут не работать.
Если не работает, попробуйте плагин Password Protected, он добавляет дополнительный пароль на весь сайт, или попросите техподдержку настроить эту защиту для вас.
Настройки Password ProtectedЕще один способ укрепить защиту wp-login.php — перенести авторизацию на другую страницу, например,
- Как изменить страницу входа в админку Вордпресс вручную
- 5 плагинов для изменения страницы авторизации Вордпресс
Надеюсь, статья была полезна. Оставляйте комментарии.
# htaccess
Узнать о Windows Hello и настроить его
Справка по учетной записи Windows
Обзор
- Обзор
Войти
- Войдите в Windows
- Варианты входа и защита учетной записи
- Выйти из Windows
- Устранение проблем со входом
- Ошибка: мы не можем войти в ваш аккаунт
Привет Windows
- Узнайте о Windows Hello
- Войдите с помощью Windows Hello
- Устранение неполадок Windows Hello
Сбросить пароль
- Изменить или сбросить пароль
- Создайте диск для сброса пароля
- Сбросить пароль локальной учетной записи
Сбросить PIN-код
- Сброс PIN-кода, если вы вошли в систему
- Сброс PIN-кода, если вы вышли из системы
Управление учетными записями на вашем ПК
- Добавить или удалить учетные записи
- Изменить изображение вашего аккаунта
- Сменить аккаунт
- Переключиться с локальной учетной записи на учетную запись Microsoft
Windows 11 Windows 10 Больше. ..Меньше
..Меньше
Windows Hello — это более персональный и безопасный способ получить мгновенный доступ к вашим устройствам с Windows 11 с помощью PIN-кода, распознавания лица или отпечатка пальца. Вам нужно будет настроить PIN-код как часть настройки входа по отпечатку пальца или распознаванию лица, но вы также можете войти, используя только свой PIN-код.
Эти параметры упрощают и делают более безопасным вход в систему на вашем компьютере, поскольку ваш PIN-код связан только с одним устройством и резервируется для восстановления с помощью вашей учетной записи Microsoft.
Настройка Windows Hello
Нажмите кнопку выше, чтобы перейти непосредственно к Настройки , или выполните следующие действия, чтобы настроить Windows Hello.
Выберите Пуск > Настройки > Учетные записи > Варианты входа .

В разделе Способы входа вы увидите три варианта входа с помощью Windows Hello:
Выберите Распознавание лиц (Windows Hello) , чтобы настроить вход с помощью распознавания лиц с помощью инфракрасной камеры вашего ПК или внешней инфракрасной камеры.
Выберите Распознавание отпечатков пальцев (Windows Hello) , чтобы настроить вход с помощью считывателя отпечатков пальцев.
Выберите PIN-код (Windows Hello) , чтобы настроить вход с помощью PIN-кода.

Похожие темы
Как Windows Hello обеспечивает конфиденциальность моей информации?
Сброс PIN-кода, если вы не вошли в Windows
Измените свой PIN-код, если вы уже вошли в систему на своем устройстве.
Устранение неполадок с Windows Hello
Windows Hello — это более персональный и безопасный способ получить мгновенный доступ к вашим устройствам с Windows 10 с помощью PIN-кода, распознавания лица или отпечатка пальца. Вам нужно будет настроить PIN-код как часть настройки входа по отпечатку пальца или распознаванию лица, но вы также можете войти, используя только свой PIN-код.
Эти параметры упрощают и делают более безопасным вход в систему на вашем компьютере, поскольку ваш PIN-код связан только с одним устройством и резервируется для восстановления с помощью вашей учетной записи Microsoft.
Настройка Windows Hello
Нажмите кнопку выше, чтобы перейти непосредственно к Настройки , или выполните следующие действия, чтобы настроить Windows Hello.
Выберите Пуск > Настройки > Учетные записи > Параметры входа .
Ниже Управляйте тем, как вы входите в свое устройство , вы увидите три варианта входа с помощью Windows Hello:
.- org/ListItem»>
Выберите Windows Hello Face , чтобы настроить вход с помощью распознавания лица с помощью инфракрасной камеры вашего ПК или внешней инфракрасной камеры.
Выберите Отпечаток пальца Windows Hello , чтобы настроить вход с помощью считывателя отпечатков пальцев.
Выберите ПИН-код Windows Hello , чтобы настроить вход с помощью ПИН-кода.
Похожие темы
Как Windows Hello обеспечивает конфиденциальность моей информации?
Сброс PIN-кода, если вы не вошли в Windows
Измените свой PIN-код, если вы уже вошли в систему на своем устройстве.
Устранение неполадок с Windows Hello
Устранение неполадок при входе в Windows
Вот что можно попробовать, если у вас возникли проблемы со входом в систему на устройстве с Windows 11, в том числе проблемы со входом после обновления до Windows 11.
Если доступны обновления, выберите Power > Update и перезапустите , чтобы перезагрузить устройство и завершить установку обновлений.
Убедитесь, что вы подключены к Интернету, выбрав Сеть на экране блокировки вашего устройства. Если у вас возникли проблемы с подключением к Wi-Fi или сигнал слабый, попробуйте подключить устройство напрямую к маршрутизатору или модему с помощью кабеля Ethernet.
Если проблемы с подключением сохраняются, проверьте подключение к Интернету с помощью другого устройства, чтобы убедиться, что это проблема сети.
Попробуйте следующее при вводе пароля для входа:
Введите пароль с помощью экранной клавиатуры. Выберите Специальные возможности > Экранная клавиатура и выберите клавиши для ввода пароля.
Убедитесь, что Caps Lock выключен.
Убедитесь, что вы вводите правильную информацию: пароль в поле Пароль или PIN-код в поле PIN . Если вы используете учетную запись Microsoft, вы можете переключаться между вводом PIN-кода и пароля, выбрав Параметры входа .
org/ListItem»>Если вы недавно изменили свой пароль, попробуйте снова ввести предыдущий. Если ваш предыдущий пароль работает, вам нужно будет заблокировать устройство, а затем разблокировать его, используя новый пароль.
Проверьте свой пароль, используя другое устройство для входа на account.microsoft.com. Если ваш пароль работает, но account.microsoft.com показывает, что ваша учетная запись заблокирована или прервана, сайт поможет вам решить эти проблемы.

Перед вводом пароля или PIN-кода выберите Показать . Таким образом, вы можете еще раз убедиться, что вводите правильный пароль или PIN-код, прежде чем вводить его.
Если вы используете более одной раскладки клавиатуры, убедитесь, что язык клавиатуры, который вы пытаетесь использовать, выбран. Чтобы проверить раскладку клавиатуры, выберите метод ввода (трехбуквенный код в правом нижнем углу).
Если у вас возникли проблемы с использованием PIN-кода для входа в Windows 11, попробуйте сбросить свой PIN-код. Вот как:
На экране входа выберите Я забыл свой PIN-код под текстовым полем PIN-кода. Если на ПК несколько учетных записей, выберите ту, которую необходимо сбросить.
org/ListItem»>На экране Помогите нам защитить вашу информацию выберите получение кода безопасности в виде текстового сообщения или сообщения электронной почты. Если вы выбираете текст, введите последние четыре цифры своего номера телефона, а затем выберите Отправить код 9.0074 . Узнайте больше о информации о безопасности и кодах безопасности
Когда вы получаете код в виде текстового сообщения или сообщения электронной почты на отдельном устройстве, введите его на экране Введите код, который вы получили , а затем выберите Далее .

В диалоговом окне Настройка PIN-кода введите новый PIN-код и подтвердите его. Теперь ваш новый PIN-код установлен.
На экране Введите пароль введите пароль для своей учетной записи Microsoft, а затем выберите Далее .
Примечание. Убедитесь, что вы подключены к Интернету, выбрав Сеть на экране блокировки вашего устройства.
Способ сброса пароля зависит от того, используете ли вы учетную запись Майкрософт или локальную учетную запись для входа. Если вы видите Учетная запись Microsoft значок, вы используете учетную запись Microsoft. Если вы видите только значок Пароль , у вас либо доменная (рабочая или учебная), либо локальная учетная запись.
Если у вас есть учетная запись Майкрософт:
На экране входа введите имя своей учетной записи Microsoft, если оно не отображается. Если на ПК несколько учетных записей, выберите ту, которую необходимо сбросить.
Выберите Я забыл свой пароль под текстовым полем пароля.
На экране Восстановить учетную запись введите символы, отображаемые в поле ниже Введите символы, которые вы видите , затем выберите Далее .
На экране Подтвердите свою личность выберите получение кода безопасности в виде текстового сообщения или сообщения электронной почты.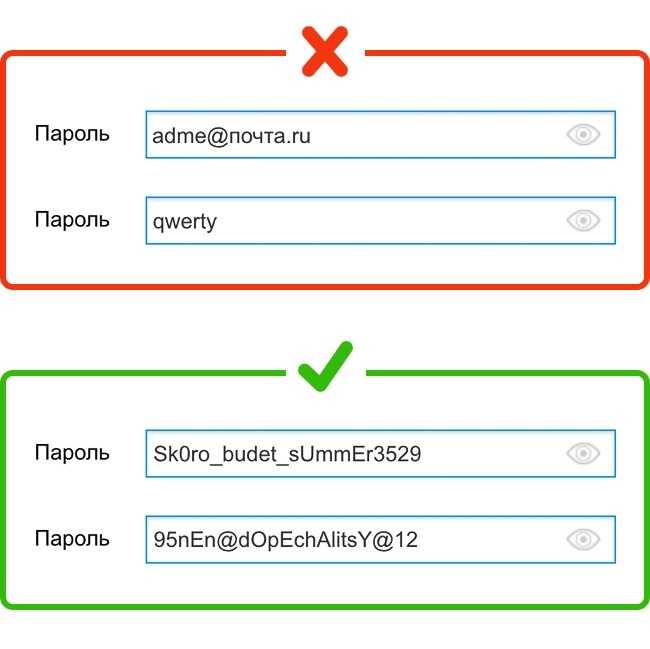 Если вы выбираете текст, введите последние четыре цифры своего номера телефона, а затем выберите . Отправить код . Узнайте больше о информации о безопасности и кодах безопасности
Если вы выбираете текст, введите последние четыре цифры своего номера телефона, а затем выберите . Отправить код . Узнайте больше о информации о безопасности и кодах безопасности
Когда вы получаете код в виде текстового сообщения или сообщения электронной почты на отдельном устройстве, введите его, а затем выберите Далее .
На экране Сбросьте пароль создайте новый пароль и выберите Далее . Это устанавливает ваш новый пароль. Выберите Далее еще раз, чтобы вернуться к экрану входа.
Войдите в систему, используя новый пароль учетной записи Microsoft.
Если у вас есть локальная учетная запись:
Если вы добавили контрольные вопросы в свою локальную учетную запись, чтобы помочь вам сбросить пароль, выберите Сбросить пароль на экране входа. (Эта ссылка появляется после ввода неверного пароля.) Затем введите ответы на контрольные вопросы и выберите новый пароль.
В противном случае вам потребуется перезагрузить устройство.
Предупреждение: Если вы не настроили контрольные вопросы, восстановить забытый пароль для локальной учетной записи невозможно. Единственный вариант – сбросить настройки устройства. Выполнение следующих действий приведет к удалению всех ваших программ, данных и настроек.
Выберите Power на экране блокировки.

Удерживая клавишу Shift, выберите Перезапустить .
В меню Параметры загрузки выберите Устранение неполадок > Сброс этого ПК > Удалить все .
Ваш компьютер перезагрузится и перезагрузится.
Если ничего из вышеперечисленного не помогло, обратитесь за помощью к тому, как изменить или сбросить пароль Windows.
Если на вашем устройстве несколько учетных записей, попробуйте войти с другой учетной записью. На экране блокировки выберите другую учетную запись из списка в левом нижнем углу. Чтобы войти в систему с учетной записью, которой нет в списке, выберите Другой пользователь и введите имя пользователя и пароль этой учетной записи.
На экране блокировки выберите другую учетную запись из списка в левом нижнем углу. Чтобы войти в систему с учетной записью, которой нет в списке, выберите Другой пользователь и введите имя пользователя и пароль этой учетной записи.
Запуск устройства в безопасном режиме может помочь устранить проблемы со входом в систему. Если вы можете войти в систему в безопасном режиме, это означает, что основные драйверы устройств и настройки по умолчанию не вызывали проблемы со входом.
Примечание. Этот вариант входа будет работать, только если у вас есть пароль (для учетной записи Microsoft или локальной учетной записи), поскольку PIN-код и биометрические параметры недоступны.
Для перезагрузки в безопасном режиме:
Перезагрузите устройство, выбрав Power > Restart .
 Когда вы увидите экран входа в систему, удерживайте клавишу Shift, пока вы выбираете Power 9.0074 > Перезапустить .
Когда вы увидите экран входа в систему, удерживайте клавишу Shift, пока вы выбираете Power 9.0074 > Перезапустить .После перезагрузки компьютера на экране Выберите параметр , выберите Устранение неполадок > Дополнительные параметры > Параметры запуска > Перезагрузить .
После перезагрузки компьютера вы увидите список параметров. Предпочтительный вариант — выбрать 5 или нажмите F5 для безопасного режима с поддержкой сети.
Узнайте больше о том, как войти в безопасный режим при возникновении проблемы с черным или пустым экраном.
Если вы попытаетесь войти в Windows 11 и получите сообщение об ошибке «Мы не можем войти в вашу учетную запись», Windows создаст временный профиль и войдет в него.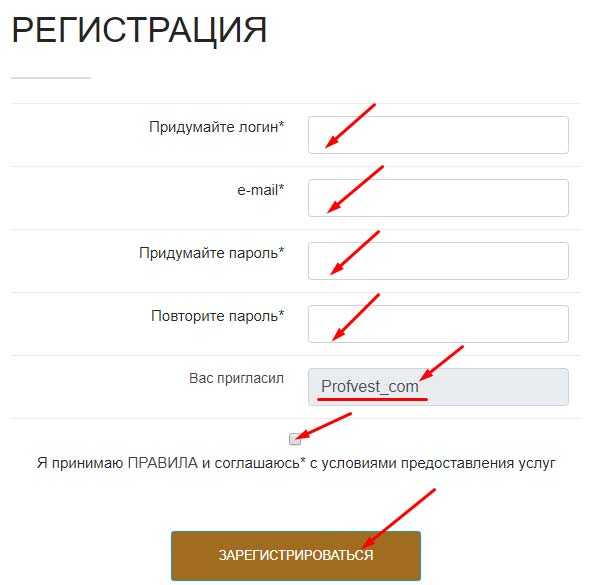 Получить дополнительную информацию об этом сообщении об ошибке
Получить дополнительную информацию об этом сообщении об ошибке
Возникли проблемы со входом в Surface с помощью Windows Hello? Попробуйте эти решения, чтобы решить проблему.
Вот несколько советов, которые вы можете попробовать, если у вас возникли проблемы со входом в систему на устройстве с Windows 10, включая проблемы со входом после обновления до Windows 10.
Если доступны обновления, выберите Power > Обновить и перезапустить , чтобы перезагрузить устройство и завершить установку обновлений.
Убедитесь, что вы подключены к Интернету, выбрав Сеть на экране блокировки вашего устройства. Если у вас возникли проблемы с подключением к Wi-Fi или сигнал слабый, попробуйте подключить устройство напрямую к маршрутизатору или модему с помощью кабеля Ethernet.
Если проблемы с подключением сохраняются, проверьте подключение к Интернету с помощью другого устройства, чтобы убедиться, что это проблема сети.
Попробуйте следующее при вводе пароля для входа:
Введите пароль с помощью экранной клавиатуры. Выберите Специальные возможности > Экранная клавиатура и выберите клавиши для ввода пароля.
Убедитесь, что Caps Lock выключен.
Убедитесь, что вы вводите правильную информацию: пароль в поле Пароль или PIN-код в поле PIN . Если вы используете учетную запись Microsoft, вы можете переключаться между вводом PIN-кода и пароля, выбрав Параметры входа .
org/ListItem»>Если вы недавно изменили свой пароль, попробуйте снова ввести предыдущий. Если ваш предыдущий пароль работает, вам нужно будет заблокировать устройство, а затем разблокировать его, используя новый пароль.
Проверьте свой пароль, используя другое устройство для входа на account.microsoft.com. Если ваш пароль работает, но account.microsoft.com показывает, что ваша учетная запись заблокирована или прервана, сайт поможет вам решить эти проблемы.

Перед вводом пароля или PIN-кода выберите Показать . Таким образом, вы можете еще раз убедиться, что вводите правильный пароль или PIN-код, прежде чем вводить его.
Если вы используете более одной раскладки клавиатуры, убедитесь, что язык клавиатуры, который вы пытаетесь использовать, выбран. Чтобы проверить раскладку клавиатуры, выберите метод ввода (трехбуквенный код в правом нижнем углу).
Если на вашем устройстве несколько учетных записей, попробуйте войти с другой учетной записью. На экране блокировки выберите другую учетную запись из списка в левом нижнем углу. Чтобы войти в систему с учетной записью, которой нет в списке, выберите Другой пользователь и введите имя пользователя и пароль этой учетной записи.
Запуск устройства в безопасном режиме может помочь устранить проблемы со входом в систему. Если вы можете войти в систему в безопасном режиме, это означает, что основные драйверы устройств и настройки по умолчанию не вызывали проблемы со входом.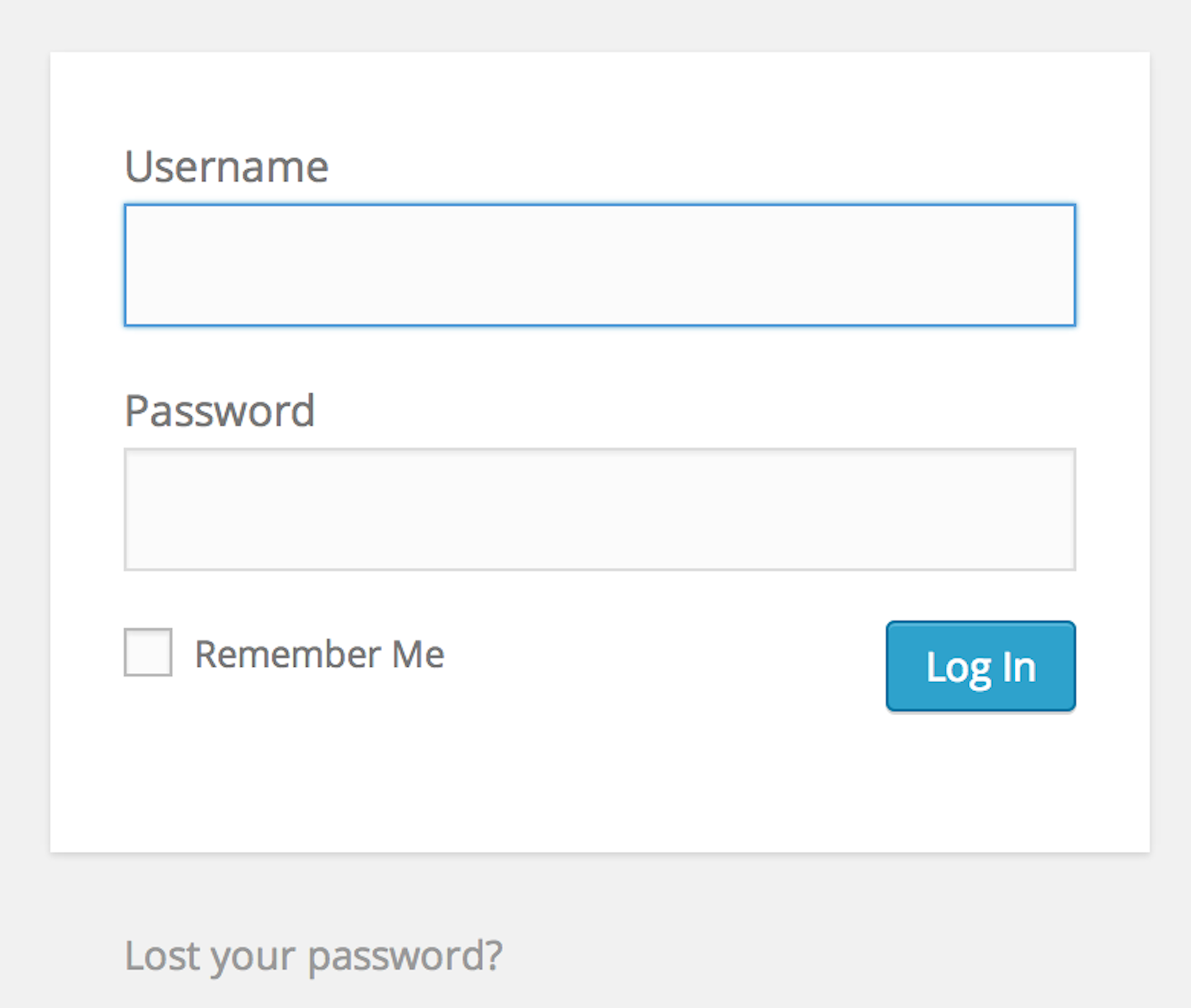
Примечание. Этот вариант входа будет работать, только если у вас есть пароль (для учетной записи Microsoft или локальной учетной записи), поскольку PIN-код и биометрические параметры недоступны.
Для перезагрузки в безопасном режиме:
Перезагрузите устройство, выбрав Power > Restart . Когда вы увидите экран входа в систему, удерживайте клавишу Shift, пока вы выбираете Power > Restart .
После перезагрузки ПК до Выберите вариант выберите Устранение неполадок > Дополнительные параметры > Параметры запуска > Перезагрузка .

После перезагрузки компьютера вы увидите список параметров. Предпочтительный вариант — выбрать 5 или нажать F5 для безопасного режима с поддержкой сети.
Узнайте больше о том, как войти в безопасный режим при возникновении проблемы с черным или пустым экраном.
Если вы попытаетесь войти в Windows 10 и получите сообщение об ошибке «Мы не можем войти в вашу учетную запись», Windows создаст временный профиль и войдет в него. Получите дополнительную информацию об этом сообщении об ошибке
Возникли проблемы со входом в Surface с помощью Windows Hello? Попробуйте эти решения, чтобы решить проблему.
Если у вас возникли проблемы с использованием PIN-кода для входа в Windows 10, попробуйте сбросить свой PIN-код. Вот как:
Вот как:
На экране входа выберите Я забыл свой PIN-код под текстовым полем PIN-кода. Если на ПК несколько учетных записей, выберите ту, которую необходимо сбросить.
На Введите пароль введите пароль для своей учетной записи Microsoft, а затем выберите Далее .
На экране Помогите нам защитить вашу информацию выберите получение кода безопасности в виде текстового сообщения или сообщения электронной почты. Если вы выбираете текст, введите последние четыре цифры своего номера телефона, а затем выберите Отправить код .
 Узнайте больше о информации о безопасности и кодах безопасности
Узнайте больше о информации о безопасности и кодах безопасностиКогда вы получаете код в виде текстового сообщения или сообщения электронной почты на отдельном устройстве, введите его на экране Введите код, который вы получили , а затем выберите Далее .
В диалоговом окне Настройка PIN-кода введите новый PIN-код и подтвердите его. Теперь ваш новый PIN-код установлен.
Примечание. Убедитесь, что вы подключены к Интернету, выбрав Сеть на экране блокировки вашего устройства.
Способ сброса пароля зависит от того, используете ли вы учетную запись Майкрософт или локальную учетную запись для входа.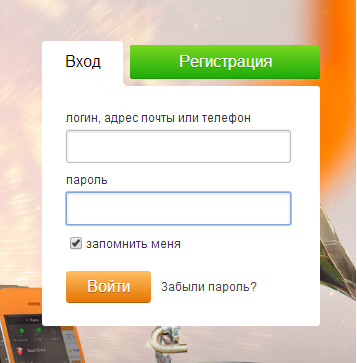 Если вы видите значок учетной записи Microsoft , вы используете учетную запись Microsoft. Если вы видите только Пароль значок , у вас есть учетная запись домена (рабочая или учебная) или локальная учетная запись.
Если вы видите значок учетной записи Microsoft , вы используете учетную запись Microsoft. Если вы видите только Пароль значок , у вас есть учетная запись домена (рабочая или учебная) или локальная учетная запись.
Если у вас есть учетная запись Майкрософт:
На экране входа введите имя своей учетной записи Microsoft, если оно не отображается. Если на ПК несколько учетных записей, выберите ту, которую необходимо сбросить.
Выберите Я забыл свой пароль под текстовым полем пароля.
org/ListItem»>На экране Подтвердите свою личность выберите получение кода безопасности в виде текстового сообщения или сообщения электронной почты. Если вы выбираете текст, введите последние четыре цифры своего номера телефона, а затем выберите Отправить код . Узнайте больше о информации о безопасности и кодах безопасности
Когда вы получите код в виде текстового сообщения или сообщения электронной почты на отдельном устройстве, введите его, а затем выберите Далее .

На экране Сброс пароля создайте новый пароль и выберите Далее . Это устанавливает ваш новый пароль. Выберите Далее еще раз, чтобы вернуться к экрану входа.
Войдите в систему, используя новый пароль учетной записи Microsoft.
На экране Восстановить учетную запись введите символы, отображаемые в поле ниже Введите символы, которые вы видите , затем выберите Далее .
Если у вас есть локальная учетная запись:
Если вы используете Windows 10 версии 1803 и добавили контрольные вопросы в свою локальную учетную запись, чтобы помочь вам сбросить пароль, выберите Сбросьте пароль на экране входа. (Эта ссылка появляется после ввода неверного пароля.) Затем введите ответы на контрольные вопросы и выберите новый пароль.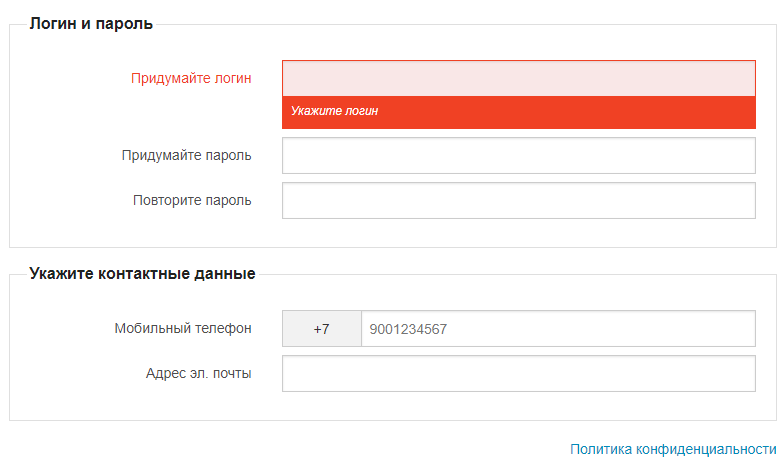
В противном случае, если вы используете более старую версию Windows 10 или не добавили контрольные вопросы, вам потребуется перезагрузить устройство.
Предупреждение: Если на вашем устройстве не установлена ОС Windows 10 версии 1803 и вы не настроили контрольные вопросы, восстановить забытый пароль для локальной учетной записи невозможно. Единственный вариант — сбросить настройки устройства. Выполнение следующих шагов приведет к удалению всех ваших программ, данных и настроек.
Выберите Power в правом нижнем углу экрана блокировки.
Удерживая клавишу Shift, выберите Перезапустить .

 Из предложенных вариаций необходимо выбрать «Добавление и удаление учетных записей».
Из предложенных вариаций необходимо выбрать «Добавление и удаление учетных записей». Чтобы активировать пункт, нажимается кнопка Enter. Особенностью установки является то, что пользоваться можно только клавиатурой, а не мышкой.
Чтобы активировать пункт, нажимается кнопка Enter. Особенностью установки является то, что пользоваться можно только клавиатурой, а не мышкой.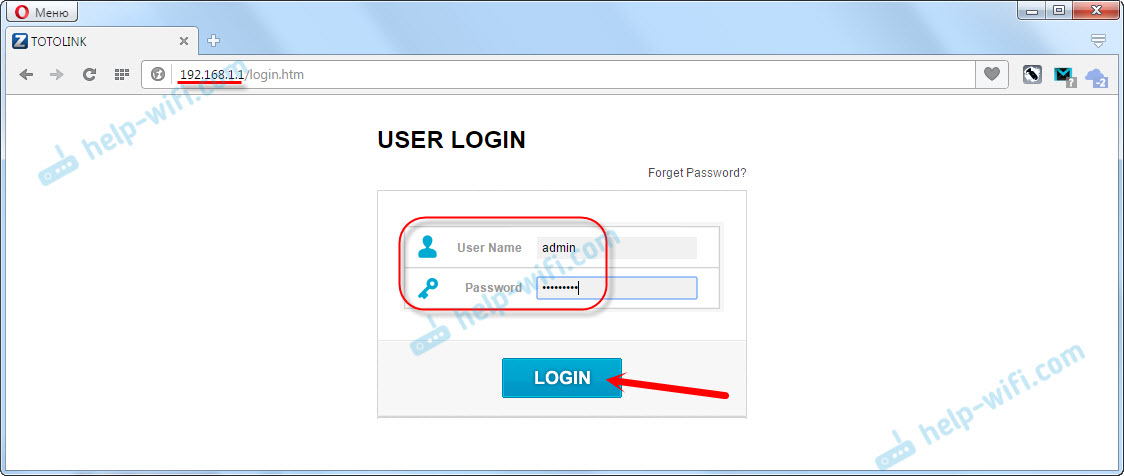
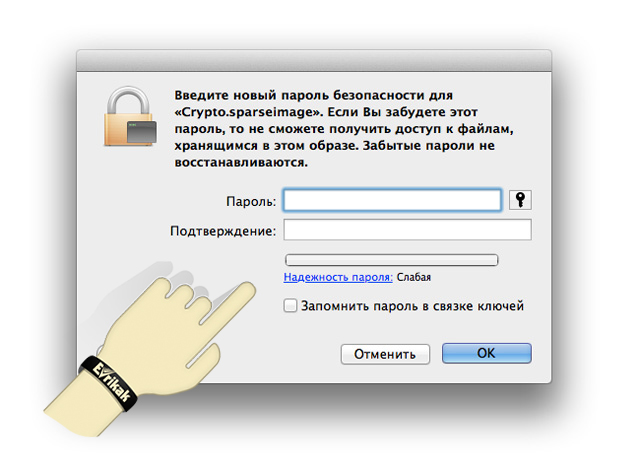


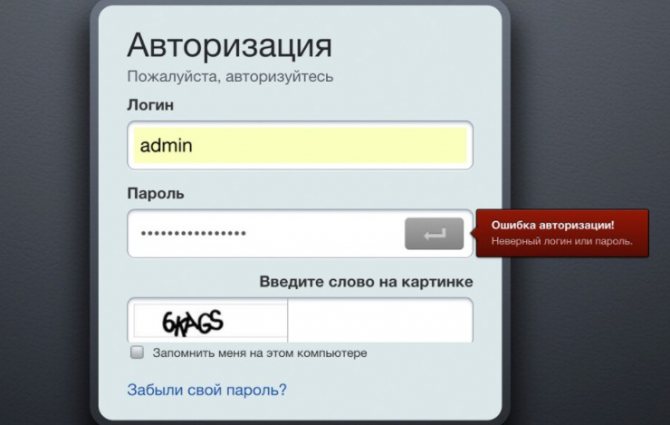

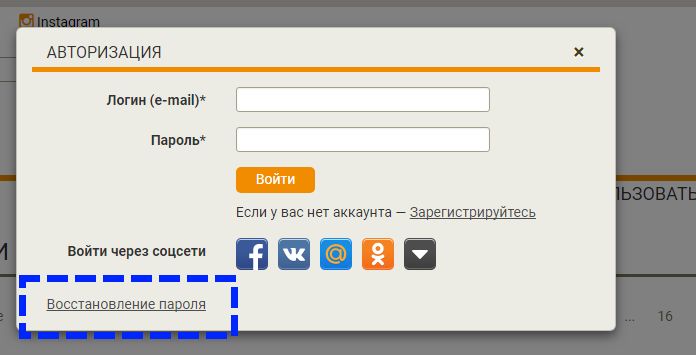 Когда вы увидите экран входа в систему, удерживайте клавишу Shift, пока вы выбираете Power 9.0074 > Перезапустить .
Когда вы увидите экран входа в систему, удерживайте клавишу Shift, пока вы выбираете Power 9.0074 > Перезапустить .

 Узнайте больше о информации о безопасности и кодах безопасности
Узнайте больше о информации о безопасности и кодах безопасности