Как легко и пошагово установить WordPress на локальный компьютер
Иметь WordPress на своем компьютере нужно для многих целей. В этой статье посмотрим, как быстро и легко установить WordPress.
1. Запустить веб-сервер UwAmp
Для установки WordPress нам потребуется веб-сервер. Самый простой способ — это использовать Uwamp. Он не требует установки и его просто надо запустить. Он входит в сборку PHP-экспресс.
Запускаем командой c:\Prog\UwAmp\UwAmp.exe
2. Создать базу данных для WordPress
Для работы WordPress необходимо создать базу данных, в которой будут храниться данные сайта.
Нажимаем на кнопку «PHPMyAdmin» на панели UwAmp. В панели авторизации введите:
Пользователь: root
Пароль: root
Появится панель управления базой данной MySQL.
Нажимаем на ссылку «Создать БД».
В следующей форме пишем имя базы данных. Это имя произвольное. Напишем «wp».
Нажимаем кнопку «Создать». Новая база данных добавится в список.
3. Скачать дистрибутив WordPress
Для этого нужно перейти по адресу: ru.wordpress.org/download/
И нажать на кнопку «Скачать WordPress»
4. Распаковать дистрибутив в папку веб-сервера
После загрузки архива его нужно распаковать в папку c:\Prog\UwAmp\www\
5. Перейти на локальный сайт WordPress
Теперь перейдите в браузере по ссылке: localhost/wordpress
Нажмите «Вперёд!»
6. Установка параметров базы данных
Укажите следующие данные:
- Имя базы данных: wp
- Имя пользователя: root
- Пароль: root
Остальное оставьте без изменения.
Нажмите «Отправить».
7. Установка параметров сайта
На этой форме информация уже не так важна. Все установки можно будет потом изменить. Можете заполнить как на примере.
Нажмите «Установить WordPress». На этом установка закончена.
Нажмите «Войти».
8. Вход в панель управления сайта
Введите имя «admin» и пароль «admin». Нажмите «Войти».
Нажмите «Войти».
На этом установка закончена.
Ваш локальный сайт WordPress находится по адресу: http://localhost/wordpress/
Панель управления находится по адресу: http://localhost/wordpress/wp-admin/
9. Удаление сайта
Для удаления сайта вам нужно:
- Удалить папку с сайтом
- Удалить базу данных через phpMyAdmin (База данных WP — Операции — Удалить базу данных)
10. Для чего нужен локальный WordPress?
Как видите установить WordPress на локальном компьютере достаточно просто. Для чего это нужно?
Локальный WordPress полезен для следующих целей:
- Программисту на PHP полезно посмотреть как устроен большой и работающий проект на PHP.
- Для отладки своих скриптов.
- Для проверки различных вариантов сайта. В отличие от хостинга вы можете тестировать проект бесплатно.
- Поэкспериментировать с различными плагинами.
Как установить WordPress на Localhost (Руководство для начинающих)
У вас возникли проблемы с установкой WordPress на ваш локальный хост? Установка WordPress на локальном хосте — очень простая задача. И вы можете сделать это несколькими способами, используя такие программы, как XAMPP и Local WP. Ниже в этой статье я поделился пошаговыми инструкциями по установке WordPress на локальном хосте двумя разными способами.
И вы можете сделать это несколькими способами, используя такие программы, как XAMPP и Local WP. Ниже в этой статье я поделился пошаговыми инструкциями по установке WordPress на локальном хосте двумя разными способами.
Установить WordPress на работающий сервер легко; все, что вам нужно сделать, это приобрести хостинг WordPress на основе SSD и доменное имя и подключить их. После этого вы можете просто выполнить шаги по его установке, но когда вы только изучаете часть дизайна и разработки веб-сайта, вам не нужно тратить на эти вещи изрядную сумму.
Вы можете просто установить WordPress на свой локальный сервер и начать разрабатывать свой веб-сайт локально. По сути, localhost означает создание серверной среды в вашей системе с использованием специального программного обеспечения. И речь идет не только об изучении WordPress или веб-разработки; профессиональные веб-разработчики также используют его для разработки и тестирования веб-сайтов, веб-приложений, тем и плагинов.
Итак, приступим к инструкции по установке WordPress на сервер localhost…
Что такое локальный хост?Но прежде чем поделиться шагами по установке WordPress на локальном хосте, очень важно узнать о локальном хосте и о том, как он работает.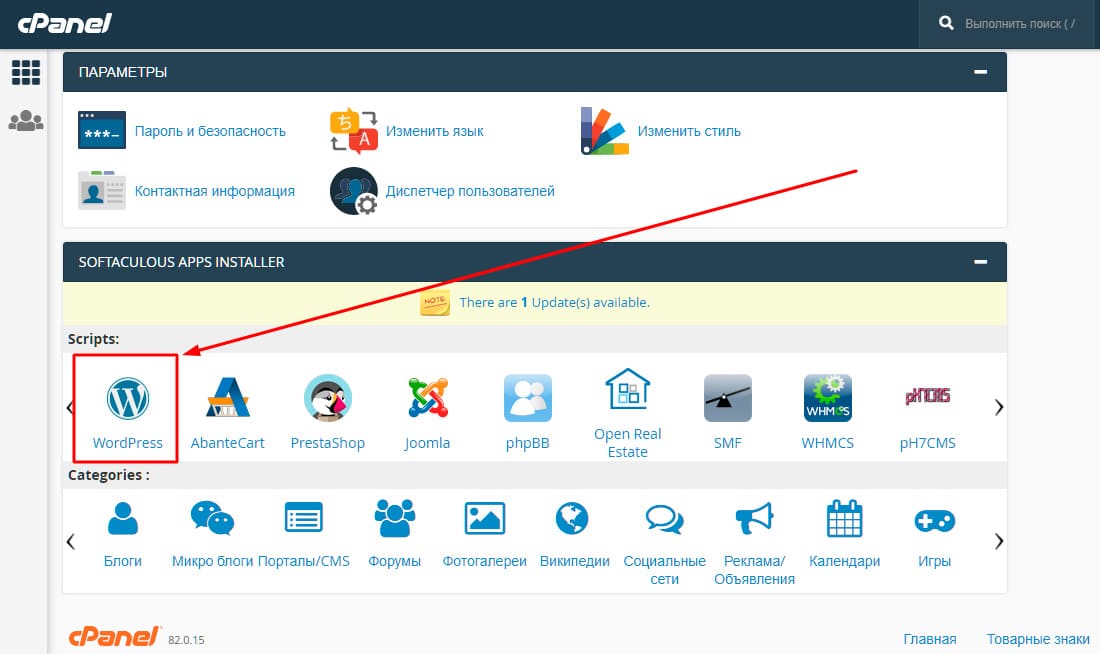
И если вы попросите меня определить localhost одним словом, я могу описать его как серверную среду в компьютерной системе. Если вы проверите планы хостинга на веб-сайте любого хостинг-провайдера, вы, возможно, заметите, что соединения веб-хостинга полностью похожи на компьютерную систему.
Компьютер и веб-сервер имеют ОЗУ, ЦП и хранилище (жесткий диск или твердотельный накопитель). До сих пор, я думаю, вы поняли, что сервер веб-хостинга — это не что иное, как мощный компьютер, подключенный к высокоскоростному Интернету. Все точно; Вот почему мы можем использовать нашу компьютерную систему в качестве локального сервера с помощью программного обеспечения localhost.
Когда вы создаете локальную среду с помощью программного обеспечения, она будет использовать ваши системные ресурсы, такие как ОЗУ сервера, ЦП и хранилище.
Вот что такое местный хост.
Зачем вам нужно устанавливать WordPress на Localhost?Мало кто может подумать, что WordPress на локальном хосте предназначен только для новичков, которые не могут купить или не имеют домена и хостинга, но это не так.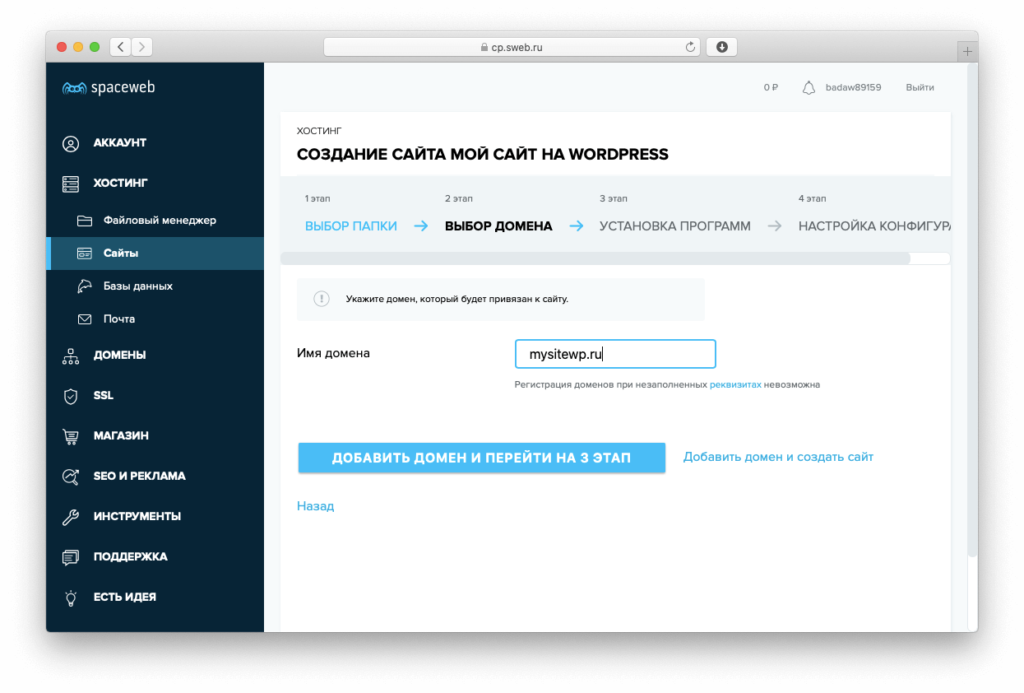 Localhost лучше всего подходит для всех, от новичка, который только изучает WordPress, до профессионала, который разрабатывает новые вещи, такие как темы и плагины для WordPress.
Localhost лучше всего подходит для всех, от новичка, который только изучает WordPress, до профессионала, который разрабатывает новые вещи, такие как темы и плагины для WordPress.
Localhost упрощает изучение WordPress для начинающих и тестирование тем или плагинов для профессионалов. Только профессиональные веб-разработчики могут понять тяжелую работу и боль, связанные с разработкой новой темы или плагина для WordPress и их тестированием на реальном сервере.
Когда вы выполняете разработку и тестирование на рабочем сервере, вам нужно редактировать и повторно загружать файл каждый раз, когда возникает ошибка. На локальном хосте вы можете проверить отредактированный код, как только сохраните его.
Я также являюсь профессиональным веб-разработчиком и всегда использую локальный хост для проектирования, разработки и тестирования всех своих веб-сайтов.
Какие есть варианты установки WordPress на Localhost?Существует множество способов и программ, которые вы можете использовать для установки WordPress на локальном хосте.
Вот два разных варианта, которые мы собираемся рассмотреть в этом руководстве:
- Установка WordPress на локальном хосте с помощью программного обеспечения XAMPP Localhost
- Установка WordPress на локальном хосте с использованием локального WP
Теперь давайте начнем с подробных пошаговых инструкций и подходящих изображений для легкого понимания.
Способы установки WordPress на локальном хостеКак я уже говорил выше, есть несколько способов установить WordPress на Localhost. Ниже я поделюсь процессом установки WordPress на локальном хосте с использованием XAMPP и LocalWP.
Как установить WordPress на локальном хосте с помощью XAMPP?Чтобы установить WordPress на Localhost с помощью XAMPP, вам сначала необходимо загрузить и установить программное обеспечение XAMPP, настроить его, а затем загрузить и установить на него WordPress.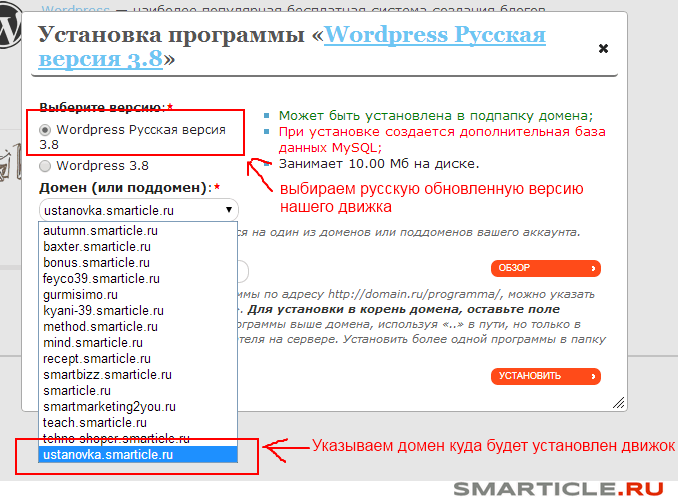 Вот как вы можете это сделать.
Вот как вы можете это сделать.
Прежде всего, посетите официальный сайт XAMPP (www.apachefriends.org). На домашней странице вы получите возможность загрузить XAMPP.
Преимущество этого программного обеспечения в том, что оно бесплатно для Windows, Linux и macOS, поэтому независимо от того, какую операционную систему вы используете, вы можете выполнить те же действия, чтобы установить WordPress на локальном хосте. Здесь я делюсь шагами с Windows.
Нажмите кнопку «Загрузить» в соответствии с вашей операционной системой, и загрузка начнется. Установочный файл XAMPP занимает около 150 МБ для Windows, загрузка может занять 2 минуты, в зависимости от скорости интернета.
2. Установка XAMPPПосле завершения загрузки дважды щелкните установочные файлы и запустите мастер установки XAMPP; Вы найдете загруженный установочный файл в папке Download. Теперь следуйте инструкциям на экране, чтобы завершить процесс установки.
После запуска мастера установки нажмите «Далее».
Здесь, на следующем экране, вам нужно выбрать соединение, которое вы хотите установить. Для установки WordPress на локальном хосте я предлагаю вам установить только Apache, phpMyAdmin и MySQL, поэтому снимите флажки с других соединений и нажмите «Далее».
На следующем экране вам нужно выбрать место для установки XAMPP, предлагая оставить его как есть, и нажать «Далее». Выберите язык, нажмите «Далее», и начнется установка XAMPP.
После завершения установки запустите службы Apache и MySQL, нажав кнопку «Пуск».
3. Загрузка и установка WordPressПерейдите на официальный сайт WordPress и загрузите последнюю версию WordPress. Разархивируйте загруженный WordPress и скопируйте файлы.
Теперь перейдите в папку установки XAMPP и откройте папку «htdocs». Вот путь, по которому вы можете следовать: C:/Xampp/htdocs.
Вот путь, по которому вы можете следовать: C:/Xampp/htdocs.
Создайте новую папку здесь, так как я создал папку «Блог»; это будет URL-адрес вашего веб-сайта, например,
https://localhost/Blog
Вставьте скопированные файлы WordPress в эту папку.
Теперь вам нужно создать базу данных для своего веб-сайта, открыть панель управления XAMPP и нажать кнопку «Администратор» рядом с MySQL. Вы также можете пройти по указанному ниже пути, чтобы открыть phpMyAdmin:
https://localhost/phpmyadmin/
В phpMyAdmin щелкните маленький значок «+», чтобы создать новую базу данных; назовите свою базу данных и нажмите «Создать».
4. Настройка WordPressЧтобы настроить WordPress, перейдите по адресу «https://localhost/blog/» (вам нужно заменить слово «блог» на имя папки установки WordPress)
Открыв URL-адрес, выберите язык и нажмите «Продолжить».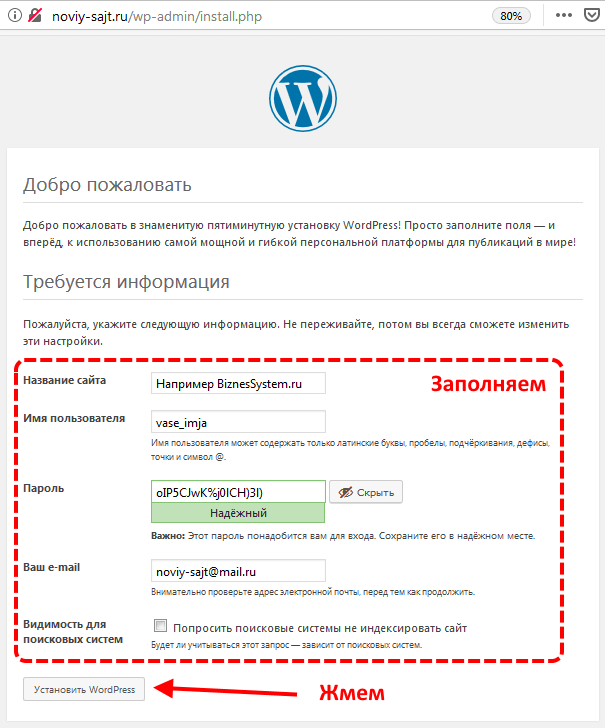
Теперь на следующем шаге вам необходимо предоставить некоторую информацию, которая включает в себя:
- Имя базы данных
- Имя пользователя базы данных
- Пароль
- Хост базы данных
- Префикс таблицы
Здесь введите только созданное вами имя базы данных, мое имя БД — «блог», а имя пользователя по умолчанию — «root». Остальные поля оставьте как есть.
Нажмите «Отправить», а затем нажмите «Выполнить установку».
На следующем шаге вам необходимо предоставить такую информацию, как:
- Заголовок сайта
- Имя пользователя
- Пароль
- Ваш адрес электронной почты
Введите всю информацию и нажмите «Установить WordPress». Сделанный; Теперь WordPress успешно установлен в вашей системе. Перейдите в «localhost/blog/wp-admin», чтобы войти в систему.
Вот как вы можете установить WordPress на локальном хосте с помощью XAMPP.
💡 Основной доклад:
Независимо от того, какую операционную систему вы используете, вы можете установить WordPress на локальном хосте с помощью XAMPP, выполнив те же действия. Просто интерфейс и несколько опций могут отличаться.
Как установить WordPress на Localhost с помощью Local WP?Local WP — еще одно лучшее программное обеспечение, которое вы можете использовать для установки WordPress на локальном хосте. Вот как вы можете установить WordPress на локальном хосте с помощью Local WP.
1. Загрузка локального WPСначала перейдите на официальный сайт Local WP и загрузите программное обеспечение. Это программное обеспечение локального хоста доступно для Windows, Mac и Linux, поэтому вы можете выполнять одни и те же шаги независимо от того, какую операционную систему вы используете.
Нажмите «Загрузить бесплатно» на главной странице, выберите операционную систему, и начнется загрузка Local WP.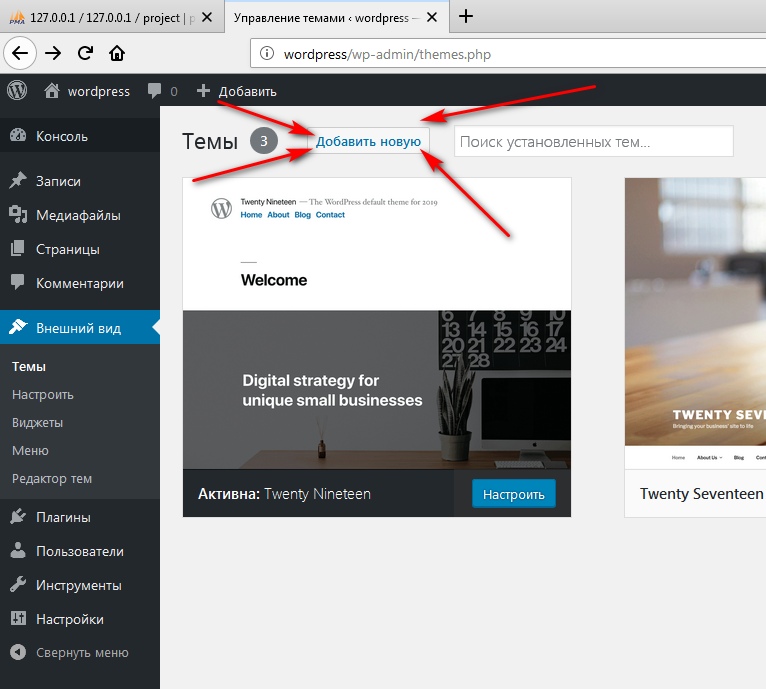
После завершения загрузки перейдите в папку загрузки Windows и дважды щелкните установочный файл Local WP, чтобы начать установку.
Выберите «Вариант установки» на первом экране и нажмите «Далее». Пока держу как есть.
Теперь выберите место установки Local WP и нажмите кнопку «Установить».
Установка может занять несколько минут, в зависимости от вашей системы. После завершения нажмите «Готово», и откроется локальный рабочий стол.
3. Создание нового сайта WordPress на локальном WPСначала нажмите большую зеленую кнопку «Создать новый сайт» в программном обеспечении Local WP. Выберите «Создать новый сайт» на следующем экране и нажмите «Продолжить».
Теперь введите имя сайта на следующем экране и нажмите «Продолжить».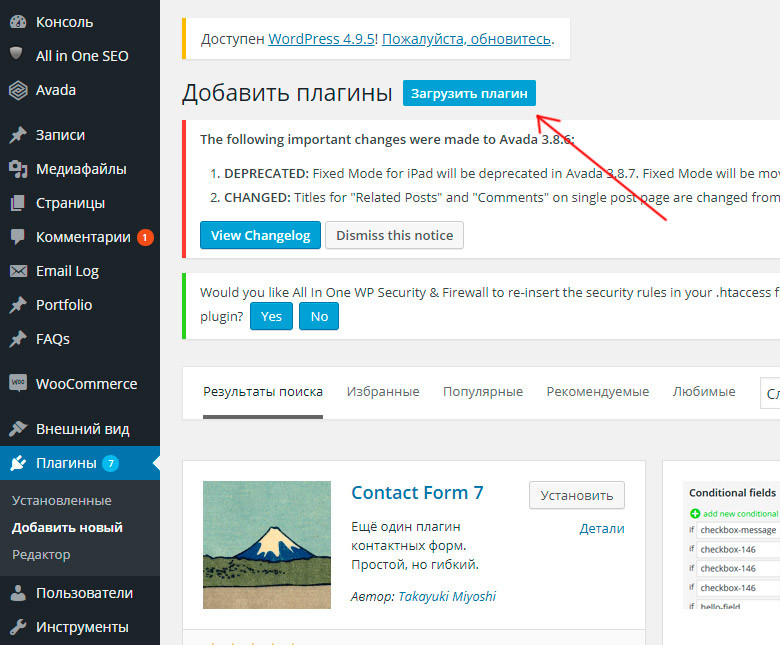 Затем выберите предпочитаемую среду и нажмите «Продолжить».
Затем выберите предпочитаемую среду и нажмите «Продолжить».
На экране «Настройка WordPress» введите имя пользователя WordPress, пароль WordPress и адрес электронной почты WordPress; после ввода всех данных нажмите «Добавить сайт».
Теперь подождите несколько минут, пока локальный WP обработает ваш запрос, а затем вы сможете войти на свой веб-сайт WordPress, нажав кнопку WP Admin.
Сделанный; вот как вы можете установить WordPress на локальном хосте с помощью Local WP.
Другое программное обеспечение, которое вы можете использовать для установки WordPress на локальный хостКак я уже говорил вам, существует множество программ, которые вы можете использовать для установки WordPress на локальном хосте или для создания серверной среды локально в вашей системе. Выше я описал точный способ установки WordPress на локальном хосте с использованием XAMPP и Local WP. Вот несколько других программ для локального хоста, которые вы можете использовать:
- AMPPS-сервер Localhost с Softaculous
- WampServer локальный веб-сервер
- МАМП
- Портативный WAMP-сервер UwAMP
- Настольный сервер от ServerPress
- EasyPHP — сервер разработки и веб-сервер
Это еще несколько программ, которые вы можете использовать для создания локального хоста.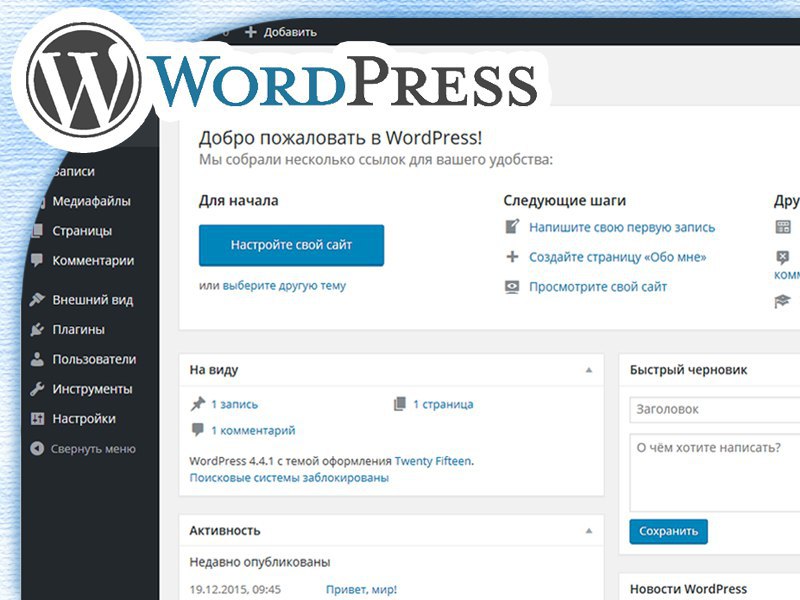
После разработки веб-сайта на локальном хосте вы также можете перенести этот сайт на рабочий сервер, купив хостинг и доменное имя. Убедитесь, что вы загружаете и используете сжатые изображения на своем веб-сайте, потому что это напрямую влияет на скорость загрузки вашей веб-страницы. Вы также можете интегрировать CDN, например Cloudflare, для повышения скорости загрузки при загрузке веб-сайта на работающий сервер.
Заключительные словаВот как вы можете установить WordPress на локальном хосте. Все описанные выше методы хороши и очень просты в использовании.
Если вы спросите меня, какой способ вы должны выбрать для установки WordPress на локальном хосте, то я рекомендую вам использовать Local WP, если вы новичок и ищете самый простой способ установить WordPress на локальном хосте. Вы можете использовать программное обеспечение XAMPP Localhost для установки WordPress на локальном хосте, если вам нужен больший контроль над тем, что вы создаете.
Все перечисленные выше способы и инструменты, используемые для локальной установки WordPress, бесплатны. Вам не нужно платить ни копейки за использование этих программ.
Вам не нужно платить ни копейки за использование этих программ.
Я надеюсь, что эта статья о том, как установить WordPress на Localhost, будет вам полезна. Если вы столкнулись с какой-либо проблемой, следуя приведенным выше инструкциям, поделитесь ими в разделе комментариев ниже.
Насколько публикация полезна?
Нажмите на звезду, чтобы оценить!
Средняя оценка / 5. Количество оценок:
Оценок пока нет. Поставьте оценку первым.
Статьи по теме:Как создать сайт на WordPress за 5 минут
Вернуться к: Знакомство с WordPress
Готовы создать свой собственный сайт на WordPress? Вы находитесь в правильном месте. Существует несколько способов начать работу с программным обеспечением для веб-публикаций WordPress. В этом уроке мы покажем вам три самых простых способа запустить веб-сайт WordPress за 5 минут или меньше.
Существует несколько способов начать работу с программным обеспечением для веб-публикаций WordPress. В этом уроке мы покажем вам три самых простых способа запустить веб-сайт WordPress за 5 минут или меньше.
Прежде чем мы начнем, важно отметить, что WordPress не является настольным приложением, таким как Google Chrome или Microsoft Word. Это программное обеспечение, но оно не предназначено для работы на персональном компьютере. Вместо этого для работы его необходимо установить на веб-сервере.
Итак, — это способ установить WordPress на ваш персональный компьютер, и мы вернемся к этому через минуту.
Готовы узнать, как создать собственный сайт на WordPress? Давайте погрузимся!
Три способа начать использовать WordPress:
- Выберите управляемый хост WordPress, и они предустановят для вас программное обеспечение WordPress. Легкий!
- Установите локальную программу на свой персональный компьютер. Это локальный веб-сервер, который включает WordPress в одном приложении.

- Получите бесплатный сайт WordPress на 30 дней. Каждый участник WP101 получает бесплатный веб-сайт WordPress!
1. Выберите управляемый хост WordPress
Этот метод мы рекомендуем большинству людей. Это самый простой способ начать использовать WordPress всего за несколько минут. И когда вы закончите, ваш сайт будет готов поделиться со всем миром!
Независимо от того, какой тип веб-сайта вы создаете, он должен быть размещен где-то на веб-сервере , , чтобы посетители могли получить доступ к вашему веб-сайту. И в наши дни многие хостинговые компании предоставляют услуги управляемого WordPress, а это значит, что они…
- Предварительно установите программное обеспечение WordPress.
- Автоматически обновляйте программное обеспечение, плагины и тему WordPress.
- Делайте резервную копию своего сайта каждые 24 часа.
- Отслеживайте свой сайт круглосуточно и без выходных на наличие вредоносных программ, нарушений безопасности или попыток взлома.

- Исправьте свой сайт, если он когда-либо будет скомпрометирован из-за нарушения безопасности.
- Оптимизируйте свои веб-серверы , особенно , для размещения сайтов WordPress.
- Автоматическое масштабирование для обработки всплесков трафика, если ваш сайт внезапно получает много посетителей.
- Обеспечьте звездную поддержку от хорошо обученных экспертов WordPress.
По всем этим причинам мы настоятельно рекомендуем вам с самого начала подписаться на управляемый хостинг WordPress. Вы будете готовы к работе с последней версией WordPress всего за несколько минут.
Мы рекомендуем вам начать с Bluehost.
С Bluehost вы можете быстро запустить новый сайт WordPress. Кроме того, Bluehost согласился предложить нашим пользователям бесплатное доменное имя и скидку более 60% на веб-хостинг. Посмотрите, как мы создаем новый сайт WordPress в режиме реального времени, шаг за шагом:
youtube.com/embed/50m263vX0Uw» frameborder=»0″ allowfullscreen=»allowfullscreen»>Почему бы не потратить две минуты, чтобы раскрутить свой собственный веб-сайт WordPress с помощью Bluehost и посмотреть, насколько быстро он работает? Или просмотрите наш список лучших хостинговых компаний с управляемым WordPress.
Посетите Bluehost
2. Установите WordPress на свой персональный компьютер с помощью локального
Помните, мы говорили, что вы не можете установить и запустить программное обеспечение WordPress на своем персональном компьютере, например Microsoft Word или другие настольные приложения? ну там — это способ установить WordPress на свой компьютер. Вроде, как бы, что-то вроде.
Установите WordPress на свой компьютер с помощью Local.
Это правда, что WordPress не предназначен для работы на персональном компьютере. Вместо этого для работы его необходимо установить на веб-сервере.
И это именно то, что делает Local .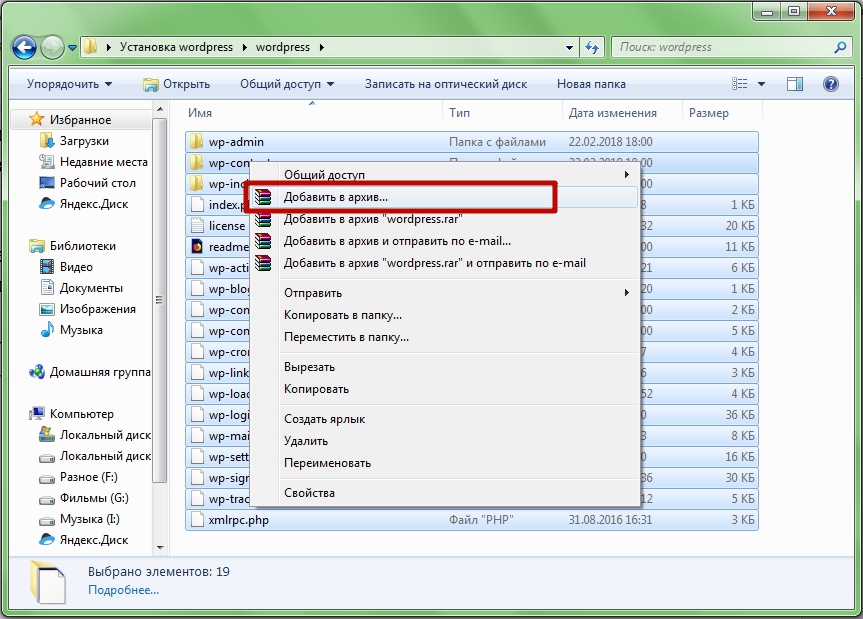 Он создает частный веб-сервер на вашем компьютере, а затем устанавливает для вас WordPress. Фактически, вы можете создать столько сайтов WordPress, сколько захотите, внутри Local.
Он создает частный веб-сервер на вашем компьютере, а затем устанавливает для вас WordPress. Фактически, вы можете создать столько сайтов WordPress, сколько захотите, внутри Local.
Вот почему Local стал лучшим выбором для разработчиков WordPress, которые создают веб-сайты для своих клиентов.
Local упрощает установку WordPress на компьютер Mac, Windows или Linux и локальную разработку всего сайта WordPress. Затем, когда вы будете готовы запустить его, вы можете отправить свой локальный сайт на WPEngine или Flywheel для хостинга всего одним щелчком мыши в приложении.
ПРИМЕЧАНИЕ. В настоящее время Local поддерживает развертывание одним щелчком мыши только в WPEngine или Flywheel. Они может поддерживать другие управляемые хосты WordPress в будущем. Конечно, вы всегда можете вручную экспортировать и перенести свой сайт WordPress на другой хост.
Итак, если вам интересно, как установить WordPress на свой компьютер, лучше всего загрузить и установить Local.
Загрузить локально
3. Присоединяйтесь к WP101 и получите бесплатный веб-сайт WordPress
Каждый участник WP101 получает бесплатный веб-сайт WordPress, которым он может пользоваться в течение 30 дней.
«Как мне следовать обучающим видео по WordPress 101, если у меня еще нет веб-сайта на WordPress?»
Мы вас прикроем.
Приобретите членство в WP101, и вы получите бесплатный веб-сайт WordPress, которым можно пользоваться до 30 дней. Это идеальная «песочница» для обучения использованию WordPress. Мы даже предварительно настроили для вас несколько самых основных параметров, поэтому вы обнаружите, что они соответствуют тому, что вы видите в наших обучающих видео по WordPress 101. Поэкспериментируйте с тем, что вы узнали, на безопасном частном сайте.
Или, если хотите, вы можете создать свой собственный красивый веб-сайт. Затем, когда вы будете готовы поделиться им со всем миром, следуйте пошаговым инструкциям, чтобы перенести свой сайт на управляемый хост WordPress по вашему выбору.
Итак, хотите ли вы просто «игровую площадку» WordPress, чтобы познакомиться с программным обеспечением WordPress, или вы действительно хотите создать полноценный веб-сайт WordPress, мы обеспечим вас.
Просмотр вариантов членстваКакой бы метод вы ни выбрали, теперь у вас должна быть работающая установка WordPress, а это значит, что вы готовы начать курс WordPress 101!
Установите WordPress в Windows 11 (4 простых способа)
Содержание
Введение
Одним из наиболее широко используемых решений для управления контентом является WordPress. Он поставляется с темой и плагином, который позволяет вам обновлять свой сайт WordPress в любое время. Вы можете поэкспериментировать со многими функциями и настроить свой блог, веб-сайт или онлайн-рынок по своему усмотрению.
Кроме того, установка WordPress в Windows 11 — разумный шаг. Это позволит вам более удобно и эффективно управлять всеми вашими ресурсами WordPress в Windows 11.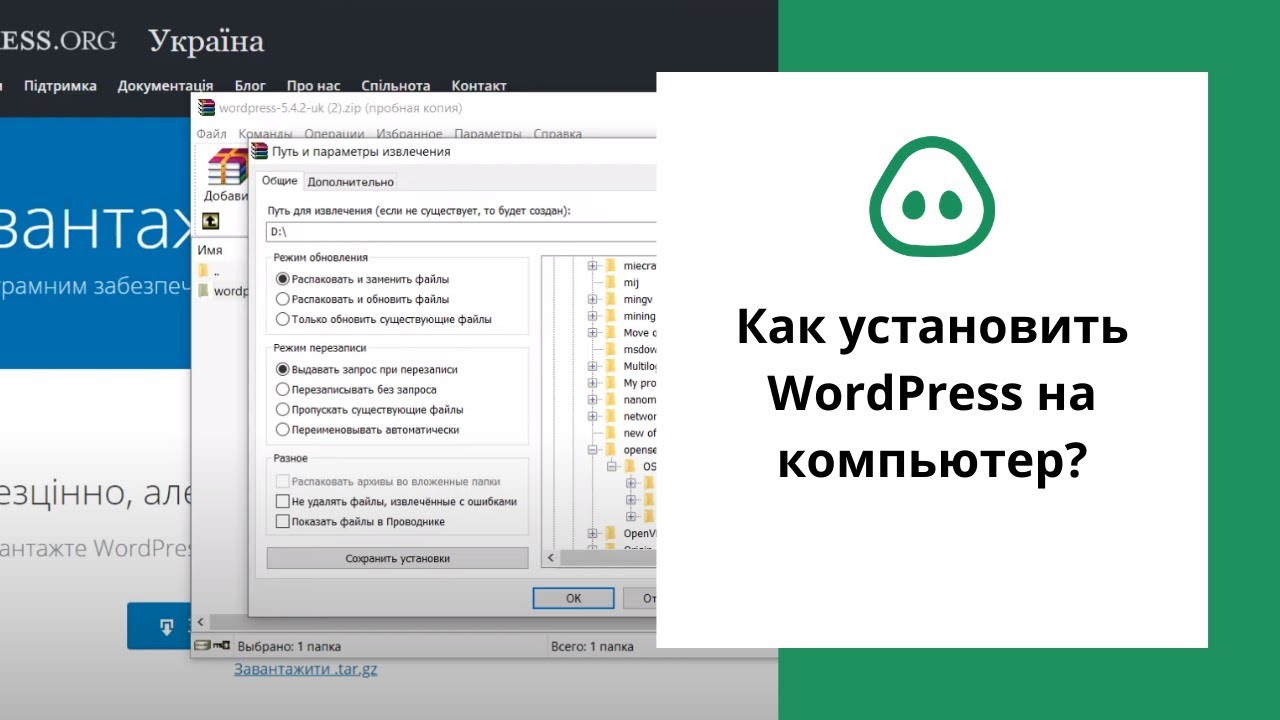
WordPress можно установить в Windows 11 различными способами, как описано здесь.
Зачем вам нужно устанавливать WordPress локально?
Независимо от того, запускаете ли вы сайт WordPress или исследуете WordPress, WordPress должен быть локально загружен на ваш ПК или ноутбук с Windows. Так что вы можете создавать или тестировать сайты в вашей локальной среде.
Почти каждый владелец сайта настроил локальную среду WordPress для тестирования и опробования новых функций, прежде чем вносить коррективы в свой работающий сайт, если все работает правильно.
Некоторые преимущества локальной установки WordPress в Windows 11:
- Если вы хотите управлять всеми своими ресурсами локально, установка систем управления контентом, таких как WordPress, в Windows 11 — хорошая идея.
- Вы также можете использовать специализированное веб-приложение для посещения своего веб-сайта с помощью браузера.
- Для установки WordPress можно использовать WSL или специальное приложение со встроенным сервером Linux.

Те, кто не знаком с WordPress, могут извлечь выгоду из локальной среды WordPress, поскольку они могут изучать WordPress в Windows, не платя за хостинг-сервер или домен. Итак, как установить WordPress на Windows локально?
Пошаговое руководство по локальной установке WordPress в Windows 11
Вариант 1. Использование WSL
Шаг 1. Установка WSL
Первым шагом в установке WordPress в Windows 11 является загрузка и установка WSL (подсистема Windows). для линукса).
На панели задач коснитесь лупы и введите cmd. Выберите это.
Откроется консоль, где вы должны ввести команду: install WSL (после WSL есть пробел.)
Теперь терпеливо дождитесь установки WSL.
После завершения процесса установки и безопасной загрузки WSL на ваше устройство вы получите уведомление.
Перезагрузите компьютер прямо сейчас!
На этом процедура установки WSL завершена. Если вы хотите обновить WSL, повторите приведенные выше инструкции, но используйте команду wsl-update, а не wsl-install.
Вам также потребуется загрузить дистрибутив Linux после установки WSL.
Запустите команду wsl –list –online, чтобы получить список доступных дистрибутивов. Решите, какой дистрибутив будет идеальным для вас, после просмотра доступных вариантов.
Выполните следующую команду, используя точные инструкции, как и раньше:
wsl –install –d Имя дистрибутива для установки
После установки дистрибутива Linux мы установим веб-сервер, такой как Nginx. Следующие шаги покажут вам, как настроить Nginx в Ubuntu (дистрибутив Linux).
Шаг 2: Установите NGINX
Поскольку для работы WordPress требуется веб-сервер, вам потребуется загрузить его, например Nginx.
При загрузке дистрибутива Linux, например Ubuntu, необходимо выполнить две команды.
- судо подходящее обновление
- sudo apt установить nginx
После установки Nginx вам нужно будет выполнить еще две инструкции, чтобы включить службы запуска и остановки.
- запуск службы sudo nginx
- остановка службы sudo nginx
Теперь необходимо определить работоспособность скачанного Nginx. Введите в любой браузер следующее: http://localhost.com/
Ваш сервер запущен и работает, если появляется веб-сайт Добро пожаловать в Nginx.
Шаг 3: Установите сервер БД
Содержимое WordPress сохраняется на сервере базы данных, поэтому вам необходимо его настроить. В этой части мы рассмотрим, как загрузить сервер Maria DB. Это сервер по умолчанию для большинства серверов Linux, он быстрый и простой в использовании с WordPress.
Для начала выполните следующую команду:
sudo apt install mariadb-server
Выполните следующую команду, чтобы защитить базу данных с помощью пароля root:
sudo mysql_secure_installation
Шаг 4: Установите PHP
Этот шаг обязателен. Из-за того, что WordPress основан на PHP, Windows 11 не требует установки PHP.
Это очень простой процесс. Установите PHP, выполнив следующую команду:
Установите PHP, выполнив следующую команду:
sudo apt install php-fpm php-common php-mysql php-gmp php-curl php-intl php-mbstring php-xmlrpc php-gd php-xml php-cli php-zip
В этом случае эта команда установит PHP 7.4. Выполните следующую команду, чтобы убедиться, что версия 7.4:
sudo nano /etc/php/7.4/fpm/PHP.
Шаг 5: Установите WordPress
После установки серверов и PHP установить и запустить WordPress довольно просто.
Для начала используйте следующие инструкции по установке WordPress: www-data для владения каталогом WordPress. Вот шаги для этого:
sudo chown -R www-data:www-data /var/www/WordPress/
sudo chmod -R 755 /var/www/wordpress/
Настройка работы WordPress с Nginx VirtualHost. После этого введите имя хоста сервера в браузере. Следуйте инструкциям на экране, чтобы установить WordPress. Теперь сайт можно настроить.
Вариант 2: Использование Xampp
Установка XAMPP на компьютер с Windows
Во-первых, вам необходимо загрузить XAMPP и установить его на свой компьютер. Просто зайдите на сайт друзей Apache и нажмите ссылку «XAMPP для Windows».
Просто зайдите на сайт друзей Apache и нажмите ссылку «XAMPP для Windows».
После завершения загрузки необходимо запустить только что загруженный файл для запуска установщика XAMPP.
Если запущена антивирусная программа, вы можете получить всплывающее сообщение, подобное этому:
Просто нажмите «Да» и продолжите установку.
Вы также можете получить запрос контроля учетных записей (UAC). Если это так, нажмите OK, чтобы продолжить.
После прочтения всех предустановленных сообщений и предупреждений вы должны увидеть следующее сообщение, чтобы начать процесс установки:
Нажмите «Далее».
На следующем экране вам будет предложено выбрать компоненты для установки. Чтобы использовать WordPress с XAMPP и необходимыми компонентами, вам нужно будет выбрать:
Любой другой компонент является необязательным. Выбрав нужные компоненты, нажмите кнопку «Далее».
Теперь вам нужно выбрать папку, в которую вы хотите установить XAMPP. Вы можете создать или использовать существующую папку внутри каталога C:. Мы оставим маршрут по умолчанию, что мы и рекомендуем вам сделать.
Мы оставим маршрут по умолчанию, что мы и рекомендуем вам сделать.
Теперь XAMPP готов к установке всех файлов, которые вы указали выше.
Запуск процесса установки
Повторное нажатие кнопки «Далее» запустит процесс установки. Пожалуйста, подождите некоторое время, так как это может занять несколько минут в зависимости от количества пакетов, которые вы решили установить.
После завершения процесса установки вы можете сразу же запустить панель управления XAMPP, оставив сообщение «Хотите запустить панель управления сейчас?» установлен флажок и нажмите Готово. Если вы хотите/нужно запускать XAMPP по-другому по какой-либо причине, вы можете перейти в папку XAMPP внутри выбранного каталога установки и открыть файл «Панель управления XAMPP».
При первом открытии панели управления вам будет предложено выбрать предпочитаемый язык. Вы можете выбрать предпочитаемый язык. После того, как вы выбрали свои предпочтения, нажмите кнопку «Сохранить».
Теперь вы должны увидеть экран панели управления XAMPP.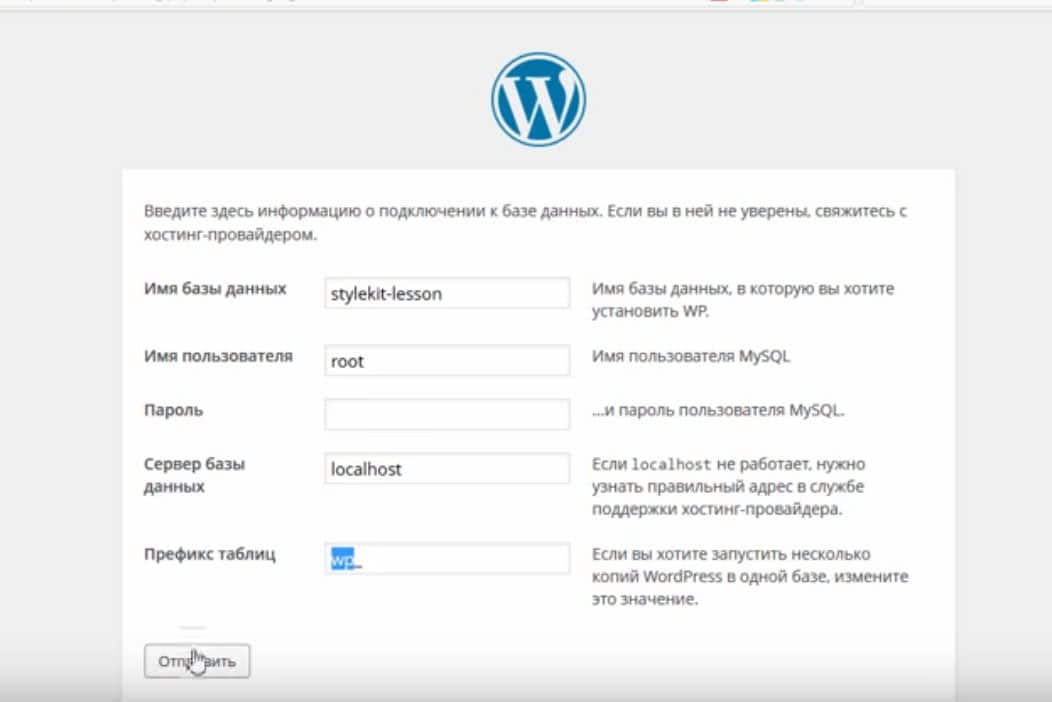
Чтобы проверить, все ли работает правильно, вы можете нажать на кнопки запуска Apache и MySQL. Если все настроено правильно, оба компонента должны работать без проблем. Однако, если они не запускаются, может быть проблема с такой программой, как Skype или чем-то подобным, которая использует те же порты, что и модули XAMPP. В этом случае следует закрыть конфликтующие приложения и перезапустить XAMPP.
Совет. Мы можем предоставить вам ценную информацию об изменении ваших ресурсов PHP в XAMPP и высвободить больше энергии на вашем локальном сервере. Это особенно необходимо при установке премиум-темы на вашу локальную установку. Во-первых, когда вы включаете XAMPP, вам нужно нажать кнопку Config для сервера apache и выбрать открытие файла php.ini из выпадающего меню.
После этого вы увидите все соответствующие настройки ресурсов PHP в этом файле в текстовом редакторе по умолчанию. Все, что вам нужно сделать, это изменить следующие ресурсы на указанные значения:
Когда новые значения будут добавлены, просто сохраните изменения и перезапустите XAMPP, остановив Apache и MySQL и перезапустив их.
Когда все компоненты заработают правильно, откройте предпочитаемый браузер и посетите http://localhost/.
Загрузка файлов WordPress
Теперь пришло время добавить WordPress на только что созданный сайт localhost. Для этого вы должны сначала загрузить последнюю версию WordPress с официального сайта.
После завершения загрузки перейдите в папку, в которую вы установили XAMPP (в нашем случае это был путь установки по умолчанию, C:\xampp). Оттуда найдите и откройте htdocs папка:
Создайте папку WordPress для своего веб-сайта в htdocs. Имя этой папки станет подименем, используемым для доступа к вашему сайту WordPress. Например, если вы назовете папку новым сайтом, вы получите доступ к своему сайту, посетив http://localhost/newsite в нужном браузере.
Создав папку, вам нужно открыть ее и извлечь из нее ранее загруженный файл WordPress.zip.
Создание базы данных для WordPress
Теперь создайте базу данных MySQL для вашего локального сайта WordPress. Для этого запустите phpMyAdmin из панели управления XAMPP, нажав кнопку «Администрирование» для компонента MySQL:
Для этого запустите phpMyAdmin из панели управления XAMPP, нажав кнопку «Администрирование» для компонента MySQL:
Страница браузера phpMyAdmin откроется в вашем браузере по умолчанию. Просто нажмите на ссылку New, чтобы создать базу данных для вашего сайта WordPress.
Введите имя для вашей базы данных. Во втором поле выберите параметр «Сортировка». Теперь нажмите Создать. Вы можете назвать свою базу данных по своему выбору; просто запомните свое имя, так как оно понадобится вам в следующих шагах.
После того, как все это будет сделано, перезапустите смоделированный веб-сервер. Перейдите к панели управления XAMPP и нажмите кнопку «Стоп» для Apache и MySQL. Затем снова нажмите «Старт», чтобы изменения стали видимыми.
Локальная установка WordPress
Теперь, когда вы установили XAMPP, скопировали файлы WordPress и создали базу данных, перейдите по адресу http://localhost/newsite в предпочитаемом браузере, чтобы открыть мастер установки WordPress.
Выберите предпочтительный язык и нажмите «Продолжить».
На следующем экране вас попросят вспомнить информацию о базе данных, которую вы создали ранее. Перейдите к следующей настройке, нажав кнопку «Поехали».
Ниже вам необходимо точно ввести следующую информацию, а затем нажать «Отправить»:
Заполните поля сведениями о вашем сайте, такими как название вашего сайта, адрес электронной почты и т. д. Когда вы закончите, нажмите «Установить WordPress».
Замечательно! Теперь вы готовы работать с XAMPP и WordPress локально для разработки своего сайта. Мы надеемся, что вы найдете это руководство полезным, если вам также понадобится установить WordPress на XAMPP в будущем.
Вариант 3. Использование специального приложения
Гораздо проще установить WordPress локально с помощью специального приложения. Мы собираемся использовать — Instant WP »здесь.
Шаг 1. Загрузите программное обеспечение InstantWP и запустите загруженный файл InstantWp.exe в Windows.
Шаг 2. Создайте папку на своем ПК для хранения файлов сервера и Instant WordPress.
Создайте папку на своем ПК для хранения файлов сервера и Instant WordPress.
Шаг 3. Нажмите кнопку Далее, чтобы начать процесс установки.
Шаг 4. После завершения установки щелкните значок InstantWP внутри папки, чтобы открыть панель управления.
Шаг 5. В конце нажмите кнопку администратора WordPress, чтобы запустить InstantWP.
Теперь вы увидите окно браузера, в котором вы входите на свой сервер WordPress.
Вариант 4: Песочница WordPress: InstaWP
Метод песочницы должен быть одним из самых быстрых вариантов для тестирования сайта WordPress в Интернете, если у вас мало времени. Ребята из InstaWP помогут вам запустить сайт WordPress за считанные секунды. Они предоставляют функциональность песочницы WordPress, а с бесплатной учетной записью вы можете протестировать сайт в течение 9 дней.0077 48 часов . После этого у вас есть возможность перенести его на другого хостинг-провайдера или на свой локальный компьютер или получить их платные планы. Он также имеет встроенные редакторы для баз данных и кода, и вы можете отслеживать журналы на той же платформе. Вы можете попробовать.
Он также имеет встроенные редакторы для баз данных и кода, и вы можете отслеживать журналы на той же платформе. Вы можете попробовать.
Заключение
Надеюсь, этот пост помог вам понять, как установить WordPress на Windows 11 локально.
Одним из самых впечатляющих аспектов WordPress является возможность создать такой же веб-сайт на вашем компьютере с помощью тех же плагинов. Эта возможность дает вам больше возможностей для развития и поддержки вашего веб-сайта.
Локальная установка WordPress на Windows выгодна! Вы можете копировать работающий сайт, чтобы вносить изменения, пока он вас не устроит. Локальный веб-сайт WordPress также пригодится, когда у вас возникнут проблемы, проблемы с сайтом, вам нужно обнаружить ошибки, изменить свой сайт и т. д. , методы устранения неполадок и другие советы.
Тем не менее, мы в Seahawk Media предоставляем лучшие из всех услуг для удовлетворения ваших комплексных потребностей WordPress. Свяжитесь с нами или посетите страницу нашего блога, чтобы узнать больше.



