Тег | htmlbook.ru
| Internet Explorer | Chrome | Opera | Safari | Firefox | Android | iOS |
| 1.0+ | 1.0+ | 1.0+ | 1.0+ | 1.0+ | 1.0+ | 1.0+ |
Спецификация
| HTML: | 3.2 | 4.01 | 5.0 | XHTML: | 1.0 | 1.1 |
Описание
Тег <img> предназначен для отображения на веб-странице изображений в графическом формате GIF, JPEG или PNG. Адрес файла с картинкой задаётся через атрибут src. Если необходимо, то рисунок можно сделать ссылкой на другой файл, поместив тег <img> в контейнер <a>. При этом вокруг изображения отображается рамка, которую можно убрать, добавив атрибут border=»0″ в тег <img>.
Рисунки также могут применяться в качестве карт-изображений, когда картинка
содержит активные области, выступающие в качестве ссылок. Такая карта по внешнему
виду ничем не отличается от обычного изображения, но при этом оно может быть
разбито на невидимые зоны разной формы, где каждая из областей служит ссылкой.
Синтаксис
| HTML | |
| XHTML | |
Атрибуты
- align
- Определяет как рисунок будет выравниваться по краю и способ обтекания текстом.
- alt
- Альтернативный текст для изображения.
- border
- Толщина рамки вокруг изображения.
- height
- Высота изображения.
- hspace
- Горизонтальный отступ от изображения до окружающего контента.
- ismap
- Говорит браузеру, что картинка является серверной картой-изображением.
- longdesc
- Указывает адрес документа, где содержится аннотация к картинке.
- lowsrc
- Адрес изображения низкого качества.
- src
- Путь к графическому файлу.
- vspace
- Вертикальный отступ от изображения до окружающего контента.
- width
- Ширина изображения.

- usemap
- Ссылка на тег <map>, содержащий координаты для клиентской карты-изображения.
Также для этого тега доступны универсальные атрибуты и события.
Закрывающий тег
Не требуется.
Пример
HTML5IECrOpSaFx
<!DOCTYPE HTML>
<html>
<head>
<meta charset="utf-8">
<title>Тег IMG</title>
</head>
<body>
<p><a href="lorem.html"><img src="images/girl.png"
alt="lorem"></a>
Lorem ipsum dolor sit amet...</p>
</body>
</html>Атрибут width | htmlbook.ru
| Internet Explorer | Chrome | Opera | Safari | Firefox | Android | iOS |
| 1.0+ | 1.0+ | 1.0+ | 1.0+ | 1.0+ | 1.0+ | 1.0+ |
Спецификация
| HTML: | 3.2 | 4.01 | 5.0 | XHTML: | 1.0 | 1. 1 1 |
Описание
Для изменения размеров изображения средствами HTML предусмотрены атрибуты height и width. Допускается использовать значения в пикселах или процентах. Если установлена процентная запись, то размеры изображения вычисляются относительно родительского элемента — контейнера, где находится тег <img>. В случае отсутствия родительского контейнера, в его качестве выступает окно браузера. Иными словами, означает, что рисунок будет растянут на всю ширину веб-страницы. Добавление только одного атрибута width или height сохраняет пропорции и отношение сторон изображения. Браузер при этом ожидает полной загрузки рисунка, чтобы определить его первоначальную высоту и ширину.
Обязательно задавайте размеры всех изображений на веб-странице. Это несколько
ускоряет загрузку страницы, поскольку браузеру нет нужды вычислять размер каждого
рисунка после его получения. Это утверждение особенно важно для изображений,
размещенных внутри таблицы.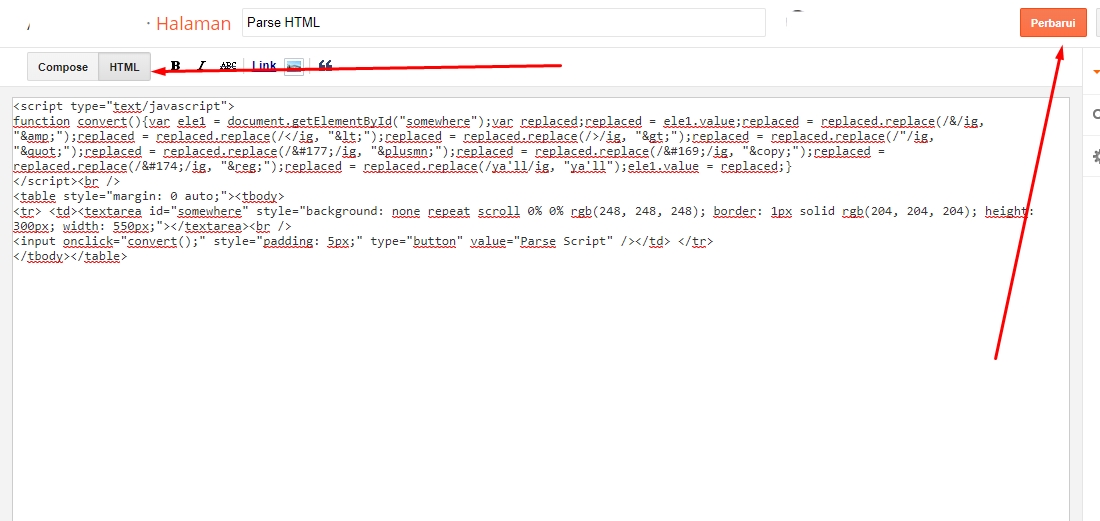
Ширину и высоту изображения можно менять как в меньшую, так и большую сторону. Однако на скорость загрузки рисунка это никак не влияет, поскольку размер файла остается неизменным. Поэтому с осторожностью уменьшайте изображение, т.к. это может вызвать недоумение у читателей, отчего такой маленький рисунок так долго грузится. А вот увеличение размеров приводит к обратному эффекту — размер изображения велик, но файл относительно изображения аналогичного размера загружается быстрее. Но качество рисунка при этом ухудшается.
Синтаксис
| HTML | |
| XHTML | |
Значения
Любое целое положительное число в пикселах или процентах.
Значение по умолчанию
Исходная ширина изображения.
Пример
HTML5IECrOpSaFx
<!DOCTYPE HTML>
<html>
<head>
<meta charset="utf-8">
<title>Тег IMG, атрибут width</title>
</head>
<body>
<p><img src="images/sample. gif"
alt=""></p>
</body>
</html>
gif"
alt=""></p>
</body>
</html>Изображения HTML, как вставить картинку
Изображения могут улучшить дизайн и внешний вид веб-страницы.
Пример
<img src=»pulpitrock.jpg»
alt=»Вид на горы»>
Пример
<img src=»img_girl.jpg» alt=»Девушка в куртке»>
Пример
<img src=»img_chania.jpg»
alt=»Цветы в Ханье»>
Синтаксис изображений в формате HTML
В HTML изображения определяются тегом <img>.
Тег <img> пуст, он содержит только атрибуты и не имеет закрывающего тега.
Атрибут src задает URL-адрес (веб-адрес) изображения:
Атрибут ALT
Атрибут alt предоставляет альтернативный текст для изображения, если пользователь по какой-либо причине не может его просмотреть (из-за медленного соединения, ошибки в атрибуте src или если пользователь использует средство чтения с экрана).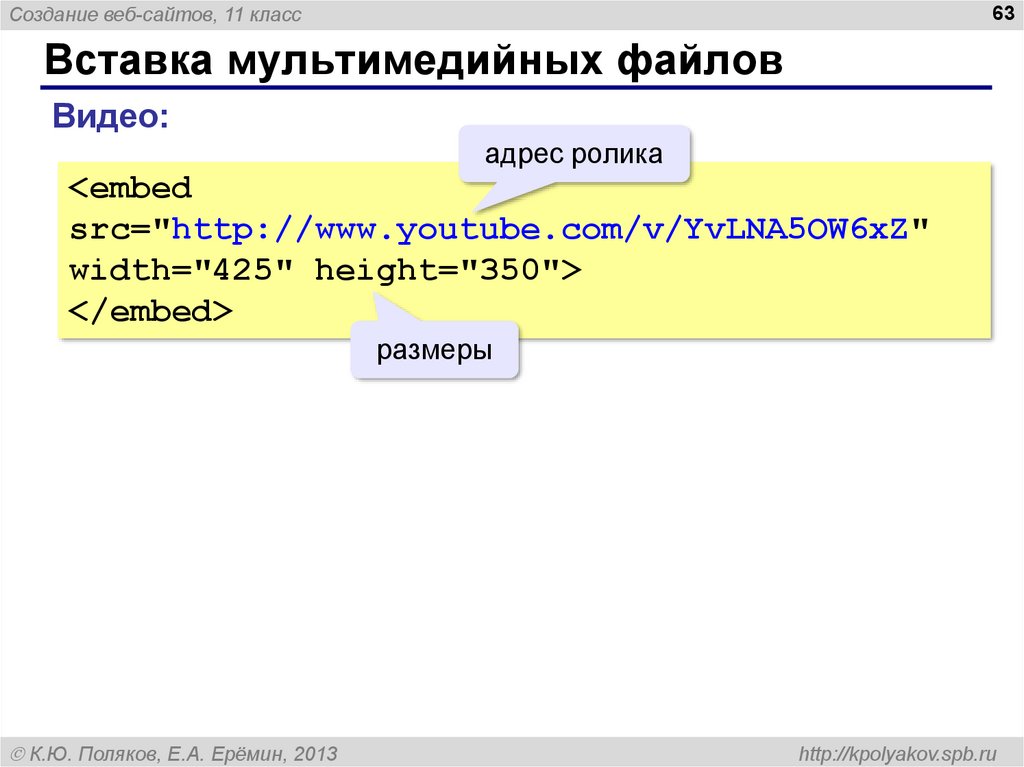
Значение атрибута alt должно описывать изображение:
Пример
<img src=»img_chania.jpg» alt=»Flowers in Chania»>
Если обозреватель не может найти изображение, будет отображено значение атрибута alt:
Пример
<img src=»wrongname.gif» alt=»Flowers in Chania»>
Примечание: Атрибут alt является обязательным. Веб-страница не будет корректно проверяться без нее.
Размер изображения-ширина и высота
Для указания ширины и высоты изображения можно использовать атрибут style.
Пример
<img src=»img_girl.jpg» alt=»Girl in a jacket»>
Кроме того, можно использовать атрибуты width и height:
Пример
<img src=»img_girl.jpg» alt=»Girl in a jacket»>
Атрибуты width и height всегда определяют ширину и высоту изображения в пикселях.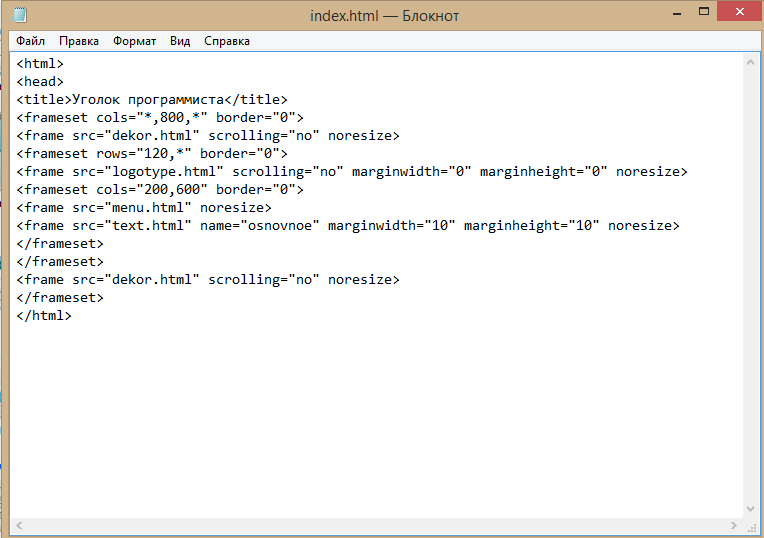
Примечание: Всегда указывайте ширину и высоту изображения. Если ширина и высота не указаны, страница может мерцать во время загрузки изображения.
Ширина и высота, или стиль?
Атрибуты width , height и style действительны в HTML5.
Однако рекомендуется использовать атрибут style. Это предотвращает изменение размера изображений в таблицах стилей:
Пример
img {
width:100%;
}
<img src=»html5.gif» alt=»HTML5 Icon»>
<img src=»html5.gif» alt=»HTML5 Icon»>
</body>
</html>
Изображения в другой папке
Если не указано, обозреватель ожидает найти изображение в той же папке, что и веб-страница.
Тем не менее, он является общим для хранения изображений в вложенной папке. Затем необходимо включить имя папки в атрибут src:
Пример
<img src=»/images/html5.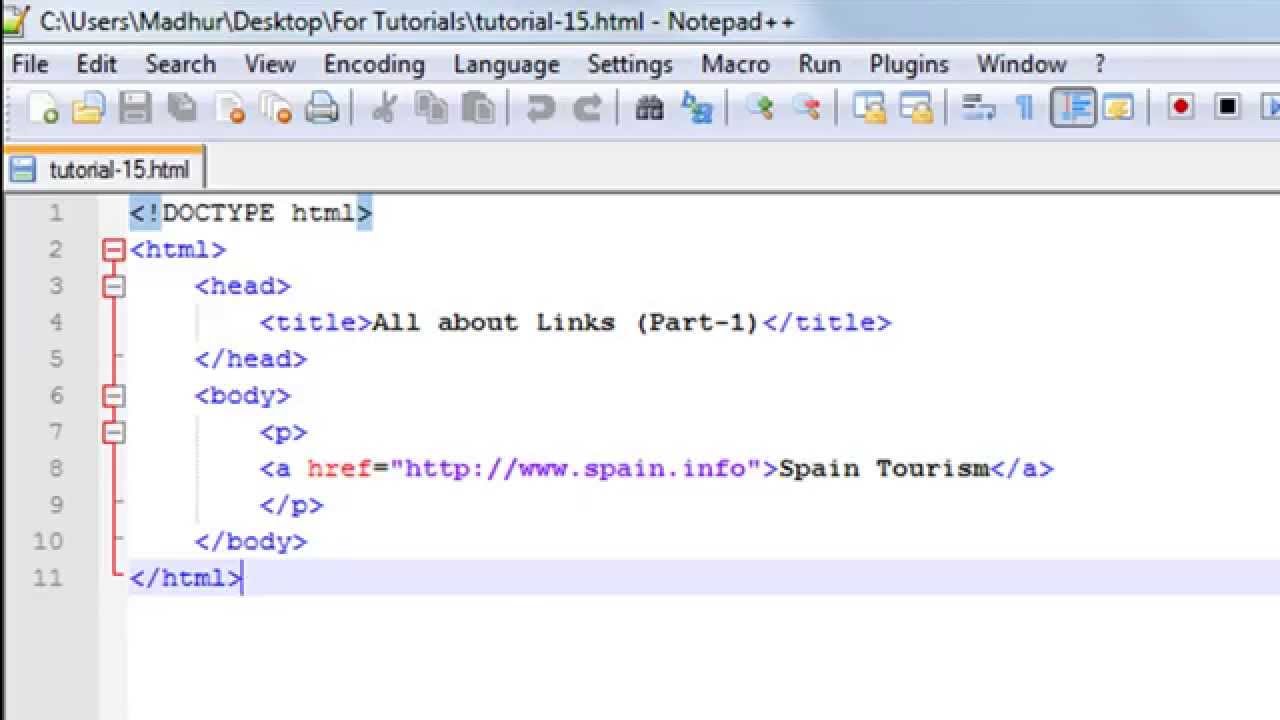 gif»
alt=»HTML5 Icon»>
gif»
alt=»HTML5 Icon»>
Изображения на другом сервере
Некоторые веб-узлы хранят свои изображения на серверах образов.
На самом деле, вы можете получить доступ к изображениям с любого веб-адреса в мире:
Пример
<img src=»https://html5css.ru/images/html5cs_green.jpg» alt=»html5css.ru»>
Дополнительные сведения о путях к файлам можно прочитать в разделе пути к файлам HTML.
Анимированные изображения
HTML позволяет анимированные GIF:
Пример
<img src=»programming.gif» alt=»Computer Man»>
Изображение как ссылка
Чтобы использовать изображение в качестве ссылки, поместите тег <img> внутрь тега <a>:
Пример
<a href=»default.php»>
<img src=»smiley.gif» alt=»HTML tutorial»
style=»width:42px;height:42px;border:0;»>
</a>
Примечание: border:0; добавляется для предотвращения IE9 (и более ранних) от отображения границы вокруг изображения (когда изображение является ссылкой).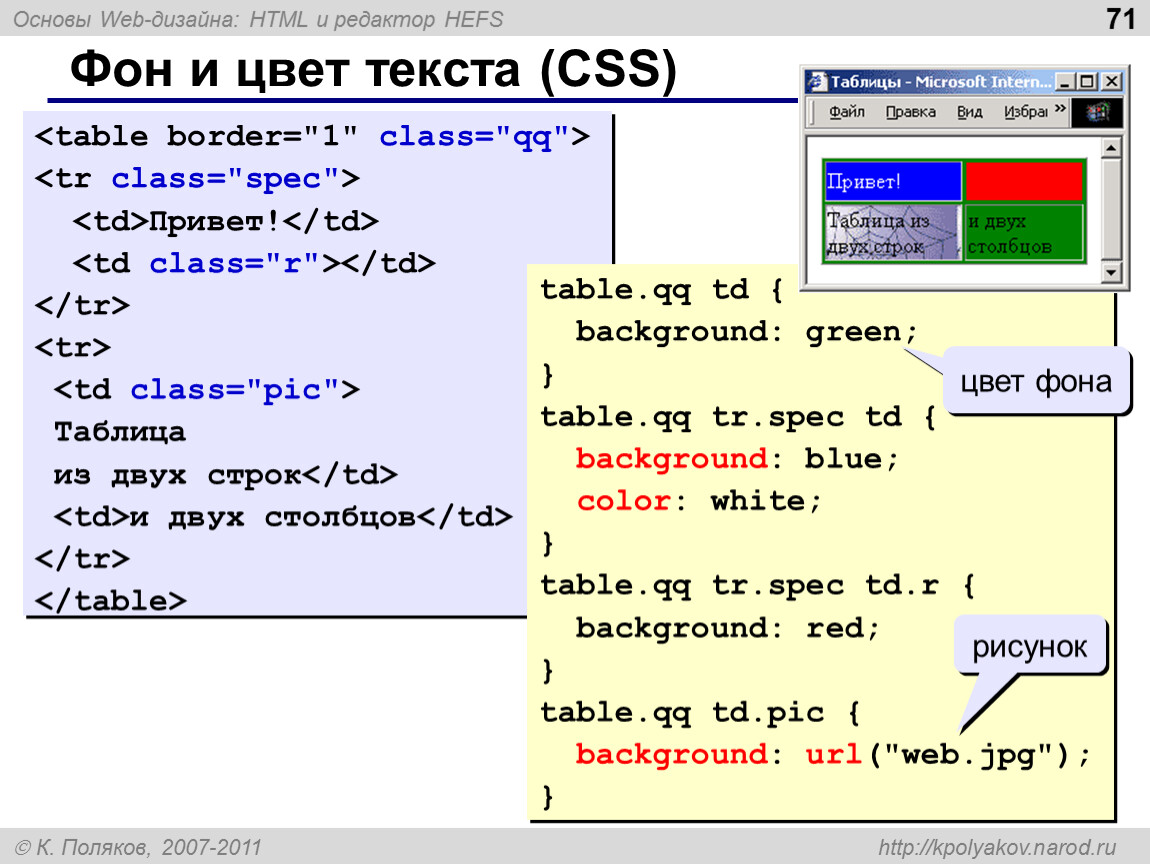
Плавающее изображение
Используйте свойство CSS float, чтобы изображение поплыло вправо или влево от текста:
Пример
The image will float to the right of the text.
<p><img src=»smiley.gif» alt=»Smiley face»
style=»float:left;width:42px;height:42px;»>
Графические карты
Тег <map> определяет изображение-карту. Изображение-карта представляет собой изображение с щелчком области.
На картинке ниже, нажмите на компьютер, Телефон, или чашку кофе:
Пример
<map name=»workmap»>
<area shape=»rect» coords=»34,44,270,350″
alt=»Computer» href=»computer.htm»>
<area shape=»rect» coords=»290,172,333,250″
alt=»Phone» href=»phone.htm»>
<area shape=»circle» coords=»337,300,44″
alt=»Coffee» href=»coffee.htm»>
</map>
Атрибут name тега <map> связан с атрибутом usemap <img> и создает связь между изображением и картой.
Элемент <map> содержит несколько тегов <area>
Фоновое изображение
Чтобы добавить фоновое изображение в элемент HTML, используйте свойство CSS background-image:
Пример
Чтобы добавить фоновое изображение на веб-страницу, укажите свойство Background-Image элементу Body:
<h3>Background Image</h3>
</body>
Примере
Чтобы добавить фоновое изображение для абзаца, укажите свойство Background-Image в элементе P:
<p>
…
</p>
</body>
Чтобы узнать больше о фоновых изображениях, изучите наши CSS Background Справочник.
Элемент <picture>
HTML5 ввел элемент <picture> , чтобы добавить больше гибкости при указании ресурсов изображения.
Элемент <picture> содержит ряд элементов <source>, каждый из которых ссылается на различные источники изображения. Таким образом, обозреватель может выбрать изображение, которое наилучшим образом соответствует текущему виду и/или устройству.
Каждый элемент <source> имеет атрибуты, описывающие, когда их изображение является наиболее подходящим.
Обозреватель будет использовать первый элемент <source> с совпадающими значениями атрибутов и игнорировать любые следующие элементы <source>.
Пример
Показать одно изображение, если окно обозревателя (видовой экран) не менее 650 пикселей, а другое изображение, если нет, но больше, чем 465 пикселей.
<picture>
<source media=»(min-width: 650px)» srcset=»img_pink_flowers.jpg»>
<source media=»(min-width: 465px)» srcset=»img_white_flower.jpg»>
<img src=»img_orange_flowers.jpg»
alt=»Flowers»>
</picture>
Примечание: Всегда указывайте элемент <img> в качестве последнего дочернего элемента элемента <picture>. Элемент <img> используется обозревателями, которые не поддерживают элемент <picture>, или если ни один из тегов <source> не соответствует.
Читатели экрана HTML
Программа чтения с экрана — это программное обеспечение, которое читает HTML-код, преобразует текст и позволяет пользователю прослушивать содержимое. Читатели экрана полезны для людей, которые слепы, слабовидящих или обучения инвалидов.
Справка
- Используйте элемент HTML
<img>для определения изображения - Используйте атрибут HTML
srcдля определения URL-адреса изображения - Используйте атрибут HTML
altдля определения альтернативного текста для изображения, если он не может быть отображен - Используйте атрибуты HTML
widthиheightдля определения размера изображения - Используйте свойства CSS
widthиheightдля определения размера изображения (в качестве альтернативы) - Используйте свойство CSS
float, чтобы позволить изображению поплавок - Используйте элемент HTML
<map>для определения изображения-карты - Используйте элемент HTML
<area>для определения областей щелчка на карте изображения - Используйте атрибут
usemapэлемента HTML<img>, чтобы указать на карту изображения - Используйте элемент HTML
<picture>для отображения различных изображений для различных устройств
Примечание: Загрузка изображений занимает время. Большие изображения могут замедлить вашу страницу. Используйте изображения тщательно.
Теги изображений HTML
| Тег | Описание |
|---|---|
| <img> | Определяет изображение |
| <map> | Определяет изображение-карту |
| <area> | Определяет активную область внутри изображения-карты |
| <picture> | Определяет контейнер для нескольких ресурсов изображения |
Как вставить изображение в html страницу
Сегодня любой сайт имеет, как минимум несколько картинок для успешного оформления дизайна. Рассмотрим способ вставки картинок через html код.
Если сразу приступить к решению вопроса, то вам потребуется тег img с атрибутом src, в который вставляется ссылка на картинку. Пример:
<img src=»https://blogjquery.ru/wp-content/uploads/2016/11/2323423.jpg» >
Как вы видите, в src указана абсолютная ссылка на картинку с моего сайта. Такие ссылки можно использовать, если вы хотите брать картинки с других сайтов. Однако, это не рекомендуется, хотя бы по той причине, что если пользователь удалит эту картинку, она исчезнет и с вашего сайта. В результате чего у вас будет отображаться пустота.
В этом случае можно использовать тег alt, он покажет текст в том месте где должна была быть картинка, если ее не существует. Например:
<img src=»https://blogjquery.ru/wp-content/uploads/2016/11/2323423.jpg» alt=»Картинка с морем»>
Если вы хотите грузить картинки со своего сайта, то сначала загрузите их в директорию на сайте. Например в /images/ В этом случае картинки можно задавать с относительным путем:
<img src=»/images/2323423.jpg» alt=»Картинка с морем»>
Плюс этого метода — картинки не привязаны к домену. Если вы его поменяете, то пути к картинкам не нужно будет переделывать.
Также помните, что любая картинка может иметь полезные css свойства, например:
<img src=»/images/2323423.jpg» alt=»Картинка с морем»>
— задаст ширину картинке в 150px, а высота будет автоподгоняться.
Некторые другие css свойства, которые могут вам пригодиться:
border: 5px solid #0058d9; — синяя рамка в 5px
border-radius: 15px; — скругление углов картинки
float:right; — размещаем картинку справа, например, относительно текста
opacity: 0.7; — прозрачность картинки (сейчас 70%)
Помните, что для установки картинок лучшим вариантом является jpg и png формат. Не грузите картинки слишком большого объема, иначе они будут долго загружаться (не больше 500кБ). Используйте относительные пути в картинках.
Как добавить рисунок на свой сайт? Графические изображения. Учебник html
Глава 3
В этой главе я расскажу о том как добавить на нашу страничку графические изображения фотографию например, или рисунок, а также о том, что можно с ними вытворять используя предложенный набор тегов html языка.
Итак, допустим Вы пишете сайт о себе любимом и хотите вставить в него свою фотографию, чтобы люди зашедшие на страничку смогли не только читать Ваши рукописи, но и вдоволь полюбоваться Вашим портретом.
Есть у Вас значит фотография, которая где-то лежит на Вашем жёстком диске.. копируем ёе и вставляем в ту папку (директорию) где уже лежит заготовка будущей страницы, ну то есть туда же, куда сохраняете блокнотом html документ. Так, вот для того чтобы теперь вставить её в нашу страничку к ней нужно указать путь.
делается это так:
<img src=»foto.jpg»>Где foto.jpg это название Вашей фотографии в данном случае, так как фото лежит рядом с html документом, путь к ней мы не указываем.
Да, помните, тег <img> не требует закрывающего тега!
Теперь приведу ряд примеров где путь указывается:
<img src=»myfoto/foto.jpg»> — Такая запись подразумевает, что в директории где расположен наш html документ есть папка myfoto в которой расположен файл foto.jpg<img src=»myfoto/graphics/foto.jpg»> — Значит рядом с документом расположена папка myfoto, в ней еще одна папка с названием graphics, и уже в ней нужная нам фотография foto.jpg которую нужно выложить для всеобщего обозрения.
<img src=»../foto.jpg»> — А это значит, что фото размещено на уровень выше от документа
<img src=»../../foto.jpg»> — Так соответственно на два уровня выше, сколько поставите../ настолько и поднимитесь.
Так же можно указывая место фотографии, ссылаться на тот или иной интернет ресурс
<img src=»http://www.site.ru/foto/foto.jpg»>
Ну что, давайте попробуем выложить фото.
Вот мой пример:
<html><head>
<title>Моя первая страничка с фото</title>
</head>
<body text=»#484800″ bgcolor=»#e8e8e8″>
<center>
<h3> <font color=»#008000″> Привет мир!!!</font> </h3>
</center>
<p align=»justify»>
<font size=»+1″>
<img src=»graphics/foto.jpg»>
Меня зовут Карлсон! Я в меру упитанный мужчина — это моя первая страничка! Здесь я хочу найти себе новых друзей, для того чтобы вместе гулять по крышам! Я очень очень сильно люблю <font size=»+2″ color=»#ff0000″>вареньё!!!</font> С нетерпеньем буду ждать Вашего приглашения на чай. Прилечу!!
</font>
</p>
</body>
</html>
Как видно из этого примера фотография появилась, но вместе со своим появлением сдвинула текст, а не хотелось бы..
Поговорим о расположении изображений относительно текста.
Как и другие теги <img> тоже имеет свои атрибуты.. уже знакомый нам атрибут align «выравнивание» применим и к данному тегу
<img src=»foto.jpg» align=»left»> — фото слева от текста<img src=»foto.jpg» align=»right»> — фото справа от текста
<img src=»foto.jpg» align=»top»> — текст выше фото
<img src=»foto.jpg» align=»bottom»> — текст ниже фото
<img src=»foto.jpg» align=»middle»> — ну и соответственно текст посередине
Помимо align тег <img> имеет еще ряд атрибутов, но сначала расскажу немного о пикселях. Пиксель (точка), наверное Вы не раз слышали это слово и думаю основная масса народа которая держала мышку в руках знает что это такое, но всё же.. Пиксель -это элементарная неделимая единица изображения. Каждый пиксель имеет свои координаты, например, самый верхний левый пиксель на мониторе имеет координаты x=1, y=1, а самый нижний правый в зависимости от разрешения монитора.. x=800, y=600 — будет соответственно при разрешении 800 на 600 точек. Впрочем, эта информация пригодится нам потом, а сейчас нужно усвоить, что все расстояния в графических изображениях меряются пикселями.. так картинка длинной 800 пикселей и шириной в 600 пикселей при указанном разрешении заполнит весь экран.
Теперь продолжим..
<img src=»foto.jpg» vspace=»15″> — Атрибут vspace задаёт расстояние по вертикали от рисунка до текста, в данном случае мы задали расстояние в 15 пикселей<img src=»foto.jpg» hspace=»25″> — Расстояние по горизонтали соответственно
<img src=»foto.jpg»> — Ширина непосредственно самого изображения
<img src=»foto.jpg»> — Высота изображения. Если атрибуты width и height не использовать, то ширина и высота изображения по умолчанию будет равна реальным её размерам, без каких либо искажений.
<img src=»foto.jpg» border=»5″>— Бордюр, рамка вокруг изображения и её толщина в пикселях.
<img src=»foto.jpg» border=»5″ bordercolor=»#008000 «> — bordercolor — это цвет рамки.
<img src=»foto.jpg» alt=»Это моя фотка!!!»> -Атрибут alt — это описание изображения. Если навести курсор на наше фото и подержать его там несколько секунд, выскочит надпись -Это моя фотка!!!
<img src=»foto.jpg» title=»Это моя фотка!!!»> — альтернатива alt в данном случае.
А еще изображение можно сделать фоном страницы.. для этого используем атрибут background «фон» открывающего тега <body>
Вот так:
<body background=»foto.jpg»>Теперь расскажу о том как разместить нашу фотографию в нужном месте страницы. На самом деле об этом я уже рассказывал.. вспомните вторую главу, где говорилось о том как можно выровнять текст.. эти же теги применимы и к выравниванию изображения… так что, пожалуй, повторятся не буду, просто приведу пример, а Вы уж самими подумайте почему одно и тоже фото очутилось в том или ином месте..
Пример:
<html><head>
<title>Расположение изображения</title>
</head>
<body>
<img src=»foto.jpg «>
<center><img src=»foto.jpg «></center>
<div align=»left»><img src=»foto.jpg»></div>
<br>
<div align=»right»><img src=»foto.jpg»></div>
<br>
<div align=»center«><img src=»foto.jpg»></div>
</body>
</html>
Советую Вам самостоятельно поупражняется с размещением фотографии на своей странице. Меняйте размеры, положения, используйте различные сочетания с текстом, отступы, рамки.. Тренируйтесь!
Итог главы:
<html><head>
<title>Моя первая страничка с фото</title>
</head>
<body text=»#484800″ bgcolor=»#ffffff» background=»graphics/fon.jpg»>
<center>
<img src=»graphics/privet.jpg» alt=»Привет мир!!!»>
</center>
<p align=»justify»>
<img src=»graphics/foto.jpg» align=»left» hspace=»15″height=»120″ alt=»Это моя фотка!!!»>
<font size=»+1″>
Меня зовут Карлсон! Я в меру упитанный мужчина — это моя первая страничка! Здесь я хочу найти себе новых друзей, для того чтобы вместе гулять по крышам! Я очень очень сильно люблю <font size=»+2″ color=»#ff0000″>вареньё!!!</font> С нетерпеньем буду ждать Вашего приглашения на чай. Прилечу!!
</font>
</p>
</body>
</html>
Единственное, что Вам в этом примере не знакомо так это надпись — — это есть так называемый спецсимвол в данном случае — пробел.. о спецсимволах и их назначении я расскажу более подробно в отдельной главе.
Честно говоря, мне мой пример не сильно по вкусу, неряшливо как-то.. Но цель показать, что можно делать с изображениями думаю достигнута..
Используя графику, будьте осторожны.. не стоит размещать на своей странице большие весом мегабайтные изображения, пожалейте время и деньги посетителей страницы. Большой объём графики при низкой скорости интернета может привести к тому, что посетитель закроет Вашу страницу ещё до того момента как она загрузится.
Помните, что есть пользователи, которые умышленно в своём браузере отключают загрузку рисунков, дабы сэкономить на трафике, а по сему рекомендую соблюдать следующие советы:
Если рисунки выполняют роль кнопок (см. глава ссылки), обязательно подписывайте их (атрибут alt) к примеру: «Перейти на главную страницу» или «Скачать» дабы человек с отключенной графикой мог хоть как-то ориентироваться на Вашей странице.
Используя картинку в качестве фона документа дублируйте ёё заливкой фона каким либо подходящим для фона страницы цветом (атрибут bgcolor тега <body>)
вот так например:
<body bgcolor=»#008000″ background=»fon.jpg»>Это будет значить, что если к примеру не загрузится Ваша изысканная зелёная текстура, фон будет просто зелёным — что лучше, нежели чем белый цвет в общем дизайнерском решении сайта.
Картинки в HTML|Изучение html и css
Поверьте, это совсем не сложно. Для вставки картинок используется непарный тэг <img> с атрибутом src. Выглядит это так <img src=»my foto.jpg»>. Где «my foto.jpg»> это ваша картинка. Для того чтобы было меньше путаницы, я рекомендую в каталоге, где расположена стартовая страница, создавать папки по назначению. Например, для картинок создайте папку image и складывайте туда все изображения, которые будут использоваться у вас на сайте. Тогда для того, чтобы вставить картинку на страницу, вы должны указать путь к этому изображению. Если у вас оно расположена в папке image то нужно прописать так: <img src=»image/my foto.jpg»>. Если папка расположена на уровень вверх, то путь к ней будет выглядеть следующим образом: <img src=»../image/my foto.jpg»>. Ну, а сейчас выведем изображение чайника.
<img src=»image/2_buy.jpg»>
Тэг <img> также имеет атрибут выравнивания align со значениями left-слева, right-справа. Это означает, что при использовании значения left атрибута align картинка будет прижата к левому краю, а текст будет обтекать картинку справа и, наоборот, при использовании значения right.
Существует еще несколько атрибутов, которые располагают текст в определенную позицию относительно картинки.
Одновременно с атрибутом align могут быть вставлены следующие атрибуты:
Теперь поэкспериментируем с картинками. Возьмем предыдущий пример или создадим новый. Если Вы будете создавать новый документ, не забудьте написать «шапку» из обязательных тэгов. Итак:
…
<body bgcolor=»#E6E6FA» text=»Blue»>
<h2 align=»center»><font color=»#7FFF00″>Проба пера</font></h2>
<hr size=2 width=100% color=»#9400D3″>
<img src=»../../image/d0d6a385.jpg»><!—Здесь указываете путь к вашей картинке—>
<p align=»left»> <font face=»arial» size=»+4″>Футбол</font> <font face=»times new roman» size=»+2″> — это коллективная игра с мячом, целью которой является забить на один мяч больше в ворота соперника любой частью тела, <font color=»#000000″>кроме рук</font>. Игра руками считается фолом и наказывается штрафным ударом, а преднамеренная игра рукой приводит и к наказанию <font color=»#FFD700″>желтой</font> или даже <font color=»#FF3300″>красной</font> карточкой.</p>
…
<!—Если вы посмотрите на результат, то он вам может не понравиться, потому что текст прижат к рисунку, да и картинка может быть великовата.—>
Теперь добавим в тэг <img> размеры картинки и расстояние от нее до текста.
<p> </p>
<img src=»../../image/d0d6a385.jpg» hspace=»30″ vspace=»5″<!—Синим цветом указаны изменения—>
<p align=»left»> <font face=»arial» size=»+4″>Футбол</font> <font face=»times new roman» size=»+2″> — это коллективная игра с мячом, целью которой является забить на один мяч больше в ворота соперника любой частью тела, <font color=»#000000″>кроме рук</font>. Игра руками считается фолом и наказывается штрафным ударом, а преднамеренная игра рукой приводит и к наказанию <font color=»#FFD700″>желтой</font> или даже <font color=»#FF3300″>красной</font> карточкой.</p>
У Вас должно получится так.
Для того, чтобы расположить картинку в центре, используйте тэги выравнивания в тэге <p></p>, т.к. они действуют не только на текст, но и на изображения.
Чтобы уяснить для себя параметры изображений, поиграйтесь с атрибутами картинки.
Да, чуть не забыл. Картинку можно сделать фоном странички. Для этого используется атрибут background с указанием пути к картинке в тэге <body>. Выглядеть это будет так:
<body background=»image/fon.jpg»>,
где image/fon.jpg — путь к картинке.
Наряду со вставкой картинки в виде фона используйте атрибут bgcolor=»#хххххх» для задания цвета фона. Если не задавать цвет фона, то по умолчанию фон будет иметь белый цвет. И если Вы используете белый цвет шрифта, а картинку пользователь не захочет загружать, то он не увидит вашего текста. А так, если картинка не будет, по каким-либо причинам, загружена, то текст все равно будет виден.
Ну, я думаю, с картинками мы разобрались. Не бойтесь экспериментировать, закрепляйте свои знания примерами и у Вас все получится.
В следующей главе мы рассмотрим использование ссылок в HTML-документе.
Добавляем фото в HTML документ — Как создать сайт
Добавляем фотографию на HTML-страницу
Урок №5Добавляем фото в HTML-документ
В этом уроке, мы рассмотрим способ добавления фотографии на HTML-страницу.
Так как наша статья, из прошлого урока, рассказывала о снежном барсе, то и фотография будет его:
Вам нужно скопировать эту фотографию к себе на Рабочий стол, делается это так:
- нажмите правой кнопкой мыши по фотографии
- затем по строке: Сохранить изображение как…
Сохраните фото на Рабочий стол
На Рабочем столе у вас уже есть файл index.html, теперь там есть и фотография снежного барса, файл irbis.jpg
Для того чтобы вставить фото в HTML-страницу, существует тег <img>, у этого тега есть свойство (атрибут) src=" ", значением которого выступает адрес фотографии:
<img src="адрес фотографии">
Где:<img> — тег, который указывает что здесь будет фотография,src=" " — свойство тега <img>, которое указывает на адрес фотографии,адрес фотографии — значение свойства src=" ", адрес фотографии.
Так как файлы index.html и irbis.jpg находятся в одной папке, а именно на Рабочем столе, то для того чтобы указать адрес файла irbis.jpg, достаточно просто написать его имя irbis.jpg
<img src="irbis.jpg">
Вставив этот код под заголовком <h2> </h2>, наш HTML-документ будет выглядеть так:
<html> <head> <title>Страница о снежном барсе</title> </head> <body> <h2>Снежный барс</h2> <img src="irbis.jpg"> <p> Снежный барс (ирбис, ак барс) - крупное хищное млекопитающее из семейства кошачьих. Обитает в горных массивах Афганистана, Бирмы, Бутана, Индии, Казахстана, Киргизстана, Китая, Монголии, Непала, Пакистана, России, Таджикистана и Узбекистана. Ирбис отличается тонким, длинным, гибким телом, относительно короткими лапами, небольшой головой и очень длинным хвостом. Длина снежного барса вместе с хвостом составляет 200-230 см, вес до 55 кг. Окраска меха светлая, дымчато-серая с кольцеобразными или сплошными тёмными пятнами.</p> <p> Охотится снежный барс, в основном, на горных козлов и баранов, также в его рационе встречаются кабаны, фазаны и даже суслики. В силу труднодоступности местообитания вида, ирбисы до сих пор остаются малоизученными. Однако по приблизительным оценкам их количество варьируется в районе около 10 тысяч особей. По состоянию на 2013 год, охота на снежных барсов повсеместно запрещена.</p> </body> </html>
Сохраните изменения в Блокноте, нажав на клавиатуре Ctrl + S или Файл > Сохранить.
Откройте файл index.html с помощью браузера, вы должны увидеть следующее.
Читать далее: Используем CSS в HTML-документе
Дата публикации поста: 7 февраля 2016
Дата обновления поста: 15 октября 2014
Навигация по записям
Как вставлять изображения с помощью HTML — упрощенное руководство
В какой-то момент каждый сталкивается с HTML. Если вы не знакомы с HTML, это не проблема. Вы по-прежнему можете легко вставлять изображения в сообщение в блоге или на веб-страницу, используя его. На самом деле, это не так уж и сложно, если вы поймете несколько основных принципов. Вот руководство, которое поможет вам. Чтобы все упростить и избежать путаницы, я закодировал HTML-теги цветом, чтобы вы могли их различать.
Как вставить изображение с HTML
Каждый пользователь может пройти этот шаг разными путями, поэтому не удивляйтесь, если ваш маршрут отличается от других.
1. Загрузите изображение
Это может быть выполнено с помощью службы хостинга изображений, службы FTP или службы хостинга блогов. Выберите то, что вам больше подходит.
Начните вставку с загрузки изображения.2. Откройте документ HTML
Это говорит само за себя, просто убедитесь, что это документ HTML для того места, куда вы хотите вставить изображение.
3. Скопируйте и вставьте URL своего изображения в тег IMG, добавьте к нему SRC
Сначала определите, где вы хотите разместить изображение в HTML, и вставьте тег изображения: < img > .Затем возьмите загруженное изображение, скопируйте URL-адрес и поместите его в параметры img с префиксом src .
Конечный результат этого шага должен выглядеть так:
< img src = ”(URL вашего изображения здесь)” >
4. Добавьте атрибут alt и последние штрихи
Это помогает определить, что влечет за собой изображение. Например, если это изображение зонтика на пляже, напишите тег alt, чтобы добавить что-нибудь о пляжном зонтике.Будьте очень описательными, как если бы вы описывали это кому-то, кто не может на это взглянуть.
Атрибут alt HTML важен.Как поместить изображение в каталог в HTML
Если у вас есть веб-сайт, и вы пытаетесь вставить изображение в каталог, процесс относительно прост. Вот как это сделать в три простых шага:
- Скопируйте URL-адрес изображения, которое вы хотите вставить.
- Затем откройте файл index.html и вставьте его в код img.Пример: < img src = ”(URL вашего изображения здесь)” >
- Сохраните файл HTML. В следующий раз, когда вы откроете его, вы увидите веб-страницу с только что добавленным изображением.
Как связать изображение в HTML
Для связывания изображения в HTML требуется еще несколько шагов, особенно если вы хотите изменить определенные атрибуты и детали. Вот полное пошаговое руководство, которое охватывает все, что вам нужно. Вы начнете с тега ссылки: < a > . href — это место, где вы разместите URL. Затем вам понадобится тег изображения: < img > . Как указано выше, src — это то место, куда вы включаете файл изображения.
Теперь, чтобы изменить атрибуты, вам нужно знать следующее. Во-первых, атрибут title — title = «(ваш заголовок)» . Затем установите атрибут alt , который подробно объясняет изображение. Наконец, установите высоту и ширину вашего изображения.Используйте код < img src = «(ваш заголовок)» alt = «Image» height = «(высота вашего изображения)» width = «(ширина вашего изображения)» > .
HTML — довольно простой язык, но ничего страшного, если вы не хотите изучать его всесторонне. Просто убедитесь, что у вас есть основы, чтобы вы могли выжить при создании цифровых работ.
Как вставить изображение в HTML
Если мы хотим вставить изображение в документ HTML, чтобы отобразить изображение на веб-странице, мы должны выполнить шаги, указанные ниже.Используя эти шаги, мы можем легко добавить или вставить изображение в документ.
Шаг 1: Во-первых, мы должны ввести код Html в любом текстовом редакторе или открыть существующий файл Html в текстовом редакторе, в который мы хотим вставить изображение.
<Голова> <Название> Вставить изображение <Тело> Привет, JavaTpoint!
Здравствуйте, пользователь!
Как поживаешь?
Шаг 2: Теперь переместите курсор в ту точку, куда мы хотим вставить изображение.Затем введите в этот момент пустой тег .
<Голова> <Название> Вставить изображение <Тело> Привет, JavaTpoint!
Здравствуйте, пользователь!
Как поживаешь?
Шаг 3: Теперь нам нужно добавить атрибут тега изображения с именем « src ».Итак, введите атрибут src в тег .
<Голова> <Название> Вставить изображение <Тело> Привет, JavaTpoint!
Здравствуйте, пользователь!
Как поживаешь?
Шаг 4: После этого мы должны указать путь к изображению, которое мы хотим вставить.Итак, введите путь к изображению в атрибуте src. Если наше изображение хранится в том же каталоге, в котором хранится наш HTML-файл, введите следующий путь:
>

Если наше изображение хранится в любом другом каталоге, введите правильный путь к этому изображению, чтобы браузер мог легко прочитать изображение, как описано в следующем блоке.

Если наше изображение находится в Интернете, мы также можем добавить изображение, используя URL-адрес, как показано на следующем снимке экрана.
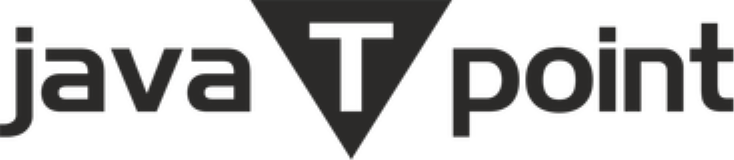
Шаг 5: После этого мы также можем установить ширину и высоту этого изображения, используя два разных атрибута, как показано в следующем блоке:

Шаг 6: Наконец, мы должны сохранить следующий файл HTML или код HTML в текстовом редакторе.
<Голова> <Название> Вставить изображение <Тело> Привет, JavaTpoint!
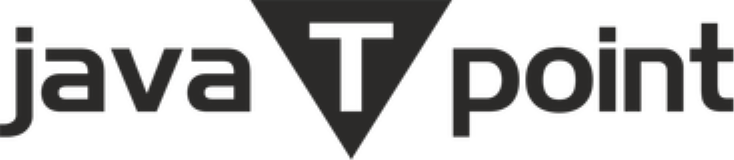
Здравствуйте, пользователь!
Как поживаешь?
Вывод вышеуказанного кода показан на следующем снимке экрана:
базовых изображений | вставка изображения на HTML-страницу, выравнивание графики
Путь // www.yourhtmlsource.com → Мой первый сайт → ОСНОВНЫЕ ИЗОБРАЖЕНИЯ
Итак, у вас есть кое-что написанное и пара страниц, на которые есть ссылки. Теперь ваш сайт выглядит намного убедительнее. Но там все еще чего-то не хватает, не так ли? Вы, вероятно, не можете ничего поделать, но хотите заполнить свои страницы изображениями. Прелесть в том, что это действительно просто. На самом деле, если вы до сих пор уделяли внимание, у вас не должно возникнуть никаких проблем. Давай займемся делом.
Навигация по страницам:
Вставка изображения
| Связывание изображений
| Основные атрибуты
Эта страница последний раз обновлялась 21.08.2012
Вставка изображения
Это основная вещь — просто размещение изображения на вашей странице.Код для встроенных изображений — img . Вы используете тот же тип атрибута, что и атрибут href из предыдущей статьи, поэтому его использование раньше поможет вам быстрее разобраться в этом.
Для простоты, поместите изображение, которое вы хотите использовать, в тот же каталог, что и HTML-файл, в . Скажем, ваше изображение называется ’go.gif’, код для вставки этого изображения в ваш документ:
Очень важный 
Изображение появится на вашей странице вот так.
-
srcозначает « S ou RC e», поэтому вы говорите, что источником изображения является go.gif . Убедитесь, что вы правильно указали тип файла изображения. Если вы даете ссылку на фотографию, скорее всего, это будет файл .jpg. Битsrc— это обязательный в тегеimg, что означает, что вы должны его вставить. Совершенно очевидно, иначе там ничего не было бы. -
altозначает « Alt ernate text». Этот атрибут следует использовать для описания изображения для людей, которые просматривают с отключенными изображениями, или для посетителей, которые не могут видеть ваши изображения. Атрибутaltтакже является обязательным, поэтому вы должны указать его для каждого используемого изображения.
Вы можете поместить URL-адрес любого изображения в Интернете в src , но на самом деле вы должны использовать только относительные адреса для размещения изображений на ваших страницах .Добавление внешних изображений означает, что читатель должен подключаться к нескольким серверам при загрузке вашей страницы, и это добавляет много дополнительного времени для загрузки вашей страницы. Ничего хорошего. Вы можете сохранять изображения с других веб-страниц в своем собственном каталоге и использовать их оттуда, если хотите, при условии, что изображения бесплатны (вы всегда должны уточнять у владельца сайта).
После того, как вы ввели src для своего изображения и сохранили HTML-файл, вы можете открыть его в браузере и проверить, работает ли он.Если ваше изображение не отображается и вы получаете пустую рамку или прямоугольник с небольшим красным значком «x», проблема связана с введенным вами значением src . Убедитесь, что вы правильно установили адрес и что изображение находится там, где вы говорите.
Связывание изображений
Если вы хотите создать ссылку на другой файл, щелкнув изображение, чтобы перейти к нему, все, что вам нужно сделать, это использовать тот же тег из предыдущего урока и обернуть a вокруг кода изображения, чтобы изображение было в место обычного текста.Итак, чтобы сделать go.gif ссылкой на fullindex.html , вы должны написать:
В результате получится:
… что, как вы можете видеть, не совсем так, как на изображении выше. Это связано с тем, что браузер помещает рамку вокруг изображения, чтобы показать, что это ссылка , окрашенная в тот же цвет, что и ваши ссылки, которые мы рассмотрим в следующем руководстве.Конечно, это не всегда приветствуется, поэтому, чтобы избавиться от границы, добавьте этот атрибут в свой тег img :
 border = "0"
border = "0" >
Граница по умолчанию. Толщина равна 2, поэтому вы можете установить ее на 1, если вам нужна более тонкая граница, или на что-либо большее для большой плохой границы. Вы даже можете добавить границы к изображениям, которые не являются ссылками, которые будут цвета вашего текста .
Основные атрибуты
Поскольку вы уже знаете, как выровнять такие вещи, как абзацы, я могу также добавить выравнивающие изображения на эту страницу. img align ing выполняется примерно так же, за исключением того, что теперь у вас есть 3 новых значения, которые вы можете использовать (только для изображений, ума): верхний, средний и нижний . Они используются аналогичным образом в качестве атрибутов тега, например:
 align = "left">
align = "left">
Вот несколько примеров
Выровнено слева . Обратите внимание, как текст обнимает изображение, а не начинается под ним.
Выровнено справа .Изображение перескакивает в сторону, и если текст достигает его, он просто падает рядом с ним и продолжается.
Выровнен верх . Это означает, что текст выровняется по верхнему краю изображения, а затем уйдет под ним. Обратите внимание, что с этими последними тремя вы получите только одну строку, прежде чем она упадет под изображение.
Выровненный средний . Вы это уже поняли?
Выровнено по снизу , все ровно.
Чтобы узнать о некоторых других очень полезных атрибутах изображения, прочтите «Дополнительные атрибуты».Затем вы можете перейти к оставшимся урокам по имиджу.
Как правильно вставлять изображения в HTML-таблицу (правильный способ!)
Есть много способов добавить изображения в вашу таблицу, но в этом руководстве мы обсудим использование правил замены, уникальных для Tabulizer. Этот процесс настоятельно рекомендуется, так как он может сэкономить много времени и его легче поддерживать.
Как вы, наверное, уже знаете, с помощью Tabulizer вы можете добавить правил замены , которые заменят один текст вашей таблицы другим.Как и любое другое правило, вы можете указать элемент, к которому будет применяться правило, и диапазон, например первая строка, последний столбец, ячейки, содержащие ключевую фразу «Джаз», вся таблица и т. д.
Что вы можете не знать, так это то, что аргументы для правила замены — это не простой текст, а скорее регулярное выражение, которое соответствует синтаксису, используемому ereg_replace. Это дает нам дополнительную мощность, которая нам понадобится для нашего примера. Предположим, мы хотим добавить в нашу таблицу несколько выбранных изображений, которые хранятся в папке / images / tabulizer / demo нашего веб-сервера.Самый простой подход — создать таблицу HTML, а затем добавить изображения с помощью кнопки редактора для вставки мультимедиа / изображений в вашу статью / публикацию. Это приемлемо, когда количество изображений невелико и когда таблица создается статически, потому что, если она создается динамически через источник данных, у вас нет доступа к созданному HTML-коду. Другой подход — создать тег изображения и поместить его в ячейку, в которой должно отображаться изображение. Например, если файл изображения — автомобиль.jpg тег связанного изображения: 
Но есть и другой подход, и это использование следующего правила замены:
| Поле | Значение |
| Найти: | (. + Jpg) |
| Заменить на: | |
| Поле | Значение | ||||||||||||||||
| Найти: | KC4ranBnKQ == | ||||||||||||||||
| Заменить с помощью: | PGltZyBzcmM9ImltYWG1bztz1
Если вы примените правило ко всей таблице, все изображения jpg будут заменены соответствующим тегом изображения HTML, который будет указывать на папку / images / tabulizer / demo.Конечно, в этой папке нет ничего особенного, и вы можете использовать любую другую папку, которая есть у вас. Вы даже можете создать более сложные правила замены и не только автоматически создать тег изображения, но и добавить функциональность лайтбокса , как показано в таблице ниже:
Вот таблица ввода без правила замены:
|
| Поле | Значение |
| Найти: | (.+ jpg) |
| Заменить на: | |
| Стоимость | |
| Найдено: | KC4ranBnKQ == |
| Заменить: | PGEgY2xhc3M9IlwxIiBkYXRhLWxpZ2h0Ym94PSJcMSIgaHJlZj0iaW1hZ2VzL3RhYnVsaXplci9kZW1vL1wxIj48aW1nIGNsYXNzPSJleGFtcGxlLWltYWdlIiBhbHQ9IlwxIiBzcmM9ImltYWdlcy90YWJ1bGl6ZXIvZGVtby9cMSI + PC9hPg == |
Поскольку это заменить крышки правило, только файлы изображений с jpg , вы можете добавить еще два правила для gif и png или объединить их в одно правило замены, если вы настроите регулярное выражение «заменить на».
Если вы используете файл Excel в качестве входных данных, вы можете вставить изображения непосредственно в файл Excel и просто отметить опцию импорта Прочитать изображения . Тем не менее, поскольку размер встроенных изображений может значительно увеличить общий размер файла Excel (следовательно, это время обработки), не рекомендуется для новых файлов, где вы можете просто добавить имя файла вместо фактического файла изображения.
Добавьте изображения на свою веб-страницу — создавайте свои первые веб-страницы с помощью HTML и CSS
https: // vimeo.com / 270701750Картинка стоит тысячи слов! Вот почему вы, вероятно, в какой-то момент включите изображения на свои веб-страницы, будь то отображение изображения профиля пользователя, отображение фотографии из отпуска, добавление визуальных улучшений в статью или что-то еще!
Создание изображений в HTML позволит нам заново исследовать атрибуты, потому что, как вы видели на примере ссылок, они необходимы для того, чтобы элемент изображения действительно что-то отображал.
Тег
Как и следовало ожидать, все в HTML добавляется через тег.Кроме того, каждый тег, который вы видели до сих пор, имел закрывающий тег. Например, чтобы показать абзац, у вас есть открывающий тег
и закрывающий тег
вокруг содержимого. Тег для изображений отличается в этом отношении. Теги изображений могут стоять сами по себе:
. Закрывающий тег не требуется!
Вся информация, необходимая для отображения изображения, помещается в атрибуты первого тега. Вы часто видите три атрибута на изображениях:
Вот как может выглядеть HTML-код изображения:

И вот результат, который он дает:
ResultОбратите внимание, что три важных атрибута для изображений действительно включены в приведенный выше код:
Атрибут src
Первым атрибутом, который нужно включить в элемент , является src. атрибута src указывают , где хранится изображение.Изображение может быть загружено из:
В любом случае, вы загружаете файл . Единственная разница в том, как вы описываете его местонахождение. В качестве примера возьмем фото выше.
Обратите внимание на значок. Если вы загрузили изображение напрямую из Викимедиа, в теге img можно написать следующее:
src = "https://upload.wikimedia.org/wikipedia/commons/7/77/NASA -MHughes-Fulford.JPG " Если вы сохранили изображение среди своих файлов, вы можете написать:
src =" images / NASA-MHughes-Fulford.JPG " Во втором примере нет http: // или https: // , что означает, что вы, вероятно, работаете с файлом в своем собственном проекте, а не с файлом, размещенным в другом месте в Интернете.
Хранение изображения среди ваших собственных файлов — это хорошая привычка (но только если у вас есть права на изображение! Подробнее об этом в следующей главе). Даже если Викимедиа удалит указанное выше изображение со своего сайта или изменит ссылку , вы все равно сохраните его в своих файлах и, таким образом, избавитесь от проблем, связанных с повреждением изображения.
Обычно изображения сохраняются в папке с именем images, которая находится внутри вашего проекта веб-сайта. Мы увидим это позже в курсе.
Атрибут alt
После того, как вы указали тегу , где находится изображение (через атрибут src), вы должны добавить описание изображения в другой атрибут: alt .
Думайте о «alt» как о «альтернативном тексте». Если кто-то использует программу чтения с экрана и не видит ваше изображение глазами, вместо этого он увидит описательный текст изображения.То же самое и с поисковыми системами, что важно для SEO.
SEO — это поисковая оптимизация, которая, помимо прочего, связана с улучшением качества и количества пользовательского трафика на веб-сайты.
Хорошим альтернативным текстом для описания фотографии Милли Хьюз-Фулфорд было бы: «Астронавт Милли Хьюз-Фулфорд демонстрирует модернистский логотип NASA Blackburn & Danne». Он достаточно информативен, чтобы даже пользователи, которые не видят вашу страницу, не пропустили ни одной важной информации, содержащейся на фотографии!
Однако, если изображение действительно не добавляет дополнительную информацию на страницу и является чисто декоративным, вы можете оставить кавычки пустыми (как для изображения с декоративной точкой):

Атрибут title
Заголовок вашего изображения появляется, когда пользователь наводит курсор на само изображение, как на изображении Милли Хьюз-Фулфорд выше. Посмотрите, как при наведении курсора отображается содержимое атрибута title?
При наведении курсора на изображение отображается содержимое атрибута titleТем не менее, атрибут «alt» важнее атрибута title, поэтому, если у вас ограниченное количество времени, просто сократите свой заголовок и вместо этого поработайте над отличным альтернативным описанием.
Размещение изображения
Вы можете размещать изображения где угодно на странице, но вы получите разные результаты даже с небольшими изменениями.
Например, размещение изображения в теге
заставляет изображение появляться в первой строке абзаца:
 Lorem ipsum dolor sit amet, consctetur adipiscing elit, sed do eiusmod tempor incididunt ut labore et dolore magna aliqua. Ut enim ad minim veniam, quis nostrud упражнения ullamco labouris nisi ut aliquip ex . Duis aute irure dolor в репрезендерит в сладострастном velit esse cillum dolore eu fugiat nulla pariatur.
Lorem ipsum dolor sit amet, consctetur adipiscing elit, sed do eiusmod tempor incididunt ut labore et dolore magna aliqua. Ut enim ad minim veniam, quis nostrud упражнения ullamco labouris nisi ut aliquip ex . Duis aute irure dolor в репрезендерит в сладострастном velit esse cillum dolore eu fugiat nulla pariatur.
РезультатПри размещении над тег
заставляет его отображаться над абзацем:

Lorem ipsum dolor sit amet, conctetur adipiscing elit, sed do eiusmod tempor incididunt ut labore et dolore magna aliqua. Ut enim ad minim veniam, quis nostrud упражнение ullamco labouris nisi ut aliquip ex ea Commodo Conquat. Duis aute irure dolor в репрехендерит в сладострастном velit esse cillum dolore eu fugiat nulla pariatur.Excepteur sint occaecat cupidatat non proident, suved in culpa qui officia deserunt mollit anim id est Laborum.
Результат Но размещение двух последовательных тегов заставляет изображения появляться рядом друг с другом. 🤔


Lorem ipsum dolor sit amet, conctetur adipiscing elit, sed do eiusmod tempor incididunt ut labore et dolore magna aliqua. Ut enim ad minim veniam, quis nostrud упражнение ullamco labouris nisi ut aliquip ex ea Commodo Conquat. Duis aute irure dolor в репрехендерит в сладострастном velit esse cillum dolore eu fugiat nulla pariatur.Excepteur sint occaecat cupidatat non proident, sunt in culpa qui officia deserunt mollit anim id est Laborum.
РезультатЭто связано с поведением CSS, о котором вы узнаете больше позже в этом курсе. Просто хорошо знать об этом сейчас, если вы вставляете изображения и сталкиваетесь со странным поведением при позиционировании. Продолжайте следовать этому курсу, чтобы узнать, как это исправить!
Фигуры
Теперь, когда вы знаете, как вставлять изображения просто и просто, HTML также предлагает особый вид тега изображения для фигур. Рисунок — это изображение, которое можно перемещать по вашей веб-странице без значительного изменения «потока» страницы. Это похоже на то, как мы думаем, например, о числах в энциклопедии. Поскольку они помечены, они могут быть рядом с тем или иным абзацем, и это не имеет особого значения.
На рисунках также можно использовать подписи. Весело весело! Чтобы вставить фигуру, окружите свой тег двумя другими тегами:
<рисунок>

Милли Хьюз-Фулфорд
РезультатВы даже можете включить несколько изображений в один тег
Использование
Практика!
Попробуйте сами добавить изображения в этом интерактивном упражнении! В этом упражнении вы заставите изображение из Wikimedia Commons появиться в вашем HTML-документе. Перейдите к этому упражнению CodePen и следуйте приведенным ниже инструкциям.
Выберите изображение из избранных изображений Wikimedia Commons. Щелкните изображение правой кнопкой мыши и выберите «Копировать адрес изображения», чтобы получить его URL:
https://commons.wikimedia.org/wiki/Commons:Featured_picturesДобавьте изображение в свой HTML-документ с помощью
srcдля местоположения изображения (в данном случае URL-адрес изображения на Викимедиа),altдля описания изображения иtitleдля краткого заголовка изображения.Смотрите, как появляются ваши изменения. Если вы не видите изображение, дважды проверьте свой атрибут
srcи правильно ли вы использовали знак равенства и кавычки для каждого атрибута.Как только ваше изображение появится правильно, превратите его в
Как вставлять изображения в ваши шаблоны в общих шаблонах электронной почты
На этой странице вы найдете несколько способов вставить изображение в свои шаблоны в общих шаблонах электронной почты. Вы можете прикрепить изображения из OneDrive или URL-адреса, добавить тег непосредственно в HTML-код или создать черновик Outlook, вставить в него изображение и использовать этот черновик в качестве шаблона.
Вставить изображение из OneDrive
Первый способ вставить изображение в шаблон — прикрепить изображение из OneDrive с помощью макроса ~% InsertPictureFromOneDrive.Чтобы использовать макрос, откройте свой шаблон и щелкните значок Вставить макрос :
В раскрывающемся списке выберите макрос ~% InsertPictureFromOneDrive:
Если единый вход не включен, при выборе макроса ~% InsertPictureFromOneDrive надстройка попросит войти в вашу учетную запись OneDrive.
Выберите картинку для вставки в электронную почту:
Наконечник. Вы можете переключиться на другую учетную запись OneDrive, щелкнув значок Blue Cloud справа.
Вы можете установить размер изображения (в пикселях) или оставить эти поля пустыми и щелкнуть Вставить :
Если вы не введете никакого размера, изображение будет вставлено с исходными размерами.
Когда вы используете шаблон с этим макросом, макрос загружает выбранное изображение, вставляет скрытое вложение и отображает его в теле сообщения.
Примечание. Если вы используете ~% InsertPictureFromOneDrive в шаблоне, который используется совместно с другими пользователями, убедитесь, что у ваших товарищей по команде есть доступ к файлу или папке в OneDrive.Вы можете узнать больше об управлении доступом в OneDrive на странице «Общий доступ к файлам и папкам OneDrive».Наконечник. Для вашего удобства вы можете создать специальную папку в OneDrive, поделиться ею со всеми своими товарищами по команде и собрать все документы, которыми вы делитесь, в шаблонах.
Наконечник. Когда макрос будет создан, вы можете щелкнуть по нему и выбрать Открыть файл или Открыть папку : Чтобы добавить изображение из SharePoint, используйте макрос ~% InsertPictureFromSharePoint:
Если единый вход не включен, при выборе этого макроса надстройка попросит вас войти в свою учетную запись SharePoint.
Выберите изображение, которое хотите вставить в свой адрес электронной почты:
Наконечник. Вы можете переключиться на другую учетную запись SharePoint, щелкнув значок Переключить учетную запись SharePoint справа.
Вы увидите окно Вставить картинку :
При необходимости вы можете установить размер изображения (в пикселях) и нажать Вставить .
Примечание. Если вы используете ~% InsertPictureFromSharePoint в шаблоне, который находится в группе и используется совместно с другими пользователями, убедитесь, что у ваших товарищей по команде есть доступ к файлу или папке в SharePoint.Вы можете узнать больше об управлении доступом в SharePoint на странице Совместное использование файлов и папок SharePoint.Примечание. Обратите внимание, что ~% InsertPictureFromSharePoint не будет работать с бесплатными учетными записями, такими как Outlook.com, поскольку в них нет SharePoint.
Наконечник. Когда макрос будет создан, вы можете щелкнуть по нему и выбрать Открыть файл или Открыть папку :Если в ваших шаблонах вы используете изображения из OneDrive или SharePoint и у вас только одна учетная запись OneDrive, которая совпадает с вашей учетной записью Microsoft 365 Outlook (которая указана в Outlook Файл → Информация об учетной записи ), вы можете взять преимущество единого входа, позволяющее избежать ввода или подтверждения ваших учетных данных при каждом использовании макросов ~% InsertPictureFromOneDrive и ~% InsertPictureFromSharePoint.
При едином входе вы принимаете разрешения для приложения только один раз:
После этого все изображения будут вставлены без дополнительных всплывающих окон.
Отключить единый вход
Функция единого входа включена по умолчанию. Если вы можете использовать изображения из разных учетных записей OneDrive , отключите единый вход. Для этого щелкните три точки в правом нижнем углу панели надстройки и выберите Profile :
Нажмите Редактировать учетную запись :
Вот нужный вам флажок:
Важные примечания
Под флажком вы можете увидеть сообщение об ошибке красного цвета, в большинстве случаев это сообщение связано с одной из перечисленных ниже точек.
Примечание. Обратите внимание, функция единого входа:- Не поддерживается в веб-приложении — он доступен только в надстройке Outlook (на компьютере или в Интернете).
- Доступно только в том случае, если ваш Outlook предоставляет почтовый ящик API 1.9 и выше.
- Работает только в учетных записях Microsoft 365 и не поддерживается для бесплатных учетных записей outlook.com.
Но если вы видите сообщение «SSO не поддерживается в вашей текущей версии надстройки», скорее всего, вам просто нужно немного подождать, пока приложение не будет обновлено в вашей учетной записи.Скорость этого процесса зависит от Microsoft, и мы не можем на нее повлиять.
Вставить изображение из URL
Еще один способ добавить изображение в шаблон — прикрепить изображение из URL-адреса с помощью макроса ~% InsertPictureFromURL. Откройте свой шаблон и щелкните Вставить макрос значок:
В раскрывающемся списке выберите макрос ~% InsertPictureFromURL:
Введите URL-адрес, установите размер изображения или оставьте эти поля пустыми и щелкните Вставить :
Если вы не введете никакого размера, изображение будет вставлено с исходными размерами.
Когда вы используете шаблон с этим макросом, макрос загружает выбранное изображение, вставляет скрытое вложение и отображает его в теле сообщения.
Примечание. Если вы используете макрос ~% InsertPictureFromURL в шаблоне, который используется совместно с другими пользователями, убедитесь, что ваши товарищи по команде имеют доступ к URL-адресу, который вы указываете в макросе.
Чего нельзя делать при вставке изображений с URL
Друзья, пожалуйста, если вы хотите добавить изображение из OneDrive или SharePoint, используйте макросы ~% InsertPictureFromOneDrive и ~% InsertPictureFromSharePoint только .
Не пытайтесь использовать макрос ~% InsertPictureFromURL и помещать ссылку на свой файл из OneDrive или SharePoint в квадратные скобки.
Например, вы можете открыть свое изображение в браузере, скопировать его адрес из адресной строки и попытаться использовать его в макросе ~% InsertPictureFromURL. Это не сработает. Кроме того, если вы скопируете ссылку на свое изображение во время публикации в OneDrive и вставите ее в квадратные скобки в макросе ~% InsertPictureFromURL — это тоже не сработает.
Добавить изображение в HTML
Кроме того, вы можете редактировать HTML-код ваших шаблонов и использовать тег для добавления изображения в ваш шаблон.Создайте шаблон или откройте существующий и щелкните значок View HTML :
Введите тег с URL-адресом и размером вашего изображения. Например, если изображение с именем «logo.png» находится по адресу https://cdn.company.com/ и должно быть вставлено в ширину 150 пикселей и высоту 80 пикселей, тег будет выглядеть следующим образом:

Наконечник. Вы также можете указать размер вставленного изображения в процентах от его исходного размера, поэтому тег может выглядеть следующим образом: 
Наконечник. Если вы хотите вставить изображение с исходными размерами, вы можете указать без размера, и тег будет выглядеть так: 
Нажмите Обновить :
Ваше изображение будет отображаться в вашем шаблоне, но не будет загружено и прикреплено, поэтому, если оно станет недоступным по URL-адресу, оно не будет вставлено и отображаться в ваших сообщениях.
Примечание. Если вы используете HTML-тег в шаблоне, который используется совместно с другими пользователями, убедитесь, что ваши товарищи по команде имеют доступ к URL-адресу, который вы указываете в теге.
Использовать черновик Outlook со вставленным изображением
Еще один способ вставить изображение в шаблон — использовать черновики Outlook в качестве шаблонов. В этом случае вы создаете черновик в Outlook, вставляете изображение и связываете папку с этим черновиком с общими шаблонами электронной почты. Вот наше руководство по использованию связанных папок:
Как использовать черновики Outlook в качестве шаблонов
Полезные ссылки в нашем блоге
Вы можете найти много полезной информации по этой теме в статьях нашего блога:
Как добавлять изображения и графику в Dreamweaver CS6
Хотя для каждой создаваемой веб-страницы важно иметь текст, добавление изображений дополняет ваш текст и делает страницу более привлекательной для просмотра.Хорошая новость заключается в том, что добавить изображения или графику не сложнее, чем добавить текст — если вы точно научитесь это делать.
Добавление папки изображений
Как и при начале нового абзаца, каждый раз, когда вы вставляете изображение в документ Dreamweaver в представлении «Дизайн», Dreamweaver автоматически создает HTML-код в представлении «Код». Вам не нужно беспокоиться об этом.
Однако для каждого изображения, добавляемого на страницу Dreamweaver, вы должны включить это изображение в корневую папку сайта.Если вы поместите изображение в документ Dreamweaver, но не включите его в корневую папку, при загрузке сайта в Интернет изображение не появится на вашем сайте. Тем не менее, всегда помните, что любое изображение, которое вы размещаете на своей странице, должно быть включено в вашу корневую папку. Вы можете поместить изображения прямо в корневую папку или создать подпапку в корневой папке и назвать ее изображениями. «
Рекомендуется создать папку «изображения». Потому что это делает ваш сайт более организованным.Тем не менее, откройте папку «New_Site».
Теперь создайте новую папку в папке «New_Site» и назовите ее images, как мы сделали ниже.
Теперь вам нужно сохранить все изображения, которые вы собираетесь использовать на своем веб-сайте, в папке «images». В противном случае, когда вы загрузите свой сайт в Интернет, изображения не появятся.
Вставка изображения
Опять же, прежде чем вы начнете вставлять изображение в документ, неплохо было бы перенести изображение в корневую папку.Точнее, файл изображения в корневой папке.
ПРИМЕЧАНИЕ ДЛЯ ПОЛЬЗОВАТЕЛЕЙ CC: Если вы используете Dreamweaver CC, выберите «Вставка»> «Изображение»> «Изображение». Найдите изображение в своей папке, затем выберите его и нажмите кнопку «Вставить». Изображение будет автоматически вставлено на вашу страницу. |
Теперь поместите курсор в то место, где вы хотите, чтобы изображение появилось в вашем документе (в представлении «Дизайн»), затем перейдите в меню «Вставка»> «Изображение».
Найдите папку с изображениями, выберите соответствующее изображение и нажмите OK.
В CS6 вы увидите диалоговое окно «Выбор источника изображения».
Выберите изображение, которое хотите вставить, затем нажмите OK.
В Dreamweaver CS6 диалоговое окно «Атрибуты специальных возможностей тега изображения» отображается, если в настройках включены параметры универсального доступа.
ПРИМЕЧАНИЕ ДЛЯ ПОЛЬЗОВАТЕЛЕЙ CC: Этого не будет в Dreamweaver CC.Вместо этого вы будете использовать инспектор свойств изображения для установки атрибутов, которые мы рассмотрим в следующем разделе. |
В этом диалоговом окне вы захотите ввести альтернативный текст или краткий текст, описывающий изображение.
Щелкните OK, чтобы закрыть диалоговое окно и вставить изображение.
Инспектор свойств под вашей страницей позволит вам добавлять атрибуты к вашему изображению.
Атрибуты изображения в инспекторе свойств
Выберите изображение на своей странице, щелкнув по нему. Затем вы увидите, что атрибуты изображения появятся в инспекторе свойств. Атрибут определяется как характеристика или свойство изображения.
Инспектор свойств для Dreamweaver CC показан ниже.
| |
|
Давайте узнаем, что означает каждый из этих атрибутов.
Изображение (без атрибута). Он просто отображает размер файла.
ID (атрибут: Имя). Он однозначно идентифицирует изображение на странице. Вы можете оставить это поле пустым, если хотите.
Карта (атрибут: Имя карты). Карта присваивает имя карте изображения. У вас должно быть имя для карты изображения.
Инструменты точки доступа (атрибут: Координаты карты изображения). Это создает горячие точки карты изображений для ссылок. Ссылки имеют форму прямоугольника, многоугольника или овала.
W (атрибут: Ширина).Это определяет ширину изображения.
H (атрибут: Высота). Задает высоту изображения.
Src (атрибут: Источник). Устанавливает источник (имя файла и путь от документа к изображению. Это обязательно.
Ссылка (атрибут: гиперссылка). Здесь отображается адрес, если изображение является гиперссылкой.
Альтернативный (атрибут: Альтернативный текст). Введите описание изображения в текстовое поле «Альтернативный». Это может быть актуальное описание картинки. Этот альтернативный текст будет прочитан программами чтения с экрана (которые используют слепые) и будет проиндексирован поисковыми системами. Рекомендуется всегда вводить что-нибудь в это поле.
Редактировать (атрибут: Редактировать). Рядом с Править есть несколько значков.Вы можете навести указатель мыши на каждую из этих кнопок, чтобы узнать, что они делают. Каждая кнопка позволяет по-разному редактировать изображение.
V Пространство (атрибут: Вертикальное пространство). Вставляет пустое пространство (в пикселях) над и под изображением.
H Пространство (атрибут: горизонтальное пространство). Вставляет пустое пространство (в пикселях) слева и справа от изображения.
Target (атрибут: Link Target).Это контролирует, как ссылка открывается в веб-браузере. Ранее в этой статье мы узнали, что _blank открывает ссылку в новом окне браузера.
Граница (атрибут: Граница изображения). Это позволяет вам контролировать внешний вид границы. Установите границу изображения на 0, если вам не нужна граница.
Класс (атрибут: настройка CSS). Это позволяет применять любые стили классов, определенные в Dreamweaver.Чтобы использовать это, выберите элемент в рабочей области, затем выберите стиль класса, который вы хотите применить.
Оригинал (без атрибута). Это оригинальная версия изображения.
Выровнять (атрибут: Выровнять). Выровняйте изображения.
Добавить пустое пространство вокруг изображений
Вы можете добавить пустое пространство вокруг изображений, чтобы изображение и текст не сливались вместе.
Для этого используйте панель «Свойства» (инспектор свойств) для изображений.
Используйте V Space, чтобы добавить вертикальное пространство, и H Space, чтобы добавить горизонтальное пространство.
Введите 5 в одно или оба поля. Посмотрите на пространство, которое это добавляет. Если места слишком много, уменьшите число. Чтобы добавить больше места, увеличьте число.
Выровнять изображения
Вы можете выровнять изображение на странице, чтобы оно отображалось слева, справа, вверху, внизу и т. Д.
ПРИМЕЧАНИЕ ДЛЯ ПОЛЬЗОВАТЕЛЕЙ CC:
Это можно сделать только в Dreamweaver CS6. В Dreamweaver CC вы будете использовать CSS для выравнивания изображений. |
Используя Property Inspector, перейдите к Align.
Появится выпадающее меню:
Просто выберите место размещения изображения по отношению к тексту на странице.
Добавить рамку к изображению
Чтобы добавить к изображению сплошную границу, введите число в поле «Граница» на панели «Свойства».
|
Начните с цифры 5.Если граница слишком толстая, уменьшите число. Если вы хотите, чтобы граница была толще, увеличьте число.
Обрезать изображение
Вы можете кадрировать изображение в Dreamweaver, вместо того чтобы использовать для этого Photoshop или другую программу для редактирования фотографий.
Чтобы обрезать изображение, перейдите в Инспектор свойств и щелкните.
Появится диалоговое окно, в котором вы узнаете, что изменения, внесенные вами при кадрировании изображения, будут постоянными.
Щелкните ОК.
Теперь перейдите к своему изображению. Вы увидите рамку обрезки, расположенную над изображением.
Перетащите маркеры (черные прямоугольники по углам и по бокам) внутрь или наружу, чтобы обрезать изображение.
Когда вы закончите, дважды щелкните изображение, чтобы завершить изменения.
Изменение размера изображений
Хотя вы можете изменить размеры изображения в Property Inspector, помните, что соотношение сторон не заблокировано.Другими словами, если вы измените высоту, Dreamweaver не изменит ширину для соответствия. В результате ваши изображения могут получиться искаженными. Лучше всего использовать программное обеспечение для редактирования фотографий, такое как Adobe Photoshop, для изменения размера изображений перед добавлением их в документ.
Добавление фонового изображения
Фоновое изображение может дать вашей странице иллюзию, что страница представляет собой всего лишь одно изображение с размещенным на нем текстом.
Чтобы вставить фоновое изображение, выберите «Модификация»> «Свойства страницы».
Нажмите кнопку «Обзор» рядом с полем «Фоновое изображение».
Выберите изображение.
Теперь вы можете решить, как вы хотите, чтобы это изображение повторялось на странице:
Без повтора ваше фоновое изображение будет выглядеть так:
Посмотрите в левый верхний угол. Изображение помещается туда. Если бы это было изображение большего размера (размером с нашу веб-страницу), это было бы более привлекательное фоновое изображение, но это увеличило бы загрузку страницы.
Поэкспериментируйте с вариантами повтора, чтобы найти тот, который лучше всего подходит для вас.
Работа в HTML
Хотя вам не нужно знать какой-либо HTML, чтобы иметь возможность создавать базовые веб-страницы в Dreamweaver, полезно хотя бы ознакомиться с ним. Такие вещи, как способность распознавать теги и добавлять фрагменты на свои веб-страницы, приведут к более сложному и впечатляющему дизайну.
Базовый HTML выучить несложно, и еще проще освоить его использование в Dreamweaver.В этой статье мы научим вас основам HTML, а затем научим некоторым вещам, которые вы можете сделать, используя свои новые навыки, чтобы ваши страницы сияли.
Введение в HTML
HTML означает язык гипертекстовой разметки. Проще говоря, это язык программирования, используемый для веб-страниц. HTML пишется между тегами, которые выглядят следующим образом: <>. Вы можете посмотреть код любой веб-страницы и выбрать HTML, найдя теги. Вы можете использовать HTML для разработки макетов, добавления изображений, ссылок на файлы и другие веб-сайты, добавления текста, форматирования текста и продолжения списка.
Чтобы помочь вам ознакомиться с ним, мы включили список общих тегов, используемых в HTML. Таким образом, в следующий раз, когда вы посмотрите на представление кода HTML, оно не будет казаться таким чужим. Кроме того, немного изучив HTML, вы сможете использовать Dreamweaver в качестве текстового редактора, когда захотите.
HTML-тег | Определение | ||||||||||
| Пункт. — это конец абзаца | ||||||||||
| Разрыв строки | ||||||||||
| Жирный шрифт | ||||||||||
| Курсив | ||||||||||
<центр> | Центральный текст. заканчивает центральный текст | ||||||||||
| Заказанный список | ||||||||||
,,и т. Д. | Заголовки. Цифры представляют разные размеры | ||||||||||
| Выделенный текст | ||||||||||
| Строгий текст | ||||||||||
Ссылка на другую веб-страницу | |||||||||||
Альтернативный текст для изображения | |||||||||||
Добавить ссылку на электронную почту | |||||||||||
| Конец таблицы | ||||||||||
| Цитата из другого источника |
Выше перечислены не все теги, которые можно использовать в документе HTML, но они являются одними из наиболее распространенных.
Тем не менее, базовый HTML-документ состоит из головы и тела.
Взгляните на приведенный ниже пример, чтобы понять, что мы имеем в виду. Вы можете выделить эти элементы на любой просматриваемой HTML-странице.
|
Чтобы показать вам код HTML-документа, мы создали базовый документ ниже.
Вот вид дизайна:
А вот и код:
Вы должны быть в состоянии определить функцию некоторого кода HTML, используя приведенную выше таблицу, и почувствовать, как построена страница HTML.
Атрибуты HTML
Атрибуты используются для дальнейшего определения тегов. Например, если вы вводите тег абзаца, но хотите, чтобы весь абзац был выделен жирным шрифтом, жирный шрифт будет атрибутом HTML.У вас могут быть атрибуты name, Class, ID, align и title. Атрибуты позволяют изменять теги, чтобы вы могли полностью настроить веб-сайт. Без них все сайты выглядели бы одинаково.
Вот список наиболее часто используемых атрибутов:
Атрибут | Опции | Что он делает |
выровнять | справа, слева, по центру | Выравнивает элементы внутри тегов по горизонтали |
валин | верхний, средний, нижний | Вертикальное выравнивание элементов внутри тегов |
bgcolor | числовое, шестнадцатеричное, значения RGB | Создает цвет фона |
фон | URL к изображению | Помещает фоновое изображение |
id | Определяется пользователем | Называет элемент для использования с каскадными таблицами стилей. |
класс | Определяется пользователем | Классифицирует элемент для использования с каскадными таблицами стилей. |
ширина | Числовое значение | Задает ширину таблиц, изображений или ячеек таблицы. |
высота | Числовое значение | Задает высоту таблиц, изображений или ячеек таблицы. |
название | Определяется пользователем | Название |
Изменить HTML-код
Имейте в виду, что вы всегда можете использовать представление «Дизайн» в качестве редактора WYSIWYG и никогда не вмешиваться в представление кода. Однако, если вы хотите отредактировать HTML-код напрямую, просто переключитесь в режим просмотра кода или разделенный режим на панели документов.Вы можете набирать текст прямо в коде и вносить любые изменения, которые хотите.
Подсказки по коду
Как мы уже говорили ранее, вы можете редактировать свой HTML-код, просто набрав его. Но Dreamweaver даже поможет вам в этом вопросе. Каждый раз, когда вы начинаете писать HTML, вы начинаете с ввода тега: <. Если вы сделаете паузу после ввода этого символа, Dreamweaver предоставит вам список тегов HTML. Это подсказки по коду.
Если вы не эксперт в HTML, вы можете просмотреть эти подсказки по коду и выбрать различные, чтобы увидеть, для чего они нужны.Но не волнуйтесь. Dreamweaver будет продолжать давать подсказки по мере ввода тега.
Вы также можете использовать подсказки кода для:
- HTML-атрибуты.
- Имена классов и идентификаторов
- Свойства CSS
Использование инспектора кода
Инспектор кода очень похож на представление кода, но инспектор кода открывается в другом всплывающем окне. Чтобы получить доступ к Инспектору кода, перейдите в Окно> Инспектор кода. Одно из преимуществ использования Code Inspector заключается в том, что он позволяет просматривать код в процессе разработки сайта без разделения экрана.Это отличный вариант, если вы не совсем готовы писать или редактировать собственный HTML-код, но хотите видеть код в процессе его написания.
Очистка HTML
Когда вы закончите работу со своим документом, рекомендуется очистить HTML-код перед загрузкой чего-либо в Интернет. Чтобы очистить HTML-код, выберите «Команды> Очистить HTML-код Word».
Появится диалоговое окно:
Выберите то, что вы хотите очистить, затем нажмите OK.
Создание сниппетов
Фрагменты кода — это фрагменты кода, которые сохраняются для использования снова и снова вместо того, чтобы вводить их. Dreamweaver предоставляет несколько заранее написанных фрагментов, которые вы можете использовать.

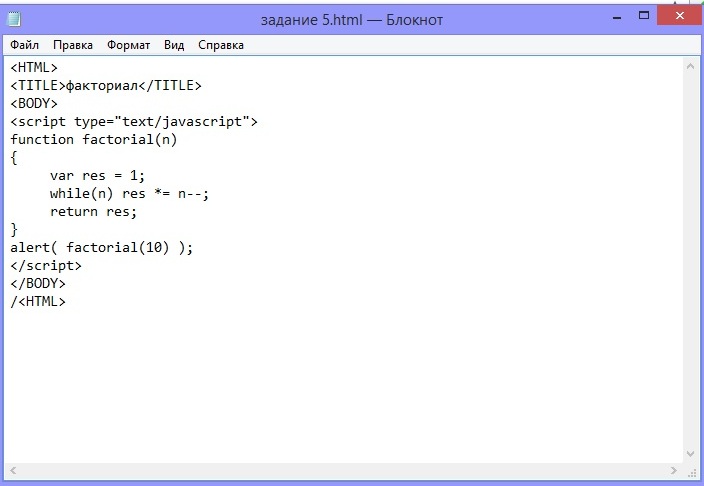
 gif"
alt=""></p>
</body>
</html>
gif"
alt=""></p>
</body>
</html>