Как сделать текст по центру ячейки в word?
Как выровнять текст в ворде
Зачем нужно применять выравнивание. В тексте, набранном в Word(е), стандартно все строчки начинаются на одинаковом расстоянии от поля с левой стороны листа, но есть ситуации, когда выравнивание нужно изменить. Например, эпиграфы традиционно располагаются с правой стороны листа, а заголовки, названия текстов – по центру. Большие текстовые материалы рефератов, курсовых, информационных сообщений принято выравнивать по ширине.
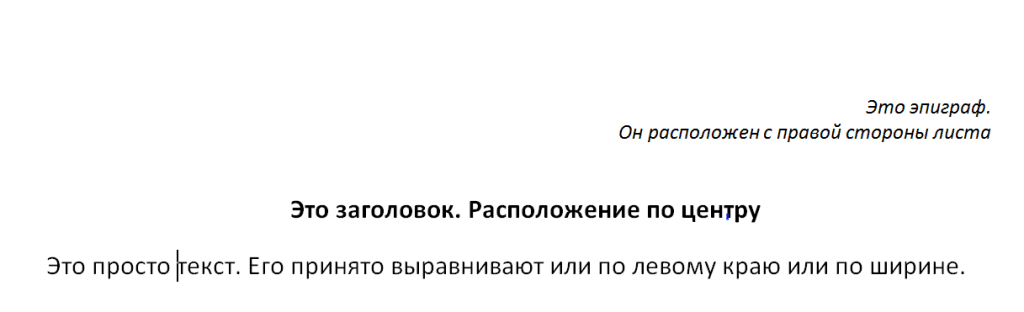
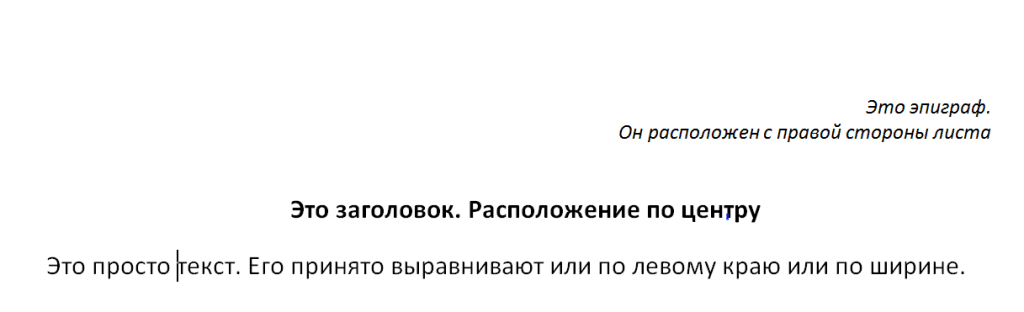
Именно поэтому мы решили обратить ваше внимание на 4 небольшие кнопочки на панели Абзац, и рассказать, как выровнять текст в ворде.
Сделаем это на примере большого информационного фрагмента.
Скачанный в интернете материал из нескольких источников, имеющий разную разметку, на листе в Word(е) может иметь вот такой, не эстетичный вид:


Посмотрим, как изменится лист, если мы применим выравнивание.
Способ первый выровнять текст.
Делаем последовательно, наблюдаем за результатом каждого шага.
Чтобы выровнять текст в ворде, выполняем следующие действия:
- Если необходимо поменять расположение текста только в одном абзаце – достаточно поставить курсор на этот абзац. А если вы хотите выровнять большой фрагмент, в котором несколько абзацев – выделяем весь фрагмент.
- На вкладке Главная, находим панель Абзац и несколько кнопок, которыми можно разместить текст
- слева;
- по центру;
- по правому краю;
- по ширине.
- Выбираем нужный вам вариант.
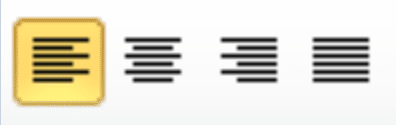
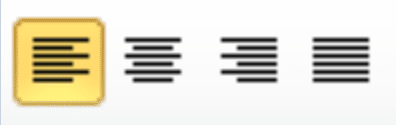
Кстати, вместо кнопок можно воспользоваться клавиатурой, нажимаем на клавиши:
- Ctrl + L – располагаем строки слева;
- Ctrl + E – располагаем по центру;
- Ctrl + R – отправляем все строки в правую сторону листа;
- Ctrl + J – равномерно распределяем в ширину.
- В нашем примере выравнивание произошло, но отступ слева у второго абзаца больше, чем в остальных случаях. Чтобы установить отступы на одном уровне, перейдем на линейку (она расположена над рабочей областью листа).
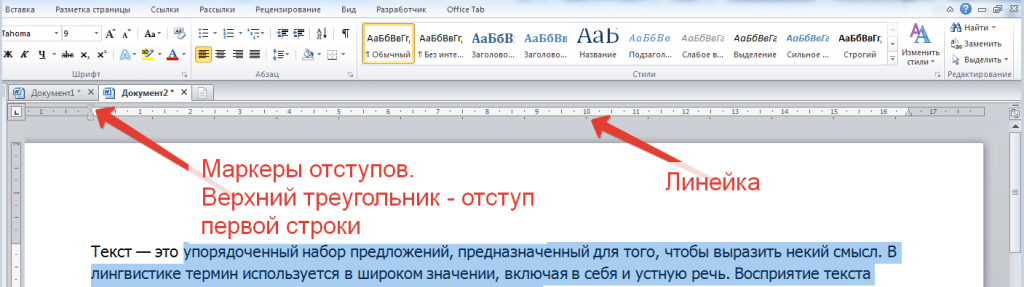
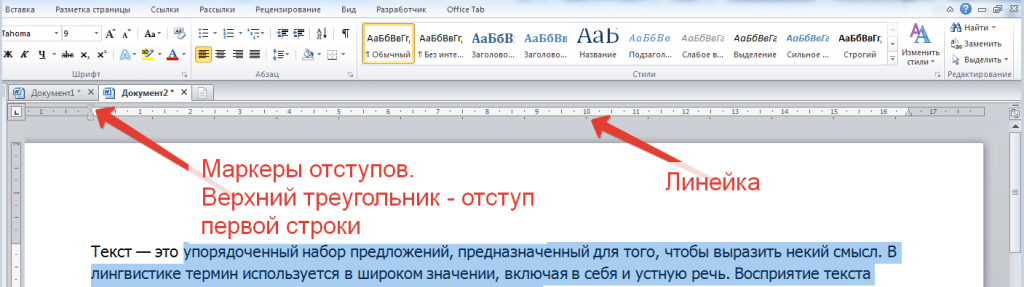
Если линейка скрыта, открываем вкладку Вид, на панели Показать устанавливаем галочку на Линейке:


- Выравниваем все абзацы с помощью маркера отступа на линейке
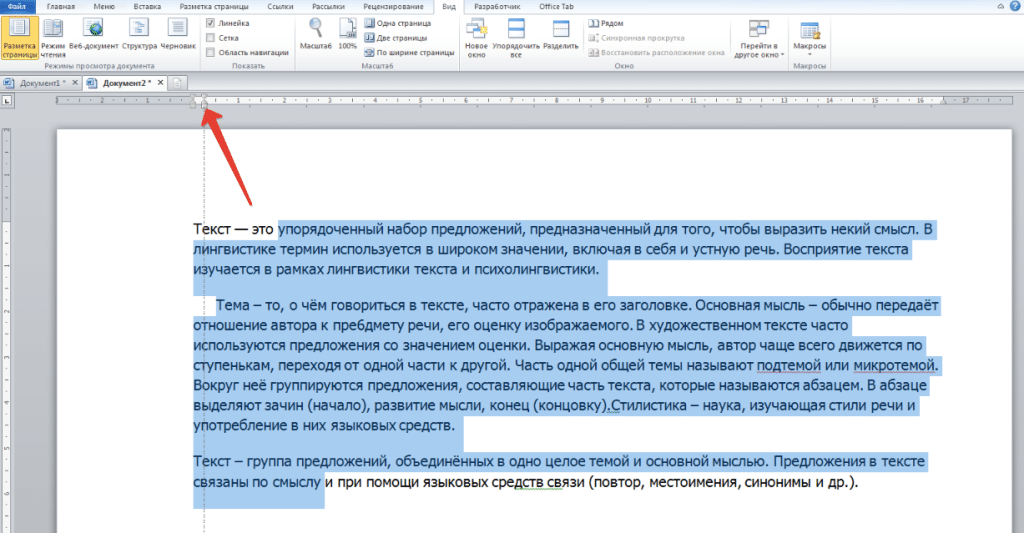
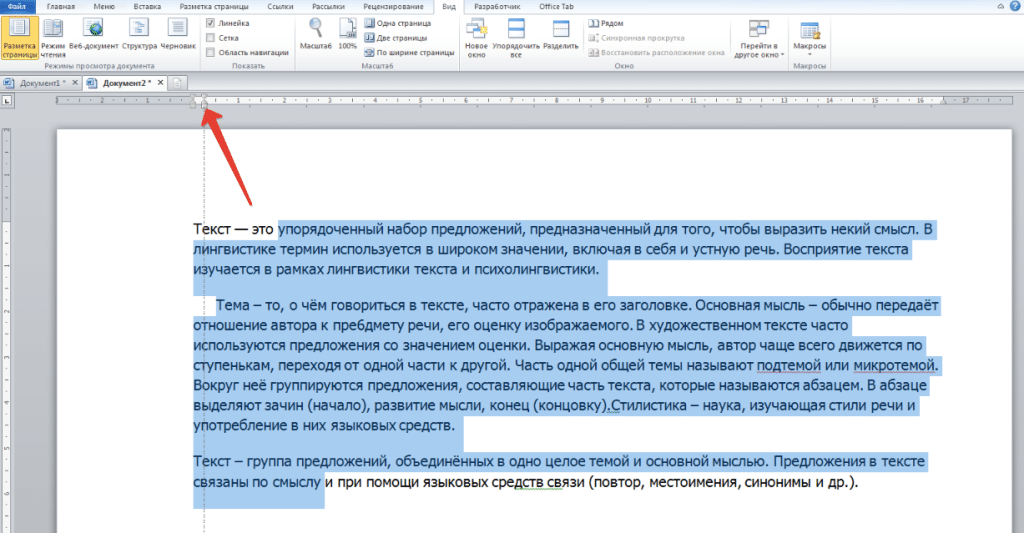
Получаем текст со строчками, аккуратно расположенными на одном уровне.
А теперь, внимание! Все предыдущие действия можно было выполнить в одном окне.
Способ второй. Как выровнять текст в ворде, с помощью окна панели Абзац.
Вызываем контекстное меню (щелкаем правой кнопкой мышки), находим команду Абзац.
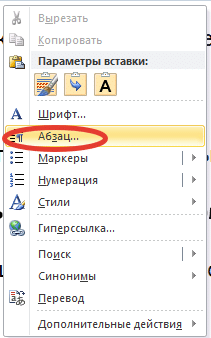
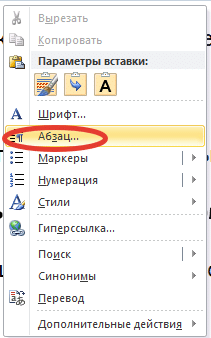
Или на ленте, на главной вкладке находим нижний правый угол панели Абзац, нажимаем на значок-стрелочку.
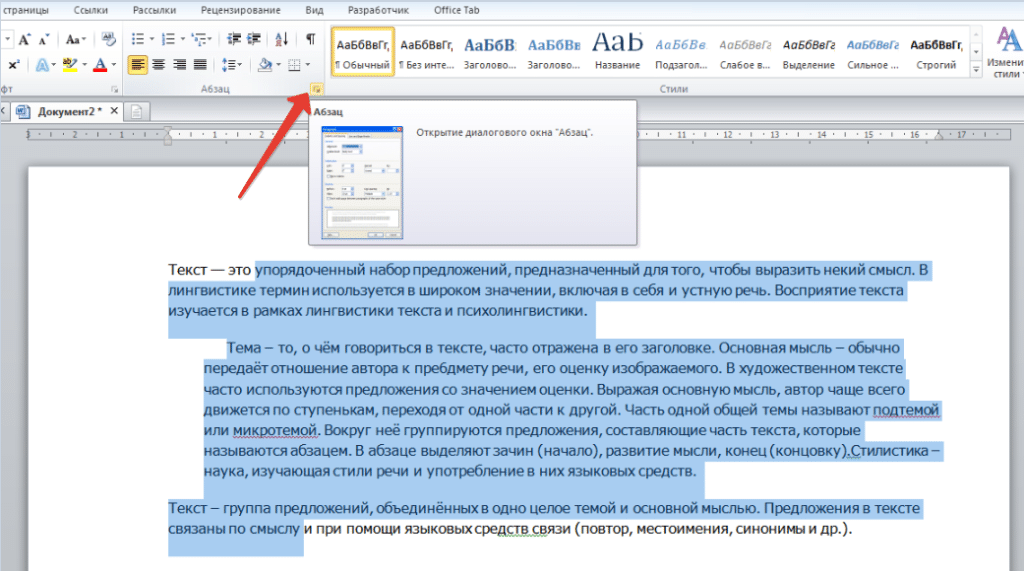
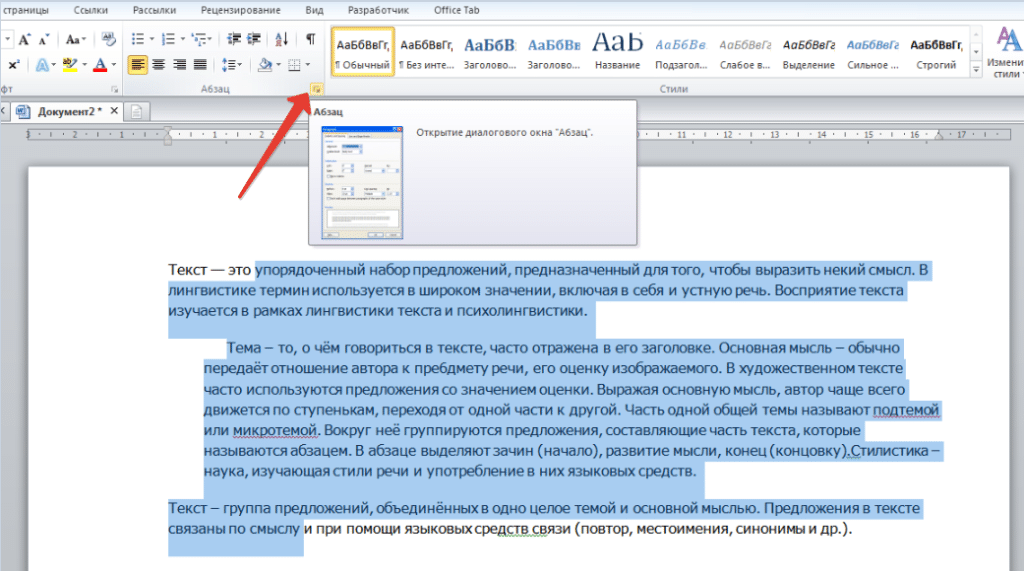
Откроется такое же диалоговое окно.
Настраиваем Выравнивание (мы выбрали левое) и Отступы
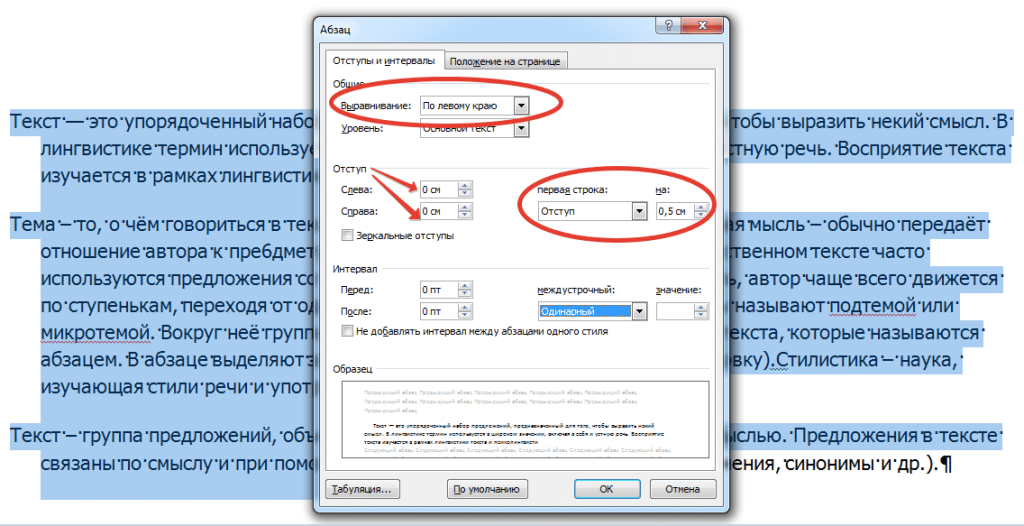
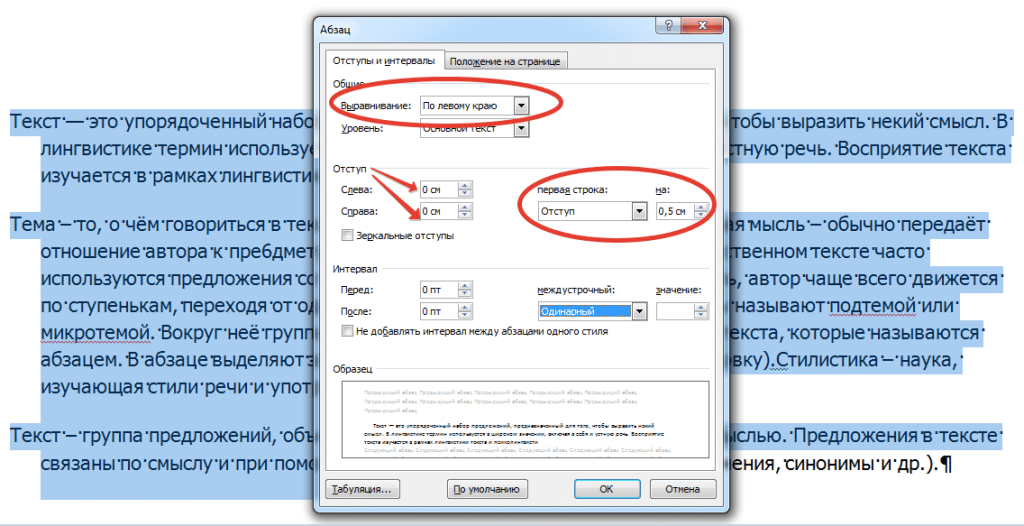
Получаем результат – текст с левым выравниванием и с одинаковым отступом.


Кстати, на большие тесты лучше устанавливать выравнивание по ширине, и тогда наш материал будет выглядеть вот так:


А сама работа выглядит красиво, упорядочено, аккуратно.
Комментарии:
Как можно изменить написанный текст выравниванием текста по левому краю на выравнивание по ширине. Я изменила, но после текст получился с болшими пробелами. Или надо заново написать сразу на выравнивание по ширине?
Выравнивание в Word


Уже имея некоторый опыт работы с документами в программе Ворд, порой не можешь вспомнить самые простые вещи, например как выравнивать текст. Документ становится удобочитаемым, радует глаз, не только за счет использования изящных слов и оборотов, но и за счет правильного и красивого оформления. Одним из факторов этого можно назвать выравнивание текста, будь то на целой странице или в ячейке таблицы. Далее о том как выравнивать текст в приложении Ворд.
По ширине 

Глазу читающего человека привычно видеть текст, заполняющий страницу целиком, так как это сделано в любой книжке, газете или журнале. Такое расположение носит название выравнивание по ширине. Расположение текста по ширине используется не только в печатных изданиях, такое оформление обычно требуется для отчетов, рефератов, курсовых и дипломных работ. При этом можно использовать любое оформление абзацев.
По левому краю 

Страницы интернет-сайтов, особенно в последнее время, используют выравнивание по левому краю, отличается оно тем, что левый край текста выстаивается ровно, а правый в зависимости от длины слов и предложений. Здесь расстояние между буквами получается одинаковое. Считается, что именно такое расположение символов наиболее удобно при чтении. В официальных документах такое оформление, как правило, не приветствуется.
По центру 

Главное применение такое выравнивание имеет при оформлении заголовков. Выравнивание по центру основного текста также можно иногда увидеть, но только в художественных книгах, и то, чаще его используют для подписи названий рисунков и таблиц или других объектов внедренных в текст.
По правому краю 

Но наиболее редко применяется выравнивание текста по правому краю. Это когда текст выстраивается ровными рядами по правому краю, а левый край не имеет четкой ровной линии. Можно использовать если, например, есть желание выделить какой-то абзац (ремарку или пример). Часто можно встретить, что по правому краю выравнивают имена выполнившего и проверяющего какую-либо студенческую работу. Штамп утверждения документа также часто выравнивают по правому краю.
Как сделать выравнивание текста
Выравнивание текста тем или иным образом можно выполнить как при предварительной настройке оформления документа, так и после написания самого текста. В последнем случае необходимо установить курсор в абзац, или выделить ряд абзацев, и после этого приступать к созданию нужного «выравнивания».


Все кнопки, изменяющие выравнивание текстов располагаются в меню «Абзац». Они доступны прямо в главной панели инструментов, доступ к ним получают также при открытии окна настройки абзацев.


Выравнивание рисунков
Размещение рисунков, по центру, справа или слева на странице также выполняется при помощи этих кнопок. Для этого нужно выделить рисунок, или поставить курсор в строку, на которой располагается рисунок, и нажать одну из названных выше кнопок.

 Выравнивание картинок:
Выравнивание картинок: 1. Выделяем картинку
2 Нажимаем на одну из кнопок
Выравнивание в таблицах
Тот или иной способ выравнивания можно использовать не только в обычном тексте, но и при оформлении таблиц. Правильное расположение содержимого ячеек таблицы привлекает внимание читающего, не «оскорбляет» его понимание красоты.
Выравнивание по ширине, по одному из краев страницы, по центру в таблице выполняется точно так же как и для обычного текста и описано абзацах, расположенных выше.
Как правило, текст в шапке таблицы (самой верхней строке) выравнивается по центру. Содержимое крайней левой колонки, в которой обычно размещены показатели, выравнивается по правому краю. Значения показателей выравниваются по центру, они размещаются в остальных ячейках.
Кроме этого, для таблиц доступна возможность выравнивания по вертикали. То есть данные ячеек можно выровнять по вертикали по верхнему, нижнему краям ячейки, а также посередине. Текст выровненный по центру лучше выглядит, если высота ячейки большая, а информации, которую нужно поместить в ячейку мало. В Ворде для этого нужно просто выделить ячейки, в которых нужно изменить выравнивание и вызвать контекстное меню кликом правой кнопки мыши или кнопку меню на клавиатуре. В открывшемся окне нужно выбрать пункт «Выравнивание ячеек» и выбрать требуемый способ выравнивания, который показан в виде нескольких легко узнаваемых значков.
Еще один способ. Как только курсор попадает в одну из ячеек таблицы, автоматически открываются вкладки главного панели «Конструктор» и «Макет», предназначенные для работы с таблицами. Одно из полей меню «Макет» называется выравнивание.
Горячие клавиши: выравнивание
За время накопления опыта работы с компьютером у пользователя возникает потребность в так называемых «Горячих клавишах». Горячие клавиши – это определенные сочетания кнопок клавиатуры, которые нажимаются одновременно и заменяют манипуляции с мышью и главным меню Ворда. Использование горячих клавиш сильно ускоряет работу с документами.
Для выравнивания текста на странице используются сочетания клавиш Ctrl и одной из следующих:
- По левому краю – L
- По центру – E
- По правому краю –
- По ширине – J
Если часто приходится редактировать тексты, то знание горячих клавиш просто необходимо.
Один комментарий к “Выравнивание в Word”
Удобная вещь это выравнивание. Сам тоже иногда пользуюсь такой фишкой. А вот за горячие клавиши вечно забываю) Теперь вспомнил)
Как выровнять текст в таблице в ворде
Как выровнять текст в ячейках таблицы Word?
В таблицах Word текст выравнивается по умолчанию одновременно по левому и по верхнему краям ячейки. Изменить такой способ выравнивания текста можно следующим образом:
- Выделите элементы таблицы, в которых необходимо произвести выравнивание, и щелкните правой кнопкой мыши по области выделения.
- Из контекстного меню выберите команду «выравнивание в ячейке» и в раскрывшейся палитре выберите способ выравнивания (см. иллюстрацию).


Изменение полей ячейки
В таблице расстояния от текста до границ ячейки задаются значениями полей ячейки. Для изменения полей нужно выделить таблицу. Далее в контекстном меню необходимо выбрать команду «Свойства таблицы» и перейти на вкладку «Таблица». Затем следует щелкнуть на кнопке «Параметры» и в открывшемся диалоге в счетчике «Поля ячеек по умолчанию» ввести нужные значения полей.
Чтобы изменить поля для отдельной ячейки, выделите ячейку. Затем в диалоге «Свойства таблицы» выберите вкладку «Ячейка», нажмите кнопку «Параметры», снимите флажок «Как во всей таблице» и введите новые значения полей.
Изменение ориентации текста
Вводимый в таблицу текст располагается по умолчанию по горизонтали. Вы можете при желании изменить ориентацию текста на вертикальную. Для этого выделите нужные ячейки, войдите в меню Формат – Направление текста. В открывшемся диалоге (как показано на иллюстрации) выберите вертикальную ориентацию текста (снизу вверх или сверху вниз) и щелкните по кнопке ОК.
При работе с таблицами в текстовом редакторе Word часто возникает необходимость выровнять текст внутри таблицы. Например, это необходимо при создании шапки таблицы или при использовании ячеек большого размера. В данной статье мы покажем, как это делается в Word 2016, 2013, 2010 и 2007.
Для того чтобы выровнять текст в таблице вам нужно сначала выделить мышкой нужные ячейки. Поскольку выравнивание будет применяться только к выделенным ячейкам. Если нужно, то можно выделить сразу всю таблицу. Для этого нужно кликнуть по кнопке в левом верхнем углу таблицы.


После того как нужные ячейки выделены нужно перейти на вкладку «Макет». Здесь доступен целый блок кнопок для выравнивания текста в таблице.


Всего доступно 9 способов выравнивания текста: «Сверху по левому краю», «Сверху по центру», «Сверху по правому краю», «По центру по левому краю», «По центру», «Центру по правому краю», «Снизу по левому краю», «Снизу по центру», «Снизу по правому краю».
Как выровнять всю таблицу
Также иногда возникает необходимость выровнять размещение самой таблицы. Для этого нужно выделить таблицу, перейти на вкладку «Макет» и нажать там на кнопку «Свойства» (данная кнопка находится в левой части окна).


В результате откроется окно «Свойства таблицы». Здесь на вкладке «Таблица» можно выбрать выравнивание «Слева», «По центру» или «Справа».


Также здесь можно настроить обтекание таблицы текстом.


Если выбрать обтекание текстом «Вокруг», то таблицу можно прямо внутрь основного текста документа. При этом текст будет обтекать таблицу со всех сторон, так как это бывает при вставке изображений.
Примечание: Мы стараемся как можно оперативнее обеспечивать вас актуальными справочными материалами на вашем языке. Эта страница переведена автоматически, поэтому ее текст может содержать неточности и грамматические ошибки. Для нас важно, чтобы эта статья была вам полезна. Просим вас уделить пару секунд и сообщить, помогла ли она вам, с помощью кнопок внизу страницы. Для удобства также приводим ссылку на оригинал (на английском языке) .
В Word текст надписи можно выравнивать по вертикали и по горизонтали, а также настраивать ширину полей. Горизонтальное выравнивание определяет расположение левого и правого краев абзаца между полями, а вертикальное — размещение текста между верхней и нижней границами.
Выравнивание текста по горизонтали
В надписи выделите текст, для которого нужно изменить выравнивание по горизонтали.
На вкладке Главная выберите нужный вариант выравнивания 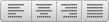
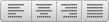 .
.Выравнивание текста по вертикали
Вы можете выровнять весть текст в надписи по ее верхнему или нижнему краю либо по центру.
Щелкните внешнюю границу надписи, чтобы выделить ее.
На вкладке Формат фигуры щелкните Область форматирования.
Откройте вкладку Параметры фигуры, если она еще не выбрана.
Щелкните значок надписи 
 и выберите пункт Надпись.
и выберите пункт Надпись.Выберите По верхнему краю, По середине или По нижнему краю из раскрывающегося списка Выравнивание по вертикали.
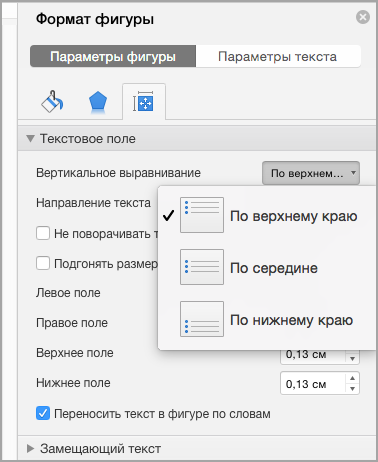
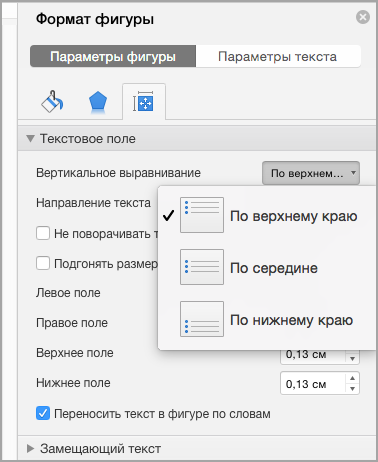
Настройка полей надписи
Щелкните внешнюю границу надписи, чтобы выделить ее.
На вкладке Формат фигуры щелкните Область форматирования.
Откройте вкладку Параметры фигуры, если она еще не выбрана.
Щелкните значок надписи 
 и выберите пункт Надпись.
и выберите пункт Надпись.Вы можете настроить поля слева, справа, сверху и снизу.
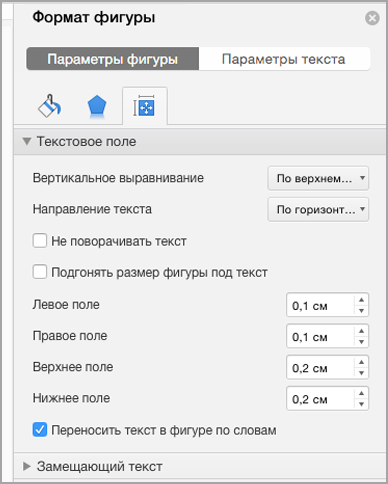
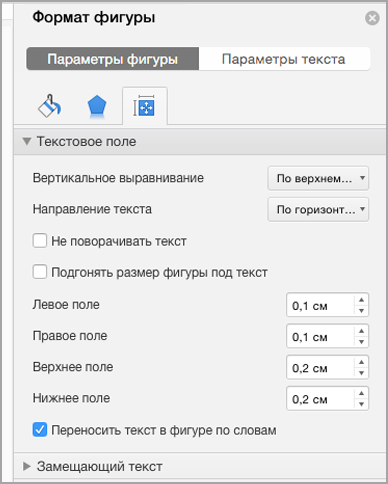
Выравнивание текста по горизонтали
В надписи выделите текст, для которого нужно изменить выравнивание по горизонтали.
На вкладке Главная в группе Абзац выберите нужный вариант выравнивания 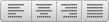
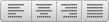 .
.Выравнивание текста по вертикали
Вы можете выровнять весть текст в надписи по ее верхнему или нижнему краю либо по центру.
Щелкните внешнюю границу надписи, чтобы выделить ее.
Выберите вкладку Формат (фиолетовая контекстная вкладка, появляющаяся рядом с вкладкой Главная) и в группе Надпись нажмите кнопку Изменить выравнивание текста в надписи 
 .
.Выберите требуемый вариант выравнивания.
Настройка полей надписи
Щелкните внешнюю границу надписи, чтобы выделить ее.
В меню Формат выберите пункт Фигура.
В левой области диалогового окна Формат фигуры нажмите кнопку Текстовое поле.
В разделе Внутренние поля настройте параметры расстояния между текстом и внешней границей надписи.
Выравнивание заголовка по центру таблицы EXCEL. Примеры и описание
Заголовок таблицы часто выравнивают по центру таблицы через объединение ячеек. Найдем способ лучше.
На практике для выравнивания заголовка по центру таблицы чаще всего объединяют ячейки. Но объединение ячеек имеет свои минусы: не работает автоподбор высоты строки, при переносе таблицы на несколько столбцов в сторону может появиться надпись «Изменить часть объединенной ячейки не возможно» и пр.
Для того чтобы выровнять заголовок по центру таблицы другим способом нужно:
- выделить в строке заголовка все ячейки по ширине таблицы,
- открыть Формат ячеек ( CTRL + SHIFT + F , вкладка Выравнивание ),
- в поле Выравнивание по горизонтали выставить « Выравнивание по центру выделения ».

На рисунке в строке 1 слово Накладная выровнено через объединение ячеек. На строке 2 все подготовлено, чтобы выровнять по центру выделения.

Теперь можно убедиться, что обе строчки выглядят одинаково.

При вводе дополнительных значений в ячейки, по которым выровнен заголовок (за исключением ячейки содержащей текст), выравнивание по центру выделения отменяется.
Преимуществом этого метода является возможность использования автоподбора высоты строки.
как сделать цифры по середине в ворде
выдели столбик и нажми на иконку <img src=»//content.foto.my.mail.ru/mail/xxxx41/_answers/i-663.jpg» >
Очень просто. Выделяешь весь столбик, правой кнопкой мыши выбери Абзац. Откроется окошко. Вверху будет написано «Общие» — Выравнивание — выбери по центру и ОК
Для применения какого-либо элемента форматирования текста, сам форматируемый текст необходимо выделить. После чего: — выравнивание по левому краю — Crl+Д (применяется к «шапкам» типа «Согласовано») — выравнивание по центру — Crl+У (применяется к заголовкам и цифрам в таблицах) — выравнивание по правому краю — Crl+К (применяется к «шапкам» типа «Утверждаю») — выравнивание по ширине — Crl+О (применяется ко всему тексту, кроме заголовков) Есть еще целая куча красивостей. связанных с работой в Word
Если таблица в Wordе, а не Excel то так. Щёлкаете левой правой по нужной ячейке (или выделяете все) и в появившемся меню по «Свойства таблицы» . В окне «Свойства таблицы» по «Ячейка» и потом выбираете нужный вариант и ОК.
Как в excel сделать текст по центру ячейки?
1. Выравнивание текста в Excel по ширине. Неправильно.
Все сталкивались с объединением ячеек, т.е. требуемую область (в данном случае это «B1:D1») нужно выделить и нажать на кнопку «Объединить и поместить в центре» в Меню Главная. Если нашли, то скорее всего эта возможность скрывается тут. Тоже можно исполнить и в меню «Формат ячеек» или нажав Ctrl+1
Самое популярное решение , но лучше так не делать. Почему? Попробуйте теперь использовать столбец «B» в формуле, постоянно соскакивает на «B:D». Бывают ситуации, когда это очень вредит расчетам.
2. Неверный вариант выравнивание текста в Excel
Когда я не знал вариант 3, я делал так.
1. Заливал ячейки белым цветом
2. Заголовок помещал в центральную ячейку
3. Делал выравнивание текста по центру в этой ячейке
Получалось не очень, но сойдет.
3. Правильный вариант
Как все-таки добиться лучшего результата выравнивания не объединяя при этом ячейки? Проставлять 10 пробелов перед текстом тоже нельзя!
Оказалось все гораздо проще — выделяйте нужный диапазон «B1:D1» и нажимайте горячие клавиши Ctrl+1 (или правая кнопка мыши — «Формат ячеек»). В появившемся окне переходим на вкладку «Выравнивание» и раздел «по горизонтали:» в самом низу находим пункт «по центру выделения», после жмем «OK».
Ну вот получилось красиво и функционально — можно использовать формулы и не бояться, что они собьются.
Не забывайте, что в Excel 2007 и старше практически все возможности выравнивания вынесены в Меню «Главное», например для выравнивания текста по вертикали используйте их.
Microsoft Excel позволяет выравнивать текст в ячейках самыми различными способами. К каждой ячейке можно применить сразу два способа выравнивания – по ширине и по высоте. В данном уроке мы разберем, какие есть варианты выравнивания в Excel и как их применять.
По умолчанию любой текст, введенный на рабочий лист Excel, выравнивается по левому нижнему краю ячейки, а числа по правому нижнему краю. Изменение выравнивания текста позволяет выбрать, каким образом будет отображаться содержимое в ячейке, что позволит улучшить восприятие текста.
- Выровнять по левому краю: содержимое выравнивается по левому краю.
- Выровнять по центру: содержимое ячейки выравнивается по центру, т.е. располагается на равном расстоянии ее от левой и правой границ.
- Выровнять по правому краю: содержимое выравнивается по правой границе ячейки.
- Выровнять по верхнему краю: содержимое выравнивает по верхнему краю.
- Выровнять по середине: содержимое выравнивается по середине, т.е. на равном расстоянии от верхней и нижней границ ячейки.
- Выровнять по нижнему краю: содержимое выравнивается по нижней границе ячейки.
Как изменить выравнивание текста по горизонтали в Excel
В примере ниже мы изменим выравнивание нашего заголовка по ширине, чтобы выделить его на листе Excel и придать более законченный вид.
- Выделите ячейку, текст в которой необходимо изменить.
- Выберите одну из трех команд горизонтального выравнивания на вкладке Главная. Для нашего примера выберем команду Выровнять по центру.
- Текст будет выровнен по центру.
Как изменить выравнивание текста по вертикали в Excel
В данном примере мы изменим выравнивание нашего заголовка по высоте и расположим его посередине ячейки.
- Выделите ячейку, текст в которой необходимо изменить.
- Выберите одну из трех команд вертикального выравнивания на вкладке Главная. Для нашего примера выберем команду Выровнять по середине.
- Текст будет выровнен посередине.
В Microsoft Excel Вы можете применить как вертикальное, так и горизонтальное выравнивание к одной ячейке.
Урок подготовлен для Вас командой сайта office-guru.ru
Источник: /> Автор/переводчик: Антон Андронов
Правила перепечаткиЕще больше уроков по Microsoft Excel
Оцените качество статьи. Нам важно ваше мнение:
По умолчанию текст набирается с выравниванием относительно левого поля. Как горизонтальное, так и вертикальное выравнивание текста, а также угол наклона текста можно задавать как до его ввода, так и после.
Как выравнить текст по горизонтали?
1 способ (основное выравнивание):
- В окне открытого листа выделите нужные ячейки и перейдите к вкладке «Главная».
- В группе «Выравнивание» щелкните по кнопке нужного горизонтального выравнивания (рис. 3.16):
- «По левому краю» – выравнивание текста по левой стороне ячейки;
- «По центру» – выравнивание текста по горизонтальному центру ячейки;
- «По правому краю» – выравнивание текста по правой стороне ячейки;
Рис. 3.16. Вкладка «Главная». Группа «Выравнивание»
2 способ (дополнительное выравнивание):
- В окне открытого листа выделите нужные ячейки и перейдите к вкладке «Главная».
- В группе «Выравнивание» щелкните по кнопке «Формат ячеек» (или используйте сочетание клавиш Ctrl+Shift+F).
- В окне «Формат ячеек» на вкладке «Выравнивание» в группе «Выравнивание» раскройте список графы «По горизонтали» и выберите нужное значение.
- Закройте окно кнопкой «ОК».
Как выравнить текст по вертикали?
1 способ (основное выравнивание):
- В окне открытого листа выделите нужные ячейки и перейдите к вкладке «Главная».
- В группе «Выравнивание» щелкните по кнопке нужного вертикального выравнивания:
- «По верхнему краю» – выравнивание текста по верхней стороне ячейки;
- «По центру» – выравнивание текста по вертикальному центру ячейки;
- «По нижнему краю» – выравнивание текста по нижней стороне ячейки;
2 способ (дополнительное выравнивание):
- В окне открытого листа выделите нужные ячейки и перейдите к вкладке «Главная».
- В группе «Выравнивание» щелкните по кнопке «Формат ячеек» (или используйте сочетание клавиш Ctrl+Shift+F).
- В окне «Формат ячеек» на вкладке «Выравнивание» в группе «Выравнивание» раскройте список графы «По вертикали» и выберите нужное значение:
- «По верхнему краю»;
- «По центру»;
- «По нижнему краю»;
- «По высоте»;
- «Распределенный».
- Закройте окно кнопкой «ОК».
Как задать наклонный текст в ячейке?
1 способ:
- В окне открытого листа выделите нужные ячейки и перейдите к вкладке «Главная».
- В группе «Выравнивание» щелкните по кнопке «Ориентация».
- В списке команд выберите нужный тип наклона текста (рис. 3.17).
Рис. 3.17. Вкладка «Главная». Кнопка «Ориентация»
2 способ:
- В окне открытого листа выделите нужные ячейки и перейдите к вкладке «Главная».
- В группе «Выравнивание» щелкните по кнопке «Формат ячеек» (или используйте сочетание клавиш Ctrl+Shift+F).
- В окне «Формат ячеек» на вкладке «Выравнивание» в группе «Ориентация» наведите курсор мыши на красную метку и при нажатой левой кнопке мыши перетащите вверх или вниз, задавая нужный угол наклона текста.
Примечание
Угол наклона можно также задать счетчиком в графе «Градусов».
Как задать направление текста в ячейке?
- В окне открытого листа выделите нужные ячейки и перейдите к вкладке «Главная».
- В группе «Выравнивание» щелкните по кнопке «Формат ячеек» (или используйте сочетание клавиш Ctrl+Shift+F).
- В окне «Формат ячеек» на вкладке «Выравнивание» в группе «Направление текста» раскройте список и выберите нужное значение.




