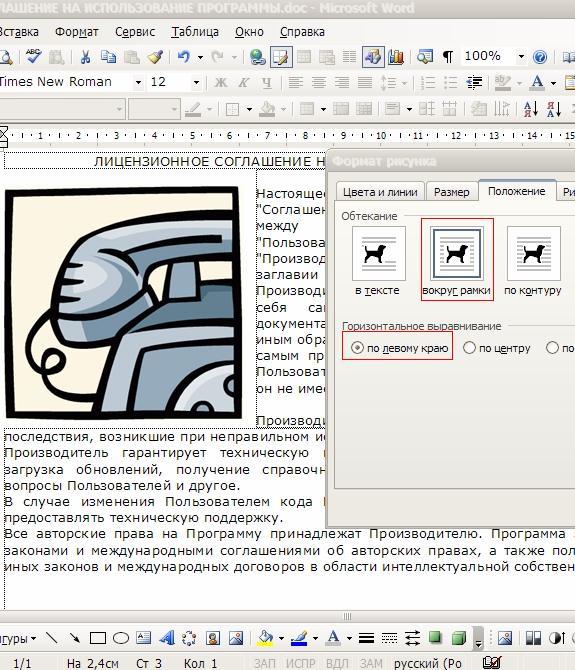Как создать текст по контуру в Illustrator
Руководство пользователя Отмена
Поиск
Последнее обновление Dec 19, 2022 12:46:00 PM GMT
- Руководство пользователя Illustrator
- Основы работы с Illustrator
- Введение в Illustrator
- Новые возможности в приложении Illustrator
- Часто задаваемые вопросы
- Системные требования Illustrator
- Illustrator для Apple Silicon
- Рабочая среда
- Основные сведения о рабочей среде
- Ускоренное обучение благодаря панели «Поиск» в Illustrator
- Создание документов
- Панель инструментов
- Комбинации клавиш по умолчанию
- Настройка комбинаций клавиш
- Общие сведения о монтажных областях
- Управление монтажными областями
- Настройка рабочей среды
- Панель свойств
- Установка параметров
- Рабочая среда «Сенсорное управление»
- Поддержка Microsoft Surface Dial в Illustrator
- Отмена изменений и управление историей дизайна
- Повернуть вид
- Линейки, сетки и направляющие
- Специальные возможности в Illustrator
- Безопасный режим
- Просмотр графических объектов
- Работа в Illustrator с использованием Touch Bar
- Файлы и шаблоны
- Инструменты в Illustrator
- Краткий обзор инструментов
- Выбор инструментов
- Выделение
- Частичное выделение
- Групповое выделение
- Волшебная палочка
- Лассо
- Монтажная область
- Выделение
- Инструменты для навигации
- Рука
- Повернуть вид
- Масштаб
- Инструменты рисования
- Градиент
- Сетка
- Создание фигур
- Градиент
- Текстовые инструменты
- Текст
- Текст по контуру
- Текст по вертикали
- Текст
- Инструменты рисования
- Перо
- Добавить опорную точку
- Удалить опорные точки
- Опорная точка
- Кривизна
- Отрезок линии
- Прямоугольник
- Прямоугольник со скругленными углами
- Эллипс
- Многоугольник
- Звезда
- Кисть
- Кисть-клякса
- Карандаш
- Формирователь
- Фрагмент
- Инструменты модификации
- Поворот
- Отражение
- Масштаб
- Искривление
- Ширина
- Свободное трансформирование
- Пипетка
- Смешать
- Ластик
- Ножницы
- Быстрые действия
- Ретротекст
- Светящийся неоновый текст
- Старомодный текст
- Перекрашивание
- Преобразование эскиза в векторный формат
- Введение в Illustrator
- Illustrator на iPad
- Представляем Illustrator на iPad
- Обзор по Illustrator на iPad.

- Ответы на часто задаваемые вопросы по Illustrator на iPad
- Системные требования | Illustrator на iPad
- Что можно и нельзя делать в Illustrator на iPad
- Обзор по Illustrator на iPad.
- Рабочая среда
- Рабочая среда Illustrator на iPad
- Сенсорные ярлыки и жесты
- Комбинации клавиш для Illustrator на iPad
- Управление настройками приложения
- Документы
- Работа с документами в Illustrator на iPad
- Импорт документов Photoshop и Fresco
- Выбор и упорядочение объектов
- Создание повторяющихся объектов
- Объекты с переходами
- Рисование
- Создание и изменение контуров
- Рисование и редактирование фигур
- Текст
- Работа с текстом и шрифтами
- Создание текстовых надписей по контуру
- Добавление собственных шрифтов
- Работа с изображениями
- Векторизация растровых изображений
- Цвет
- Применение цветов и градиентов
- Представляем Illustrator на iPad
- Облачные документы
- Основы работы
- Работа с облачными документами Illustrator
- Общий доступ к облачным документам Illustrator и совместная работа над ними
- Публикация документов для проверки
- Обновление облачного хранилища для Adobe Illustrator
- Облачные документы в Illustrator | Часто задаваемые вопросы
- Устранение неполадок
- Устранение неполадок с созданием или сохранением облачных документов в Illustrator
- Устранение неполадок с облачными документами в Illustrator
- Основы работы
- Добавление и редактирование содержимого
- Рисование
- Основы рисования
- Редактирование контуров
- Рисование графического объекта с точностью на уровне пикселов
- Рисование с помощью инструментов «Перо», «Кривизна» и «Карандаш»
- Рисование простых линий и фигур
- Трассировка изображения
- Упрощение контура
- Определение сеток перспективы
- Инструменты для работы с символами и наборы символов
- Корректировка сегментов контура
- Создание цветка в пять простых шагов
- Рисование перспективы
- Символы
- Рисование контуров, выровненных по пикселам, при создании проектов для Интернета
- 3D-объекты и материалы
- Подробнее о 3D-эффектах в Illustrator
- Создание трехмерной графики
- Проецирование рисунка на трехмерные объекты
- Создание трехмерного текста
- Подробнее о 3D-эффектах в Illustrator
- Цвет
- О цвете
- Выбор цветов
- Использование и создание цветовых образцов
- Коррекция цвета
- Панель «Темы Adobe Color»
- Цветовые группы (гармонии)
- Панель «Темы Color»
- Перекрашивание графического объекта
- Раскрашивание
- О раскрашивании
- Раскрашивание с помощью заливок и обводок
- Группы с быстрой заливкой
- Градиенты
- Кисти
- Прозрачность и режимы наложения
- Применение обводок к объектам
- Создание и редактирование узоров
- Сетки
- Узоры
- Выбор и упорядочение объектов
- Выделение объектов
- Слои
- Группировка и разбор объектов
- Перемещение, выравнивание и распределение объектов
- Размещение объектов
- Блокировка, скрытие и удаление объектов
- Копирование и дублирование объектов
- Поворот и отражение объектов
- Переплетение объектов
- Перерисовка объектов
- Кадрирование изображений
- Трансформирование объектов
- Объединение объектов
- Вырезание, разделение и обрезка объектов
- Марионеточная деформация
- Масштабирование, наклон и искажение объектов
- Объекты с переходами
- Перерисовка с помощью оболочек
- Перерисовка объектов с эффектами
- Создание фигур с помощью инструментов «Мастер фигур» и «Создание фигур»
- Работа с динамическими углами
- Улучшенные процессы перерисовки с поддержкой сенсорного ввода
- Динамические фигуры
- Создание фигур с помощью инструмента «Создание фигур»
- Глобальное изменение
- Текст
- Дополнение текстовых и рабочих объектов типами объектов
- Создание маркированного и нумерованного списков
- Управление текстовой областью
- Шрифты и оформление
- Форматирование текста
- Импорт и экспорт текста
- Форматирование абзацев
- Специальные символы
- Создание текста по контуру
- Стили символов и абзацев
- Табуляция
- Текст и шрифты
- Поиск отсутствующих шрифтов (технологический процесс Typekit)
- Обновление текста из Illustrator 10
- Шрифт для арабского языка и иврита
- Шрифты | Часто задаваемые вопросы и советы по устранению проблем
- Создание эффекта 3D-текста
- Творческий подход к оформлению
- Масштабирование и поворот текста
- Интерлиньяж и межбуквенные интервалы
- Расстановка переносов и переходы на новую строку
- Усовершенствования работы с текстом
- Проверка орфографии и языковые словари
- Форматирование азиатских символов
- Компоновщики для азиатской письменности
- Создание текстовых проектов с переходами между объектами
- Создание текстового плаката с помощью трассировки изображения
- Создание специальных эффектов
- Работа с эффектами
- Стили графики
- Создание тени
- Атрибуты оформления
- Создание эскизов и мозаики
- Тени, свечения и растушевка
- Обзор эффектов
- Веб-графика
- Лучшие методы создания веб-графики
- Диаграммы
- SVG
- Создание анимации
- Фрагменты и карты изображений
- Рисование
- Импорт, экспорт и сохранение
- Импорт
- Помещение нескольких файлов в документ
- Управление связанными и встроенными файлами
- Сведения о связях
- Извлечение изображений
- Импорт графического объекта из Photoshop
- Импорт растровых изображений
- Импорт файлов Adobe PDF
- Импорт файлов EPS, DCS и AutoCAD
- Библиотеки Creative Cloud Libraries в Illustrator
- Библиотеки Creative Cloud Libraries в Illustrator
- Диалоговое окно «Сохранить»
- Сохранение иллюстраций
- Экспорт
- Использование графического объекта Illustrator в Photoshop
- Экспорт иллюстрации
- Сбор ресурсов и их массовый экспорт
- Упаковка файлов
- Создание файлов Adobe PDF
- Извлечение CSS | Illustrator CC
- Параметры Adobe PDF
- Информация о файле и метаданные
- Импорт
- Печать
- Подготовка к печати
- Настройка документов для печати
- Изменение размера и ориентации страницы
- Задание меток обреза для обрезки и выравнивания
- Начало работы с большим холстом
- Печать
- Наложение
- Печать с управлением цветами
- Печать PostScript
- Стили печати
- Метки и выпуск за обрез
- Печать и сохранение прозрачных графических объектов
- Треппинг
- Печать цветоделенных форм
- Печать градиентов, сеток и наложения цветов
- Наложение белого
- Подготовка к печати
- Автоматизация задач
- Объединение данных с помощью панели «Переменные»
- Автоматизация с использованием сценариев
- Автоматизация с использованием операций
- Устранение неполадок
- Проблемы с аварийным завершением работы
- Восстановление файлов после сбоя
- Проблемы с файлами
- Поддерживаемые форматы файлов
- Проблемы с драйвером ГП
- Проблемы устройств Wacom
- Проблемы с файлами DLL
- Проблемы с памятью
- Проблемы с файлом настроек
- Проблемы со шрифтами
- Проблемы с принтером
- Как поделиться отчетом о сбое с Adobe
- Повышение производительности Illustrator
Используйте инструмент Текст по контуру , чтобы добавлять текст по любому контуру или внутрь фигуры, перемещать или отражать текст и добавлять к нему эффекты.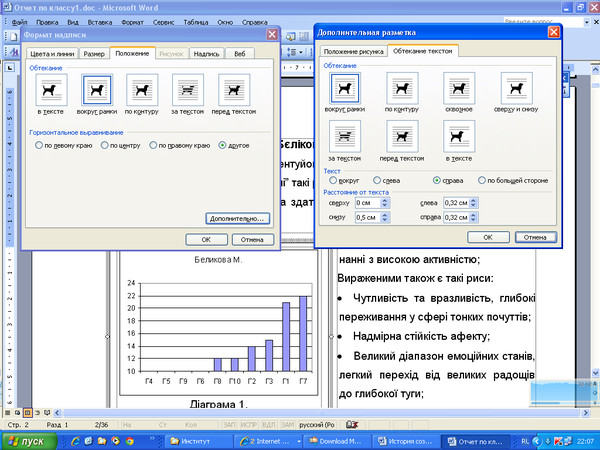 Вы также можете настроить выравнивание текста и интервал между символами, чтобы изменить внешний вид текста.
Вы также можете настроить выравнивание текста и интервал между символами, чтобы изменить внешний вид текста.
Перемещение или отражение текста
Добавление текста по контуру
Добавление текста по линии дизайна, логотипа или контура.
Выберите инструмент Текст по контуру или Вертикальный текст по контуру.
Щелкните на контуре или линии фигуры в том месте, где вы хотите начать вводить текст.
Если ваш текст не помещается вдоль контура, в нижней части ограничительной области может отображаться . Для отображения неуместившегося текста можно изменить размер текстовой области.
Добавление текста по контуру
Перемещение или отражение текста
После того как вы добавили текст по контуру, вы можете легко переместить текст в другую точку или отразить его на другую сторону контура.
Выберите контур с помощью инструмента Выделение или инструмента Частичное выделение.

Используйте следующие параметры, чтобы переместить или отразить текст вдоль контура:
Перемещение текста вдоль контура
Перемещение текста вдоль контура
- Удерживайте клавишу Ctrl (в Windows) или Command (в macOS) и перетащите центральную скобку .
Зеркальное отражение текста по контуру
Отражение текста с одной стороны на другую
- Перетащите центральную скобку на другую сторону.
- Удерживайте клавишу Ctrl (в Windows) или Command (в macOS) и перетащите центральную скобку .
Применение эффектов
Применяйте различные эффекты, чтобы соответствовать стилю или концепции вашей иллюстрации.
Выберите контур.
Выберите Текст > Текст по контуру , после чего выберите один из следующих эффектов:
Радуга, Наклон, 3D-лента, Лесенка, Гравитация.
A. Радуга B. Наклон C. 3D-лента D. Лесенка
Настройка выравнивания
Вы можете выровнять текст в соответствии с вашими требованиями к дизайну.
Выберите контур.
Выберите Текст > Текст по контуру > Параметры текста по контуру.
Выберите любой из следующих параметров Выровнять по контуру, чтобы задать выравнивание символов по контуру:
Верхний выносной элемент | Выравнивание по верхнему краю шрифта. |
Свисающий элемент | Выравнивание по нижнему краю шрифта. |
По центру | Выравнивание по середине между верхним и нижним выносным элементом шрифта. |
Базовая линия | Выравнивание по базовой линии. Это настройка по умолчанию. |
A. Верхний выносной элемент B. Свисающий элемент C. По центру D. Базовая линия
Настройка интервала
Выполните действия, описанные ниже, чтобы изменить межбуквенный интервал по контуру.
Выделите текстовый объект.
Выберите Текст > Текст по контуру > Параметры текста по контуру.
Введите большее значение для параметра Интервал, чтобы удалить дополнительный интервал между символами.

Настройка межбуквенного интервала
Полезные советы
- Если ваш контур имеет Обводку или Заливку, то Illustrator автоматически удаляет их, когда вы щелкаете на контуре с помощью инструмента «Текст».
- Эффект Гравитация на идеально круглом контуре выглядит как эффект Радуга по умолчанию. Эффект функционирует ожидаемым образом на контурах, имеющих овальную, квадратную, прямоугольную или неправильную форму.
- Значение Интервал не влияет на символы, расположенные на прямых сегментах контура. Чтобы изменить межсимвольный интервал на каком-либо прямом участке контура, примените функцию Кернинг или Отслеживание, чтобы изменить межсимвольный интервал вдоль прямого участка контура.
- Символы без верхнего или нижнего выносного элемента (например, буква «е») или без базовой линии (например, апостроф) вертикально выравниваются вместе с символами, у которых есть верхние выносные элементы, нижние выносные элементы и базовые линии.

- Чтобы переместить текст через контур без изменения направления текста, воспользуйтесь параметром Смещение базовой линии на панели «Символ». Например, если имеется текст, который идет по внешней стороне окружности, то можно ввести отрицательное значение для параметра Смещение базовой линии, чтобы текст сместился внутрь окружности.
связанные ресурсы
- Смещение базовой линии
- Шрифты
Обращайтесь к нам
Мы будем рады узнать ваше мнение. Поделитесь своими мыслями с сообществом Adobe Illustrator.
Вход в учетную запись
Войти
Управление учетной записью
В Google Docs появится функция, которая должна была в нем быть всегда. Документы MS Office впервые будут отображаться корректно
Интернет Веб-сервисы Техника
|
Поделиться
- Пользователи редакторов из состава Google Docs в ближайшие две недели получат доступ к новым стилям, которые определяют расположения текста относительно изображений.
- Лучший софт для обеспечения ИТ-безопасности компании ― на ИТ-маркетплейсе Market.CNews. С ценами.
- Обтекание изображения текстом в Powerpoint
- Как обтекать изображение текстом
- Обтекание текстом изображения Code
- Как обтекание текстом изображения в Word
- Как обтекание текстом таблицы в Документах Google
- Square, Tight и Through: Эти три варианта являются вариациями одного и того же.
 Текст обтекает все четыре стороны вашего объекта.
Текст обтекает все четыре стороны вашего объекта. - Сверху и снизу: Этот параметр сохраняет текст над и под объектом, но не по бокам.
- За текстом и Перед текстом: Эти два параметра вообще не влияют на текст. Изображение появляется либо за текстом, либо перед ним.
- › Что я могу сделать со своим старым iPhone?
- › Как транслировать UFC 242 Хабиб против Порье в прямом эфире
- › Скачать бесплатно: Microsoft PowerToys для Windows 10
- › Как разогнать оперативную память вашего компьютера
Как переместить изображение в Word
Всякий раз, когда вы вставляете графику в документ, она по умолчанию вставляется на одной линии с текстом.
 При этом объект обрабатывается как текст, перемещая его по странице по мере вставки текста. Вы можете включить перенос текста на объект, чтобы свободно перемещать его, заставляя текст перемещаться, чтобы приспособиться к нему.
При этом объект обрабатывается как текст, перемещая его по странице по мере вставки текста. Вы можете включить перенос текста на объект, чтобы свободно перемещать его, заставляя текст перемещаться, чтобы приспособиться к нему.Обтекание текстом вокруг объекта
Обтекание текстом — это то, как объект в вашем документе взаимодействует с текстом вокруг него. У вас есть несколько вариантов управления тем, насколько близко текст будет обтекать объект.
- Выберите объект.
- Нажмите кнопку Параметры макета .
- Выберите вариант.
Когда объект выбран, в его правом верхнем углу появляется кнопка Параметры макета.
Здесь вы можете сохранить объект на одной линии с текстом или выбрать вариант переноса текста. Значок каждого параметра показывает, насколько близко текст будет обтекать объект.
Вы также можете поместить объект позади или перед текстом.
Применяется перенос текста, и текст перемещается в соответствии с объектом.

Вы также можете нажать кнопку Обтекание текстом на вкладке Макет для доступа к параметрам переноса текста.
Позиционирование объекта
Вы можете использовать меню «Положение» для автоматического размещения объекта в определенном месте на странице.
- Выберите объект.
- Щелкните вкладку Формат в новой группе ленты.
- Нажмите кнопку Position в группе Arrange.
- Выберите один из вариантов.
В зависимости от типа выбранного объекта в конце ленты появятся разные группы ленты. При выборе изображения откроется группа ленты «Инструменты для работы с рисунками», при выборе фигуры откроется группа ленты «Инструменты для работы с фигурами» и т. д.
Каждая из этих групп ленты будет включать вкладку «Формат».
В этом меню вы можете сохранить объект на одной линии с текстом или расположить его в одном из девяти автоматических положений на странице.
Выбор одной из этих позиций заставит текст автоматически обтекать объект, вместо того, чтобы перемещать объект вместе с ним.

Объект перемещается в выбранную позицию.
Можно также выбрать Дополнительные параметры макета для доступа к диалоговому окну «Макет», в котором можно более точно контролировать расположение объекта на странице.
Выравнивание объекта по тексту
Вы можете перемещать объекты самостоятельно, щелкнув и перетащив их, но вы также можете убедиться, что они выровнены с текстом и другими объектами, используя направляющие выравнивания Word.
- Выделив объект, нажмите кнопку Выровнять объекты на вкладке Формат.
- Если в используются направляющие для выравнивания 9Опция 0047 не отмечена, выберите ее.
- Щелкните и перетащите объект, пока не появятся зеленые направляющие выравнивания.

В меню «Выровнять объекты» есть параметр «Использовать направляющие выравнивания». Если он уже отмечен, направляющие выравнивания включены.
 Теперь будет возможно размещать изображения позади текста или выносить их на передний план. Аналогичные функции доступны пользователям Microsoft Office в течение нескольких десятилетий, а также представлены в современных отечественных офисных приложениях.
Теперь будет возможно размещать изображения позади текста или выносить их на передний план. Аналогичные функции доступны пользователям Microsoft Office в течение нескольких десятилетий, а также представлены в современных отечественных офисных приложениях.Обновление Google Docs
В редакторе текстовых документов из набора веб-приложений Google Docs («Документы Google») появятся новые возможности по управлению расположением текста относительно изображений. Об этом сообщается в блоге разработчиков проекта Google Workspace.
Так, пользователям станут доступны дополнительные стили обтекания изображения текстом. В частности, разработчики разрешили размещать текст непосредственно поверх картинки или под ней, без использования дополнительных инструментов. Ранее, как ни странно, набор стилей был ограничен всего тремя элементами: «На одном уровне с текстом», «Обтекание текстом» и «Разбить текст».
Для применения нового стиля, нужно щелкнуть правой кнопкой мыши по изображению, выбрать в контекстном меню пункт «Параметры изображения» (Image options), на появившейся справа панели раскрыть раздел «Перенос текста» (Text wrapping).
Дополнительные стили обтекания изображения текстом в новом Google Docs
По заявлению разработчиков, функция будет доступна как рядовым пользователям сервисов Google, так и владельцам корпоративных аккаунтов Google Workspace.
Google Workspace (ранее G Suite) – это набор облачных инструментов для совместной работы, который включает почту Gmail, «Календарь», коммуникационные сервисы Meet и Chat, хранилище «Диск», а также офисные приложения: «Документы», «Таблицы», «Презентации», «Формы».
Поэтапное развертывание обновления с новыми функциями стартовало 24 мая 2021 г. По оценке Google, процедура может занять до 15 дней и более.
Востребована и доступна
О востребованности новой возможности пользователями Google Docs можно судить по тому, насколько часто тема затрагивается в Сети. К примеру, по запросу “Google Docs text on image” («текст поверх изображения в Google Docs») поисковый движок Google выдает около 288 млн результатов. Среди них, как правило, вопросы пользователей по данной тематике, а также различные руководства, позволяющие обойти ограничения функциональности редактора документов Google Docs.
Андрей Голов, «Код безопасности»: В многополярном мире мы могли бы создать киберальянсы
Безопасность
Стоит отметить, что возможность размещать изображения позади текста или выносить их на передний план была доступна пользователям популярного текстового процессора Microsoft Word с версии 97, которая увидела свет в ноябре 1996 г. или почти 25 лет назад.
Стили, доступные в «Документах» «Яндекса»
Соответствующие функции представлены и в гораздо более «молодых» офисных пакетах. Так, например, в бесплатной настольной версии «Моего офиса» компании «Новые облачные технологии», которая вышла в начале апреля 2021 г., и в пробной облачной, запущенной несколькими днями позже.
Набор стилей обтекания в веб-версии «Моего офиса»
Пользователям отечественного сервиса «Яндекс.документы» на выбор предоставляется сразу семь стилей обтекания изображения текстом, включая и те два, что только появятся в будущем обновлении Google Docs. Напомним, что «Яндекс» запустил веб-сервис для совместной работы над документами, электронными таблицами и презентациями в апреле 2021 г.
Напомним, что «Яндекс» запустил веб-сервис для совместной работы над документами, электронными таблицами и презентациями в апреле 2021 г.
Проблема совместимости с форматами Microsoft Office
Помимо того, что изменение очевидным образом расширит возможности форматирования документов, оно также позволит улучшить совместимость Google Docs с форматами офисных приложений Microsoft: docx, xlsx и т.п.
Мобильное приложение как главная точка формирования клиентского опыта
ПО
Напомним, что полноценной поддержкой этих форматов Google Docs обзавелся весной 2019 г. – благодаря обновлению платформы текстовые документы, таблицы и презентации стало возможным загружать без конвертации и работать с ними без каких-либо ограничений. Однако полной совместимости Google тогда добиться не удалось – некоторые элементы, в том числе картинки с текстом поверх, отображались некорректно. С выходом предстоящего обновления Google Docs проблема должна быть решена.
Дмитрий Степанов
Как обтекать изображение текстом в Word для Mac
Добавить изображение в документ Word так же просто, как перетащить его или щелкнуть «Вставка» > «Изображение», а затем переместить его в нужное место. Но что, если вы хотите поместить свое изображение в определенное место в документе, а текст обтекать его по-разному? Клаас роллант 255 инструкция. Ну вот как это работает.
Работа с изображениями, фигурами и графикой. Расположение и способ переноса текста также будут играть большую роль в форматировании ваших документов.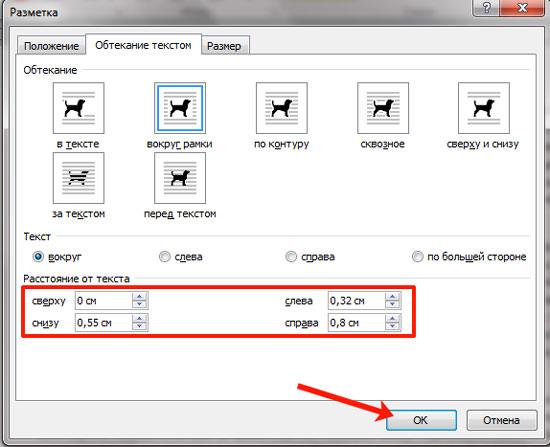 В левой половине вкладки «Дизайн» вы можете «Создать графику», чтобы добавлять фигуры, маркеры, текст и перемещать элементы. Автоматическое обтекание текстом всех рисунков/изображений в Outlook 2010 и 2013 В этом разделе вы узнаете, как настроить параметры Outlook, а затем автоматически обтекать текстом все вставленные изображения или изображения с указанным стилем обтекания в Outlook 2010 и 2013.
В левой половине вкладки «Дизайн» вы можете «Создать графику», чтобы добавлять фигуры, маркеры, текст и перемещать элементы. Автоматическое обтекание текстом всех рисунков/изображений в Outlook 2010 и 2013 В этом разделе вы узнаете, как настроить параметры Outlook, а затем автоматически обтекать текстом все вставленные изображения или изображения с указанным стилем обтекания в Outlook 2010 и 2013.
Как выглядит перенос текста по умолчанию?
Когда вы вставляете объект, например изображение или фигуру, в документ Word, Word обрабатывает эту вставку по-разному в зависимости от того, что вы вставляете. Для справки, здесь мы говорим об объектах иллюстраций, которые Word позволяет вставлять — изображениях, фигурах, значках, SmartArt и т. д. Мы не говорим обо всех других вещах на вкладке «Вставка» на ленте, таких как таблицы, заголовки, встроенные электронные таблицы и тому подобное.
Когда вы вставляете большинство этих типов иллюстраций — изображения, значки, SmartArt, диаграммы и снимки экрана — этот объект по умолчанию размещается на одной линии с вашим текстом. Для всех практических целей Word рассматривает этот объект как просто еще один символ текста. Если вы добавите в документ больше слов, объект будет перемещаться так же, как и остальной текст. Вы можете выбрать объект и перетащить его в другое место в документе, но по умолчанию он всегда будет перемещаться вместе с остальным текстом.
Для всех практических целей Word рассматривает этот объект как просто еще один символ текста. Если вы добавите в документ больше слов, объект будет перемещаться так же, как и остальной текст. Вы можете выбрать объект и перетащить его в другое место в документе, но по умолчанию он всегда будет перемещаться вместе с остальным текстом.
Есть два типа иллюстраций — 3D-модели и фигуры — которые не работают таким образом. Когда вы вставляете эти типы иллюстраций, они по умолчанию размещаются перед текстом, фактически скрывая текст позади них. Вы можете перемещать их по своему усмотрению, не затрагивая текст.
Как изменить обтекание текстом?
Независимо от того, с каким типом иллюстрации вы работаете, вы не привязаны к упаковке по умолчанию.
Обтекание текстом изображения в Powerpoint
Когда вы выбираете объект иллюстрации (или сразу после его первой вставки), справа от него появляется небольшая кнопка. Нажмите на нее, чтобы открыть быстрое меню «Параметры макета» с несколькими вариантами переноса текста (о которых мы поговорим в следующем разделе). Просто выберите опцию, чтобы изменить стиль обтекания.
Просто выберите опцию, чтобы изменить стиль обтекания.
Это нормально для быстрых изменений, но вы можете получить полный набор параметров обтекания, выбрав объект, переключившись на вкладку «Макет» на ленте, а затем нажав кнопку «Обтекание текстом».
Такая же кнопка «Перенос текста» также доступна на вкладке «Формат».
Оба открывают одно и то же меню, которое содержит все те же основные параметры обтекания текстом, что и всплывающее меню меньшего размера, но также предоставляет доступ к дополнительным параметрам макета для точной настройки обтекания текстом (о чем мы также поговорим чуть позже). ) и для установки макета по умолчанию в зависимости от того, как вы настроили выбранное изображение. Можете ли вы треск для wii.
Каковы параметры переноса текста?
Итак, теперь, когда вы увидели, как получить доступ к параметрам переноса текста, давайте поговорим о том, как они работают. Вы можете сгруппировать эти параметры в три основных типа:
Давайте рассмотрим их поближе.
Square, Tight and Through
Все эти параметры обтекают текст вокруг четырех сторон объекта. Все они немного отличаются, хотя это не будет очевидно, если вы используете квадратное изображение, как здесь.
Как обтекать изображение текстом
Параметр «Квадрат» оборачивает текст вокруг квадратной (или прямоугольной) границы объекта (даже если сам объект не квадратный, он имеет квадратную границу), оставляя постоянный разрыв между текстом и изображением.
Параметр «Плотно» пытается обернуть текст как можно плотнее вокруг самого объекта, используя контуры изображения, а не границы, если объект не квадратный. Легче показать это с помощью формы, чем на нашей квадратной компьютерной картинке.
Легче показать это с помощью формы, чем на нашей квадратной компьютерной картинке.
Ez view.pkg mac скачать. Разработал и спроектировал приложение Guard Viewer для работы с Google Android, а затем с iOS, тем не менее, вы также можете установить Guard Viewer на ПК или MAC.
Параметр «Сквозь» позволяет тексту перетекать в пустое пространство объекта, если у вас прозрачный фон. Здесь вы можете видеть, что текст обтекает гораздо плотнее и повторяет контуры нашего квадратного объекта, потому что ему разрешено обтекать наш прозрачный фон.
Бесплатный google sketchup 2015. На практике настройки Tight и Through работают одинаково. Если бы мы применили любую из этих настроек к объектам на двух предыдущих изображениях, вы бы получили почти такой же результат. Итак, вам придется немного поиграть с вариантами, чтобы увидеть, что работает для вас.
Сверху и снизу
Этот параметр удерживает текст выше и ниже объекта, чтобы объект никогда не прерывал текст внутри строки.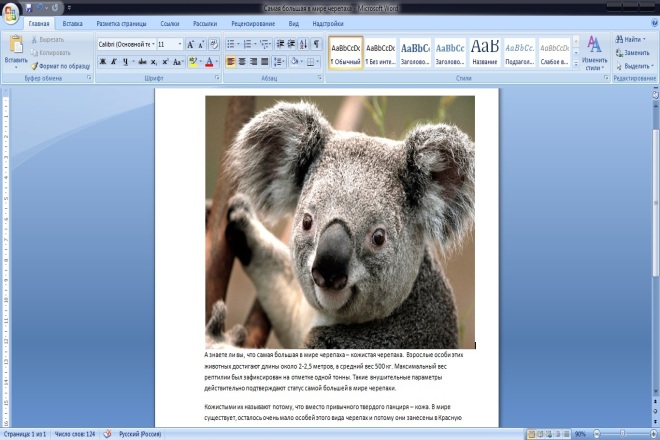 Вы можете перетаскивать объект как угодно, всегда зная, что он останется на своей линии.
Вы можете перетаскивать объект как угодно, всегда зная, что он останется на своей линии.
Обтекание текстом изображения Код
За текстом и перед текстом
Эти два параметра не изменяют обтекание текста вокруг изображения, но вместо этого помещают изображение на другой слой, чем текст . Параметр «За текстом» перемещает изображение за текст, что полезно для пользовательского фона или водяного знака. Параметр «Перед текстом» позволяет отображать изображение поверх текста, что можно использовать для наложения.
Редактирование точек переноса
После того, как вы выбрали вариант обтекания, вы можете настроить, как текст обтекает объект, используя параметр «Редактировать точки обтекания» в этом полном раскрывающемся меню «Обтекание текстом».
Эта команда добавляет к вашему объекту новую красную рамку, которую вы можете перемещать, чтобы контролировать, как текст обтекает ее.
Возьмите один из черных угловых маркеров на изображении и переместите его туда, где должна быть новая граница, и текст сразу же будет обтекать новую границу.
Это позволяет создавать интересные эффекты, если ваш объект имеет прозрачный фон и вы выбрали обтекание «Сквозь», потому что вы можете перемещать черные угловые маркеры внутри объекта, что позволяет тексту проходить через прозрачные части вашего изображения. .
Также количество точек обтекания меняется в зависимости от формы объекта. В том квадратном изображении, которое мы использовали выше, мы получили только четыре точки переноса. Эта форма круга, с другой стороны, дает нам еще много возможностей для игры.
Windows 7 Ultimate 64-битный серийный ключ скачать бесплатно. Хорошая операционная система выдерживает испытание временем.
Точная настройка обтекания
После того, как вы выбрали обтекание, вы можете еще больше его настроить, выбрав «Дополнительные параметры макета» в раскрывающемся меню «Обтекание текстом».
На вкладке «Обтекание текстом» открывшегося окна «Макет» вы можете использовать разделы «Обтекание текстом» и «Расстояние от текста», чтобы получить желаемое обтекание.
Параметры «Обтекание текстом» позволяют выбрать, с какой стороны обтекать текст. По умолчанию обе стороны обтекаются, но вы также можете выбрать одну сторону, тогда другая сторона останется пустой. Вот пример с выбранным параметром «Только слева».
Больше нельзя летать с водительскими правами. От Деборы: Мой вывод: (а) предостережение, что у меня нет Mac и я не могу напрямую протестировать решение; (б) отчасти это зависит от того, как Кинг Кон добавил номер страницы (выполнил ли он «Вставка» > «Номер страницы» или зашел в заголовок и вручную вставил поле PageNum из меню «Вставка» > «Быстрые части» > «Поле»? 9).0003
Параметры «Расстояние от текста» позволяют выбрать количество пробелов между текстом и изображением. Используйте это, если вы хотите увеличить (или уменьшить) область вокруг изображения.
Сохранение объекта на месте
Когда вы помещаете объект в абзац текста, Word автоматически связывает объект и абзац вместе. Вы всегда можете увидеть, с каким абзацем связан ваш объект, выбрав объект и найдя маленький символ привязки.
(Если вы не видите привязку, перейдите в меню «Файл» > «Параметры» > «Отображение» и убедитесь, что «Привязка к объекту» включена.)
Пока объект привязан к абзацу, Word будет перемещать объект вместе с абзацем. Это означает, что если вы добавите новый блок текста над абзацем, весь абзац, включая объект, переместится вниз по странице. Если выделить весь абзац тройным щелчком, объект также будет выделен.
Как обтекать изображение текстом в Word
Вы можете изменить это поведение в раскрывающемся списке «Обтекание текстом», изменив параметр «Переместить с текстом» на параметр «Фиксировать положение на странице».
Удерживает объект в одном и том же месте на странице. Якорь будет перемещаться вместе с абзацем, с которым связан объект, но сам объект останется на том же месте на странице независимо от того, какой другой текст или изображения вы добавите.
Изменение обтекания по умолчанию
После того, как вы настроили обтекание объекта так, как вам нужно, вы также можете сделать эти настройки обтекания используемыми по умолчанию при вставке будущих объектов. Просто выберите объект с настройками, которые вы хотите использовать по умолчанию, а затем нажмите команду «Установить как макет по умолчанию» в раскрывающемся меню «Обтекание текстом».
Просто выберите объект с настройками, которые вы хотите использовать по умолчанию, а затем нажмите команду «Установить как макет по умолчанию» в раскрывающемся меню «Обтекание текстом».
С этого момента любой вставляемый объект будет использовать те же настройки.
Шаги текстового поля Word для Mac в нижнем колонтитуле. К сожалению, вы не можете «заблокировать» скрытый текст в Word, чтобы его не могли просмотреть другие пользователи, получающие доступ к вашему документу. Лучший способ защитить конфиденциальный скрытый текст — удалить его перед распространением документа. Однако, если вы собираетесь распространять документ, любой скрытый текст может быть легко отображен и просмотрен людьми, которые будут иметь доступ к вашему документу.
Как обернуть текст вокруг таблицы в Документах Google
ЧИТАТЬ СЛЕДУЮЩИЙ





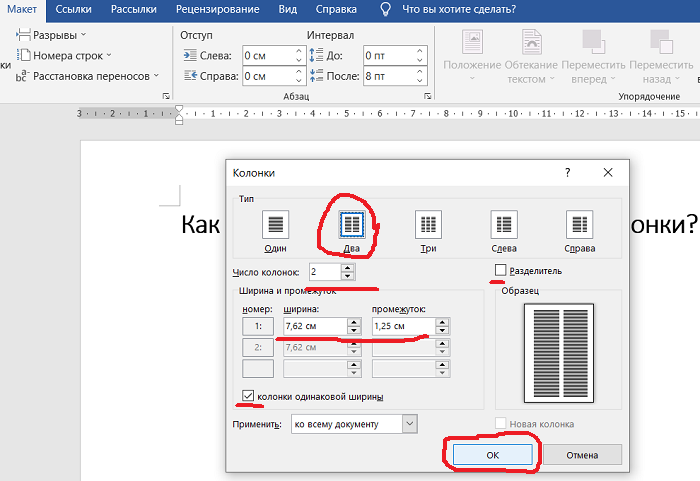
 Текст обтекает все четыре стороны вашего объекта.
Текст обтекает все четыре стороны вашего объекта. При этом объект обрабатывается как текст, перемещая его по странице по мере вставки текста. Вы можете включить перенос текста на объект, чтобы свободно перемещать его, заставляя текст перемещаться, чтобы приспособиться к нему.
При этом объект обрабатывается как текст, перемещая его по странице по мере вставки текста. Вы можете включить перенос текста на объект, чтобы свободно перемещать его, заставляя текст перемещаться, чтобы приспособиться к нему.