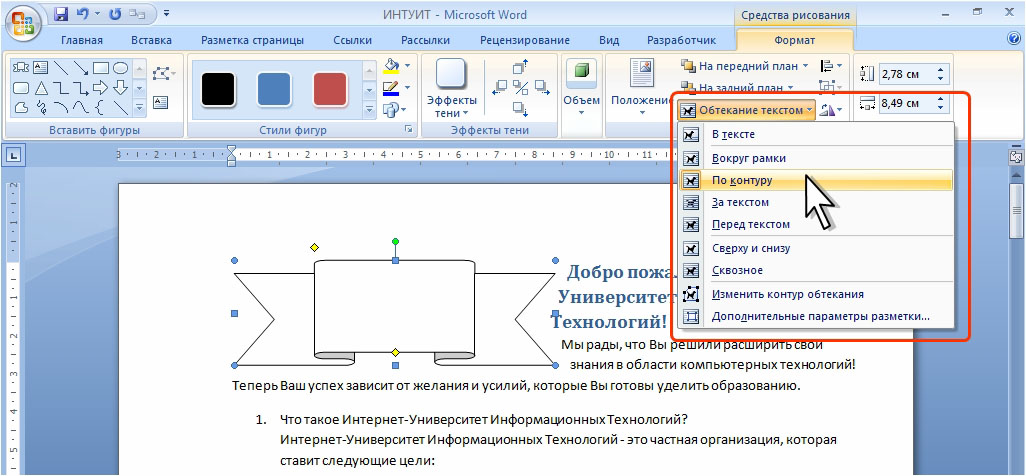Обтекание картинки текстом в Word
Когда вы вставляете изображение, вы можете заметить, что его трудно переместить точно там, где вы хотите. Это связано с тем, что по умолчанию обтекание картинки текстом в ворде установлено значение «В тексте». Если вы хотите свободно перемещать изображение или изменить обтекание картинки текстом, вам нужно выбрать другой параметр обтекания текста.
Как сделать обтекание картинки текстом
- Выберите картинку, для которой вы хотите задать обтекание текстом. В правой части ленты появится вкладка «Формат».
Обтекание картинки текстом в Word – Выбор картинки
- На вкладке «Формат» выберите команду «Обтекание текстом» в группе «Упорядочение». Появится раскрывающееся меню.
- Наведите указатель мыши на различные варианты обтекания картинки текстом в ворде. В документе появится предварительный просмотр обтекания текста.
 Когда вы найдете параметр обтекания текста, который хотите использовать, щелкните его. Кроме того, вы можете выбрать «Дополнительные параметры разметки…» для точной настройки макета.
Когда вы найдете параметр обтекания текста, который хотите использовать, щелкните его. Кроме того, вы можете выбрать «Дополнительные параметры разметки…» для точной настройки макета.
Обтекание картинки текстом в Word – Выбор типа обтекания текста
- Текст будет обтекать картинку. Теперь вы можете перемещать изображение, как хотите. Просто нажмите, удерживайте и перетащите его в нужное место. Когда вы его перемещаете, появятся направляющие выравнивания, которые помогут вам выровнять изображение на странице.
Обтекание картинки текстом в Word – Перемещение картинки
Если направляющие выравнивания не отображаются, выберите вкладку «Макет» и нажмите команду «Выровнять». В раскрывающемся меню выберите «Использовать направляющие».
Обтекание картинки текстом в Word – Использовать направляющие
Также вы можете получить доступ к параметрам обтекания картинки текстом в ворде, выбрав изображение и нажав кнопку «Параметры разметки».
Обтекание картинки текстом в Word – Параметры разметки, обтекание текстом
Использование встроенных параметров обтекания текста
Встроенные параметры обтекания текста в ворде позволяют перемещать изображение в определенное место на странице.
- Выберите изображение, которое хотите переместить. Активируется режим «Работы с картинками» и появится вкладка «Формат».
Обтекание картинки текстом в Word – Вкладка Формат, режим работы с рисунками
- На вкладке «Формат» выберите команду «Положение» в группе «Упорядочение».
- Появится раскрывающееся меню с встроенными позициями и обтеканиями изображения. Выберите нужную позицию изображения. Картинка будет размещена на странице в документе, с соответствующим обтеканием текста.
Обтекание картинки текстом в Word – Размещение и обтекание картинки текстом
Вот такими способами вы можете задать обтекание картинки текстом в ворде.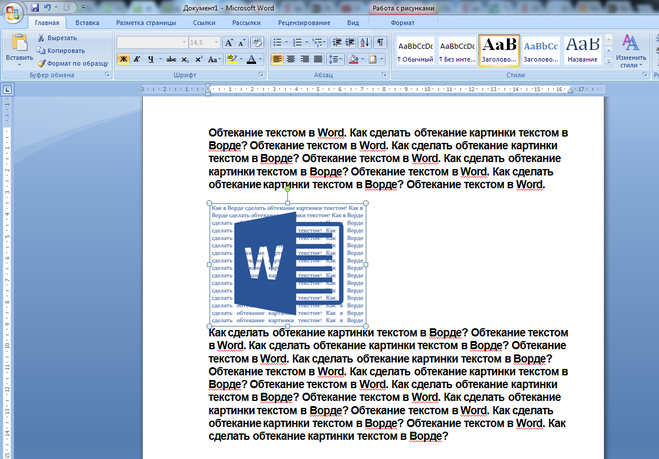
Как сделать обтекание картинки текстом в Powerpoint
Эффект обтекания объекта текстом давно используется в типографическом дизайне и других направлениях визуального искусства. В компьютерных презентациях подобный стиль оформления также используется, потому что способен придать изображениям больше смысла и стилистического богатства. Опытные пользователи программы PowerPoint не испытывают сложности в создании такого эффекта. Новички не сразу находят нужные инструменты. В этой статье мы покажет кратчайшие пути, как сделать обтекание текстом картинки.
| Работа с текстами и картинками ↓ | Экспорт файла MS Word в PowerPoint ↓ | |
Работа с текстами и картинками в PowerPoint
Обрамление изображения картинкой делается вручную. Метод используется, если автор работы использует 3-4 слова для обрамления. Обтекание картинки большим текстом, который представлен 5-6 предложениями, невозможно выполнить описанным ниже методом.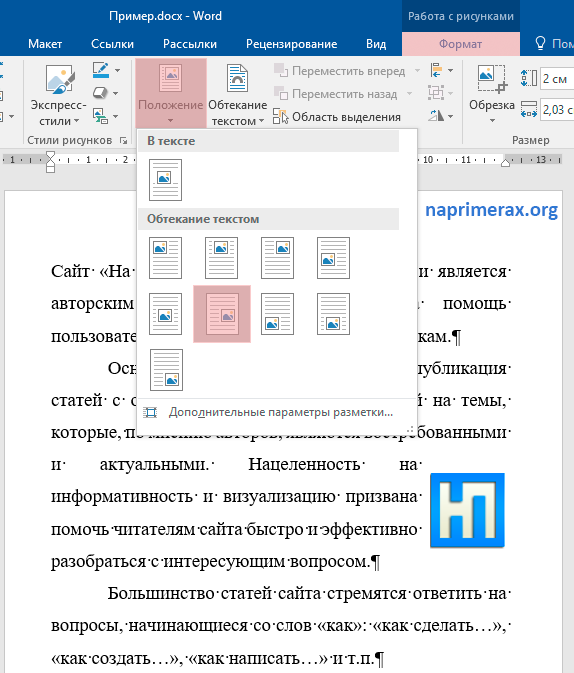
Ход выполнения ручного обрамления
1) Создается cлайд или используется слайд в текущем проекте.
2) На слайд загружается картинка. Картинка масштабируется до подходящих размеров.
3) В окне «Вставка» выбирается подменю «Надпись».
4) Программа создает в рабочей зоне слайда блок для написания текста. В этот блок записывается текст.
5) Затем создаются копии текстового блока. Копии размещаются вокруг изображения.
Показанный метод работает, если автор слайда использует круглое или ромбовидное изображение, а текст снабжен посылом.
Метод №2: фоновое изображение
Для обтекания картинки текстом, можно изображение сделать фоном слайда. Для этого создается слайд, или используется слайд в текущем проекте. На слайде одновременно размещается текст и изображение. Затем, курсор наводится на изображение и правой кнопкой мыши открывается контекстное меню. В открывшемся окне выбирается «На задний план».
Затем текст вручную форматируется. Слова переносятся на следующую строку. Для этого используется разный размер шрифта и масштабирование текстового блока.
Продемонстрированный метод вызывает сложность, когда приходится работать с текстом, в котором много длинных слов, перенос которых оставляет пустоты между текстовым блоком и изображением. Поэтому метод рекомендуется использовать в качестве тестового. Обтекание картинки показанным методом делается за 2-3 минуты. Если результат теста не нравится автору слайда, ниже представлен самый эффективный метод создания эффекта обтекания картинки текстом.
Метод №3: PowerPoint и MS Word
В программе MS Word используются инструменты для обтекания картинки текстом. В текстовом файле Word создаются обтекаемые картинки, скриншот которых затем будет использоваться в слайде. Если планируется смена фона слайда и текст с обтекаемой картинкой планируется использовать в палитре цветов проекта, файл Word будет импортирован в проект PowerPoint.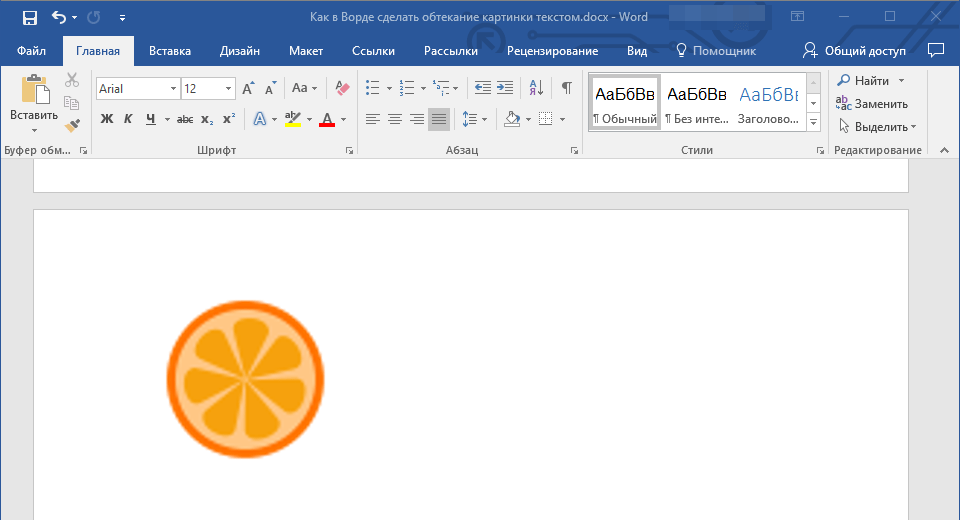
Ход работ
1) Создайте файл в программе MS Word.
2) Вставьте изображение.
3) При помощи клавиш Ctrl+C скопируйте текст, который будет обтекать изображение в буфер обмена.
4) В файле MS Word, где уже размещена картинка, выбирается меню «Разметка страницы». В подменю «Упорядочить» выбирается функция «Обтекание текстом». Пользователю открываются виды обтекания. Автором статьи выбран тип «По контуру», который создает реалистичный эффект обтекания.
5) Затем клавишами Ctrl+V вставляется скопированный текст из буфера обмена. Текст размещается вокруг изображения, как представлено на скриншоте.
Для смены положения изображение по отношению к тексту, область картинки перетаскивается курсором.
Экспорт файла MS Word в PowerPoint
1) Зайдите на слайд, на котором планируется размещение изображения с обтеканием текстом.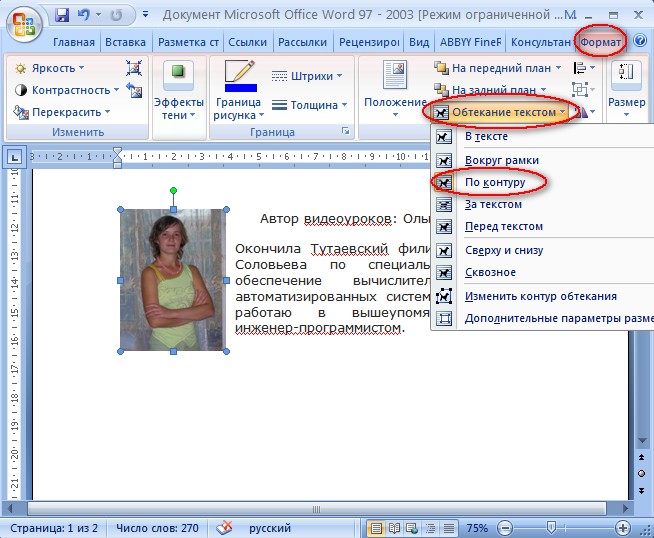
2) В меню «Вставка» выберите панель «Текст» и «Объект». Открывается параметры вставки объектов. В открывающемся окне предлагается создать файл, либо импортировать уже имеющийся. Поставьте галочку в графе «Создать из файла». Открывается меню поиска файла на ПК.
3) С помощью «Обзора» найдите файл на ПК и нажмите «ОК». Созданный нами обтекаемый текст теперь появился в слайде.
Файл, импортированный из MS Word, предназначен для редактирования в PowerPoint. Тексту задается размер, новый тип шрифта и цвет букв, а также добавляется стиль и тема слайда.
Резюме: как создаются подобные изображения?
Из представленных методов, третий чаще остальных используется профессиональными создателями графических презентаций. В программе PowerPoint нет инструментария для создания обтекаемого текста на уровне графических редакторов Adobe Photoshop, CorelDraw или InDesign.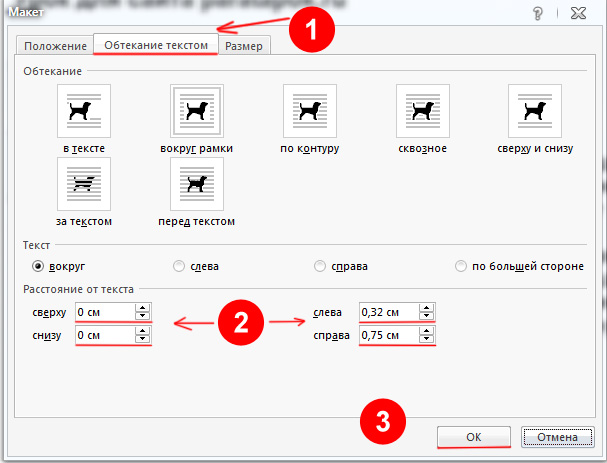 В графических редакторах текст можно расположить вокруг картинки, добавить тени, эффект 3D и другие визуальные элементы.
В графических редакторах текст можно расположить вокруг картинки, добавить тени, эффект 3D и другие визуальные элементы.
Следует помнить, что эффект изображения зависит от идеи. Для чего планируется создать картинку с обтеканием текста? Этот текст усилит значение изображения? Придумайте интересную идею и, возможно, представленного инструментария будет достаточно для реализации задуманного.
Как вставить плавающее текстовое поле в Microsoft Word | Small Business
Автор: Кейтлин Келли
Текстовые поля в Microsoft Word — это графические элементы, содержащие редактируемый текст. Вы добавляете эти объекты в документы для дополнительной визуальной привлекательности или для выделения разделов текста в документе. По умолчанию вставленное текстовое поле располагается на одной линии с текстом документа, как изображение. Однако это положение можно скорректировать. Если вы укажете объект текстового поля, чтобы он располагался перед текстом на странице, а не в строке, поле будет плавать над словами.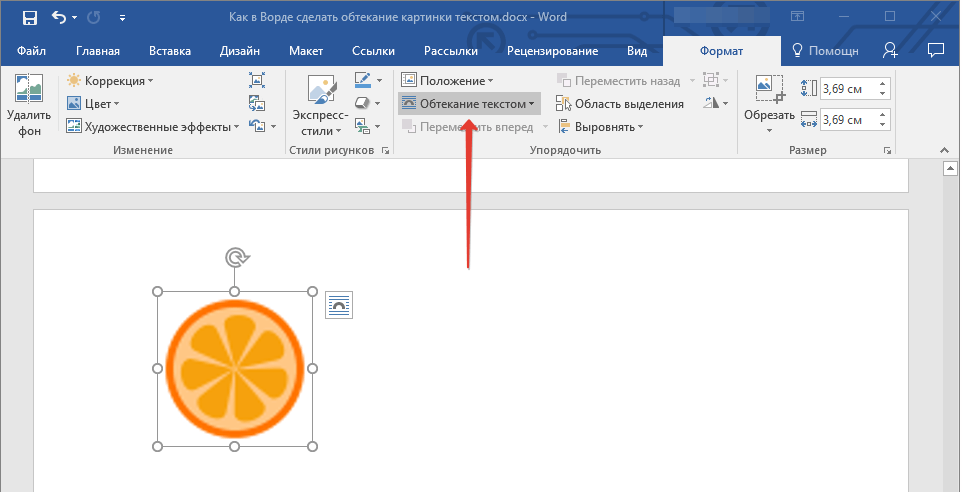
Добавить текстовое поле
Откройте документ Microsoft Word, в который необходимо добавить плавающее текстовое поле.
Перейдите на вкладку «Вставка» на ленте и нажмите «Текстовое поле» на панели «Текст». Выберите команду «Нарисовать текстовое поле» в параметрах текстового поля.
Щелкните в окне документа и перетащите, чтобы установить размеры окна. Когда вы отпустите кнопку мыши, появится текстовое поле.
Щелкните внутри поля, чтобы ввести текст, или вы можете вставить текст в поле, скопированное из другого места.
Перетащите текст в поле, чтобы выделить его, если вы хотите изменить его внешний вид. Используйте кнопки на панели «Шрифт» вкладки «Главная», чтобы изменить шрифт, размер, цвет и другие элементы стиля текста.
Сделать текстовое поле плавающим
Дважды щелкните границу текстового поля, чтобы выбрать текстовое поле в качестве объекта. Это действие также показывает команды форматирования, которые применяются к графическому объекту, а не к тексту.
 В правой части ленты появится специальная вкладка «Инструменты рисования».
В правой части ленты появится специальная вкладка «Инструменты рисования».Нажмите кнопку «Положение» на панели «Расстановка» вкладки «Средства рисования», чтобы открыть раскрывающееся меню параметров положения.
Выберите «Дополнительные параметры макета», чтобы открыть диалоговое окно параметров.
Перейдите на вкладку «Обтекание текстом» в этом окне и выберите вариант положения «Перед текстом». Нажмите «ОК», чтобы вернуться к документу. Текстовое поле теперь находится поверх текста в файле Word.
Щелкните границу текстового поля, чтобы перетащить его в нужное место в документе.
Дважды щелкните границу текстового поля, чтобы открыть вкладку «Средства рисования». На панели «Стили фигур» выберите «Эффекты фигуры», затем «Тень». Выберите стиль внешней тени, чтобы придать блоку иллюзию, что он парит над страницей.
Используйте команду «Параметры тени» в нижней части списка стилей тени, чтобы настроить глубину, цвет и угол тени.

Ссылки
- Microsoft: добавление, копирование или удаление текстового поля
Писатель Биография
Кейтлин Келли 15 лет работала в области информационных технологий в качестве консультанта по вычислительной технике и коммуникациям и веб-менеджера, прежде чем стать внештатным писателем в 2003 году. Она специализируется на учебных и технических написаниях в области компьютеров, игр и ремесел. Келли имеет степень бакалавра искусств в области математики и информатики Бостонского колледжа.
Специальные возможности MS Word — Плавающие объекты/текстовые поля
Вчера DigiKnow рассмотрела Специальные возможности MS Word — Использование пробелов. Сегодня мы продолжим работу с плавающими объектами и текстовыми полями.
Прежде чем мы углубимся в вопрос доступности, давайте сначала посмотрим, что такое плавающие объекты и текстовые поля и где они используются.
Плавающие объекты и текстовые поля
Вещи могут плавать в MS Word.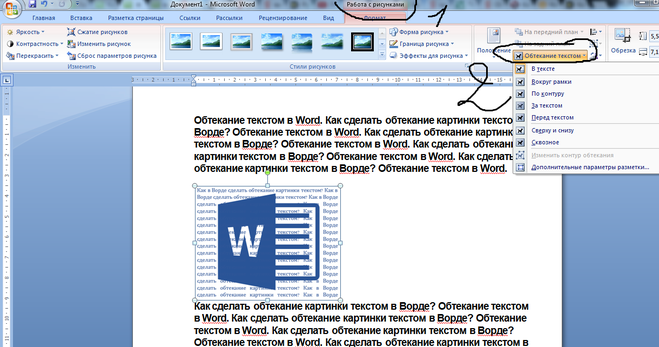 К плавающим объектам относятся изображения, фигуры, смарт-арт, диаграммы, таблицы, текстовые поля, текстовые рисунки и видео. Примеры этих плавающих объектов можно увидеть ниже.
К плавающим объектам относятся изображения, фигуры, смарт-арт, диаграммы, таблицы, текстовые поля, текстовые рисунки и видео. Примеры этих плавающих объектов можно увидеть ниже.
Хотя приведенные выше примеры в основном представляют собой визуальную информацию, в плавающих текстовых полях есть текст. Для чего используются текстовые поля?
Цитаты, как и важная информация, обычно отображаются в текстовых полях. Текстовые поля можно использовать для визуального выделения важных уведомлений.
Плавающие объекты — это хорошо или плохо?
Что касается специальных возможностей, плавающие объекты и текстовые поля не работают должным образом. Почему? Давайте сломаем это.
Страница в MS Word, содержащая текст, считается Уровень документа . Плавающие объекты и текстовые поля появляются на слое рисования над слоем документа.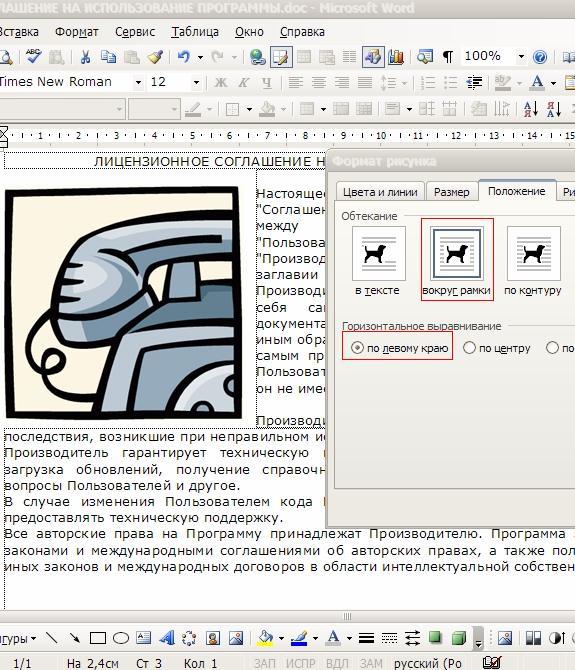
Представьте лист стекла ( слой рисования ), лежащий на странице текста ( документ, слой ). На стекле вы добавляете изображение или текстовое поле и можете перемещать этот элемент перед текстом или за ним.
JAW (программа чтения с экрана ) имеет клавиатурные команды, которые перечисляют объекты в документе. Недостатком является то, что JAWs не может считывать плавающие объекты по отношению к содержимому вокруг них или в правильной последовательности. Не все средства чтения с экрана могут детализировать объекты в документе.
Если плавающие объекты используются в документах MS Word, они могут плохо конвертироваться в другие форматы, например PDF, шрифт Брайля или форматы с крупным шрифтом.
Чтобы преодолеть этот барьер, избегайте парящих объектов. Сделать объекты встроенными .
Что означает встроенный?
Встроенное определение: расположение деталей или предметов в линию, последовательно.
Если вы думаете о слое рисования над слоем документа, делая элемент встроенным, он перетаскивает элемент на слой документа и среди текста. Теперь это видно вспомогательным технологиям.
Если элемент выше текста, он сдвигает текст в конец строки, в то время как элемент остается на одной линии с текстом. Пример показан ниже.
(пример встроенного круга с текстом)Что только что произошло?
Чтобы сделать изображение встроенным, нужно выбрать один из вариантов в пределах Wrap Text .
Вставьте изображение или фигуру в MS Word и просмотрите параметры Перенос текста на вкладке Формат . Варианты можно увидеть ниже:
MS Word — вкладка «Формат»Если изображение/текстовое поле не В строке с текстом ( первая опция ), то оно находится на слое рисования и считается плавающим объектом . Таким образом, менее доступным.
MS Word – Варианты раскрывающегося списка «Перенос текста» Ниже вы найдете упражнение, которое вы можете скачать.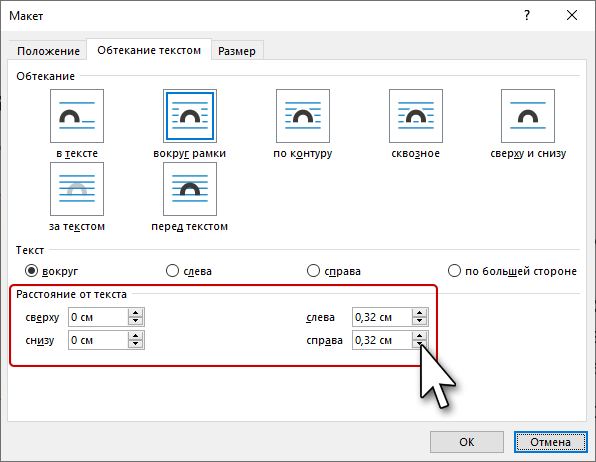

 Когда вы найдете параметр обтекания текста, который хотите использовать, щелкните его. Кроме того, вы можете выбрать «Дополнительные параметры разметки…» для точной настройки макета.
Когда вы найдете параметр обтекания текста, который хотите использовать, щелкните его. Кроме того, вы можете выбрать «Дополнительные параметры разметки…» для точной настройки макета. В правой части ленты появится специальная вкладка «Инструменты рисования».
В правой части ленты появится специальная вкладка «Инструменты рисования».