Как в Ворде выровнять текст в таблице

Как вы знаете, в текстовом редакторе MS Word можно создавать и изменять таблицы. Отдельно стоит сказать о большом наборе инструментов, предназначенных для работы с ними. Говоря непосредственно о данных, которые можно вносить в созданные таблицы, довольно часто возникает необходимость их выровнять относительно самой таблицы или всего документа.
Урок: Как в Ворде сделать таблицу
В этой небольшой статье мы расскажем о том, как можно выровнять текст в таблице MS Word, а также о том, как выровнять саму таблицу, ее ячейки, столбцы и строки.
Выравниваем текст в таблице
1. Выделите все данные в таблице или отдельные ячейки (столбцы или строки), содержимое которых нужно выровнять.

2. В основном разделе “Работа с таблицами” откройте вкладку “Макет”.
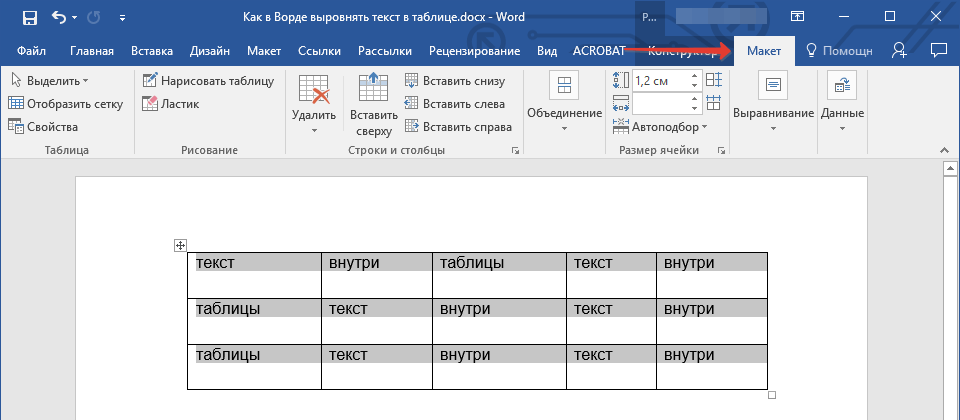
3. Нажмите кнопку “Выровнять”, расположенную в группе “Выравнивание”.
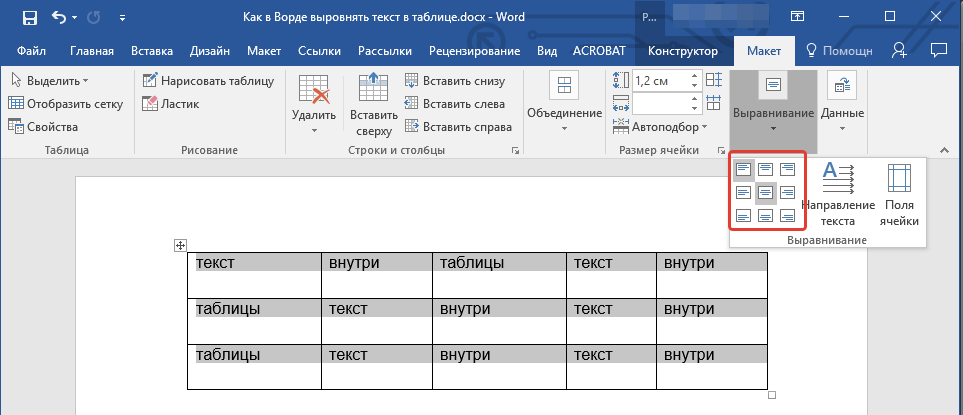
4. Выберите подходящий вариант для выравнивания содержимого таблицы.
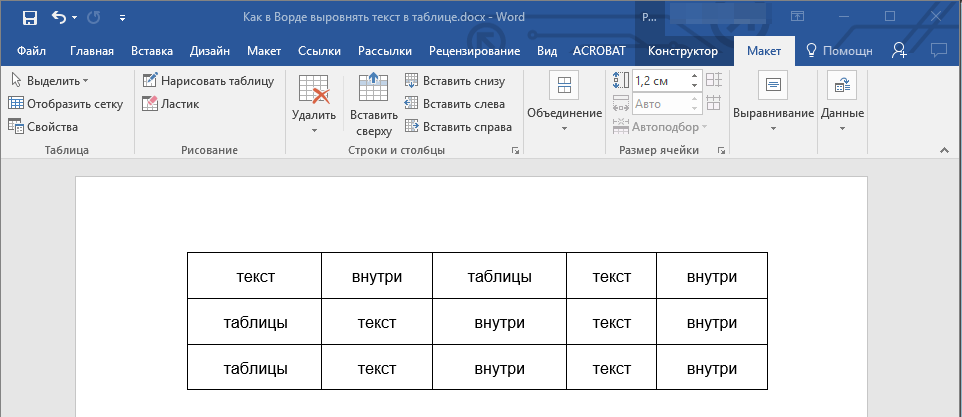
Урок: Как в Ворде скопировать таблицу
Выравнивание всей таблицы
1. Кликните по таблице, чтобы активировать режим работы с ней.
2. Откройте вкладку “Макет” (основной раздел “Работа с таблицами”
).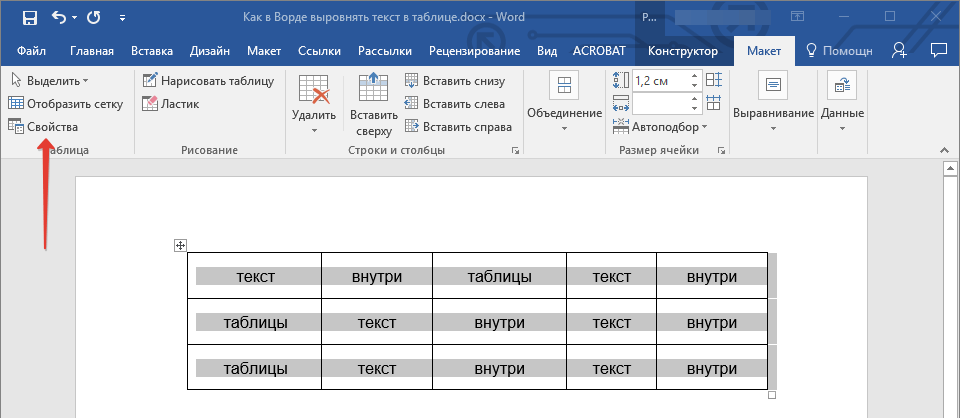
3. Нажмите кнопку “Свойства”, расположенную в группе “Таблица”.
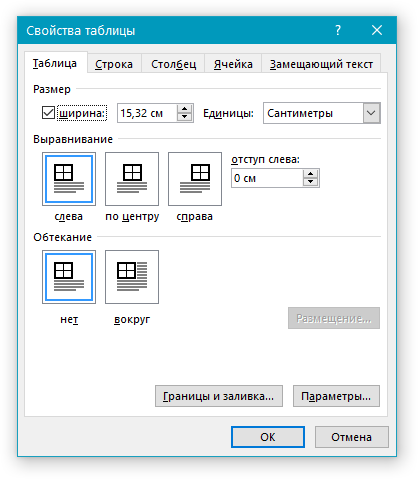
4. Во вкладке “Таблица” в открывшемся окне найдите раздел “Выравнивание” и выберите необходимый вариант выравнивания для таблицы в документе.

- Совет: Если вы хотите установить отступ для таблицы, которая выровненная по левому краю, задайте необходимое значение для отступа в разделе “Отступ слева”.

Урок: Как в Word сделать продолжение таблицы
На этом все, из этой небольшой статьи вы узнали, как выровнять текст в таблице в Ворде, а также о том, как выровнять саму таблицу. Теперь вы знаете немного больше, мы же хотим пожелать вам успехов в дальнейшем освоении этой многофункциональной программы для работы с документами.
 Мы рады, что смогли помочь Вам в решении проблемы.
Мы рады, что смогли помочь Вам в решении проблемы. Опишите, что у вас не получилось.
Наши специалисты постараются ответить максимально быстро.
Опишите, что у вас не получилось.
Наши специалисты постараются ответить максимально быстро.Помогла ли вам эта статья?
ДА НЕТИзменение горизонтального выравнивания текста на странице
Выравнивание определяет внешний вид и ориентацию краев абзаца. Текст можно выровнять по левому или правому краю, по центру и по ширине (при этом он равномерно распределяется между левым и правым полями). Например, в абзаце, который выровнен по левому краю (наиболее распространенное выравнивание), левый край абзаца очищается по левому краю.Выравнивание по вертикали определяет положение текста в разделе документа относительно верхнего и нижнего полей и часто используется для создания титульной страницы.
-
Выделите текст, который вы хотите выровнять.
-
На вкладке Главная в группе Абзац нажмите кнопку По правому краю

 .
.
-
Выделите текст, который вы хотите выровнять по центру.
-
На вкладке Главная в группе Абзац нажмите кнопку По центру
 .
.
-
Выделите текст, который вы хотите выровнять по центру.
-
На вкладке Макет
или Разметка страницы нажмите кнопку вызова диалогового окна в группе Параметры страницы и откройте вкладку Макет.
в группе Параметры страницы и откройте вкладку Макет.
-
В списке Вертикальное выравнивание выберите значение По центру.
-
В поле Применить выберите вариант к выделенному тексту и нажмите кнопку ОК.
При выравнивании текста по ширине в Word у него будут ровные края с обеих сторон. Выравнивание растягивает все строки текста до левого и правого полей. При этом последняя строка абзаца может оказаться значительно короче остальных строк.
-
Выделите текст, который вы хотите выровнять по ширине.
-
На вкладке Главная в группе Абзац нажмите кнопку По ширине
 .
.
Советы:
-
В группе Абзац нажмите кнопку вызова диалогового окна
 , а затем настройте выравнивание текста в раскрывающемся меню Выравнивание.
, а затем настройте выравнивание текста в раскрывающемся меню Выравнивание.

-
Вы также можете использовать сочетание клавиш CTRL+J.
В Office Word 2007 вы можете быстро и легко создать профессионально оформленный документ с помощью набора готовых титульных страниц.
-
На вкладке Вставка в группе Страницы выберите элемент Титульная страница.

-
Выберите нужную титульную страницу.
Титульная страница всегда добавляется в начало открытого документа.
См. также
Настройка отступов и интервалов
Выравнивание абзацев и текста в Word с помощью средства чтения с экрана
Для изменения выравнивания текста в документах используйте Word с помощью клавиатуры и средства чтения с экрана. Мы протестированы с помощью экранного диктора и JAWS, но могут работать с другими программами для чтения с экрана, если они следуют стандартным стандартам и методам специальных возможностей. Вы узнаете, как быстро выровнять текст по центру, выровняйте его по правому или левому краю или Выровнять по ширине, чтобы настроить интервалы между словами в абзаце, чтобы левый и правый края были четными. Кроме того, вы узнаете, как выровнять страницу по вертикали.
Способ выравнивания описан в Word документы могут отличаться в зависимости от средства чтения с экрана. Возможно, вам потребуется настроить параметры детализации средства чтения с экрана. Например, чтобы прослушать описание выравнивания текста в JAWS, нажмите клавиши INSERT+F. В экранном дикторе нажмите клавишу экранного диктора + 0. Дополнительные сведения см. в документации по средству чтения с экрана.
нужна информация о том, как выравнивать текст в Word, но не использовать средство чтения с экрана? В разделе выровнять текст по левому или правому краю, по центру или по ширине текста на странице.
В этом разделе
Выравнивание текста по левому краю
-
Поместите курсор в любое место абзаца, документа или таблицы, которые вы хотите выровнять.
-
Нажмите клавиши CTRL + L.
Выравнивание текста по правому краю
-
-
Нажмите клавиши CTRL+R.
Выровнять текст по центру
-
Поместите курсор в любое место абзаца, документа или таблицы, которые вы хотите выровнять.
-
Нажмите клавиши CTRL + E.
Выровнять по ширине
Примечание: Выравнивание текста по ширине может быть затруднительным для людей с ограниченными возможностями чтения, например дислексией. Чтобы документ могли читать все пользователи, выберите другой стиль.
-
Поместите курсор в любое место абзаца, документа или таблицы, которые вы хотите выровнять.
-
Нажмите клавиши CTRL+ J.
Выравнивание страницы по вертикали
Вы можете выровнять страницу по вертикали, например для создания титульной страницы. При выравнивании по вертикали выделенный текст размещается относительно верхнего и нижнего полей.
-
Поместите курсор в любое место текста, по которому нужно выровнять по вертикали.
-
Чтобы открыть диалоговое окно » Параметры страницы «, нажмите клавиши ALT + P, S, p.
-
Нажимайте клавиши SHIFT + TAB, пока не услышите выбранную вкладку, например «выбрано, вкладка» поля «.
-
Нажимайте клавишу Стрелка вправо, пока не услышите «выбрано, вкладка» макет «».
-
Нажмите клавиши ALT + V. Фокус переместится в список параметров вертикального выравнивания .
-
Нажимайте клавишу Стрелка вниз, пока не услышите нужный вариант, а затем нажмите клавишу ВВОД.
-
Чтобы применить к документу вертикальное выравнивание, нажмите клавишу ВВОД.
Настройка выравнивания абзаца
Для выравнивания текста по определенному месту вы можете добавить отступы абзаца от левого или правого поля страницы.
Отступ от левого поля
-
Поместите точку вставки в любое место абзаца, для которого вы хотите добавить отступ.
-
Нажмите клавиши ALT+Я, а затем — клавиши Ё, Б и Л.
-
В области Отступ в поле Слева введите число сантиметров или нажимайте клавиши со стрелками для изменения значения с шагом в 0,1 см.
Примечание: Чтобы указать единицы измерения, отличные от сантиметров, введите цифру с единицей измерения, например 12 пт для 12 пунктов, 1 » для 1 дюйма или 15 пкс для 15 пикселей.
-
Чтобы применить изменения, нажмите кнопку ВВОД.
Отступ от правого поля
-
Поместите точку вставки в любое место абзаца, для которого вы хотите добавить отступ.
-
Нажмите клавиши ALT+Я, а затем — клавиши Ё, Б и П.
-
В области Отступ в поле Справа введите число сантиметров или нажимайте клавиши со стрелками для изменения значения с шагом в 0,1 см.
Примечание: Чтобы указать единицы измерения, отличные от сантиметров, введите цифру с единицей измерения, например 12 пт для 12 пунктов, 1 » для 1 дюйма или 15 пкс для 15 пикселей.
-
Чтобы применить изменения, нажмите кнопку ВВОД.
Выравнивание текста с помощью помощника
Если вы не знаете сочетание клавиш или хотите подробнее узнать о параметрах, попробуйте использовать поле Что вы хотите сделать?.
-
Поместите курсор в любое место абзаца, документа или таблицы, которые вы хотите выровнять.
-
Чтобы открыть поле Что вы хотите сделать?, нажмите клавиши ALT+Ы.
-
Введите ключевое слово или фразу, относящиеся к задаче, а затем нажимайте клавишу СТРЕЛКА ВНИЗ, чтобы выбрать один из результатов поиска. Например, введите Выравнивание текста для доступа к соответствующим командам, например кнопке Выровнять по правому краю. Некоторые результаты могут быть вложенными меню с дополнительными параметрами.
-
Чтобы выбрать параметр, нажмите клавишу ВВОД.
Дополнительные сведения
Вставка и изменение текста в Word с помощью средства чтения с экрана
Настройка междустрочных интервалов и отступов в Word с помощью средства чтения с экрана
Сочетания клавиш в Word
Выполнение основных задач в Word с помощью средства чтения с экрана
Настройка устройства для поддержки специальных возможностей в Office 365
Знакомство с Word и навигация с помощью средства чтения с экрана
Новые возможности Office 365
Выравнивание текста в Word для Mac можно настраивать с помощью клавиатуры и VoiceOver, встроенного средства чтения с экрана в Mac OS. Word для Mac обычно выравнивает текст по левому краю, а правый край остается неровным. Вы можете выровнять текст по центру, по правому или левому краю либо по ширине за счет изменения пробелов между словами так, чтобы левый и правый края были ровными. Вы также можете выровнять страницу по вертикали.
нужна информация о том, как выравнивать текст в Word, но не использовать средство чтения с экрана? Посмотрите текст выровнять или Выровнять по ширине.
В этом разделе
Выравнивание текста по правому или левому краю, по центру либо по ширине.
Внешний вид и ориентация краев абзаца зависит от выравнивания текста: по левому краю, по правому краю, по центру или по ширине. Абзацы в вашем документе можно легко выровнять так, как вам нужно.
-
Выберите абзацы, которые нужно выровнять.
Совет: Выделить фрагмент текста можно, удерживая нажатой клавишу SHIFT и перемещая курсор с помощью клавиш со стрелками.
-
Для форматирования абзаца нажмите клавиши OPTION+COMMAND+M. Откроется диалоговое окно Абзац, фокус будет установлен на вкладке Отступы и интервалы.
-
Для перехода к меню Выравнивание нажмите клавиши CONTROL+OPTION+СТРЕЛКА ВПРАВО. Чтобы раскрыть меню, нажмите клавиши CONTROL+OPTION+SHIFT+M. Для выбора варианта в меню Выравнивание нажимайте клавиши CONTROL+OPTION+СТРЕЛКА ВВЕРХ или СТРЕЛКА ВНИЗ. При перемещении между пунктам вы будете слышать их названия.
Чтобы выбрать вариант, нажмите клавиши CONTROL+OPTION+ПРОБЕЛ.
Внимание: Выравнивание текста по ширине может быть затруднительным для людей с ограниченными возможностями чтения, например дислексией. Чтобы документ могли читать все пользователи, выберите другой стиль.
-
Чтобы вернуться к документу, нажмите клавишу Return.
Выравнивание страницы по вертикали
Вы можете выровнять страницу по вертикали, например для создания титульной страницы. При выравнивании по вертикали выделенный текст размещается относительно верхнего и нижнего полей.
-
Поместите курсор в любое место текста, по которому нужно выровнять по вертикали.
-
Нажмите клавиши CONTROL+OPTION+M. Фокус переместится на строку меню Apple. Нажимайте клавишу TAB, пока не услышите фразу «формат», а затем нажмите клавишу пробел.
-
Нажимайте клавиши Control + Option + Стрелка вниз, пока не услышите фразу «документ», а затем нажмите клавишу пробел. Вы услышите: «поля, Табуляция».
-
Нажмите клавиши Control + Option + Стрелка вправо. Вы услышите: «Вкладка» макет «. Чтобы сделать выбор, нажмите клавишу ПРОБЕЛ.
-
Нажимайте клавишу TAB, пока не услышите сообщение «вертикальное выравнивание». Фокус находится в меню выравнивания по вертикали.
-
Нажимайте клавишу Стрелка вниз, пока не услышите нужный параметр, а затем нажмите клавишу пробел, чтобы выбрать нужный вариант.
-
Чтобы применить к документу вертикальное выравнивание, нажмите клавишу Return.
Настройка отступа в абзаце
Вы можете задать числовое значение отступа от правого или левого поля страницы.
-
Выделите в документе те абзацы, к которым нужно применить отступ.
-
Для форматирования абзацев нажмите клавиши OPTION+COMMAND+M. Откроется диалоговое окно Абзац.
-
Настройте параметры в группе Отступы.
-
Чтобы добавить отступ слева, нажимайте клавиши Control + Option + Стрелка вправо, пока не услышите сообщение «перед текстом».
-
Чтобы добавить отступ справа, нажимайте клавиши Control + Option + Стрелка вправо, пока не услышите сообщение «после текста».
Введите число, указывающее на размер отступа в дюймах, либо с помощью клавиш СТРЕЛКА ВВЕРХ и СТРЕЛКА ВНИЗ настройте отступ с шагом в 1/10 сантиметра. Выбранный размер отступа будет озвучен вслух.
-
-
Чтобы применить изменения и вернуться к документу, нажмите клавишу Return.
Дополнительные сведения
Вставка и изменение текста в Word с помощью средства чтения с экрана
Настройка междустрочных интервалов и отступов в Word с помощью средства чтения с экрана
Сочетания клавиш в Word
Выполнение основных задач в Word с помощью средства чтения с экрана
Настройка устройства для поддержки специальных возможностей в Office 365
Знакомство с Word и навигация с помощью средства чтения с экрана
Новые возможности Office 365
Для изменения выравнивания текста используйте Word для iOS с помощью клавиатуры и TalkBack, встроенного в Android средства чтения с экрана. Word для iOS обычно выравнивает текст по горизонтали по левому краю и оставляет правое поле неровным. Вы можете выровнять текст по центру, по правому или левому краю либо по ширине за счет изменения пробелов между словами так, чтобы левый и правый края были ровными. Для выравнивания страницы по вертикали, например для создания титульной страницы, переключитесь на полную версию Word в классической версии.
В этом разделе
Выравнивание текста по правому или левому краю, по центру либо по ширине.
Внешний вид и ориентация краев абзаца зависит от выравнивания текста: по левому краю, по правому краю, по центру или по ширине. Вы можете быстро отформатировать абзацы в документе, чтобы использовать нужные параметры выравнивания.
-
При редактировании документа проведите пальцем по области рукописного ввода, пока VoiceOver не прочитает строку абзаца, для которого вы хотите изменить выравнивание. Дважды коснитесь экрана, чтобы переместить на него курсор.
-
При необходимости, чтобы закрыть клавиатуру и перейти на ленту, проводите пальцем влево, пока не услышите фразу «Показать ленту, кнопка», а затем дважды коснитесь экрана. Откроется вкладка Главная , и вы услышите: «Вкладка» Главная «.
-
На вкладке Главная выполните одно из указанных ниже действий.
-
Чтобы выровнять текст по левому краю, проводите пальцем вправо, пока не услышите фразу «Выровнять по левому краю, кнопка», а затем дважды коснитесь экрана.
-
Чтобы выровнять текст по правому краю, проводите пальцем вправо, пока не услышите фразу «Выровнять по правому краю, кнопка», а затем дважды коснитесь экрана.
-
Чтобы выровнять текст по центру, проводите пальцем вправо, пока не услышите фразу «центрировать текст, кнопка», а затем дважды коснитесь экрана.
-
Чтобы выровнять текст, проводите пальцем вправо, пока не услышите фразу «выровнять текст, кнопка», а затем дважды коснитесь экрана.
Примечание: Выбранное выравнивание будет объявлено как «выбрано <выравнивание>, кнопка».
Примечание: Выравнивание текста по ширине может быть затруднительным для людей с ограниченными возможностями чтения, например дислексией. Чтобы документ могли читать все пользователи, выберите другой стиль.
-
-
Чтобы закрыть ленту и перейти на клавиатуру, проводите пальцем влево, пока не услышите фразу «Скрыть ленту, кнопка», а затем дважды коснитесь экрана.
Настройка отступа в абзаце
Вы можете добавить отступы от левого или правого поля страницы.
-
При редактировании документа проведите пальцем по области рукописного ввода, пока VoiceOver не прочитает строку абзаца, для которого вы хотите изменить выравнивание. Дважды коснитесь экрана, чтобы переместить на него курсор.
-
Выполните одно из действий, указанных ниже.
-
Чтобы добавить отступ слева, проводите пальцем вправо, пока не услышите фразу «уменьшить отступ, кнопка», а затем дважды коснитесь экрана.
-
Чтобы добавить отступ справа, проводите пальцем вправо, пока не услышите фразу «увеличить отступ, кнопка», а затем дважды коснитесь экрана.
-
-
После выбора параметра отступ добавляется к абзацу.
Дополнительные сведения
Вставка и изменение текста в Word с помощью средства чтения с экрана
Настройка междустрочных интервалов и отступов в Word с помощью средства чтения с экрана
Выполнение основных задач в Word с помощью средства чтения с экрана
Настройка устройства для поддержки специальных возможностей в Office 365
Знакомство с Word и навигация с помощью средства чтения с экрана
Новые возможности Office 365
Для изменения выравнивания текста используйте Word для Android с помощью клавиатуры и TalkBack, встроенного в Android средства чтения с экрана. Word для Android обычно выравнивает текст по горизонтали по левому краю и оставляет правое поле неровным. Вы можете выровнять текст по центру, по правому или левому краю либо по ширине за счет изменения пробелов между словами так, чтобы левый и правый края были ровными. Для выравнивания страницы по вертикали, например для создания титульной страницы, переключитесь на полную версию Word в классической версии.
В этом разделе
Выравнивание текста по правому или левому краю, по центру либо по ширине.
Внешний вид и ориентация краев абзаца зависит от выравнивания текста: по левому краю, по правому краю, по центру или по ширине. Вы можете быстро отформатировать абзацы в документе, чтобы использовать нужные параметры выравнивания.
-
При редактировании документа проведите пальцем по области рукописного ввода, пока TalkBack не прочитает строку абзаца, для которого вы хотите изменить выравнивание. Дважды коснитесь экрана, чтобы переместить на него курсор.
-
При необходимости закройте клавиатуру и перейдите на вкладку » Главная «, проводите пальцем вправо, пока не услышите сообщение «не отмечено, больше параметров, переключатель», а затем дважды коснитесь экрана. Откроется вкладка » Главная «, и вы услышите следующее: «меню вкладки, выбрано» домой «.»
-
На вкладке Главная выполните одно из указанных ниже действий.
-
Чтобы выровнять текст по левому краю, проводите пальцем вправо, пока не услышите фразу «Выровнять по левому краю, переключить», а затем дважды коснитесь экрана.
-
Чтобы выровнять текст по правому краю, проводите пальцем вправо, пока не услышите фразу «Выровнять по правому краю, переключатель», а затем дважды коснитесь экрана.
-
Чтобы выровнять текст по центру, проводите пальцем вправо, пока не услышите фразу «в центре, кнопка», а затем дважды коснитесь экрана.
-
Чтобы выровнять текст, проводите пальцем вправо, пока не услышите фразу «Выровнять по ширине, переключатель», а затем дважды коснитесь экрана.
Примечание: Выбранное выравнивание будет объявлено как «установленный <выравнивание>, переключатель.»
Примечание: Выравнивание текста по ширине может быть затруднительным для людей с ограниченными возможностями чтения, например дислексией. Чтобы документ могли читать все пользователи, выберите другой стиль.
-
-
Чтобы закрыть ленту и перейти на клавиатуру, проводите пальцем вправо, пока не услышите фразу «установлен, дополнительные параметры, переключатель», а затем дважды коснитесь экрана.
Настройка отступа в абзаце
Вы можете добавить отступы от левого или правого поля страницы.
-
При редактировании документа проведите пальцем по области рукописного ввода, пока TalkBack не прочитает строку абзаца, для которого нужно изменить отступ. Дважды коснитесь экрана, чтобы переместить на него курсор.
-
Выполните одно из действий, указанных ниже.
-
Чтобы добавить отступ слева, проводите пальцем вправо, пока не услышите фразу «уменьшить отступ, кнопка», а затем дважды коснитесь экрана.
-
Чтобы добавить отступ справа, проводите пальцем вправо, пока не услышите фразу «увеличить отступ, кнопка», а затем дважды коснитесь экрана.
-
-
После выбора параметра отступ добавляется к абзацу.
Дополнительные сведения
Вставка и изменение текста в Word с помощью средства чтения с экрана
Настройка междустрочных интервалов и отступов в Word с помощью средства чтения с экрана
Выполнение основных задач в Word с помощью средства чтения с экрана
Настройка устройства для поддержки специальных возможностей в Office 365
Знакомство с Word и навигация с помощью средства чтения с экрана
Новые возможности Office 365
Для изменения выравнивания текста в документах используйте Word Mobile с помощью экранного диктора, встроенного в Windows средства чтения с экрана. Выравнивание текста по центру или по правому краю или по ширине текста, чтобы настроить интервалы между словами в абзаце, чтобы левый и правый края были четными. Для выравнивания страницы по вертикали, например для создания титульной страницы, переключитесь на полную версию Word в классической версии.
В этом разделе
Изменение выравнивания текста
-
Поместите курсор в любое место абзаца, документа или таблицы, которые вы хотите выровнять.
-
Проведите пальцем вверх или вниз, пока не услышите фразу «элементы».
-
Проводите пальцем вправо, пока не услышите фразу «Дополнительные параметры, кнопка», а затем дважды коснитесь экрана.
-
Выполните одно из действий, указанных ниже.
-
Чтобы выровнять текст по левому краю, проводите пальцем вправо, пока не услышите фразу «отключить, выровнять слева, кнопка», а затем дважды коснитесь экрана.
-
Чтобы выровнять текст по правому краю, проводите пальцем вправо, пока не услышите «отключить, выровнять по правому краю, кнопка», а затем дважды коснитесь экрана.
-
Чтобы выровнять текст по центру, проводите пальцем вправо, пока не услышите фразу «Выкл., по центру, кнопка», а затем дважды коснитесь экрана.
-
Выровнять по ширине
Примечание: Текст, выровненный по ширине, может быть сложно читать людям с нарушениями чтения, например дислексией. Чтобы документ могли читать все пользователи, выберите другой стиль.
-
Поместите точку вставки в любое место абзаца, который вы хотите выровнять.
-
Проведите пальцем вверх или вниз, пока не услышите фразу «элементы».
-
Проводите пальцем вправо, пока не услышите фразу «Дополнительные параметры, кнопка», а затем дважды коснитесь экрана.
-
Проводите пальцем вправо, пока не услышите фразу «Выкл., выровнять, кнопка», а затем дважды коснитесь экрана, чтобы выровнять абзац.
Дополнительные сведения
Вставка и изменение текста в Word с помощью средства чтения с экрана
Настройка междустрочных интервалов и отступов в Word с помощью средства чтения с экрана
Выполнение основных задач в Word с помощью средства чтения с экрана
Знакомство с Word и навигация с помощью средства чтения с экрана
Используйте Веб-приложение Word с помощью клавиатуры и средства чтения с экрана для изменения выравнивания текста по горизонтали в документах. Мы протестированы с экранным диктором, но могут работать с другими программами для чтения с экрана, если они следуют стандартным стандартам и методам специальных возможностей. Вы узнаете, как быстро выровнять текст по центру, выполнить выравнивание по правому или левому краю или Выровнять по ширине, чтобы настроить интервалы между словами в абзаце, чтобы левый и правый края были четными. Для выравнивания страницы по вертикали, например для создания титульной страницы, переключитесь на полную версию Word в классической версии.
нужна информация о том, как выравнивать текст в Word, но не использовать средство чтения с экрана? В разделе выровнять текст по левому или правому краю, по центру или по ширине текста на странице.
Примечания:
-
Если вы используете Экранный диктор в Windows 10 Fall Creators Update, для изменения документов, электронных таблиц или презентаций в Office в Интернете вам понадобится отключить режим сканирования. Дополнительные сведения см. в статье Отключение виртуального режима или режима просмотра в средствах чтения с экрана в Windows 10 Fall Creators Update.
-
Новые возможности Office 365 становятся доступны подписчикам Office 365 по мере выхода, поэтому в вашем приложении эти возможности пока могут отсутствовать. Чтобы получать новые возможности быстрее, станьте участником программы предварительной оценки Office.
-
Дополнительные сведения о средствах чтения с экрана см. в статье о работе средств чтения с экрана в Microsoft Office.
-
Рекомендуется использовать Веб-приложение Word в веб-браузере Microsoft Edge. Приложение Веб-приложение Word работает в веб-браузере, поэтому сочетания клавиш в нем и классической версии отличаются. Например, для перехода в область команд и выхода из нее вместо клавиши F6 используются клавиши CTRL+F6. Кроме того, такие распространенные сочетания клавиш, как F1 (справка) и CTRL+O (открыть), относятся к командам веб-браузера, а не Веб-приложение Word.
В этом разделе
Как сделать текст по центру в таблице в word?
Как вы знаете, в текстовом редакторе MS Word можно создавать и изменять таблицы. Отдельно стоит сказать о большом наборе инструментов, предназначенных для работы с ними. Говоря непосредственно о данных, которые можно вносить в созданные таблицы, довольно часто возникает необходимость их выровнять относительно самой таблицы или всего документа.
Урок: Как в Ворде сделать таблицу
В этой небольшой статье мы расскажем о том, как можно выровнять текст в таблице MS Word, а также о том, как выровнять саму таблицу, ее ячейки, столбцы и строки.
Выравниваем текст в таблице
1. Выделите все данные в таблице или отдельные ячейки (столбцы или строки), содержимое которых нужно выровнять.
2. В основном разделе “Работа с таблицами” откройте вкладку “Макет”.
3. Нажмите кнопку “Выровнять”, расположенную в группе “Выравнивание”.
4. Выберите подходящий вариант для выравнивания содержимого таблицы.
Урок: Как в Ворде скопировать таблицу
Выравнивание всей таблицы
1. Кликните по таблице, чтобы активировать режим работы с ней.
2. Откройте вкладку “Макет” (основной раздел “Работа с таблицами”).
3. Нажмите кнопку “Свойства”, расположенную в группе “Таблица”.
4. Во вкладке “Таблица” в открывшемся окне найдите раздел “Выравнивание” и выберите необходимый вариант выравнивания для таблицы в документе.
- Щелкните на ячейке, текст которой необходимо выровнять.На экране появится вкладка «Работа с таблицами».
- Перейдите во вкладку «Макет».
- Щелкните на одном из значков выравнивания, представленных в разделе «Выравнивание», например «Сверху по правому краю» или «Снизу по центру».
-
В надписи выделите текст, для которого нужно изменить выравнивание по горизонтали.
-
На вкладке Главная выберите нужный вариант выравнивания
 .
. -
Щелкните внешнюю границу надписи, чтобы выделить ее.
-
На вкладке Формат фигуры щелкните Область форматирования.
-
Откройте вкладку Параметры фигуры, если она еще не выбрана.
-
Щелкните значок надписи
 и выберите пункт Надпись.
и выберите пункт Надпись. -
Выберите По верхнему краю, По середине или По нижнему краю из раскрывающегося списка Выравнивание по вертикали.

-
Щелкните внешнюю границу надписи, чтобы выделить ее.
-
На вкладке Формат фигуры щелкните Область форматирования.
-
Откройте вкладку Параметры фигуры, если она еще не выбрана.
-
Щелкните значок надписи
 и выберите пункт Надпись.
и выберите пункт Надпись. -
Вы можете настроить поля слева, справа, сверху и снизу.

-
В надписи выделите текст, для которого нужно изменить выравнивание по горизонтали.
-
На вкладке Главная в группе Абзац выберите нужный вариант выравнивания
 .
. -
Щелкните внешнюю границу надписи, чтобы выделить ее.
-
Выберите вкладку Формат (фиолетовая контекстная вкладка, появляющаяся рядом с вкладкой Главная) и в группе Надпись нажмите кнопку Изменить выравнивание текста в надписи
 .
. -
Выберите требуемый вариант выравнивания.
-
Щелкните внешнюю границу надписи, чтобы выделить ее.
-
В меню Формат выберите пункт Фигура.
-
В левой области диалогового окна Формат фигуры нажмите кнопку Текстовое поле.
-
В разделе Внутренние поля настройте параметры расстояния между текстом и внешней границей надписи.
- Рейтинги
- Обзоры
- Смартфоны и планшеты
- Компьютеры и ноутбуки
- Комплектующие
- Периферия
- Фото и видео
- Аксессуары
- ТВ и аудио
- Техника для дома
- Программы и приложения
- Новости
- Советы
- Покупка
- Эксплуатация
- Ремонт
- Подборки
- Смартфоны и планшеты
- Компьютеры
- Аксессуары
- ТВ и аудио
- Фото и видео
- Программы и приложения
- Техника для дома
- Гейминг
- Игры
- Железо
- Еще
- Важное
- Технологии
- Тест скорости
Урок: Как в Word сделать продолжение таблицы
На этом все, из этой небольшой статьи вы узнали, как выровнять текст в таблице в Ворде, а также о том, как выровнять саму таблицу. Теперь вы знаете немного больше, мы же хотим пожелать вам успехов в дальнейшем освоении этой многофункциональной программы для работы с документами.
Мы рады, что смогли помочь Вам в решении проблемы.
Задайте свой вопрос в комментариях, подробно расписав суть проблемы. Наши специалисты постараются ответить максимально быстро.
Помогла ли вам эта статья?
Да Нет
Сегодня мы изучим как выровнять текст в таблице Word
Как выровнять текст в таблице ворд
Текст в ячейках таблицы выравнивается девятью способами: по левому верхнему углу (по умолчанию), по верхнему краю по центру, по правому верхнему углу, по середине слева, по середине по центру, по середине справа, по нижнему левому углу, по нижнему краю по центру и по правому нижнему углу.
Microsoft Word выровняет текст указанным образом. Если изменить выравнивание пустой ячейки, то указанным способом будет выравниваться любой вводимый в нее текст.
Теперь вы знаете, как выровнять текст в таблице Word.
Желаем удачи в ваших начинаниях!!!
Для этого сначала выберите все содержимое ячеек, которые вы хотите выровнять. Также вы можете выбрать несколько ячеек. В правом верхнем углу строки меню щелкните «Работа с таблицами | Макет».
В правой части окна, в инструменте «Выравнивание» доступно несколько вариантов расположения текста, например, «Выровнять по центру по левому краю» или «Выровнять сверху по правому краю».
Еще лучше таблица выглядит, если расстояние до краев ячейки является равным. Выберите соответствующие ячейки и вновь щелкните по «Работа с таблицами | Макет».
Оптимизация таблиц Word. Выровненный в едином стиле текст обеспечивает скучным таблицам привлекательный внешний вид
Теперь щелкните в области «Выравнивание» по кнопке «Поля ячейки». В новом окне вы можете точно указать расстояние от каждого края ячейки. После подбора требуемого значения щелкните OK.
Фото: компания-производитель
Выравнивание текста или настройка границ в текстовом поле
Выравнивание текста по горизонтали
Выравнивание текста по вертикали
Вы можете выровнять весть текст в надписи по ее верхнему или нижнему краю либо по центру.
Настройка полей надписи
Выравнивание текста по горизонтали
Выравнивание текста по вертикали
Вы можете выровнять весть текст в надписи по ее верхнему или нижнему краю либо по центру.
Настройка полей надписи
Умелое выравнивание текста в таблицах Word
НаверхКак выровнять текст в таблице в Ворд 2016, 2013, 2010 и 2007
При работе с таблицами в текстовом редакторе Word часто возникает необходимость выровнять текст внутри таблицы. Например, это необходимо при создании шапки таблицы или при использовании ячеек большого размера. В данной статье мы покажем, как это делается в Word 2016, 2013, 2010 и 2007.
Для того чтобы выровнять текст в таблице вам нужно сначала выделить мышкой нужные ячейки. Поскольку выравнивание будет применяться только к выделенным ячейкам. Если нужно, то можно выделить сразу всю таблицу. Для этого нужно кликнуть по кнопке в левом верхнем углу таблицы.

После того как нужные ячейки выделены нужно перейти на вкладку «Макет». Здесь доступен целый блок кнопок для выравнивания текста в таблице.

Всего доступно 9 способов выравнивания текста: «Сверху по левому краю», «Сверху по центру», «Сверху по правому краю», «По центру по левому краю», «По центру», «Центру по правому краю», «Снизу по левому краю», «Снизу по центру», «Снизу по правому краю».
Как выровнять всю таблицу
Также иногда возникает необходимость выровнять размещение самой таблицы. Для этого нужно выделить таблицу, перейти на вкладку «Макет» и нажать там на кнопку «Свойства» (данная кнопка находится в левой части окна).

В результате откроется окно «Свойства таблицы». Здесь на вкладке «Таблица» можно выбрать выравнивание «Слева», «По центру» или «Справа».

Также здесь можно настроить обтекание таблицы текстом.

Если выбрать обтекание текстом «Вокруг», то таблицу можно прямо внутрь основного текста документа. При этом текст будет обтекать таблицу со всех сторон, так как это бывает при вставке изображений.
Посмотрите также


 .
.
 .
. в группе Параметры страницы и откройте вкладку Макет.
в группе Параметры страницы и откройте вкладку Макет.
 .
.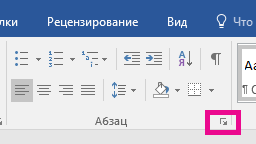
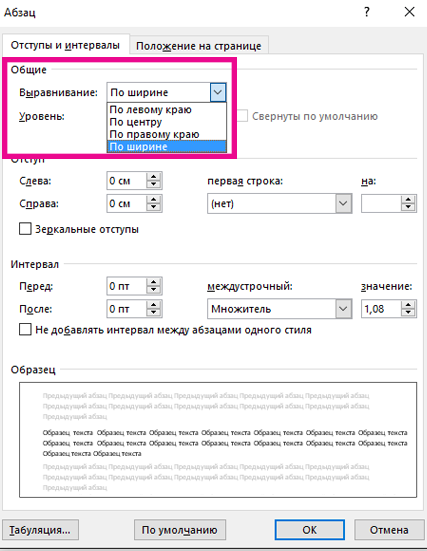
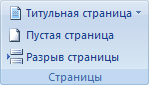
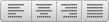 .
. и выберите пункт Надпись.
и выберите пункт Надпись.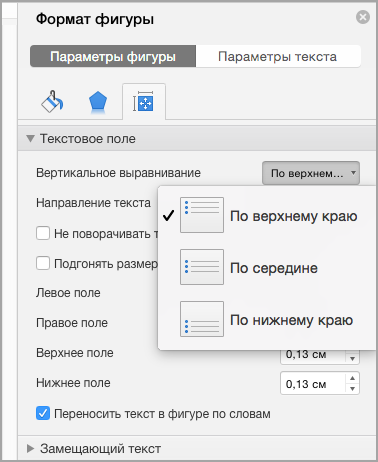
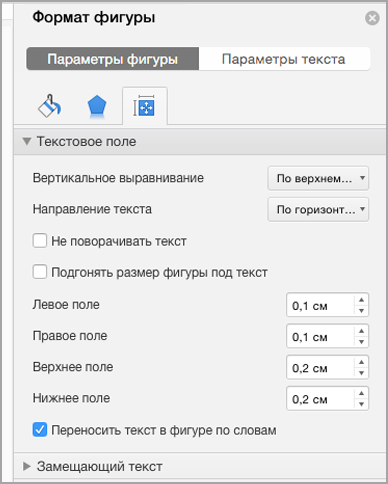
 .
.