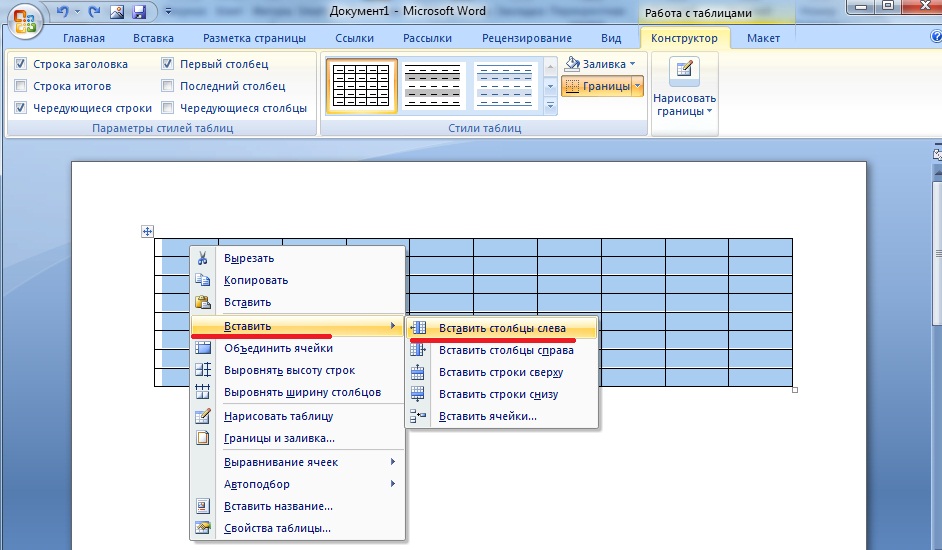Как сделать высоту строки по содержимому word?
При работе с таблицами в программе MicrosoftWordнам частенько нужно произвести выравнивание в ворде. Например, если нам нужно быстро преобразовать таблицу, сохраняя одни параметры и изменяя другие, автоподбор подходит просто идеально.
Как вы знаете, для того, чтобы сделать обычное выравнивание в ворде, нам нужно просто выделить текст и обратиться к верхнему меню, позволяющему выровнять текст так, как нам угодно. Но, это подходит только для текста и затрагивает только символы. А что если нам нужно сделать то — же самое, но по отношению к таблице в Microsoft Office Word?
Допустим у нас есть таблица и мы хотим применить к ней функцию автоподбор для того, чтобы выровнять строки этой таблицы. Использовать данную функцию очень просто, мы полностью выделяем нашу таблицу, это можно сделать как вручную, так и наведя курсов мышки на таблицу и нажав на значок выделения/перемещения (это четыре перечеркнутые стрелочки). Если непонятно, смотрите скриншот (я показал куда нужно нажимать для того, чтобы автоматически выделить таблицу).
После того, как наша таблица выделена, мы просто нажимаем на нее правой кнопкой мышки и видим контекстное меню. Именно в этом меню мы ищем функцию автоподбор (на моем скриншоте выделено, куда вы должны нажать, чтобы выбрать эту функцию) и нажимаем на кнопку функции.
В функции автоподбор доступно три вида выравнивания строк – это автоподбор по ширине окна, содержимому и фиксированная ширина окна. В первом случае таблица расширяется полностью по ширине открытого окна (то есть до полей страницы), во втором случае таблица находится в свернутом состоянии и распрямляется по размеру окна, в третьем случае с таблицей ничего не происходит и она остается в недвижимом состоянии на месте.
Также вы можете сделать отдельное выравнивание в ворде высоты и длины строк. Для этого вам опять нужно выделить таблицу, зайти в контекстное меню и выбрать соответствующие пункты (См скриншот).
Как видите, выровнять таблицу в Microsoft Office Word совсем несложно, нужно просто знать, где какая функция находится.
В предыдущем уроке, который можно прочесть здесь, мы научились создавать таблицы различными способами. В этом же давайте рассмотрим варианты их редактирования, то есть видоизменения — уменьшение или увеличение размера самой таблицы, строк или столбцов.
Изменить размер таблицы
Чаще всего таблицы с маленьким количеством ячеек не пропорционально размещаются на листе. Вы можете выделить всю таблицу и выбрать один из вариантов выравнивания (по левому краю, по центру, по правому краю), но так вы измените только её расположение на листе. Чтобы растянуть или увеличить всю таблицу в Word необходимо:
1. Указатель мыши подвести к границе правой нижней ячейки. В этом случаи указатель изменится с обычной белой стрелочки на прямую линию с двумя стрелками на её концах.
2. Далее нажмите левую кнопку мыши и, не отпуская её. Курсор мыши снова изменится, и теперь будет выглядеть в виде черного креста. Как вы еще заметите, таблица автоматически выделится.
3. Затем перенесите курсор мыши вниз.
4. Ваша ширина столбцов и строк в таблице изменится автоматически.
Изменить столбцы в таблицеПосле создания таблицы, в текстовом редакторе Microsoft Word, все столбцы имеют одинаковую ширину. Вы можете изменять ширину отдельных столбцов в ручную или позволить системе автоматически изменять его ширину каждого из столбцов, в зависимости от его содержания.
Каждый отдельный столбец поддается изменениям (расширить или сузить). Для этого достаточно подвести курсор мыши к краю изменяемого столбца, и он автоматически примет вид двух параллельных прямых со стрелками. Зажмите правую кнопку мыши на границе столбца и переместите её вправо или влево.
Также размеры столбцов можно регулировать при помощи правой границы столбца на линейке.
Для более удобного пользования линейкой зажмите кнопку «Alt» — тогда значения ширины каждого столбца будут отображаться на линейке.
Изменить строки в таблице
Строки в таблице можно изменить по аналогии с изменением столбцов: при помощи перетаскивания краёв строки (только теперь вам понадобиться верхняя или нижняя граница ячейки) или используя линейку (она находится в левом части экрана).
Также существует еще один способ изменения высоты строк.
1. Кликните по любой ячейке в таблице правой кнопкой мыши. В появившемся контекстном меню выберите «Свойства таблицы».
2. В появившемся диалоговом окне «Свойства таблицы» вы можете задать точные значения высоты каждой строки (значения в сантиметрах). Для перехода между строками используйте кнопки «
Таким же способом можно изменить и ширину столбцов.
Рубрика Word
Также статьи о работе с таблицами в Ворде:
- Как создать таблицу в Ворде?
- Копирование таблицы в Word
- Перенос таблицы в Ворде
- Как в Ворде повернуть таблицу?
Рассмотрим в статье, как выровнять таблицу в Ворде, а конкретнее выравнивание таблицы в Ворде относительно границ листа и также рассмотрим, как выровнять высоту строк в таблице и ширину столбцов.
Выровнять таблицу в Ворде по центру листа можно только в том случае, если ширина таблицы меньше области листа, выделенной под текст, т. е. если между краями таблицы и полями листа имеется пространство.
е. если между краями таблицы и полями листа имеется пространство.
Выравнивание таблиц в Ворде на листе можно производить через меню на вкладке «Главная», где можно найти соответствующие значки выравнивания слева, справа и по центру, а также через меню окошка «Свойства таблицы». Для выравнивания таблицу необходимо выделить, а потом уже применять пункты меню.
Чтобы попасть в «Свойства таблицы», необходимо нажать правой кнопкой мыши на таблицу и выбрать соответствующий пункт в появившемся меню. В свойствах таблицы можно также произвести выравнивание на листе слева, справа и по центру.
Если в таблице необходимо выровнять высоту строк и ширину столбцов, т.е. сделать одинаковой ширину всех столбцов и высоту всех строк, то для этого нажимаем правой кнопкой мыши на таблицу, и в появившемся меню выбираем соответствующий пункт. При этом ширина столбцов будет задана исходя из ширины всей таблицы, а вот высота строк будет равна высоте самой высокой строки, т.е. строке, в которой находится больше всего текста.
Научиться пользоваться Вордом
Автоподбор ширины столбцов
Работая с таблицами, вы обязательно обратите внимание на одну деталь: ширина столбца обычно слишком мала для текста, поэтому программа переносит его на следующую строку, что часто не нужно. Определить заранее, сколько точно места понадобится, очень трудно. Именно для этого существует команда Автоподбор. Для ее использования сделайте следующее.
1. Выделите таблицу.
2. Перейдите на вкладку Работа с таблицами -> Макет ленты. Щелкните на кнопке Автоподбор (рис. 5.20).
Рис. 5.20. Меню кнопки Автоподбор
3. Выберите нужный параметр:
· Автоподбор по содержимому – ширина столбца увеличивается или уменьшается в соответствии с содержимым ячеек;
· Автоподбор по ширине окна – данный вариант можно использовать, если таблица вышла за пределы страницы или если нужно сделать ширину таблицы равной ширине рабочей области.
|
|
Идеальное выравнивание текста с помощью табуляторов
Одна из самых распространенных ошибок, которые люди допускают при форматировании документа в Word, — это использование пробелов для выравнивания текста. Многие из нас были разочарованы тем, что вещи не выстраиваются идеально, и мы остались недовольны слегка извилистыми краями.
Многие из нас были разочарованы тем, что вещи не выстраиваются идеально, и мы остались недовольны слегка извилистыми краями.
Поскольку символы пропорционального шрифта занимают разное количество места, текст этого шрифта не может быть правильно выровнен с использованием пробелов. Использование вкладок гарантирует, что ваш текст будет идеально выровнен и его легко изменить, если вы передумаете!
Основное преимущество использования табуляции вместо пробелов заключается в том, что после того, как табуляция добавлена в документ, вы можете перемещать или изменять позиции табуляции, а затем перемещать или выравнивать выделенный текст. Каждая из настроек вкладки, которую вы создаете или изменяете, относится к этому абзацу. И помните, новый абзац создается каждый раз, когда вы нажимаете Enter. Это означает, что вам придется выбрать несколько абзацев и создать позиции табуляции для всех из них, или вы можете создать разные позиции табуляции для разных абзацев, чтобы добиться идеального вида!
В документах Word позиции табуляции по умолчанию настроены через каждые 1/2 дюйма по всему документу, но вы можете установить свои собственные позиции табуляции в любом месте по вашему выбору. На самом деле, есть несколько различных типов позиций табуляции, которые вы можете использовать. Вы когда-нибудь задумывались, что делает эта маленькая кнопка в левом верхнем углу, где пересекаются линейки? Вы можете щелкнуть по нему и переключаться между параметрами вкладки!
На самом деле, есть несколько различных типов позиций табуляции, которые вы можете использовать. Вы когда-нибудь задумывались, что делает эта маленькая кнопка в левом верхнем углу, где пересекаются линейки? Вы можете щелкнуть по нему и переключаться между параметрами вкладки!
Выравнивание по левому краю: Начинает тест с позиции табуляции (это настройка табуляции по умолчанию).
Выравнивание по центру: Центрирует текст на позиции табуляции.
С выравниванием по правому краю: Завершает текст на позиции табуляции.
Десятичный: Центрировать текст над десятичной точкой для списка чисел.
Панель: Создает вертикальную линию через выбранный абзац на позиции табуляции.
Чтобы проверить это на себе, вам нужно, чтобы линейка была видна. Просто нажмите на вкладку «Вид» и установите флажок «Линейка» в группе «Показать».
Посмотрите, как наш эксперт Word расскажет о силе табуляции и идеальном выравнивании! Вы даже можете создавать выноски, чтобы помочь читателю легко сканировать страницу.
Обновление: 10.05.2017
Посетитель нашего сайта (спасибо, Уильям) недавно спросил о выравнивании текста по правому краю страницы. Мы подумали, что короткое видео поможет пользователям, которые хотели бы выполнить то, о чем просил Уильям. Мы надеемся, что это поможет и вам.
У нас есть все виды обучения Microsoft Office. Ознакомьтесь с нашей бесплатной пробной версией, чтобы просмотреть множество видеороликов и посетить бесплатный обучающий веб-семинар, который проводит эксперт.
Вам также может понравиться…
| Использование оглавлений в Microsoft Word для эффективного делового общения | Могут ли новейшие функции Microsoft Word повысить производительность вашей команды? | Устранение проблем с распространением файлов в OneDrive и Office 365 |
Как применить выравнивание по левому и правому краю к тексту в Word
Как применить выравнивание по левому и правому краю к тексту в Word
Вам не нужна таблица, чтобы применить выравнивание по левому и правому краю к одной и той же строке текста в Microsoft Word, если вы знаете этот простой прием.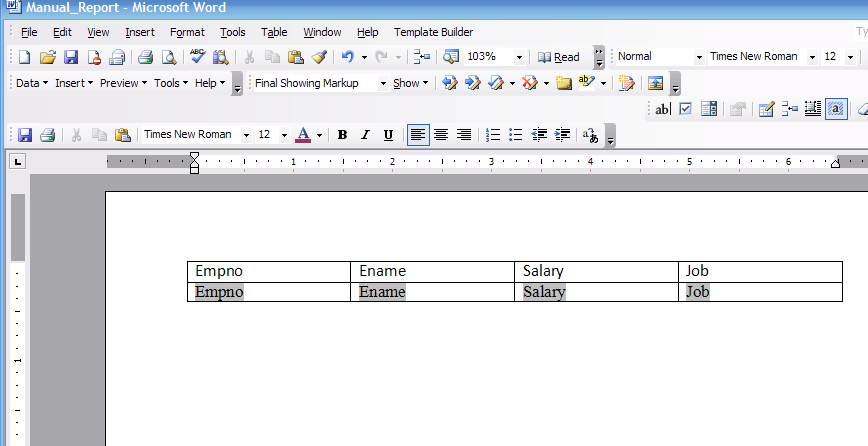
Иллюстрация: Лиза Хорнунг, Getty Images/iStockPhoto
Обязательная к прочтению информация о Windows
- Виндовс 11 22х3 уже здесь
- Контрольный список: защита систем Windows 10
- Защитите свою сеть с помощью внешних служб безопасности Майкрософт
- Как очистить кеш DNS в Windows 10
Применение раздельного выравнивания по правому и левому краю к одной и той же строке текста невозможно в Word; формат идет со всей строкой. Обычно, когда вам нужно такое расположение, вы можете вставить таблицу с двумя или более ячейками и применить выравнивание к ячейкам. Это работает и это просто, но вам нужно вставлять таблицу каждый раз, когда встречается одна из этих строк. В этой статье я покажу вам другой способ, который может быть проще. Знание обоих способов дает некоторую гибкость, поэтому вы можете выбрать то, что лучше всего работает в любой конкретной ситуации.
Обычно, когда вам нужно такое расположение, вы можете вставить таблицу с двумя или более ячейками и применить выравнивание к ячейкам. Это работает и это просто, но вам нужно вставлять таблицу каждый раз, когда встречается одна из этих строк. В этой статье я покажу вам другой способ, который может быть проще. Знание обоих способов дает некоторую гибкость, поэтому вы можете выбрать то, что лучше всего работает в любой конкретной ситуации.
SEE: Как пользователи Apple могут максимально эффективно использовать Microsoft 365 на работе (TechRepublic Premium)
Я использую Microsoft 365 в 64-разрядной системе Windows 10, но вы можете использовать более ранние версии. Демонстрационного файла нет: он вам не понадобится. Этот метод не подходит для браузерной версии: он не позволит вам установить вкладку и не будет правильно отображать уже существующие вкладки в контексте этого метода.
Если вы не знакомы с вкладками, попробуйте прочитать Обучение правильному использованию вкладок — лучший способ убедиться, что столбцовые данные остаются там, где вы их разместили. Тем не менее, вам не нужно читать ее, чтобы работать с этой статьей.
Тем не менее, вам не нужно читать ее, чтобы работать с этой статьей.
О параметрах выравнивания Word
Возможно, вы уже знаете о четырех вариантах выравнивания в Word: по левому краю, по центру, по правому краю и заподлицо. Вы найдете их в группе «Абзац» на вкладке «Главная». На рисунке A показан пример всех четырех. Как уже упоминалось, нет опции, позволяющей лево и право на одной линии. Однако это возможно, используя вкладку с выравниванием по правому краю.
Рисунок А
О выровненных вкладках
Выровненная вкладка — это именно то, на что это похоже. Он позволяет определить выравнивание текста с помощью табуляции. С вкладками у вас есть пять вариантов:
- По левому краю: выравнивает текст по левому краю вкладки.
- Центр: центрирует текст внутри вкладки.
- Справа: выравнивает текст по правому краю вкладки.
- Decimal: Выравнивает десятичные числа по введенной десятичной точке.

- Бар: Рисует вертикальную линию.
Мы собираемся применить свойство выравнивания по левому краю к тексту. Затем мы будем использовать вкладку с выравниванием по правому краю, чтобы выровнять часть этого текста по правому краю.
Как установить вкладку с выравниванием по правому краю
Перед установкой вкладки проверьте поля документа. Если вы используете готовый шаблон Normal, правое и левое поля равны 1 дюйму, как показано на рис. 9.0015 Рисунок B . Однако, если вы посмотрите на правое поле линейки, вы обнаружите, что оно установлено на 6,5, а не на 7,5. (Это положение определяется вашим принтером, если оно отличается.) Помните об этом поле (у вас оно может быть другим). Вы установите вкладку с выравниванием по правому краю в ту же позицию, что и правое поле по умолчанию.
Рисунок В
Теперь давайте создадим вкладку с выравниванием по правому краю следующим образом:
- На вкладке «Главная» нажмите кнопку запуска диалогового окна группы «Абзац», а затем нажмите «Вкладки» в левом нижнем углу.

- Введите 6,5 в позиции табуляции.
- Нажмите «Вправо» в разделе «Выравнивание» ( Рисунок C ).
- Нажмите Установить.
- Нажмите кнопку ОК.
Рисунок С
Теперь попробуем. Введите текст, например . Эта строка выровнена как по левому, так и по правому краю. По умолчанию строка выравнивается по левому краю. Щелкните слева от текста, который хотите выровнять по правому краю. В этом примере щелкните слева от «выравнивание по правому краю» и нажмите клавишу Tab. На рис. D показаны результаты использования вкладки с выравниванием по правому краю для перемещения части текста к правому полю. Неважно, сколько текста вы сдвинете вправо, вкладка идеально выровняет его.
Рисунок D
Если вам нужно настроить это только один раз, это действительно не лучше, чем стол. Однако, если у вас будет несколько строк, для которых требуется текст, выровненный как по левому, так и по правому краю, это лучше, чем таблица, потому что вам нужно только один раз установить вкладку с выравниванием по правому краю, чтобы использовать ее снова и снова. Если вы не получили аналогичных результатов, снова проверьте правое поле (см. 9).0015 Рисунок B ) и убедитесь, что вы ввели то же измерение при создании вкладки с выравниванием по правому краю.
Если вы не получили аналогичных результатов, снова проверьте правое поле (см. 9).0015 Рисунок B ) и убедитесь, что вы ввели то же измерение при создании вкладки с выравниванием по правому краю.
Оставайтесь с нами
В следующей статье я покажу вам, как сделать то же самое с помощью таблицы в тех случаях, когда установка табуляции с выравниванием по правому краю неудобна.
Сьюзен Харкинс
Опубликовано: Изменено: Увидеть больше Программное обеспечениеСм. также
- Что есть в Windows 10 19х3 для предприятий? (ТехРеспублика)
- Windows 10: шпаргалка (ТехРеспублика)
- Основные команды запуска Windows 10 (бесплатный PDF) (ТехРеспублика)
- Контрольный список мощности: обеспечение безопасности Windows Server 2016 (ТехРеспублика Премиум)
- Microsoft выпускает первую сборку Windows 10 Fast Ring из своей новой ветки разработки (ЗДНет)
- 6 простых изменений безопасности, которые должны внести все пользователи Windows 10 (СЕТ)
- Получите больше обязательных к прочтению советов и новостей Microsoft (TechRepublic на Flipboard)
- Майкрософт
- Программного обеспечения
Выбор редактора
- Изображение: Nuthawut/Adobe Stock
- Изображение: WhataWin/Adobe Stock
Безопасность
Основные угрозы кибербезопасности на 2023 год
В следующем году киберпреступники будут как никогда заняты.


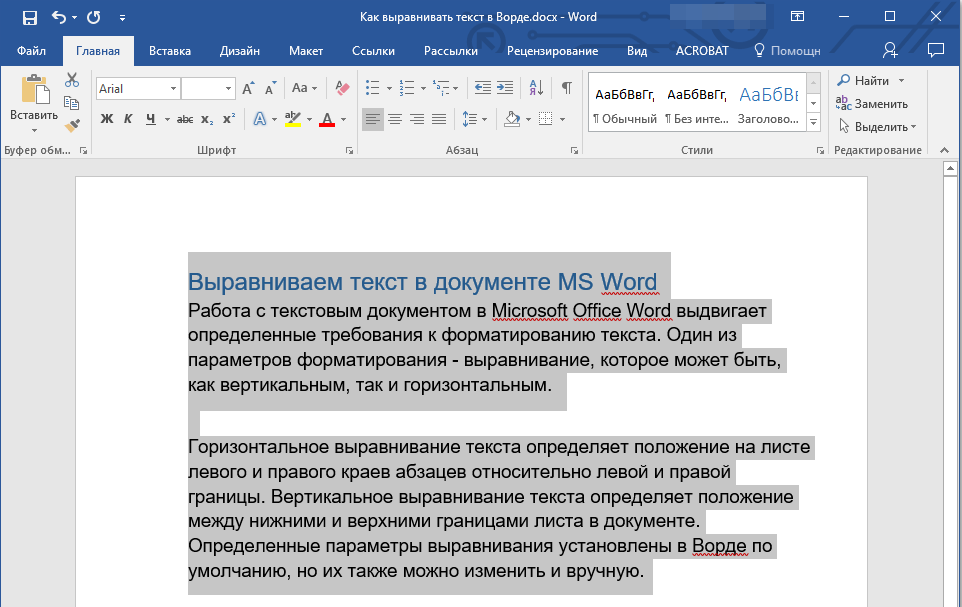


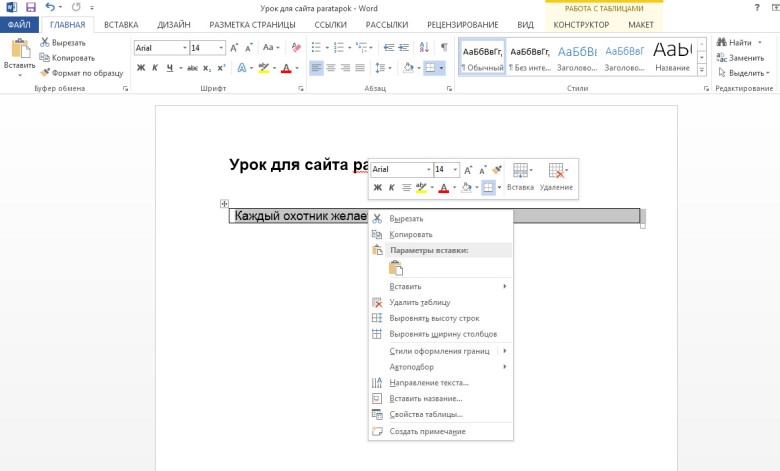





 Читать про начальный
Читать про начальный 
 Это значение по умолчанию
Это значение по умолчанию Читать про начальные
Читать про начальные