Как установить плагин в WordPress?
Следующим шагом после установки движка WordPress идет поиск, установка и настройка плагинов. Плагины WordPress являют собой один или несколько файлов с программным кодом, написанным на языках PHP и JavaScript.
Зачем нужны плагины?
Плагины предназначены для расширения функционала Вашего сайта. Например, добавить на сайт проверку спам-комментариев или возможность интернет-магазина, – все это позволяют делать плагины.
Установка плагинов
Мы рассмотрим 3 способа установки плагинов: через поиск, методом загрузки архива и ручная установка через FTP.
Способ 1. Установка через поиск
Первый и самый простой способ установки WordPress-дополнений – использование поиска через стандартные инструменты движка. Для этого в админ-панели необходимо перейти Плагины -> Добавить новый.

Как видно из фото, тут представлен огромный выбор плагинов на любой вкус. Все плагины, доступные в этом окне, являются бесплатными и расположены в официальном WordPress-репозитории плагинов. Если Вам нужен платный плагин, который Вы нашли на каком-то сайте, то этот способ не дает возможности установки такого дополнения. Вам придется устанавливать его другими способами.
Итак, для примера установим плагин для борьбы со спамом Akismet.

Для этого будет достаточно лишь нажать кнопку Установить, расположенную возле его названия. После завершения процесса кнопка изменит название на Активировать.

После ее нажатия плагин активируется и приступит к выполнению своих функций.
Способ 2. Установка через загрузку архива
Второй и более универсальный метод установки плагина – загрузка его файлов на сайт WordPress. Плагин состоит из одного или нескольких файлов с программным кодом. Обычно для удобного распространения его через Интернет, все файлы упаковываются в архив. Также в виде архива Вы получите купленный Вами плагин на сторонних сайтах.
Итак, попробуем установить, например, бесплатный плагин Yoast SEO из официального репозитария. Для этого первым делом нужно перейти на страницу хранилища по адресу
https://wordpress.org/plugins/

На странице воспользуемся поиском дополнения, которое хотим установить. Для этого в поисковом поле вводим название плагина:
Yoast SEO
и нажимаем кнопку поиска (находится справа, в виде лупы).

Как видно из фото, поиск выдал нам желаемый результат. Дальше нам нужно перейти на страницу плагина. Для этого необходимо нажать на его названии.

Теперь осталось только загрузить файлы плагина на свой локальный компьютер, нажав кнопку Download на странице плагина.

После завершения процесса загрузки Вы получите архивный файл, название которого обычно совпадает с названием плагина (в данном случае – это файл wordpress-seo.5.5.1.zip).
Все, файлы плагина получены, теперь будем его устанавливать. Для этого в админ-панели переходим Плагины -> Добавить новый и нажимаем кнопку Добавить новый.

В итоге Вам нужно будет указать путь к загруженному архиву и нажать кнопку Установить.

После успешной установки Вы попадете на страницу, где Вам будет предложено активировать плагин, после чего он будет готов к работе.

Способ 3. Ручная установка через FTP
Этот способ установки плагина является наиболее универсальным. Дело в том, что обычно бесплатные или самые дешевые хостинги имеют ограничения по своим ресурсам, вследствие чего существует риск невозможности установки плагина первыми двумя способами. Установка через FTP-протокол дает возможность не беспокоится по этому поводу, гарантируя Вам беспроблемное выполнение операции.
О том, что такое FTP и как его использовать, Вы можете ознакомится в нашем материале. Будем считать, что у Вас уже установлен FTP-клиент (FileZilla), и выполнено подключение к хостинг-серверу. Наши дальнейшие действия подразумевают копирование на хостинг файлов загруженного ранее плагина. Для этого полученный архив (в предыдущем способе) необходимо распаковать (в итоге у Вас появится папка wordpress-seo). Дальше, через FTP-клиент, необходимо скопировать распакованную папку на хостинг в каталог
wp-content/plugins
В результате должно получится следующим образом:

Все, плагин установлен. Для его активации необходимо в админ-панели перейти Плагины -> Установленные и нажать кнопку Активировать.

Если Вам понравилась статья — поделитесь с друзьями
что это, зачем нужны, как установить, загрузить, добавить
 Приветствую вас, сайтостроители-новички. В этой статье разберем понятие плагины wordpress, что это, зачем нужны, как их добавить, установить. Для начинающих блогеров даже установка плагина может оказаться настоящим испытанием и привести к блокировке блога.
Приветствую вас, сайтостроители-новички. В этой статье разберем понятие плагины wordpress, что это, зачем нужны, как их добавить, установить. Для начинающих блогеров даже установка плагина может оказаться настоящим испытанием и привести к блокировке блога.
Рассмотрим несколько способов установить плагины: как их скачать, загрузить на сайт, добавить прямо на сервер.
Что такое плагины и зачем они нужны?
Плагины wordpress – это программные модули. Они помогают расширить функции cms WP, вносят в работу веб-сайта дополнительную функциональность, облегчают работу с ним.
Подобно шаблону Вордпресс, плагин состоит из php файлов. В них записан программный код, добавляющий движку новые возможности.
Бесплатные плагины скачивайте только с официального каталога wordpress. Здесь вы получите свежую, безопасную версию расширения. Модули, скачанные из других источников, могут оказаться устаревшими, содержать различные уязвимости или даже вредоносный код.
Как выбрать необходимый
Каждый сайт заточен под определенную задачу. Кому-то нужен форум, другому интернет магазин, третьему – информационный сайт. Все это можно организовать на движке Вордпресс, подключив соответствующий плагин. Все модули сразу, кучей, а их тысячи, не нужны.
Зачем ограничивать количество плагинов? Если их много, они тормозят сайт, влияют на скорость загрузки страничек.
СТАТЬИ ПО ТЕМЕ:
WordPress, как вывести записи в две колонки
Плагин Мемберлюес (Memberlux) для автоматизации интернет бизнеса
Плагин WP Super Cache для снижения нагрузки и ускорения блога
Есть такие, без которых не обойтись, о них читайте тут.
Поломок блога не случится, если загружать и устанавливать плагины правильно. Для подстраховки рекомендуется сделать бекап, подробнее почитайте вот здесь.
Как установить
Если вы знаете название, вам нужен конкретный модуль, найдите его через поиск в консоли.
Зайдите в АДМИНПАНЕЛЬ – ПЛАГИНЫ – ДОБАВИТЬ НОВЫЙ – ВВЕДИТЕ название – ПОИСК.

Будет предложено несколько вариантов расширений, имеющих похожие функции. Выбираете из них искомый или аналог.
Затем жмете УСТАНОВИТЬ, АКТИВИРОВАТЬ, НАСТРОИТЬ.
Простые плагины, выполняющие одну-две функции, достаточно включить.
Для других, многофункциональных, необходимы тонкие настройки, каждому свои.

Как загрузить с компьютера
Возможно, у вас уже заготовлен плагин: скачали с сайта проверенного автора, получили в подарок целый архив полезных расширений.
Он хранится на компьютере для последующего использования
ЗАГРУЗИТЕ плагин через админпанель сайта.

Нажмите на вкладку ЗАГРУЗИТЬ. А затем ВЫБЕРИТЕ файл на компьютере.
Обратите внимание, таким образом можно загружать только плагины, упакованные в АРХИВ.
У вас на компьютере они выглядят как на приведенном рисунке.
Наведите курсор на архив, выделите, ОТКРЫТЬ.
Затем УСТАНОВИТЬ, АКТИВИРОВАТЬ и НАСТРОИТЬ, если необходимо.
Как установить через файловой менеджер на хостинге
Для этого идите в админпанель хостинга.
Sprinthost – ФАЙЛОВЫЙ МЕНЕДЖЕР – domains – ВАШ БЛОГ – public_html (корневая папка) – wp-content – (папка плагинов) plugins.
Откройте папку Plugins и ЗАГРУЗИТЕ файлы в текущую директорию.
НАЙДИТЕ архив на компьютере
НАВЕДИТЕ курсор, выделите и нажмите ОТКРЫТЬ
ЗАГРУЗИТЕ файлы.
В админпанели блога АКТИВИРУЙТЕ, сделайте настройки.
Как установить через ftp
Чтобы установить плагин, закачайте папку на сервер при помощи программы Filezilla.
Модуль не должен быть упакован в архив, быть в виде папки с программными файлами. Иначе загрузка вышеприведенными методами не получится.

ОТКРОЙТЕ программу, ВВЕДИТЕ свои данные в строку БЫСТРОЕ СОЕДИНЕНИЕ.

Слева найдите нужный плагин (не в архиве zip).
Справа пройдите путь domains – ваш сайт – public_html – wp-content – plugins.
Именно в папке на хостинге, она называется PLUGINS, находятся все плагины.

ВЫДЕЛИТЕ папку с файлами правой кнопкой мыши, выберите ЗАКАЧАТЬ НА СЕРВЕР.
Либо перемещайте его простым перетягиванием в правое окно.
Затем в админке блога его обычным образом АКТИВИРУЙТЕ, добавьте настройки.
Как удалить
Чтобы плагин удалить, перейдите во вкладку Плагины в консоли, найдите нужный плагин, нажмите Деактивировать, затем Удалить.
Заключение
Теперь понятно, что такое плагины WordPress, как легко можно их установить. Проделав процедуру несколько раз, вы перестанете бояться добавлять их на сервер или устанавливать через админпанель блога.
Умение работать с программой Filezilla пригодится при массовой установке этих программных модулей, замене шаблона, заливке на сервер изображений и файлов (страниц захвата).
Если после установки плагинов пропал вход в админку Вордпресс не отчаивайтесь. Прочитайте эту статью.
Есть вопросы? Задавайте их в комментариях, отвечу с удовольствием.
Добавить плагин в wordpress | Wild SEO
Рассматриваем вопрос, как установить новый плагин на свой блог на движке WORDPRESS
И так. Есть несколько вариантов установки плагина для WP ( сокращённое — WordPress ), рассмотрим каждый, а выбирать какой удобнее, будете сами.
Первый вариант:
Наиболее простой по моему мнению. И так, вы имеете сайт или блог на движке WP и вам необходимо установить на него плагин.
1) Скачиваем сам файл плагина себе на компьютер, либо есть вариант найти его в самой программе, но если не найдёте (о том как искать чуть ниже), качайте на комп.
2) Заходим в сам редактор WordPress ( обычно адрес его http://[название сайта] . [домен (ru, com)] / wp-login.php )
3) Ищем слева вкладку «Плагины» и жмём «Добавить новый»
4) Тут 2 варианта:
А) Ищем по названию
Б) Либо скачиваем с компьютера
Далее жмём «Активировать плагин» —
ВСЁ — ПЛАГИН РАБОТАЕТ, ТЕПЕРЬ МОЖНО ЕГО НАСТРАИВАТЬ
либо переходим во вкладке «Плагины» на «Установленные», ищем добавленный плагин, и так же жмём «Активировать»
Если вам понравилось данное описание, можете нажать на кнопочку «Понравилось» или прокомментить статью. Всем спасибо. Всё для Вас 🙂
Автоматическая установка плагина
Автоматическая установка, это самый простой способ установки, поскольку при обработке файла WordPress вам не нужно покидать браузер. Для автоустановки, войдите в WordPress как администратор, перейдите в меню плагинов и нажмите Добавить.
После того как вы нашли наш плагин, который хотите установить, вы можете просмотреть информацию такую как: версия релиза, рейтинг, описание. Самое главное можно просто его установить, нажав Установить (Install now). Вам будет предложена ссылка, нажав на которую и выбрав ‘Да’ WordPress автоматически установится на ваш ПК.
Ручная установка плагина WordPress
При ручной установке, Вам необходимо воспользоваться FTP клиентом для входа на сервер. Я использую WinSCP, за удобство и скорость работы.
Далее:Скачайте файл плагина и распакуйте его.
Далее логинитесь на сервер, через фтп и закидываете файлы плагина в папку wp-content/plugins.
После загрузки активируйте плагин из меню плагинов WordPress.
Как в WordPress установить несколько плагинов одновременно?
Работая с WordPress, часто приходится устанавливать плагины, как говорят, “пачками”. Это связано с тем, что “чистая” установка “движка” имеет довольно ограниченный функционал, который в большинстве случаев приходится расширять. Добавить дополнительный набор возможностей на сайт WordPress позволяют плагины, среди которых есть просто необходимые для нормальной работы сайта (например, анти-спам, создание карты сайта и т.п.) Если такой список включает несколько десятков пунктов, и Вы часто устанавливаете “с нуля” систему, то, безусловно, каждый раз добавлять все плагины по одному – довольно трудоемкое занятие.
Как автоматизировать процесс установки плагинов?
Бесплатный плагин Wp Favs призван автоматизировать этот процесс, лишь однажды указав список необходимых плагинов, необходимых для установки на новую копию WordPress.
Первым делом необходимо установить и активировать плагин, после чего в админ-панели перейти в раздел Инструменты -> Wp Favs.

На странице настроек есть три поля для ввода, из которых нам будет нужно только второе. В нем мы укажем специальный ключ, однозначно идентифицирующий наш будущий список. Сервис также позволяет выбрать из предустановленного списка необходимых для установки плагинов. Но в нашем примере мы создадим свой, так как у каждого пользователя имеются свои требования и предпочтения к плагинам.
Итак, для создания этого списка необходимо перейти по адресу https://wpfavs.com, где нажать на ссылку New WpFav.

Для формирования нового списка необходимо будет пройти регистрацию на сайте. Для этого нужно нажать кнопку Register now и следовать дальнейшим инструкциям по регистрации. После того, как был подтвержден email-адрес, Вы окажетесь на странице создания нового списка.

В полях Title и Description необходимо будет задать название и описание нового списка, а также указать его приватность/публичность (поле Private?).

Добавление плагинов происходит в блоке Add Plugins.

Видно, что в форме добавления доступны три вкладки. Первая из них дает возможность добавить плагины из официального WordPress-репозитария. Во второй можно добавить плагины от сторонних разработчиков. Третья позволит добавить дополнения от разработчика CodeCanyon. В нашем примере плагины добавлять будем с помощью первой вкладки, с официального сайта WordPress. Добавим несколько популярных плагинов, например, Akismet и Yoast SEO. Вводя поочередно имена плагинов и щелкая на них, мы таким способом сформируем необходимый нам список.

Для сохранения списка необходимо нажать кнопку Save, после чего Вас перенаправят на страницу, где будет указан специальный ключ.

Этот ключ нужно скопировать, затем снова перейти в админ-панели на страницу настроек плагина (Инструменты -> Wp Favs), вставить его в поле Quick Key и нажать кнопку Quick Load. В течение нескольких секунд, немного ниже, Вы увидите свой список плагинов.

Для запуска процесса установки плагинов следует нажать кнопку Run this list, расположенную напротив названия Вашего списка. После этого откроется страница, на которой собственно и будет происходить сам процесс.

Чтобы саму установку, необходимо выделить все плагины, затем в поле Действия выбрать пункт Install и нажать кнопку Применить.

После завершения процесса, плагин уведомит Вас об успешной установке на WordPress-сайте выбранных Вами плагинов.

Если Вам понравилась статья — поделитесь с друзьями
Как установить плагин WordPress на сайт 2-мя способами?
Добрый день дорогие друзья! В сегодняшнем уроке я хочу поделиться с вами полезной инфой, а именно — как установить плагин wordpress к себе на блог.
Надо было эту статью дать вам раньше, но увы созрел я только на ее написание только сейчас и в рабочий час. Так что приготовьтесь к познанию блоггинга. Поехали.
Процесс установки плагинов wordpress
Прежде всего перейдите в «админку» вашего блога. Работать мы будем из нее. Также я вам покажу еще один способ установки через панель хостинга. Итак в консоли wordpress вам нужно будет выбрать раздел «Плагины». Нажимаем его.

Следующим шагом мы жмем «Добавить новый»

Далее выбираем пункт «Загрузить» или же можно воспользоваться поиском прямо в этом же окне и выбрать нужный плагин

Если вы не хотите пользоваться поиском, то можете загрузить с рабочей папки вашего компьютера, как это показано здесь

Далее находим файл плагина и нажимаем открыть

Отлично! Файл мы выбрали, ну а теперь нажимаем кнопку «Установить»

Далее идет процесс установки, после чего нам выдается сообщение, что все прошло успешно и тогда уже мы активируем наш плагин

Далее мы можем зайти в раздел «Установленные плагины» и увидеть, что все стоит.

Процесс установки плагина из панели хостинг провайдера
Практически мало чем отличается от предыдущего варианта, только лишь с некоторыми особенностями. Давайте их разберем. Прежде всего, необходимо зайти в панель администратора, но теперь уже вашего хостинга. Я пользуюсь, уже известным вам, SpaceWeb.
Заходим в папку с файлами нашего блога, она у всех одинаковая, называется или public_html или www . Внутри нее находятся все файлы сайта, нам же нужна папка wp-content

Внутри нее, как в матрешке, есть папка «plugins». Именно она нам и потребуется.

Нажав и попав внутрь, мы увидим все наши установленные плагины. Чтобы добавить новый нам нужно кликнуть на ссылку «Загрузить»

Дальше также по отработанной схеме выбираем файл

В моем случае загрузим любой произвольный плагин (галерея для блога) и выбираем «Открыть»

Файл выбран, загружаем в нашу папку plugins

Загружаем мы архив, поэтому его потребуется потом распаковать.

Разархивируем содержимое

Укажем эту же папку для распаковки

Проверяем..Все отлично! Файл присутствует

Как удалить плагин wordpress с блога?
Это очень просто сделать. Необходимо снова зайти в установленные плагины и нажать на кнопку «Деактивировать»

После этого нам станет доступна вкладка «Удалить». Как на этом примере

Вот и все, что я хотел рассказать вам в этом уроке. До встречи на страницах умного блога и отличного всем весеннего настроения!
[sociallocker id=»3259″][/sociallocker]
Как установить плагин в WordPress — шаг за шагом для начинающих
После установки WordPress, первое , что каждый начинающий должен научиться, это как установить WordPress плагин. Плагины позволяют добавлять новые функции в WordPress, такие как добавить галерею, слайд – шоу и т.д. Есть тысячи бесплатных и платных плагинов для WordPress. В этом шаг за шагом руководство, мы покажем вам , как установить WordPress плагин.Прежде чем Вы начнете
Если вы используете WordPress.com, то вы не можете установить плагины.
Мы часто получаем жалобы от пользователей, которые говорят, что они не могут видеть меню плагинов в их панели управления WordPress. Это происходит потому ,что вы используете WordPress.com, который имеет свои ограничения.
Для того , чтобы использовать плагины, вам нужно будет использовать бесплатный WordPress.org (см различия между самодостаточного WordPress.org против WordPress.com ).
Если вы хотите перейти от WordPress.com до WordPress.org, то вам надо прочитать наш учебник о том, как правильно перейти от WordPress.com до WordPress.org .
Как установить плагин WordPress
Тем не менее, если вы просто хотите следовать инструкции, то вы можете следовать шаг за шагом за учебником о том, как установить WordPress плагин.
Мы рассмотрим три метода: установка плагинов WordPress с помощью поиска, загрузка плагина WordPress и ручная установка плагина WordPress с помощью FTP.
Установить плагина с помощью поиска плагинов WordPress
Самый простой способ установки плагинов WordPress, является использование поиска плагинов. Единственным недостатком этого варианта является то, что плагин должен находиться в каталоге плагинов WordPress, который ограничен только бесплатными плагинами.
Первое, что вам нужно сделать, это пройти в WordPress админку и нажмите Плагины »Add New .
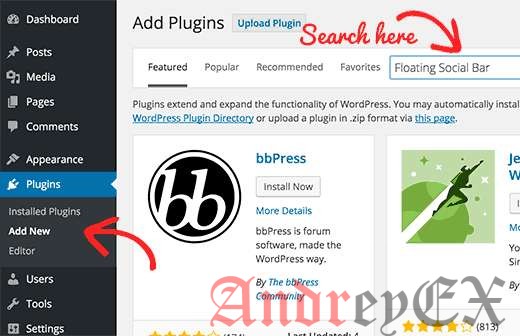
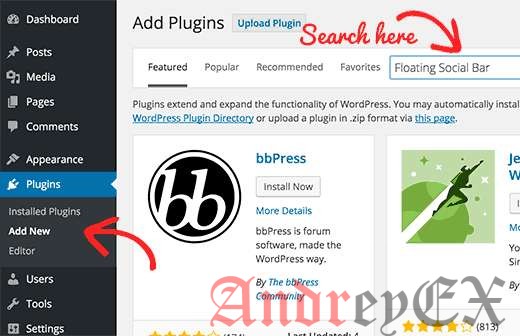
Вы увидите экран, как на приведенном выше скриншоте. Найти плагин, введя имя плагина или функциональность, которую вы ищете, как мы это делали.После этого, вы увидите кучу предложений, как в примере ниже:
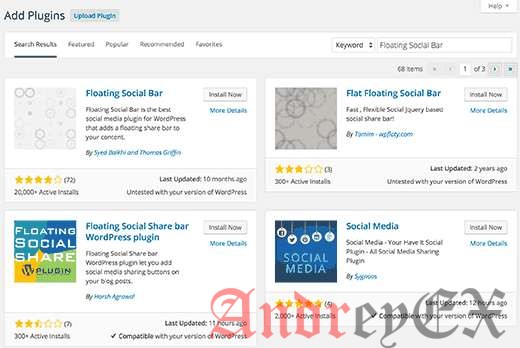
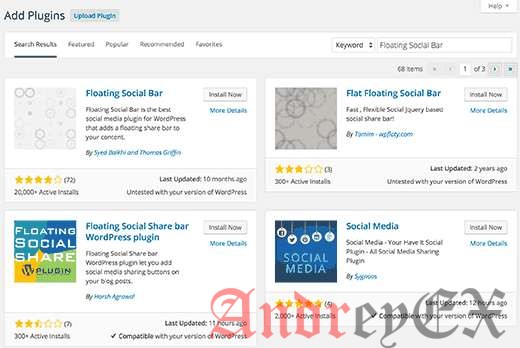
Вы можете выбрать плагин , который лучше всего подходит для вас. Так как в нашем поиске, мы искали Floating Social Bar, на первом плагине мы нажимаем на кнопку “Установить сейчас”.
WordPress теперь скачает и установит плагин для вас. После этого вы увидите сообщение об успешном выполнении с ссылкой для активации плагина или вернуться в плагин установки.
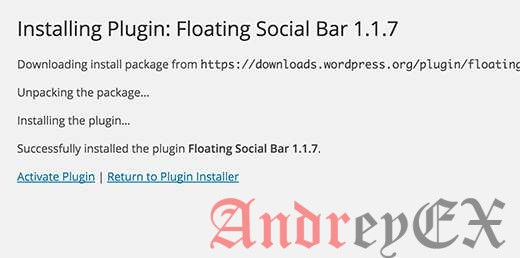
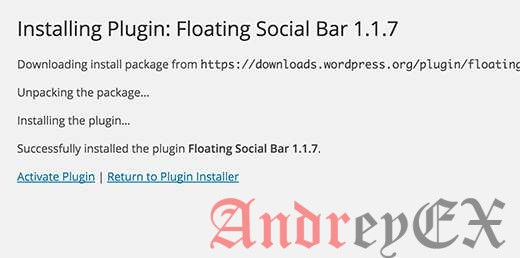
WordPress плагин может быть установлен на вашем сайте, но он не будет работать, если вы не активировать его. Так идут вперед и нажмите на ссылку, чтобы активировать плагин на вашем WordPress сайте.
Вот и все, вы успешно установили свой первый WordPress плагин.
Следующим шагом является настройка параметров плагина. Эти настройки будут отличаться для каждого плагина, поэтому мы не будем рассказывать об этом в этом посте.
Установить плагин с помощью загрузки в панели администратора WordPress
Платные плагины WordPress не перечислены в каталоге плагинов WordPress. Эти плагины не могут быть установлены с помощью первого метода.
Вот почему WordPress имеет метод загрузки для установки таких плагинов. Мы покажем вам, как установить WordPress плагин, используя опцию загрузки в области администратора.
Во- первых, вам необходимо скачать плагин от источника (который будет почтовым файлом). Далее, вам нужно пройти в WordPress админку и посетить страницу Плагины »Добавить новый.
После этого нажмите на кнопку Загрузить плагин в верхней части страницы.
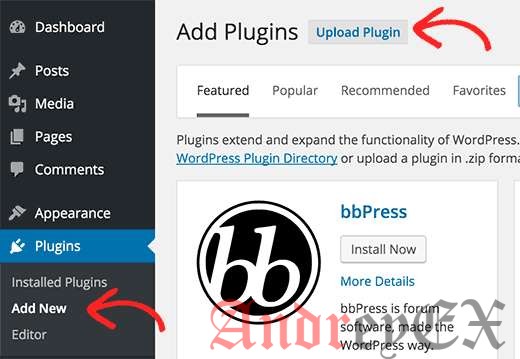
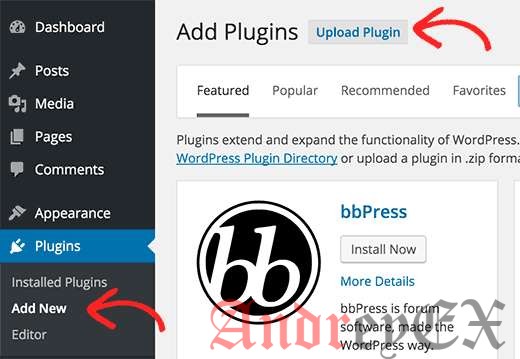
Это приведет вас на страницу загрузки плагина. Здесь вам нужно нажать на кнопку Выбрать файл и выберите файл плагина, который вы скачали ранее на ваш компьютер.
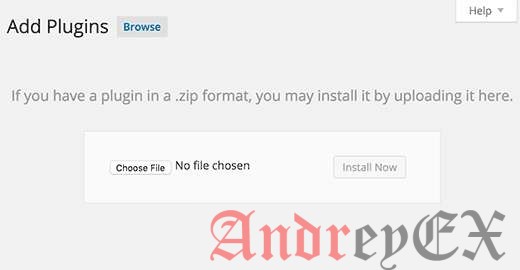
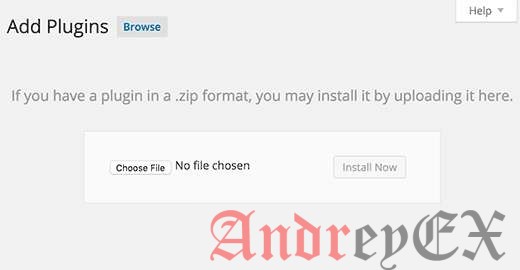
После того, как вы выбрали файл, вам нужно нажать на кнопку Установить сейчас.
WordPress теперь будет загрузить файл плагина с вашего компьютера и установить его для вас. Вы увидите сообщение об успешном выполнении, как после того, как установка будет завершена.
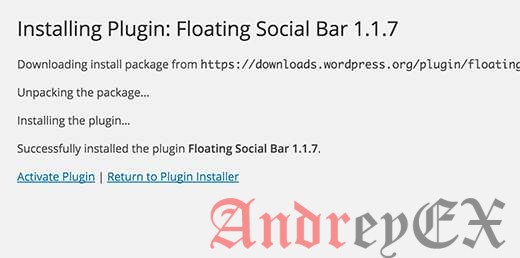
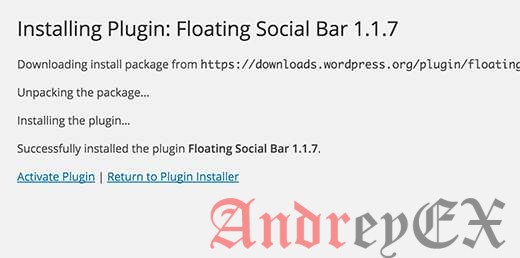
После установки, вам нужно нажать на ссылку Активировать плагин, чтобы начать использовать плагин.
Вы должны настроить параметры в соответствии с вашими потребностями. Эти настройки будут отличаться для каждого плагина, поэтому мы не будем покрывать, что в этом посте.
Вручную установить WordPress плагин с помощью FTP
В некоторых случаях ваш WordPress хостинг провайдер может иметь ограничения файлов, которые могут ограничить возможность установить плагин из области администратора.
В этой ситуации вам лучше всего установить плагин вручную с помощью FTP.
Метод через FTP-клиент является наименее дружественным для начинающих.
Сначала вам нужно будет скачать исходный файл плагина (это будет ZIP-файл). Далее, вам нужно извлечь архивный файл на вашем компьютере.
Извлечение файлов плагина создаст новую папку с таким же именем. Это папка, которую вам нужно вручную загрузить на свой веб – сайт с помощью FTP-клиента.
Вы должны были бы получить доступ к хост через менеджер FTP. Если вы не имеете для FTP имя пользователя и пароль, то обратитесь к WordPress хостинг- провайдеру и попросить их.
Откройте клиент FTP на компьютере и подключитесь к веб-сайту, используя учетные данные, предоставляемые веб-хостингом. После подключения к сети, вам необходимо получить доступ путь/wp-content/plugins/
Затем загрузите папку, извлеченную из архива в /wp-content/plugins/ на ваш веб – сервер.
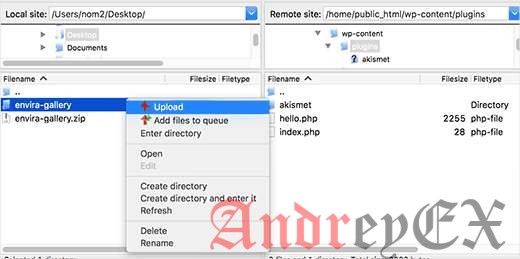
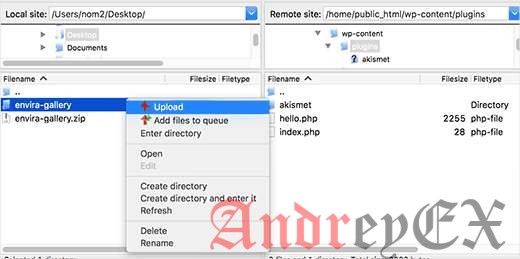
После загрузки файлов, вам нужно посетить WordPress админку и нажмите на Плагины ссылку в меню администратора. Вы увидите ваш плагин успешно установлен на странице плагинов.
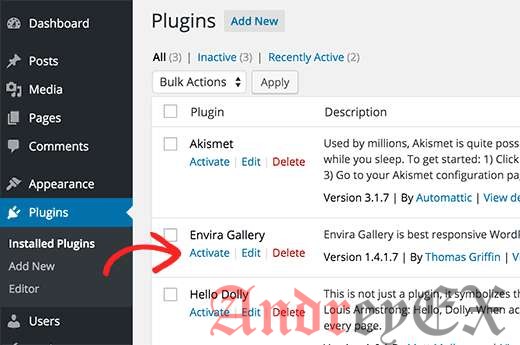
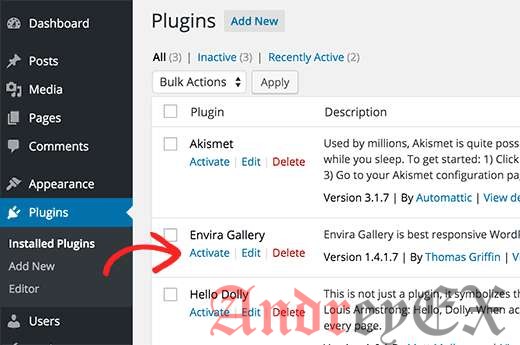
Вам нужно нажать на ссылку Активировать ниже плагин. При активации, вам может потребоваться настроить параметры плагинов. WordPress плагины приходят туда со своими собственными настройками, которые отличаются от одного плагина к другому, поэтому мы не будем описывать их здесь.
Мы надеемся , что это помогло вам узнать, как установить WordPress плагины. Вы также можете увидеть нашу категорию плагинов , где мы пишем о лучших плагинах WordPress, которые вы можете использовать, чтобы выполнить все, что вы хотите сделать. Каждая из этих статей описывают с шаг за шагом инструкции по настройке отдельных плагинов.
Если вы нашли ошибку, пожалуйста, выделите фрагмент текста и нажмите Ctrl+Enter.
Как правильно установить плагин в WordPress
 Разработчики WordPress создали не просто хорошую программу, но еще и заранее предусмотрели возможность вносить в нее дополнения с учетом индивидуальных потребностей каждого пользователя. Для этого всего лишь нужно установить плагин wordpress
Разработчики WordPress создали не просто хорошую программу, но еще и заранее предусмотрели возможность вносить в нее дополнения с учетом индивидуальных потребностей каждого пользователя. Для этого всего лишь нужно установить плагин wordpress
Итак, плагин WordPress — это дополнение к основной программе, при установке плагина wordpress блогу становятся доступными новые функциональные возможности. Технически плагин WordPress представляет собой набор файлов с расширением php, содержащих программный код, который в свою очередь добавляет новые функциональные возможности.
Для плагинов WordPress практически нет неразрешимых задач. С их помощью на сайте может появиться опросник, фотогалерея или сделать из вашего блога электронный магазин с возможностью заказывать товар онлайн. Возможности плагинов WordPress довольно обширны начиная с решения простых и элементарных задач, до сложных комплексных решений (форумы, модули интернет коммерции и т.д.)
Плагинов WordPress существует огромное множество, поэтому разработчики оставили право выбора установки дополнительных возможностей сайта пользователям. На официальном сайте заявлено, что плагинов для WordPress существует более 16 728 разновидностей.

Понятно, что от специфики сайта напрямую зависит потребность в его дополнительных функциях. И что хорошо для одного сайта, другому совсем не нужно. От большого количества установленных плагинов работа сайта значительно замедляется, увеличивая тем самым время загрузки. И кто же дождется полной загрузки сайта, если вы в WordPress установили 16 728 плагинов 🙂
Из всего вышесказанного понятно, что для качественной работы сайта не стоит устанавливать на него много плагинов, достаточно выбрать не больше 20 самых нужных и проверенных.
Установка плагина WordPress идентична установки темы оформления WordPress, т.е. возможна установка через консоль WordPress и через FPT-клиент.
Для более наглядного примера, можно использовать установку плагина Cyr-To-Lat предназначенного для перевода кириллических заголовков статей на WordPress в URL на транслите.

Выбирая в меня Параметры→ Постоянные ссылки вариант /%postname%/, ссылка на статью под названием «Привет мир» будет выглядеть https://www…com/Привет мир /. Такой вариант не годится для SEO? потому что в URL есть кириллическая часть, что не дает возможность отправлять ссылку на эту статью. Это будет отражаться в виде такой ссылки:
https://www…com/%D0%BF%D1%80%D0%B8%D0%B2%D0%B5%D2%82-%D0%BC%D0%B8%D1%80/.
Способ 1
Установка плагина WordPress Cyr-To-Lat автоматически изменит ссылку на https://www…com/privet-mir/, т.е. на понятный человеку URL (ЧПУ).
Установить плагин Cyr-To-Lat возможна несколькими способами:
Необходимо скачать и сохранить последнюю версию плагина. После чего извлечь из архива папку cyr2lat, содержащую плагин и после установки FTP соединения с сайтом, перейти в каталог /wp-content/plugins/ и скопировать в него папку с плагином.

В завершении заходим в Консоль,меню Плагины → Установленные далее ищем плагин Cyr-To-Lat нажимаем Активировать.
Способ 2
Так же необходимо скачать и сохранить последнюю версию плагина. Далее через консоль меню Плагины → Добавить новый. Нажмите вверху Загрузить, указав путь к архиву cyr2lat.zip и Устанавливаем. Как только установка успешно завершится, Активируем плагин.

Способ 3
Самый быстрый способ установки плагина. Поочередно выбираем Консоль, Плагины → Добавить новый. В поиске набираем cyr-to-lat и жмем Поиск плагина.
Ниже поля поиска приведен список наиболее популярных плагинов, что значительно упрощает поиск. Как только нужный плагин найден, нажимаем сначала Установить, а потом Активировать плагин.


Зная все способы установки плагина WordPress, вы можете выбрать любой способ, более удобный для вас. Хотя, должна отметить, что последний способ самый удобный, так как позволяет искать плагины по именам и категориям, а также сравнивать похожие варианты.

