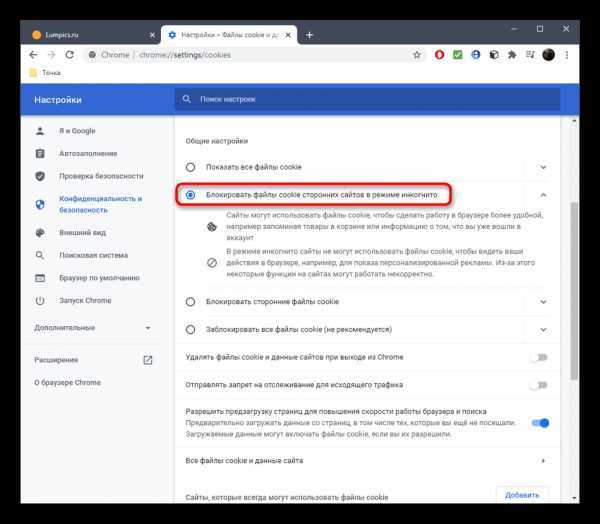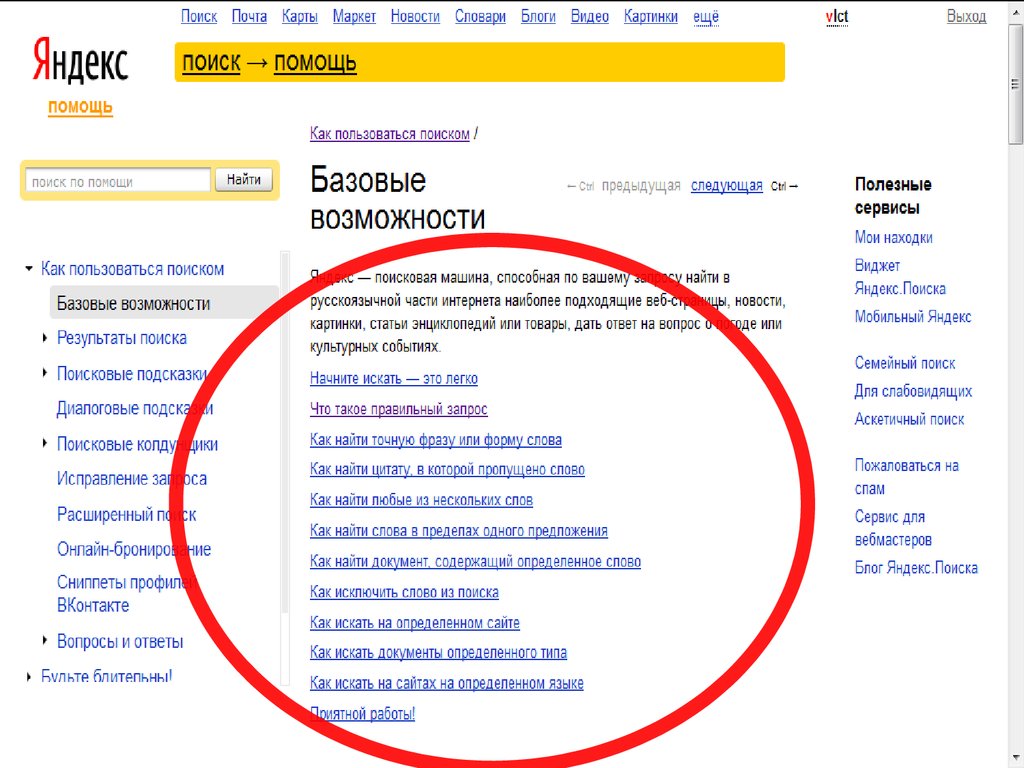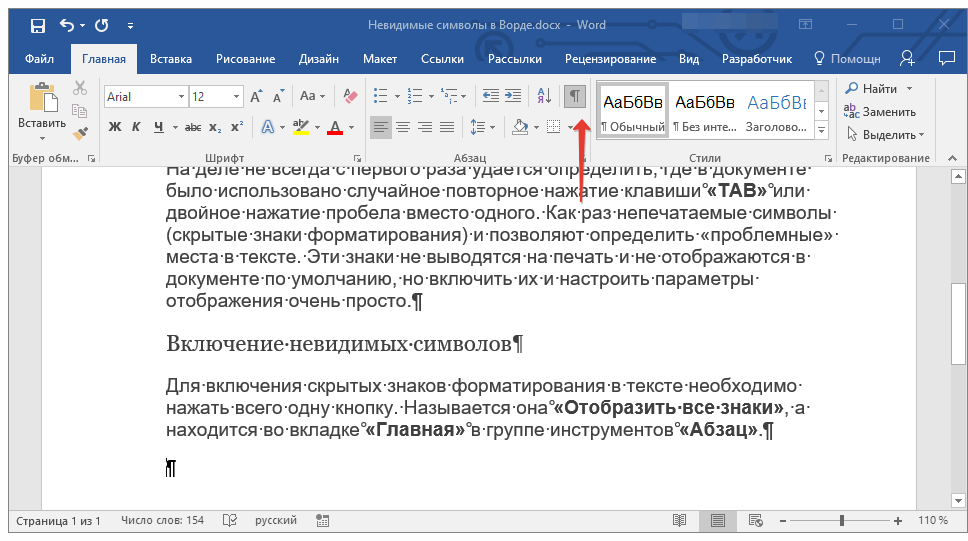- Статья
- Чтение занимает 7 мин
При поиске пользователей на сайте результаты могут поступать из многих мест, таких как столбцы, библиотеки и страницы. Владелец сайта может изменить параметры поиска, чтобы решить, разрешено ли отображать содержимое в результатах поиска. Разрешения на содержимое также влияют на то, разрешено ли пользователям просматривать содержимое в результатах поиска. Хорошее представление о том, как работают разрешения и параметры поиска, поможет убедиться, что пользователи могут видеть нужные документы и сайты в результатах поиска.
Примечание.
Результаты поиска всегда удаляются из системы безопасности, поэтому пользователи будут видеть только содержимое, которое у них есть разрешение на просмотр. Параметры поиска определяют только содержимое, включенное в индекс поиска.
Существуют определенные сценарии, в которых пользователи имеют разрешения на просмотр содержимого, но по-прежнему не могут найти его в результатах поиска. Дополнительные сведения см. в разделе «Результаты поиска», которые не отображаются для владельцев группы после создания Office 365 группы.
Планирование доступности содержимого в результатах поиска
Владелец сайта может использовать параметры для управления отображением содержимого в результатах поиска. Содержимое хранится во многих местах, включая сайты, списки, библиотеки, веб-части и столбцы. По умолчанию большая часть контента, содержащегося в сайте, списке, библиотеке, странице веб-части или столбце, будет обойдена и добавлена в индекс поиска. То, что есть в индексе поиска, определяет, какое содержимое может отображаться в результатах поиска как в классическом, так и в современном интерфейсе поиска. Разрешения, задаваемые для элементов, списков, библиотек, сайтов и т. д., также влияют на то, могут ли пользователи видеть содержимое в результатах поиска.
Разрешения, задаваемые для элементов, списков, библиотек, сайтов и т. д., также влияют на то, могут ли пользователи видеть содержимое в результатах поиска.
Владельцы сайтов и администраторы семейства веб-сайтов могут выбрать, может ли содержимое отображаться в результатах поиска. По умолчанию содержимое сайта может отображаться в результатах поиска. Если владелец сайта или администратор семейства веб-сайтов указывает, что содержимое определенного сайта не может отображаться в результатах поиска, другие параметры результатов поиска, такие как списки, библиотеки, страницы ASPX и столбцы, заданные на этом сайте, не будут иметь никакого влияния.
Аналогичным образом, если владелец сайта или администратор семейства веб-сайтов запрещает отображение содержимого списка или библиотеки в результатах поиска, исключение столбцов не оказывает никакого влияния. Для эффективного планирования поиска важно знать, какие параметры наследуются от более высоких уровней.
Общие сведения о параметрах и разрешениях поиска
Одной из обязанностей владельца сайта является управление доступом к содержимому.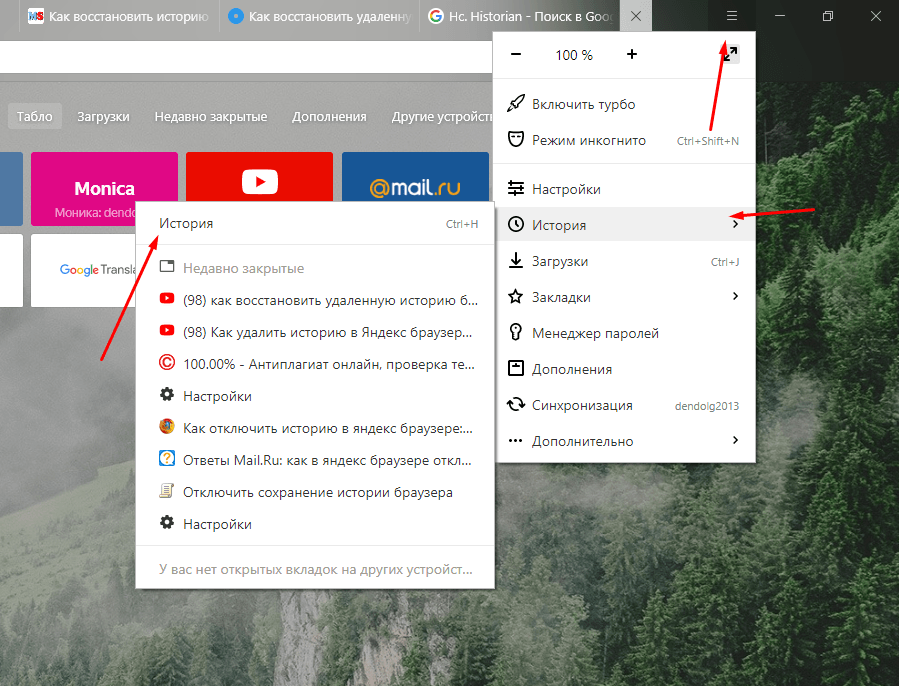 Вы можете предоставить некоторым пользователям разрешение на чтение и изменение содержимого, разрешить другим пользователям только чтение содержимого и запретить другим просматривать содержимое полностью. Чтобы обеспечить эту гибкость, используйте группы разрешений, которым назначены определенные уровни разрешений. Чтобы разрешить пользователям доступ к сайту или контенту на этом сайте, владелец сайта назначает пользователей одной или нескольким группам безопасности. Используя параметры разрешений в сочетании с параметрами результатов поиска, владелец сайта может управлять тем, могут ли пользователи видеть содержимое в результатах поиска.
Вы можете предоставить некоторым пользователям разрешение на чтение и изменение содержимого, разрешить другим пользователям только чтение содержимого и запретить другим просматривать содержимое полностью. Чтобы обеспечить эту гибкость, используйте группы разрешений, которым назначены определенные уровни разрешений. Чтобы разрешить пользователям доступ к сайту или контенту на этом сайте, владелец сайта назначает пользователей одной или нескольким группам безопасности. Используя параметры разрешений в сочетании с параметрами результатов поиска, владелец сайта может управлять тем, могут ли пользователи видеть содержимое в результатах поиска.
Например, предположим, что Джон работает над запросом предложения (RFP) в Microsoft Office Word и совместно работает с командой из 10 человек. Его сайт группы содержит 50 пользователей, все из которых являются участниками сайта. Joe не готов к просмотру RFP всей командой. Таким образом, когда он отправляет его на сайт группы, он задает разрешения, чтобы только команда из 10 могли просматривать и редактировать его.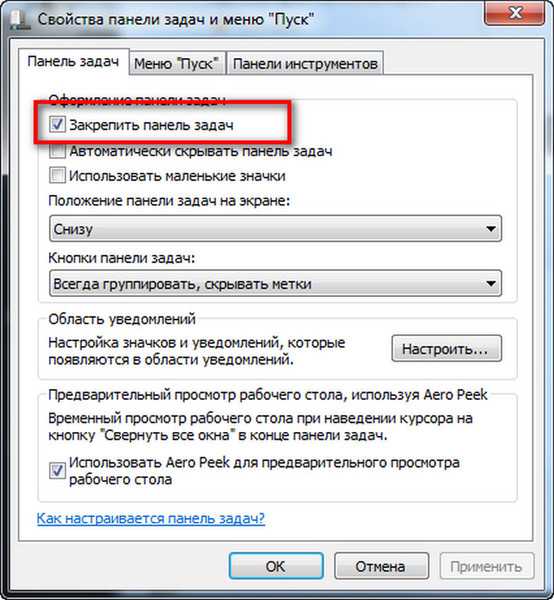 Пока он не предоставит всем 50 пользователям разрешения на чтение, только 10 пользователей, имеющих разрешение на просмотр документа, будут видеть его в результатах поиска.
Пока он не предоставит всем 50 пользователям разрешения на чтение, только 10 пользователей, имеющих разрешение на просмотр документа, будут видеть его в результатах поиска.
Разрешения могут применяться к спискам, сайтам, представлениям и веб-частям. Кроме того, разрешения могут зависеть от других разрешений. Все это может повлиять на то, что пользователь видит в результатах поиска. Поэтому перед добавлением контента на сайт может потребоваться ознакомиться с моделью разрешений SharePoint, моделью разрешений сайта или организации или спланировать модель разрешений для вашего сайта.
См. также: Группы SharePoint по умолчанию в SharePoint
Отображение контента на сайте в результатах поиска
Владелец сайта может выбрать, может ли содержимое сайта отображаться в результатах поиска. По умолчанию все содержимое сайта может отображаться в результатах поиска. Пользователь, просматривавший результаты поиска, должен иметь разрешение на просмотр содержимого.
Примечание.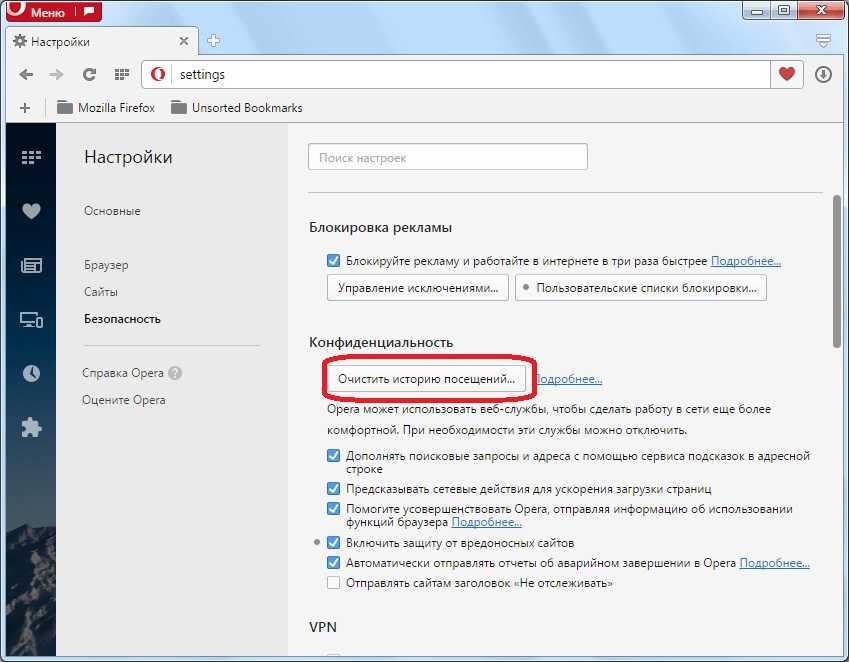
Чтобы изменить этот параметр, необходимо иметь уровень разрешений «Управление разрешениями». Этот уровень разрешений включен в группу владельцев » Имя сайта «.
На сайте щелкните значок «Параметры«, а затем выберите «Параметры сайта». Если параметры сайта не отображаются, выберите «Сведения о сайте», а затем выберите » Просмотреть все параметры сайта».
В разделе Поиск выберите пункт Поиск и доступность для автономных клиентов.
В разделе «Индексирование контента сайта» в разделе «Разрешить этому сайту отображаться в результатах поиска» выберите «Да«, чтобы содержимое сайта отображались в результатах поиска.
Чтобы содержимое не отображались в результатах поиска, выберите » Нет».
Отображение содержимого из списков или библиотек в результатах поиска
Владелец сайта может решить, включаются ли элементы в списки и библиотеки на сайте в результаты поиска.
Примечание.
Чтобы изменить этот параметр, необходимо иметь уровень разрешений «Управление списками». Группы владельцев «Конструктор» и «Имя сайта» содержат этот уровень разрешений. Если у вас нет разрешений на управление списками, меню, описанные в этой процедуре, недоступны.
На сайте найдите и щелкните список или библиотеку, которые нужно настроить.
Щелкните значок, а затем выберите «Параметры сайта». Если параметры сайта не отображаются, выберите «Сведения о сайте», а затем выберите » Просмотреть все параметры сайта».
В разделе «Администрирование сайта» щелкните «Библиотеки и списки сайта»
.Щелкните элемент из списка, например » Настройка общих документов».
На странице «Параметры списка» в разделе «Общие параметры» щелкните » Дополнительные параметры».

В разделе «Поиск» в разделе «Разрешить элементам из этой библиотеки документов отображаться в результатах поиска» выберите «Да«, чтобы включить все элементы в список или библиотеку в результаты поиска.
Чтобы элементы из списка или библиотеки не отображались в результатах поиска, выберите » Нет».
Отображение содержимого страниц ASPX в результатах поиска
Вы можете контролировать, включено ли содержимое страниц ASPX в результаты поиска. При создании сайта многие страницы контента создаются автоматически. Например, default.aspx, allitems.aspx для коллекции веб-частей и несколько других страниц создаются автоматически. Вы также можете создавать настраиваемые страницы ASPX.
По умолчанию, когда веб-часть, отображаемая на странице ASPX, использует сведения из списка или библиотеки, содержащего ограниченные разрешения(также называемые детализированными разрешениями), ни одно содержимое на страницах ASPX на сайте не включается в результаты поиска. Это предотвращает просмотр содержимого не авторизованными пользователями.
Это предотвращает просмотр содержимого не авторизованными пользователями.
Например, предположим, что пять документов отображаются в веб-части «Общие документы» на сайте группы с 50 участниками. Один из документов имеет ограниченные разрешения. Только нескольким пользователям разрешено просматривать его. Содержимое этого сайта автоматически скрывается в результатах поиска, чтобы содержимое из этого документа не отображались при поиске пользователями. Это предотвращает непреднамеренное доступ к содержимому страницы ASPX пользователям, которые не должны его видеть.
Этот параметр можно игнорировать для отображения всего содержимого в результатах поиска независимо от разрешений. В этом случае все содержимое может отображаться в результатах поиска, но неавторизованные пользователи не смогут получить доступ к фактическим документам. Другой вариант — не включать содержимое ASPX в результаты поиска, независимо от разрешений.
Примечание.
Чтобы изменить этот параметр, необходимо иметь уровень разрешений «Управление разрешениями».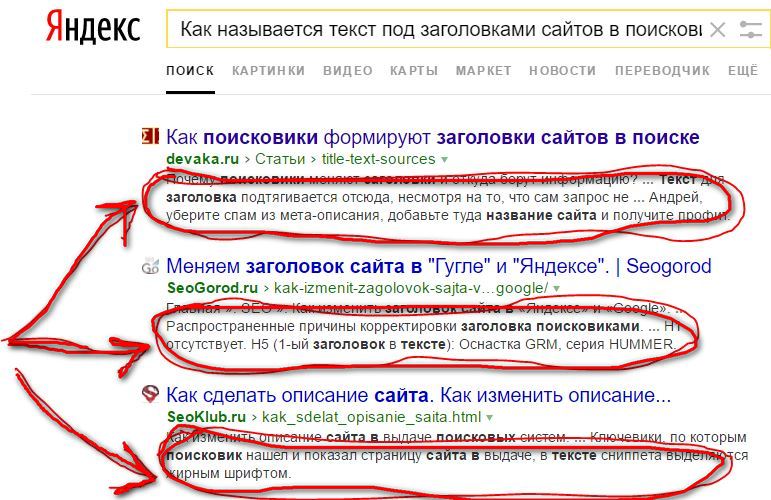 Этот уровень разрешений включен в группу владельцев » Имя сайта «.
Этот уровень разрешений включен в группу владельцев » Имя сайта «.
На сайте щелкните значок «Параметры«, а затем выберите «Параметры сайта». Если параметры сайта не отображаются, выберите «Сведения о сайте», а затем выберите »
В разделе Поиск выберите пункт Поиск и доступность для автономных клиентов.
В разделе «Индексирование контента страницы ASPX » выберите один из следующих параметров:
| Вариант | Описание |
|---|---|
| Не индексировать веб-части, если этот сайт содержит детализированные разрешения | Если разрешения страницы ASPX отличаются от разрешений родительского сайта, содержимое на сайте не отображается в результатах поиска. |
| Всегда индексировать все веб-части на этом сайте | Отображение содержимого всех СТРАНИЦ ASPX на сайте в результатах поиска независимо от разрешений. |
| Никогда не индексировать веб-части на этом сайте | Скрытие содержимого всех страниц ASPX на сайте из результатов поиска независимо от разрешений. |
Исключение содержимого в столбцах из результатов поиска
Владелец сайта может управлять тем, отображается ли содержимое в определенных столбцах списков или библиотек в результатах поиска. По умолчанию все содержимое включается в результаты поиска. Этот параметр полезен, если требуется запретить отображение конфиденциальных данных в результатах поиска.
Примечание.
Чтобы изменить этот параметр, необходимо иметь уровень разрешений «Управление разрешениями». Этот уровень разрешений включен в группу владельцев «Имя сайта».
На сайте, который содержит список или библиотеку, щелкните значок «Параметры затем выберите параметры сайта. Если параметры сайта не отображаются, выберите «Сведения о сайте», а затем выберите » Просмотреть все параметры сайта»

В разделе «Поиск» щелкните столбцы с возможностью поиска.
В разделе «Исключенные столбцы из индексирования поиска» в разделе «Исключено» установите флажок рядом с именем столбца, который нужно исключить в результатах поиска.
Примечание.
Отображаемые столбцы относятся к текущему сайту.
Обход и повторная индексация сайта
При поиске контента на сайтах SharePoint пользователи определяют, что именно они будут искать в индексе поиска. Индекс поиска содержит сведения из всех документов и страниц на сайте. В SharePoint обход контента выполняется автоматически на основе определенного расписания обхода контента. Программа-обходчик выбирает контент, который изменился с момента последнего обхода, и обновляет индекс.
В случаях, когда схема поиска изменилась при добавлении, удалении или изменении управляемого свойства, необходимо запросить полное переиндексирование сайта. Дополнительные сведения см. в статье о запросе обхода контента и повторном индексировании сайта вручную.
Дополнительные сведения см. в статье о запросе обхода контента и повторном индексировании сайта вручную.
Настройки поиска в Vivaldi | Vivaldi Browser Help
This post is also available in: English 日本語 Français Español Nederlands Српски Українська Português Български
Браузер Vivaldi позволяет вам работать с поиском любыми способами. Узнайте, как.
Поиск в адресной строке
- Откройте Настройки> Поиск и убедитесь, что включена опция Поиск в адресной строке.
- Введите поисковый запрос в адресной строке и нажмите Enter.
- Vivaldi отобразит результаты поиска в службе поиска по умолчанию.
- Используйте Короткое имя, чтобы получить результаты в другой службе поиска.
Работа с полем поиска
Другой способ — использовать поле поиска на Адресной панели.
- Откройте Настройки > Поиск и выберите между:
- Показать поле поиска на панели адреса,
- Показать только кнопку поиска,
- Отключить поле поиска;
- Введите поисковый запрос в поле поиска на панели адреса.

Для переключения между службами поиска, нажмите кнопку Сменить поисковик слева в поле поиска и выберите другую службу поиска в выпадающем меню.
После того, как вы поработали в поле поиска с другой службой поиска, при перезагрузке браузера будет восстановлен поиск по умолчанию. Чтобы сохранить другую службу поиска, откройте
Чтобы повторить поиск, нажмите кнопку Показать историю поисковых запросов в правой части поля поиска, чтобы просмотреть список вводимых ранее запросов.
Чтобы видеть иконку поиска вместо значка, включите опцию Настройки > Поиск > Показать значок поисковика.
Вы можете изменить размер поля поиска, поместив курсор между полем поиска и адресной строкой и перетащив границу в нужном направлении.
Поиск на Экспресс-панели
- Чтобы искать с Экспресс-панели, откройте Настройки > Поиск и включите опциюПоле поиска на Экспресс-панели.

- Введите поисковый запрос в поле поиска на Экспресс-панели.
Для переключения между службами поиска, нажмите иконку поисковика слева в поле поиска и выберите другую службу поиска в выпадающем меню.
Чтобы повторить поиск, нажмите кнопку Показать историю поисковых запросов в правой части поля поиска, чтобы просмотреть список вводимых ранее запросов.
Просмотр результатов поиска в новой вкладке
Вы можете просматривать результаты поиска в новой Вкладке, не заменяя содержимое активной вкладки при использовании поля поиска. Эта опция будет полезна, если вам нужно сделать несколько поисков одновременно.
Откройте Настройки > Поиск и включите опциюВсегда искать в новой вкладке.
Также вы можете ввести поисковый запрос в поле поиска или в адресной строке и нажать ALT + Enter, чтобы увидеть результаты в новой вкладке.
Поиск выделенного текста
Вместо того, чтобы копировать и вставлять выделенный текст в поле поиска или в адресной строке, нажмите правую кнопку мыши на выделенном тексте >, откройте пункт Искать с помощью > и выберите службу поиска из списка.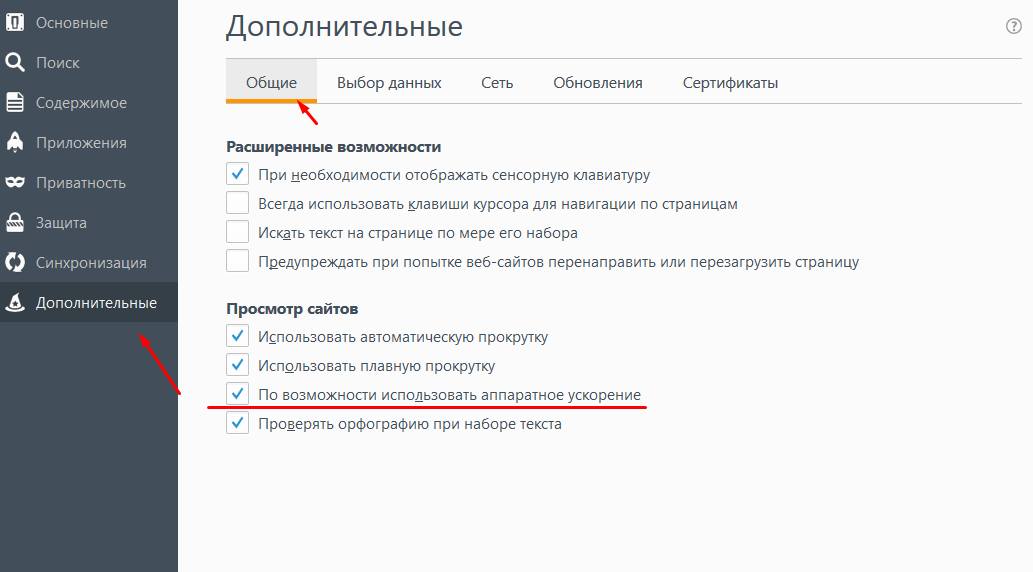 Чтобы открывать результаты поиска в фоновой вкладке, откройте Настройки > Поиск и включите опцию Поиск выделенного в фоновом режиме(см. картинку выше).
Чтобы открывать результаты поиска в фоновой вкладке, откройте Настройки > Поиск и включите опцию Поиск выделенного в фоновом режиме(см. картинку выше).
Поисковые подсказки
В секции Настройки > Поиск > Поисковые подсказки вы можете включить их в адресной строке или в поле поиска. При включенной опции вы будете получать поисковые подсказки во время ввода поискового запроса. Это удобная функция, но она влияет на уровень приватности. Читайте подробнее в Нашем блоге.
Даже при включенной опции в секции Настройки > Поиск > Поисковые подсказки, вы можете разрешить действие этой функции только при поиске с использованием префиксов поисковиков, чтобы явно указать, что это поисковый запрос, а не адрес веб-сайта.
Также вы можете принудительно отключить подсказки для некоторых поисковиков, открыв Настройки > Поиск > Службы поиска >, выбрав службу поиска > и очистив поле Адрес для подсказок.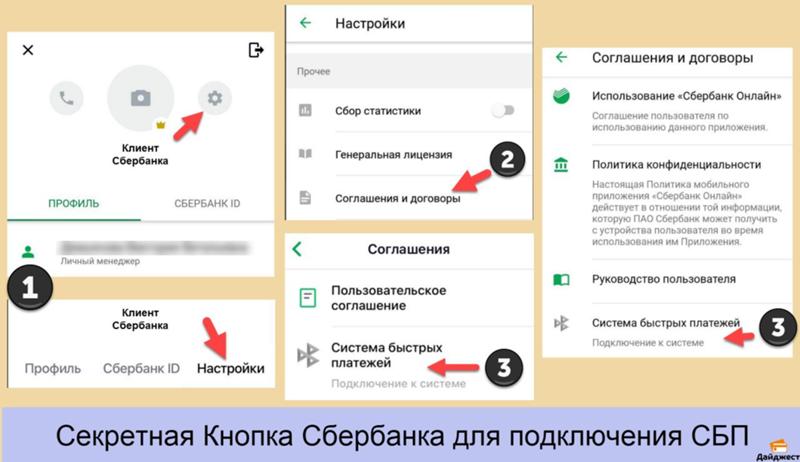 Или вы можете использовать другой адрес для поисковых подсказок. Например, получая подсказки от более приватной поисковой службы DuckDuckGo, чем от Google.
Или вы можете использовать другой адрес для поисковых подсказок. Например, получая подсказки от более приватной поисковой службы DuckDuckGo, чем от Google.
Доступные службы поиска
В Vivaldi есть несколько предустановленных служб поиска.
- Bing – для поиска с помощью Microsoft Bing.
- Yahoo – для поиска с помощью Yahoo.
- DuckDuckGo – поиск, который не отслеживает запросы пользователей.
- Ecosia – позволяет сохранять леса на планете.
- StartPage – более приватный вариант поиска через Google.
- Wikipedia – поиск в Wikipedia.
- Google – поиск с помощью Google.
Изменение службы поиска по умолчанию
Вы можете установить любую из поисковых служб, представленных в секции Настройки > Службы поиска, в качестве поиска по умолчанию.
Вариант 1
- Откройте меню Настройки > Поиск > Службы поиска;
- Выберите подходящую службу поиска из выпадающего списка.

Вариант 2
- Откройте меню Настройки > Поиск > Службы поиска;
- Выберите подходящую службу поиска;
- Отметьте опцию Поиск по умолчанию в настройках службы поиска.
Поиск в приватном окне
Вы можете установить более безопасную службу поиска по умолчанию при работе в Приватном окне.
Вариант 1
- Откройте меню Настройки > Поиск > Поиск по умолчанию в приватном окне;
- Выберите подходящую службу поиска из выпадающего списка.
Вариант 2
- Откройте меню Настройки > Поиск > Службы поиска;
- Выберите подходящую службу поиска;
- Отметьте опцию Сделать приватным.
Некоторые службы поиска позволяют использовать метод запроса POST. Комбинация метода POST и запрета на переадресацию запросов позволяет исключить возможность сбора данных о ваших запросах на стороне веб-сайтов, а также предотвращает сохранение запросов в истории просмотра.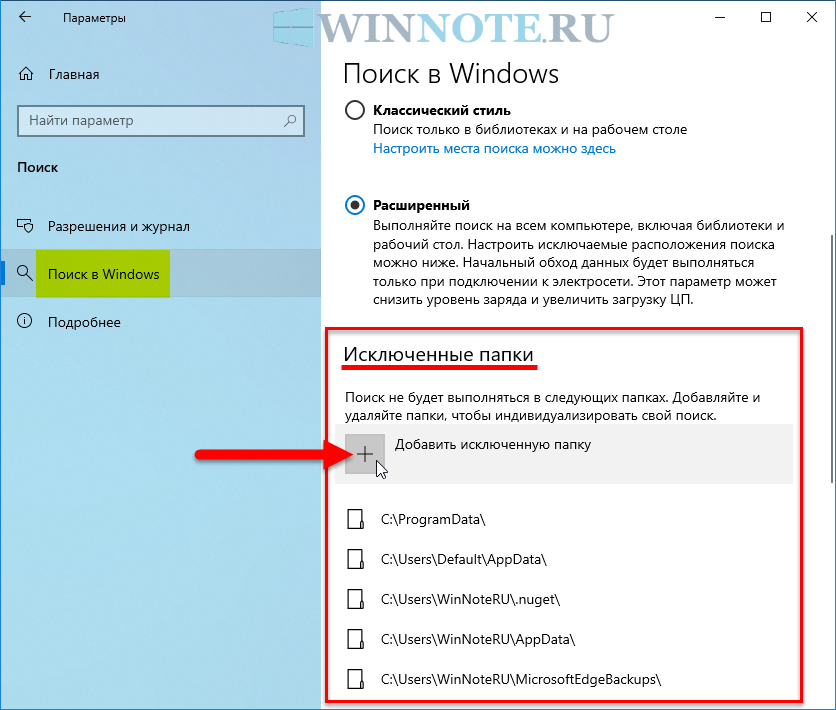 Если при включенной опции Использовать метод POST вы не получаете результатов поиска, значит выбранная вами служба поиска данный метод не поддерживает. Если вы всё равно хотите использовать данную службу поиска, отключите опцию Использовать метод POST.
Если при включенной опции Использовать метод POST вы не получаете результатов поиска, значит выбранная вами служба поиска данный метод не поддерживает. Если вы всё равно хотите использовать данную службу поиска, отключите опцию Использовать метод POST.
Короткие имена служб поиска
Используя короткие имена (префиксы) служб поиска, вы можете быстро переключаться между поисковиками указывая префикс перед поисковым запросом.
- Посмотреть префиксы служб поиска по умолчанию можно в меню Настройки > Поиск > Службы поиска.
- Между префиксом поисковика и поисковым запросом обязательно должен быть Пробел. Например, команда “d Vivaldi браузер” позволит найти в сети “Vivaldi браузер” используя DuckDuckGo.
Вы можете изменить префикс службы поиска в любой момент:
- Выбрав в списке службу поиска;
- Введя новый префикс в поле Короткое имя;
Добавление новой службы поиска
Vivaldi позволяет добавлять новые службы поиска используя несколько простых действий.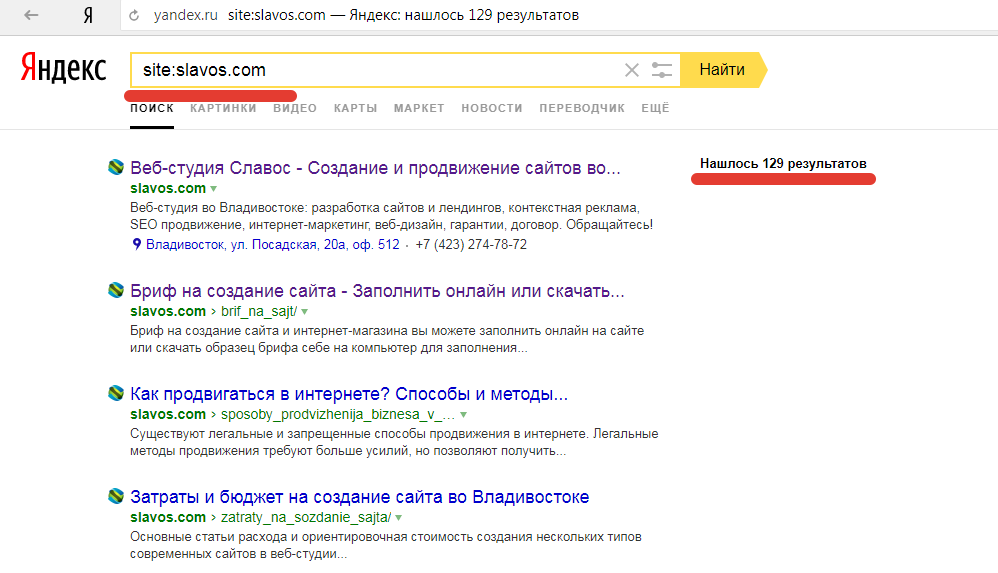
Метод 1
- Откройте страницу с поиском, который хотите добавить.
- Кликните правой кнопкой мыши в поле поиска на странице и выберите Добавить как службу поиска….
- По вашему желанию можете добавить префикс для новой службы поиска и назначить его поиском по умолчанию.
- Нажмите Добавить.
Метод 2
- Выполните поиск на странице, которую хотите сделать службой поиска.
- Скопируйте адрес страницы с результатами поиска.
- Откройте Настройки > Поиск > Службы поиска.
- Нажмите кнопку Добавить службу поиска, чтобы добавить новый поисковик.
- Вставьте ссылку результатов поиска и замените поисковый запрос символом %s
- Укажите Имя и Короткое имя для новой службы поиска.
Удаление службы поиска
Чтобы удалить службу поиска:
- Откройте Настройки > Поиск > Службы поиска;
- Убедитесь, что удаляемая служба поиска не является Поиском по умолчанию или Приватным поиском;
- Нажмите кнопку Удалить службу поиска.

- Подтвердите решение, нажав кнопку Удалить в диалоговом окне.
Let us know if something’s missing from this article. That’s the only way we can improve.
Настройка поиска по сайту Google Analytics (с параметрами и без них)
Benjamin Mangold
Digital Analytics
Бенджамин Мангольд
Digital Analytics
Если на вашем веб-сайте есть функция поиска, вам необходимо отслеживать, что ищут люди. Отчеты Google Analytics Site Search позволяют увидеть, какие поисковые запросы люди используют, страницы, с которых они начинают поиск, и страницы, на которые они переходят со страницы результатов поиска. Эти отчеты могут предоставить информацию о вашем содержании, навигации и даже о ваших поисковых кампаниях.
Прежде чем вы сможете начать использовать отчеты, вам необходимо настроить поиск по сайту в Google Analytics. Давайте рассмотрим различные способы настройки отчетов, начиная с самого простого варианта (нахождение параметра запроса) и заканчивая настройкой отчетов с помощью Диспетчера тегов Google. Вот подходы, которые мы рассмотрим…
Давайте рассмотрим различные способы настройки отчетов, начиная с самого простого варианта (нахождение параметра запроса) и заканчивая настройкой отчетов с помощью Диспетчера тегов Google. Вот подходы, которые мы рассмотрим…
Использование параметра запроса
Использование фильтра
Изменение функции поиска
Использование Диспетчера тегов Google
Время начинать!
1. Использование параметра запроса
Самый простой способ настроить отчеты о поиске по сайту — найти параметр запроса, который управляет функцией поиска на вашем веб-сайте.
Начните с поиска «контакт» на своем веб-сайте и просмотрите URL-адрес страницы результатов поиска. Если ваша функция поиска имеет параметр запроса, у вас будет URL-адрес, похожий на один из этих…
example.com/search?q=contact example.com/index.php?id=search&term=контакт example.com/search.asp?search_term=contact&id=ac9024
Теперь, если ваш URL-адрес выглядит совершенно иначе.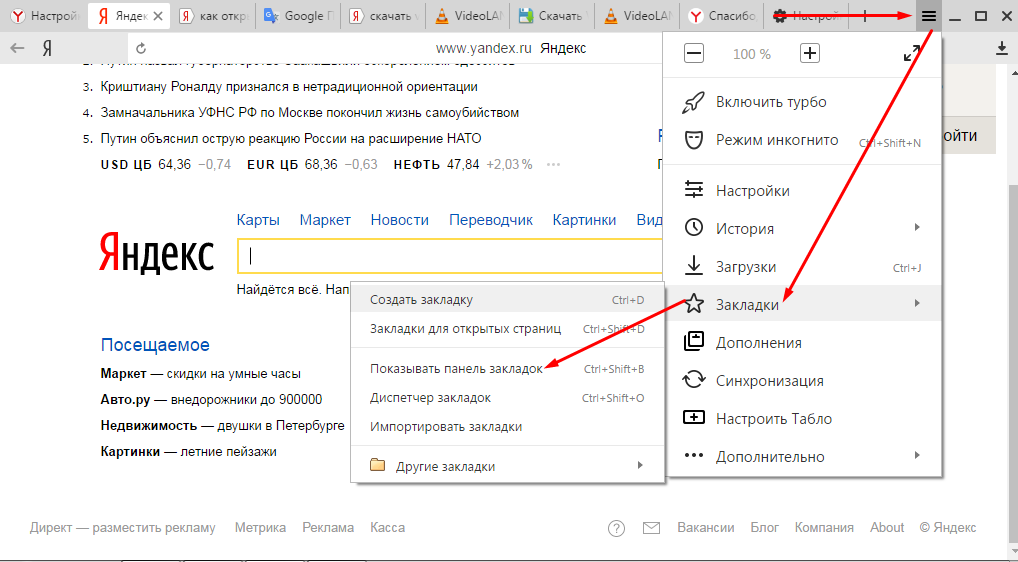 Если вы не видите вопросительный знак, амперсанд или «контакт» в URL-адресе, вам нужно использовать другой подход для настройки отчетов «Поиск по сайту». Если это вы, смело переходите к пункту 2. Использование фильтра.
Если вы не видите вопросительный знак, амперсанд или «контакт» в URL-адресе, вам нужно использовать другой подход для настройки отчетов «Поиск по сайту». Если это вы, смело переходите к пункту 2. Использование фильтра.
Шаг 1
Первое, что вам нужно сделать, это определить параметр запроса для функции поиска. Вам нужно найти термин, который вы искали, а затем непосредственно перед термином вы должны увидеть знак равенства. Перед этим вы должны увидеть символ (или слово), а перед этим вы должны увидеть вопросительный знак или амперсанд. Символ или слово между вопросительным знаком или амперсандом и знаком равенства является параметром запроса.
Глядя на примеры, где мы искали «контакт», первый URL-адрес был example.com/search?q=contact, в этом случае мы видим, что «q» — это параметр запроса, потому что он находится между вопросительным знаком и знаком равенства. .
Во втором примере URL-адрес был example.com/index.php?id=search&term=contact, и в этом случае «термин» является параметром запроса, поскольку он находится между амперсандом и знаком равенства.
В последнем примере URL-адрес был example.com/search.asp?search_term=contact&id=ac9024, а это означает, что параметр запроса — «search_term».
После того, как вы нашли параметр запроса для своего веб-сайта, пришло время настроить Google Analytics.
Шаг 2
Войдите в свою учетную запись Google Analytics и перейдите в раздел «Администратор». Затем найдите представление, которое хотите настроить, и нажмите «Настройки просмотра».
Шаг 3
Прокрутите вниз до области «Настройки поиска по сайту», установите для параметра «Отслеживание поиска по сайту» значение «Вкл.» и введите параметр запроса. Поскольку некоторые веб-сайты имеют более одного параметра запроса, Google Analytics позволяет ввести до пяти из них через запятую. Например, «q, запрос».
Если выбрать «Удалить параметры запроса из URL-адреса», ваш поиск не будет отображаться в отчетах о содержании. Если вы оставите этот параметр не выбранным, вы увидите строки в своих отчетах о содержании для каждого используемого отдельного поискового запроса, например, «/search?q=contact».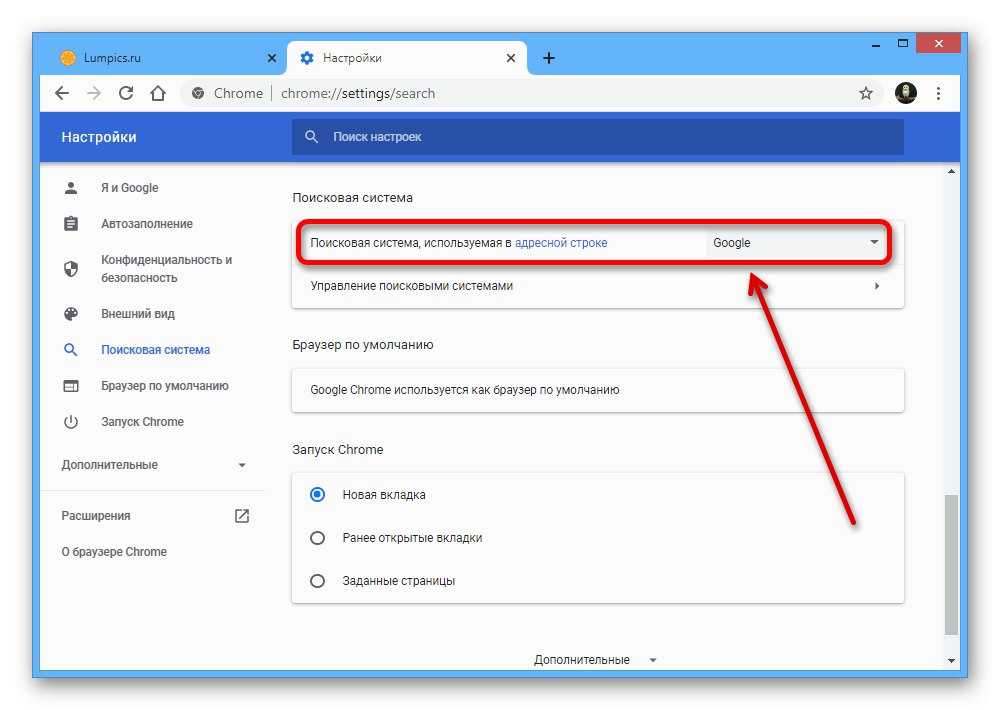
Поиск по сайту также позволяет настраивать категории. Вы должны использовать это, если люди могут уточнять результаты поиска или выполнять поиск в определенных разделах вашего веб-сайта. Чтобы настроить категории, вам нужно знать параметр, который используется для уточнения результатов поиска. Вы можете использовать подход, аналогичный тому, который мы только что рассмотрели, чтобы найти параметр запроса, используемый для поискового запроса. Если в вашей функции поиска нет категорий, вы можете отключить эту опцию.
2. Использование фильтра
Если у вас нет параметра запроса для функции поиска вашего веб-сайта, вам потребуется другой подход к настройке отчетов о поиске по сайту. Найдите «контакт» и посмотрите на URL-адрес страницы результатов поиска. У вас может быть URL-адрес, подобный одному из этих…
example.com/index/search/contact example.com/search.php/keyword/contact/id946 example.com/searchterm/contact
Эти примеры включают термин, который вы искали, но поскольку параметр запроса отсутствует, нам нужно будет использовать фильтр, чтобы включить поисковые запросы в ваши отчеты.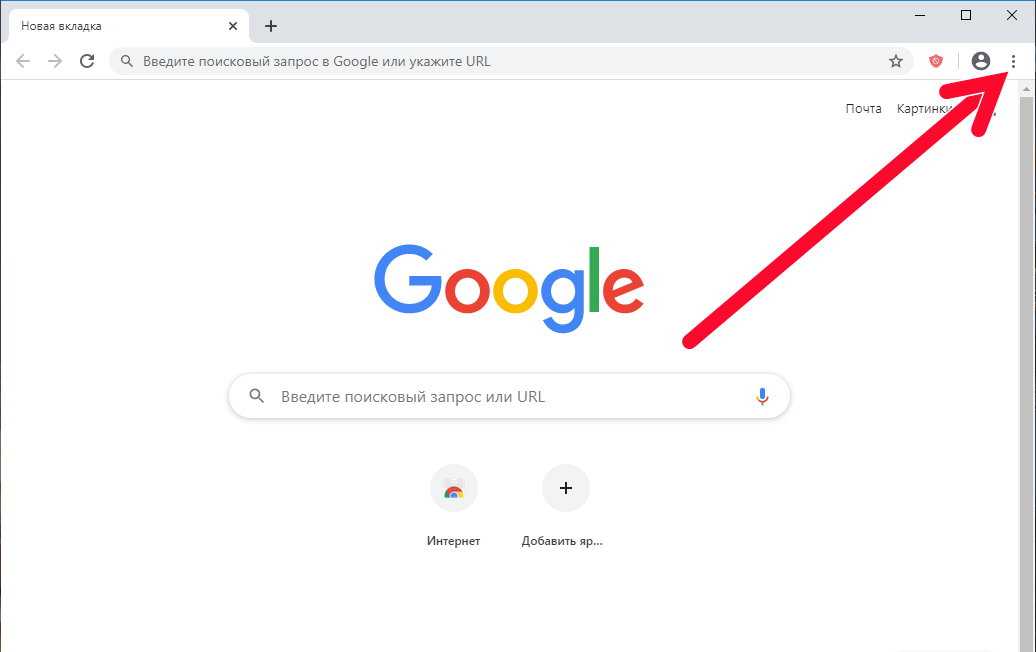 9/searchterm/(.*)’
9/searchterm/(.*)’
Вывод в -> Конструктор: Критерий поиска: ‘$A1’
Выберите ‘Обязательное поле A’ и ‘Переопределить поле вывода’
После создания фильтра вы начнете видеть условия поиска в отчетах о поиске по сайту. Вы можете использовать аналогичный подход, если у вас также есть категория поиска, которую вы хотите видеть в своих отчетах.
3. Изменение функции поиска
Итак, если URL-адрес вашей страницы результатов поиска не имеет параметра запроса и даже не включает ключевое слово, есть еще два способа настроить отчеты о поиске по сайту.
После того, как вы выполнили поиск по запросу «контакт», просмотрите URL-адрес страницы результатов поиска. Вы, вероятно, увидите URL-адрес, подобный одному из этих…
example.com/search example.com/index.php?id=поиск example.com/search-results.asp
Для начала вернитесь на страницу, с которой вы начали поиск (просто нажмите кнопку «Назад»). Теперь просмотрите исходный код страницы и найдите форму, используемую для функции поиска вашего сайта.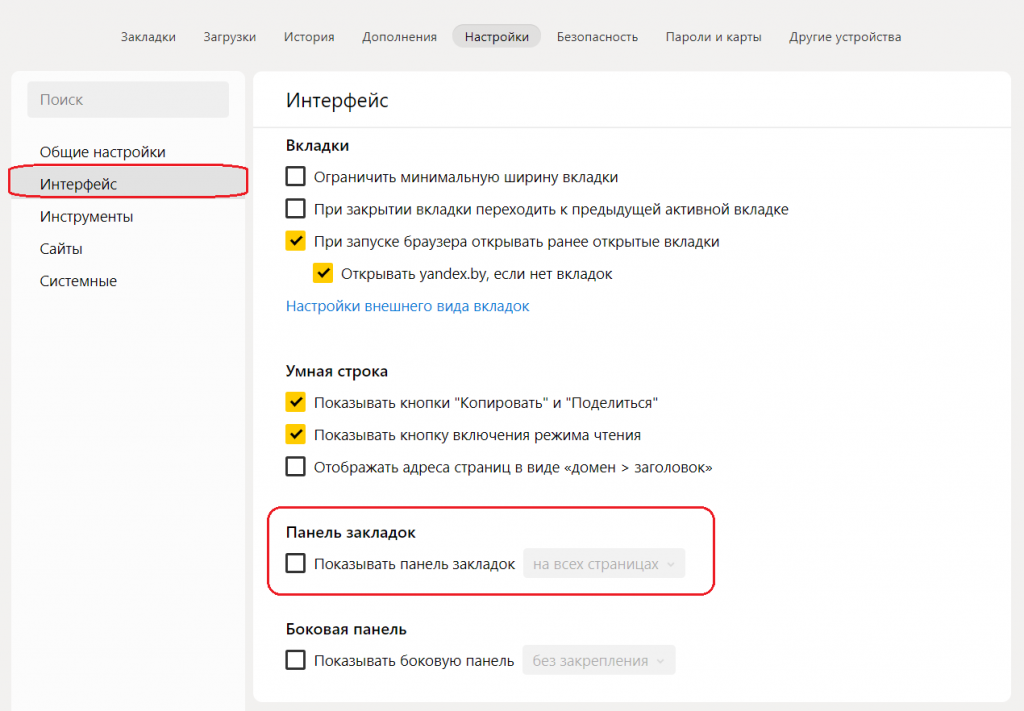
Если форма выглядит примерно так…