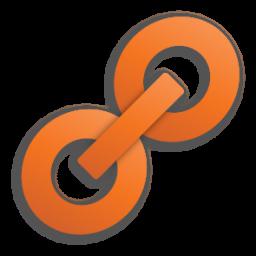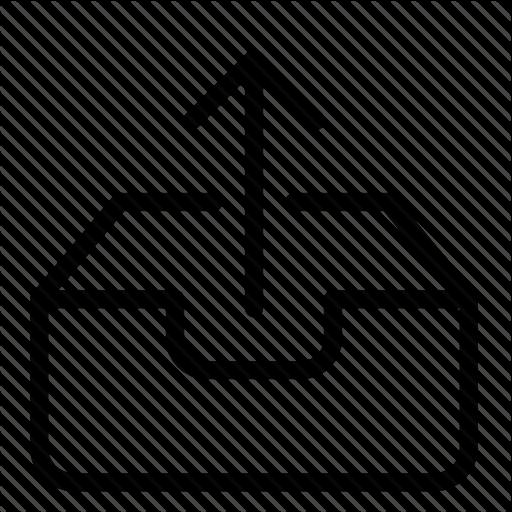Вставка гиперссылок в Word с помощью средства чтения с экрана
Используйте Word с клавиатурой и средством чтения с экрана для создания гиперссылок в документе. Мы протестированы с помощью экранного диктора, JAWS и НВДА, но могут работать с другими программами чтения с экрана, если они следуют стандартным стандартам и методам специальных возможностей. Вы узнаете, как создать ссылку на файл, веб-страницу или пустое сообщение электронной почты, или вы можете создать ссылку из одного места в другое в текущем документе. Кроме того, вы узнаете, как создавать закладки, вставлять всплывающие подсказки и изменять цвет текста ссылки.
В этом разделе
Создание автоматической гиперссылки
Word может автоматически создать гиперссылку по мере ввода текста. Введите в документ URL-адрес (например, www.contoso.com или адрес электронной почты, например [email protected]) и нажмите клавишу пробел или ввод. Word преобразует текст в гиперссылку.
Создание ссылки на веб-страницу, файл или пустое сообщение электронной почты
В Word можно создавать ссылки, указывающие на веб-страницу, файл или новый адрес электронной почты. Почти каждый элемент Word можно превратить в ссылку: текст, рисунок, фигуру, снимок экрана, графический элемент SmartArt или значок.
Ссылка на веб-страницу
-
Поместите курсор в то место документа, где должна находиться ссылка.
-
Нажмите клавиши CTRL + K, чтобы открыть диалоговое окно Вставка гиперссылки . Фокус окажется в поле Адрес.
-
Введите веб-адрес сайта и нажмите клавиши ALT+К, чтобы перейти к полю Текст.
-
Введите текст ссылки, который будет отображаться в документе.
Совет: Текст должен описывать назначение ссылки. Например, это может быть название веб-страницы. При наличии ссылки на страницу средства чтения с экрана прежде всего читают название страницы. Это позволяет проверить, та ли это страница, и упрощает работу со ссылками с помощью специальных возможностей.
-
Нажмите клавишу ВВОД. Диалоговое окно » Вставка гиперссылки » закроется, а курсор будет помещен после вставленной ссылки.
Создание ссылки на файл
-
Поместите курсор в то место документа, где должна находиться ссылка.
-
Чтобы вставить ссылку, нажмите клавиши ALT+С, ЮС, I. Вы услышите сообщение «Последние элементы» и название документа, который вы открывали последним.
-
Выполните одно из следующих действий:
-
Если вы недавно открывали нужный файл, найдите его в списке Последние элементы с помощью клавиш СТРЕЛКА ВНИЗ и СТРЕЛКА ВВЕРХ, а затем нажмите клавишу ВВОД.
-
Чтобы найти файл на своем компьютере, нажмите клавишу ВВОД, чтобы открыть диалоговое окно Вставка гиперссылки . Нажимайте клавишу TAB, пока не услышите фразу «Текущая папка, дерево», нажимайте клавишу Стрелка вниз, пока не найдете нужный файл, а затем нажмите клавишу ВВОД.
Совет: Если файла нет в стандартной папке Документы, нажмите клавиши ALT+И, чтобы открыть меню Искать в, найдите нужную папку, используя клавиши СТРЕЛКА ВНИЗ и СТРЕЛКА ВВЕРХ, нажмите клавишу ВВОД, а затем перейдите к файлу этим же способом.
Диалоговое окно » Вставка гиперссылки » закроется, а курсор будет помещен после вставленной ссылки.
-
Создание ссылки на новое сообщение электронной почты
Иногда требуется сделать так, чтобы пользователи могли отправлять сообщения во время чтения документа. Например, вы можете предложить им связаться с вами для получения дополнительных сведений или отправить отзывы о вашей идее. Word позволяет добавить ссылку, открывающую новое сообщение, в котором уже указаны адрес и тема.
-
Поместите курсор в то место документа, где должна находиться ссылка.
-
Нажмите клавиши CTRL + K, чтобы открыть диалоговое окно Вставка гиперссылки .
-
Нажмите клавиши ALT+Н, чтобы создать сообщение. Вы услышите фразу «Адрес эл. почты, редактирование текста».
-
Введите адрес электронной почты, а затем нажимайте клавишу TAB для перехода к полю Тема.
-
Введите тему письма и нажмите клавиши ALT+К, чтобы перейти к полю Текст.
-
Введите текст ссылки, который будет отображаться в документе.
Совет: Если не указать текст ссылки, будет отображаться длинная ссылка mailto:, включающая адрес и тему. Вместо нее вы можете добавить короткий и информативный текст.
-
Нажмите клавишу ВВОД. Диалоговое окно Вставка гиперссылки закроется, а курсор будет установлен после вставленной ссылки.
Создание ссылки на место в документе
Вы можете создать ссылку на заранее заданные заголовки или закладки в документе.
Инструкции по применению к документу встроенных стилей заголовков можно найти в разделе Использование заголовков.
-
Поместите курсор в то место документа, где должна находиться ссылка.
-
Нажмите клавиши CTRL + K, чтобы открыть диалоговое окно Вставка гиперссылки .
-
Нажмите клавиши ALT + A, чтобы открыть вкладку выберите место в документе . Фокус находится в списке, содержащем заголовки и закладки, которые можно связать с текущим документом.
-
Нажмите клавишу Стрелка вниз для перемещения вниз по списку. Когда вы дойдете до нужной цели ссылки, нажмите клавишу ВВОД, чтобы выбрать ее, и вставьте ссылку.
Диалоговое окно закроется, а фокус вернется к основному тексту.
Добавление закладки
Создавайте закладки для элементов в документе, чтобы можно было создавать ссылки на них. Вы можете добавить закладку, например, в начало абзаца, таблицу или изображение.
-
Поместите курсор в то место документа, куда вы хотите добавить закладку.
-
Нажмите клавиши ALT + N, K, чтобы открыть диалоговое окно » Закладка «. Фокус находится в текстовом поле заголовка закладки.
-
Введите имя закладки.
-
Нажмите клавишу ВВОД, чтобы добавить закладку. Диалоговое окно закроется, а фокус вернется к основному тексту.
Вставка подсказки экрана
Советы по использованию экранов позволяют получить дополнительные сведения о гиперссылках в документе. Например, если вы добавили ссылку на рисунок, вы можете ввести текст гиперссылки в подсказку, чтобы сообщить пользователю, куда она примет ссылку.
Вы можете добавить всплывающую подсказку, когда вы создаете новую ссылку или уже имеющуюся гиперссылку.
-
Выполните одно из указанных ниже действий:
-
Если вы создаете новую ссылку, поместите курсор в то место документа, где должна находиться ссылка и подсказка экрана.
-
Если вы хотите добавить к существующей ссылке подсказку экрана, выберите ее или поместите курсор в текст ссылки.
-
-
Нажмите клавиши CTRL + K, чтобы открыть диалоговое окно Вставка гиперссылки .
-
Нажмите клавиши ALT + P, чтобы открыть диалоговое окно Настройка всплывающих подсказок для гиперссылок
. Фокус находится в текстовом поле текст всплывающей подсказки . -
Введите текст, который будет отображаться как всплывающая подсказка.
-
Чтобы добавить к гиперссылке всплывающую подсказку, нажмите клавишу ВВОД. Фокус вернется в диалоговое окно » Вставка гиперссылки «.
-
Чтобы применить внесенные изменения, нажимайте клавишу TAB, пока не услышите фразу «ОК, кнопка», а затем нажмите клавишу ВВОД.
Изменение цвета текста ссылки
Чтобы изменить цвет текста ссылки в документе, можно использовать темы Word. Вы также можете настроить цвет темы ссылки таким образом, чтобы сделать ее более удобной для восприятия.
-
Чтобы открыть меню
-
Используйте клавиши со стрелками для просмотра доступных тем. Нажмите клавишу ВВОД, чтобы выбрать и применить тему к документу. К тексту гиперссылок применяются единые цвет и шрифт.
Настройка цвета текста ссылки
-
Чтобы открыть диалоговое окно Создание новых цветов темы , нажмите клавиши ALT + G, T, C, c.
-
Нажимайте клавишу TAB, пока не услышите фразу «гиперссылки», а затем нажмите клавишу пробел.
-
С помощью клавиш со стрелками выберите нужный цвет, а затем нажмите клавишу ВВОД, чтобы выбрать его.
-
Чтобы применить новый цвет, нажимайте клавишу TAB, пока не услышите фразу «сохранить,», а затем нажмите клавишу ВВОД.
Удаление гиперссылки
Если вы передумаете, ссылку можно удалить. Для этого сделайте следующее:
-
Откройте документ и выберите текст с гиперссылкой.
-
Чтобы открыть диалоговое окно Вставка гиперссылки , нажмите клавиши CTRL + K.
-
Чтобы удалить выбранную гиперссылку, нажмите клавиши ALT+У. Диалоговое окно » Вставка гиперссылки » закроется, а гиперссылка будет удалена из выделенного текста. Сам текст останется неизменным.
Дополнительные сведения
Вставка и изменение текста в Word с помощью средства чтения с экрана
Предоставление общего доступа к документу Word с помощью средства чтения с экрана
Сочетания клавиш в Word
Выполнение основных задач в Word с помощью средства чтения с экрана
Настройка устройства для поддержки специальных возможностей в Office 365
Знакомство с Word и навигация с помощью средства чтения с экрана
Для создания гиперссылок в документе используйте Word для Mac с клавиатурой и VoiceOver, встроенным средством чтения с экрана в Mac OS. Это может быть ссылка на файл, веб-страницу или пустое сообщение электронной почты. Вы также можете создать ссылку на другое место в текущем документе с помощью заголовков или закладок, добавить всплывающие подсказки и изменить цвет текста ссылки.
Примечания:
-
Новые возможности Office 365 становятся доступны подписчикам Office 365 по мере выхода, поэтому в вашем приложении эти возможности пока могут отсутствовать. Чтобы получать новые возможности быстрее, станьте участником программы предварительной оценки Office.
-
В этой статье предполагается, что вы используете VoiceOver — средство чтения с экрана, встроенное в macOS. Дополнительные сведения об использовании VoiceOver см. в кратком руководстве по началу работы с VoiceOver.
-
Рекомендуем просматривать и редактировать документы в режиме разметки. Средство VoiceOver может плохо работать в других представлениях.
В этом разделе
Создание автоматической гиперссылки
Word может автоматически создать гиперссылку по мере ввода текста. Введите веб-адрес (URL-адрес), например www.contoso.com или адрес электронной почты, например [email protected], а затем нажмите клавишу пробел или Return. Word преобразует текст в гиперссылку.
Создание гиперссылки на файл, веб-страницу или пустое сообщение электронной почты
В Word можно создавать ссылки, указывающие на веб-страницу, файл или новый адрес электронной почты. Почти каждый элемент в Word можно превратить в ссылку: фрагмент текста, рисунок, фигуру, снимок экрана, графический элемент SmartArt или значок.
Ссылка на веб-страницу
-
Поместите курсор в то место документа, где должна находиться ссылка.
-
Чтобы вставить ссылку, нажмите клавиши COMMAND+K. Откроется диалоговое окно Вставка гиперссылки.
-
Нажимайте клавиши CONTROL+OPTION+СТРЕЛКА ВЛЕВО или СТРЕЛКА ВПРАВО, пока не услышите фразу «Веб-страница или файл, вкладка», а затем нажмите клавишу ПРОБЕЛ.
-
Чтобы перейти к текстовому полю Адрес, нажимайте клавиши CONTROL+OPTION+СТРЕЛКА ВПРАВО, пока не услышите фразу «Адрес, изменить текст». Введите веб-адрес сайта назначения.
-
Чтобы добавить или изменить текст ссылки, нажимайте клавиши CONTROL+OPTION+СТРЕЛКА ВПРАВО, пока не услышите «Текст, изменить текст». Введите текст ссылки.
-
Чтобы вставить ссылку, нажмите клавишу ВВОД. Диалоговое окно закроется, а гиперссылка будет вставлена.
Создание ссылки на файл
-
Поместите курсор в то место документа, где должна находиться ссылка.
-
Чтобы вставить ссылку, нажмите клавиши COMMAND+K. Откроется диалоговое окно Вставка гиперссылки.
-
Нажимайте клавиши CONTROL+OPTION+СТРЕЛКА ВЛЕВО или СТРЕЛКА ВПРАВО, пока не услышите фразу «Веб-страница или файл, вкладка», а затем нажмите клавиши CONTROL+OPTION+ПРОБЕЛ, чтобы выбрать вкладку.
-
Чтобы выбрать файл, нажимайте клавиши CONTROL+OPTION+СТРЕЛКА ВПРАВО, пока не услышите фразу «Выбрать, кнопка», а затем нажмите клавиши CONTROL+OPTION+ПРОБЕЛ.
-
Откроется диалоговое окно Выберите файл, на который должна указывать ссылка. Для перехода по разделам диалогового окна используйте клавишу TAB или клавиши со стрелками вместе с клавишами CONTROL+OPTION. Для перехода по элементам используйте клавиши со стрелками. Для перехода между папками и вложенными папками используйте клавиши СТРЕЛКА ВПРАВО и СТРЕЛКА ВЛЕВО. Когда вы найдете нужный файл, нажмите клавишу ВВОД. Файл будет выбран, а диалоговое окно закроется.
-
Чтобы добавить или изменить текст ссылки, в диалоговом окне Вставка гиперссылки нажимайте клавиши Control + Option + Стрелка влево, пока не услышите сообщение «текст для отображения, изменить текст». Введите текст ссылки.
-
Чтобы вставить ссылку, нажмите клавишу ВВОД. Диалоговое окно закроется, а гиперссылка будет вставлена.
Создание ссылки на новое сообщение электронной почты
В Word также можно создавать ссылки на адреса электронной почты. С помощью такой ссылки вы сможете быстро открыть приложение Почта и отправить сообщение на определенный адрес.
-
Поместите курсор в то место документа, где должна находиться ссылка.
-
Чтобы вставить ссылку, нажмите клавиши COMMAND+K. Откроется диалоговое окно Вставка гиперссылки.
-
Нажимайте клавиши CONTROL+OPTION+СТРЕЛКА ВЛЕВО или СТРЕЛКА ВПРАВО, пока не услышите фразу «Адрес электронной почты, вкладка», а затем нажмите клавиши CONTROL+OPTION+ПРОБЕЛ.
-
Фокус будет установлен в текстовом поле Адрес электронной почты. Введите адрес электронной почты.
-
Чтобы добавить тему, нажимайте клавиши CONTROL+OPTION+СТРЕЛКА ВПРАВО, пока не услышите фразу «Тема, изменить текст», и введите тему.
-
Чтобы добавить или изменить текст ссылки, нажимайте клавиши CONTROL+OPTION+СТРЕЛКА ВЛЕВО, пока не услышите «Текст, изменить текст». Введите текст ссылки.
-
Чтобы вставить ссылку, нажмите клавишу ВВОД. Диалоговое окно закроется, а гиперссылка будет вставлена.
Создание ссылки на другое место в том же документе
Вы можете создать ссылку на заранее заданные заголовки или закладки в документе.
Инструкции по применению к документу встроенных стилей заголовков можно найти в разделе Использование заголовков.
-
Поместите курсор в то место документа, где должна находиться ссылка на закладку.
-
Нажмите клавиши Command + K. Откроется диалоговое окно Вставка гиперссылки.
-
Нажимайте клавиши Control + Option + Стрелка влево, пока не услышите фразу «Этот документ, вкладка», а затем нажмите клавиши Control + Option + пробел, чтобы выбрать.
-
Нажимайте клавиши Control + Option + Стрелка вправо, пока не услышите фразу «выберите место в документе, таблица», а затем нажмите клавиши Control + Option + Shift + стрелка вниз.
Чтобы перейти к списку объектов для ссылки (таких как Заголовки и Закладки), нажимайте клавиши CONTROL+OPTION+СТРЕЛКА ВВЕРХ или СТРЕЛКА ВНИЗ. Чтобы развернуть элемент, нажмите клавишу СТРЕЛКА ВПРАВО. По мере перемещения озвучиваются названия элементов.
-
Чтобы выбрать закладку или заголовок, нажмите клавиши CONTROL+OPTION+ПРОБЕЛ.
-
Чтобы добавить или изменить текст ссылки, нажимайте клавишу TAB, пока не услышите «Текст, изменить текст». Введите свой текст.
-
Чтобы вставить ссылку, нажмите клавишу ВВОД. Диалоговое окно закроется, а гиперссылка будет вставлена.
Создание закладки
Создавайте закладки для элементов в документе, чтобы можно было создавать ссылки на них. Вы можете добавить закладку, например фрагмент текста, начало абзаца, таблицу или изображение.
-
Чтобы добавить закладку на определенное место, выделите его.
-
Чтобы перейти на вкладку Вставка , нажимайте клавишу F6, пока не услышите название текущей вкладки. Затем нажимайте клавиши Control + Option + Стрелка вправо или влево, пока не услышите фразу «вставить Табуляция». Чтобы сделать выбор, нажмите клавишу ПРОБЕЛ.
-
Чтобы перейти в меню Ссылки, нажимайте клавишу TAB, пока не услышите сообщение «Ссылки, кнопка меню». Чтобы раскрыть меню, нажмите клавишу ПРОБЕЛ.
-
Нажимайте клавишу TAB, пока не услышите фразу «Закладка, кнопка». Затем нажмите клавишу ПРОБЕЛ. Откроется диалоговое окно Закладка, и фокус переместится в текстовое поле Имя закладки. Введите название закладки.
Важно: Имена закладок должны начинаться с буквы. Они могут содержать только буквы, цифры и символ подчеркивания (например, Dev_Report_2.
-
Чтобы создать закладку, нажмите клавишу ВВОД. Диалоговое окно закроется, а закладка будет создана.
Вставка подсказки экрана
Советы по использованию экранов позволяют получить дополнительные сведения о гиперссылках в документе. Например, если вы добавили ссылку на рисунок, вы можете ввести текст гиперссылки в подсказку, чтобы сообщить пользователю, куда она примет ссылку.
Вы можете добавить всплывающую подсказку, когда вы создаете новую ссылку или уже имеющуюся гиперссылку.
-
Выполните одно из указанных ниже действий:
-
Если вы создаете новую ссылку, поместите курсор в то место документа, где должна находиться ссылка и подсказка экрана.
-
Если вы хотите добавить к существующей ссылке подсказку экрана, выберите ее или поместите курсор в текст ссылки.
-
-
Нажмите клавиши Command + K, чтобы открыть диалоговое окно Вставка гиперссылки .
-
Нажимайте клавиши Control + Option + Стрелка вправо или влево, пока не услышите фразу «кнопка подсказки экрана», а затем нажмите клавишу пробел. Диалоговое окно » Настройка всплывающих подсказок для гиперссылок «. Фокус находится в текстовом поле всплывающей подсказки .
-
Введите текст, который будет отображаться как всплывающая подсказка.
-
Чтобы добавить к гиперссылке всплывающую подсказку, нажмите клавишу Return. Фокус вернется в диалоговое окно » Вставка гиперссылки «.
-
Чтобы применить внесенные изменения, нажмите клавишу Return. Диалоговое окно закроется, а фокус вернется в текст документа.
Изменение цвета текста ссылки
Чтобы изменить цвет текста ссылки в документе, можно использовать темы Word.
-
Нажимайте клавишу F6, пока не услышите имя вкладки, выбранной в текущий момент.
-
Нажимайте клавиши Control + Option + Стрелка вправо или влево, пока не услышите фразу «конструктор, вкладка». Нажмите клавишу пробел, чтобы выбрать его.
-
Нажимайте клавишу TAB, пока не услышите фразу «темы, кнопка меню», а затем нажмите клавишу пробел, чтобы развернуть ее.
-
Используйте клавиши со стрелками для просмотра доступных тем. Нажмите клавишу Return, чтобы выбрать и применить тему к документу. К тексту гиперссылок применяются единые цвет и шрифт.
Удаление гиперссылки
Если вы не хотите, чтобы введенный веб-адрес или адрес электронной почты был гиперссылкой, сразу же после нажатия клавиши ПРОБЕЛ или ВВОД отмените последнее действие, нажав клавиши COMMAND+Z. Кроме того, можно удалить гиперссылку из любого текста, не удаляя его.
-
В документе выделите гиперссылку, которую вы хотите удалить.
-
Чтобы открыть диалоговое окно Вставка гиперссылки , нажмите клавиши Command + K.
-
Нажимайте клавиши Control + Option + вправо или стрелка влево, пока не дойдете до кнопки Удалить ссылку . Чтобы удалить ссылку, нажмите клавишу пробел.
-
Диалоговое окно Вставка гиперссылки закроется, а гиперссылка будет удалена из текста. Сам текст останется неизменным, а его стиль будет изменен на Обычный.
Дополнительные сведения
Вставка и изменение текста в Word с помощью средства чтения с экрана
Проверка орфографии в документе Word с помощью средства чтения с экрана
Сочетания клавиш в Word
Выполнение основных задач в Word с помощью средства чтения с экрана
Настройка устройства для поддержки специальных возможностей в Office 365
Знакомство с Word и навигация с помощью средства чтения с экрана
С помощью VoiceOver (средства чтения с экрана, встроенного в iOS) можно добавлять в документы Word для iOS ссылки на веб-сайты и адреса электронной почты.
-
Перейдите к тому месту, куда вы хотите вставить гиперссылку.
-
С помощью экранной клавиатуры введите веб-адрес (URL-адрес), например www.contoso.com , или адрес электронной почты, например [email protected], а затем введите пробел. Word для iOS изменяет текст на гиперссылку, а VoiceOver объявляет URL-адрес или адрес электронной почты.
Совет: Чтобы удалить гиперссылку, удалите ее текст.
Примечание: Если вы хотите создать ссылку на файл, воспользуйтесь классической версией Word.
Дополнительные сведения
Вставка и изменение текста в Word с помощью средства чтения с экрана
Предоставление общего доступа к документу Word с помощью средства чтения с экрана
Выполнение основных задач в Word с помощью средства чтения с экрана
Настройка устройства для поддержки специальных возможностей в Office 365
Знакомство с Word и навигация с помощью средства чтения с экрана
С помощью TalkBack (средства чтения с экрана, встроенного в Android) можно добавлять в документы Word для Android ссылки на веб-сайты и адреса электронной почты.
Примечания:
-
Новые возможности Office 365 становятся доступны подписчикам Office 365 по мере выхода, поэтому в вашем приложении эти возможности пока могут отсутствовать. Чтобы получать новые возможности быстрее, станьте участником программы предварительной оценки Office.
-
В этой статье предполагается, что вы используете TalkBack — средство чтения с экрана, встроенное в Android. Дополнительные сведения об использовании TalkBack см. на странице Специальные возможности в Android.
Вставка гиперссылки
-
Перейдите к тому месту, куда вы хотите вставить гиперссылку.
-
С помощью экранной клавиатуры введите веб-адрес (URL-адрес), например www.contoso.com , или адрес электронной почты, например [email protected], а затем введите пробел. Word для Android преобразует текст в гиперссылку.
Совет: Чтобы удалить гиперссылку, удалите ее текст.
Примечание: Если вы хотите создать ссылку на файл, воспользуйтесь классической версией Word.
Дополнительные сведения
Вставка и изменение текста в Word с помощью средства чтения с экрана
Предоставление общего доступа к документу Word с помощью средства чтения с экрана
Выполнение основных задач в Word с помощью средства чтения с экрана
Настройка устройства для поддержки специальных возможностей в Office 365
Знакомство с Word и навигация с помощью средства чтения с экрана
С помощью экранного диктора (средства чтения с экрана, встроенного в Windows) можно добавлять в документы Word Mobile ссылки на веб-сайты и адреса электронной почты.
Вставка гиперссылки
-
Перейдите к тому месту, куда вы хотите вставить гиперссылку.
-
С помощью экранной клавиатуры введите веб-адрес (URL-адрес), например www.contoso.com , или адрес электронной почты, например [email protected], а затем введите пробел. Word Mobile преобразует текст в гиперссылку.
Совет: Чтобы удалить гиперссылку, удалите ее текст.
Примечание: Если вы хотите создать ссылку на файл, воспользуйтесь классической версией Word.
Дополнительные сведения
Вставка и изменение текста в Word с помощью средства чтения с экрана
Предоставление общего доступа к документу Word с помощью средства чтения с экрана
Выполнение основных задач в Word с помощью средства чтения с экрана
Знакомство с Word и навигация с помощью средства чтения с экрана
Используйте Веб-приложение Word с помощью клавиатуры и средства чтения с экрана для создания гиперссылок на веб-страницы или адреса электронной почты в документе. Мы протестированы с помощью экранного диктора, JAWS и НВДА, но могут работать с другими программами чтения с экрана, если они следуют стандартным стандартам и методам специальных возможностей.
Примечания:
-
Если вы используете Экранный диктор в Windows 10 Fall Creators Update, для изменения документов, электронных таблиц или презентаций в Office в Интернете вам понадобится отключить режим сканирования. Дополнительные сведения
Как в «Ворде» сделать гиперссылку? Как создать гиперссылку в Word 2007-2010
Работая с офисными программами, пользователь часто сталкивается с гиперссылками. Они дают возможность переходить на веб-страницы и открывать другие документы, необходимые для работы. Для того чтобы оптимизировать рабочий процесс, необходимо знать, как в «Ворде» сделать гиперссылку. Это поможет с легкостью переходить к нужному тексту, файлу или картинке, не тратя время на долгие поиски документов, которые взаимосвязаны между собой. Данная функция доступна в версиях Word 2007-2010, поэтому пользователи могут выбрать наиболее подходящий для себя вариант программы.
Создание гиперссылки в Word 2007
Указать адрес веб-страницы в документ MS Word не составит большого труда, достаточно просто скопировать его и вставить в документ. Программа самостоятельно распознает адрес и применит специальный стиль оформления. Однако иногда возникает необходимость в указании ссылки на адрес.
Чтобы получилась гиперссылка в «Ворде» 2007, грамотно вставленная в текст, необходимо знать определенные правила ее создания. Очень важно, чтобы она гармонировала с общим текстом по смысловой нагрузке.
Открыв программу Word, там можно найти раздел «Вставка» и пункт «Гиперссылка». Когда текст будет набран, необходимо определить, какие слова или слово станет ссылкой. В левой части окошка пользователю будет предоставлен выбор: можно создать ее на документ, веб-страницу, адрес электронной почты или определенный фрагмент текста. Выбирать последний нужно так, чтобы он максимально характеризовал тот файл, на который ссылается.
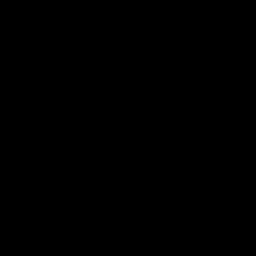
Выделив фрагмент, нужно нажать «Гиперссылка». В открывшемся окошке необходимо указать документ или файл, на который будет ссылка. Затем следует нажать ОК, подтвердив свой выбор. Если все действия выполнены правильно, фрагмент текста станет синего цвета и подчеркнутый.
Чтобы перейти по ссылке, достаточно клацнуть на выделенном словосочетании один раз, при этом удерживая нажатой клавишу Ctrl. Когда появится окошко-уведомление, нужно нажать «Да». После этого будет открыт документ, на который была ссылка. Если пользователю неудобно переходить таким образом, в Word есть возможность поменять настройки. После этого достаточно будет щелкнуть левой кнопкой мыши по ссылке. В Word 2010 необходимо перейти в раздел «Файл», а в Word 2007 – в Office. Там будет вкладка «Параметры». Далее нужно найти пункты «Дополнительно» и «Параметры вставки». Если убрать галочку напротив строки Ctrl + … и нажать ОК, настройки будут изменены.
Как оформлять ссылку?

Пользователь должен не только знать, как создать гиперссылку в «Ворде», но и правильно оформлять ее. Это не зависит от содержания. После заполнения поля «Текст» будет видно предварительный текст, а не сетевой адрес или URL. При желании можно задать подсказку, которая может иметь длину до 255 символов. Отражаться она будет в небольшом желтеньком окошке, если навести курсор мышки. В том случае, когда текст не будет введен, можно просмотреть адрес, который связан с данным сообщением.
Чтобы перемещаться между фрагментами документа, необходимо знать, как в «Ворде» сделать гиперссылку в пределах одного файла. Для этого нужно структурировать документ, правильно оформить заголовки и закладки. Это можно сделать при помощи вкладки «Вставка» и пункта «Закладки». После того как они отобразятся в окошке «Гиперссылки», можно будет выбирать необходимые объекты.
Редактируются гиперссылки благодаря контекстному меню, которое появляется после нажатия правой клавиши мышки. Их можно изменять, копировать или удалять.
Как вставить гиперссылку в Word 2010?
Гиперссылка в «Ворде-2010» создается так же, как и в версии «Ворд-2007». Необходимо открыть документ и определить, какое словосочетание будет определяющим. Выделив его, необходимо на нем клацнуть правой клавишей мышки и выбрать пункт «Гиперссылка». После этого перед пользователем откроется окошко «Вставить ссылку». Вызвать его можно и другим способом: для этого нужно найти вкладку «Вставка» и нажать на пункт «Гиперссылка».
Опытные пользователи для собственного удобства применяют не только знания, как в «Ворде» сделать гиперссылку, но и вписывают подсказку. Для этого необходимо перейти в поле «Текст для отображения» и ввести туда нужные предложения.
Если пользователю нет необходимости создавать текст, достаточно указать сетевой адрес. После этого необходимо нажать ОК. Теперь выбранное словосочетание станет ссылкой и поможет с легкостью переходить на нужный документ или файл.
Гиперссылка в «Ворде» устанавливается не только на другие объекты, но и в рамках одного документа. Структурировав текст и создав закладки, нужно перейти в раздел «Вставки» и указать нужные параметры.
Оглавление в Word 2010
Чтобы использовать все возможности программы для облегчения работы, пользователь должен не только знать, как создать гиперссылку в «Ворде», но и уметь работать с оглавлением.
При необходимости можно сделать так, чтобы, наводя курсор на каждый пункт оглавления, пользователь автоматически туда переходил. Для этого необходимо структурировать документ: оглавление должно располагаться на первой странице, а главы – на последующих. После того как будет выделена первая глава, на ней необходимо клацнуть правой клавишей мышки. Перед пользователем будет открыт список, в котором нужно выбрать пункт Hyperlink, а затем вкладку Placeinthisdocument. С правой стороны появится полный список глав документа. Выбор подтверждается нажатием кнопки ОК. Если все действия выполнены правильно, при нажатии на первую главу в списке она откроется пользователю. По аналогии «привязываются» все остальные главы.
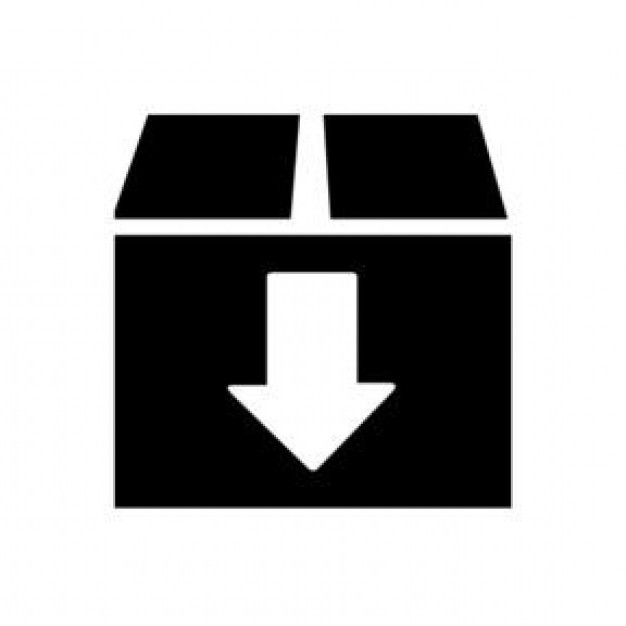
Оформление оглавления
При желании пользователь может изменить стиль оглавления, сделав его заметным и непохожим на остальной текст.
Для этого необходимо выделить ту главу, которая уже стала ссылкой, а затем перейти в раздел Hyperlink и выбрать пункт Placeinthisdocument. Указав ее в правом углу, нужно нажать ОК. Теперь глава не выполняет функцию ссылки, и ее стиль можно поменять. Если действие успешно выполнено, нужно выделить следующую главу и нажать Ctrl + Shift + C и Ctrl + Shift + V.
Гиперссылка на электронный адрес
Если пользователь знает, как в «Ворде» сделать гиперссылку, ему будет намного проще работать с программой и создавать документы, удобные для восприятия. Если возникает необходимость оставить ссылку на электронный адрес, сделать это можно следующим образом: выделив нужный фрагмент текста или рисунок, следует перейти в меню «Гиперссылка». В разделе «Связи» нужно нажать «Электронная почта» и ввести адрес.
Как сделать гиперссылку в Ворде
Гиперссылка – это определенный текст или рисунок, при нажатии на который, откроется или заданное место в этом же документе, или картинка, или другой документ и прочее. Не просмотренная гиперссылка в Ворде выделена синим цветом и подчеркнута.
Чтобы перейти по гиперссылке в документе, наведите курсор мышки на нее и нажмите «Ctrl». Когда указатель поменяет вид, кликните по гиперссылке.
Если Вы уже переходили по гиперссылке, то в документе она будет выделена сиреневым цветом.
На этом с теорией закончим. Давайте разбираться, как сделать гиперссылку в MS Word.
Самый простой способ – это просто скопировать адрес сайта. Выделите и скопируйте текст с адресной строки браузера.
Теперь откройте документ, установите курсор в нужном месте и вставьте ссылку. Нажмите после этого на пробел или «Enter». Обычная ссылка стала гиперссылкой в документе Ворд и ведет на указанный сайт.
Если Вы копируете фрагмент текста, в котором есть ссылки, то автоматически они не преобразуются в гиперссылки. Для этого установите курсор в конце нужной ссылки и нажмите пробел.
Теперь рассмотрим, как сделать текст гиперссылкой. Для этого, выделите нужный фрагмент текста или слово, кликните по нему правой кнопкой мыши и выберите пункт «Гиперссылка».
Откроется следующее окно. В поле «Связать с» выберите «файлом, веб-страницей», в поле «Адрес» вставьте электронный адрес нужного сайта. Нажмите «ОК».
Текст в документе можно связать гиперссылкой не только с адресом сайта в Интернете. Например, можно сделать текстовую гиперссылку для открытия программы или папки.
Выделите текст, кликните по нему правой кнопкой мыши и выберите «Гиперссылка».
Затем, в поле «Папка» выберите, где хранится нужный файл. В окошке ниже кликните мышкой по ярлыку программы, ее исполняемому файлу или любой нужной папке. Также можно выбрать вордовский, любой другой документ, или картинку.
В рассмотренном примере, при нажатии на «документ» открывается папка «Downloads».
Чтобы сделать картинку гиперссылкой – выделите ее и повторите вышеописанные действия. Если картинка в тексте будет служить гиперссылкой, то при наведении на нее, появится всплывающее окошко. Нажмите Ctrl и кликните по ней.
Если в качестве гиперссылки Вы захотите использовать фрагмент текста из другого документа Ворд, то открывайте этот документ. Теперь выделяем в нем нужный текст и кликаем по нему правой кнопкой мыши. Не отпуская кнопку, перетащите выделенный фрагмент в нужное место текущего документа.
Появится следующее контекстное меню. В нем кликните по пункту «Создать гиперссылку».
Кусочек текста будет добавлен как гиперссылка. При нажатии на нее будет открываться тот документ, из которого он был взят.
Также Вы можете изменить, выделить, открыть, копировать или удалить гиперссылку в документе Ворд. Для этого кликните по ней правой кнопкой мыши и выберите из контекстного меню нужное действие.
Теперь Вы знаете различные способы, которые помогут Вам сделать гиперссылку в Ворде. Если остались какие-то вопросы – задавайте их в комментариях.
Оценить статью: Загрузка… Поделиться новостью в соцсетях
Об авторе: Олег Каминский
Вебмастер. Высшее образование по специальности «Защита информации». Создатель портала comp-profi.com. Автор большинства статей и уроков компьютерной грамотности
Как вставить или удалить ссылку в документе Microsoft Word
Читайте как добавить в документ Microsoft Word ссылку на внешнюю веб-страницу, адрес электронной почты или другое место в этом документе. А также, как изменить или удалить её. Всемирная международная компьютерная сеть «Интернет» разработана для соединения пользователей по всему миру в единую информационную сеть с прямой возможностью хранения и обмена разнообразной информацией. Она хранит необычайно большой объем данных и предоставляет всем пользователям мгновенный доступ к ним в любое время. Благодаря «Интернету» пользователи могут получать свежие новости, приобретать различные знания, хранить и обмениваться любыми данными, получать и отправлять электронную почту, совместно разрабатывать удаленные проекты, обрабатывать и обмениваться любыми видами документов и многое другое.
 Содержание:
Содержание:- Microsoft Word.
- Вставка в документ гиперссылки на внешнюю веб-страницу.
- Вставка гиперссылки, ссылающейся на другое место в том же документе.
- Вставка гиперссылки на адрес электронной почты.
- Вставить гиперссылку, которая создает новый документ.
- Изменение гиперссылки.
- Удалить гиперссылку.
Microsoft Word
«Интернет» играет большую роль в повседневной жизни и позволяет использовать весь свой потенциал для удобства пользователей. Имея упорядоченную структуру, он присваивает любой информации сетевые ссылки, которые пользователи могут применять по своему усмотрению без обязательного скачивания интересных или необходимых данных на свое устройство. Пользователи могут использовать ссылки различными способами: просматривать их напрямую в веб-браузерах, скачивать по ссылкам любую информацию для последующего просмотра и обработки, обмениваться ссылками посредством различных приложений, делиться различной информацией в документах и т.д.
Корпорация «Microsoft», разработавшая пакет прикладных офисных программ «Microsoft Office 2016», наделила свой продукт возможностью применять ссылки в создаваемых документах. Если говорить об «Microsoft Word» – текстовом редакторе, разработанном для создания и редактирования текста, то добавление гиперссылок в итоговый документ «Word» – это простой способ дать читателям быстрый доступ к информации из «Интернета» или из другой части документа без необходимости включать это содержимое прямо на страницу. Давайте рассмотрим, как вставлять, управлять и удалять различные гиперссылки в документах «Microsoft Word», в случае возникновения такой необходимости.
Вставка в документ гиперссылки на внешнюю веб-страницу
Вы можете связать слово или фразу в документе «Microsoft Word» с внешней веб-страницей, и она будет работать по тому же принципу, что и ссылки, которые вы найдете в Интернете. Сначала, в любом веб-браузере, загрузите веб-страницу, на которую вы хотите установить ссылку в своем документе. Затем в адресной строке скопируйте «URL-адрес» выбранной веб-страницы.
В документе «Microsoft Word» выделите курсором текст, который вы хотите связать с открытой веб-страницей. Вы также можете использовать эту технику для добавления ссылки к имеющемуся в тексте изображению.

Теперь для вставки гиперссылки вы можете воспользоваться тремя возможными способами, которые представлены в приложении «Microsoft Word», в зависимости от ваших предпочтений.
В первом случае, щелкните правой кнопкой мыши выделенный текст и откройте всплывающее контекстное меню. В списке, среди предложенных вариантов, возможных действий выберите раздел «Гиперссылка».

Второй способ предоставляет доступ к инструменту управления гиперссылками через главное меню приложения «Microsoft Word». В ленте главного меню перейдите на вкладку «Вставка».

Найдите среди доступных вариантов действий, расположенных на вкладке, раздел «Ссылки» и откройте вложенное меню. В открывшемся меню нажмите кнопку «Гиперссылка».

Третий способ позволяет выполнить доступ к меню управления гиперссылками напрямую. Нажмите вместе сочетание клавиш «Ctrl + K» и сразу откройте окно «Вставка гиперссылки».

В открывшемся окне «Вставка гиперссылки» в левой боковой панели выберите кнопку «файлом, веб-страницей». Вставьте ранее скопированную ссылку «URL-адреса» веб-страницы или введите ее самостоятельно в текстовое поле «Адрес». Затем нажмите кнопку «ОК» или клавишу «Ввод» на клавиатуре для сохранения параметров гиперссылки.

Теперь выделенное слово или фраза в вашем документе будет подчеркнуто и выделено синим цветом. При наведении курсора на текстовую гиперссылку появится всплывающее окно, содержащее информацию о том, на какую веб-страницу ссылается данное слово (фраза). Именно так вы смогли превратить этот текст в гиперссылку, ссылающуюся на конкретную веб-страницу.

Вставка гиперссылки, ссылающейся на другое место в том же документе
Если вы работаете с длинным документом «Microsoft Word», то вы можете облегчить чтение своим читателям, связав определенный текст с другими частями в этом же документе, при их упоминании. Например, вы можете сказать читателям, что они «найдут больше информации по этому вопросу в части 2». Вместо того, чтобы заставлять читателей самостоятельно искать в теле документа озвученную информацию, вы можете превратить фразу в гиперссылку, ссылающуюся непосредственно на требуемую информацию в конкретном месте вашего документа. По тому же принципу, в приложении «Microsoft Word», генерируется автоматическое оглавление.
Чтобы задать гиперссылку на определенное место в тексте документа, вы должны сначала настроить закладку в том месте, на которое вы планируете ссылаться.
Поместите курсор в конкретный участок в тексте документа, в который вы хотите вставить закладку.

В верхней части окна на ленте главного меню управления настройками приложения «Microsoft Word» перейдите на вкладку «Вставка».

На вкладке «Вставка» нажмите на раздел «Ссылки» для доступа к вложенному меню. Из предложенных вариантов выберите кнопку «Закладка».

В представленном окне введите имя, которое вы присвоите будущей закладке. Имя должно начинаться с буквы, и может содержать в своем названии буквы и цифры (просто используйте их без разделительных пробелов). По завершению нажмите кнопку «Добавить». Закладка будет создана и вставлена в ранее указанное вами место.

Теперь, когда закладка у вас установлена, вы можете добавить ссылку на нее. Выберите текст, который вы хотите превратить в ссылку.

Щелкните правой кнопкой мыши на выделенном тексте и откройте всплывающее контекстное меню. Среди возможных действий выберите раздел «Гиперссылка». Или воспользуйтесь любым другим, из представленных нами ранее в этой статье, способом для доступа к окну настроек гиперссылок.

В открывшемся окне «Вставка гиперссылки» в левой боковой панели нажмите кнопку «Место в документе». В центральной панели в разделе «Выберите место в документе» вы увидите список доступных закладок. Выберите ту закладку, которую вы намерены использовать. Затем нажмите кнопку «ОК» или клавишу «Ввод» на клавиатуре для подтверждения своего выбора.

Выделенный текст сразу будет обозначен в виде ссылки. Теперь, когда вы нажмете на эту ссылку, «Microsoft Word» выполнит переход к вашей установленной закладке.
Вставка гиперссылки на адрес электронной почты
Если вы включаете в свой документ контактную информацию, то вы можете создать гиперссылку, ссылающуюся на адрес электронной почты.
Выделите курсором, а затем щелкните правой кнопкой мыши, текст, который вы хотите превратить в ссылку. Во всплывающем меню выберите раздел «Гиперссылка».

Вы можете воспользоваться другим, понравившимся вам, способом, например, вместе нажать сочетание клавиш «Ctrl + K», и открыть требуемое окно «Вставка гиперссылки» напрямую. В открывшемся окне нажмите в левой панели кнопку «Электронная почта». В центральной панели в разделе «Адрес эл. почты» введите тот адрес электронной почты, на который вы хотите установить ссылку. «Microsoft Word» автоматически добавит текст «mailto:» в начале вашего адреса. Это поможет открыть ссылку в почтовом приложении, установленном по умолчанию конкретным читателем. Затем нажмите кнопку «ОК» или клавишу «Ввод» на клавиатуре, чтобы вставить ссылку.

И теперь, всякий раз, когда вы нажимаете на ссылку, бланк сообщения должен открыться в почтовом приложении по умолчанию, уже направленный по указанному конкретному электронному адресу.
Вставить гиперссылку, которая создает новый документ
Вы также можете вставить ссылку, которая при нажатии на нее, создаст новый пустой документ «Microsoft Word». Эта опция может быть полезна при создании целого набора связанных документов.
Выделите текст, который вы хотите задать в виде ссылки, и откройте окно «Вставка гиперссылки». Вы можете воспользоваться любым, ранее описанным, способом. Например, щелкните по выделенному тексту правой кнопкой мыши и в открывшемся меню выберите раздел «Гиперссылка».

В окне вставки гиперссылки выберите в левой панели кнопку «Новый документ». В разделе «Имя нового документа» введите имя, которое вы хотите использовать для нового документа. Установите в разделе «Когда вносить правку в новый документ» флажок в одной из двух ячеек: «позже» или «сейчас», – ячейки определяют порядок редактирования вновь созданного документа. При выборе варианта редактирования нового документа «сейчас», «Microsoft Word» создаст новый документ и откроет его незамедлительно.
В разделе «Путь» отображено место хранения будущего документа. Вы можете оставить предлагаемый вариант или указать другой путь для хранения вашего нового документа. Нажмите кнопку «Изменить» и выберите новое хранилище.
По окончанию, нажмите клавишу «Ввод» на клавиатуре или кнопку «ОК» для сохранения указанных параметров гиперссылки.

Изменение гиперссылки
В определенный момент вам может потребоваться отредактировать существующую гиперссылку в готовом документе. Для этого щелкните на требуемой гиперссылке правой кнопкой мыши и выберите раздел «Изменить гиперссылку» во всплывающем контекстном меню.

Измените существующую или введите новую гиперссылку в поле «Адрес». Затем нажмите кнопку «ОК» и сохраните введенные изменения.

Удалить гиперссылку
Удаление гиперссылки из вашего документа не создаст для вас дополнительных трудностей. Как и в предыдущем способе, просто щелкните гиперссылку правой кнопкой мыши, и в контекстном меню выберите раздел «Удалить гиперссылку».

В итоговом документе вы увидите, что ваша гиперссылка исчезла.
В этом руководстве мы рассмотрели возможные способы создания, управления и удаления любых видов гиперссылок в документах «Microsoft Word», которыми вы можете воспользоваться в любой момент.
Управление гиперссылками не вызовет затруднений даже у начинающих пользователей, но сможет значительно разнообразить информационные возможности любого текстового документа.
на текст, сноску, активной гиперссылкой
При написании текста в Microsoft Office Word возникает необходимость делать ссылки на различные объекты, места в тексте, Интернет-ресурсы и прочее. Что такое ссылка – это слово, фраза, символ, который позволяет осуществить переход в другое место внутри документа или же на объект вне. В данной статье разберемся, как сделать ссылку в ворде. Для примера будем использовать Word 2007.
Как вставить ссылку на сайт
Гиперссылка делается просто. Рассмотрим самые простые способы, как быстро поставить гиперссылки в тексте.
При помощи панели инструментов
Шаг 1: На верхней панели ворд 2007 находите вкладку Вставка, ищете кнопку Гиперссылка и нажимаете.

Рисунок 1 – Панель инструментов
В ворде 2010, 2013 и выше найти кнопку Гиперссылки можно также, как на фото ниже.

Шаг 2: После нажатия появляется диалоговое окно. Внутри ищете строку «Адрес» и вставляете ссылку на страницу.

Также в этом окне можно сделать гиперссылки на другой документ ворд или эксель.
При помощи правой клавиши мыши
Шаг 1: Пишете любое слово, например сайт, выделяете, нажимаете правую клавишу мыши, ищете строку «Гиперссылка» и делаете клик

Шаг 2 такой же, как и в Способе 1. Вставляете ссылку на сайт и нажимаете ОК
Если слово подсвечивается синим и подчеркнуто (сайт) значит все сделано правильно.
На заметку! Чтобы активировать ссылку нужно навести на нее курсор и, зажав Ctrl, щёлкнуть. Данное действие вызовет браузер и откроется нужная страница.
Как сделать ссылку на другое место в документе
Для быстрого поиска информации в разных частях документа сделаем специальные переходы следующим образом:
Шаг 1: Панель инструментов — Вставка — Гиперссылка
Шаг 2: В появившемся окне в левой части ищете «Местом в документе» и выбираете заголовок «Что такое гиперссылка….»

Ссылка на содержание
Чем-то похожа на предыдущий способ, только используется функция Закладка. Её можно найти на панели инструментов в разделе Вставка.

Нажав видите следующее:

В этом окне вводите имя закладки, нажимаете добавить, и она отражается в блоке ниже. Чтобы активировать закладку нужно присвоить ей гиперссылку.
При помощи этого способа можно сделать оглавление со ссылками по всему документу.
Ссылка на картинку
Сделаем гиперссылку на самую первую картинку в статье. Для этого нужно сначала сделать подпись рисунка:
Шаг 1: Щёлкаете по рисунку правой клавишей мыши ищете строку «Вставить название» и нажимаете

Шаг 2: В появившемся окне пишете название рисунка, а номер ставится автоматически.

Дальше нужно сделать гиперссылку на подписанный рисунок. Снова переходите во вкладку Вставка — Перекрестная ссылка.

После нажатия появится диалоговое окно, в котором нужно указать тип линка. В случае с картинкой будет Рисунок, и название появится автоматически.

Подтверждаете действие нажатием кнопки «Вставить» и получаете следующее: Рисунок 1 – Панель инструментов.
Стоит отметить, что Перекрестная ссылка является универсальным средством. При помощи этой функции можно создать переходы на текст в этом же документе, на таблицу и другие объекты.
Сноска
При работе с документом, который требует много пояснений, целесообразно использовать сноски. В ворд есть специальный инструмент — сноска. Находится он на верхней панели во вкладке Ссылки и кнопка Вставить сноску

После нажатия на эту кнопку внизу страницы появляется новый блок

А над словом появляется специальный символ. После 1 можно писать свои комментарии к слову, на которое была сделана сноска. Если возникает необходимость делать дополнительные пояснения, то проделываете все те же шаги, только нумерация будет увеличиваться на единицу – 1, 2, 3 и т. д.
Ссылки на литературу
После написания объемного текста с использованием большого количества литературы необходимо делать ссылки на них. В ворд есть специальная функция, которая значительно облегчает эту работу. Найти ее можно тут: Панель инструментов — Ссылки.


После нажатия открывается окно, в котором заполняете нужные строки и создаете список литературы.

Для изменения списка используйте кнопку Управление источниками.

Рассмотрев создание ссылок можно сказать, что ворд обладает мощными инструментами, которые облегчают работу с документами. Универсальным средством является функция перекрестная ссылка, при помощи которой можно осуществлять переходы к картинкам, заголовкам, закладкам, абзацам и элементам текста. Для перехода из документа к страницам в Интернете используйте гиперссылки. Функция сноска позволяет сделать ссылку внизу страницы. А для создания перехода на список литературы, в ворде предусмотрен отдельный инструмент.
И в конце хотелось бы подсказать одну хитрость: как удалить все гиперссылки:
- Нажмите в левой части страницы три раза левой клавишей мыши, чтобы выделить весь текст;
- Нажмите Ctrl+Shift+F9 и все гиперссылки исчезнут.
Теперь вы знаете, как делать переходы в файле ворд с одного места в другое, ссылаться на источники в интернете.
Не забудьте поделиться с друзьями!
Как сделать ссылку в Word
Как сделать ссылку в Word? Гиперссылка это часть документа (какой-нибудь графический объект или текст), щелчок по ней осуществляет переход на веб-страницу или к определенному файлу, которые находятся в Интернете или на вашем компьютере. Гиперссылка в Word чаще всего делается для перехода по такой ссылке на какой-нибудь сайт, для перехода на который была сделана такая ссылка.
Для осуществления перехода необходимо нажать на клавиатуре на клавишу «Ctrl» и кликнуть левой кнопкой мыши по ссылке, после этого вы автоматически попадете на нужный вам сайт или файл, на определенное место в документе, будет открыт новый документ или будет открыта электронная почта.
Как создать такую ссылку в документе Word, будет разобрано в этой статье для разных версий программы Microsoft Word. Мы создадим гиперссылку на веб-страницу в Интернете, на место в документе и на новый документ Word.
В разных версиях программы Microsoft Word эти действия производятся одинаково, есть только различия в интерфейсе версий программы.
Создание гиперссылки в документе Word 2007
В версии программы Word 2007, на этом примере, будет показано создание гиперссылки в документе Word на определенный сайт.
Для этого необходимо будет открыть документ Word. В окне открытого документа следует выделить слово, выражение, фрагмент текста, символ или графический объект. В данном случае, я выделил слово «СКАЧАТЬ».


Далее от вас потребуется скопировать в Интернете адрес нужного вам сайта. Переходите во вкладку «Вставка», там нажимаете кнопку «Гиперссылка».


После этого, отрывается окно «Вставка гиперссылки».


Под выражением «Связать с:» необходимо нажать на кнопку «файлом, веб-страницей» (в нашем случае). Вы также можете сделать ссылку на конкретное место в документе, или сделать ссылку на другой документ или электронную почту.
В поле «Адрес:» вставляете скопированную ссылку нужного вам сайта. В поле «Текст:», адрес ссылки будет введен автоматически.


Если вам нужно будет ввести вместо простого адреса в интернете (например, https://vellisa.ru/) какое-нибудь выражение, которое будет отображаться вместо простого веб-адреса, то тогда вы можете скрыть такую ссылку таким выражением (анкором).
Для этого, в поле «Текст:» нужно будет ввести необходимое слово или выражение. На этом примере, я ввел слово «СКАЧАТЬ».


Затем нажимаете на кнопку «OK». После этого ссылка в Word будет вставлена в нужное место документа.


Для перехода по ссылке из документа Word, щелкаете по гиперссылке правой кнопкой мыши, а в контекстном меню нажимаете на пункт «Открыть гиперссылку».
Далее происходит переход на веб-сайт, открывается окно браузера, и вы попадаете на тот сайт, на который вы сейчас создали гиперссылку.
Сделать гиперссылку можно и другим способом. После открытия документа Word, выделяете нужное вам выражение или фрагмент текста, затем щелкаете правой кнопкой мыши по выделенному выражению или фрагменту текста. Далее в контекстном меню нажимаете на пункт «Гиперссылка…».


Открывается окно «Вставка гиперссылки». В этом окне повторяете описанные выше действия, для вставки гиперссылки в документ Word.
Создание гиперссылки в документе Word 2003
На этом примере мы будем создавать ссылку на место в документе Word. Сначала нужно будет выделить фрагмент текста, графический объект или символ, к которому будет привязана гиперссылка (на этом примере слово в документе — «Для»).
Во вкладке «Вставка», в контекстном меню необходимо будет выбрать пункт «Закладка…».


В окне «Закладка» нажимаете на кнопку «Добавить». Здесь можно будет ввести имя закладки (должно начинаться с буквы и не должно быть пробелов), по умолчанию имя вводится автоматически.


Теперь переходите к тексту (в нашем случае), который должен быть гиперссылкой. Выделяете этот текст (на этом примере слово «нажимаем»), а в контекстном меню нажимаете на пункт «Гиперссылка…».
В окне «Добавление гиперссылки» под выражением «Связать с:», нажимаете на кнопку «местом в документе», затем выбираете нужное место в документе и выделяете его. После этого нажимаете на кнопку «ОК».


Гиперссылка создана. Для перехода к определенному месту в документе, щелкаете по ссылке правой кнопкой мыши, в контекстном меню нажимаете на пункт «Открыть гиперссылку». После этого произойдет перемещение в определенное место в документе Word, на которое была создана ссылка.


Вам также может быть интересно:
Создание гиперссылки в документе Word 2010
В Word 2010 будем создавать гиперссылку на новый файл. Для этого, в окне открытого документа Word выделяете фрагмент текста, символ или графический объект, к которому будет привязана гиперссылка. Щелкаете правой кнопкой мыши по выделенному (на этом примере слово «документ»), затем в контекстном меню выбираете пункт «Гиперссылка…».
В окне «Добавление гиперссылки под выражением «Связать с:» нажимаете на кнопку «новым документом», выбираете место в документе и выделяете его. В поле «Текст:» будет отображено выделенное слово.
В поле «Имя нового документа» вы должны будете написать его имя. Вы можете изменить расположение нового документа. Потом нажимаете на кнопку «ОК». Гиперссылка создана.


Если активирован чекбокс в пункте «сейчас», то тогда сразу откроется новый документ Word. После окончания работы с новым документом, закрываете его.
Открываете первый документ, щелкаете правой кнопкой мыши по гиперссылке, в контекстном меню нажимаете на пункт «Открыть гиперссылку». После этого открывается второй документ, на который вы делали ссылку.


Описанные действия аналогичны для всех версий программы Word.
Для того, чтобы удалить гиперссылку, необходимо выделить гиперссылку, щелкнуть по ней правой кнопкой мыши, а в контекстном меню выбрать пункт «Удалить гиперссылку».
Выводы статьи
В различных редакциях текстового редактора Word можно делать ссылки для перехода на веб-страницу, на место в документе или к определенному файлу.
Похожие публикации:

 Автор статьи: Василий Прохоров — автор 650+ статей на сайте Vellisa.ru. Опытный пользователь ПК и Интернет
Автор статьи: Василий Прохоров — автор 650+ статей на сайте Vellisa.ru. Опытный пользователь ПК и ИнтернетКак вставить ссылку в текст в Word? Как удалить ссылку?
Здравствуйте!
Уже не впервые встретилась с проблемой, что человек не умеет вставить ссылку в текст в Word. Если сам что-либо знаешь, это кажется таким простым. Соответственно, все сложно, пока не научишься.

Не буду останавливаться на том, для чего и в каких ситуациях может понадобится такое умение. Просто расскажу и покажу, как это делать. Дополнительно рассмотрим, как удалить ненужную ссылку.
Сначала посмотрите коротенький видеоурок по этому поводу.
Видеоурок «Как вставить ссылку в текст в Word?»
А теперь текстовое дополнение к видео.
Чтобы вставить ссылку в документ в Word, сначала нужно подготовить саму ссылку. Копируем ее и вставляем ее в текстовый документ в программе Блокнот. Так будет удобнее, так как ссылка, как правило, вставляется в один текст несколько раз. Каждый раз копировать ее в браузере не всегда удобно.
Если ссылку нужно просто вставить открыто в текст, то все совсем просто. В нужном документе Word устанавливаем курсор туда, где нужно разместить ссылку, и кликаем правой кнопкой мыши. В открывшемся окне выбираем параметр «Вставить». Все ссылка вставлена.
Чтобы вставить ссылку в документе в слово, словосочетание или фразу, которые хотим сделать ссылкой, на панели инструментов документа во вкладке «Вставка» в разделе «Ссылки» находим значок «Гиперссылка». Нажимаем на значок «Гиперссылка». Открывается диалоговое окно «Добавление гиперссылки», в поле которого и следует вставить ссылку (смотрите картинку ниже). Нажимаем ОК – и ссылка вставлена. Перейти по ней можно, если зажать клавишу Ctrl и кликнув по тексту-ссылке.
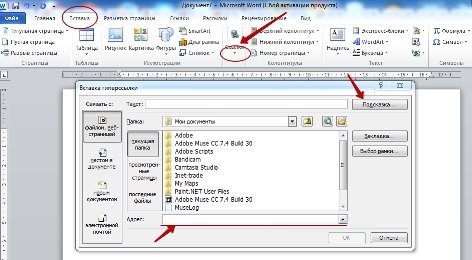
Справа в диалоговом окне «Добавление гиперссылки» есть поле «Подсказка», в которое можно вписать текст подсказки, например, «Перейдите на сайт». Это поле также показано на картинке выше.
В окно «Добавление гиперссылки» можно перейти и другим способом, а именно через выпадающее меню, которое открывается по щелчку правой клавишей мыши (смотрите картинку ниже).
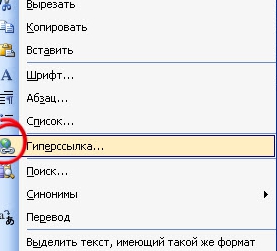
Вы без проблем увидите там строчку «Гиперссылка…», откуда и попадаем в окно «Добавление гиперссылки». Далее все делается так, как описано выше: Вставка – Ссылка – Гиперссылка – Добавление гиперссылки.
Теперь осталось только удалить ставшую ненужной ссылку. Как это сделать? Кликаем по ссылке правой клавишей мыши. В выпавшем меню находим строку «Удалить гиперссылку» и кликаем по ней. Все, ссылка удалена.
Вот так легко и просто можно вставить ссылку в текст в Word или удалить ненужную ссылку.
На этом все. Поделитесь, пожалуйста, мнением о статье в комментариях.
С уважением, Мария Царенок