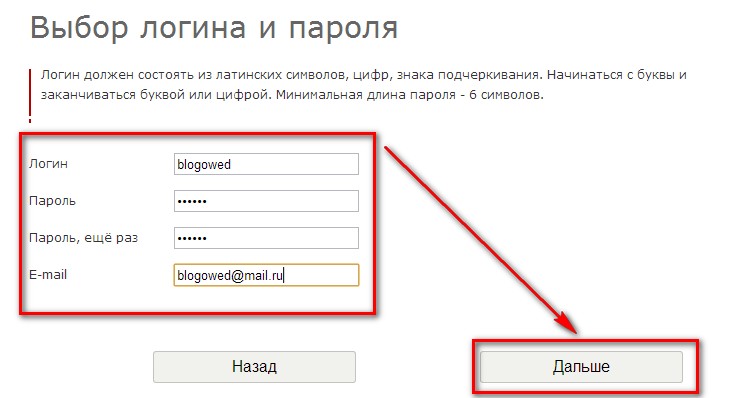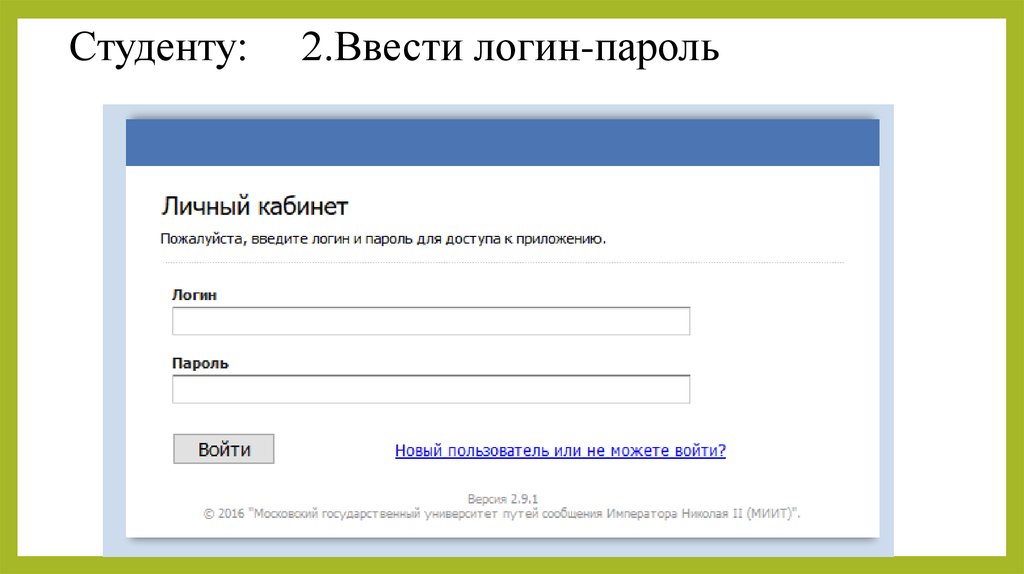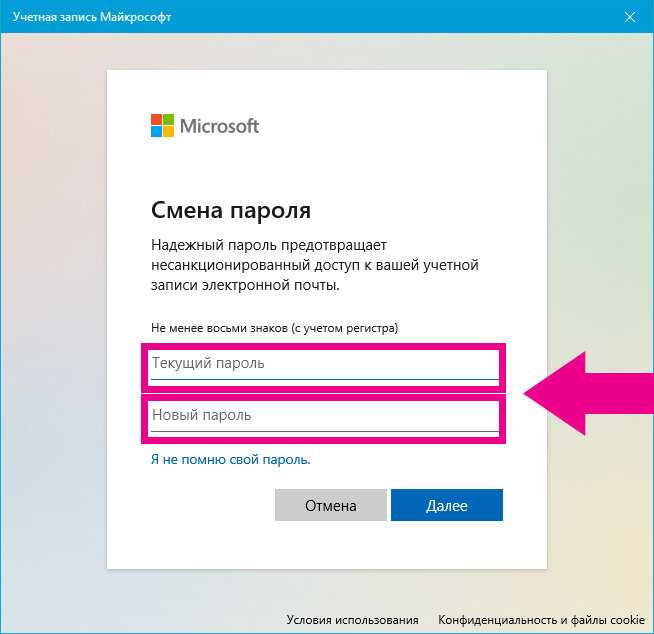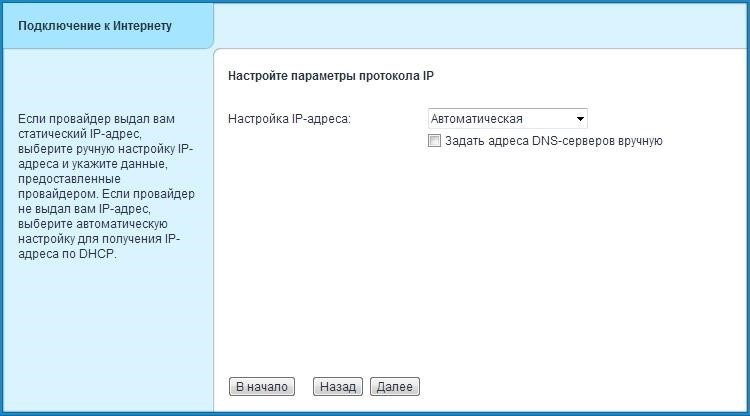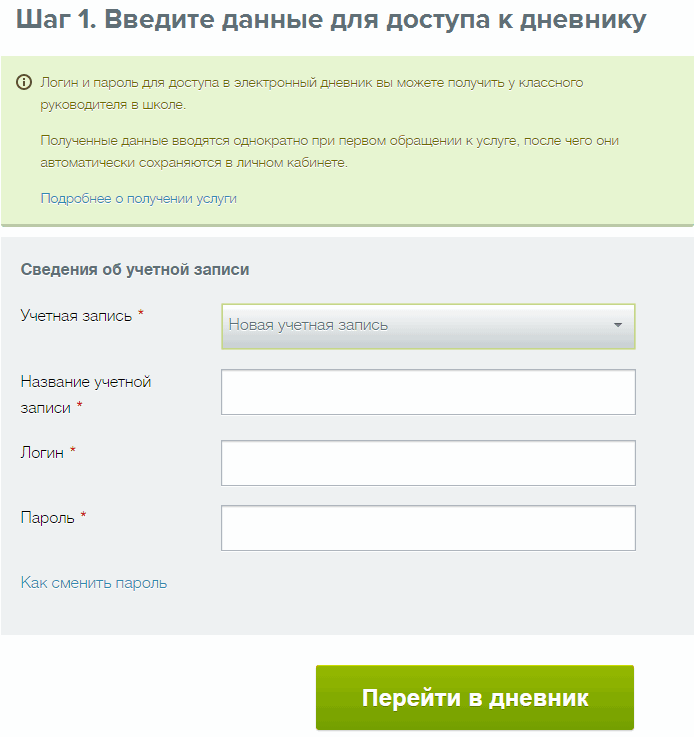Проблемы со входом на Яндекс
- Не могу войти под своим логином
- Некоторые приложения внезапно потеряли доступ к вашему аккаунту
- Яндекс просит ввести символы с картинки
- Получаю ошибку «OCSP-ответ ещё не действителен» в Firefox
Если вы не можете войти в свой аккаунт, посмотрите наши рекомендации. Ниже мы подготовили инструкции для каждой ошибки.
- Неправильная пара логин-пароль! Авторизоваться не удалось.
Если вы используете или раньше использовали двухфакторную аутентификацию, для входа понадобится одноразовый пароль, сгенерированный приложением Яндекс Ключ.
Попробуйте ввести логин и пароль непосредственно на странице Яндекс ID. Убедитесь, что у вас не нажата клавиша Caps Lock и установлена английская раскладка клавиатуры.
Примечание. Набирайте логин и пароль на клавиатуре, а не копируйте их из буфера обмена: вы можете случайно скопировать лишний пробел, и войти не получится.
Как на компьютерах, так и на мобильных телефонах некоторые программы (например, Punto Switcher) могут автоматически изменять введенные вами символы: менять раскладку, менять заглавные буквы на строчные, ставить пробел после точек и т.
 п. Перед тем, как вводить пароль, убедитесь, что автоматическое исправление опечаток и автоматическая смена раскладки не сработают.
п. Перед тем, как вводить пароль, убедитесь, что автоматическое исправление опечаток и автоматическая смена раскладки не сработают.- Пользователя с таким логином не существует
Аккаунта с введенным логином не существует, или он был удален.
Прежде чем связываться со службой поддержки, еще раз проверьте написание своего логина:
Логин может состоять только из латинских букв, цифр, точек и дефисов.
Если вы вводите адрес почты, указывайте его правильно:
<ваш логин>@yandex.ru.Авторизоваться можно только с помощью адреса Яндекс Почты — адреса Gmail или Mail.ru точно не подойдут.
- Ваш логин заблокирован!
Убедитесь, что вы указали логин правильно. Если вы уверены, что логин верный, обратитесь в службу поддержки по ссылке, предложенной в сообщении об ошибке.
- Ошибка cookies
Авторизация на Яндексе невозможна, если в вашем браузере отключена обработка файлов cookie.
 Подробно эта настройка описана в разделе Настроить прием файлов cookie.
Подробно эта настройка описана в разделе Настроить прием файлов cookie.- Если ничего не помогает
Попробуйте восстановить доступ, чтобы сбросить пароль.
Сбросить пароль автоматически всегда проще и быстрее, чем обращаться в службу поддержки, поэтому попробуйте все доступные варианты. Если восстановление доступа через SMS или адрес почты для вас недоступно, постарайтесь вспомнить ответ на контрольный вопрос. Отвечая на контрольный вопрос, убедитесь, что вводите ответ правильно и в нужной раскладке клавиатуры.
Если самостоятельно восстановить доступ не получается, заполните анкету для восстановления доступа.
Если вы сменили пароль или перешли по ссылке Выйти на всех компьютерах, вам нужно будет заново войти в аккаунт не только в браузере, но и в большинстве приложений, которые используют ваш аккаунт.
Примечание. Приложения теряют доступ к вашему аккаунту потому, что смена пароля и выход на всех компьютерах отзывают все OAuth-токены, выданные для вашего аккаунта.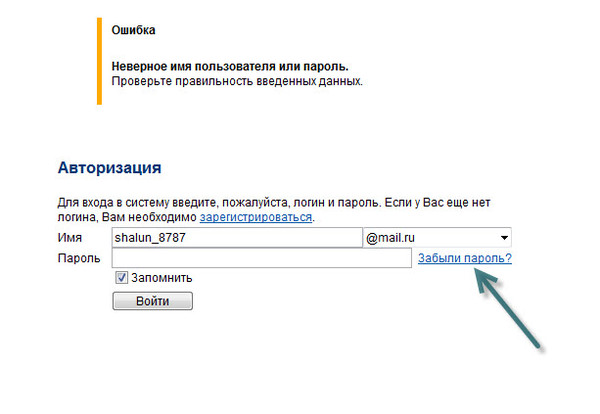
Если Яндекс просит ввести символы с картинки при входе в аккаунт, это значит, что с вашего IP-адреса в последнее время слишком часто вводили неправильный пароль.
Это может произойти потому что:
Вы несколько раз подряд неправильно ввели логин или пароль на Яндексе.
Другие пользователи вашей локальной сети (рабочей или домашней) несколько раз подряд неправильно набрали логин и пароль. Чтобы решить эту проблему, обратитесь к вашему сетевому администратору.
Вы указали неверный логин или пароль в почтовой программе (Outlook, Thunderbird, Mail, почтовый клиент в Opera и т. п.).
Ваш компьютер заражен вирусом, который пытается подобрать пароль к вашему аккаунту на Яндексе. Рекомендуем вам проверить свой компьютер на наличие вирусов бесплатными онлайн-антивирусами. Многие производители антивирусов предлагают бесплатные версии своих программ.
На вашем компьютере неверно выставлено системное время. Убедитесь, что часовой пояс в настройках ОС соответствует вашему положению, и сверьте время с Яндекс Временем.
О том, как выставлять время в разных ОС, читайте в разделе Настроить часовой пояс, дату и время.
Как узнать логин и пароль от ТВ приставки Ростелеком
Все пользователи, которые подключают IP ТВ у себя дома, всегда сталкиваются с однотипными вопросами. К таким относиться и доступ к их аккаунта, который они могут получить при помощи ввода своего логина и пароля. Поэтому стоит рассмотреть все возникающие пробелы при настройки оборудования и подключения к телевидению от данного провайдера. Таким образом, пользователям будет легче с ними справиться самостоятельно [Подробнее…]
- Ввод логина и пароля при первом подключении приставки Ростелеком
- Неверный логин и пароль
- Доступ запрещен к ряду каналов ТВ
- Как перезагрузить приставку
- Служба поддержки
Если вы решили стать пользователем одной из самых популярных услуг компании – интерактивного телевидения, то вам следует быть готовым производить подключение оборудования, а следственно и его настройку работы.
Схема подключения проста, но не достаточно просто соединить все кабели от устройства к устройству, ведь вам необходимо еще выполнить первый вход, при котором от вас потребуются ваши регистрационные данные – логин и пароль. Такие данные вам должны предоставить во время заключения договора с поставщиком услуг – компанией Ростелеком. Их то как раз и нужно вводить.
Первое подключение – запрос логина и пароля ТВ-Приставкой
Если вы впервые подключаете свое оборудование, то будьте готовы вводить данную информацию, поскольку при первом подключении пользователю необходимо зарегистрироваться в сети провайдера, для того, чтобы получить доступ к трансляции.
Свой логин и пароль доступа легко отыскать в вашем договоре, который вы заключали. Они отмечены особой графой. Вводить их достаточно просто – для этого можно использовать пульт от приставки. Будьте внимательны к регистру написания, поскольку в данном случае многие совершают ошибки и вместо написания заглавной буквы, они пишут строчную букву.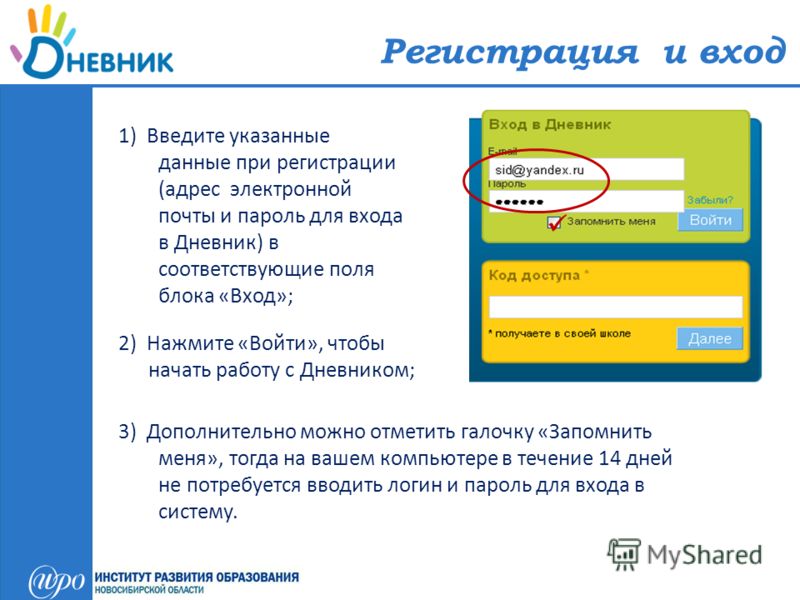
В таком случае возникает ошибка, и пользователь не может войти в систему. В связи с этим внимательно переписывайте те данные, которые у вас в договоре.
Логин и пароль не подходят
Если, при вводе данных у вас возникает данная ошибка, то вам следует перепроверить те данные, которые вы вводите при подключении. Возможно, вы путаете некоторые цифры с буквами или регистр вводимых букв, или вводимые символы.
Также стоит обратить внимание на то, на каком языке вы вводите данные. Если ничего не помогает, то попробуйте просто перезагрузить все оборудование и проделать операцию заново. Для этого вам необходимо просто отключить питание на всех устройствах и после этого подождать пять минут.
Далее в обратном порядке следует подключать питание, начиная с роутера и заканчивая питанием телевидения. Если и в этом случае ничего не поможет, то следует обратиться за помощью к специалистам компании.
Доступ к запрещенным каналам или что такое PIN код
Бывает и другая ситуация, которую часто новые пользователи путают с аутентификацией абонента в сети. Возникает она при следующих условиях – когда абонент пытается получить доступ к каналам, которые имеют ограниченный доступ.
Возникает она при следующих условиях – когда абонент пытается получить доступ к каналам, которые имеют ограниченный доступ.
В таком случае на экране телевизора появляется окно, в котором пользователю предлагают ввести специальный код. Такая ситуация возникает в одном случае – когда на вашем тарифе подключена услуга «Родительский контроль».
И поэтому происходит блокировка ряда каналов на вашей приставки, то есть установлен ограниченный доступ – доступ по паролю, которым в данной ситуации и выступает этот самый пин код. Если вы забыли установленный код доступа, его всегда можно просмотреть в личном кабинете пользователя.
Как перезагрузить приставку на Ростелекоме
Итак, вы столкнулись с проблемой, когда у вас зависло изображение на телевизоре или просто трансляция перестала быть доступной. В таких случаях вам в первую очередь необходимо проверить наличия доступа к сети интернет.
Это сделать достаточно просто при помощи телефона или компьютера просто войти на любой сайт, если он открывается – значит с интернетом все в порядке и можно переходить к выяснению следящей причины.
Вторая возможная причина – это зависание приставки, такое довольно часто может происходить из-за перебоя с напряжением в сети. В таких случаях достаточно перезагрузить вашу приставку. Сделать это можно просто отключив ее питание на 5 минут и заново его подключить.
Если ничего не помогло
В таком случае вам необходимо обратиться за помощью специалистов компании. Сделать это можно различными способами, которые доступны вам, как действующему абоненту компании. Служба поддержки работает по указанному графику отдела в вашем регионе.Итак, достучаться за помощью можно следующими путями:
- Позвонить по номеру 8 800 1000 800 и получить консультацию в телефонном режиме
- Вызвать мастера к себе на дом по выше описанному номеру
- Подать заявку на сайте компании, через форму обратной связи
- Обратиться в ближайший офис компании, при себе иметь паспорт
Помните, если у вас не получается сделать что-то самим, всегда найдется специалист компании, который поможет вам выполнить настройку и подключение оборудования.
учетных данных. Как сохранить имя пользователя и пароль в Git?
Задать вопрос
спросил
Изменено 1 месяц назад
Просмотрено 3,2 млн раз
Я хочу автоматически использовать функцию «тяни-толкай» в Git Extensions , Sourcetree или любой другой графический интерфейс Git без ввода моего имени пользователя и пароля в подсказке каждый раз.
Итак, как я могу сохранить свои учетные данные в Git?
- git
- учетные данные
- git-config
- git-расширения
Внимание : Этот метод сохраняет учетные данные в виде открытого текста на диске вашего ПК.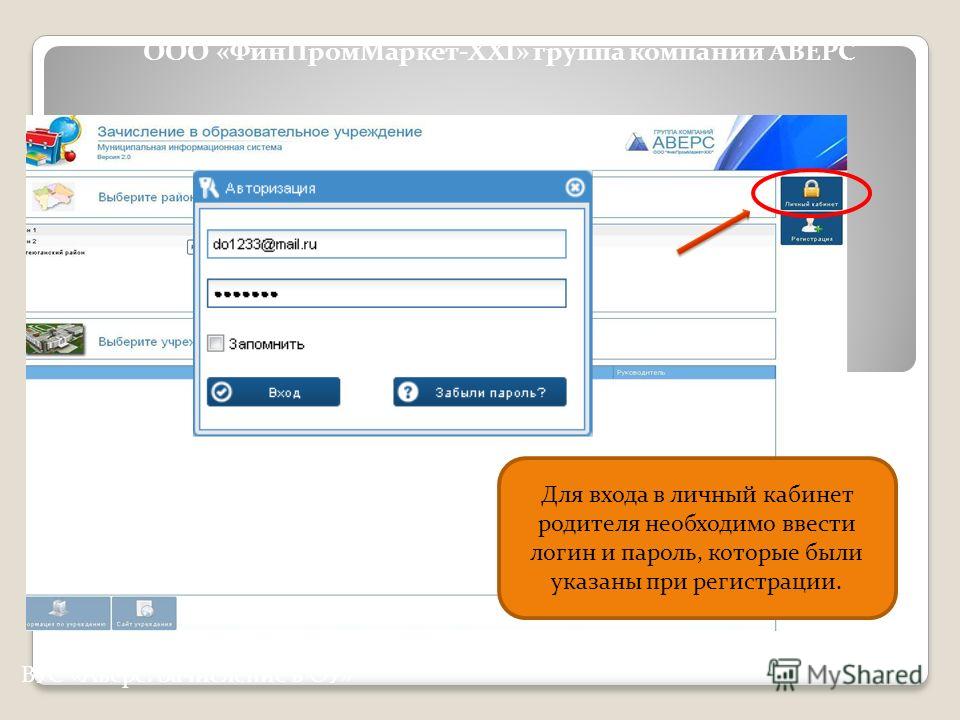 Все на вашем компьютере могут получить к нему доступ, например. вредоносные модули NPM.
Все на вашем компьютере могут получить к нему доступ, например. вредоносные модули NPM.
Выполнить
git config --global credential.helper store
, затем
git pull
введите имя пользователя и пароль, и эти данные будут запомнены позже. Учетные данные хранятся в файле на диске с правами доступа к диску «только для чтения/записи пользователем», но все еще в виде открытого текста.
Если вы хотите изменить пароль позже
git pull
Произойдет сбой, поскольку пароль неверный, затем git удалит пользователя+пароль-нарушитель из списка ~/.git-credentials файл, так что теперь перезапустите
git pull
, чтобы указать новый пароль, чтобы он работал как раньше.
20
Вы можете использовать git config , чтобы включить хранилище учетных данных в Git.
git config --global credential.helper store
При выполнении этой команды при первом извлечении или отправке из удаленного репозитория вас спросят об имени пользователя и пароле.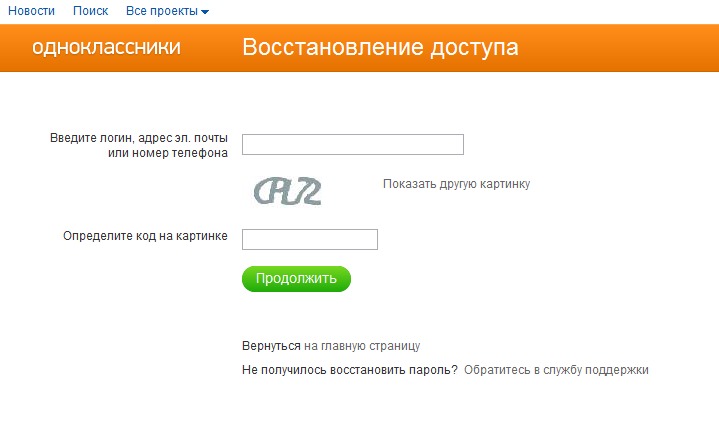
После этого для последующей связи с удаленным репозиторием вам не нужно указывать имя пользователя и пароль.
Формат хранения — файл .git-credentials , хранящийся в открытом виде.
Также вы можете использовать другие помощники для git config credential.helper , а именно кеш памяти:
git config credential.helper 'cache --timeout='
, который принимает необязательный параметр тайм-аута , определяющий, как долго учетные данные будут храниться в памяти. Используя помощник, учетные данные никогда не коснутся диска и будут стерты по истечении указанного времени ожидания. значение по умолчанию : 900 секунд (15 минут) .
Предупреждение : Если вы используете этот метод, пароли вашей учетной записи Git будут сохранены в формате открытого текста в глобальном файле .gitconfig , например, в Linux это будет /home/[username]/. .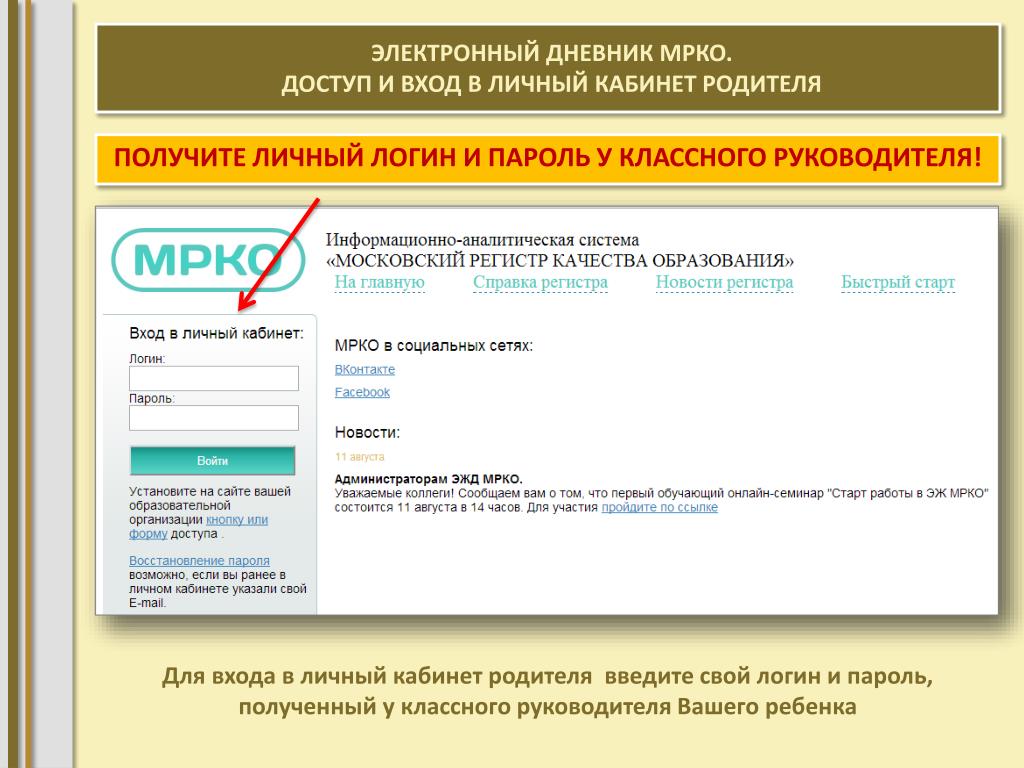 гитконфиг
гитконфиг
Если это нежелательно для вас, используйте вместо этого ssh-ключ для своих учетных записей.
12
Рекомендуемый и безопасный метод: SSH
Создайте ключ SSH GitHub. Перейдите на github.com → Настройки → Ключи SSH и GPG → Новый ключ SSH . Теперь сохраните закрытый ключ на свой компьютер.
Затем, если закрытый ключ сохранен как id_rsa в каталоге ~/.ssh/, мы добавляем его для аутентификации как таковой:
ssh-add -K ~/.ssh/id_rsa
Более безопасный метод: кэширование
Мы можем использовать git-credential-cache для кэширования нашего имени пользователя и пароля на определенный период времени. Просто введите следующее в CLI (терминал или командную строку):
git config --global credential.helper cache
Вы также можете установить период ожидания (в секундах) следующим образом:
git config --global credential.helper 'cache --timeout=3600'
17
Включите помощник по учетным данным, чтобы Git некоторое время сохранял ваш пароль в памяти:
В терминале введите следующее:
# Установите Git для использования кэша памяти учетных данных git config --global credential.helper cache
По умолчанию Git кэширует ваш пароль на 15 минут.
Чтобы изменить тайм-аут кэша паролей по умолчанию, введите следующее:
# Установить тайм-аут кэша через 1 час (настройка в секундах) git config --global credential.helper 'кэш --timeout=3600'
Из справки GitHub.
11
Вы можете отредактировать файл ~/.gitconfig , чтобы сохранить ваши учетные данные :
sudo nano ~/.gitconfig
Который уже должен иметь
[пользователь]
электронная почта = ваш@email. com
пользователь = gitUSER
com
пользователь = gitUSER
Вы должны добавить следующее внизу этого файла.
[учетные данные]
помощник = магазин
Причина, по которой я рекомендую эту опцию, заключается в том, что она является глобальной, и если в какой-то момент вам нужно будет удалить эту опцию, вы знаете, куда идти и изменить ее.
Используйте эту опцию только на своем персональном компьютере.
Затем, когда вы тянете | клон| введите свой пароль Git, в общем пароль будет сохранен в ~/.git-credentials в формате
https://gituser:[email protected]
Где DOMAIN.XXX может быть github.com, bitbucket.org или другими
См. документацию.
Перезагрузите терминал.4
После просмотра десятков сообщений Stack Overflow, блогов и т. д. я опробовал каждого из методов и вот что у меня получилось. Он охватывает всего .
Он охватывает всего .
Шпаргалка по учетным данным и закрытым пакетам vanilla DevOps Git
Это все способы и инструменты, с помощью которых вы можете безопасно аутентифицировать Git для клонирования репозитория без интерактивного запроса пароля .
- Открытые ключи SSH
- SSH_ASKPASS
- токены доступа к API
- GIT_ASKPASS
- .gitconfig вместо
- .gitconfig [учетные данные]
- .git-учетные данные
- .netrc
- Частные пакеты (бесплатно)
- Node.js/npm-пакет.json
- Требования Python/пипа/яиц.txt
- Рубиновые камни Gemfile
- Перейти go.mod
Хотите Just Works™? Это волшебная серебряная пуля.
Получите токен доступа (см. раздел в шпаргалке, если для этого вам нужны инструкции GitHub или Gitea) и установите его в переменной среды (как для локальной разработки, так и для развертывания):
MY_GIT_TOKEN=хххххххххххххх
Для GitHub скопируйте и запустите эти строки дословно :
git config --global url."https://api:[email protected]/".вместо "https://github.com/" git config --global url."https://ssh:[email protected]/".вместо "ssh://[email protected]/" git config --global url."https://git:[email protected]/".вместо "[email protected]:"
Поздравляю. Теперь любому автоматизированному инструменту, клонирующему репозиторий Git, не будет мешать запрос пароля, будь то использование HTTPS или любого другого стиля URL-адреса SSH.
Не используете GitHub?
Для других платформ (Gitea, GitHub и Bitbucket) просто измените URL-адрес. Не меняйте имена пользователей (хотя они и произвольны, они необходимы для отдельных записей конфигурации).
Совместимость
Работает локально в macOS, Linux, Windows (в Bash), Docker, CircleCI, Heroku, Akkeris и т. д. простынь.
Безопасность
См. раздел «Безопасность» шпаргалки.
10
Думаю, безопаснее кэшировать учетные данные , а не хранить их вечно:
git config --global credential.helper 'cache --timeout=10800'
Теперь вы можете ввести свое имя пользователя и пароль ( git pull или …) и продолжать использовать Git в течение следующих трех часов.
Красиво и безопасно.
Единицей времени ожидания являются секунды (в данном примере три часа).
0
Просто укажите свои учетные данные в URL-адресе следующим образом:
https://Имя пользователя`**:**`Пароль`**@**`github.com/myRepoDir/myRepo.git`
Вы можете хранить вот так:
git remote add myrepo https://Userna...
…пример используйте it:
git push myrepo master`
Теперь это до Список псевдонимов URL:
git remote -v
…и что команда для удаления одного из них:
git remote rm myrepo
5
Вы можете использовать git-credential-store для хранения ваших паролей в незашифрованном виде на диске, защищенном только разрешениями файловой системы.
Пример
git config credential.helper store git push http://example.com/repo.git Имя пользователя: <введите ваше имя пользователя> Пароль: <введите пароль> [Несколько дней спустя] git push http://example.com/repo.git [Ваши учетные данные используются автоматически]
Вы можете проверить учетные данные, хранящиеся в файле ~/.git-credentials .
Для получения дополнительной информации посетите git-credential-store — помощник для хранения учетных данных на диске .
0
Для глобальных настроек откройте терминал (из любого места) и выполните следующее:
git config --global user.name "ваше имя пользователя" git config --global user.password "ваш пароль"
Таким образом, любой локальный репозиторий Git на вашем компьютере будет использовать эту информацию.
Вы можете индивидуально настроить для каждого репозитория, выполнив:
Это влияет только на эту папку (поскольку ваша конфигурация является локальной).
5
Помимо редактирования файла ~/.gitconfig , это можно сделать, если вызвать из командной строки:
git config --local --edit
или
git config --global --edit
Редактирование файла конфигурации git в текстовом редакторе по умолчанию
Вы также можете использовать командную строку для редактирования файла конфигурации git напрямую (без редактора)
git config --local user.name 'ваше имя пользователя' git config --local user.password «ваш пароль»
или
git config --global user.name 'ваше имя пользователя' git config --global user.password «ваш пароль»
Примечание: всегда используйте одинарных кавычек. Ваше имя пользователя и пароль могут использовать некоторые символы, которые могут нарушить ваш пароль, если вы используете двойные кавычки.
--local или --global означает сохранение параметров конфигурации для проекта или для пользователя ОС.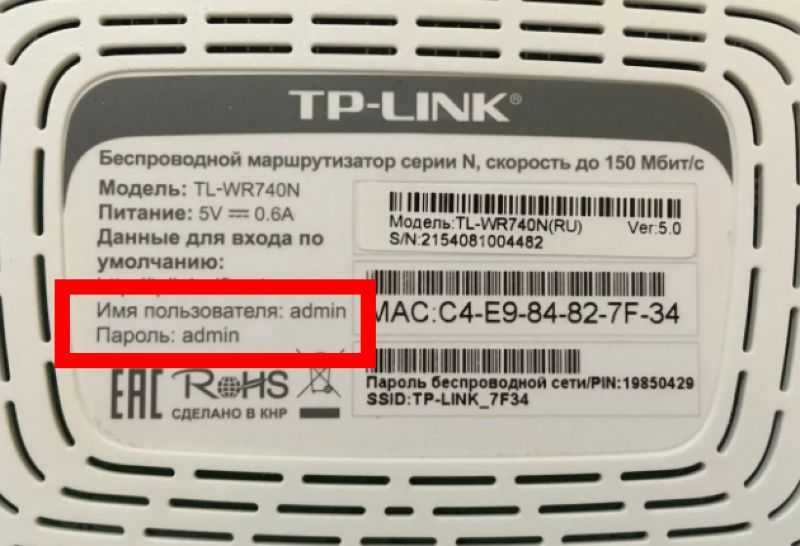
6
Сохранить имя пользователя и пароль в .git-credentials
.git-credentials — это место, где хранятся ваше имя пользователя и пароль (токен доступа) при запуске git config --global credential.helper store , что еще ответы предлагают, а затем введите свое имя пользователя и пароль или токен доступа:
https://${username_or_access_token}:${password_or_access_token}@github.com
Итак, чтобы сохранить логин и пароль (токен доступа):
git config --global credential.helper store
echo "https://${имя пользователя}:${пароль_или_аксесс_токен}@github.com" > ~/.git-credentials
Это очень полезно для робота GitHub, например. для решения автоматических сборок Chain в том же репозитории Docker Hub , имея правила для другой ветки, а затем запускать их, нажимая на них в хук post_push в Docker Hub.
Пример этого можно увидеть здесь, в Stack Overflow.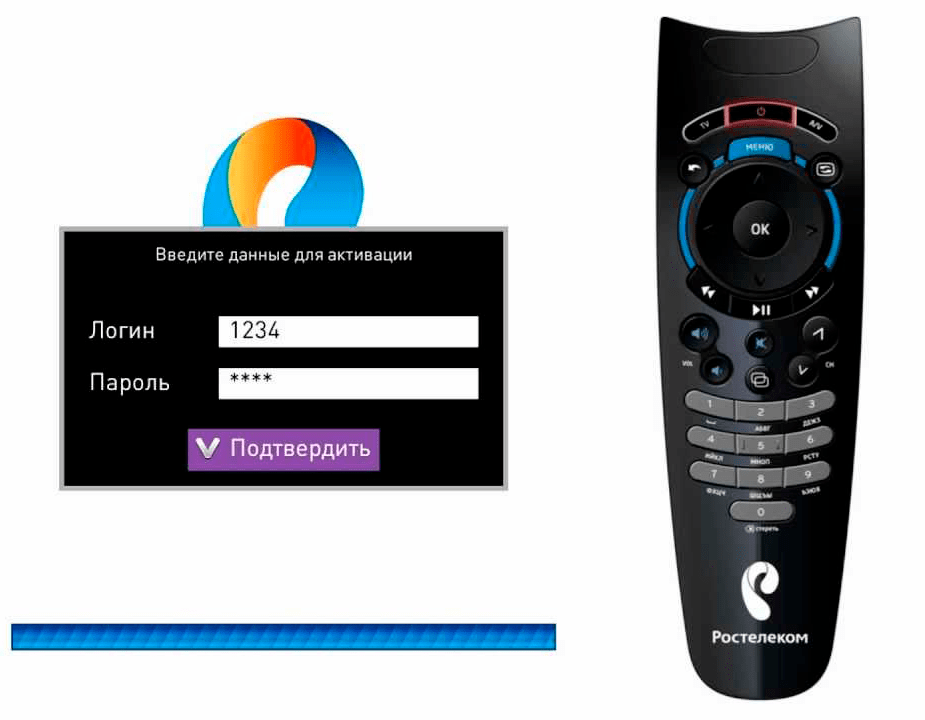
5
Вы будете в большей безопасности, если будете использовать аутентификацию SSH, чем аутентификацию по имени пользователя/паролю.
Если вы используете Mac, аутентификация клиента SSH интегрирована в цепочку ключей macOS. После того, как вы создали ключ SSH, введите в свой терминал:
ssh-add -K ~/.ssh/id_rsa
Это добавит закрытый ключ SSH в цепочку ключей macOS. Клиент Git будет использовать SSH при подключении к удаленному серверу. Пока вы зарегистрировали свой открытый ключ ssh на сервере, все будет в порядке.
6
Просто используйте
git config --global credential.helper store
И выполните git pull . Он запросит имя пользователя и пароль. С этого момента он не будет запрашивать имя пользователя и пароль. Он будет хранить детали.
1
По состоянию на 2021 год существует безопасное и удобное кросс-платформенное решение для удаленных устройств HTTPS. Больше не нужно вводить пароли! Больше никаких SSH-ключей! Никаких токенов личного доступа!
Больше не нужно вводить пароли! Больше никаких SSH-ключей! Никаких токенов личного доступа!
Установите Git Credential Manager , разработанный GitHub (загрузки). Он поддерживает аутентификацию OAuth в браузере без пароля для GitHub, BitBucket, Azure и GitLab. Это означает, что вы можете включить двухфакторную аутентификацию на GitHub и других платформах, что значительно повысит безопасность ваших учетных записей.
При нажатии вам предлагается выбор методов аутентификации:
> git push Выберите метод аутентификации для https://github.com/: 1. Веб-браузер (по умолчанию) 2. Код устройства 3. Токен личного доступа опция (введите по умолчанию): 1 информация: пожалуйста, завершите аутентификацию в вашем браузере...
В Linux требуется небольшая настройка . Следующие учетные данные кэшируются в памяти на 20 часов, поэтому вам нужно проходить аутентификацию не чаще одного раза в день.
git-credential-manager-core настроить git config --global credential.credentialStore cache git config --global credential.cacheoptions "--timeout 72000"
Опытные пользователи, знакомые с gnome-keyring или KWallet, могут предпочесть изменить хранилище учетных данных на libsecret.
Косметическая конфигурация (документы):
- Предпочтительно выбирать метод аутентификации на терминале, а не в графическом интерфейсе (меньше кликов)
- Всегда использовать метод браузера, а не спрашивать каждый раз (даже меньше нажатий клавиш)
git config --global credential.guiPrompt false git config --global credential.gitHubAuthModes браузер
1
Чтобы сохранить свое имя пользователя и пароль пользователя в учетной записи github, просто выполните эти команды последовательно.
git config --global user.name "userName" git config --global user.email "[email protected]" git config --global user.password "userPassword" git config --global credential.helper хранилище git config --list --show-origin
Затем сгенерируйте ключ с помощью следующей команды:
ssh-keygen -t rsa -C "[email protected]"
Примечание : Скопируйте расположение файла, в котором создается файл id_rsa.
Затем перейдите к этому местоположению файла -> откройте gitbash или командную строку -> Запустите команду — cat id_rsa.pub
Ключ SSH будет отображен, скопируйте этот ключ SSH и вставьте его в свою учетную запись gihub/gitlab следующая командная строка:
git config --global credential.helper wincred
И если вы используете репозиторий с ключом SSH, то вам нужен ключ SSH для аутентификации.
2
Ни один из предыдущих ответов мне не помог. Я продолжал получать следующее каждый раз, когда я хотел , чтобы выбрать или , ввести пасфразу для ключа '/users/myusername/.ssh/id_rsa':
для MACS
I
для MACS
Iдля MACS
для MACS
для смог помешать ему запрашивать мою парольную фразу:
- Откройте конфигурацию, запустив:
vi ~/. ssh/config
ssh/config - Добавлено следующее:
UseKeychain да - Сохранено и выход: Нажмите Esc , а затем введите :wq!
Для Windows
Мне удалось заставить его работать, используя информацию из этого сообщения Stack Exchange: Как избежать запроса парольной фразы каждый раз, когда я нажимаю на Bitbucket
1
Проверить официальную документацию Git:
Если вы используете транспорт SSH для подключения к удаленным устройствам, возможно чтобы у вас был ключ без кодовой фразы, что позволяет безопасно передавать данные без ввода имени пользователя и пароля. Однако это невозможно с протоколами HTTP — каждый для подключения требуется имя пользователя и пароль. Это становится еще труднее для системы с двухфакторной аутентификацией, где токен, который вы используете для пароль генерируется случайным образом и труднопроизносим.
К счастью, в Git есть система учетных данных, которая может помочь в этом. Гит в коробке есть несколько опций:
По умолчанию вообще не кэшировать. Каждое соединение будет подсказывать вам для вашего имени пользователя и пароля.
Режим «кэш» хранит учетные данные в памяти в течение определенного периода время. Ни один из паролей никогда не хранится на диске, и они вычищается из кеша через 15 минут.
В режиме «сохранения» учетные данные сохраняются в текстовом файле на диске, и они никогда не истекают. Это означает, что пока вы не измените свой пароль для хоста Git вам никогда не придется вводить свои учетные данные очередной раз. Недостатком этого подхода является то, что ваши пароли хранятся в открытом виде в обычном файле в вашем домашнем каталоге.
Если вы используете Mac, Git поставляется с режимом «osxkeychain», который кэширует учетные данные в защищенной цепочке для ключей, прикрепленной к вашему системный аккаунт.
Этот метод сохраняет учетные данные на диске, и они никогда не истечет, но они зашифрованы той же системой, которая хранит Сертификаты HTTPS и автозаполнение Safari.
Если вы используете Windows, вы можете установить помощник под названием «Git Диспетчер учетных данных для Windows». Это похоже на «osxkeychain». помощник, описанный выше, но использует хранилище учетных данных Windows для контролировать конфиденциальную информацию. Его можно найти на https://github.com/Microsoft/Git-Credential-Manager-for-Windows.
Вы можете выбрать один из этих методов, установив конфигурацию Git значение:
git config --global credential.helper cache git config --global credential.helper хранилище
From 7.14 Git Tools — Credential Storage
Глобальное сохранение имени пользователя и пароля:
git config --global user.name "fname lname" git config --global user.email "[email protected]" git config --global user.password "секрет"
Получить конкретную настройку,
git config --global --get user.name git config --global --get user.email git config --global --get user.password
Получение всех настроек Git:
git config --list --show-origin
2
Из комментария rofrol, в Linux Ubuntu, из этого ответа, вот как это сделать в Ubuntu:
sudo apt-get install libsecret-1-0 libsecret-1-dev cd /usr/share/doc/git/contrib/credential/libsecret судо сделать git config --global credential.helper /usr/share/doc/git/contrib/credential/libsecret/git-credential-libsecret
Некоторые другие дистрибутивы предоставляют двоичный файл, поэтому вам не нужно его собирать.
В OS X он обычно поставляется «встроенным» с добавленным по умолчанию модулем «osxkeychain», поэтому вы получаете его бесплатно. И во встроенной версии OS X, и в доморощенной версии она присутствует по умолчанию.
Если клиент git не беспокоится о безопасности, отредактируйте URL-адрес следующим образом:
git remote set-url origin https://${access_token}@github. com/${someone}/${somerepo}. мерзавец
com/${someone}/${somerepo}. мерзавец
То же в git clone case:
git clone https://${access_token}@github.com/${someone}/${somerepo}.git
Лично я не одобряю git config с глобальным доменом , так как это будет беспорядок в случае с несколькими учетными записями.
access_token — это то, что вы можете сгенерировать в Настройки / Настройки разработчика / Персональные токены доступа . Не забудьте предоставить ему область действия repo .
Для пользователей Windows: посмотрите на .gitconfig и проверьте, что было настроено для помощника по учетным данным. Если у вас есть следующее…
[учетные данные «helperselector»] selected = wincred
вы найдете учетные данные в диспетчере учетных данных Windows.
Здесь вы можете редактировать учетные данные.
Примечание. Wincred устарел, см…. поддерживаемое-предупреждение
В качестве альтернативы вы можете перенастроить Git для использования встроенного диспетчера учетных данных Git.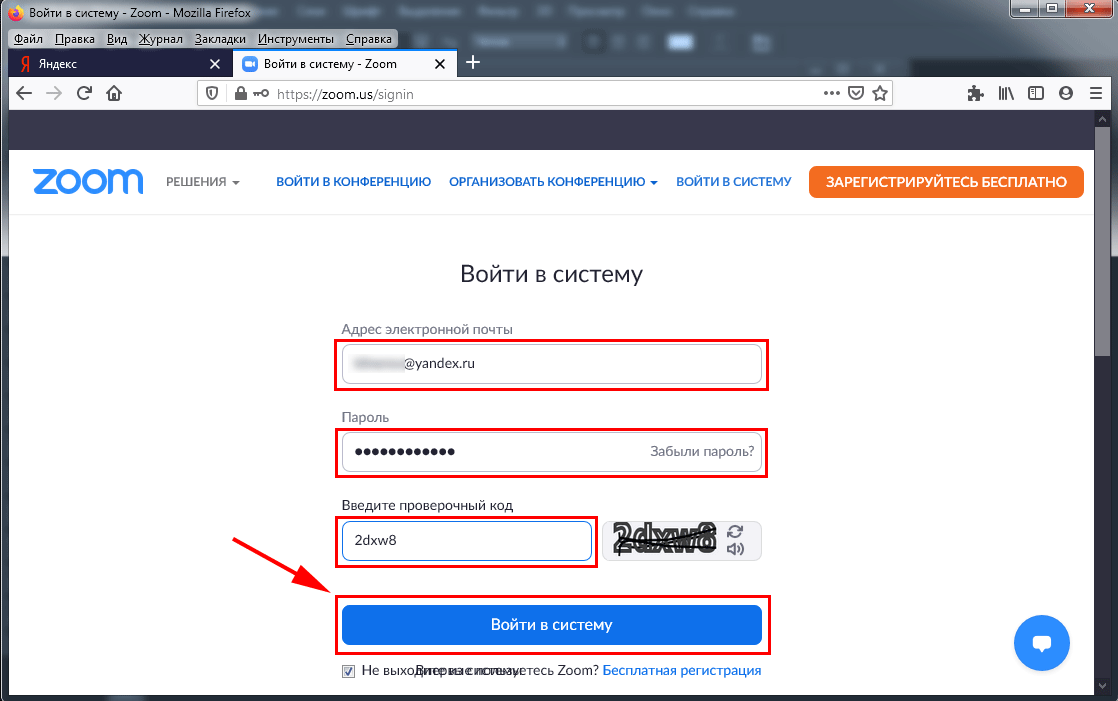 ..
..
git config --global credential.helper manager
5
Если вы используете Git Credential Manager в Windows …
git config -l , должно отображаться:
credential.helper=manager
Однако, если вам не предлагается ввести учетные данные, выполните следующие действия:
- Откройте Панель управления из меню «Пуск»
- Выберите Учетные записи пользователей
- Выберите Управляйте своими учетными данными в меню слева
- Удалите все учетные данные, связанные с Git или GitHub
Также убедитесь, что у вас установлены переменные окружения , а не HTTP_PROXY , HTTPS_PROXY , NO_PROXY , если у вас есть прокси и ваш сервер Git находится во внутренней сети.
Вы также можете протестировать Git fetch/push/pull, используя git-gui , который ссылается на двоичные файлы диспетчера учетных данных в C:\Users\
0
Прочитав ответы полностью и поэкспериментировав с большинством ответов на этот вопрос, я в конце концов нашел процедуру, которая мне подходит. Я хочу поделиться им на случай, если кому-то придется иметь дело со сложным вариантом использования, но он все еще не хочет просматривать все ответы и справочные страницы gitcredentials, gitcredentials-store и т. д., как это сделал я.
Я хочу поделиться им на случай, если кому-то придется иметь дело со сложным вариантом использования, но он все еще не хочет просматривать все ответы и справочные страницы gitcredentials, gitcredentials-store и т. д., как это сделал я.
Найдите ниже процедуру. Я предлагаю IF вам (как и мне) приходится иметь дело с несколькими репозиториями от разных провайдеров (GitLab, GitHub, Bitbucket и т. д.), используя несколько разных комбинаций имени пользователя и пароля. Если вместо этого у вас есть только одна учетная запись для работы, вам может быть лучше использовать git config --global credential.helper store или git config --global user.name "ваше имя пользователя" и т. д. решения, которые были очень хорошо объяснены в предыдущих ответах.
Мое решение:
Отменить помощник по глобальным учетным данным на случай, если какие-то прежние эксперименты помешают 🙂
git config --global --unset учетные данные.
 helper
helper
Перейдите в корневой каталог репозитория и отключите локальный помощник по учетным данным (при необходимости)
cd /path/to/my/repo git config --unset credential.helper`
Создайте файл для хранения учетных данных вашего репо в
git config credential.helper 'store --file ~/.git_repo_credentials'
Примечание : эта команда создает новый файл с именем «.git_repo_credentials» в вашем домашнем каталоге, в котором Git сохраняет ваши учетные данные. Если вы не укажете имя файла, Git использует по умолчанию «.git_credentials». В этом случае достаточно будет ввести следующую команду:
хранилище git config credential.helper
задайте свое имя пользователя
учетные данные git config.*.username my_user_name
Примечание : использование «*» обычно допустимо, если ваши репозитории принадлежат одному и тому же провайдеру (например, GitLab).
 Если вместо этого ваши репозитории размещены у разных провайдеров, я предлагаю явно указать ссылку на провайдера для каждого репозитория, как в следующем примере (для GitLab):
Если вместо этого ваши репозитории размещены у разных провайдеров, я предлагаю явно указать ссылку на провайдера для каждого репозитория, как в следующем примере (для GitLab):учетные данные git config.https://gitlab.com.username my_user_name
На этом этапе, если вы введете команду, требующую ваших учетных данных (например, git pull ), вам будет предложено ввести пароль, соответствующий «my_user_name». Это требуется только один раз, потому что git сохраняет учетные данные в «.git_repo_credentials» и автоматически использует те же данные при последующем доступе.
2
Рекомендации GitHub теперь изменились, и лучший метод также является самым простым. Подробности здесь
- Установите официальный клиент Github. Например. для Mac:
brew install gh. - введите
gh auth loginв своем терминале, затем следуйте подсказкам.
0
git config --global user.name "ваше имя пользователя" git config --global user.password "ваш пароль"
Проверить
git config --list
2
Для пользователей Windows будет работать этот способ:
Примечание. Если вы включили двухфакторную аутентификацию для GitHub, отключите ее на время
Шаг 1
Перейти к Панель управления → Учетные записи пользователей → Диспетчер учетных данных → Учетные данные Windows
Этап 2
Перейти к разделу Общие учетные данные → Добавить общие учетные данные
Шаг 3 — Заполните поля
Интернет или сетевой адрес: git.https://github.com
Имя пользователя: ваше имя пользователя GitHub
Пароль: ваше имя пользователя GitHub
А теперь нажмите OK . Это сохранит пароль и имя пользователя вашей учетной записи GitHub на вашем локальном компьютере
.
Двухфакторная аутентификация изменила способ аутентификации пользователей на веб-сайтах, но Git по-прежнему предполагает, что пользователи могут вводить пароль из памяти.
Представляем git-credential-oauth: помощник по учетным данным Git, который обеспечивает безопасную аутентификацию в GitHub, GitLab, BitBucket и других подделках с использованием OAuth.
Больше никаких паролей! Никаких токенов личного доступа! Больше никаких SSH-ключей!
При первом нажатии помощник откроет окно браузера для аутентификации. Последующие нажатия в течение тайм-аута кэша не требуют взаимодействия.
Установить с https://github.com/hickford/git-credential-oauth/releases/
Настроить с помощью:
git config --global --unset-all credential.helper git config --global --add credential.helper "cache --timeout 7200" # два часа git config --global --add credential.helper oauth
1
Для пользователей gitlab, имеющих ту же проблему —
, вы можете настроить токен развертывания для клонирования или извлечения из вашего репозитория (вы не можете отправить код в репо с токеном развертывания).
Здесь вы можете узнать больше о токенах развертывания gitlab: https://docs.gitlab.com/ee/user/project/deploy_tokens/index.html
После создания токена развертывания используйте для клонирования репозитория следующее:
git clone https://${username} :${deploy_token}@gitlab.com/yourusername/yourreponame.git
Я думаю, что этот подход лучше, чем глобальное сохранение имени пользователя и пароля git (например, это может быть небезопасно на удаленной общей машине)
3
Забыли данные для входа | Справка SurveyMonkey
Я забыл адрес электронной почты в своей учетной записи
Чтобы войти в систему или восстановить данные для входа:
- На странице входа выберите Забыли адрес электронной почты .
- Вернуться на старую страницу входа.
- Введите имя пользователя и пароль и выберите Войти .

- Если вы не знаете свое имя пользователя или пароль, щелкните ссылку Забыли имя пользователя или пароль.
- Введите имя пользователя или адрес электронной почты , которые, по вашему мнению, могут быть в вашей учетной записи (не вводите оба!) Выберите Продолжить .
- Имя пользователя : Проверьте свой почтовый ящик — если у вас есть учетная запись, связанная с вашим именем пользователя , вы получите электронное письмо со ссылкой для сброса пароля. Готово!
- Электронная почта: Если у вас есть учетная запись с адресом электронной почты , вы получите электронное письмо со списком имен пользователей, связанных с адресом электронной почты вашей учетной записи. Нажмите на имя пользователя, и вы перейдете на страницу «Забыли пароль» с выбранным вами именем пользователя, готовым к работе. Нажмите Продолжить . Проверьте свой почтовый ящик на наличие письма для сброса пароля.

Если вы не получили от нас электронное письмо, вы можете попробовать другое имя пользователя или адрес электронной почты или обратиться в службу поддержки.
Я использую свой адрес электронной почты для входа в систему и забыл свой пароль
Чтобы сбросить пароль:
- Выберите Забыли пароль .
- Введите свой адрес электронной почты и выберите Отправить код .
- Найдите в своей электронной почте код сброса пароля, введите его на странице сброса пароля и выберите Далее .
- Создайте новый пароль и нажмите Сбросить пароль для сохранения.
Я все еще вхожу под своим именем пользователя и забыл свое имя пользователя или пароль
Если вы не изменили свою учетную запись на новый процесс входа, возможно, вы забыли свои данные для входа или имеете несколько учетных записей с разными именами пользователей.

- Перейдите на страницу «Забыли пароль или имя пользователя».
- Введите ваш аккаунт адрес электронной почты , но оставьте поле имя пользователя пустым!
- Выбрать Продолжить .
- Проверьте свой почтовый ящик — вы получите электронное письмо со списком имен пользователей, связанных с адресом электронной почты вашей учетной записи.
- Выберите имя пользователя, после чего вы перейдете на страницу «Забыли пароль» с выбранным именем пользователя. Не забудьте оставить поле электронной почты пустым!
- Щелкните Продолжить .
- Проверьте свой почтовый ящик на наличие письма для сброса пароля.
Я не получил код сброса пароля или электронное письмо
Письмо появится в вашем почтовом ящике в течение 10 минут. Если это было дольше, электронное письмо может быть в папке со спамом или нежелательной почтой, или оно заблокировано вашими настройками безопасности электронной почты.

Чтобы разблокировать электронные письма SurveyMonkey:
- Добавьте [email protected] в список надежных отправителей вашей электронной почты.
- Добавьте нашу информацию в список разрешенных в своей учетной записи электронной почты (или передайте ее своим ИТ-специалистам).
- Повторите шаги по забытому паролю еще раз.
Я ввел код сброса пароля или новый пароль, но по-прежнему не могу войти в систему
Если вы используете новый процесс входа и получили код сброса, убедитесь, что вы вводите самый последний код. Срок действия кодов истекает через 10 минут после вашего запроса или при запросе нового.
Если вы все еще входите в систему с именем пользователя, убедитесь, что вы вводите правильное имя пользователя или адрес электронной почты для учетной записи, к которой вы пытаетесь получить доступ. Ваше имя пользователя может отличаться от адреса электронной почты, связанного с вашей учетной записью, или у вас может быть несколько учетных записей, связанных с одним и тем же адресом электронной почты.


 п. Перед тем, как вводить пароль, убедитесь, что автоматическое исправление опечаток и автоматическая смена раскладки не сработают.
п. Перед тем, как вводить пароль, убедитесь, что автоматическое исправление опечаток и автоматическая смена раскладки не сработают.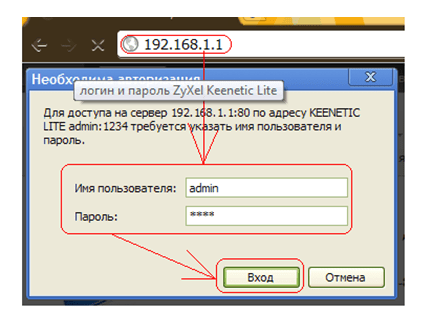 Подробно эта настройка описана в разделе Настроить прием файлов cookie.
Подробно эта настройка описана в разделе Настроить прием файлов cookie. helper 'cache --timeout=3600'
helper 'cache --timeout=3600'
 com
пользователь = gitUSER
com
пользователь = gitUSER
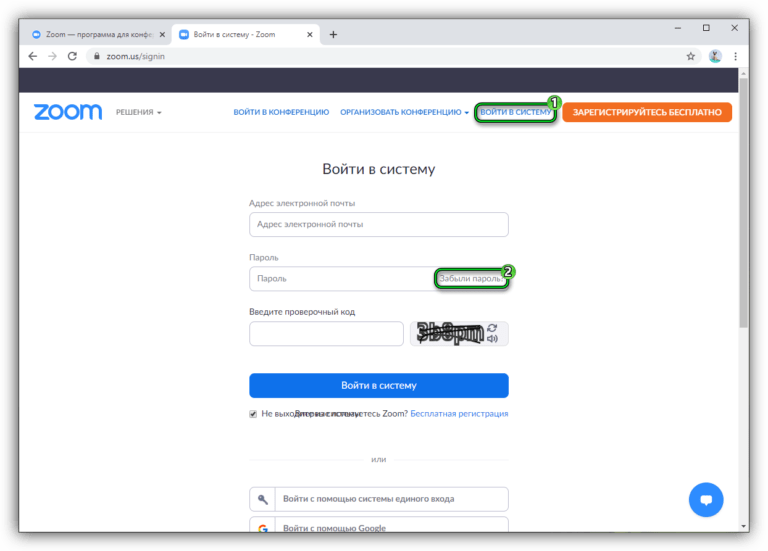
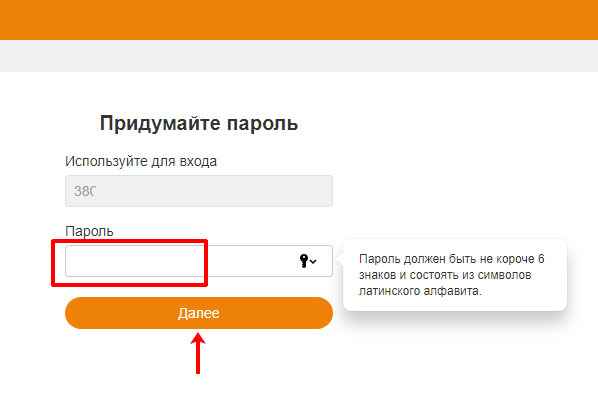 helper 'cache --timeout=10800'
helper 'cache --timeout=10800'
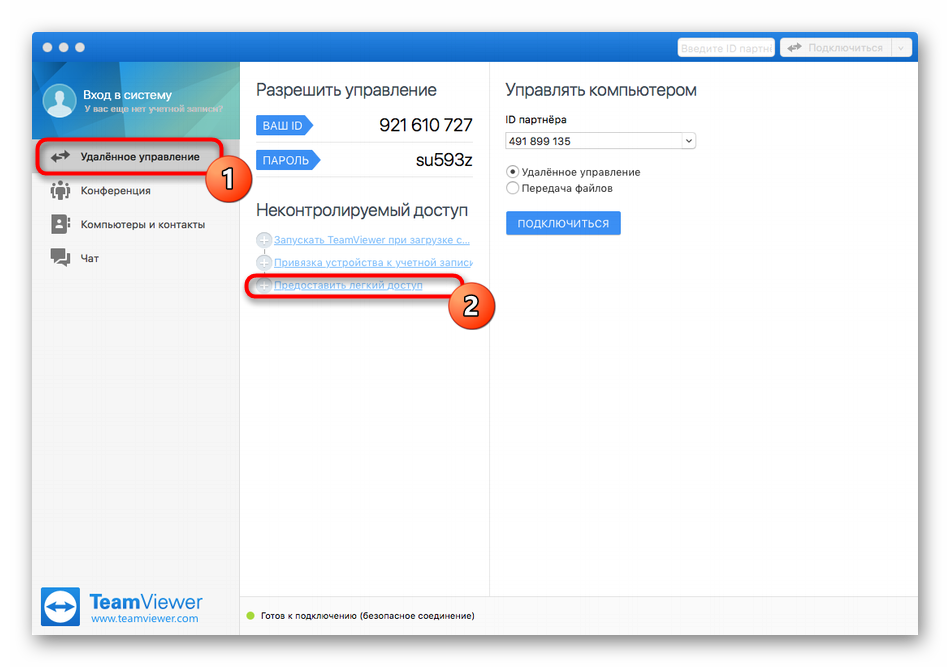 credentialStore cache
git config --global credential.cacheoptions "--timeout 72000"
credentialStore cache
git config --global credential.cacheoptions "--timeout 72000"
 helper хранилище
git config --list --show-origin
helper хранилище
git config --list --show-origin
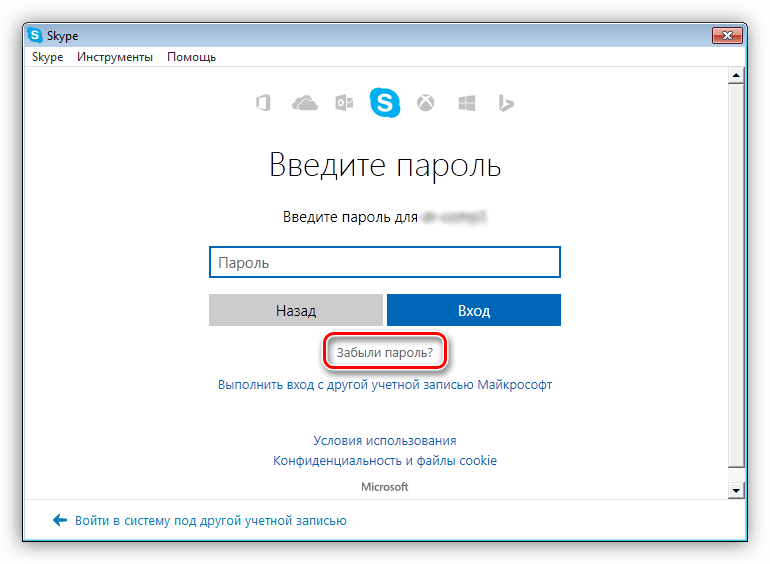 ssh/config
ssh/config 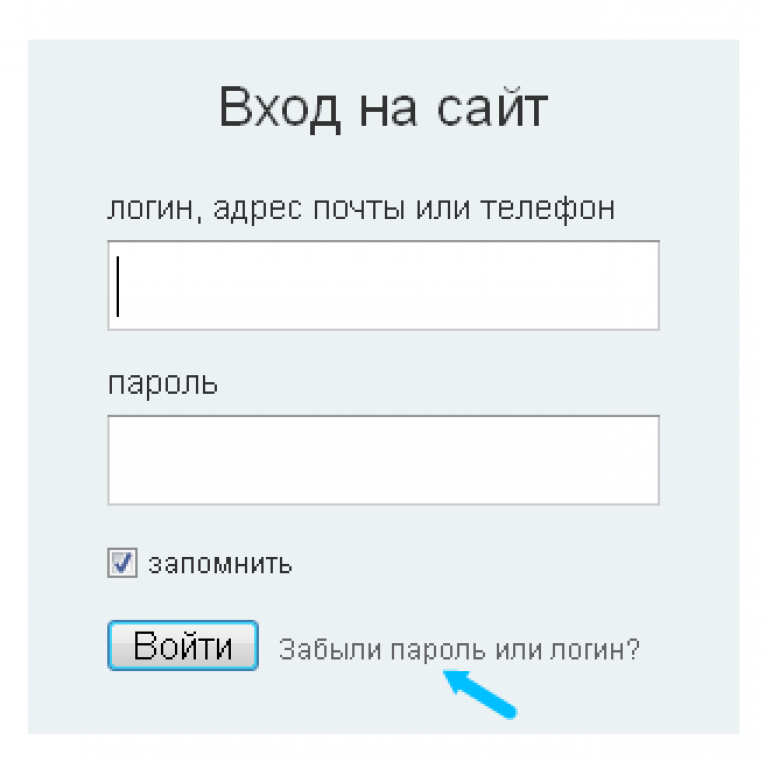
 Этот метод сохраняет учетные данные на диске, и они
никогда не истечет, но они зашифрованы той же системой, которая хранит
Сертификаты HTTPS и автозаполнение Safari.
Этот метод сохраняет учетные данные на диске, и они
никогда не истечет, но они зашифрованы той же системой, которая хранит
Сертификаты HTTPS и автозаполнение Safari.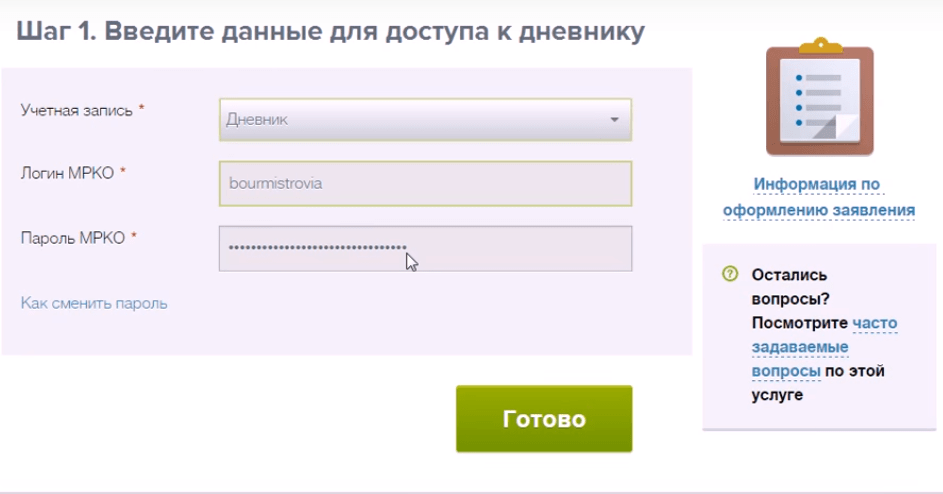 password "секрет"
password "секрет"
 com/${someone}/${somerepo}. мерзавец
com/${someone}/${somerepo}. мерзавец
 helper
helper
 Если вместо этого ваши репозитории размещены у разных провайдеров, я предлагаю явно указать ссылку на провайдера для каждого репозитория, как в следующем примере (для GitLab):
Если вместо этого ваши репозитории размещены у разных провайдеров, я предлагаю явно указать ссылку на провайдера для каждого репозитория, как в следующем примере (для GitLab):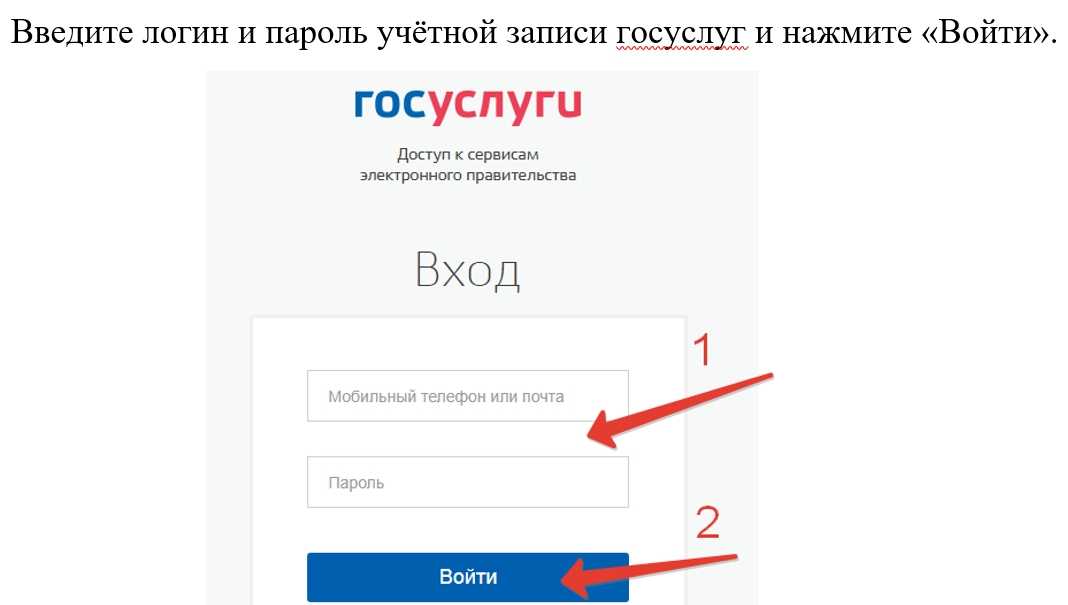 name "ваше имя пользователя"
git config --global user.password "ваш пароль"
name "ваше имя пользователя"
git config --global user.password "ваш пароль"