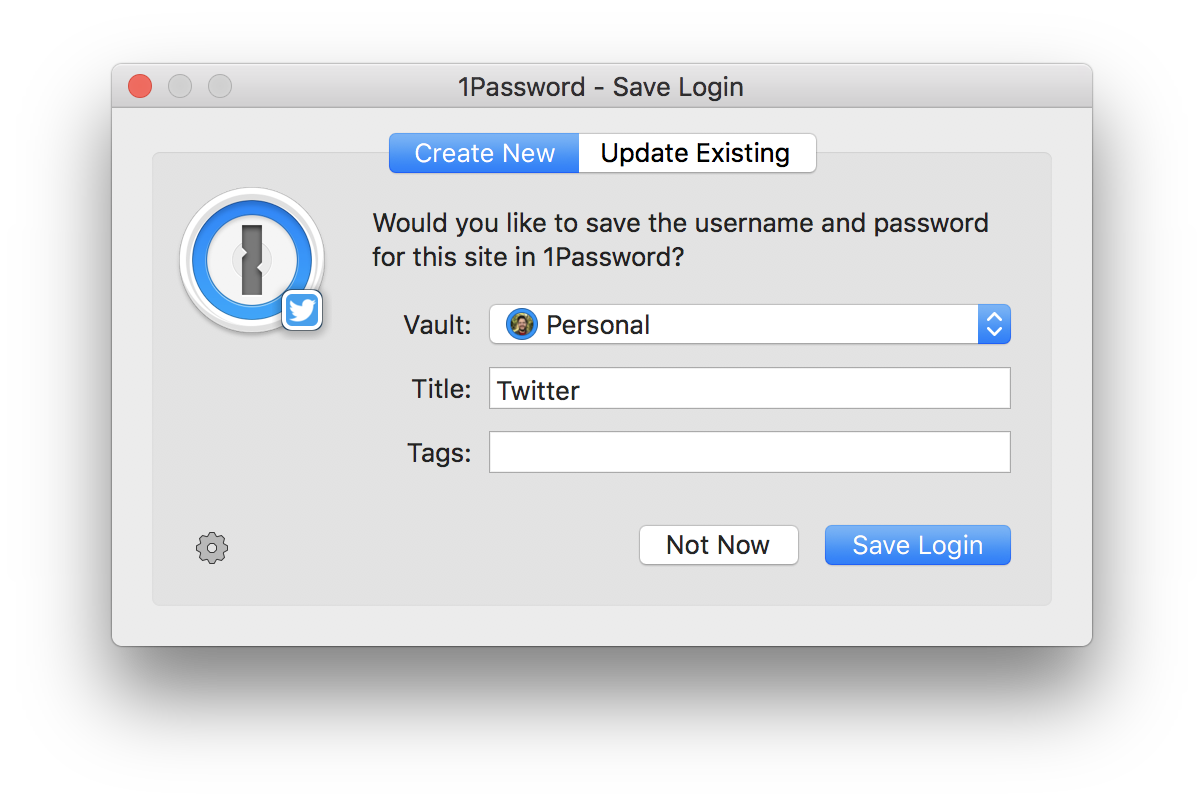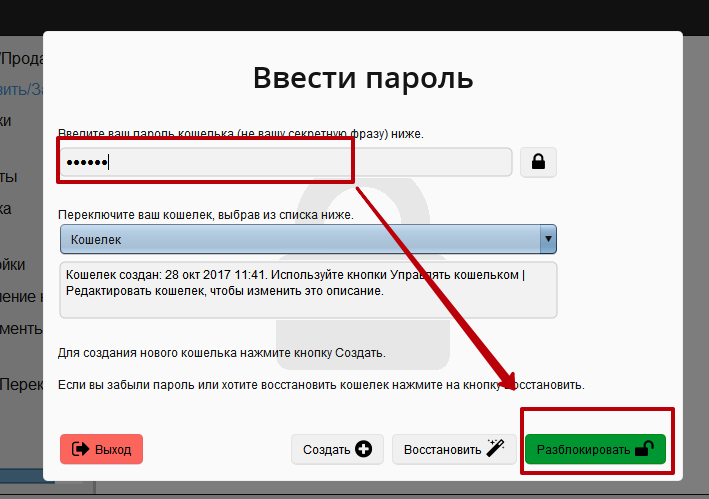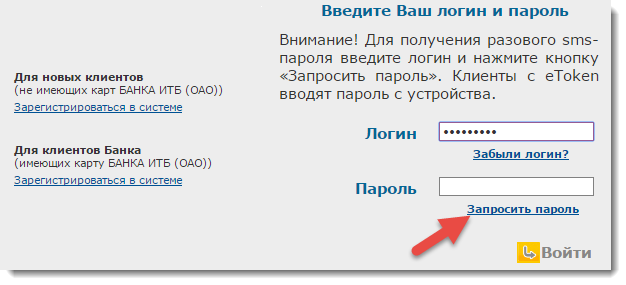Как узнать имя пользователя (логин) и пароль от роутера?
При попытке зайти в настройки практически любого роутера появляется запрос на ввод имени пользователя и пароля (Username/Password), или только пароля (в зависимости от роутера, внешний вид окна может отличаться).Пароль защищает настройки роутера, чтобы только владелец роутера (который установил или сменил этот логин и пароль) имел доступ к настройкам. Но не редко запрос на ввод логина/пароля появляется даже на новом роутере. Это нормально, так как на многих моделях установлен заводской логин/пароль. В этой статье я расскажу, как узнать заводские данные для входа в роутер и что делать в том случае, если вы сменили пароль и забыли его.
Решение проблемы в зависимости от ситуации:
- Если роутер новый, или на заводских настройках (вы сделали сброс) – нужно узнать заводское имя пользователя и пароля. В большинстве случаев это admin/admin. Заводские настройки указаны на корпусе роутера. Более подробно об этом читайте дальше в статье.

- Если вы, или кто-то другой сменил заводское имя пользователя/пароль и забыли его, то остается только сброс настроек роутера до заводских параметров. По этой проблеме я писал отдельную статью: как зайти в настройки роутера, если забыл пароль.
Имя пользователя и пароль для входа в роутер
Хочу еще раз обратить ваше внимание на то, что если роутер уже был настроен, имя пользователя и/или пароль были изменены и вы их не знаете – нужно делать сброс настроек (Reset). Если запрос авторизации появляется при входе в настройки нового роутера (на заводских настройках), или после сброса настроек – нужно ввести заводской логин/пароль. Как его узнать и где найти – читайте ниже.
Как я уже писал выше, чаще всего в качестве заводских данных используется следующая комбинация: Имя пользователя – admin. Пароль – admin. В большинстве случаев эту информацию можно посмотреть на наклейке, которая находится снизу роутера.
Пароль – admin. В большинстве случаев эту информацию можно посмотреть на наклейке, которая находится снизу роутера.
Если этой информации нет на корпусе маршрутизатора, то скорее всего на заводских настройках веб-интерфейс не защищен. Это значит, что после сброса настроек вы сможете зайти в настройки роутера без ввода логина и пароля.
Кроме комбинации admin/admin возможны и другие варианты. Попробуйте:
- admin/admin1
- admin/поле «пароль» оставить пустым
- admin/password
- superadmin/superadmin
- admin/1234
- user/password
- user/user
Если роутер у вас от интернет-провайдера, например от Ростелеком, то возможно там настройщики установили какой-то свой пароль. Если он не указан в договоре о подключении к интернету (не путать с паролем для подключения к интернету), то можно позвонить в поддержку Ростелеком и спросить, что делать в такой ситуации.
Заводской логин/пароль не подходит
Если на роутере не указаны заводские имя пользователя/пароль, или они не подходят (после ввода страница просто перезагружается, или появляется ошибка), то остается только один вариант – сброс настроек роутера до заводских. После этого для авторизации в веб-интерфейсе роутера будет использоваться заводской логин/пароль (если он установлен на вашем маршрутизаторе).
После этого для авторизации в веб-интерфейсе роутера будет использоваться заводской логин/пароль (если он установлен на вашем маршрутизаторе).
Обратите внимание! Сброс настроек восстановит заводские настройки. Роутер будет как новый. Возможно, интернет через роутер перестанет работать. Нужно будет заново настроить подключение к интернету и Wi-Fi сеть.
Чтобы сбросить настройки роутера, нужно его включить и найти на корпусе кнопку Reset (так же может быть подписана RST, Default, Сброс).
Дальше нажимаем на эту кнопку и держим ее не менее 10 секунд. Обычно по поведению индикаторов можно увидеть, что произошел сброс. Я уже более подробно показывал как сбросить настройки на роутере TP-Link, ASUS, D-Link. Инструкции для других производителей можно найти через поиск по сайту.
После перезагрузки пробуйте снова зайти в настройки роутера, и если появится окно входа в учетную запись роутера – укажите заводское имя пользователя/пароль.
Если вам удалось зайти в настройки используя заводской Username/Password, то я настоятельно рекомендую сменить хотя бы пароль.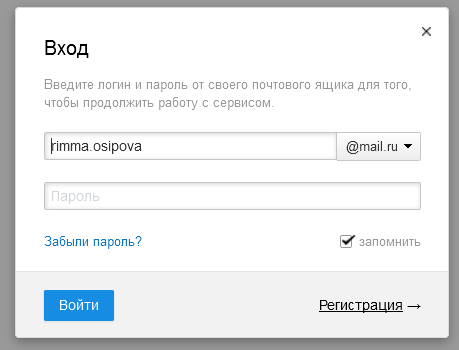 Чтобы страница с настройками вашего роутера была защищена, и доступ к ней был только у вас. Об этом я уже рассказывал в статье как на роутере поменять пароль с admin на другой.
Чтобы страница с настройками вашего роутера была защищена, и доступ к ней был только у вас. Об этом я уже рассказывал в статье как на роутере поменять пароль с admin на другой.
Если вы запутались во всех этих паролях и не смогли выполнить вход в настройки своего роутера, то напишите в комментариях. Только обязательно укажите модель роутера. Постараюсь что-то посоветовать, подсказать имя пользователя и пароль для вашего роутера.
Логин и пароль для доступа в интернет: где найти и как поменять
- Помощь
- Логин и пароль для доступа в интернет: где найти и как поменять
закажите бесплатную консультацию:
 В нашей статье мы расскажем что делать, если забыл или потерял логин и пароль от домашнего интернета, и как узнать комбинацию для подключения услуги и доступа в сеть.
В нашей статье мы расскажем что делать, если забыл или потерял логин и пароль от домашнего интернета, и как узнать комбинацию для подключения услуги и доступа в сеть.Как узнать логин и пароль от интернета у провайдера из дома
Первое, что стоит сделать, это отыскать дома договор сотрудничества с оператором связи. В документах указана информация, необходимая для входа, включая логин и пароль.
Также можно посетить клиентский офис или представительство провайдера. Для этого необходимо взять с собой договор и паспорт. Стоит учесть, что информация будет предоставлена только, если договор оформлен на вас. Если документ оформлен на абонента, который находится далеко, получить необходимые данные не получится.
Найдите провайдеров, которые подключают домашний интернет по вашему адресу:
Улица и город:Не нашли свой адрес? Сообщите нам!
закажите бесплатную консультацию:
Как посмотреть логин и пароль через интернет
Некоторые провайдеры дают возможность просмотреть сетевые ключи в личном кабинете.
- «Билайн».
- «Мегафон».
- «МТС».
Здесь же можно сменить комбинации. Одни операторы разрешают пользователю придумать ключ самостоятельно, другие – присылают собственный код доступа в смс на привязанный к ЛК номер мобильного телефона.
Компания «Ростелеком» не предоставляет такую опцию при посещении личного кабинета. Получить и изменить ключ можно в представительстве оператора при наличии договора обслуживания и паспорта абонента.
Существуют сторонние программы, которые подбирают логин и пароль к различным аккаунтам, включая интернет-подключение. При использовании такого способа следует быть внимательным, так как некоторые утилиты могут нанести вред компьютеру или украсть личные данные пользователя. Также при использовании таких программ может понадобиться второй компьютер для настройки сети.
Как ввести логин и пароль правильно?
#1Практически на каждом шагу нас сопутствуют пароли: интернет, личные данные, мобильный телефон, банковские карты — все требует своего личного кода безопасности.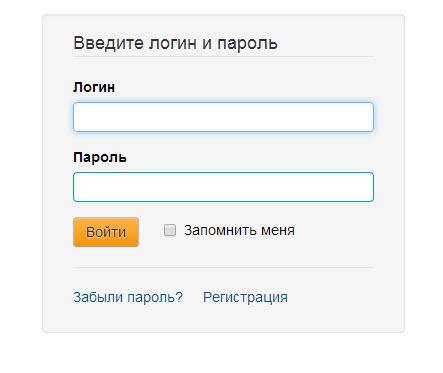 Но следует учитывать, что выбранный пароль должен быть не только запоминающимся, но и секретным, иначе какой же из него тогда будет толк.
Но следует учитывать, что выбранный пароль должен быть не только запоминающимся, но и секретным, иначе какой же из него тогда будет толк.
#2
Перед тем как ввести логин и пароль, нужно знать, что невозможно зайти ни на какую социальную сеть или конкретный сайт без ввода своих данных. Чаще всего в качестве логина используют электронный адрес или псевдоним пользователя. Секретность логина не так страшна, поэтому даже при вводе он не кодируется как пароль. Очень внимательно нужно подходить к выбору личного пароля. Глупо и необдуманно, когда люди вписывают свои даты рождения или даты рождения детей: такой пароль очень легко взломать и украсть. Самым лучшим вариантом является смешанное использование символов: латинских букв, цифр, заглавных букв — такой пароль будет надежен и защитит от взлома.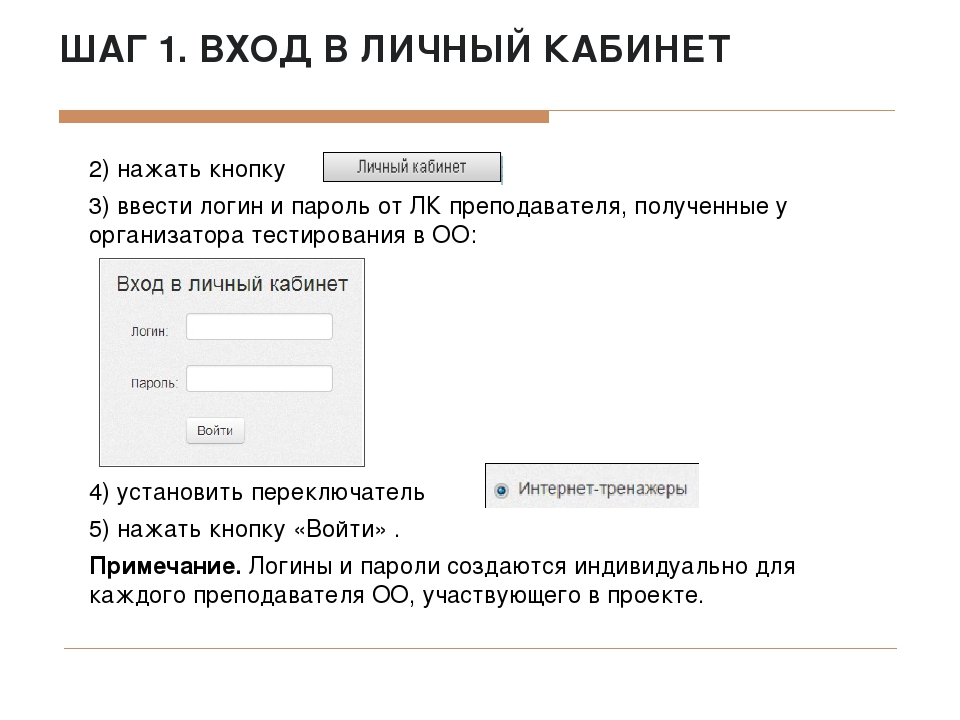
#3
Пароли ставятся практически на все, особенно всегда их можно встретить на беспроводной сети, но как взломать пароль wifi соседа и пользоваться чужим интернетом, знают немногие. Конечно же, пользоваться бесплатным интернетом хочет каждый. Лучше дружить с соседями и у них же узнавать пароль, но если соблазн так велик, то все же можно найти выход и из этой ситуации. Следует знать, что за подобное вторжение и взлом паролей предусмотрена статья. Для начала следует набрать шаблонный ряд чисел, конкретно в последовательности от нуля или единицы, или наоборот — отсчет с восьми. Если этот метод помог, то соседи не из умных. Для серьезного же взлома понадобится специальная программа, которая использует метод брутфорса. Данная программа перехватывает пакет данных, раскодирует их и выдает автоматическое подключение.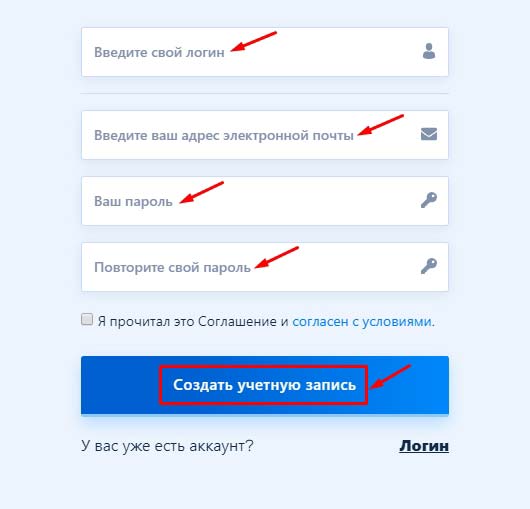
#4
Очень часто пароли ставят также и на персональный компьютер. Чтобы узнать, как сбросить пароль администратора, не нужно закачивать специальные программы, а следует только войти в компьютер через безопасный режим и выключить пароли. Для осуществления подобного входа при включении системы следует не дожидаться приветствия, то есть не дать возможность компьютеру нормально загрузить систему, а сразу нажать F8, после чего появится окошко о запуске безопасного режима. Как только это удастся, войди непосредственно в систему, затем зайти в настройки и сбросить пароль.
#5
Обязательно важно ввести пароль и логин правильно для того, чтобы осуществить вход в социальные сети, но что делать в том случае, если пароль забыт, то есть как взломать пароль «в контакте»? Существует несколько методов взлома «Вконтакте». Это фишинг, вирусы-трояны, брут — подробно о них знают хакеры. Если вход никак не осуществляется, то лучше всего обратиться к специалистам за помощью, ведь для настоящего хакера взломать пароль то же самое, как сделать паркет своими руками для специалиста по дереву. Но самый простой метод следующий: ввести любой логин и пароль, выделить пароль, нажав правый клик мышки, выбрать «просмотр кода элемента». В самом низу поменять ввод «паспорт» на «текст», тогда пароль будет отображаться не в кодах, а в символах. Затем выделить логин, нажать правый клик и выбрать «проверить элемент», в появившемся внизу окне изменить логин и телефон на любые цифры и символы, затем просто войти.
Это фишинг, вирусы-трояны, брут — подробно о них знают хакеры. Если вход никак не осуществляется, то лучше всего обратиться к специалистам за помощью, ведь для настоящего хакера взломать пароль то же самое, как сделать паркет своими руками для специалиста по дереву. Но самый простой метод следующий: ввести любой логин и пароль, выделить пароль, нажав правый клик мышки, выбрать «просмотр кода элемента». В самом низу поменять ввод «паспорт» на «текст», тогда пароль будет отображаться не в кодах, а в символах. Затем выделить логин, нажать правый клик и выбрать «проверить элемент», в появившемся внизу окне изменить логин и телефон на любые цифры и символы, затем просто войти.
8 способов доступа к настройкам маршрутизатора с забытым паролем для входа • Raymond.CC
Каждый интернет-маршрутизатор поставляется с именем пользователя и паролем для доступа к его страницам конфигурации. Вы же не хотите, чтобы кто-либо в сети мог редактировать такие вещи, как настройки брандмауэра или пароль Wi-Fi. Обычно пользователям рекомендуется изменить пароль из соображений безопасности, но многие до сих пор не делают этого или даже знают, что это целесообразно.
Вы же не хотите, чтобы кто-либо в сети мог редактировать такие вещи, как настройки брандмауэра или пароль Wi-Fi. Обычно пользователям рекомендуется изменить пароль из соображений безопасности, но многие до сих пор не делают этого или даже знают, что это целесообразно.
Очень часто забывают свой собственный пароль или пароль маршрутизатора по умолчанию, потому что вам не нужно часто заходить в настройки маршрутизатора.Однако, когда вы не знаете пароль маршрутизатора, это довольно неприятно, потому что есть несколько важных настроек, которые могут буквально полностью заблокировать вам и другим доступ к сети или Интернету.
Самый очевидный совет, который вы найдете в Интернете, — просто сбросьте маршрутизатор до конфигурации по умолчанию. Это не надежный метод, потому что вам все равно нужно знать пароль по умолчанию. Вот несколько способов получить доступ к маршрутизатору, если вы забыли или не знаете пароль.
Найдите имя пользователя и пароль маршрутизатора по умолчанию
Многие пользователи компьютеров не утруждают себя изменением имени пользователя и пароля маршрутизатора, поэтому они все равно могут быть установлены производителем или интернет-провайдером по умолчанию. Если вы уверены, что пароль маршрутизатора не был изменен, вы можете сделать несколько вещей.
Если вы уверены, что пароль маршрутизатора не был изменен, вы можете сделать несколько вещей.
1. Найти пароль маршрутизатора в Интернете
Простым решением является поиск пароля по умолчанию для маршрутизатора в Интернете. Использование поисковой системы может кое-что выявить, но более простой способ — это проверить в онлайн-базе данных пароли маршрутизаторов.Вот три сайта, которые вы можете проверить.
По крайней мере, вам необходимо знать производителя маршрутизатора или имя интернет-провайдера, если маршрутизатор предоставлен вашим поставщиком услуг. Знание модели также полезно, но не обязательно.
На трех сайтах выше перечислены буквально тысячи моделей маршрутизаторов и их пароли по умолчанию. Очень велики шансы, что фирменная модель или модель, предоставленная интернет-провайдером, указана хотя бы на одном.
2. Проверьте маршрутизатор на наличие пароля по умолчанию
Если у вас есть легкий доступ к маршрутизатору, просто взглянув на его нижнюю или заднюю часть, можно увидеть имя пользователя и пароль по умолчанию для доступа к маршрутизатору.
На многих маршрутизаторах пароль либо напечатан где-то на них, либо есть небольшая съемная пластиковая карта, которая также может содержать данные для входа в WiFi по умолчанию на другой стороне.
3. Угадай пароль по умолчанию
Если вам не повезло, что ваш маршрутизатор не указан в приведенных выше базах данных или на самом маршрутизаторе ничего нет, вот несколько имен пользователей: пароли, которые очень распространены.Вы также можете попробовать комбинации между любыми из перечисленных ниже.
admin: admin
admin: пароль
admin: 1234
admin: [blank]
[blank]: admin
root: root
root: password
Многие маршрутизаторы Netgear по умолчанию используют admin: password | 1234, несколько Zyxel маршрутизаторы используют комбинацию [blank] | root | admin: 1234, в то время как маршрутизаторы D-Link часто используют admin: admin | [blank]. Практически все маршрутизаторы TP-Link используют одну и ту же комбинацию admin: admin.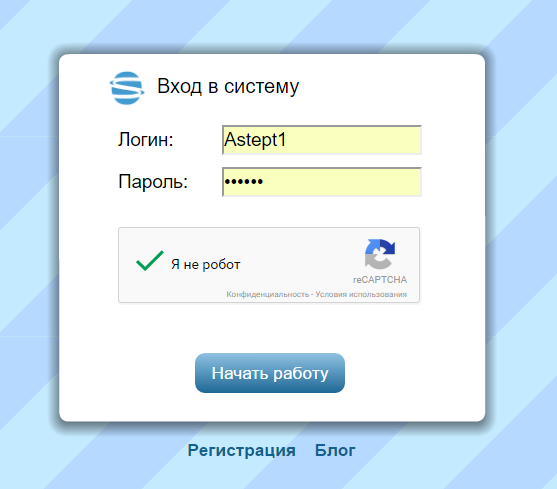
Попробуйте взломать пароль маршрутизатора
Этот метод будет просто пытаться найти пароль маршрутизатора, каждый раз делая несколько попыток входа в систему с разными учетными данными.Это может не сработать, если ваш маршрутизатор имеет встроенную защиту от нескольких неудачных попыток входа в систему.
4. Пароль маршрутизатора Kracker
Пароль маршрутизатора Kracker от Security Xploded пытается восстановить забытый пароль маршрутизатора с помощью атаки по словарю. Это означает, что он работает на основе списка слов, найденных в файле словаря. Сама программа поставляется со списком паролей (passlist.txt), который содержит чуть более 3000 общих слов или слов, связанных с маршрутизатором.
Введите IP-адрес маршрутизатора, общие адреса 192.168.0.1 или 192.168.1.1. Недостатком этого метода является то, что вы должны знать или хорошо представлять себе имя пользователя. Если вы не знаете, распространенными именами являются root, admin, user или даже пустое имя пользователя.
Вероятность того, что это сработает, очевидно, очень мала, если вы изменили пароль на что-то личное. По крайней мере, этот метод автоматизирован и намного быстрее, чем ручной ввод паролей. Мы обнаружили, что программа не работает с нашим роутером. Это может быть связано с тем, что целевая страница нашего маршрутизатора не запрашивает пароль.Если у вас такой же, то тоже может не сработать.
Загрузить пароль маршрутизатора Kracker
5. Восстановление пароля маршрутизатора
Это в основном тот же инструмент, что и Router Password Kracker, но вместо этого запускается из командной строки и не имеет графического пользовательского интерфейса. Синтаксис:
RouterPasswordRecovery.exe -i ipaddress -u username -f passlist
Как и выше, вам нужно знать имя пользователя маршрутизатора или вы можете сузить его до нескольких возможных вариантов.Если вы не укажете имя пользователя, по умолчанию будет использоваться admin.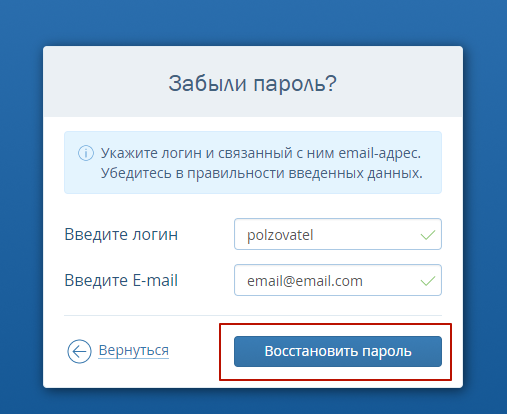
Скачать Router Password Recovery
Примечание: Возможность взлома пароля на основе словаря настолько хороша, насколько хорош список слов, которые вы используете. В дополнение к словам в passlist.txt, предоставленном Security Xploded, вы также можете добавить свои собственные пароли в список, если у вас есть какие-то идеи. Имейте в виду, что все записи в списке чувствительны к регистру.
Расшифровка файла конфигурации маршрутизатора
Большинство маршрутизаторов позволяют экспортировать или сохранять текущие параметры конфигурации в файл резервной копии (обычно.conf). Если вы уже это сделали и у вас есть файл резервной копии, измененный пароль должен быть внутри, но он будет зашифрован. Вот несколько инструментов, с помощью которых можно попытаться расшифровать пароль маршрутизатора.
6. RouterPassView
RouterPassView расшифровывает зашифрованные пароли, сохраненные в файле конфигурации вашего маршрутизатора. Он поддерживает около 30 различных брендов, включая такие имена, как Netgear, Linksys, D-Link, TP-Link, Edimax, ZTE и несколько других общих типов маршрутизаторов.Полный список можно найти на веб-странице RouterPassView.
Он поддерживает около 30 различных брендов, включая такие имена, как Netgear, Linksys, D-Link, TP-Link, Edimax, ZTE и несколько других общих типов маршрутизаторов.Полный список можно найти на веб-странице RouterPassView.
Если RouterPassView может расшифровать пароль в файле конфигурации маршрутизатора, процесс выполняется мгновенно. Он также может расшифровывать пароли беспроводной сети и пароли для входа в Интернет, хранящиеся в файле конфигурации. Сам инструмент, скорее всего, будет работать, если у вас есть один из маршрутизаторов в списке поддерживаемых. Однако вы все равно можете попробовать, если вашего нет в списке. Нашего маршрутизатора нет в списке, но у нас все еще есть пароль для входа.
Скачать RouterPassView
7. Router Password Decryptor
Это еще один инструмент от Security Xploded, но он работает аналогично RouterPassView, пытаясь расшифровать сохраненные пароли в файле конфигурации маршрутизатора.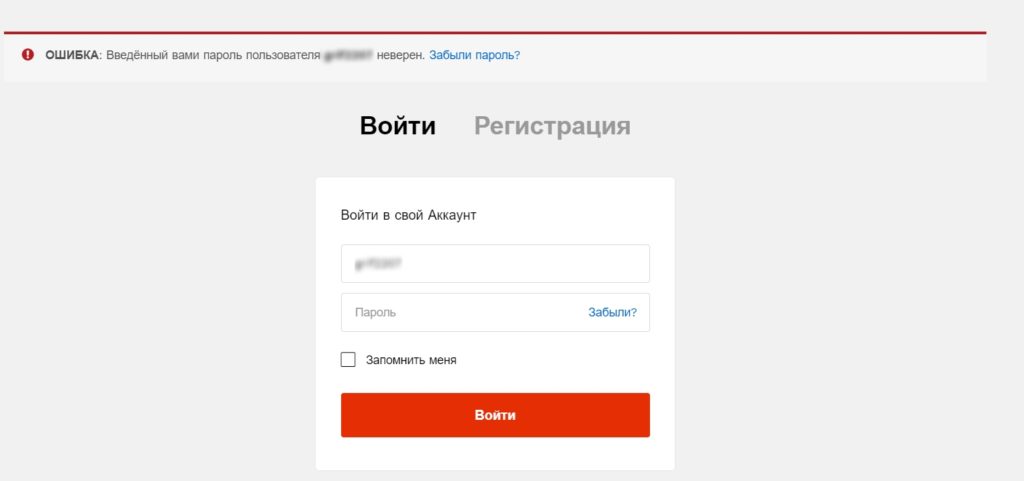 Программа официально поддерживает маршрутизаторы Cisco, Juniper, DLink и BSNL, но есть также интеллектуальный режим, в котором она пытается расшифровать любой файл конфигурации маршрутизатора.
Программа официально поддерживает маршрутизаторы Cisco, Juniper, DLink и BSNL, но есть также интеллектуальный режим, в котором она пытается расшифровать любой файл конфигурации маршрутизатора.
Найдите файл конфигурации или перетащите его в окно. Выберите марку маршрутизатора из раскрывающегося меню или интеллектуальный режим, если маршрутизатор не входит в число четырех перечисленных.Затем нажмите «Начать восстановление». Помимо паролей для входа в маршрутизатор, программа также может расшифровывать пароли WiFi и пароли для входа в Интернет / PPPoE. Щелчок правой кнопкой мыши по паролю предложит скопировать его в буфер обмена, или вы можете экспортировать все данные в отчет HTML.
Загрузить дешифратор паролей маршрутизатора
Если все остальное не работает…
Если ни один из вышеперечисленных вариантов не работает, вы, вероятно, останетесь с последним вариантом — сбросить маршрутизатор к настройкам по умолчанию.
8. Сброс маршрутизатора
Сброс маршрутизатора до заводских настроек вернет все обратно к значениям по умолчанию, как при первом получении. Это, вероятно, не вызовет особых проблем у пользователей с маршрутизаторами, предоставленными интернет-провайдером, так как важные настройки уже будут предварительно настроены. Возможно, вам потребуется только изменить что-то вроде пароля WiFi на предпочтительный вариант.
Это, вероятно, не вызовет особых проблем у пользователей с маршрутизаторами, предоставленными интернет-провайдером, так как важные настройки уже будут предварительно настроены. Возможно, вам потребуется только изменить что-то вроде пароля WiFi на предпочтительный вариант.
Для перезагрузки маршрутизатора обычно есть небольшая кнопка, которая иногда утоплена со словом сброса рядом с ней сзади.
С помощью булавки или изогнутой канцелярской скрепки нажмите кнопку и удерживайте ее не менее 10 секунд. Большинство маршрутизаторов включают все индикаторы или мигают перед перезагрузкой, чтобы вы знали, что сброс работает. Вам, конечно же, нужно знать имя пользователя и пароль по умолчанию для вашего маршрутизатора, чтобы получить доступ (см. Начало статьи).
Недостатком возврата маршрутизатора к заводским настройкам по умолчанию является наличие большого количества пользовательских настроек конфигурации. Возможно, вам придется перенастроить все, например, само интернет-соединение, настройки брандмауэра, переадресацию портов, фильтрацию MAC-адресов и т.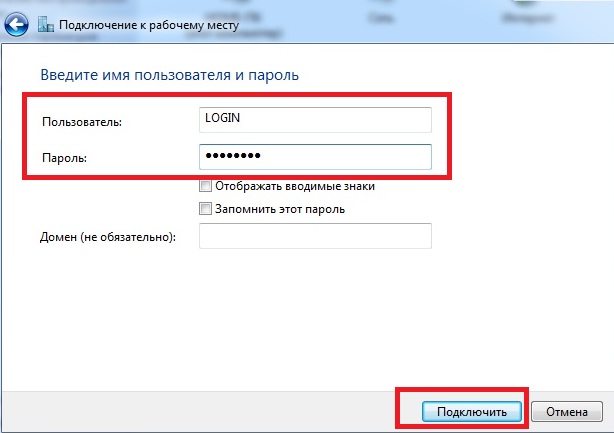 Д.Если опция есть, сделайте резервную копию своих настроек в следующий раз!
Д.Если опция есть, сделайте резервную копию своих настроек в следующий раз!
6 способов сбросить забытый пароль Windows 10 для администратора или учетной записи Microsoft
Если вы забыли пароль администратора Windows 10, вы не сможете установить какое-либо программное обеспечение. Иногда вы даже не сможете пользоваться своим компьютером. Microsoft не упрощает сброс пароля, но у вас есть несколько вариантов. В этом руководстве мы покажем вам 6 простых способов сбросить забытый пароль Windows 10 для администратора и учетной записи Microsoft.Будьте уверены, хотя бы один способ поможет вам.
Метод 1. Используйте диск сброса пароля
Использование диска для сброса пароля — официальный метод Microsoft для сброса утерянного пароля Windows. Единственным недостатком этого метода является то, что вам нужно создать диск для сброса пароля Windows 10, прежде чем ваш пароль будет потерян.
Если вы создали диск для сброса пароля, вы можете легко установить новый пароль для входа в свой компьютер с Windows 10. Ознакомьтесь с этим руководством: Как использовать диск для сброса пароля в Windows 10.
Ознакомьтесь с этим руководством: Как использовать диск для сброса пароля в Windows 10.
Метод 2: вход с помощью другого варианта входа
Если вы все еще можете войти в Windows 10 с помощью PIN-кода, графического пароля или другой учетной записи администратора, есть большая вероятность, что вы можете открыть командную строку с повышенными правами и легко сбросить пароль Windows 10.
Просто нажмите клавишу с логотипом Windows + X на клавиатуре, чтобы открыть меню быстрого доступа, и нажмите Командная строка (администратор) .Чтобы сбросить забытый пароль, введите следующую команду и нажмите Enter. Замените account_name и new_password своим именем пользователя и желаемым паролем соответственно.
net user account_name new_password
Метод 3. Сброс пароля учетной записи Microsoft через Интернет
Начиная с Windows 8, большинство людей теперь используют учетную запись Microsoft для входа в Windows.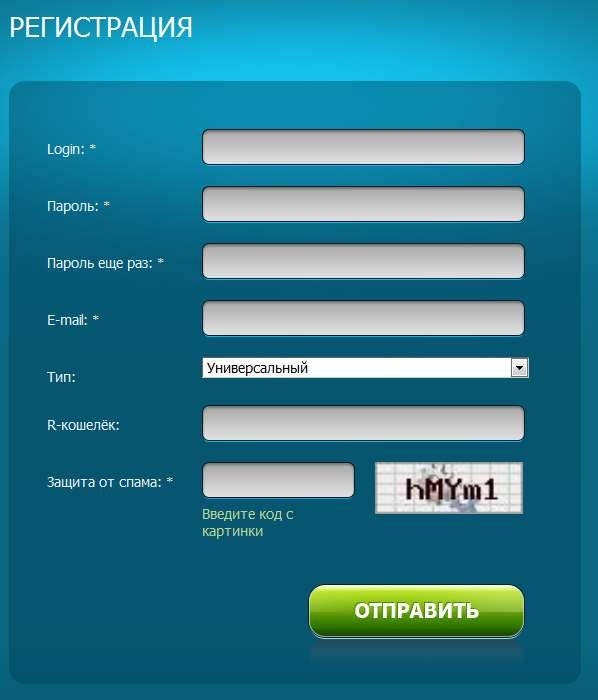 Если вы забыли пароль своей учетной записи Microsoft, просто используйте другой компьютер, чтобы посетить страницу сброса пароля Windows Live на веб-сайте Microsoft, и вы сможете сбросить пароль онлайн.Это относительно проще, чем сбросить пароль локальной учетной записи.
Если вы забыли пароль своей учетной записи Microsoft, просто используйте другой компьютер, чтобы посетить страницу сброса пароля Windows Live на веб-сайте Microsoft, и вы сможете сбросить пароль онлайн.Это относительно проще, чем сбросить пароль локальной учетной записи.
Этот метод требует, чтобы у вас был доступ к альтернативной учетной записи электронной почты или номеру телефона, который вы указали при регистрации учетной записи Microsoft. Если у вас больше нет доступа к ним, Microsoft не сможет подтвердить вашу личность. В этом случае вы можете преобразовать учетную запись Microsoft Windows 10 в локальную учетную запись с загрузочного носителя, чтобы вы могли снова войти в Windows 10 без потери файлов.
Метод 4: сброс пароля Windows 10 с помощью MSDaRT
DaRT (Microsoft Diagnostics and Recovery Toolset) — это набор инструментов от Microsoft, который помогает ИТ-специалистам восстанавливать компьютеры, которые пришли в негодность.Загрузите компьютер с помощью DaRT Recovery CD, а затем запустите встроенный инструмент Locksmith Wizard, он позволяет сбросить пароль Windows 10 для любой локальной учетной записи.
К сожалению, DaRT не является бесплатным. Этот инструмент доступен только для корпоративных клиентов Microsoft, подписчиков TechNet Plus и MSDN. Перед выполнением сброса пароля Windows 10 ознакомьтесь с этим видеоуроком на веб-сайте Microsoft: Сброс паролей с помощью DaRT
Метод 5. Сброс пароля Windows 10 с помощью PCUnlocker
PCUnlocker позволяет разблокировать любой компьютер Windows, заблокированный забытым паролем.Это загрузочный образ, который можно записать на компакт-диск или USB-накопитель с помощью бесплатного программного обеспечения ISO2Disc. После загрузки с PCUnlocker Live CD (или USB) вы можете просмотреть все локальные учетные записи для вашей установки Windows 10.
Просто выберите одну из своих локальных учетных записей и нажмите кнопку Сброс пароля , программа проверит состояние выбранной учетной записи и выполнит следующие задачи, чтобы решить проблему с паролем:
- Удалите пароль, если ваша учетная запись Windows защищена паролем
- Переключить связанную учетную запись Microsoft на локальную
- Сделайте выбранного стандартного / ограниченного пользователя администратором
- Активировать учетную запись, если она отключена
- Разблокируйте заблокированный аккаунт
- И многое другое.
 ..
..
После того, как вы сбросите пароль Windows 10 и вернетесь в свою систему, убедитесь, что вы установили новый пароль, который вы не забудете в следующий раз. Также рекомендуется создать диск для сброса пароля Windows 10, если вы используете довольно сложный пароль из соображений безопасности.
Метод 6. Восстановить предыдущее состояние Windows 10
Если вы не хотите использовать какое-либо программное обеспечение для сброса пароля Windows 10 или ваш жесткий диск зашифрован с помощью BitLocker, вы можете восстановить компьютер до последней точки восстановления, содержащей старый пароль, который вы помните.Однако программы, которые были установлены после точки восстановления, необходимо установить заново.
Сброс пароля
Сброс пароля Если вы ранее создавали учетную запись Harmony для своих устройств, но забыли пароль, вы можете сбросить его, выполнив следующие действия.
Хотите изменить свое имя пользователя / адрес электронной почты?
Важная заметкаВы должны сбросить свой пароль с помощью того же программного обеспечения, которое использовалось при первоначальном создании вашей учетной записи MyHarmony.
Если вы настроили свой пульт с помощью веб-сайта MyHarmony.com, пожалуйста, теперь используйте программное обеспечение рабочего стола MyHarmony, чтобы восстановить свой пароль и выполнить дальнейшие обновления пульта Harmony.
Если вы настроили пульт с помощью мобильного приложения Harmony Mobile (iOS или Android), вы можете использовать настольное программное обеспечение MyHarmony или приложение Harmony Mobile для восстановления пароля.
Если вы использовали Apple Sign In для создания своей учетной записи, и при попытке сбросить пароль вы получаете сообщение об ошибке «Не найдена учетная запись с этим идентификатором электронной почты», скорее всего, вы запросили скрыть свой адрес электронной почты, функцию для Apple Sign. В. Вам нужно будет найти свой адрес электронной почты, созданный Apple для Harmony, и убедиться, что вы включили пересылку электронной почты.
В. Вам нужно будет найти свой адрес электронной почты, созданный Apple для Harmony, и убедиться, что вы включили пересылку электронной почты.
Для получения дополнительной информации о том, как это сделать, нажмите здесь
Если вы не уверены, какое программное обеспечение использовалось для настройки вашего пульта дистанционного управления, посетите нашу страницу загрузки программного обеспечения Harmony, чтобы определить ваш пульт и наиболее вероятное программное обеспечение.
Важная заметкаЕсли вы настроили пульт с помощью мобильного приложения Harmony (iOS или Android), вы можете использовать настольное программное обеспечение Harmony или приложение Harmony Mobile для восстановления пароля.
Если вы использовали Apple Sign In для создания своей учетной записи, и при попытке сбросить пароль вы получаете сообщение об ошибке «Не найдена учетная запись с этим идентификатором электронной почты», скорее всего, вы запросили скрыть свой адрес электронной почты, функцию для Apple Sign. В. Вам нужно будет найти свой адрес электронной почты, созданный Apple для Harmony, и убедиться, что вы включили пересылку электронной почты.
В. Вам нужно будет найти свой адрес электронной почты, созданный Apple для Harmony, и убедиться, что вы включили пересылку электронной почты.
Для получения дополнительной информации о том, как это сделать, нажмите здесь
Если вы не уверены, какое программное обеспечение использовалось для настройки вашего пульта дистанционного управления, посетите нашу страницу загрузки программного обеспечения Harmony, чтобы определить ваш пульт и наиболее вероятное программное обеспечение.
Использование мобильного приложения
Восстановить утерянный пароль
Мобильное приложение Harmony позволяет восстановить забытый пароль во время нового процесса настройки Harmony.
- Когда приложение Harmony запросит ваши учетные данные для входа, выберите ЗАБЫЛИ ПАРОЛЬ?
- Введите адрес электронной почты, используемый для настройки пульта Harmony.
- На этот адрес будет отправлено письмо с инструкциями по изменению пароля.

Ваш концентратор Harmony уже настроен, и вы хотите восстановить свой пароль? Вы можете запустить новый рабочий процесс настройки Harmony, чтобы восстановить свой пароль.
- На экране выбора Harmony Hub выберите SET UP NEW REMOTE
Вы уже подключены к своему концентратору? Затем выберите SWITCH HUBS . - Выберите НАЧАТЬ НАСТРОЙКУ> ПРОДОЛЖИТЬ .
- Следуйте инструкциям на экране для повторного сопряжения с концентратором Harmony.
- Когда будет предложено либо ПРОДОЛЖИТЬ с существующей конфигурацией, либо НАСТРОИТЬ новый пульт, выберите НАСТРОЙКА .
- Затем вы можете следовать ЗАБЫЛИ ПАРОЛЬ? для отправки резервного электронного письма.
Обновите свой пароль
Если у вас уже есть доступ к своей учетной записи и вы хотите обновить свой пароль Harmony, выполните следующие действия.
- Используя мобильное приложение Harmony, нажмите значок в верхнем левом углу.

- Выберите НАСТРОЙКА ГАРМОНИИ> ДОБАВЛЕНИЕ / РЕДАКТИРОВАНИЕ УСТРОЙСТВ И ДЕЙСТВИЙ> ИНФОРМАЦИЯ ОБ УЧЕТНОЙ ЗАПИСИ .
- Выберите ИЗМЕНИТЬ ПАРОЛЬ и введите новый пароль.
- Вам будет предложено снова войти в систему, чтобы подтвердить свой запрос.
Использование программного обеспечения для настольных ПК
Восстановить утерянный пароль
- Запустите настольную программу MyHarmony со своего компьютера.
Не установлено программное обеспечение? Посетите нашу страницу загрузки программного обеспечения Harmony. - На экране входа выберите Забыли пароль?
- Введите адрес электронной почты, связанный с вашей учетной записью.
Не помните свое имя пользователя? Некоторые пульты Harmony позволяют просматривать его. Узнать больше - Выберите новый пароль.
Обновите пароль
Если у вас уже есть доступ к своей учетной записи и вы хотите обновить свой пароль Harmony, выполните следующие действия.
- Запустите программу MyHarmony и войдите в нее.
- Выберите Моя учетная запись в правом верхнем углу программы.
- Выберите Изменить пароль и введите новый пароль.
- Вам будет предложено снова войти в систему, чтобы подтвердить свой запрос.
Использование настольного приложения
Восстановить утерянный пароль
Настольное приложение Harmony позволяет восстановить забытый пароль во время нового процесса настройки Harmony.
- Когда приложение Harmony запросит ваши учетные данные для входа, выберите ЗАБЫЛИ ПАРОЛЬ?
- Введите адрес электронной почты, используемый для настройки пульта Harmony.
- На этот адрес будет отправлено письмо с инструкциями по изменению пароля.
Обновите свой пароль
Если у вас уже есть доступ к своей учетной записи и вы хотите обновить свой пароль Harmony, выполните следующие действия.
- Используя настольное приложение Harmony, выберите значок в верхнем левом углу.
- Выберите ИНФОРМАЦИЯ ОБ УЧЕТНОЙ ЗАПИСИ> ОБНОВИТЬ ПАРОЛЬ и введите новый пароль.
Как узнать ваше имя пользователя
ПультыHarmony Ultimate Home, Ultimate One, Ultimate и Touch позволяют просматривать имя пользователя вашей учетной записи.
- Нажмите значок в правом нижнем углу экрана удаленного управления.
- Выберите НАСТРОЙКИ> ОБЩИЕ> УЧЕТНАЯ ЗАПИСЬ .
- Будет отображено имя пользователя, использованное для настройки этого пульта ДУ.
Если вы используете мобильное приложение Harmony, вы можете просмотреть свое имя пользователя, если в настоящее время вошли в свою учетную запись.
- Из приложения Harmony подключитесь к концентратору Harmony.
- Выберите значок в верхнем левом углу.
- Выберите О НАС> ВЕРСИИ .
- Будет отображено имя пользователя, используемое для управления этим концентратором.

Другие пульты дистанционного управления, такие как Harmony 650 или Harmony One, не отображают имя пользователя, использованное для его настройки.Учетная запись, созданная с помощью MyHarmony.com, настольного программного обеспечения MyHarmony или мобильного приложения Harmony, использует адрес электронной почты в качестве имени для входа. Программное обеспечение Logitech Harmony Remote Software v7.x использует адрес электронной почты или другое имя пользователя.
Использование программного обеспечения Logitech Harmony
Программное обеспечение для дистанционного управления Logitech Harmony позволяет либо подключить пульт Harmony к компьютеру, используя его как средство аутентификации и доступа к учетной записи, либо выполнить восстановление с помощью секретных вопросов, на которые вы ответили во время создания учетной записи.
- Запустите программу дистанционного управления Logitech Harmomy v7.x со своего компьютера.
Не установлено программное обеспечение? Посетите нашу страницу загрузки программного обеспечения Harmony.
- На экране входа выберите Я забыл свой пароль .
Если у вас есть пульт Harmony, связанный с этой учетной записью:
- Выберите Да , а затем Далее> .
- Подключите пульт Harmony к компьютеру с помощью прилагаемого кабеля USB.
- Следуйте инструкциям на экране, чтобы установить новый пароль.
Если у вас нет того же пульта Harmony, используемого с этой учетной записью:
- Выберите Нет , а затем Далее> .
- Ответьте на секретные вопросы.
- Введите новый пароль.
Использование приложения Harmony Express
- Запустите приложение Harmony Express.
- Если вы вошли в систему, сначала вам нужно будет выйти.
- Нажмите Вернувшийся пользователь , затем Войдите в систему с адресом электронной почты .

- Затем нажмите Забыли пароль? и введите свой логин.
- Это должен быть адрес электронной почты, который вы используете для своей учетной записи Amazon.
- Нажмите Отправить электронное письмо .
- Вы получите письмо по электронной почте с дополнительными инструкциями для завершения процесса.
Элитный Домашний контроль Домашний хаб Концентратор Умная клавиатура Ссылка Один Умное управление Компаньон Touch Окончательный Окончательный дом Ultimate Hub Окончательный 950 Pro 200/300/350 600/650/665/700
Выберите свой пульт
Нам нужно знать, какой у вас тип пульта ДУ, чтобы предоставить вам правильные инструкции.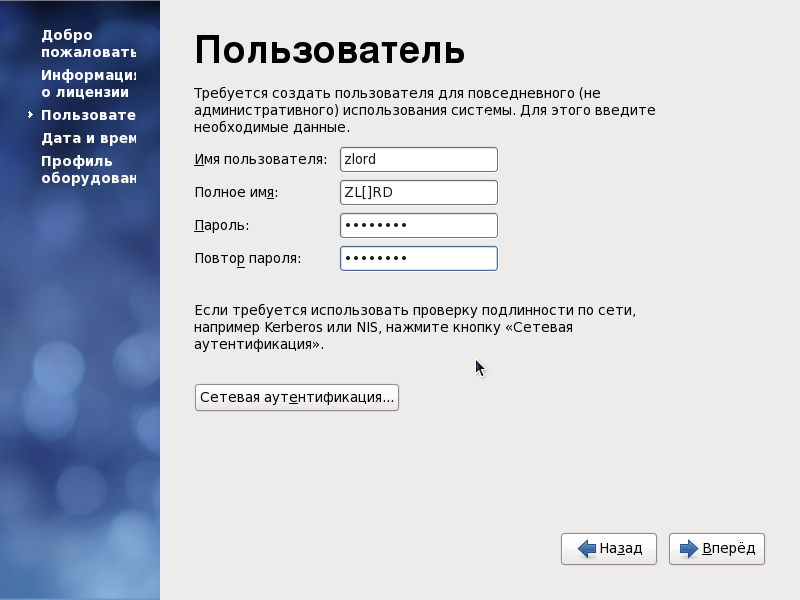


 ..
..