Почему не выравнивает строку автоматически в ворд. Выравнивание текста ворд
Программа «Ворд» получила широчайшее распространение среди пользователей самых разных специальностей. По сути, это небольшая издательская настольная система. При работе с текстом программа предоставляет просто неограниченные возможности. Разобраться же во всех ее тонкостях не составит труда даже неискушенному пользователю. В этой статье подробно разберем вопрос о том, как выравнивать текст в «Ворде».
Выравнивание в горизонтальном направлении
Работая с «Вордом», сделать текст аккуратным и красивым совершенно несложно. Для выравнивания, к примеру, не нужно выполнять сложных и длительных действий, работая с клавишами пробела и табуляции. Все можно сделать намного быстрее, пользуясь специальными средствами программы. Итак, как выравнивать текст в «Ворде»?
Для этой цели в программе существует группа «Абзац» в главном меню. Здесь имеются четыре кнопки с черточками (второй ряд). Нажав на первую, можно выровнять текст по левому краю. Именно такое форматирование выставлено в программе по умолчанию. Но иногда по тем или иным причинам требуется расположить текст по центру. Таким методом оформляются, к примеру, заголовки. В этом случае следует нажать вторую слева кнопку. Выравнивание текста по правому краю используется очень редко. Однако и такое форматирование время от времени применяется. Для подобного оформления нужно нажать третью кнопку слева. Далее посмотрим, как выровнять текст по краям. Это можно сделать, нажав на последнюю в ряду кнопку «По ширине». В этом случае за счет отмены фиксированной длины пробелов текст получится ровным по бокам. К слову сказать, именно такое оформление документов считается правильным в большинстве случаев.
Именно такое форматирование выставлено в программе по умолчанию. Но иногда по тем или иным причинам требуется расположить текст по центру. Таким методом оформляются, к примеру, заголовки. В этом случае следует нажать вторую слева кнопку. Выравнивание текста по правому краю используется очень редко. Однако и такое форматирование время от времени применяется. Для подобного оформления нужно нажать третью кнопку слева. Далее посмотрим, как выровнять текст по краям. Это можно сделать, нажав на последнюю в ряду кнопку «По ширине». В этом случае за счет отмены фиксированной длины пробелов текст получится ровным по бокам. К слову сказать, именно такое оформление документов считается правильным в большинстве случаев.
Для выравнивания можно также воспользоваться клавишами на клавиатуре:
- Выравнивание по левому краю — Ctrl + L.
- По центру — Ctrl + E.
- По правому краю — Ctrl + R.
- По ширине — Ctrl + J.
При желании горизонтальное выравнивание можно сделать и уже после того, как текст напечатан. Для этого нужно выделить необходимый фрагмент текста мышкой (правой кнопкой). Затем следует нажать на ту кнопку, которая требуется в данном конкретном случае. Надеемся, теперь вам понятно, Никаких затруднений при этом возникнуть просто не может.
Для этого нужно выделить необходимый фрагмент текста мышкой (правой кнопкой). Затем следует нажать на ту кнопку, которая требуется в данном конкретном случае. Надеемся, теперь вам понятно, Никаких затруднений при этом возникнуть просто не может.
Выравнивание текста в таблице
В таблице текст выравнивается точно так же, как и в обычном поле. Делается это элементарно. Для того чтобы изменить положение слов сразу во всех ячейках, всю таблицу следует выделить мышкой. Далее следует нажать на нужную кнопку в группе «Абзац» главного меню. Для изменения положения текста в отдельной ячейке нужно выделить только ее и выполнить тот же порядок действий, как и в случае оформления всей таблицы сразу.
Можно воспользоваться и другим способом. Для этого курсор помещают в нужную ячейку и щелкают правой кнопкой мышки. В открывшемся меню следует пройти в пункт «Выравнивание ячеек» и выбрать необходимое положение текста.
Выбор межстрочного интервала
Далее рассмотрим, как изменить расстояние между строчками. При работе с текстом это также может понадобиться. Для этого в той же группе главного меню «Абзац» следует нажать на стрелочку «Междустрочный интервал» (последняя во втором ряду). В результате выпадет меню, в котором можно выбрать необходимое значение. Для того чтобы изменить интервал между строками в уже набранном тексте, следует просто выделить необходимый фрагмент и нажать правую кнопку мыши. Далее следует выбрать требуемое значение.
При работе с текстом это также может понадобиться. Для этого в той же группе главного меню «Абзац» следует нажать на стрелочку «Междустрочный интервал» (последняя во втором ряду). В результате выпадет меню, в котором можно выбрать необходимое значение. Для того чтобы изменить интервал между строками в уже набранном тексте, следует просто выделить необходимый фрагмент и нажать правую кнопку мыши. Далее следует выбрать требуемое значение.
Изменить интервалы можно и с помощью набора стилей. Для этого нужно в главном меню в группе «Стили» нажать на «Изменить стили». Далее выбираем стиль с подходящим межстрочным интервалом. Как только курсор будет наведен на определенный пункт меню, текст соответствующим образом изменится. Можно выбрать, к примеру, стиль Word 2003 (интервал 1), Word 2007 (интервал 1.5) и т. д.
Выбор интервала между абзацами
Итак, мы с вами выяснили, как выравнивать текст в «Ворде» в горизонтальном направлении и как изменить интервал между отдельными строчками. Теперь попробуем разобраться в тонкостях оформления абзацев. Поменять расстояние между ними в этой программе также очень просто. По умолчанию абзацы в программе разделяются одной строкой. Для того чтобы это изменить, необходимо прежде всего выделить нужный абзац. Далее на вкладке «Разметка страницы» (или «Макет страницы» в зависимости от версии) переходим в группу «Абзац». Здесь можно задать значение отступа от левого или правого края, а также интервал «До» (сверху) и «После» (снизу).
Теперь попробуем разобраться в тонкостях оформления абзацев. Поменять расстояние между ними в этой программе также очень просто. По умолчанию абзацы в программе разделяются одной строкой. Для того чтобы это изменить, необходимо прежде всего выделить нужный абзац. Далее на вкладке «Разметка страницы» (или «Макет страницы» в зависимости от версии) переходим в группу «Абзац». Здесь можно задать значение отступа от левого или правого края, а также интервал «До» (сверху) и «После» (снизу).
Выравнивание текста по высоте
Выравнивание текста в «Ворде» может быть выполнено не только по горизонтали, но и по высоте. К примеру, при оформлении обложек часто требуется сделать так, чтобы текст располагался посередине листа в вертикальном направлении. Так можно подчеркнуть специфику страницы. Поэтому далее рассмотрим, как выровнять текст по высоте.
Для того чтобы добиться этой цели, следует пройти в меню «Разметка страницы» и нажать во вкладке «Параметры страницы» на стрелочку (справа внизу). После этого откроется соответствующее меню. Здесь следует выбрать раздел «Источник бумаги» (последний). В пункте «Вертикальное выравнивание» можно выбрать положение текста по верхнему краю, по центру, по высоте или по нижнему краю. Как видите, ответ на вопрос о том, как выровнять текст по вертикали в «Ворде», также совершенно прост. Программа позволяет сделать это в несколько кликов.
После этого откроется соответствующее меню. Здесь следует выбрать раздел «Источник бумаги» (последний). В пункте «Вертикальное выравнивание» можно выбрать положение текста по верхнему краю, по центру, по высоте или по нижнему краю. Как видите, ответ на вопрос о том, как выровнять текст по вертикали в «Ворде», также совершенно прост. Программа позволяет сделать это в несколько кликов.
Как перевернуть текст в Word
При желании текст в «Ворде» можно даже перевернуть в вертикальное положение. Для этого нужно перейти во вкладку «Вставка», в группу «Таблица» (первая в ряду), и нажать на стрелочку. В появившемся меню выбираем пункт «Нарисовать таблицу» и обводим текст. Далее, установив курсор в образовавшемся поле (не на тексте), кликаем правой кнопкой мышки. В появившемся меню кликаем на «Направление текста». Здесь можно будет выбрать необходимое положение текста.
Удаление страницы
Если убрать в «Ворде» только текст, страница все равно сохранится, так как на ней, помимо видимых букв, существуют еще и скрытые символы (обычно знаки табуляции и перехода между строчками). Их следует также убрать, кликнув на значок «Отобразить все знаки» в группе «Абзац» главного меню (последний ряд, последняя кнопка). Стереть все ставшие видимыми символы можно путем выделения их мышкой и нажатия клавиши Del. После этого страница автоматически удалится.
Их следует также убрать, кликнув на значок «Отобразить все знаки» в группе «Абзац» главного меню (последний ряд, последняя кнопка). Стереть все ставшие видимыми символы можно путем выделения их мышкой и нажатия клавиши Del. После этого страница автоматически удалится.
Таким образом, вы теперь знаете, как выравнивать текст в «Ворде» по горизонтали, вертикали, по краям и в таблицах. Процедура это довольно простая. Эта программа, рассчитанная как на профессионалов, так и на обычных пользователей, позволяет оформлять текст, не тратя лишнего времени и сил.
Всем снова привет! Сегодня я расскажу Вам о том, как сделать текст по ширине, потому как данный вопрос задается в нашу поддержку довольно часто. Мы разберем с вами сразу два варианта решения проблемы, как сделать текст по ширине в Ворде и как установить текст по всей ширине страницы на сайте Вордпресс.
На самом деле в этом вопросе нет никаких сложностей, но если уж столкнулись с данным вопросом, то давайте его решим быстро и просто.
Как сделать текст по ширине в Ворде (Word)
Для того чтобы справиться с этой проблемой в Ворде, необходимо набрать текст, выделить его и нажать на специальный символ в программе. По умолчанию, текст изначально будет выравнен по левому краю, смотрите сриншот.
Чтобы текст отображался по всей ширине страницы, жмет на символ «Выровнять по ширине» или сочетание клавиш Ctrl+J. Смотрите скриншот ниже.
Вот и все, как видите все очень просто и решается одной кнопкой. Также с помощью данных кнопок вы можете не только выровнять текст по ширине, но и по центру или правому и левому краю, в зависимости от ваших задач. Также можно сразу поставить курсор перед началом набора текста и сразу нажать на нужную команду.
Версии Word могут быть разными и интерфейс может немного отличаться, но данные кнопки в любой версии выглядят именно так, как на скриншоте, так что вы разберетесь без проблем.
Как выровнять текст по ширине в Вордпресс
Давайте пойдем дальше и узнаем, как же нам выровнять текст по ширине в последних версиях Вордпресс.
То есть, если у вас все три кнопки в редакторе неактивны, то текст будет отображаться по всей ширине. Смотрите скриншоты.
Если любая кнопка нажата, то команда будет выполнена (слева, справа или по центру)
Если все команды неактивны, то по всей ширине. Для того, чтобы переключаться между командами, достаточно просто кликать по данным кнопкам. Если кнопка нажата, то кликните по ней еще раз и кнопка станет неактивной. Не забывайте выделить нужный кусок текста, прежде чем жать на кнопки.
Внимание! Данный вариант может не сработать, потому как у меня получилось только на 2 блогах из 3-х. Скорее всего зависит от шаблона. Но есть и еще один вариант, который сработает гарантировано. Выделяете нужный текст и жмете сочетание клавиш Shift+Alt+J и вуаля, Ваш текст выровняется по всей ширине страницы блога.
Выделяете нужный текст и жмете сочетание клавиш Shift+Alt+J и вуаля, Ваш текст выровняется по всей ширине страницы блога.
Вот таким нехитрым образом вы можете выравнивать текст на блоге так, как Вам это нужно. Надеюсь, что данная статья Вам помогла, принесла пользу и помогла Вам решить Вашу небольшую проблему. Если статья была Вам полезна, отпишитесь об этом в комментариях. Если у Вас возникли вопросы, также напишите в комментариях и я постараюсь Вам ответить.
Обсуждение: 4 комментария
Спасибо, Евгений!
А то я искал-искал эту клавишу в Вордпресс, но так её и не нашёл!
Ответить
Продолжаем изучение текстового редактора Word ив этой статье рассмотрим выравнивание текста ворд , работа с полями и научимся управлять маркерами на линейке.
Для начала разберемся для чего нужно выравнивание. Во-первых, это читаемость и внешний вид. Во-вторых, это стандарты печати документа. В третьих это стандарты составления типовых документов. В прошлой статье я рассказывал о выравнивании текста с помощью инструментов выравнивания. И мы остановились на самом востребованном и популярном способе выравнивания. То есть, названия и заголовки выравниваются по центру, а основной контент по ширине страницы.
В прошлой статье я рассказывал о выравнивании текста с помощью инструментов выравнивания. И мы остановились на самом востребованном и популярном способе выравнивания. То есть, названия и заголовки выравниваются по центру, а основной контент по ширине страницы.
Настройка полей страницы.
Настроенные поля нужны для: создания переплета или прошивки страниц. Для этого нужно:
1. Перейти на вкладку «Разметка страниц»
2. Открыть окно настройки «Параметры страницы». Смотрим рисунок:
3. Настраиваем «Поля» документа. Единицы измерения в см., число — количество сантиметров, то есть отступ от края страницы. Настраиваем ориентацию страницы, книжная или альбомная. Параметр «Несколько страниц» позволяет настроить отображение страниц по шаблонам. Смотрим рисунок:
4. Настраиваем размер бумаги. Если вы используете не стандартный лист для печати, то вводим значения ширины и высоты вручную. Если лист имеет стандартные размеры, то выбираем один из шаблонов. Смотрим рисунок:
Настройка выравнивания текста ворде.

В редакторе ворд возможно выравнивание текста с помощью маркеров, которые находятся на линейке области просмотра. Маркер состоит из двух частей. Верхняя часть отвечает за выравнивание границы первой строки абзаца. Нижняя часть отвечает за выравнивание текста со второй строки абзаца.
Маркеры определяют поля страницы и применяют данный параметр, как ко всему тексту, так и только к выделенному тексту. Это необходимо для создания особого стилистического формата текста. Например, что бы расположить какое либо высказывание или цитату отдельно от общей границы текста для акцентирования внимания. Смотрим примеры:
Все вышеперечисленные инструменты можно применять с помощью кнопок во вкладке «Разметка страниц», но для более точной настройки лучше пользоваться вышеперечисленным методом.
Создание несколько колонок.
Для того чтобы на листе сделать несколько колонок достаточно воспользоваться кнопкой «Колонки» во вкладке «Разметка страниц». Это функция нужна для придания стилистического вида документу.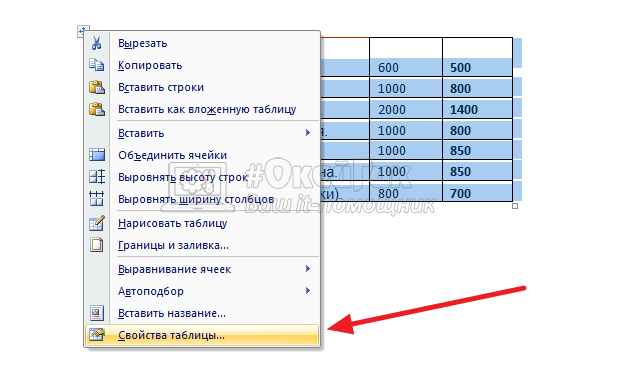
Подведем итог. Тема выравнивания и настройки страницы документа очень важна. Не только для презентабельного внешнего вида но и для того что бы придерживаться определенных стандартов. Не редко получается так что документ был создан в формате А3 или А2 и при печати получается что то не понятное. Поэтому прежде чем сохранять или выводить на печать документ, необходимо настроить параметры страницы.
В моей практике встречались казусы, когда принтер отправляли в ремонт. Так как он пытался распечатать более большой лист на стандартном. Так что будьте внимательны и придерживайтесь алгоритму настройки параметров страницы.
До встречи в следующих статьях!
Достаточно сложно найти пользователя ПК, который владеет абсолютно полной информацией о функциональном потенциале всех компьютерных программ , разработанных программистами на этот момент. Однако, невзирая на это, существует некоторое ПО, которое должно быть не только знакомо каждому современному образованному человеку, но и он должен легко владеть им.
Даже рядовой пользователь должен уметь распределять текст относительно страницы
В частности, при трудоустройстве руководители практически всех учреждений и заведений выдвигают условие, в котором определено, что каждый сотрудник обязан владеть пользовательскими навыками и знать Microsoft Word.
Word — текстовый редактор, благодаря которому удаётся легко набирать текст, просматривать и редактировать его. Любой документ обязательно должен выдерживать правила оформления деловых бумаг. Именно по этой причине некоторые сотрудники, стремящиеся полноценно овладеть навыками работы в Word, желают узнать, как выровнять текст по ширине в указанной программе.
Word, являясь текстовым редактором, имеет достаточное количество функциональных возможностей, позволяющих выровнять текст, находящийся в строке, таблице. Также можно выровнять объекты WordArt.
Итак, желая разобраться, как выровнять текст в Word, всего лишь достаточно ознакомиться с небольшими инструкциями.
Выравнивание данных на странице
В Word текст может быть распределён по левому краю, правому краю, центру или ширине страницы.
Мастерские юзеры, которым достаточно часто приходится выполнять такие действия, заранее выносят функциональные кнопки на верхнюю панель, что способствует существенной экономии времени для редактирования документов.
Если такие кнопки не вынесены на панель, определённое распределение текстовой информации всё равно осуществимо, если следовать указаниям, как выровнять текст в Word.
В верхней части офисного приложения находится строка меню, на которой расположена вкладка «Главная», кликнув по которой, нужно перейти в блок «Абзац». В указанном блоке можно без труда найти четыре кнопочки с линиями, которые непосредственно отвечают за распределение данных.
Если же на ПК установлено офисный пакет 2003 года, также следует зайти в блок «Абзац», в котором будут предложены варианты выравнивания. Однако, чтобы попасть в этот блок, нужно первоначально кликнуть в верхней строке меню по вкладке «Формат».
Нажимая на кнопочки с линиями, можно воочию наблюдать, как строки будут занимать различное положение, выравниваясь по обусловленному краю, центру или ширине.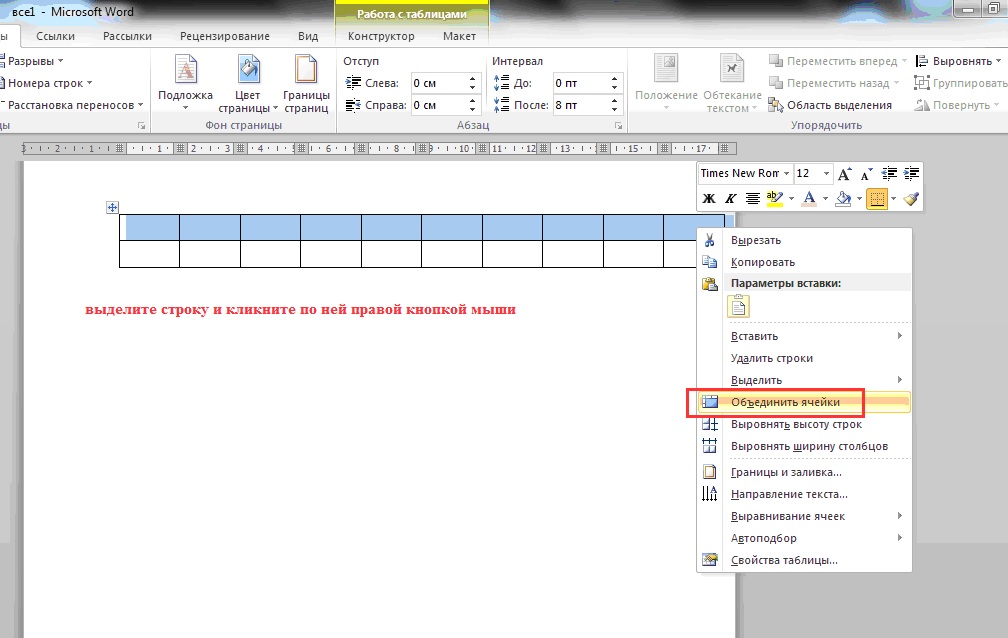
Проделав такую операцию несколько раз, юзер надолго запомнит, как выровнять строки в Word, а впоследствии сам сможет консультировать тех, кто только начинает осваивать офисное приложение.
Выравнивание в таблице
Microsoft Office содержит табличный редактор Excel, в котором можно создавать таблицы, применять формулы и совершать множество полезных действий . Однако часто приходится создавать таблицы не только в Excel, но и в Word, а затем данные, помещённые в ячейки таблицы, также выравнивать по заданным критериям.
В связи с этим некоторые пользователи интересуются, как выровнять строки в Word по ширине, центру или краям, если данные заключены в табличную ячейку.
Выравнивание информации в табличной ячейке
Чтобы произвести определённое размещение данных в ячейке, первоначально важно указать нужные ячейки, выделяя их, после чего в строке меню открыть вкладку «Макет», среди функциональных возможностей которой будет находиться блок «Выравнивание».
Работа с текстовым документом в Microsoft Office Word выдвигает определенные требования к форматированию текста.
Горизонтальное выравнивание текста определяет положение на листе левого и правого краев абзацев относительно левой и правой границы. Вертикальное выравнивание текста определяет положение между нижними и верхними границами листа в документе. Определенные параметры выравнивания установлены в Ворде по умолчанию, но их также можно изменить и вручную. О том, как это сделать, и пойдет речь ниже.
Выравнивание текста по горизонтали в программе MS Word может быть выполнено в четырех различных стилях:
- по левому краю;
- по правому краю;
- по центру;
- по ширине листа.
Чтобы установить для текстового содержимого документа один из доступных стилей выравнивания, выполните следующие действия:
1. Выделите фрагмент текста или весь текст в документе, горизонтальное выравнивание для которого необходимо изменить.
2. На панели управления во вкладке “Главная” в группе “Абзац” нажмите на кнопку, соответствующую необходимому вам типу выравнивания.
3. Расположение текста на листе изменится.
На нашем примере показано то, как можно выравнивать текст в Ворде по ширине. Это, к слову, является стандартом в оформлении документов. Однако, стоит отметить, что иногда такое выравнивание влечет за собою возникновения больших пробелов между словами в последних строках абзацев. О том, как от них избавиться, вы можете прочесть в нашей статье, представленной по ссылке ниже.
Вертикальное выравнивание текста в документе
Выравнивание текста по вертикали можно выполнить с помощью вертикальной линейки. Прочесть о том, как ее включить и использовать вы можете в статье по ссылке ниже.
Однако, вертикальное выравнивание возможно не только для обычного текста, но и для надписей, расположенных внутри текстового поля. На нашем сайте вы можете найти статью о том, как работать с такими объектами, здесь же мы расскажем только о том, как выровнять надпись по вертикали: по верхнему или нижнему краю, а также по центру.
1. Кликните по верхней границе надписи, чтобы активировать режим работы с ней.
2. Перейдите в появившуюся вкладку “Формат” и нажмите на кнопку “Изменить выравнивание текста надписи”, расположенную в группе “Надписи” .
3. Выберите подходящий вариант для выравнивания надписи.
На этом все, теперь вы знаете о том как выравнивать текст в MS Word, а значит, сможете, как минимум, сделать его более читабельным и приятным для глаз. Желаем вам высокой продуктивности в работе и обучении, а также положительных результатов в освоение столь замечательной программы, как Майкрософт Ворд.
Как выровнять текст в Microsoft Excel, Calc и Google Sheets
Содержание
- 1 Выровнять текст в Microsoft Excel
- 1.1 Регулировка вертикального выравнивания
- 2 Как выровнять текст в Google Sheets
- 2.1 Регулировка вертикального выравнивания
- 3 Выравнивание текста в OpenOffice Calc
- 3.1 Регулировка вертикального выравнивания
Ниже приведены инструкции по изменению выравнивания текста в ячейке в самых популярных программах для работы с электронными таблицами.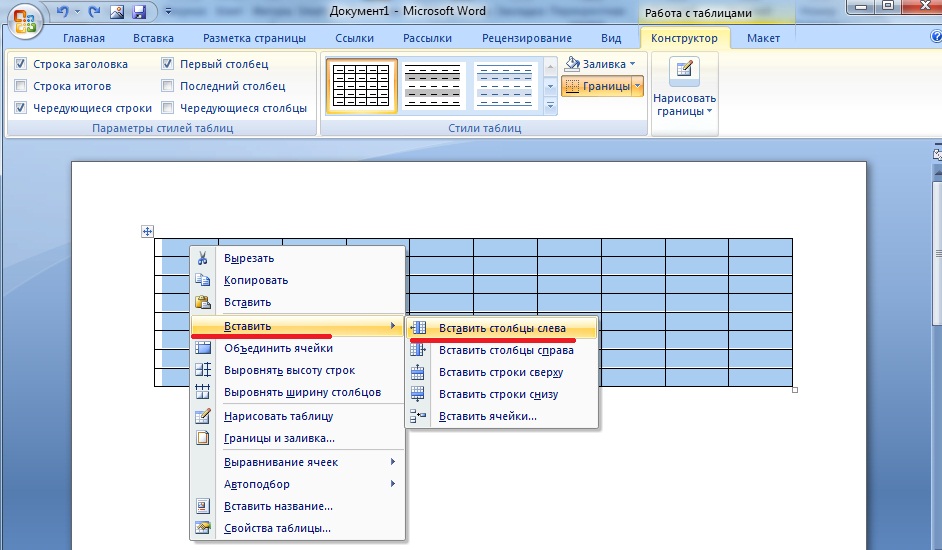 Просмотрите шаги для программы, которую вы используете, нажав одну из ссылок ниже.
Просмотрите шаги для программы, которую вы используете, нажав одну из ссылок ниже.
Выровнять текст в Microsoft Excel
Вы можете изменить горизонтальное выравнивание текста в ячейке, используя параметры на ленте Excel.
- Выберите ячейку или вы хотите изменить выравнивание.
- На ленте на вкладке «Главная» выберите тип выравнивания, который вы хотите использовать, как показано на рисунке выше.
Например, если вы хотите центрировать текст в ячейке, щелкните значок центра.
Чтобы изменить выравнивание текста в ячейке с помощью сочетания клавиш, выполните следующие действия.
- Выберите ячейку, которую вы хотите изменить.
- Нажмите Alt + H
- Нажмите A
- Нажмите L для выравнивания по левому краю, C для центрирования или R для выравнивания по правому краю.
Регулировка вертикального выравнивания
Чтобы изменить вертикальное выравнивание текста в ячейке, выполните те же действия, что и выше, но выберите «Верхнее выравнивание», «Среднее выравнивание» или «Нижнее выравнивание», в зависимости от вертикального выравнивания, которое вы хотите использовать.
Чаевые
Вы также можете использовать кнопку «Ориентация», чтобы сделать текст вертикальным, под углом или в любой желаемой ориентации.
Как выровнять текст в Google Sheets
В Google Sheets, чтобы изменить горизонтальное выравнивание текста в ячейке, выберите ячейку и нажмите кнопку «Выравнивание по горизонтали» на панели инструментов (показано выше). После этого у вас будет возможность выбрать выравнивание по левому краю, по центру и по правому краю.
или
Нажмите одну из клавиш быстрого вызова, чтобы настроить выравнивание любой выбранной ячейки. Для выравнивания по левому краю выделите текст и нажмите Ctrl + Shift + L. Для выравнивания по центру выделите текст и нажмите Ctrl + Shift + E. Для выравнивания по правому краю выделите текст и нажмите Ctrl + Shift + R.
Регулировка вертикального выравнивания
Чтобы изменить вертикальное выравнивание текста в ячейке, щелкните значок «Вертикальное выравнивание» на панели инструментов (как показано выше). После выбора выберите Top, Middle или Bottom, в зависимости от того, как вы хотите выровнять текст.
После выбора выберите Top, Middle или Bottom, в зависимости от того, как вы хотите выровнять текст.
Чаевые
Вы также можете использовать параметр «Поворот текста» (показанный выше), чтобы сделать текст вертикальным, наклонным или под любым желаемым углом.
Выравнивание текста в OpenOffice Calc
Чтобы изменить горизонтальное выравнивание текста ячейки в OpenOffice Writer, выделите ячейку и щелкните значки выравнивания влево, по центру или справа на верхней панели инструментов или в окне «Свойства». Эти значки похожи на те, что показаны на приведенном выше примере изображения Microsoft Excel.
Регулировка вертикального выравнивания
OpenOffice calc не показывает опцию вертикального выравнивания на верхней панели инструментов. Однако в окне «Свойства» отображаются параметры вертикального выравнивания, которые должны отображаться справа от электронной таблицы при выборе ячейки. В этом окне вы можете выбрать «Выровнять сверху», «Выровнять по центру» и «Выровнять снизу».
Поделиться с друзьями:
Твитнуть
Поделиться
Поделиться
Отправить
Класснуть
Adblock
detector
vba — Как центрировать текст в таблице, созданной с помощью макроса в Word
спросил
Изменено 3 года, 8 месяцев назад
Просмотрено 17 тысяч раз
У меня есть макрос, который создает таблицу с 2 столбцами. Я хочу центрировать текст.
Мне нужно знать фактическую функцию/метод, чтобы сделать это (т. е. не записанный), так как я редактирую сложный макрос в специальном инструменте вне Microsoft Word.
Функция TableStyleApply(oTable) Постоянная wdLineWidth050pt = 4 Константа вдлинестилесингле = 1 Постоянная вдбордертоп = -1 Константа вдбордерлефт = -2 Постоянная вдбордерботтом = -3 Константа вдбордеррайт = -4 Константа wdBorderHorizontal = -5 Константа вдбордервертикал = -6 Константа вдалинпараграфцентр = 100 oTable.Borders(wdBorderTop).LineStyle = wdLineStyleSingle oTable.Borders(wdBorderLeft).LineStyle = wdLineStyleSingle oTable.Borders(wdBorderBottom).LineStyle = wdLineStyleSingle oTable.Borders(wdBorderRight).LineStyle = wdLineStyleSingle oTable.Borders(wdBorderHorizontal).LineStyle = wdLineStyleSingle oTable.Borders(wdBorderVertical).LineStyle = wdLineStyleSingle oTable.Rows(1).Range.Font.Bold = True oTable.Rows(1).Shading.BackgroundPatternColor = 15132390 oTable.Rows.LeftIndent = 43 oTable.Columns(1).SetWidth 280, 2 oTable.Columns(2).SetWidth 157, 2 oTable.Columns.ParagraphFormat.Alignment = wdAlignParagraphCenter Конечная функция
- vba
- мс-слово
7
Вам нужно обратиться к любому объекту Range, если вы хотите выровнять текст по центру. Итак, попробуйте с этими параметрами
Для всей таблицы
oTable.Range.ParagraphFormat.Alignment = wdAlignParagraphCenter
Для любого отдельного столбца (здесь для 1-го и 2-го столбцов)
oTable.Columns(1).Select Selection.ParagraphFormat.Alignment = wdAlignParagraphCenter oTable.Столбцы(2).Выбрать Selection.ParagraphFormat.Alignment = wdAlignParagraphCenter
2
Эта строка задает выравнивание по центру для всех ячеек в определенной таблице:
cDoc.Tables(1).Range.ParagraphFormat.Alignment = wdAlignParagraphCenter
Зарегистрируйтесь или войдите в систему
Зарегистрируйтесь с помощью Google
Зарегистрироваться через Facebook
Зарегистрируйтесь, используя электронную почту и пароль
Опубликовать как гость
Электронная почта
Требуется, но не отображается
Опубликовать как гость
Электронная почта
Требуется, но не отображается
Настройка выравнивания таблицы и ячеек и изменение направления текста в Microsoft Word — быстрые учебные пособия
Категории
Microsoft Word
Узнайте, как выровнять всю таблицу, выровнять текст по горизонтали или вертикали в ячейках, повернуть текст в ячейке и изменить значение по умолчанию границы ячеек.
Выравнивание таблицы
Если размер таблицы уже, чем поля страницы (см. Автоподбор), можно выровнять всю таблицу по левому краю, центру или правому краю документа:
Выравнивание таблицы- Щелкните в таблице.
- Щелкните контекстную вкладку
Layout. - Нажмите
Свойствав группеТаблица. - Откроется диалоговое окно
Свойства таблицы. - Нажмите
Слева,ЦентрилиПравов области выравнивания. - Нажмите
OK.
Отступ слева
В диалоговом окне Свойства таблицы область выравнивания имеет параметр Отступ слева , этот параметр позволяет определить расстояние таблицы от левого поля страницы.
Выравнивание ячеек
Группа Выравнивание на вкладке Макет позволяет выравнивать текст в ячейках по горизонтали и вертикали. По умолчанию Word выравнивает текст по верхнему левому краю каждой ячейки: Выравнивание ячеек
Чтобы выровнять текст в ячейках:
- Выберите ячейки, которые вы хотите выровнять.

- Щелкните контекстную вкладку
Layout. - Нажмите кнопку выравнивания из группы
Выравнивание(см. рисунок выше).
Изменение направления текста в ячейке
Поворот текста в ячейке таблицы дает больше места для размещения содержимого в ячейке. Текст в ячейках по умолчанию отображается горизонтально, чтобы повернуть его по вертикальной оси, выполните следующие действия:
- Щелкните ячейку или выберите ячейки, чтобы изменить направление текста.
- Нажмите кнопку Text Direction в группе
Alignmentна контекстной вкладкеLayout.
Вот что вы можете ожидать: Изменить направление текста по вертикали
- Первый щелчок по команде
Направление текстаповорачивает текст вертикально, с направлением текста сверху вниз (текст в ячейке читается сверху вниз). низ). - Второй щелчок поворачивает текст вертикально, с направлением текста снизу вверх (текст читается снизу вверх).

- Третий щелчок возвращает текст в нормальное состояние.
Установить поля ячеек
Вы можете установить поля в ячейках таблицы, чтобы облегчить чтение информации в таблице. Команда Cell Margins позволяет установить поля ячеек (пробел между границей ячеек и текстом) и интервал между ячейками (пробел между каждой ячейкой): См., как установить поля и интервалы ячеек:
- Щелкните любую ячейку в таблице.
- Щелкните контекстную вкладку
Layout. - Нажмите команду
Поля ячеекв группеВыравнивание. - Задайте параметры полей в диалоговом окне
Параметры таблицы. - Нажмите
OK, чтобы применить изменения.
Диалоговое окно «Параметры таблицы»: Нажмите кнопку Поля ячеек , чтобы открыть диалоговое окно «Параметры таблицы»
- Поля ячеек по умолчанию
-
Верх
Добавить поле сверху границы ячейки.
-

 Borders(wdBorderTop).LineStyle = wdLineStyleSingle
oTable.Borders(wdBorderLeft).LineStyle = wdLineStyleSingle
oTable.Borders(wdBorderBottom).LineStyle = wdLineStyleSingle
oTable.Borders(wdBorderRight).LineStyle = wdLineStyleSingle
oTable.Borders(wdBorderHorizontal).LineStyle = wdLineStyleSingle
oTable.Borders(wdBorderVertical).LineStyle = wdLineStyleSingle
oTable.Rows(1).Range.Font.Bold = True
oTable.Rows(1).Shading.BackgroundPatternColor = 15132390
oTable.Rows.LeftIndent = 43
oTable.Columns(1).SetWidth 280, 2
oTable.Columns(2).SetWidth 157, 2
oTable.Columns.ParagraphFormat.Alignment = wdAlignParagraphCenter
Конечная функция
Borders(wdBorderTop).LineStyle = wdLineStyleSingle
oTable.Borders(wdBorderLeft).LineStyle = wdLineStyleSingle
oTable.Borders(wdBorderBottom).LineStyle = wdLineStyleSingle
oTable.Borders(wdBorderRight).LineStyle = wdLineStyleSingle
oTable.Borders(wdBorderHorizontal).LineStyle = wdLineStyleSingle
oTable.Borders(wdBorderVertical).LineStyle = wdLineStyleSingle
oTable.Rows(1).Range.Font.Bold = True
oTable.Rows(1).Shading.BackgroundPatternColor = 15132390
oTable.Rows.LeftIndent = 43
oTable.Columns(1).SetWidth 280, 2
oTable.Columns(2).SetWidth 157, 2
oTable.Columns.ParagraphFormat.Alignment = wdAlignParagraphCenter
Конечная функция
 Columns(1).Select
Selection.ParagraphFormat.Alignment = wdAlignParagraphCenter
oTable.Столбцы(2).Выбрать
Selection.ParagraphFormat.Alignment = wdAlignParagraphCenter
Columns(1).Select
Selection.ParagraphFormat.Alignment = wdAlignParagraphCenter
oTable.Столбцы(2).Выбрать
Selection.ParagraphFormat.Alignment = wdAlignParagraphCenter

