Как сделать текст по центру в таблице в word?
Опубликовано автором Konsultant
Содержание
- 0.1 Выравниваем текст в таблице
- 0.2 Выравнивание всей таблицы
- 0.3 Помогла ли вам эта статья?
- 1 Как выровнять текст в таблице ворд
Как вы знаете, в текстовом редакторе MS Word можно создавать и изменять таблицы. Отдельно стоит сказать о большом наборе инструментов, предназначенных для работы с ними. Говоря непосредственно о данных, которые можно вносить в созданные таблицы, довольно часто возникает необходимость их выровнять относительно самой таблицы или всего документа.
Урок: Как в Ворде сделать таблицу
В этой небольшой статье мы расскажем о том, как можно выровнять текст в таблице MS Word, а также о том, как выровнять саму таблицу, ее ячейки, столбцы и строки.
Выравниваем текст в таблице
1. Выделите все данные в таблице или отдельные ячейки (столбцы или строки), содержимое которых нужно выровнять.
2. В основном разделе “Работа с таблицами” откройте вкладку “Макет”.
3. Нажмите кнопку “Выровнять”, расположенную в группе “Выравнивание”.
4. Выберите подходящий вариант для выравнивания содержимого таблицы.
Урок: Как в Ворде скопировать таблицу
Выравнивание всей таблицы
1. Кликните по таблице, чтобы активировать режим работы с ней.
2. Откройте вкладку “Макет” (основной раздел “Работа с таблицами”).
3. Нажмите кнопку “Свойства”, расположенную в группе “Таблица”.
4. Во вкладке “Таблица” в открывшемся окне найдите раздел “Выравнивание” и выберите необходимый вариант выравнивания для таблицы в документе.
Урок: Как в Word сделать продолжение таблицы
На этом все, из этой небольшой статьи вы узнали, как выровнять текст в таблице в Ворде, а также о том, как выровнять саму таблицу. Теперь вы знаете немного больше, мы же хотим пожелать вам успехов в дальнейшем освоении этой многофункциональной программы для работы с документами.
Теперь вы знаете немного больше, мы же хотим пожелать вам успехов в дальнейшем освоении этой многофункциональной программы для работы с документами.
Мы рады, что смогли помочь Вам в решении проблемы.
Задайте свой вопрос в комментариях, подробно расписав суть проблемы. Наши специалисты постараются ответить максимально быстро.
Помогла ли вам эта статья?
Да Нет
Сегодня мы изучим как выровнять текст в таблице Word
Текст в ячейках таблицы выравнивается девятью способами: по левому верхнему углу (по умолчанию), по верхнему краю по центру, по правому верхнему углу, по середине слева, по середине по центру, по середине справа, по нижнему левому углу, по нижнему краю по центру и по правому нижнему углу.
- Щелкните на ячейке, текст которой необходимо выровнять.На экране появится вкладка «Работа с таблицами».
- Перейдите во вкладку «Макет».

- Щелкните на одном из значков выравнивания, представленных в разделе «Выравнивание», например «Сверху по правому краю» или «Снизу по центру».
Microsoft Word выровняет текст указанным образом. Если изменить выравнивание пустой ячейки, то указанным способом будет выравниваться любой вводимый в нее текст.
Теперь вы знаете, как выровнять текст в таблице Word.
Желаем удачи в ваших начинаниях!!!
Для этого сначала выберите все содержимое ячеек, которые вы хотите выровнять. Также вы можете выбрать несколько ячеек. В правом верхнем углу строки меню щелкните «Работа с таблицами | Макет».
В правой части окна, в инструменте «Выравнивание» доступно несколько вариантов расположения текста, например, «Выровнять по центру по левому краю» или «Выровнять сверху по правому краю».
Еще лучше таблица выглядит, если расстояние до краев ячейки является равным. Выберите соответствующие ячейки и вновь щелкните по «Работа с таблицами | Макет».
Оптимизация таблиц Word. Выровненный в едином стиле текст обеспечивает скучным таблицам привлекательный внешний вид
Теперь щелкните в области «Выравнивание» по кнопке «Поля ячейки». В новом окне вы можете точно указать расстояние от каждого края ячейки. После подбора требуемого значения щелкните OK.
Фото: компания-производитель
Word
Как выровнять текст в Ворде (word)
Настоящие условия ГОСТа диктуют условия форматирования текста по нормам. Так, любая научная статья, дипломная или диссертационная работа нуждается в обработке при помощи текстового редактора.
Какие методики редактирования предусмотрены программной разработкой для редактора серии Microsoft Word? Познакомимся с основными направлениями в практической работе с функциональным текстовым редактором.
Содержание
- 1 Выравнивание текста в Ворде (Word)
- 1.1 Как выровнять текст по обоим краям
- 1.2 Как сделать ровно по левому краю
- 1.3 Выровнять по правому краю
- 1.
 4 Как выровнять по ширине без пробелов и переносов
4 Как выровнять по ширине без пробелов и переносов - 1.5 Как выровнять в таблице по центру
- 1.6 Выравниваем по вертикали
- 1.7 По линейке
- 1.8 Как выровнять текст по госту
Выполнить подобную манипуляцию можно несколькими способами:
- через основные вкладки панели инструментов;
- при помощи «горячих клавиш»;
- при использовании дополнительного меню (функциональные возможности правой кнопки мыши).
Кроме того, можно воспользоваться различными границами для редактирования документа:
- по обоим краям;
- левый край листа;
- правый край страницы;
- ширина документа с учетом переносов и пробелов;
- в таблице по центру;
- вертикальное форматирование страницы;
- работа с линейкой.
Каждый из представленных вариантов подходит
для работы с различными типами документов: рефератов, контрольных работ,
диссертаций, нормативно-правовых документов (исковые заявления, судебные иски и
ответы). Для удобства пользователя существуют нормативы ГОСТ, которые
действительны и общедоступны.
Для удобства пользователя существуют нормативы ГОСТ, которые
действительны и общедоступны.
Рассмотрим первый способ. Откройте вкладку «Главное меню», выберите раздел «Абзац». Теперь необходимо выделить выбранный блок или весь документ. На панели инструментов выбираем значок «выравнивание по ширине». Выравнивание по обоим краям отобразится тут же.
Теперь перейдем ко второму методу. Можно воспользоваться «горячими клавишами», то есть системой быстрого действия. Нажмите «Ctrl + E», и изменения отобразятся в окне редактора.
Существует ещё одна методика редактирования документа, при которой пользователь вручную настраивает параметры боковых ползунков экрана. Но данный способ будет рассмотрен немного позже.
Как сделать ровно
по левому краюТе организации, деятельность которых не связана с нормативно-правовыми регламентами и строгим оформлением документации, часто пользуются удобным выравниванием по левому краю. Выделим документ или его часть на листе, выбираем графу «Выровнять по левому краю» на панели инструментов.
Выделим документ или его часть на листе, выбираем графу «Выровнять по левому краю» на панели инструментов.
Если необходима быстрая манипуляция, воспользуйтесь уже знакомым нам методом. Выделите необходимый абзац при помощи правой кнопки мыши и нажмите Ctrl+L.
Выровнять
по правому краюВыделяем нужную нам часть страницы и нажимаем кнопку «Выровнять по правому краю» в графе «Абзац».
Выделяем часть листа при помощи мыши или сенсорной панели, нажимаем одновременно клавиши Ctrl+R.
Как выровнять по ширине без пробелов и переносовМетодика значительно не отличается от процесса выравнивания по обоим краям, но есть особенность. Необходимо выполнить расстановку переносов и пробелов.
На панели инструментов выбираем раздел «Разметка страницы», нажимаем на кнопку «Расстановка переносов». В открывшемся окне выбираем пункт автоматического регулирования переносов символов.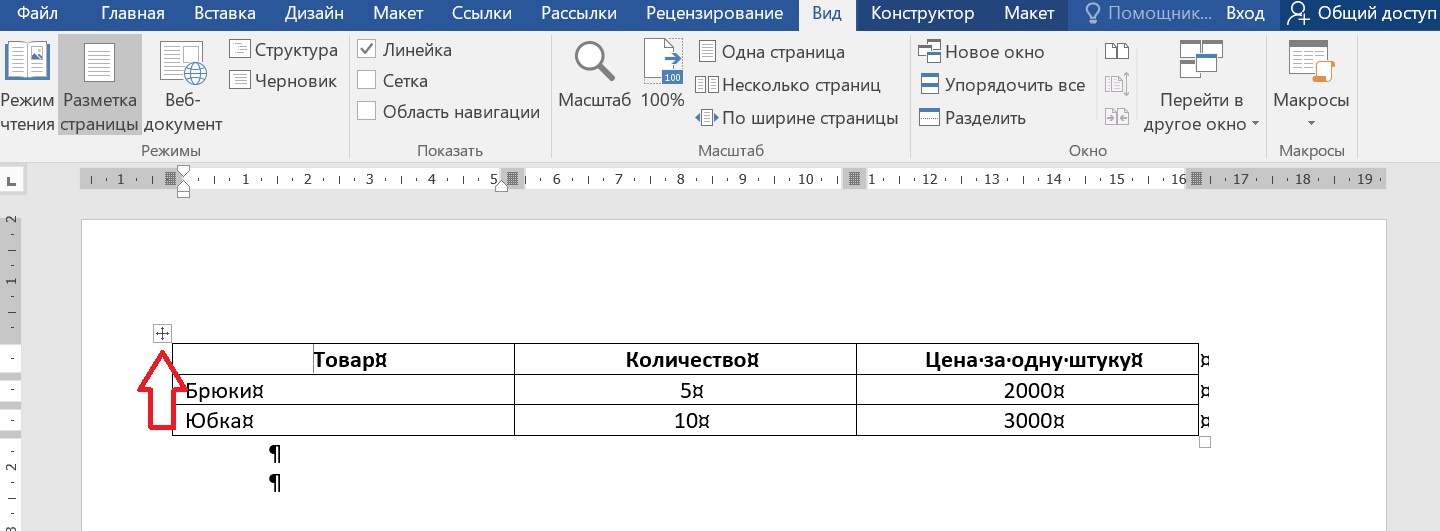 Устанавливаем галочку, наблюдаем результат.
Устанавливаем галочку, наблюдаем результат.
Один из наиболее частых вопросов пользователей: работа с содержимым ячеек в таблице. Выравнивание содержимого столбца необходимо, чтобы улучшить визуальный эффект печатной работы.
Для начала рассмотрим более последовательный метод. На панели инструментов выбираем раздел «Работа с таблицами» и вкладку «Макет». В открывшемся окне выбираем нужный нам вариант выравнивания содержимого ячейки.
Теперь обратимся к более быстрой методике работы с таблицами. При помощи левой кнопки мыши выделяем либо всё содержимое в таблице, либо отдельные ячейки. Нажимаем правую кнопку и в открывшемся меню выбираем направление выравнивания.
Выравниваем
по вертикалиЧаще всего данный метод используется при
работе над созданием титульной страницы или макетов приложений. Выравнивание предполагает формирование отступов от нижнего и верхнего краев
страницы.
Выберем для работы раздел на панели инструментов «Разметка страницы». Теперь необходимо нажать кнопку «Параметры страницы». На экране пользователя отобразится операционное окно, в котором и будут проводиться все манипуляции. В окне выбираем пункт «Источник бумаги», где ищем подходящий вариант редактирования содержимого страницы:
- по вертикали с центральным расположением элементов;
- по вертикали + по высоте;
- по вертикали + по нижнему краю;
- по вертикали +по верхнему краю.
Открыть действующее окно «Параметры страницы» можно, пользуясь быстрыми клавишами.
Чтобы добиться желаемого результата, нажмите последовательно:
- клавиши Alt + P;
- сочетание Shift + Tab до тех пор, пока не откроется необходимая вкладка;
- одновременное нажатие клавиш Alt + V позволит пользователю переместиться в окно параметров «Вертикального выравнивания»;
- перемещайте стрелку вниз до должного пункта,
и нажмите Enter для подтверждения выбранного действия.

Линейка – один из инструментов, который позволяет вручную выровнять символы, как отдельного абзаца, так и всего документа.
На панели инструментов выбираем вкладку «Настраиваемые поля» или дважды нажимаем левую кнопку мыши в области линейки. Отображается инструмент в верхнем левом углу страницы. Если линейка не отображается на экране, установим галочку в ячейке
Данный инструмент имеет несколько ползунков, пользуясь которыми можно отредактировать документ согласно требованиям.
Как выровнять текст по гостуВ любом государственном учреждении при составлении работ придерживаются строгих правил ГОСТа. Формат научной работы, диплома, диссертации, нормативно-правового документа должен отвечать ряду требований:
- Редактирование полей: левый отступ – 30 мм, другие отступы – по 20 мм;
- Форматирование страницы – по ширине.
 Красная строка должна быть оформлена на едином уровне для всех страниц документа.
Красная строка должна быть оформлена на едином уровне для всех страниц документа.
Для остальных моментов редактирования официального документа также существует ряд правил. Ознакомиться с ними можно в ГОСТ 7.32-2001 2016 года пересмотра.
Если вам нужно выровнять цифры в Ворде или пронумеровать страницы, смотрите инструкцию.
Автор — Валерий Москаленко
Маркетолог, вебмастер, блогер с 2011 года. Люблю WordPress, Email маркетинг, Camtasia Studio, партнерские программы)) Создаю сайты и лендинги под ключ НЕДОРОГО. Обучаю созданию и продвижению (SEO) сайтов в поисковых системах. Мои контакты >>>
Чтобы написать эту статью, мы потратили много времени и сил. Мы очень старались и если статья оказалась полезной, пожалуйста оцените наш труд. Нажмите и поделитесь с друзьями в соц. сетях — это будет лучшей благодарностью для нас и мотивацией на будущее!
Как центрировать текст по вертикали в таблице Microsoft Word, не сойдя с ума
- Категория публикации: Блог / Советы
Если вы используете таблицы в Microsoft Word, вы знаете, как неприятно, когда ваш текст не выглядит великолепно, центрировано по вертикали в середине ячейки.
Вам нужно отцентрировать текст по вертикали в таблице Microsoft Word, не сойдя с ума? Выполните следующие шаги, и вы сможете исправить это быстро. Вот как вы делаете это простым способом с картинками.
У вас есть малый бизнес?
Используйте шаблон руководства по процедурам и быстро улучшите свой бизнес!
Шаблон руководства по политике и процедурам
Краткие справочные шаги — попробуйте сначала
Щелкните изображения ниже, так как шаги также указаны на изображениях для удобства.
Как центрировать текст по вертикали в таблице Microsoft WordКак центрировать текст по вертикали в таблице Microsoft WordБолее подробные шаги — нужны дополнительные сведения, затем попробуйте выполнить эти шаги
Это процесс шаг за шагом более подробно, если вы не можете заставить вышеперечисленное работать.
Шаг 1:Вставьте таблицу, как обычно. Если у вас есть существующая таблица – выберите всю таблицу.
Вы можете сделать это, наведя указатель мыши на стол, и в левом верхнем углу появится маленькое поле. Просто нажмите на это. См. выделенное ниже.
Просто нажмите на это. См. выделенное ниже.
Убедитесь, что межстрочный интервал установлен на 1,0. Вы можете сделать это в главном меню, а затем щелкнуть маленькое поле — см. выделенное ниже.
Как установить межстрочный интервал равным 1,0Убедитесь, что выбрана вся таблица, затем установите междустрочный интервал равным 1,0 в этом маленьком поле, упомянутом выше.
Как установить межстрочный интервал равным 1,0Шаг 3:
Также убедитесь, что выбран обычный стиль. См. выделенное ниже.
Как установить обычные стилиШаг 4:
Затем вы можете навести указатель мыши на строки таблицы и перетащить ячейки вверх или вниз.
Текст должен все время оставаться по центру. Если это не так, также проверьте свойства таблицы. См. следующий шаг.
Как настроить ячейки таблицыШаг 5:
Щелкните правой кнопкой мыши по таблице, и должно появиться всплывающее окно. Выберите Свойства таблицы.
Шаг 6:
Выберите вкладку «Ячейка», а затем выберите «Выравнивание по вертикали» для «По центру».
Как сделать ячейки центрированными по вертикалиЭто должно исправить ситуацию. Если это не работает для вас — оставьте комментарий.
Нет ничего более неприятного, когда ваш текст не идеально выровнен в ячейке. Однако метод, упомянутый выше, является самым быстрым и простым способом исправить это, не сойдя с ума.
Оставьте комментарий, если это помогло вам. Спасибо за посещение и не забудьте оставить комментарий, если это сработало для вас.
У вас есть малый бизнес?
Используйте шаблон руководства по процедурам и быстро улучшите свой бизнес!
Руководство по политике и процедурам, шаблон
Как выровнять текст по центру в таблице MS Word
от Team OfficeBeginner
Возможно, вам потребуется вставить таблицы в документ MS Word для представления данных. Ваша таблица может содержать текст или числа в разных ячейках. Но для каждой ячейки Word по умолчанию выравнивает по левому краю в горизонтальном направлении. Вертикальное выравнивание по умолчанию — по верхнему краю ячейки.
Ваша таблица может содержать текст или числа в разных ячейках. Но для каждой ячейки Word по умолчанию выравнивает по левому краю в горизонтальном направлении. Вертикальное выравнивание по умолчанию — по верхнему краю ячейки.
Если вам не нравятся выравнивания по умолчанию, Word позволяет их изменить. Например, у вас может быть много текста в одних ячейках и мало в других. Выравнивание по центру всего текста в таблице облегчает чтение.
Для горизонтального выравнивания вы можете выбрать один из трех вариантов, предлагаемых Word:
- По левому краю (по умолчанию)
- По центру
- По правому краю
Для вертикального выравнивания Word предлагает еще три варианта относительно ячейки:
- Сверху (по умолчанию)
- По центру
- По низу
Кроме того, этот процесс можно применить двумя способами:
- Выравнивание по центру только выбранной ячейки
- Выравнивание по центру всей таблицы за один раз.

Мы покажем вам, как сделать это за несколько простых шагов.
Начнем.
Способ №1: Выровнять по центру только выбранную ячейку Шаг №1: Откройте документ Word. В нем должна быть хотя бы одна таблица. Шаг 2. Измените ленту для отображения главного меню
Щелкните вкладку «Главная» в верхней строке меню, чтобы изменить ленту.
Шаг 3: Выровняйте содержимое ячейки по центруЩелкните внутри ячейки, которую хотите выровнять.
Перейдите на вкладку «Макет» в разделе «Работа с таблицами».
В разделе «Выравнивание» Word предлагает девять вариантов выравнивания:
- Выровнять по верхнему левому краю, Выровнять по верхнему центру, Выровнять по верхнему правому краю
- Выровнять по центру слева, Выровнять по центру, Выровнять по центру справа
- Выровнять по нижнему левому краю, Выровнять по нижнему краю по центру, Выровнять по правому нижнему краю
Чтобы выровнять текст в ячейке по центру, выберите Выровнять по центру.

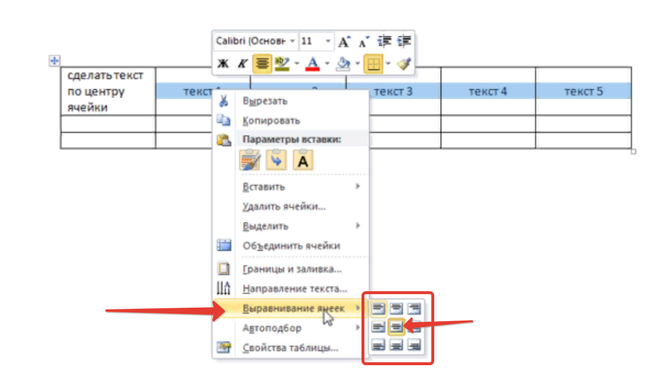
 4 Как выровнять по ширине без пробелов и переносов
4 Как выровнять по ширине без пробелов и переносов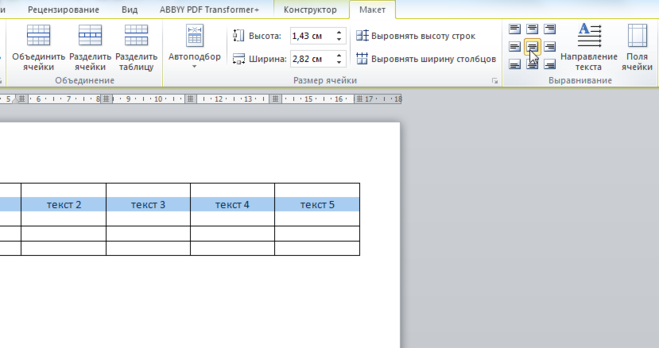
 Красная строка должна быть оформлена на едином уровне для всех страниц документа.
Красная строка должна быть оформлена на едином уровне для всех страниц документа.