Справочная информация о подтверждении адреса электронной почты
Когда вы добавляете или изменяете адрес электронной почты, привязанный к вашей учетной записи, мы отправляем вам сообщение электронной почты для подтверждения изменений. Нажмите кнопку Подтвердить сейчас в этом сообщении, чтобы подтвердить, что данный адрес электронной почты принадлежит вам.
Сообщение пришло, но кнопка не нажимается
Если вы получили сообщение, но не можете подтвердить свой адрес электронной почты, попробуйте выполнить следующие действия.
- Войдите в свою учетную запись. Вы можете войти в систему до нажатия кнопки Подтвердить сейчас, или мы попросим вас войти в систему после ее нажатия. В любом случае мы попросим вас войти в систему, чтобы мы могли завершить процесс подтверждения.
- Повторите отправку сообщения для подтверждения адреса электронной почты. Если срок действия ссылки Подтвердить сейчас, которую мы вам выслали, истек (это делается в целях безопасности), мы можем отправить вам новую.

Ничего не получается. Помогите!
Если вы попробовали отправить сообщение электронной почты заново, но все равно ничего не выходит, вот несколько советов по устранению неполадок:
- Возможно, мы отправляем сообщения на неправильный адрес электронной почты? Убедитесь, что в меню Настройки учетной записи указан верный адрес электронной почты. Заметили опечатки? У нас записан устаревший адрес электронной почты? Внесите необходимые исправления и нажмите «Сохранить». Мы вышлем вам еще одно сообщение электронной почты для подтверждения изменений.
- Попробуйте сменить адрес электронной почты на адрес электронной почты в крупном домене (Gmail, Yahoo и т. п.). У нас возникает меньше проблем с доставкой сообщений электронной почты на адреса в таких доменах.

- Все еще нужна помощь? Свяжитесь с нами.
Пять проверенных способов найти адрес электронной почты — Сервисы на vc.ru
За последние четыре года я отправил больше сотни тысяч холодных писем (не спам-рассылки, а персональные таргетированные письма) и воспользовался десятками инструментов поиска email. В этой статье хочу поделиться информацией, как они работают.
52 313 просмотров
Я не буду говорить об очевидных способах поиска контактов. Рассмотрим ситуацию, когда вы уже проверили сайт, заглянули в профили в соцсетях, но ничего релевантного не нашли.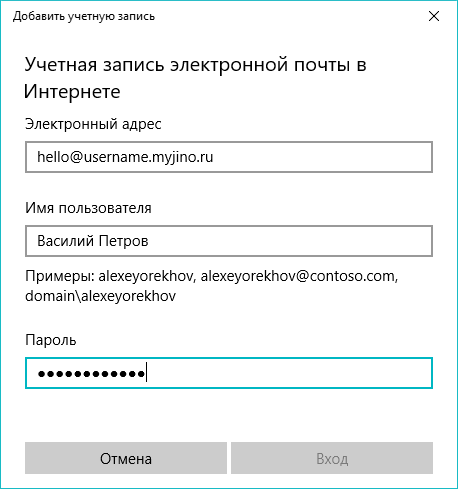
Сервисы поиска email
Базовый способ найти почту — воспользоваться специальными сервисами поиска адресов электронной почты.
Необходимо только ввести имя и сайт нужного человека. На рынке есть сотни инструментов, отличие которых — качество, тип данных и глубина поиска.
Мы каждый месяц ищем около 80–100 тысяч контактов и платим $10 тысяч за поиск и верификацию данных. Поэтому каждый год я провожу собственное исследование качества инструментов. Для меня важно, чтобы мой отдел поиска данных использовал передовые технологии, с хорошим процентом нахождения контактов и соотношения цены и качества.
Список наиболее популярных решений для теста:
- Find That Email: бесплатно — 50 контактов в месяц, платный пакет стартует от $29 за 500 контактов.
- Clearbit Connect: интеграция по API, пакет стартует от $99.
- Finder Expert: бесплатно — 300 контактов в месяц, платный пакет — от $39 за 2500 контактов.
- Snov.io: бесплатно — 50 контактов в месяц, платный пакет — от $29 за 1000 контактов.
- Voila Norbert: бесплатно — 50 контактов в месяц, платный — от $49 за 1000 контактов.
- Hunter: бесплатно — 50 контактов в месяц, платный — от $49 за 1000 контактов.
- FindThatLead: бесплатно — 50 контактов в месяц, платный — от $49 за 5000 контактов
- eMail-Prospector Pro от eGrabber: пробный период — 50 контактов в неделю, платный пакет от $3450 за 35 тысяч контактов в год.

- FindEmails.com (бывший Toofr): — 50 контактов в месяц, платный — от $19 за 500 контактов.
- Hiretool: информация по запросу.
- Lusha: бесплатно — пять контактов в месяц, платный — от $75 за 120 контактов.
Результаты
Список возглавили Hunter, Lusha, Hiretool и Find That Email. eMail-Prospector Pro следует за ними с результатом в 75%. Этот инструмент самый дорогой среди тестируемых. Представляет собой ПО для ПК с интерфейсом из 1990-х, то ещё удовольствие. Поиск 100 адресов занял у него около получаса, в общем, я не рекомендую.
Voila Norbert и FindThatLead показали себя неплохо с результатами в 74% и 72%.
Сервисы для поиска адресов — хорошее решение, но не идеальное.
Например, часто бывают ситуации, когда домен сайта и email домен отличаются. В этом случае сервисы, описанные выше, вам не помогут.
- Минимум у 10% лидов не найдутся email. (Даже лучшие инструменты не могли ничего предложить в каждом десятом случае.)
- Бесплатные пакеты имеют очень ограниченное количество запросов, а платные подписки могут обойтись дороговато.

Ручной подбор почты
Большинство компаний имеют одинаковые паттерны, по которым создаются email-адреса.
Если вам известны имя, фамилия и почтовый домен человека, которого вы ищете, вы можете просто подобрать его адрес электронной почты.
Следующие форматы наиболее распространены
Ручной перебор адресов — долгая и довольно скучная задача, ниже несколько вариантов, как можно ускорить процесс.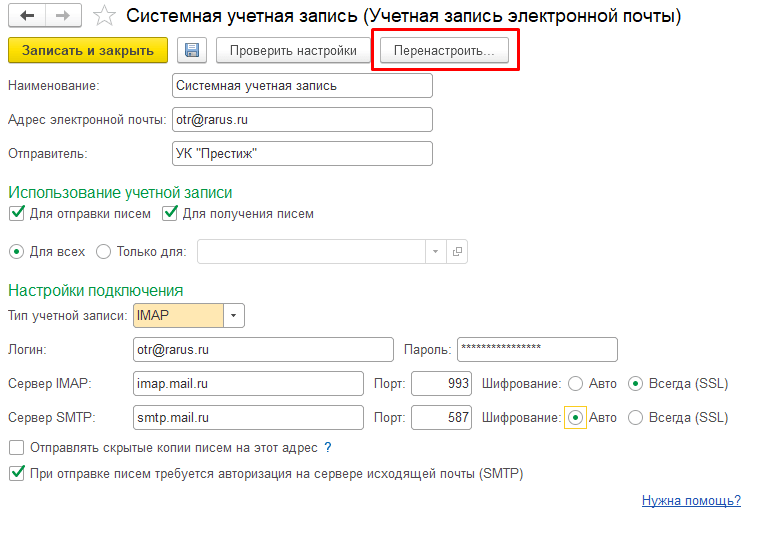
Email Permutator+ автоматически составляет список возможных адресов. Просто заполните поля формы и дождитесь, пока он составит список.
Я модифицировал таблицу по подбору паттернов, которую несложно найти в сети.Эти инструменты за секунды выдадут вам список возможных адресов. Вам останется только проверить эти варианты.
После установки зайдите в Gmail, нажмите кнопку «Написать» и вставьте все комбинации адресов в поле «Кому». При наведении курсором на почту расширение покажет на какой email зарегистрирован профиль в LinkedIn.
При наведении курсором на почту расширение покажет на какой email зарегистрирован профиль в LinkedIn.
Если Sales Navigator и Gmail вам не помогли найти рабочую почту, есть ещё один вариант — спросить у Google.
После того, как нашли email, нужно проверить его валидность.
При аутрич-кампаниях вам не стоит опасаться высокого процента «не интересно» или писем без ответов (если их открывают и читают).
Это нормальная ситуация. Либо у вас плохое или не релевантное предложение для найденных контактов, либо плохой контент для письма (ошибки, нет логики, плохой английский, продающий стиль)
Опаснее всего ситуация, когда ваш домен попадет в спам-фильтры email-сервисов (Gmail, Outlook и других). Одной из причин может служить высокий bounce rate вашей рассылки. (Много устаревших и не существующих email.)
Список сайтов, которые помогут вам избавиться от плохих email:
DuckDuckGo «@domainname. com» → поиск
com» → поиск
Ещё один непопулярный, но рабочий способ найти email —воспользоваться DuckDuckGo. Запустите поиск по точному соответствию имени домена с символом @ (@domainname.com), и он вам выдаст адреса почты, которые к нему относятся (если они есть в открытом доступе). Можно добавить к запросу имя лида, это сократит время поиска нужного адреса.
Twitter как инструмент для поиска лидов
В США люди нередко скидывают свой email-адрес в комментариях к твитам. Единственная защита от парсинга, которую используют, — заменяют символы «.» и «@» словами «dot» и «at».
Для того, чтобы проверить этот способ, откройте расширенный поиск в Twitter, поищите слова «dot» и «at» в твитах того, кто вам нужен. Дополнительно можно включить в поиск слова «email», «contact» или «reach».
Дополнительно можно включить в поиск слова «email», «contact» или «reach».
Нередко можно найти и не зашифрованную почту.
Обычно такие комментарии и твиты удаляют, но, как всем известно, из интернета удалить информацию невозможно.
Для Twitter существует свой Web Archive — сервис Snap Bird. Он открывает доступ ко всем твитам пользователей (даже удалённых, если проиндексировал)
Спросите в Twitter
Неоднократно сталкивался с клиентами, которые просили писать им в Twitter.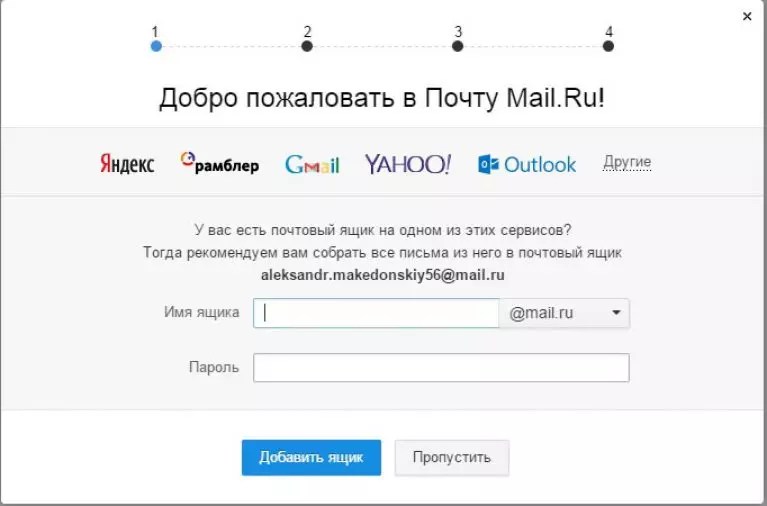
Так как твит ограничен 280 символами, в нём сложно объяснить, зачем вы хотите связаться с контактом (лидом), напишите об этом и спросите email, на который можно отправить больше информации.
Поэтому не стесняйтесь найти этого человека в Twitter и спросить его адрес электронной почты.
Подпишитесь на нужного вам человека (соцсети, блог, мессенджеры)
Часто email-рассылка отправляется с личного адреса или такого, на который можно ответить обратным письмом. У многих топ-менеджеров или владельцев компаний есть свой блог.
Просто ответьте на одно из электронных писем рассылки, задав небольшой вопрос или спросите мнение по теме. Ему будет приятно.
Кроме прочего, это даст отличную возможность завести общение с интересным человеком.
Часто для новостных рассылок используются отдельные адреса вроде [email protected], [email protected] и тому подобные. Если вы ответите на них, вам могут ответить уже с личного email-адреса.
One more thing — не рассылайте спам.
Если вы знаете ещё какие-нибудь хорошие способы поиска, пишите на почту или в комментариях, буду рад.
Как добавить E-Mail (электронную почту) для получения оповещений из Вконтакте – инструкция
Приветствую!
В этой подробной пошаговой инструкции, с фотографиями, мы покажем вам, как указать на Вконтакте свою электронную почту, чтобы иметь возможность получать на неё оповещения о событиях, которые так или иначе связаны с вашим профилем в этой социальной сети.
Воспользовавшись этой инструкцией, вы с легкостью справитесь с данной задачей.
Содержание:
Добавляем свою электронную почту на Вконтакте через сайт ВК
- Находясь на сайте Вконтакте, кликните мышкой по меню, что находится в правом верхнем углу.
 В отобразившемся списке выберите пункт Настройки.
В отобразившемся списке выберите пункт Настройки. - Откроется страница с общим блоком настроек. В данном блоке, помимо прочего, указывается или меняется адрес электронной почты.
Для его установки в блоке Электронная почта кликните по ссылке Добавить. - В результате этого действия будет отображена форма для ввода электронного адреса. Введите ваш E-Mail и нажмите кнопку Сохранить адрес.
На указанный E-Mail придёт сообщение со ссылкой, по которой вам необходимо будет перейти для завершения процедуры сохранения указанного электронного ящика на Вконтакте.
Добавление электронной почты через приложение ВК для смартфона
Если вы выходите в ВК с помощью приложения для смартфона, то через него тоже можно добавить адрес электронной почты.
- Открыв приложение, следует нажать по кнопке меню.
- На открывшейся странице следует нажать по изображению шестерёнки.

- Откроется меню настроек, где необходимо нажать по пункту с именем Аккаунт.
- Отлично, мы практически на месте. Здесь находится пункт меню под названием Электронная почта. По нему надо нажать.
- И вот мы там, где необходимо. Здесь вводится адрес. Введя его, нажмите по кнопке Сохранить адрес.
Останется только проверить электронный ящик на предмет письма, в котором будет ссылка, переход по которой подтверждает, что данный электронный ящик будет использоваться для учётной записи в социальной сети ВК.
На этом всё. При желании вы можете настроить отправку оповещений о событиях в вашем профиле Вконтакте на только что указанную вами электронную почту. Более подробно о настройке оповещений вы можете почитать вот в этой статье.
Если у вас остались вопросы, вы можете задать их в комментариях.
Мы рады, что смогли помочь Вам в решении поставленной задачи или проблемы.
В свою очередь, Вы тоже можете нам очень помочь.
Просто поделитесь статьей в социальных сетях и мессенджерах с друзьями.
Поделившись результатами труда автора, вы окажете неоценимую помощь как ему самому, так и сайту в целом. Спасибо!
Опрос: помогла ли вам эта статья?(cбор пожертвований осуществляется через сервис «ЮMoney»)
На что пойдут пожертвования \ реквизиты других платёжных систем Привет.Не секрет, что в экономике ныне дела обстоят не лучшим образом, цены растут, а доходы падают. И данный сайт также переживает нелёгкие времена 🙁
Если у тебя есть возможность и желание помочь развитию ресурса, то ты можешь перевести любую сумму (даже самую минимальную) через форму пожертвований, или на следующие реквизиты:
Номер банковской карты: 5331 5721 0220 5546
Кошелёк ЮMoney: 410015361853797
Кошелёк WebMoney: P865066858877
PayPal: [email protected]
BitCoin: 1DZUZnSdcN6F4YKhf4BcArfQK8vQaRiA93
Оказавшие помощь:
Сергей И. — 500руб
— 500руб
<аноним> — 468руб
<аноним> — 294руб
Мария М. — 300руб
Валерий С. — 420руб
<аноним> — 600руб
Полина В. — 240руб
Деньги пойдут на оплату хостинга, продление домена, администрирование и развитие ресурса. Спасибо.
С уважением, создатель сайта IT-Actual.ru
Изменение основного адреса электронной почты в Аккаунте Firefox
Аккаунты Firefox теперь позволяют вам изменить ваш основной адрес электронной почты, если у вас зарегистрировано два адреса электронной почты.
Вам потребуется добавить ваш предпочитаемый адрес электронной почты в качестве вашего дополнительного адреса электронной почты. После этого вы сможете изменить свой дополнительный адрес электронной почты на ваш основной адрес электронной почты:
- Щёлкните по кнопке меню , чтобы открыть панель меню.
- Щёлкните по Аккаунты Firefox (ваш адрес электронной почты — вы может потребоваться сначала войти).
- После того, как войдёте, щёлкните .

- Щёлкните . Откроется страница настроек вашего Аккаунта Firefox.
- Добавьте свой новый адрес электронной почты в качестве вашего второго адреса электронной почты:
- Щёлкните по кнопке Добавить рядом с Дополнительный адрес электронной почты.
- Введите новый адрес электронной почты и щёлкните Сохранить. Вам потребуется верифицировать новый дополнительный адрес электронной почти с помощью проверочного кода.
- Щёлкните по кнопке Сделать основным рядом с вашим дополнительным адресом электронной почты, чтобы изменить адрес электронной почты, связанный с вашим аккаунтом.
- Щёлкните по кнопке меню , чтобы открыть панель меню.
- Щёлкните по Аккаунты Firefox (ваш адрес электронной почты — вы может потребоваться сначала войти).
- После того, как войдёте, щёлкните . Откроется страница настроек вашего Аккаунта Firefox.
- Добавьте свой новый адрес электронной почты в качестве вашего второго адреса электронной почты:
- Щёлкните по кнопке Добавить рядом с Дополнительный адрес электронной почты.

- Введите новый адрес электронной почты и щёлкните Сохранить. Вам потребуется верифицировать новый дополнительный адрес электронной почти с помощью проверочного кода.
- Щёлкните по кнопке Добавить рядом с Дополнительный адрес электронной почты.
- Щёлкните по кнопке Сделать основным рядом с вашим дополнительным адресом электронной почты, чтобы изменить адрес электронной почты, связанный с вашим аккаунтом.
Возможно, Вам придётся выйти из системы и снова войти в Аккаунты Firefox на ваших мобильных устройствах, для того чтобы Firefox показал вашу новую электронную почту.
14 способов найти любой адрес электронной почты за 10 минут — Lemarbet
Представьте, что у вас на блоге или сайте есть замечательная статья и вы точно знаете, с кем хотите ей поделиться, но у вас нет электронной почты нужного вам адресата. Существует несколько очевидных способов (и несколько не таких очевидных), как отыскать любой электронный адрес. В этой статье я расскажу вам о 14 методах, позволяющих получить адрес электронной почты важных влиятельных лиц, что, несомненно, вам пригодится, чтобы популяризировать контент и привлекать больше читателей на ваш сайт.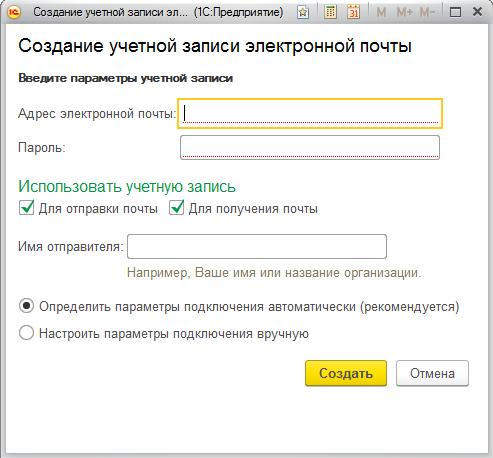
1. Контакты и страницы “О нас”
Вы можете подумать: “Он это серьезно? Это же так очевидно.” Ну да, это действительно очевидно. Многие оставляют свои данные в нижних колонтитулах, на авторских изображениях, на боковой панели и так далее.
Если найти информацию о контактах не удалось, попробуйте поискать, как в приведенных ниже примерах. При этом просто замените example.com на интересующий вас домен.
- example.com/contact
- example.com/contact-us
- example.com/contact-me
- example.com/about
- example.com/about-me
- example.com/about-us
2. Страница автора.
Изучение авторской страницы — тактика не идеальная, но как стартовый вариант она оптимальна. Некоторые темы и сайты WordPress автоматически отображают на этой странице много информации, связанной с именем автора.
Вот эту страницу, например, я нашел на Econsultancy. Грэм Чарлтон, их главный редактор, был так любезен, что разместил прямо на странице адрес своей электронной почты.
3. Данные WHOIS
Данные WHOIS являются общедоступными и используются главным образом при регистрации домена.
Заглянув в данные WHOIS Freddie.pro, вы сможете обнаружить адрес Фредди.
4. Google.
Каким образом вы стали бы искать любые другие данные? Просто введите имя нужного человека, а затем “адрес электронной почты”, “контакты” или “свяжитесь со мной”. В приведенном ниже примере вы видите, как быстро можно идентифицировать адрес электронной почты Rand в мета-описаниях. Чтобы найти его вообще не пришлось напрягаться.
Иногда, если вам повезет, адрес электронной почты будет отображаться через Google’s Knowledge Graph.
5. Facebook
Странички в Facebook — отличное место для поиска адресов электронной почты компаний. Настраивая страницу в Facebook, большинство людей охотно заполняют все анкетные данные и благополучно забывают об этом. И это очень удобно для тех, кто ведет охоту за почтовыми адресами.
6. Spokeo
Spokeo позволяет очень легко отыскать электронные адреса. Иногда. Все, что нужно, — это аккаунт (стоимость которого 5 долларов США в месяц), и вы можете взламывать нужные адреса. Это действительно просто. Ну… иногда.
Иногда. Все, что нужно, — это аккаунт (стоимость которого 5 долларов США в месяц), и вы можете взламывать нужные адреса. Это действительно просто. Ну… иногда.
Проблема возникает тогда, когда кроме популярного имени у вас нет никакой другой дополнительной информации о человеке. Вы можете составить список потенциально подходящих адресов, но у вас не будет уверенности, что какой-либо из них верный. Так что убедитесь заранее, что знаете о нужном человеке еще хоть что-нибудь — возраст, полное имя, дату рождения и т.д.
7. Задайте вопрос Google
Если вы знаете нужный сайт, на котором может быть информация про предмет ваших поисков, отправьте Google такой запрос: site:domain.com intext:@
Теперь перейдите на страницу, нажмите ctrl+f и найдите @
8. Buzzmarker для Buzzstream
Buzzstream уже долгое время является лидером на рынке информационного пространства, и не напрасно: сервис потрясающий. Помимо предоставления эффективнейшего инструмента аутсорсинга для отслеживания ваших посланий, ответов и так далее, Buzzstream позволяет получить искомые контактные данные с помощью расширения Buzzmarker.
Приведенный выше пример демонстрирует, что, хотя служба и не смогла найти непосредственный адрес электронной почты Брайана Дина в Backlinko, она предложила нам его страницы “Контакты” и “О нас”. Ознакомьтесь с пошаговым руководством Пэдди Мугана по использованию Buzzmarker и Buzzstream
9. Обратитесь за помощью в Twitter
Вам может показаться, что это элементарно, но твит легко может потеряться в море упоминаний о вашей цели (в зависимости от их популярности). Убедитесь, что ваш твит достаточно краткий и дайте убедительную причину, по которой человек должен ответить на него. Короче, сделайте так, чтобы он захотел дать вам адрес своей электронной почты.
(Примечание. Изображения выше являются фиктивными твитами.)
10. Ninja Outreach
Ninja Outreach — новый игрок на поле, но он достаточно силен, чтобы на него можно было поставить. Вместо того, чтобы заставлять вас просматривать списки потенциальных контактных данных, он приносит вам их на блюдечке.
Ninja Outreach — не на 100% надежный, но все равно отличный способ быстро получить адреса электронной почты. Наряду с ними он может сразу предоставить вам учетные записи в соцсетях и еще целый ряд других интересных данных, с помощью которых вы сможете подготовиться к общению с вашей целевой аудиторией.
11. Экспорт контакта из LinkedIn
В настройках LinkedIn есть инструмент, о котором не всем известно, — это возможность экспортировать ваши контакты. Вот что вам нужно сделать:
- Перейдите на нужную страницу в LinkedIn и нажмите на маленькую шестеренку в верхнем правом углу (кнопку расширения в панели инструментов браузера).
- На экране отобразится “Экспорт контактов LinkedIn”.
- Нажав на кнопку, вы увидите красивую электронную таблицу с электронными адресами ваших подключений.
Предупреждение: Не стоит злоупотреблять этим методом. Добавляя в список на LinkedIn случайных людей, вы рискуете нарваться на запрет на будущие подключения, а также создаете угрозу вообще лишиться своего аккаунта.
12. Сделайте предположение
Что ж, можно попробовать и угадать. Постройте обоснованное предположение на основе опыта и того, как именно компания структурирует свои мейлы. Потенциальные структуры адресов электронной почты включают в себя следующее:
- [FirstName] @ example.com
- [FirstName]. [LastName] @ example.com
- [FirstName] [LastName] @ example.com
- [FirstInitial]. [LastName] @ example.com
Если у вас есть адрес электронной почты хоть кого-нибудь из той же компании, что и предмет ваших поисков, с неплохой долей вероятности вы можете сделать предположения о том, как построен его электронный адрес.
13. Запрос на знакомство
Все мы знаем, что лучший предлог для налаживания контакта — рекомендация друга (особенно, если этот друг — особа влиятельная). Скорее всего, вас связывает с желаемым контактом какой-либо человек или несколько, или даже целая цепочка людей. Conspire — прекрасный инструмент, который демонстрирует вам схему связей между людьми. Эта информация может оказаться неоценимой для идентификации нужного вам адресата.
Что особенно хорошо в Conspire, так это то, что он также показывает, насколько близки связи — от «знакомых» (1-2 контакта) до «очень хорошо знакомых» (контакты происходят регулярно). На изображении выше вы можете видеть, что существует несколько возможностей связаться с Рандом — через Джанлуку Фиорелли, через Алекса Холлимана или даже через Линдси Скотта (посредством Уила Рейнольдса).
14. Response Source
Response Source — это платная служба подписки, которая доставляет запросы на контент-материалы журналистов прямо в ваш почтовый ящик (так же, как в британской версии HARO), поэтому вы знаете, что они готовы получать от вас запросы на контент. Что в этом самое приятное? То, что все они должны оставить хотя бы один адрес электронной почты. Большинство указывают номер телефона и Twitter тоже.
Бонус: Rapportive
Если вы не слышали о Rapportive, найдите время, чтобы познакомиться с ним. Этот сервис заслуживает, чтобы добавить его в Gmail, даже если вы только настроили его для проверки.
А у вас есть другие советы и рекомендации по поиску неуловимых адресов электронной почты? Поделитесь ими в комментариях.
Источник: https://moz.com/blog/14-easy-ways-to-find-any-email-address-in-10-minutes-or-less
Как отправлять и получать письма в Gmail
Последнее обновление от пользователя Макс Вега .
Gmail (Google Mail или электронная почта Google) – это бесплатная интернет-служба Google, представляющая собой, собственно, безопасную веб-почту, выделяющую более 15 ГБ рабочего пространства для каждой учетной записи. К электронному письму Вы можете прикреплять файлы размером до 25 МБ. Все отправленные сообщения сохраняются в папке «Отправленные», а полученные письма – в папке Входящие.Это был краткий обзор, а теперь рассмотрим подробно все этапы работы с почтой Gmail.
Преимущества использования Gmail
Любой, кто подписывается на поставщика услуг Интернета, может создать один или несколько адресов электронной почты. На первый взгляд нет необходимости использовать внешнюю службу для отправки и получения электронной почты, поскольку Ваш интернет-провайдер уже несет ответственность за пересылку Ваших сообщений. Однако мы настоятельно рекомендуем использовать другого поставщика по следующим причинам:Если Вы поменяете своего интернет-провайдера, Вы не сможете сохранить адреса электронной почты, которые были выделены предыдущим поставщиком. Поэтому, если Вы хотите оставаться доступными для связи во время активации Вашей новой линии ADSL (а это может занять несколько недель), лучше использовать адрес электронной почты, независимый от любого интернет-провайдера;
Когда Вы находитесь в деловой поездке или в отпуске, Вы, конечно, можете просматривать свои электронные письма через веб-сайт. Но в случае временной недоступности почтовых серверов Вашего интернет-провайдера по тем или иным причинам Вы сможете отправлять и получать письма со своим вторым адресом электронной почты;
Наконец, функциональность, предлагаемая интернет-провайдерами, зачастую обладает намного меньшей мощностью, чем функции почтовых служб.
Представление Gmail
Как и его конкуренты, Google предлагает услугу получения и отправки электронных писем под названием Gmail (Google Mail). Это веб-почта, то есть учетная запись электронной почты, которую можно легко найти с помощью веб-браузера. Gmail обладает своими преимуществами, в том числе объемом хранилища информации более 15 ГБ, возможностью управления электронным ящиком, системой маркировки полученных электронных писем для их быстрой классификации, интегрированной поисковой системой, антивирусной защитой отправленных и полученных сообщений и т. д.Совместимость с веб-браузерами
Gmail совместима со всеми существующими веб-браузерами, предоставляя им файлы куки и JavaScript. Чтобы воспользоваться расширенными функциями (быстрее загружать страницы, использовать определенные сочетания клавиш, автоматическое резервное копирование почты и т. д.), Вам понадобятся последние версии браузеров.Отправление писем с помощью Gmail
Процесс отправки и получения писем в Gmail мало чем отличается от аналогичных процессов в других почтовых клиентах. Чтобы отправить электронное письмо, нажмите кнопку Новое сообщение, расположенную над списком папок, (в некоторых системах – Написать письмо или значок +):В интерфейсе Gmail появится форма нового сообщения:
Но можно открыть и отдельное окно, щелкнув значок Открыть в новом окне (папка со стрелкой или двусторонняя стрелка в некоторых системах). Эта опция предоставляет доступ ко всем функциям почтового ящика Gmail без прерывания написания нового письма:
Получатели
В поле Кому введите адрес лица, которому Вы хотите написать. Для нескольких получателей разделяйте адреса запятыми. Как только Вы начнете вводить первые буквы адреса, Gmail предложит Вам список адресов, которые Вы часто используете. В случае нескольких предложений нажмите Ввод, чтобы выбрать первое предложение, или перейдите по списку, чтобы выбрать другой адрес. Если Gmail не предлагает адрес, который Вам нужен, продолжайте вводить его самостоятельно.Если Вы хотите отправить это же письмо и другим адресатам, которые не являются основными получателями сообщения, нажмите на вкладку Копия и скрытая копия и введите их адреса в поле Копия:
Составление электронного письма в Gmail
В поле Тема введите тему письма. Затем напишите сам текст сообщения. По умолчанию Gmail отправит его в формате HTML. У Вас есть различные варианты форматирования текста: выделение жирным шрифтом, курсивом, подчеркивание, выбор шрифта и размера, вставка гиперссылок, маркированные списки, пронумерованные списки и т. д.Если Вы не уверены, смогут ли ваши получатели читать текст, нажмите кнопку Удалить форматирование внизу окна. (Если Вы не в полноэкранном режиме, Вам нужно будет расширить меню, щелкнув стрелку вниз справа от меню).
Также возможно добавить к письму вложения (изображения, видео и т. д.). Для этого нажмите Вставка (Прикрепить файл или значок скрепки), затем нажмите Файлы (или Обзор в некоторых системах), чтобы выбрать файл на жестком диске Вашего компьютера:
Когда вы закончите писать письмо, нажмите кнопку Отправить, чтобы отправить его немедленно (или кнопку Сохранить, чтобы сохранить его как черновик).
Все электронные письма, которые Вы пишете, Gmail сохраняет с регулярными интервалами. Поэтому не паникуйте, если по какой-либо причине текст письма был потерян до его отправки. Вы найдете копию в папке Дополнительно > Черновики:
Проверка электронной почты
Все полученные сообщения хранятся в папке Входящие. Количество непрочитанных сообщений указано справа от папки Входящие. Gmail автоматически проверяет поступление новых сообщений каждые две минуты. Также Вы в любое время можете принудительно выполнить проверку, нажав кнопку Обновить:
В отличие от других почтовых клиентов, Gmail не отображает электронное письмо в виде изолированных сообщений. Все ответы на сообщения сгруппированы в форме обсуждения. Таким образом, Вы не потеряете нить разговора.
В папке Входящие Вы можете увидеть такие обсуждения; они довольно характерны и выделяются среди обычных писем. Несколько сообщений собираются в одной строке, включая имя отправителя, тему электронной почты, первые слова в теле письма и дату (или время) отправки.
В случае разговора вместо отправителя Вы увидите имена участников и их номера (в скобках).
При чтении электронной почты нажатие трех горизонтальных точек в верхнем правом углу экрана (или трех вертикальных точек справа от кнопки Ответить) открывает дополнительное меню. Из него Вы можете распечатать это письмо, добавить отправителя в адресную книгу, сообщить о сообщении как о спаме и т. д .:
Прочтение и ответ на электронную почту
Чтобы прочитать сообщение, нажмите на его заголовок. Письмо откроется полностью, и Вы сможете ответить своему корреспонденту, нажав кнопку Ответить:
Пересылка электронной почты
Чтобы переслать это письмо кому-то другому, нажмите кнопку Переслать.
Просмотр истории обсуждения
Когда Вы просматриваете историю какого-нибудь обсуждения, отображаются сообщения и сразу ответы на них. По умолчанию только последний полученный ответ отображается целиком. Чтобы прочитать их все, нажмите Развернуть все. Чтобы просмотреть какое-то одно сообщение, просто нажмите на него (остальные останутся свернутыми). Второй щелчок мыши снова свернет его. Чтобы закрыть все сообщения, сохраняя список отправителей, нажмите Свернуть все. Обратите внимание, что имя каждого отправителя окрашено в разные цвета, что позволяет легко отслеживать поток обсуждения.Изображение: © Alexey Boldin – Shutterstock.com
Управление контактами – Zoom Центр справки и поддержки
Обзор
По умолчанию в каталоге контактов Zoom находятся внутренние пользователи, находящиеся в той же учетной записи Zoom, в разделе «Все контакты». Владельцы/администраторы учетных записей уровня «Профессиональный» или выше могут выключить настройку «Контакты компании» в разделе «Настройки чата», чтобы запретить просмотр других пользователей в своей учетной записи Zoom.
Чтобы добавить внешних пользователей Zoom в качестве контактов, необходимо указать их адреса электронной почты. После одобрения ими запроса на добавление в контакты вы сможете общаться в чате, делиться изображениями и файлами и мгновенно организовывать конференции. При добавлении адреса электронной почты, не связанного с учетной записью Zoom, владелец этого адреса получит приглашение присоединиться к Zoom.
Кроме того, вы можете синхронизировать контакты со сторонним сервисом или просмотреть контакты со своего телефона в мобильном приложении Zoom. Также существуют каналы для группового обмена сообщениями. По умолчанию участникам каналов можно отправлять только личные сообщения, если они находятся в вашем каталоге контактов.
Необходимые условия
- Клиент Zoom для ПК, Mac или Linux
- Приложение Zoom для iOS или Android
Добавление внешнего контакта
- Войдите в учетную запись в приложении Zoom.
- Нажмите «Контакт».
- Нажмите значок «+» в верхнем правом углу экрана.
- Введите адрес электронной почты добавляемого контакта.
- Если у контакта есть учетная запись Zoom, нажмите «Добавить», чтобы отправить ему запрос на добавление.
- Если у контакта нет учетной записи Zoom, нажмите «Пригласить использовать Zoom». Zoom перенаправит вас в приложение для работы с электронной почтой по умолчанию и создаст сообщение с приглашением присоединиться к Zoom.
- Выполните эти действия повторно для остальных контактов.
Одобрение внешнего контакта
Контакт должен одобрить ваш запрос, прежде чем вы сможете мгновенно организовывать конференции или общаться с ним в чате.
- Войдите в учетную запись в приложении Zoom.
- Нажмите «Системное уведомление».
- Нажмите галочку, чтобы принять контакт.
- Контакт теперь будет отображаться в списке «Контакты» у обоих пользователей.
Добавление контактов в список избранных
Важные контакты можно отмечать звездой, после чего они попадут в раздел «ИЗБРАННЫЕ» на панели чата для последующего быстрого доступа.
- Войдите в учетную запись в приложении Zoom.
- Нажмите «Контакт».
- Найдите контакт, который необходимо добавить в список избранных, с помощью каталога или введите имя контакта в поле поиска, а затем коснитесь его.
- Нажмите значок со звездочкой рядом с именем контакта.
После нажатия значка со звездочкой контакт отобразится на экране «Конференция и чат».
Примечание. Ваше имя будет отображаться в списке «Избранные», так как это необходимо для доступа в личное пространство чатов.
Быстрый и бесплатный способ записи и отправки видео
Представьте на мгновение, что вы сидите за компьютером и смотрите на мигающий курсор внутри черновика вашего электронного письма. Вы знаете, что вам нужно написать клиенту подробное электронное письмо, от которого вам захочется застонать от отчаяния и упасть головой на клавиатуру.
Надоело печатать электронные письма весь день? Всего этого разочарования и раздражения можно избежать, просто отправив видео-электронное письмо.
Сейчас, сейчас. Это не такая сложная задача, как вы думаете! Это даже не сложно или сложно.Пожалуйста, дайте нам несколько минут, чтобы сделать из вас верующего.
Зачем вообще нужно отправлять видео по электронной почте?
Есть несколько причин, по которым отправка видео по электронной почте является отличной альтернативой электронной почте, которая превосходит традиционные электронные письма…
- Human Touch . Давай будем настоящими. При чтении слов на экране часто не хватает чувств или общих эмоций. Сложно передать эмоции по электронной почте, особенно в официальных письмах. Также учтите тот факт, что ваш читатель может очень легко уловить тон, на который вы, конечно, не собирались намекать.Отправка видео по электронной почте — верный способ добавить этот человеческий фактор в довольно холодную форму невербального общения.
- Быстрее, чем вводить . В среднем человек может печатать от 37 до 44 слов в минуту. Не так уж и плохо, правда? Но учитывая тот факт, что рабочие люди отправляют в среднем 40 писем в день, вы, вероятно, потратите (или, скорее, потратите) МНОГО времени на набор текста. Теперь сравните это со средней скоростью разговора от 100 до 130 слов в минуту, и вы сможете видите, что гораздо быстрее и удобнее записывать видео, чем постоянно печатать.Не говоря уже о том, что в корректуре нет необходимости!
- Выделяться . Война за внимание реальна, и если вы хотите добиться успеха, вам нужен способ выделиться из толпы. Запись и отправка видео по электронной почте — довольно неизведанный вариант. Мало кто этим занимается.
Видео-электронная почта поможет вам выделиться в переполненном почтовом ящике.
Кроме того, видео-электронная почта приносит результаты, особенно в электронном маркетинге. В среднем компания может отправлять от 2 до 8 рекламных писем в месяц.Исследования показывают, что простое добавление слова «видео» в тему письма может увеличить продажи на 300%. Это огромный запас!
Нужна ли мне программа электронной почты для видео? Почему?
Короткий ответ: ДА! Да, вам обязательно нужно использовать программу электронной почты для видео. Отправка длинных видеороликов по электронной почте на самом деле намного сложнее, чем кажется. Давайте поговорим о том, почему.
- Размер файла ОГРОМНЫЙ . Большинство из нас пробовали отправлять большие видеофайлы по электронной почте и знают, как это делать.Gmail, например, имеет ограничение на вложения электронной почты в 20 МБ. Это довольно разумно, пока вы не поймете, что 20-секундное видео может легко занимать около 25 МБ.
- Видеохостинг медленный . Вы можете рассматривать видеохостинг как вариант. Это тоже неплохо, однако вам придется загружать видео вручную. Кто хочет ждать загрузки сотен мегабайт? Также существует небольшая проблема, связанная с тем, что получателю необходимо загрузить видео, прежде чем он сможет его просмотреть.
- Обмен файлами в облаке тоже идет медленно .Или, может быть, вы думаете об использовании облачного сервиса для обмена файлами, такого как Google Диск или Dropbox. Но снова возникает та же проблема. Вы должны дождаться загрузки, а другой человек должен дождаться загрузки. Не лучший пользовательский опыт, не так ли?
- Кодировка… Ух! В зависимости от программного обеспечения для записи видео, которое вы используете, вам может потребоваться отрегулировать разрешение и битрейт. Это не невозможно, просто непрактично.
- Встраивание еще хуже . Если вы хотите получить техническую информацию, вы можете попробовать встраивать видео в электронные письма с помощью HTML5.Проблема: ваши зрители не смогут смотреть видео в формате HTML5, если вы не уделите время их правильному кодированию. Вам также нужно будет найти запасное изображение.
Отправка больших видеофайлов по электронной почте — это опыт, от которого нельзя отказываться.
Для видеомаркетинга это все гигантских недостатков. Жаль, что вы не можете легко встраивать видео в электронную почту или отправлять видео по электронной почте, потому что после анимированных гифок это может быть лучшим способом привлечь внимание читателя.Как мы видели, простое добавление видео в тему письма увеличивает ваши открываемость.
Кроме того, согласно RenderForest, видео также получают больше публикаций в социальных сетях и приводят к тому, что больше людей следуют вашему призыву к действию. Но если ваши подписчики не могут сразу просмотреть видео, ничего из этого не произойдет…
Приложения для видеосвязи решают все эти проблемы
Когда вы используете приложение для отправки видео по электронной почте, вы просто записываете видео-сообщение онлайн и отправляете его немедленно. Без загрузки, без ожидания, без ограничений по прикрепленным файлам.Люди смогут транслировать ваши видео в режиме реального времени на любом устройстве.
Как бесплатно записать и отправить видео-сообщение электронной почты?
В этом руководстве мы будем использовать ScreenRec, бесплатное программное обеспечение для видеосообщения электронной почты («бесплатно», как в «0 долларов США, без рекламы, без вредоносных программ, без вирусов»).
Чтобы узнать, как отправить видео-электронную почту, просмотрите это видео или ознакомьтесь с текстовым руководством ниже.
- Загрузите ScreenRec и установите его.
- Нажмите Alt-S, чтобы выбрать область захвата экрана.Для записи в полноэкранном режиме просто перетащите указатель мыши по всему экрану. Вы также можете изменить область захвата, если вас не устраивает выбор.
- Начать запись! * Примечание * Было бы разумно записывать ваши тезисы для обсуждения, чтобы не отвлекаться от темы во время выступления.
- Нажмите Alt-S, чтобы остановить запись.
- Поделиться. Сразу после того, как вы закончите запись, ваше видео откроется в галерее. Щелкните значок «Цепочка», чтобы получить частную ссылку для общего доступа.Если вы впервые используете ScreenRec, вам будет предложено создать бесплатную учетную запись. После этого каждый раз, когда вы щелкаете значок «Цепочка», ссылка автоматически копируется в буфер обмена.
- Вставьте ссылку общего доступа по электронной почте и отправьте ее. Вуаля!
Итак, как лучше всего отправлять видео по электронной почте?
Есть несколько других способов отправки видео по электронной почте. Доступны такие решения, как Cloud HQ, BombBomb и различные плагины Gmail. Тем не менее, ScreenRec предлагает те же функции и даже больше абсолютно бесплатно, что делает его лучшим инструментом для видеосообщения.Вот дополнительная информация о ScreenRec.
ScreenRec Video Email Features
Бесплатно | ScreenRec на 100% бесплатен. Никаких скрытых затрат или уловок, только бесплатно. |
Хостинг | С ScreenRec вы автоматически получаете бесплатный видеохостинг и до 2 ГБ бесплатного облачного хранилища. |
Мгновенная отправка | Уникальный URL-адрес видео-электронной почты копируется в буфер обмена, как только вы прекращаете запись. |
Полностью частный | ScreenRec работает поверх StreamingVideoProvider, видеоплатформы для бизнеса. Благодаря этой настройке пользователи ScreenRec имеют доступ ко всем функциям StreamingVideoProvider! Это включает в себя автоматическое шифрование ваших видео, чтобы они были защищены от хакеров и незаконных загрузок. Итак, да, ваши видео-электронные письма полностью конфиденциальны. Даже мы не можем их смотреть. |
Любая служба электронной почты | Поскольку вы можете вставить свою ссылку для общего доступа в любом месте, это означает, что ваше видео можно отправить через ЛЮБУЮ службу электронной почты. |
Easy | Кодирование или выполнение других сложных задач не требуется. Просто нажмите сочетание клавиш, запишите и отправьте ссылку. |
Запись чего угодно | Вы можете записывать весь экран, веб-камеру или и то, и другое. И это не просто видео, которое можно записать. Вы также можете записывать звук со своего компьютера или со своего микрофона. |
На любом устройстве | ScreenRec позволяет людям просматривать ваше видео на нескольких устройствах. |
Как отправить видео по электронной почте?
Лучше сначала загрузить их на сайт обмена видео или частный видеохостинг, потому что почтовые клиенты не позволяют прикреплять файлы большого размера, а видео обычно очень большие. Затем вы можете загрузить изображение в качестве визуального представления того, о чем идет речь. Миниатюра, GIF — подойдет что угодно. Следующим шагом будет просто вставить ссылку на ваше видео в электронное письмо. С ScreenRec вы автоматически получаете URL-адрес видео-электронной почты, скопированный в буфер обмена, как только вы прекращаете запись, что упрощает работу.
Можно ли встроить видео в электронное письмо?
Да, можно. Как будет отображаться видео, зависит от используемого почтового приложения. Вы можете встроить его таким образом, чтобы видео сразу же начинало воспроизводиться, как только получатель откроет письмо. Другой вариант — иметь конкретную целевую страницу или ссылку непосредственно на хост-платформу, на которую вы загрузили видео. Важно иметь резервное изображение, чтобы убедиться, что в вашем письме нет черного экрана, который раздражал бы получателя.
Можно ли отправлять видео по электронной почте в Gmail?
Да, вы можете отправлять видео по электронной почте через Gmail. Однако существует ограничение на вложения 25 МБ. Хорошая новость заключается в том, что если вы используете программное обеспечение для записи видео, такое как ScreenRec, у вас есть до 2 ГБ бесплатного облачного хранилища. Вы можете просто записать видео-сообщение и отправить вам приватную ссылку ScreenRec по электронной почте. Ваша запись полностью безопасна, потому что ScreenRec построен на основе StreamingVideoProvider — частной и безопасной платформы бизнес-видео.
Ссылки и дополнительная литература
Как записать видео в Gmail (плюс мощный взлом отношений)
Gmail для текста, верно?
Больше нет.
Мы рады выпустить видео-электронную почту, новый бесплатный инструмент, который можно использовать для создания, записи и отправки видео в Gmail одним щелчком мыши.
Как записать видео в Gmail
Записать видео из Gmail очень просто.
Сначала установите расширение Video Email для Chrome.
После активации щелкните значок видеокамеры, чтобы записать видео:
Когда вы закончите, ваше видео будет немедленно встроено в вашу электронную почту. Вот как это работает:
Ваше видео будет сохранено в вашем аккаунте YouTube в частном порядке для дальнейшего использования.Видео не будет общедоступным, но будет доступно для просмотра всем, у кого есть ссылка.
Мощный взлом отношений
У всех нас есть люди, на которых мы хотим произвести впечатление. Вы могли быть:
- Риэлтор, надеющийся произвести впечатление на потенциальных клиентов, которые интересуются размещением своего дома
- Торговый представитель отвечает на бизнес-запрос
- Рекрутер, стремящийся произвести впечатление на кандидатов на работу
- Соискатель ищет идеальный способ привлечь внимание потенциальных работодателей
- Маркетолог, желающий привлечь новых подписчиков к списку адресов электронной почты
На кого бы вы ни хотели произвести впечатление, вот отличный способ сделать это.
1. Если вы набираете номер
Если вы обращаетесь к кому-то в надежде привлечь его внимание, напишите короткое вступительное слово о себе, а затем добавьте встроенное видео с помощью видео-электронной почты.
Таким образом ваш получатель получит и текст, и видео.
Это определенно будет отличаться от почти всего, что они получили, что (надеюсь) поможет вам получить ответ, который вы ищете.
2. Если вы отвечаете на электронное письмо
В следующий раз, когда вы получите запрос по электронной почте, не отвечайте словами.Ответьте видео!
Это мгновенно произведет впечатление на человека, который обратился к вам, выделив вас среди других вариантов, которые они, возможно, рассматривают.
3. Если хотите удивить новых подписчиков
Тот же трюк будет работать с новыми подписчиками, которые не ждут от вас ничего персонализированного.
Когда вы видите, что новый подписчик выходит, ответьте коротким видео, поблагодарив его по имени за регистрацию.
С тех пор они с гораздо большей вероятностью обратят внимание на все, что вы присылаете.
Видео-адрес электронной почты можно использовать бесплатно
Video Email можно использовать бесплатно для всех, у кого есть учетная запись Gmail.
Это также часть нашей растущей библиотеки простых в использовании инструментов для повышения производительности Chrome.
Получить видео по электронной почтеЗапись сообщения электронной почты в Salesforce из Outlook | База знаний
ПользователиLinkPoint Connect могут записывать электронные письма в Salesforce, не беспокоясь о копировании и вставке данных между системами. Пользователи могут использовать различные варианты выбора места для записи электронной почты и доступа к вспомогательным функциям, призванным сделать их более продуктивными в Outlook.В этом разделе вы узнаете, как записывать электронные письма в Salesforce из Outlook.
Щелкните изображения в базе знаний, чтобы просмотреть полноразмерные версии снимков экрана.
Запись электронного письма в Salesforce из Outlook
Выберите электронное письмо и нажмите кнопку «Запись в Salesforce » в верхнем левом углу ленты Outlook.
Совет: Есть четыре других способа получить доступ к окну записи для LinkPoint Connect.
- Щелкните правой кнопкой мыши электронное письмо в папке «Входящие» и выберите в меню «Записать в Salesforce ».
- Во входящем электронном письме нажмите кнопку «Записать в Salesforce ».
- В исходящем сообщении нажмите кнопку Отправить и записать .
- Выберите входящее письмо и нажмите Быстрая запись электронной почты в эту запись значок на боковой панели, чтобы записать электронное письмо в запись отправителя в Salesforce.Обратите внимание, что этот метод не будет записывать вложения.
Совет: Если вы выберете более одного электронного письма в своем почтовом ящике, а затем выполните шаги для записи, те же критерии будут использоваться для записи всех выбранных писем.
Выберите элементы для записи электронной почты на вкладке Selection в окне Record . Просмотрите предлагаемые контакты, отображаемые в разделе Запись в: .
Совет: LinkPoint Connect автоматически предлагает контакты и интересы, существующие в Salesforce, если они включены в поля «Кому», «От», «Копия» или «Скрытая копия» в электронном письме. Если в Salesforce нет подходящих контактов или интересов, в разделе «Записать в» не будут отображаться предложения.
Предупреждение. Salesforce не позволяет пользователям одновременно выполнять действия с контактами и интересами. Попробуйте выбрать только контакты или только потенциальных клиентов и запишите электронное письмо.
Введите текст в поле поиска и щелкните Перейти для поиска дополнительных записей.
Совет: Щелкните значок папки слева от панели поиска в окне записи. Вы можете выбрать типы объектов для включения в результаты поиска в качестве параметров для записи.
Просмотрите результаты поиска.Наведите указатель мыши на зеленую стрелку и щелкните ее, чтобы добавить контакт в список «Запись в ».
Наведите указатель мыши на элемент в списке «Запись в » и щелкните красный значок x , чтобы удалить его из списка. Обратите внимание, что удаленный элемент появится в левой части окна записи.
Совет: Вы также можете дважды щелкнуть элемент, чтобы добавить или удалить его из раздела «Записать в».
Выберите дополнительные элементы для записи электронной почты из списка Связанные в левой части окна Запись .
Совет: Salesforce не позволяет пользователям одновременно выполнять действия с более чем одним связанным типом записей. Попробуйте выбрать только один тип записи для записи электронной почты.
Введите текст в поле поиска и щелкните Перейти для поиска дополнительных записей.Просмотрите список результатов поиска, наведите указатель мыши на элемент и щелкните зеленую стрелку , чтобы добавить контакт в список «Запись в ».
Совет: По умолчанию LinkPoint Connect настроен на поиск на основе Начинается с логики в окне записи. Пользователи могут добавить * или % в начале поискового запроса, чтобы выполнить поиск Contains .
Пример: В этом примере мы хотим записать электронное письмо в учетную запись.Мы ищем запись, используя слово Financial , потому что мы помним, что в названии учетной записи есть слово Financial . Однако учетная запись не отображается в результатах, потому что Financial не является первым словом имени учетной записи.
Чтобы найти нужную учетную запись, мы ищем * Financial . Теперь поиск возвращает результаты для Examplex Financial , который является той учетной записью, которую мы хотели.Теперь мы можем продолжить добавление связанных элементов в раздел «Записать в».
Нажмите кнопку «Записать сейчас» , чтобы записать и отправить электронное письмо, или продолжите работу с параметрами записи, указав параметры записи в следующем разделе данного Руководства пользователя.
Загрузить: Получите доступ к полному руководству пользователя LinkPoint Connect: Outlook + Salesforce в формате.pdf формат. Получить руководство пользователя
Все еще нужна помощь? Обратитесь в нашу службу поддержки.
Как отправлять голосовые сообщения через Gmail
Последнее обновление от Наталья Кудрявцева .
Раньше для Gmail существовало приложение Vmail, специально разработанное для отправки звуковых сообщений с использованием вашей учетной записи электронной почты. К сожалению, эта функция больше не доступна, но вы все еще можете записать голосовое сообщение и отправить его через Gmail в виде прикрепленного файла .Прочтите, чтобы узнать, как это сделать.
Как отправлять голосовые сообщения через Gmail
на ПК с Windows
Если вы используете ПК с Windows, он поставляется со встроенным приложением Voice Recorder . Вы можете использовать его для записи звуковых сообщений, а затем прикреплять их к своим электронным письмам. Для этого следуйте этим инструкциям:- Нажмите кнопку Пуск и введите Диктофон для Windows 10 или Диктофон для Windows 7 и 8.1 в строке поиска.
- Откройте приложение и нажмите кнопку микрофон , чтобы начать запись.
- Чтобы остановить запись, нажмите кнопку Stop , и голосовая запись будет автоматически сохранена в папке документов на вашем компьютере. Вы можете изменить его имя, просто щелкнув по нему правой кнопкой мыши и введя новый заголовок.
- Зайдите в свою учетную запись Gmail и нажмите Написать , чтобы написать новое письмо.
- Добавьте адрес электронной почты получателя, напишите текст и укажите тему письма. Затем щелкните значок клипа , чтобы прикрепить файлы, и перетащите аудиозапись.
- Наконец, нажмите Отправить , чтобы отправить электронное письмо с голосовым сообщением.
На компьютере Mac
- На вашем Mac откройте приложение Voice Memos и нажмите Record (большой красный кружок), чтобы записать звуковое сообщение с помощью встроенного микрофона.
- Когда вы закончите, нажмите Пауза (две вертикальные линии), а затем Готово .
- Теперь вы можете переименовать свою запись, просто нажав Новая запись .
- Наконец, вы можете поделиться своей записью, щелкнув направленную вверх стрелку в правом верхнем углу и выбрав Mail , если ваша учетная запись Gmail настроена в приложении Mail, или выберите More , чтобы загрузить звуковое сообщение и отправить его вручную как вложение, описанное выше.
Фото: Unsplash.com
Указания по идентификации записей электронной почты | Система
Университета МиссуриЭлектронное сообщение является официальной записью, когда документ составлен или получен в связи с операцией университетского бизнеса. Если это будет необходимо в качестве доказательства деятельности, событий или деловых операций отдела для операционных, юридических, нормативных и / или исторических целей, это запись. (Также см. Что такое запись? Для получения дополнительной информации об определении того, является ли сообщение записью) Примеры:
- Когда регистрируются официальные решения
- Когда он записывает или сообщает обсуждения политик, программ и их реализации
- Если он содержит справочную информацию, используемую для разработки других университетских документов, таких как исследования, отчеты или позиционные документы
- Когда он документирует бизнес-операцию
- Подтверждает, что событие или деятельность, связанные с бизнесом, произошли или не произошли
- Для демонстрации транзакции
- Когда вам нужно определить, кто участвовал в деловой активности или знал о событии
- Когда он имеет деловую, операционную, юридическую, нормативную или историческую ценность для Университета
- Когда он имеет юридическое значение или значение соответствия
- Когда это может помочь разрешить спор в будущем
Задайте себе следующие вопросы:
- Вам нужна электронная почта для документирования деловой активности или транзакции?
- Требуется ли вам электронное письмо, чтобы доказать, что событие или деятельность, имеющая отношение к бизнесу, имели место или не имели места?
- Вам нужно электронное письмо, чтобы определить, кто участвовал в бизнес-деятельности или знал о мероприятии?
- Имеет ли электронное письмо юридическую ценность или соответствие требованиям?
- Требуется ли вам электронное письмо для подтверждения фактов, которые вы считаете правдой, поскольку человек, непосредственно знакомый с фактами, недоступен?
- Может ли это помочь разрешить спор в будущем?
- Ожидает ли закон, что университет сохранит его?
- Если бы он был в бумажной форме, был бы он сохранен?
Хранение записей попадает в одну из трех категорий:
Временное удержание — это, по определению, не записи и очень небольшая административная ценность.Это записи временного полезного использования, которые не являются неотъемлемой частью серии записей отдела, которые не регулярно хранятся в системе ведения документации отдела и требуются только в течение ограниченного периода времени для завершения действия или подготовки текущая серия записей. Временные записи не имеют существенного значения для выполнения установленных законом обязательств или документирования функций отдела.
- Примеры: стандартные сообщения, уведомления и напоминания о внутренних встречах, заметки «Пока вас не было», черновики, обсуждения в рабочих группах, административные уведомления, копии вежливости, другие сообщения, которые служат для передачи информации временной важности вместо устного общения.
- Удержание: до тех пор, пока не перестанет иметь административное значение, затем уничтожить.
Промежуточное удержание — Электронная почта, имеющая более важное административное, юридическое и / или финансовое значение.
- Примеры: внутренняя переписка с запросом информации, ежемесячные и еженедельные отчеты, документы, информирующие руководителей о различных событиях, проблемах, статусных или текущих проектах, переписка от различных лиц, компаний и организаций, запрашивающих информацию, копии протоколов собраний (за исключением официальная копия протокола).
- Хранение: Хранить в течение соответствующего периода времени согласно графику хранения записей, а затем уничтожить.
Постоянное хранение — Электронная почта, имеющая значительную административную, юридическую и / или финансовую ценность и запланированная как постоянная.
- Пример: Исполнительная переписка, относящаяся к формулированию, планированию, реализации, интерпретации, модификации или переопределению программ, услуг или проектов, а также административных положений, политик и процедур, которые ими управляют; политики и процедуры отдела, которые включают отчеты и исследования политики; официальная копия протокола собрания.
- Хранение: сохранить в течение соответствующего периода времени согласно графику хранения записей, а затем передать в архивы.
Без рекордов
Определение отсутствия рекордов Университета Миссури
- Дополнительные копии документов сохранены только для удобства пользования.
- Запасы печатных или воспроизведенных документов, хранящиеся для целей снабжения, а копии файлов сохранены для целей учета.
- Книги, периодические издания, газеты, плакаты и другие материалы, созданные или приобретенные и сохраненные исключительно для справочных или выставочных целей.
- Частные материалы, которые не были получены и не получены сотрудником Университета в связи со сделкой университетского бизнеса.
- Дубликат микрофильма университетской записи.
- Ленты и кассеты при условии, что документы, содержащие такую же информацию, были сохранены или одобрены для утилизации.
- Материал, не представленный в качестве доказательства работы отдела или его информационной ценности, такой как квитанции о телефонных разговорах, сопроводительные письма, маршрутные листы и т. Д.
- Ленты для диктовки, машинные ленты и механические записи, переведенные в электронную или печатную форму.
- Предварительные проекты писем, меморандумов, отчетов, рабочих листов и неофициальных заметок, которые не представляют собой существенных основных шагов в подготовке регистрационного документа.
Как отправлять голосовые сообщения электронной почты
(или… Как отправлять более дружелюбные и полезные электронные письма с помощью голосовых сообщений)
Вы когда-нибудь тратили 10 минут или больше на переработку электронного письма? Может быть, вы пытались объяснить что-то в деталях или хотели убедиться, что ваш тон имеет все шансы попасть в нужное русло? Да, я тоже.
Но несколько месяцев назад он вышел из-под контроля. Мы с чуваком подумывали о покупке дома с другом (это не сработало из-за неуверенности в жизни с нашей стороны), и мне нужно было поделиться множеством сложных мыслей и точек зрения.
Разрыв в 12 часов усложнил Skype, и я быстро обнаружил, что электронная почта — не лучший способ общения. Кроме того, некоторые текущие вопросы (например, деньги) требуют определенной степени чувствительности, которую лучше передать невербальными словами.
Мне пришлось придумать вариант помимо текстового электронного письма.
Поэтому я решил вместо этого отправить «голосовую почту». Я начал записывать сообщения (иногда очень длинные), когда хотел обсудить более сложные вещи или убедиться, что я доставляю свое сообщение с заданными эмоциями. Это. Было. Идеально.
Мои электронные письма стали требовать гораздо меньше времени и передавались более основательно и чутко. А потом я начал получать голосовые сообщения. И мне это очень понравилось! Вещи передавались четко, легко и эффективно.Но главный перк был чем-то, чего я никак не ожидал: слышать голос других людей было забавой !
С тех пор я отправил голосовые сообщения по электронной почте множеству людей для многих вещей; отправлять подробные варианты путешествия / объяснения другу (напечатать это мне пришлось бы НАВСЕГДА), объяснять сложные инструкции и отправлять более дружелюбные мысли о вас и более личные благодарности за небольшие жесты.
Некоторые из этих людей спрашивали меня, как мне это удалось, поэтому я подумал, что поделюсь этим с вами.Попробуйте и дайте мне знать, что вы думаете!
Отправить голосовое сообщение электронной почты очень просто. Я имею ввиду супер простой.
- Создайте голосовую запись.
- Прикрепите его к электронному письму.
Я полагаю, если вы читаете этот пост, у вас достаточно команд на вашем компьютере для выполнения # 2. Что может быть немного менее очевидным, так это то, как создать запись голоса. Sooo…
Как создать запись голоса
Я пользователь Mac, поэтому мои подробные инструкции предназначены для людей, использующих продукт Mac, будь то настольный компьютер, ноутбук, iPad или iPhone.
На iPhone
Мой любимый способ создавать и отправлять голосовые сообщения электронной почты — на iPhone. Предустановленное приложение «Голосовые заметки» позволяет записывать заметку (сообщение) и отправлять по электронной почте прямо из приложения.
Вот пошаговая инструкция:
- Откройте приложение и коснитесь красного кружка для записи.
- Нажмите кнопку с 3 строками справа, чтобы увидеть список заметок.
- Выделите заметку и нажмите синюю кнопку «Поделиться»
- Нажмите Электронная почта
- Заполните строку темы и получателя электронной почты и добавьте короткую заметку как Я описываю ниже в «Несколько заключительных советов».
На iPad
До написания этого поста у меня, очевидно, никогда не было причин создавать голосовые заметки для iPad.Оказалось, что на моем iPad не было приложения для голосовых заметок, и найти его было непростой задачей. Мой обычный подход к поиску в Google «лучших приложений для [записи голоса] для iPad» почти не оставил мне ничего, кроме одного многообещающего лидера, Gizmodo, который оставил меня более чем немного разочарованным.
Попробовав несколько разных диктофонов, я остановился на приложении «Диктофон за 99 центов для iPad». Он делает именно то, что мне нужно, без неуклюжих визуальных эффектов и очень точно имитирует значок приложения iPhone и рабочий процесс. Для отправки голосовых писем он кажется идеальным и имеет несколько дополнительных функций для загрузки.
Вот как записать (и отправить) голосовое сообщение электронной почты с помощью Диктофон для iPad:
- Откройте приложение и коснитесь красного кружка, чтобы записать.
- Нажмите кнопку «Записи» в левом верхнем углу, чтобы увидеть список заметок.
- Выделите заметку и нажмите синюю кнопку «Поделиться».
- Нажмите Электронная почта.
- Заполните строку темы электронного письма и получателя, а также добавьте короткую заметку. как я описываю ниже в разделе «Несколько заключительных советов»
На настольном или портативном компьютере
Поскольку я большую часть своей электронной почты отправляю на портативный компьютер, я также хотел делать там голосовые записи.Но я отказался войти в Garage Band, чтобы сделать это, а также не хотел выкладывать деньги, пока я не был уверен, сколько я буду использовать другое приложение.
Войдите в диктофон eXtra. Бесплатная (Lite) версия делает свое дело (и является версией, используемой для приведенного ниже скринкаста), но платная версия позволяет отправлять запись непосредственно по электронной почте и не отображает экран «хотите ли вы обновить» при запуске.
Если вы в конечном итоге будете использовать его много, я бы порекомендовал платную версию (так как она пропускает шаг и поддерживает разработчика), в противном случае Lite-версия вам подойдет.(Примечание: я обновил… но хотел показать вам бесплатную версию, так как вы, вероятно, начнете с нее.)
Вот двухминутный скринкаст о том, как использовать eXtra Voice Recorder Lite для создания записи голоса:
И, наконец…
Отправьте свою голосовую запись как вложение по электронной почте.
Это легкая часть. С мобильного устройства или платной версии eXtra Voice Recorder вы можете поделиться по электронной почте прямо из приложения; если вы записали mp3, просто создайте новое электронное письмо и прикрепите mp3.
Несколько заключительных советов:
- Добавьте вступительное предложение к своему электронному письму, чтобы получатель не подозревал, что это спам.
- Укажите длину сообщения, чтобы получатель мог решить, есть ли у него время для прослушивания прямо сейчас.
- Говорите в микрофон на устройстве / компьютере или используйте наушники с микрофоном. (Я использую их и люблю их.)
Заключение
Я бы не стал использовать голосовые сообщения электронной почты для отправки информации, которая должна быть доступна для поиска или к которой нужно обращаться в будущем.Но он идеален, когда вы хотите сообщить много деталей, но не хотите вводить все это (в текстовом сообщении электронной почты) или втягиваться в долгий разговор (по телефону).
Так как насчет этого … думаете, вы попробуете голосовую почту?
Электронная почта не является постоянной записью
Время чтения: 3 минутыЭта статья является второй частью нашей серии статей от психолога по продуктивности Мелиссы Гратиас.
Дэну понравился его почтовый ящик.Он проверял его несколько раз в час и имел доступ к нему через свой смартфон. Он хранил в нем почти все свои электронные письма, удаляя несколько и сохраняя меньше. Когда ему нужно было получить электронное письмо, он сортировал или просматривал свой почтовый ящик и, немного покопавшись, обычно находил то, что искал. Затем его компания внесла изменение в политику — электронные письма старше 90 дней будут автоматически удаляться.
Объем электронной почты увеличивается на 35% каждые два года по данным Radicati Group, но компании сопротивляются этому натиску.Свидетельства этой битвы есть повсюду, от введения таких вещей, как «пятницы лицом к лицу», до запрета электронной почты на неделю. Многие компании даже устанавливают временные ограничения на то, как долго электронные письма могут храниться в почтовом ящике пользователя. Почему весь этот ажиотаж?
Все сводится к хорошему ведению деловой документации.
Что такое бизнес-записи? Это информация, данные и события, которые стоит сохранить. Документирование принятых решений, достигнутых соглашений, предоставленных советов и / или подготовленных материалов.Деловые записи имеют юридические и нормативные последствия, выходящие за рамки типичного аргумента «мне может понадобиться когда-нибудь», который многие люди используют для оправдания хранения излишка электронной почты. Хорошее управление бизнес-записями требует хранения нужной информации в наилучшем формате.
Цепочка электронной переписки может быть деловой записью. Однако, если он хранится между запросом об обеде и заголовками сегодняшних новостей, он, скорее всего, потеряется.
Кроме того, у большинства бизнес-записей есть срок годности, по истечении которого они не должны храниться.Очень сложно удалить бизнес-записи с истекшим сроком годности, когда у вас есть стог разнородной информации, которую нужно разобрать.
Одна компания, с которой я работаю, требует, чтобы ее сотрудники преобразовывали электронные письма, которые необходимо сохранить, в документы PDF, а затем сохраняли их на сетевом диске. Электронные письма, оставшиеся в Outlook, удаляются через несколько месяцев — в Outlook вообще нет постоянного хранилища.
Что вы думаете о подходе к преобразованию электронных писем, которые вы хотите сохранить, в PDF? Я вижу несколько преимуществ:
• Все ваши электронные документы, включая соответствующие сообщения электронной почты, будут объединены — у вас будет вся ваша информация вместе.
• Ваши электронные документы могут быть сохранены в общем (или совместно используемом) пространстве, что позволит коллегам доступ к соответствующим бизнес-записям, отправленным вам по электронной почте
• Вы будете меньше полагаться на свою электронную почту как на инструмент управления информацией (чем не является) — она будет больше рассматриваться как ваш почтовый ящик
• Если ваша компания изменит свои программы управления электронной почтой или политики хранения, это не повлияет на вас
Единственный потенциальный сбой при переходе из электронной почты в PDF-файл заключается в том, что в Outlook нет встроенного инструмента для сохранения электронной почты в виде PDF-файла.





 В отобразившемся списке выберите пункт Настройки.
В отобразившемся списке выберите пункт Настройки.

