So erstellst du einen Account
Die Funktionen und Integrationen von Mailchimp ermöglichen es dir, ansprechende Kampagnen zu erstellen und dein Publikum effektiv zu verwalten.
In diesem Artikel erfährst du, was du für den Start mit Mailchimp benötigst und wie du dich für einen kostenlosen Account anmelden kannst.
Перед началом
Bevor du mit diesem Vorgang beginnst, solltest du einige Punkte beachten.
- Mailchimp является основным веб-сайтом Anwendung. Du musst keine Software installieren oder herunterladen, dein Webbrowser muss jedoch unsere Anforderungen erfüllen.
- Du musst eine E-Mail-Adresse angeben, die mit dem Account verknüpft ist. Wir verwenden diese E-Mail, um mit dir zu kommunizieren, daher sollte es sich um eine Adresse handeln, auf die du Zugriff hast.
- Вы должны в любой электронной почте eine Postanschrift angeben. Dies kann jede Adresse sein, an die du Post erhalten kannst, wie z. B.

- Alle Accounts beginnen mit unserem kostenlosen Tarif, sodass du keine Kreditkarte benötigst, um dich zu registrieren. Wenn du Add-ons kaufen oder ein Upgrade zu einem kostenpflichtigen Tarif durchführen möchtest, benötigen wir deine Kreditkarteninformationen. Wir können keine Banküberweisungen, электронные чеки или чеки фон Benutzern außerhalb der USA akzeptieren.
Sich für einen Account registrieren
Проверка учетной записи Mailchimp, защита от незарегистрированных сообщений и защита от нежелательной почты без защиты от спама. Um als renommierter Absender zu gelten und deinen Account in gutem Zustand zu halten, ist es wichtig, dass du diese Richtlinien einhältst.
So erstellst du deinen Аккаунт:
- Gehe zur Registrierungsseite Mailchimp.
- Gib für deinen Account die Angaben unter Email (E-Mail-Adresse) и Пароль (Password) ein und click auf Зарегистрируйтесь (Registrieren).

- Als Nächstes wird eine Bestätigungsmeldung angezeigt. Überprüfe deine Inbox auf die Aktivierungs-E-Mail für deinen Account, um die Account-Einrichtung abzuschließen.
- Öffne die E-Mail zur Account-Aktivierung und click anschließend auf Activate Account (Активация учетной записи).
Hinweis
- Die Zeit, die zum Empfangen der Aktivierungs-E-Mail benötigt wird, kann variieren. Wenn du die Aktivierungs-E-Mail nicht erhalten hast, überprüfe bitte deinen Spam-Ordner und Lies dir unsere Tipps zur Fehlerbehebung bei Aktivierungs-E-Mails durch.
- Mailchimp blockiert Anmeldungen von rollenbasierten E-Mail-Adressen wie [email protected] или [email protected].
Дер Anmeldungsvorgang
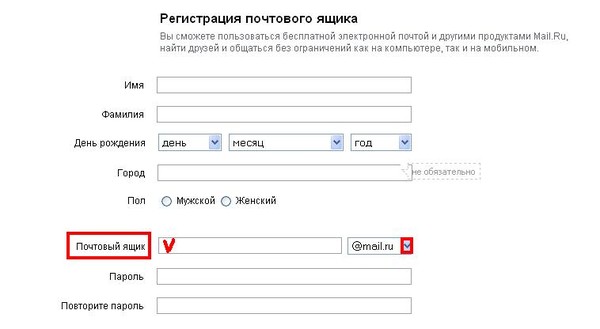
In diesem Abschnitt erfährst du, wie wir diese Informationen verwenden.
- Имя
Der Name, der mit deinem Account-Profil verknüpft ist. Der Name des Profils ist einzigartig und du kannst Zugang zu mehreren Mailchimp-Accounts haben. - Унтернехменснаме Der Namen deines Unternehmens oder deiner Organisation. Er erscheint mit deiner Postaddresse в jeder E-Mail.
- Номер телефона (опционально) Eine Mobilfunknummer Sie kann für die Account-Verifizierung, Wiederherstellung und Einrichtung der Zwei-Faktor-Authentifizierung verwendet werden.
- Почтовое письмо Die Anschrift, über die du Post erhalten kannst. Eine Postaddresse ist gesetzlich für jede E-Mail, die du versendest, vorgeschrieben. Das kann deine persönliche Adresse, eine Unternehmensadresse oder ein Postfach sein.
- Fragen zum Unternehmen
Informationen über dein Unternehmen. Diese helfen uns, релевантные Inhalte und Anleitungen bereitzustellen.
Diese helfen uns, релевантные Inhalte und Anleitungen bereitzustellen. - URL-адрес веб-сайта
URL-адрес веб-сайта для Unternehmen, определенная организация или персональный веб-сайт. Гибкий URL-адрес, определяющий веб-сайт, кроме того, Mailchimp находится в удобном для вас канале, автоматический специализированный маркер Inhalte zu erstellen.
Nachdem du die Informationen eingegeben hast, befolge die Anweisungen, um den Aktivierungsvorgang abzuschließen und mit deinem neuen Mailchimp-Account zu starten.
Нахсте Шритте
Nachdem du deinen Account aktiviert hast, wird auf deiner Homepage eine personalisierte Liste mit den empfohlenen nächsten Schritten angezeigt. Hier sind einige weitere Ressourcen, um die Features Mailchimp Kennenzulernen.
- Erste Schritte mit Mailchimp
Verschaffe dir zunächst einen Überblick über die Grundlagen von Mailchimp. - Verifizierung deiner Domain
Die Verifizierung stellt sicher, dass deine Absenderadresse mit einer Domain gehostet wird, auf die du zugreifen kannst. Wenn du von einer persönlichen oder von einer Unternehmensdomain senden möchtest, musst du den Verifizierungsprozess durchlaufen, bevor du über Mailchimp senden kannst.
Wenn du von einer persönlichen oder von einer Unternehmensdomain senden möchtest, musst du den Verifizierungsprozess durchlaufen, bevor du über Mailchimp senden kannst.
Лучшая отправка электронной почты для домена über eine personnliche oder geschäftliche. Реализована эффективная проверка подлинности электронной почты, связанная с DMARC-Authentifizierungsrichtlinien, которая используется для проверки почтовой рассылки по электронной почте, а также в том случае, если домены защищены от учетной записи для удаленного адреса. - Andere Personen zu einem Account hinzufügen
Wenn du mehrere Anmeldungen für deinen Account möchtest, kannst du Benutzer einladen. Du legt die verschiedene Berechtigungsstufen andhand des Kriteriums fest, wie viel Zugriff jeder Benutzer haben soll.
Как использовать Gmail с вашим персональным доменом (бесплатные и платные опции)
Мы поддерживаем читателей, получая комиссию, когда вы покупаете по нашим ссылкам.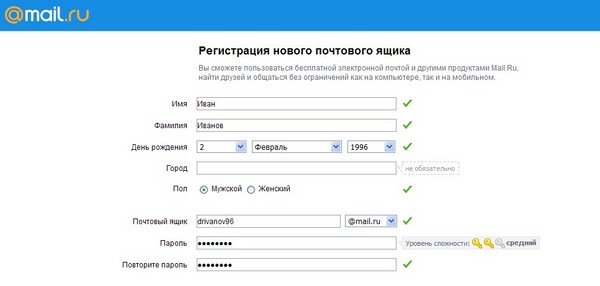 Никаких дополнительных затрат для вас. Спасибо за вашу поддержку! Полное раскрытие здесь.
Никаких дополнительных затрат для вас. Спасибо за вашу поддержку! Полное раскрытие здесь.
После покупки доменного имени для предприятия или организации первое, что делает большинство людей, — это настроить собственный адрес электронной почты, соответствующий доменному имени их веб-сайта, известный как домен электронной почты. Отправка электронных писем с домена электронной почты делает вас более надежным и профессиональным по сравнению с отправкой писем людям с обычных бесплатных почтовых платформ, таких как адреса, заканчивающиеся на @gmail.com или @yahoo.com.
Если вы пытаетесь понять, как создать свой собственный домен электронной почты, и хотите иметь возможность использовать знакомый почтовый ящик Gmail так же, как тот, который вы используете для своей личной электронной почты, есть 2 варианта для рассмотрения. Ниже мы опишем эти варианты и объясним, как реализовать каждый из них.
Вариант 1. Разрешить Gmail работать с вашим персональным доменом электронной почты (бесплатно)
Этот бесплатный вариант позволяет вам пользоваться всеми замечательными функциями, которые предоставляет обычная учетная запись Gmail, при отправке электронных писем с вашего почтового домена. бесплатно. Прежде чем вы сможете это сделать, вам нужно сначала получить хостинг электронной почты от провайдера.
бесплатно. Прежде чем вы сможете это сделать, вам нужно сначала получить хостинг электронной почты от провайдера.
Ваш поставщик хостинга веб-сайтов может уже включить это в свой текущий план, то есть вам не придется ничего платить дополнительно, поэтому уточните у них. Если это не так, вам может потребоваться заплатить за них, чтобы предоставить вам хостинг электронной почты. После этого вы зарегистрируетесь в Gmail, настроите электронные письма для работы через эту учетную запись и включите Gmail для отправки электронных писем с вашим собственным адресом электронной почты.
После этого вы можете немедленно начать использовать новый профессиональный адрес электронной почты для своего стартапа, блога, бизнес-сайта или некоммерческой организации. Без сомнения, это ваш лучший бесплатный вариант для использования Gmail с вашим доменом электронной почты . Этот процесс может показаться сложным, но на самом деле это не так, и ниже я расскажу вам о нем шаг за шагом.
Вариант 2. Зарегистрируйтесь в Google Workspace (ранее G Suite)
Хотя первый вариант сэкономит вам немного денег, я рекомендую вместо этого просто зарегистрироваться в Google Workspace (ранее называвшемся G Suite). Это намного проще и надежнее, чем первый вариант из перечисленных выше. Помимо использования Gmail с электронной почтой домена, у вас будет доступ к множеству дополнительных функций, упрощающих совместную работу, хранение документов, обмен файлами и даже добавление или удаление учетных записей пользователей для других людей в вашей команде, использующих ваш домен. имя в своих адресах электронной почты:
- Например, у меня есть несколько адресов электронной почты @thedigitalnonprofit.com, которые я могу использовать в зависимости от ситуации, например, [email protected], [email protected] и т. д.
- И когда я нанял подрядчика, мне потребовалось 2 секунды, чтобы отправить им электронное письмо name@thedigitalnonprofit.
 com, поэтому мы представили последовательный бренд
com, поэтому мы представили последовательный бренд - Во время контракта я мог сделать файлы и события доступными для всех наших сотрудников, чтобы упростить совместную работу
- Когда контракт закончился, я мог заблокировать их учетные записи одним щелчком мыши, чтобы моя информация была в безопасности
Все эти преимущества стали возможными, потому что у меня был Google Workspace. Они предлагают 14-дневную бесплатную пробную версию, чтобы вы лучше поняли, каково это — использовать все их функции. Кроме того, они предоставляют промо-коды, которые помогают сэкономить 10% в течение года.
Эта акция доступна только для пакетов Business Starter и Business Standard. Стартовый план стоит 6 долларов в месяц, а стандартный план — 12 долларов в месяц. Помимо цены, основное различие между этими двумя планами заключается в том, что план Starter предлагает 30 ГБ хранилища на пользователя, тогда как план Standard предоставляет 2 ТБ. В остальном они почти идентичны для большинства случаев использования. В общем, план Business Standard стоит дополнительных денег только в том случае, если у вас есть много тяжелых файлов, таких как видео и аудиозаписи, которые вам нужно хранить.
В общем, план Business Standard стоит дополнительных денег только в том случае, если у вас есть много тяжелых файлов, таких как видео и аудиозаписи, которые вам нужно хранить.
Чтобы получить эксклюзивный купон на 10 % для Google Workspace, отправьте свой адрес электронной почты в соответствии с планом, который лучше всего подходит для вас.
Получите скидку 10% на Google Workspace: зарегистрируйтесь ниже , чтобы получить купоны
Введите адрес электронной почты ниже, чтобы получить код купона! Google требует, чтобы мы отправляли их по отдельности.
Пакет Business Starter (скидка 10 %):
Пакет Business Standard (скидка 10 %):
И последнее примечание: если вы являетесь зарегистрированной некоммерческой организацией, вы можете получить Google Workspace со скидкой или даже бесплатно через Google для некоммерческих организаций. Независимо от того, являетесь ли вы некоммерческой или коммерческой организацией, лучше ориентироваться на долгосрочную перспективу и зарегистрироваться, чтобы получить все инструменты повышения эффективности бизнеса Google, особенно учитывая, что вы можете сэкономить несколько дополнительных долларов, используя нашу промо-акцию Google Workspace.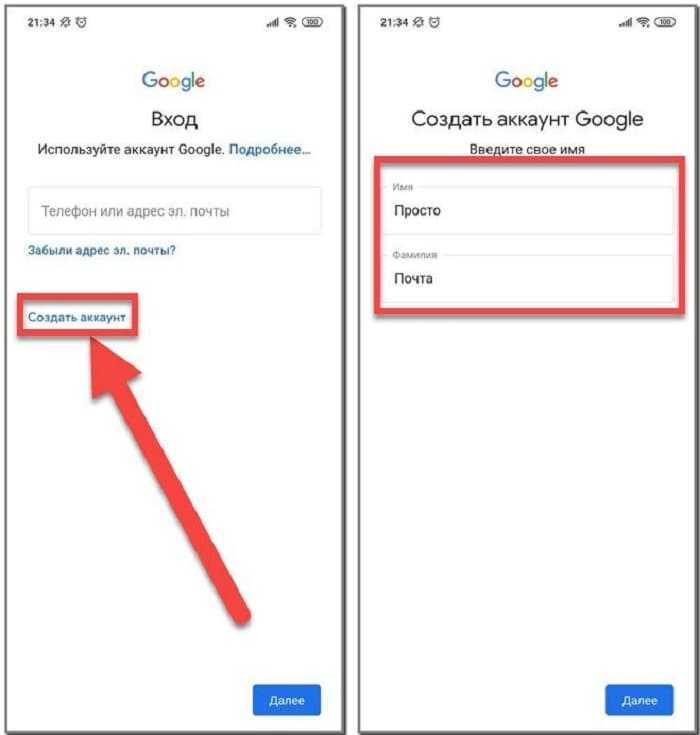
После регистрации в Google Workspace настроить учетную запись электронной почты для использования собственного домена электронной почты очень просто. Вы можете перейти к разделу ниже, перейдя по этой ссылке, где я даю подробные инструкции.
Если вы все еще хотите попробовать бесплатный метод, описанный в варианте 1 выше, вот как вы можете использовать Gmail со своим персональным адресом электронной почты.
Как бесплатно настроить Gmail для работы с вашим персональным доменным именем
Я покажу вам, как настроить Gmail, чтобы вы могли пользоваться им бесплатно. Используя этот метод, вы можете отправлять и получать электронные письма, используя свое собственное доменное имя, из своего обычного почтового ящика Gmail.
Когда вы собираетесь создать новое сообщение, вы просто выбираете, какую учетную запись отправителя использовать. Для личных электронных писем вы будете отправлять их, используя свой стандартный адрес Gmail. Для деловых писем вы просто выбираете свой собственный домен в качестве отправителя. Gmail достаточно умен, чтобы, если вы ответите на электронное письмо, он автоматически использовал адрес электронной почты, на который пришло сообщение.
Для деловых писем вы просто выбираете свой собственный домен в качестве отправителя. Gmail достаточно умен, чтобы, если вы ответите на электронное письмо, он автоматически использовал адрес электронной почты, на который пришло сообщение.
Что нужно знать об отправке электронных писем этим способом
Часть Gmail этого метода на 100% бесплатна. Тем не менее, вам понадобится хост электронной почты, чтобы заставить его работать. Если вы уже работаете со службой веб-хостинга, они, скорее всего, могут предоставить вам хостинг электронной почты. Если нет, вы можете просто зарегистрироваться в Bluehost, чтобы получать недорогие профессиональные услуги веб-хостинга.
Я рекомендую их, потому что это одна из самых доступных услуг на рынке. Их планы начинаются примерно с 2,95 долларов в месяц и включают хостинг для вашего веб-сайта, хостинг электронной почты и бесплатную регистрацию доменного имени на 1 год. Кроме того, они предлагают 30-дневную гарантию возврата денег и круглосуточную поддержку клиентов. Если вам не нужен веб-сайт, но вы все равно хотите домен электронной почты, вы всегда можете просто купить хостинг электронной почты у другого провайдера.
Если вам не нужен веб-сайт, но вы все равно хотите домен электронной почты, вы всегда можете просто купить хостинг электронной почты у другого провайдера.
Независимо от того, какого провайдера вы выберете, после того, как вы позаботитесь о хостинге электронной почты, вы можете использовать следующие шаги, чтобы помочь вам настроить Gmail, чтобы он работал с вашей электронной почтой без дополнительной платы.
В этом уроке я буду использовать снимки экрана с панели управления клиента на Bluehost, но этот метод работает с любым хостом. Просто у него будет немного другой графический интерфейс. Я также включил пошаговые инструкции для нескольких других популярных веб-хостов.
Шаг 1. Создайте учетную запись Gmail
Вероятно, у вас уже есть личная учетная запись Gmail, и вы можете использовать ее для своей электронной почты, но вы хотите рассмотреть возможность разделения личной и рабочей учетных записей Gmail; если вы перейдете на Google Workspace или Google для некоммерческих организаций, вам будет намного проще в будущем.
- Создайте здесь аккаунт Gmail и выберите новый адрес электронной почты. Адрес типа [email protected] обычно работает хорошо.
- Выполните остальные шаги, чтобы подтвердить свой номер телефона, создать аккаунт и войти в систему.
Шаг 2. Создайте свой профессиональный адрес электронной почты
Если у вас еще нет доменного имени, которое вы планируете использовать в своей электронной почте, вам необходимо приобрести его у регистратора доменов. Если у вас также нет хостинга веб-сайта, вы также можете зарегистрироваться в Bluehost, чтобы получить бесплатное доменное имя с вашей учетной записью хостинга.
В Bluehost вам необходимо создать учетную запись электронной почты. Хотя может показаться заманчивым нажать кнопку «Электронная почта и офис», чтобы настроить учетную запись электронной почты, это приведет вас на страницу, где вы сможете приобрести Google Workspace.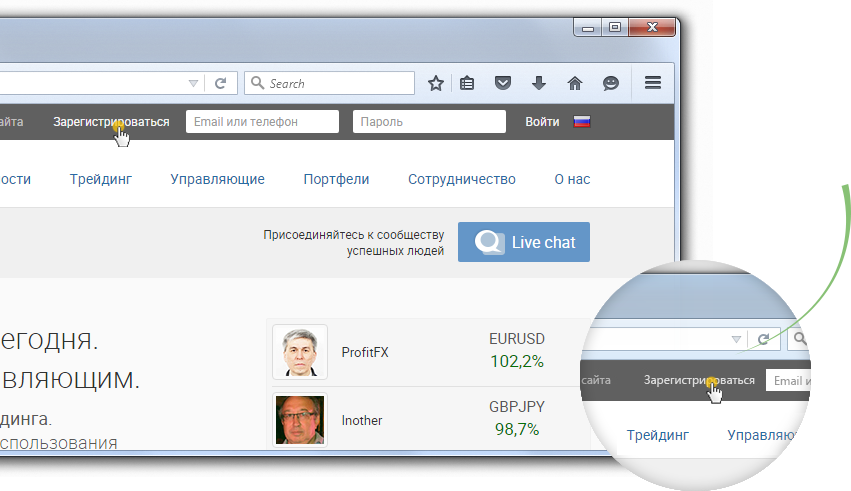 Вместо этого нажмите кнопку «Дополнительно» в левом меню навигации.
Вместо этого нажмите кнопку «Дополнительно» в левом меню навигации.
- Щелкните значок «Учетные записи электронной почты» в разделе электронной почты. Откроется новый экран со списком всех ваших существующих учетных записей электронной почты. В этот момент там ничего быть не должно.
- Нажмите «Создать», чтобы добавить свой первый адрес электронной почты .
- Введите имя пользователя, которое вы хотите использовать для своей электронной почты. Помните, любое имя пользователя, которое вы выберете, является вашим доменом электронной почты. Вы можете использовать свое имя или что-то вроде Info или Office.
- Введите безопасный пароль. Вам нужно запомнить это и использовать при подключении к своей учетной записи Gmail.
- Нажмите кнопку «Создать» в нижней части экрана.
Вы можете создать несколько учетных записей и связать их все со своей учетной записью Gmail.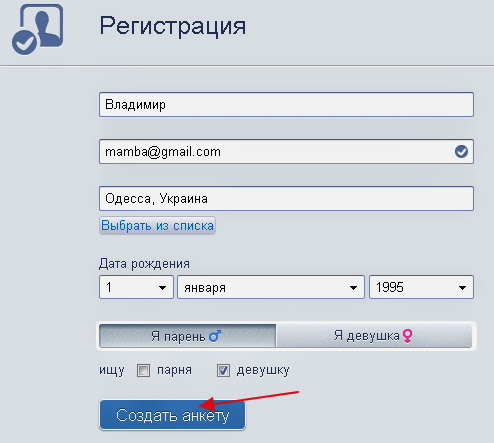 Просто повторяйте эти инструкции, пока не закончите. Когда вы закончите, вы увидите все свои адреса электронной почты в списке.
Просто повторяйте эти инструкции, пока не закончите. Когда вы закончите, вы увидите все свои адреса электронной почты в списке.
Шаг 3. Настройте Gmail для получения электронной почты
Существует два способа получения электронной почты в вашей учетной записи Gmail. Вы можете использовать POP3 или переадресацию электронной почты. Хотя оба варианта работают, POP3, где Gmail получает электронные письма непосредственно с сервера, является лучшим решением. Каждое электронное письмо может быть помечено, что позволяет легко отличить рабочие электронные письма от личных. При переадресации каждое электронное письмо проходит через исходную учетную запись, а затем автоматически отправляется по электронной почте на ваш новый адрес. Ниже приведены инструкции по настройке каждого метода.
Как настроить Gmail для получения электронной почты по протоколу POP3
POP3 звучит пугающе, но это довольно просто. Он позволяет Gmail подключаться к вашему собственному адресу электронной почты.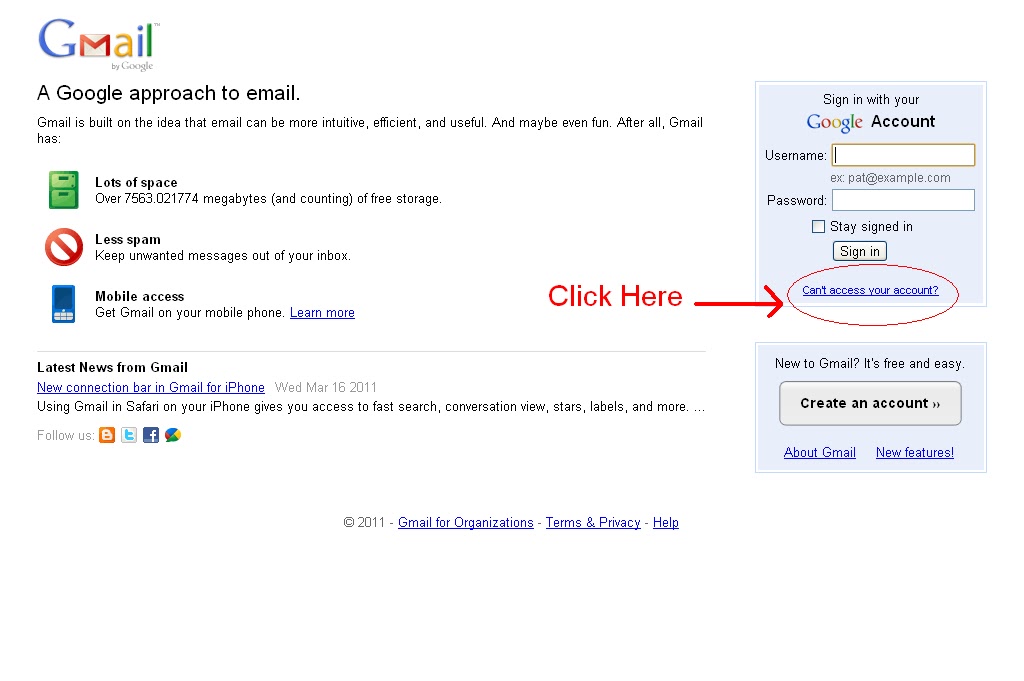 Ваша бесплатная учетная запись Gmail будет импортировать электронную почту с вашего почтового хоста.
Ваша бесплатная учетная запись Gmail будет импортировать электронную почту с вашего почтового хоста.
Чтобы начать, вам нужно войти в свою учетную запись Bluehost или любого другого провайдера, на котором размещаются ваши электронные письма.
Панель управления учетными записями электронной почты- Начните с нажатия «Дополнительно» в меню навигации слева, а затем выберите «Учетные записи электронной почты». Откроется список ваших учетных записей электронной почты.
- Нажмите «Подключить устройства» в строке учетной записи, которую вы хотите видеть в Gmail.
- Прокрутите вниз до раздела «Ручные настройки почтового клиента», который включает ваше имя пользователя, имя сервера входящей почты и порт POP3. Эта информация понадобится вам для работы с Gmail.
В другой вкладке откройте свою учетную запись Gmail.
- Откройте настройки Gmail, щелкнув значок шестеренки в правом верхнем углу и нажав кнопку Просмотреть все настройки
- Нажмите на вкладку «Учетная запись и импорт» в центре экрана
- Найдите параметр с надписью: Проверять почту с других учетных записей.
 Нажмите Добавить учетную запись электронной почты .
Нажмите Добавить учетную запись электронной почты .
Откроется новое окно с запросом вашего адреса электронной почты. Введите новый рабочий адрес электронной почты в окно и нажмите «Далее».
В следующем окне установите переключатель рядом с параметром «Импортировать электронные письма из моей другой учетной записи (POP3)» и нажмите «Далее».
В следующем окне вам нужно будет ввести следующую информацию:
- Имя пользователя — это может быть ваш полный адрес электронной почты или только часть перед символом @. Пароль
- — это пароль, который вы создали в Bluehost .
- POP-сервер и номер порта — это имя входящего сервера и номер порта POP от Bluehost.
- Установите флажок Оставить копию
- Установите флажок Всегда использовать безопасное соединение
- Необязательно — установите флажок рядом с Метка входящих сообщений — это поможет вам отслеживать источник электронной почты, особенно если вы подключаете несколько адресов электронной почты к одной учетной записи Gmail.
 Я пометил все электронные письма как рабочий адрес электронной почты
Я пометил все электронные письма как рабочий адрес электронной почты - Нажмите Добавить учетную запись
Вы увидите подтверждение того, что учетная запись электронной почты была добавлена.
Добавлено подтверждение по электронной почтеВы также можете видеть, что ваша учетная запись Gmail проверяет электронную почту из вашей рабочей учетной записи на том же экране настроек, который мы рассматривали несколько минут назад. Чтобы добавить дополнительные учетные записи, нажмите кнопку Добавить учетную запись электронной почты.
Как настроить Gmail для получения электронной почты с помощью переадресации электронной почты
Как упоминалось выше, вы можете либо пересылать электронные письма на свою учетную запись Gmail, либо настроить POP3. Нет необходимости делать и то, и другое. При прочих равных я бы рекомендовал настроить POP3.
Ниже приведены инструкции по переадресации для нескольких различных веб-хостов.
Если вашего хоста нет в списке : Посмотрите инструкции HostGator — скорее всего, у вас такой же интерфейс администратора cPanel.
Если это не сработает : Возможно, ваш провайдер не включает переадресацию электронной почты. Вы можете передать его в Bluehost для пакета веб-хостинга, который включает пересылку электронной почты. Просто зарегистрируйтесь с ними здесь, и они проведут вас через беспроблемный процесс переноса.
Использование этого метода с BluehostНажмите «Дополнительно» в левом меню навигации и нажмите значок «Переадресация»
Дополнительные настройки электронной почты BluehostНажмите кнопку «Добавить переадресацию» который вы хотите переслать, в поле «Адрес для пересылки».
- Добавьте столько писем, сколько хотите. В этом примере я добавил свой адрес электронной почты Майкла Робертса и свой адрес электронной почты Info .
- Чтобы протестировать систему, отправьте себе электронное письмо и посмотрите, появится ли оно в вашей учетной записи Gmail. Если это так, вы успешно настроили входящие электронные письма бесплатно в своей учетной записи Gmail.

- Войдите в cPanel
- В разделе Почта нажмите Переадресаторы
- В разделе «Переадресация учетной записи электронной почты» нажмите «Добавить переадресацию».
- Введите адрес для пересылки ([email protected])
- Выберите «Переслать на адрес электронной почты» ([email protected])
- Нажмите Добавить сервер пересылки
* Обратите внимание, что с 31 декабря 2020 г. GoDaddy больше не предлагает кредиты на переадресацию электронной почты. Если у вас есть учетная запись, созданная до этой даты, вы можете следовать приведенным ниже инструкциям. Если нет, вам нужно будет приобрести Office 365 Email Essentials за 23,88 долл. США в год, а затем перейти к настройкам GoDaddy для переадресации электронной почты.
Если у вас есть учетная запись, созданная до этой даты, вы можете следовать приведенным ниже инструкциям. Если нет, вам нужно будет приобрести Office 365 Email Essentials за 23,88 долл. США в год, а затем перейти к настройкам GoDaddy для переадресации электронной почты.
- войдите в свою учетную запись и нажмите свое имя в правом верхнем углу.
- Выберите Мои продукты из раскрывающегося списка
- Прокрутите вниз до раздела Дополнительные продукты
- Нажмите на стрелку, чтобы открыть раздел Переадресация электронной почты
- Нажмите кнопку Погасить
- Выберите свое доменное имя (Email Forwarding 100 Pack) и нажмите Погасить кредит
- Дождитесь обновления страницы
- Прокрутите вниз до раздела Workspace Email .
- Нажмите на стрелку, чтобы показать оставшиеся кредиты для пересылки электронной почты
- Нажмите Управление всеми
- Вы будете перенаправлены в Центр управления рабочим пространством (вас могут попросить ввести данные для входа)
- Нажмите Создать переадресацию
- Под Переслать этот адрес электронной почты введите адрес, который вы хотите переслать (you@yourdomain.
 org)
org) - Менее На эти адреса электронной почты , добавьте свой адрес Gmail
- Нажмите Создать
- Войдите в панель управления DreamHost и выберите соответствующий пакет
- Нажмите ссылку Управление адресами электронной почты на панели «Почта»
- Нажмите на ссылку Настроить переадресацию , расположенную в правом углу страницы .
- Выберите имя и домен для адреса переадресации ([email protected])
- Введите адрес Gmail в поле Forward Target(s)
- Нажмите Сохранить
Шаг 4. Включите Gmail для отправки с ваших настраиваемых адресов электронной почты с помощью SMTP
Все предыдущие разделы были посвящены получению деловых писем на вашу учетную запись Gmail. В этом разделе мы собираемся настроить функции отправки, используя то, что называется SMTP. Как и POP3, SMTP выглядит устрашающе, но если вы будете следовать этим пошаговым инструкциям, вы будете отправлять деловые электронные письма из своей учетной записи Gmail в кратчайшие сроки. Мы собираемся вернуться к Bluehost, на тот же экран, где мы нашли информацию о POP3.
В этом разделе мы собираемся настроить функции отправки, используя то, что называется SMTP. Как и POP3, SMTP выглядит устрашающе, но если вы будете следовать этим пошаговым инструкциям, вы будете отправлять деловые электронные письма из своей учетной записи Gmail в кратчайшие сроки. Мы собираемся вернуться к Bluehost, на тот же экран, где мы нашли информацию о POP3.
- Начните с перехода на вкладку Пользовательские устройства в своей учетной записи электронной почты.
- Вы увидите раздел «Настройки безопасного SSL/TLS». В нижней части раздела находится исходящая информация о сервере и порт SMTP. Эта информация понадобится вам для работы с Gmail.
Когда вся информация будет перед вами, пора возвращаться в Gmail.
- Откройте настройки Gmail, щелкнув значок шестеренки в правом верхнем углу, и нажмите кнопку Просмотреть все настройки
- Нажмите на вкладку «Учетная запись и импорт» в центре экрана
- Найдите вариант, который говорит: Отправить почту как.
 Нажмите Добавить еще один адрес электронной почты .
Нажмите Добавить еще один адрес электронной почты .
Откроется новое окно. Введите имя, которое вы хотите, чтобы получатель электронной почты видел, и ваш адрес электронной почты. Установите флажок рядом с «Рассматривать как псевдоним» и нажмите «Следующий шаг».
Вы получите уведомление о проверке. Следуйте инструкциям на экране и либо нажмите на ссылку в письме, либо введите код подтверждения в окне.
Шаг 5: Окончательная конфигурация
На этом этапе ваша электронная почта настроена, чтобы вы могли отправлять и получать деловые электронные письма из своей обычной учетной записи Gmail. Рабочие сообщения будут иметь ярлыки, чтобы упростить отслеживание деловых писем.
Ярлыки Gmail При отправке сообщений вы должны иметь возможность выбрать учетную запись, с которой вы отправляете.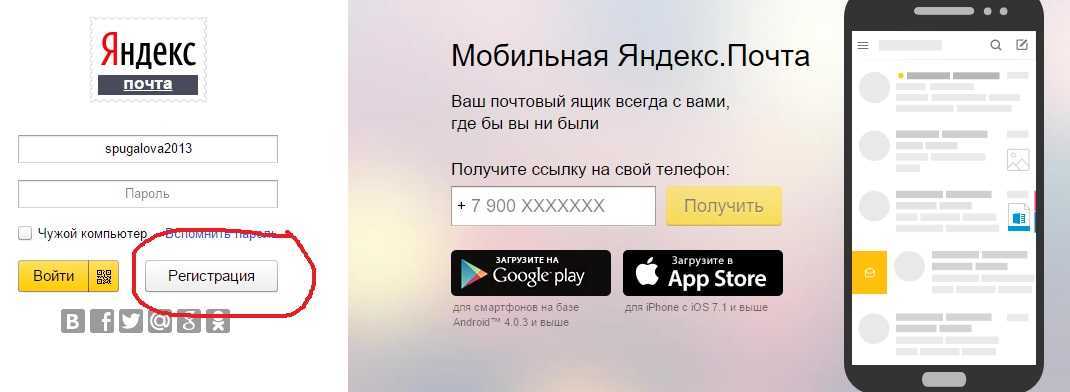
Чтобы проверить настройки, отправьте электронное письмо друзьям или другой учетной записи электронной почты, чтобы убедиться, что все настроено правильно, и либо ответьте, либо попросите друга ответить, чтобы все работало должным образом.
И все! Теперь у вас есть Gmail с собственным доменом бесплатно!
Если у вас есть какие-либо проблемы, оставьте комментарий ниже, и я сделаю все возможное, чтобы помочь вам решить их.
Как включить Gmail для работы с вашим собственным доменным именем через Google Workspace (ранее G-Suite)
Еще один вариант, который у вас есть, если вы готовы тратить несколько долларов в месяц, — заплатить за учетную запись в Google. Рабочая область (ранее называвшаяся G-Suite).
Google Workspace предоставляет вам персональный адрес электронной почты и доступ к нескольким инструментам Google для повышения производительности и коммуникации, в том числе:
- Google Диск — облачное хранилище
- Google Docs – облачная обработка данных
- Google Sheets — облачный инструмент для работы с электронными таблицами
- Google Slides — облачный инструмент для презентаций
- Meet – облачная платформа для видеоконференций
- Calendar – облачный календарь
Google Workspace упрощает обмен документами и совместную работу с другими сотрудниками вашей организации.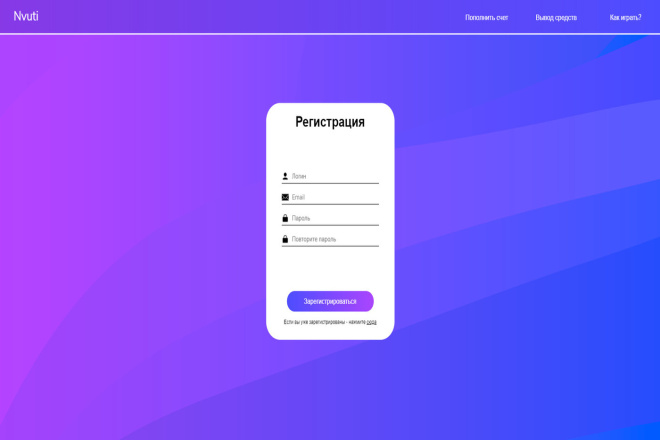 Это может помочь вашему бизнесу выглядеть высокопрофессионально. Услуга стоит от 6 до 18 долларов на пользователя в месяц, но большинство малых предприятий могут использовать пакет Business Starter за 6 долларов.
Это может помочь вашему бизнесу выглядеть высокопрофессионально. Услуга стоит от 6 до 18 долларов на пользователя в месяц, но большинство малых предприятий могут использовать пакет Business Starter за 6 долларов.
Существует также отдельная служба Google Workspace, которая включает в себя некоторые бизнес-инструменты за 9,99 долларов США в месяц. Однако эта услуга не включает рабочий адрес электронной почты.
Создание учетной записи Google Workspace
Многие веб-хостинги, в том числе Bluehost, позволяют создавать учетную запись Google Workspace непосредственно из их интерфейса. Это самый простой способ настроить Google Workspace, так как все конфигурации предварительно настроены.
Если это не вариант, перейдите в Google Workspace и нажмите кнопку «Начать». Следуйте указаниям мастера и отвечайте на вопросы о названии вашей компании, количестве сотрудников и регионе, в котором вы находитесь. Хотя этот процесс довольно прост, мы создали подробное руководство по настройке домена электронной почты с помощью Google Workspace.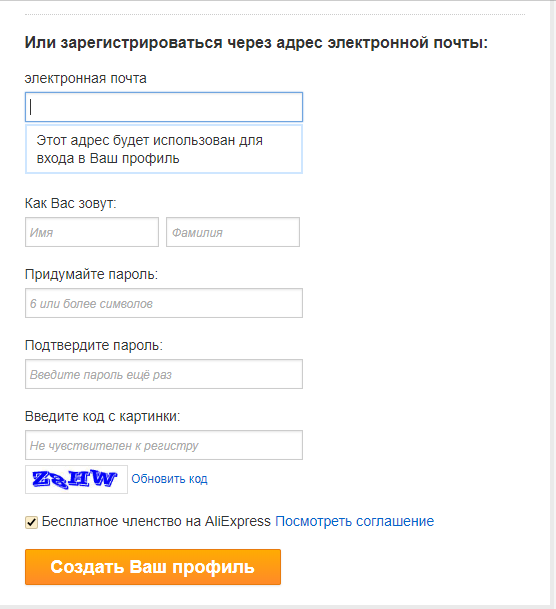


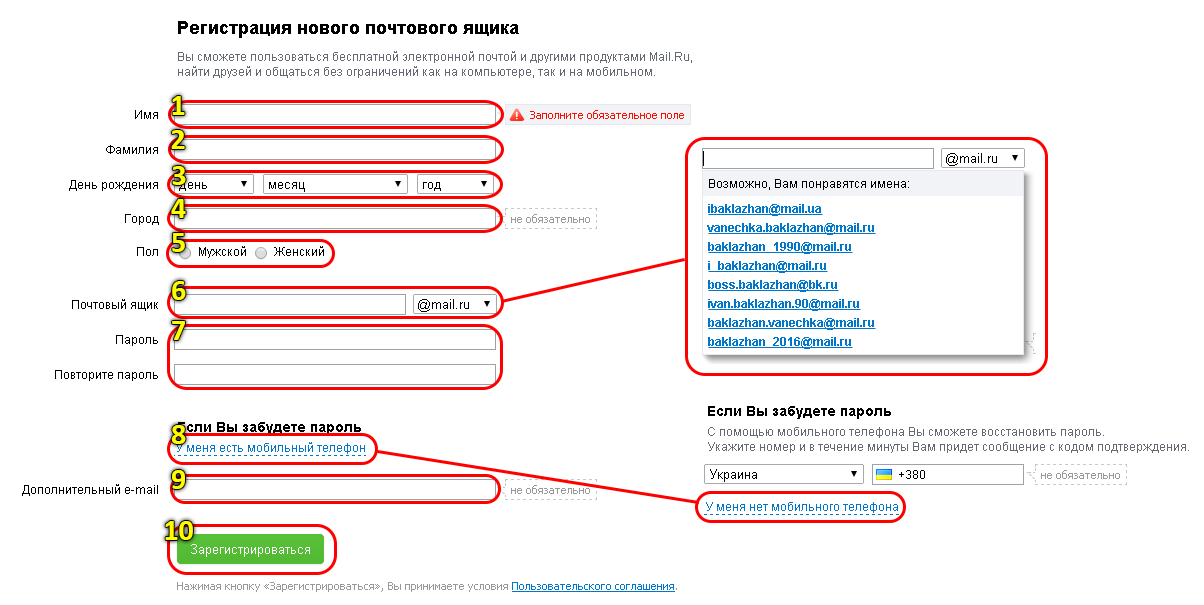
 Diese helfen uns, релевантные Inhalte und Anleitungen bereitzustellen.
Diese helfen uns, релевантные Inhalte und Anleitungen bereitzustellen.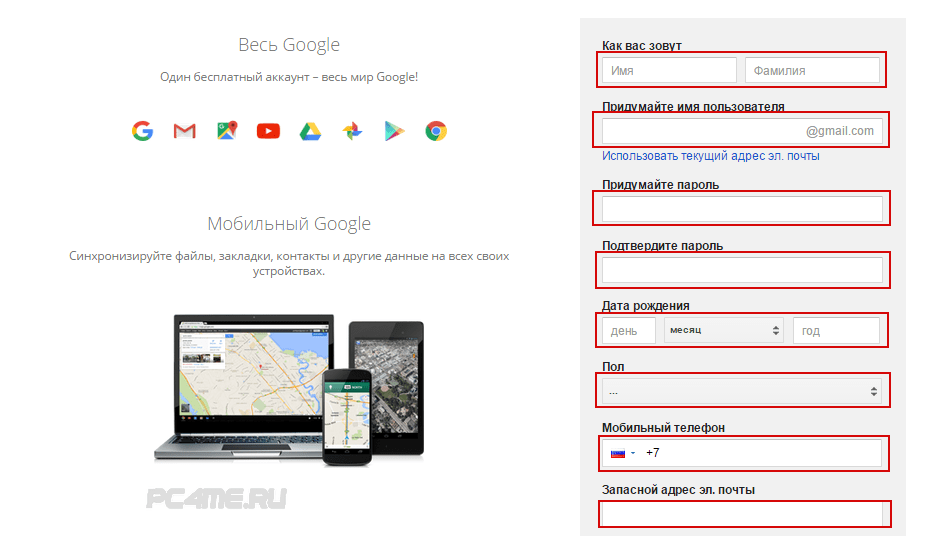 Wenn du von einer persönlichen oder von einer Unternehmensdomain senden möchtest, musst du den Verifizierungsprozess durchlaufen, bevor du über Mailchimp senden kannst.
Wenn du von einer persönlichen oder von einer Unternehmensdomain senden möchtest, musst du den Verifizierungsprozess durchlaufen, bevor du über Mailchimp senden kannst.  com, поэтому мы представили последовательный бренд
com, поэтому мы представили последовательный бренд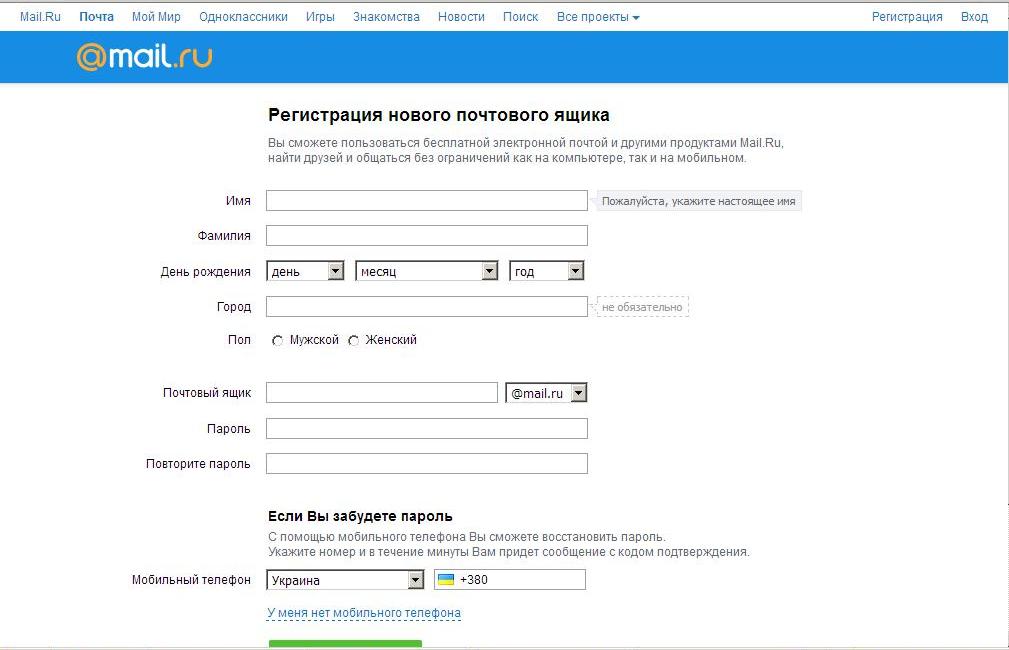 Нажмите Добавить учетную запись электронной почты
Нажмите Добавить учетную запись электронной почты Я пометил все электронные письма как рабочий адрес электронной почты
Я пометил все электронные письма как рабочий адрес электронной почты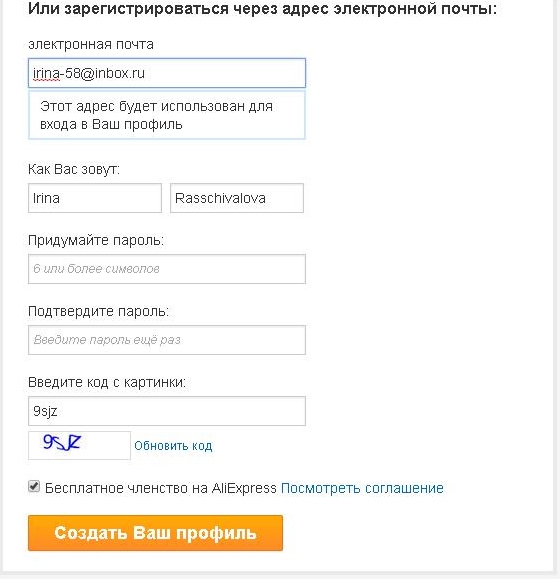 org)
org) Нажмите Добавить еще один адрес электронной почты
Нажмите Добавить еще один адрес электронной почты