Как зарегистрироваться на gmail com
Содержание
- Новые возможности
- Встречайте новую почту
- Общение с пользователями разных устройств
- Бесплатное хранилище
- Для мобильных устройств
- Регистрация в Gmail.com
- Видео: как зарегистрироваться в почте Gmail — создать профиль в Google
- Вход в почту gmail.com
- Вход в другие сервисы Google
- Адрес электронной почты
- Как узнать адрес своего ящика
- Как войти в свою почту после регистрации
- Зачем нужен электронный ящик Gmail
Новые возможности
Встречайте новую почту
Новые настраиваемые вкладки упрощают работу с почтой – сгруппированные по категориям сообщения проверять легко и удобно. Подробнее о новой почте…
Общение с пользователями разных устройств
Hangouts делает общение более ярким. Добавляйте в чат фотографии и смайлики и устраивайте групповые видеовстречи. Это бесплатно! Сервис доступен как для компьютеров, так и для устройств Android и Apple. Подробнее о Hangouts…
Подробнее о Hangouts…
Бесплатное хранилище
Забудьте об удалении старых писем. В бесплатном хранилище для Gmail, Google Диска и Google+ поместится до 15 ГБ ваших документов, фотографий, сообщений и других файлов. Подробнее о хранилище…
Для мобильных устройств
Благодаря мгновенным оповещениям вы не пропустите ни одного важного письма.
Все преимущества Gmail доступны с любого устройства.
Ищите письма по всем папкам почты с помощью поиска с подсказками.
Почта Gmail.com является образцом почтового сервиса. Поэтому, свой личный, основной, почтовый ящик, я создал именно на Gmail.com, хотя, у меня к тому времени, было штук пять e-mail адресов от других почтовых служб.
Мне нравится удобство в работе, надежность и вместительность почтового ящика Gmail.com. Зарегистрировав почтовый ящик на гмайле, вы получаете возможность, с тем же логином и паролем заходить на другие сервисы Google: популярнейший видеохостинг YouTube, календарь, документы Google и множество других полезных сервисов.
Регистрация в Gmail.com
Для регистрации в почте Gmail на русском языке, перейдите на официальный сайт https://mail.google.com.
Появится окно входа в аккаунт Google.
Для того, чтобы войти, нужно ввести номер мобильного телефона или адрес электронной почты, указанные при регистрации. Но, поскольку вы еще не зарегистрированы, нажмите ссылку Другие варианты
Из предложенных вариантов выберите Создать аккаунт.
Откроется страница с анкетой, которую вы и должны заполнить.
Заполняем анкету.
- Как вас зовут. Здесь советую указать реальные Имя и Фамилию. Потому что, с этим аккаунтом будут связаны и другие сервисы Google, в том числе и на смартфоне. Я думаю, что это будет у вас основной почтовый ящик, на длительное время! Если же вам нужен временный почтовый ящик, то, можете по моему уроку зарегистрировать почтовый ящик на mail.ru за несколько минут.
 Придется потрудиться, чтобы подобрать понятное и запоминающееся имя. Ведь такие имена, как olga, nina, ivan давно заняты. Подставляйте имена, а система будет подсказывать — занято это имя, или свободно. Для создания имени можно использовать буквы латинского алфавита, цифры и точки.
Придется потрудиться, чтобы подобрать понятное и запоминающееся имя. Ведь такие имена, как olga, nina, ivan давно заняты. Подставляйте имена, а система будет подсказывать — занято это имя, или свободно. Для создания имени можно использовать буквы латинского алфавита, цифры и точки.- Придумайте пароль. Пароль должен иметь не менее восьми символов. В целях безопасности, не рекомендуется использовать пароли от других сайтов.
- Подтвердите пароль. Чтобы убедиться, что вы ввели пароль без ошибки, введите пароль еще раз. Если система выдаст, что пароли не совпадают — проверьте, правильно ли установлена раскладка клавиатуры. Должны быть латинские буквы, а не русские.
- Дата рождения. Выбираете из выпадающего списка.
- Пол. Выбирается из списка.
- Номер мобильного телефона — необходим для более надежной защиты аккаунта. Если в почтовом ящике хранятся важные документы, то можно разрешить вход в аккаунт, только после получения SMS с паролем на ваш мобильный телефон.
 Также, если вы забудете пароль, то можно запросить SMS с кодом для изменения пароля.
Также, если вы забудете пароль, то можно запросить SMS с кодом для изменения пароля. - Запасной адрес электронной почты — необходим для более надежной защиты аккаунта. Например, если будут замечены подозрительные действия в вашем аккаунте, то администрация gmail сможет выслать на этот адрес оповещение.
- Сделать Google моей главной страницей. Если поставить галочку, то при открытии браузера всё время будет появляться поисковая система Google. Но, многие пользователи делают главной страницей, свой любимый сайт. Тогда, галочку здесь ставить не нужно, иначе ваша страница заменится на страницу Google.
- Страна. Выберите из списка страну, в которой проживаете сейчас.
После заполнения анкеты, нажимаете кнопку Далее.
Откроется страница «Политика конфиденциальности и условия использования». Читаете (прокручиваете страницу вниз) и нажимаете кнопку «Принимаю».
Откроется окно «Подтвердите аккаунт». Введите номер своего мобильного телефона и нажмите кнопку «Продолжить».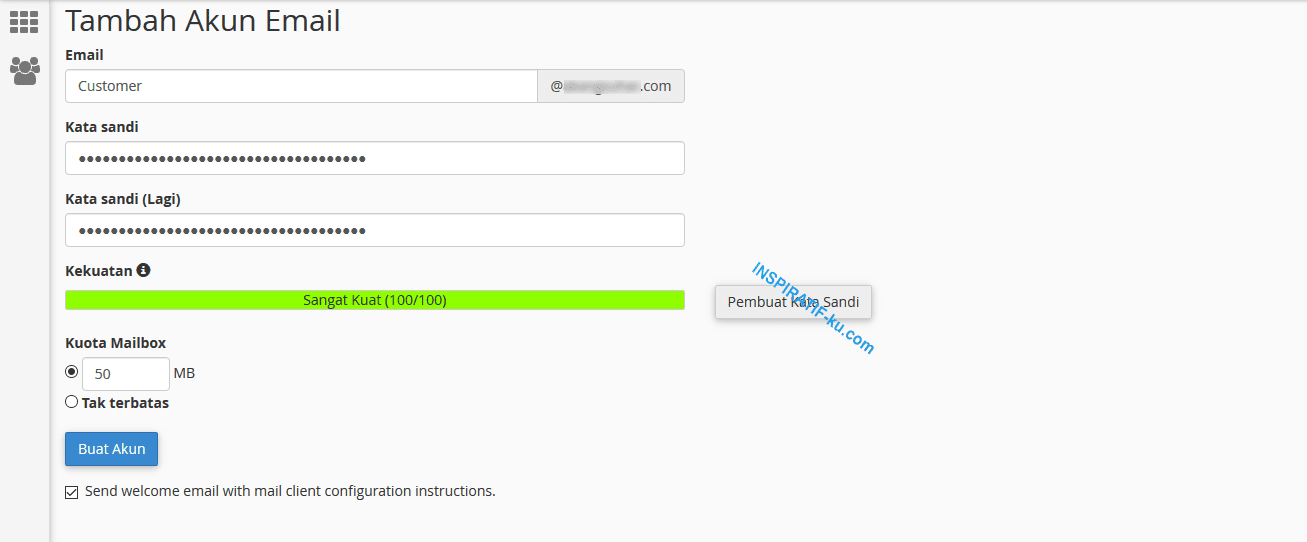
Появится окошко для ввода Кода подтверждения, который придет вам по SMS. Если в течение 15 минут код не придет — повторите попытку. Мне удалось завершить регистрацию с третьего раза. Введя код, нажимаем кнопку Продолжить.
Вас поздравят с успешной регистрацией и предложат зайти в свой аккаунт почты Gmail. Нажимайте кнопку «Перейти к сервису Gmail» и приступайте к знакомству со своим новым почтовым ящиком.
Вы увидите кнопки, нажимая на которые, вы можете выбрать тему (внешний вид) вашего почтового аккаунта, изменить (добавить) главное фото вашего профиля, сделать импорт адресов и почты из другого почтового аккаунта. Кстати, в вашем новом почтовом ящике уже будет письмо от Google с описанием возможностей аккаунта Google. А, нажав кнопку «Как пользоваться почтой Gmail», вы узнаете все особенности работы с этим почтовым сервисом.
Видео: как зарегистрироваться в почте Gmail — создать профиль в Google
В видео доходчиво показано:
- Как зарегистрироваться в почте Gmail и получить доступ ко всем сервисам Google;
- как создавать папки,
- как сортировать письма по папкам,
- как заготовить подпись к письмам,
- как добавлять файлы к письмам,
- как перейти к другим сервисам Гугла?
Вход в почту gmail.com
Если вы уже зарегистрировались, то, для входа в почту Gmail, нажимаете ссылку mail.google.com
В открывшемся окне (Рис. 1) вводите Электронную почту, или номер мобильного телефона, привязанный к аккаунту и нажимаете кнопку Далее. Кстати, можно вводить не весь адрес электронной почты, а, только логин — без @gmail.com
Появится поле ввода пароля. Введите пароль, нажмите кнопку «Далее» и перед вами откроется ваш почтовый ящик.
Вход в другие сервисы Google
Зарегистрировавшись в почте, вы можете с этим логином и паролем заходить в любой сервис Google.
Находясь в аккаунте почты Gmail в правом верхнем углу, нажимаете квадратик (показан красной стрелкой). Откроется окно со множеством кнопок (см. рис 5). Нажав нужную кнопку, вы попадете на самые популярные сервисы Google: Календарь, YouTube, Поиск, Карты.
А, нажав ссылку Еще, вы увидите, кнопки на другие сервисы Google, например, Документы.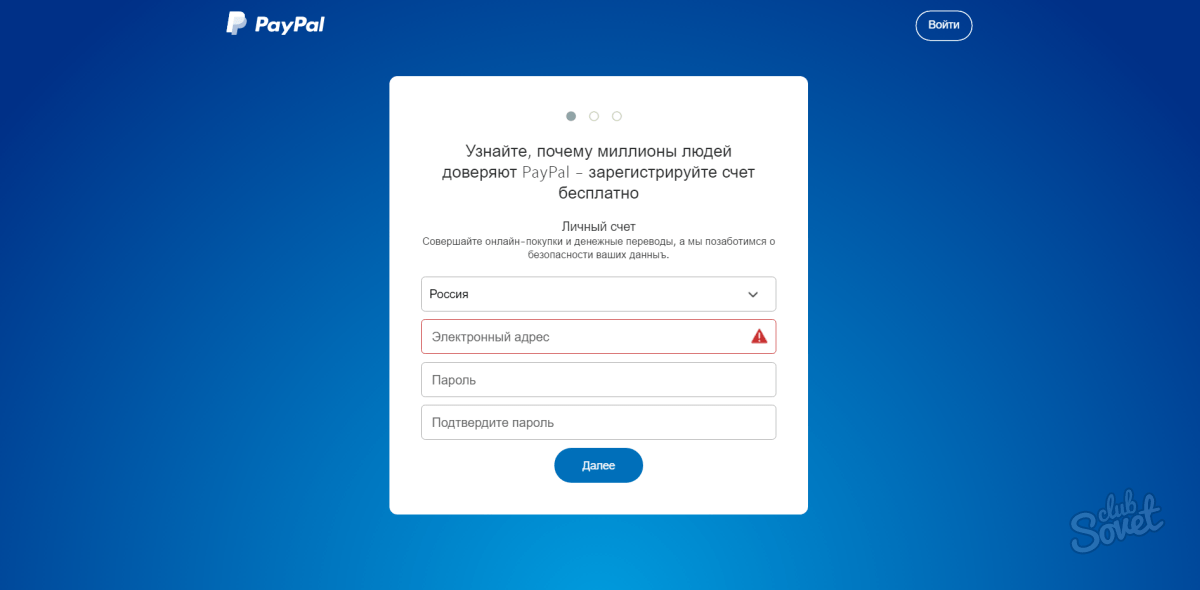
Gmail.com (джимейл или гмайл) – это крупнейший в мире почтовый сайт. Принадлежит он поисковику Google. Здесь можно бесплатно создать электронную почту, а также вместе с ней получить Диск (хранилище для своих файлов).
1 . Открываем сайт gmail.com. Нажимаем на «Создать аккаунт» внизу.
2 . Заполняем форму с правой стороны.
Имя и фамилия . Здесь нужно указать свои данные, желательно настоящие. Ведь если вдруг у вас в будущем возникнут сложности со входом в ящик, то благодаря этой информации можно будет вернуть доступ. При желании эти данные потом можно будет скрыть.
Имя пользователя . Очень важное поле – это и будет название вашего ящика (логин). Оно должно состоять только из английских букв, также можно использовать цифры и точки. Его нужно просто придумать и напечатать.
Это и есть адрес электронной почты (e-mail), куда будут поступать письма. Именно его и нужно будет сказать человеку, чтобы он смог вам что-нибудь прислать.
С выбором имени пользователя могут возникнуть проблемы.
Допустим, я хочу получить логин umnik . Печатаю его в поле и нажимаю кнопку Enter на клавиатуре. Система такое имя не разрешает – говорит, слишком короткое.
Ладно, значит, дописываю еще пару букв и нажимаю Enter. Но Гуглу опять не нравится: оказывается, такое имя уже кем-то занято.
Чуть ниже система показывает логины, которые свободны для регистрации. Гугл их автоматически сложил из моего имени и фамилии, а также добавил что-то похожее на придуманное мною.
Можно выбрать любое из них. Но я советую еще немного потрудиться и подобрать что-то лучше – короче и проще для запоминания. Дело в том, что это название сменить уже будет нельзя.
Конечно, можно потом зарегистрировать другой ящик, настроить переадресацию писем на него из старого адреса. Но зачем такие сложности, если можно сразу выбрать нормальное название.
Чтобы упростить задачу, после ввода желаемого логина нажимайте на кнопку Enter и смотрите, что предлагает система. Она будет показывать разные свободные названия после каждого нажатия. Может, что-то и подойдет.
Если имя свободно для регистрации, то после нажатия на Enter, поле для его ввода не будет подсвечено красным.
Многие сначала не понимают, как важно иметь хороший адрес. Конечно, если почта нужна не для переписки, а для чего-то другого (регистрации в Google Play, например), то подойдет любое название. Но если вы планируете получать на нее письма, то адрес очень и очень важен.
В идеале он должен быть простым и не слишком длинным, таким, чтобы можно было продиктовать по телефону. Желательно все же без цифр и точек. И никаких «пупсиков», «красоток» и «кисочек»!
Весьма забавно, когда на визитке серьезного дядьки написано puzatik45.
Пароль и подтверждение пароля . Здесь нужно напечатать буквенно-числовой код, которым вы будете свой ящик открывать. В нем могут быть использованы только буквы английского алфавита и цифры, размер должен быть не менее восьми символов. Очень желательно, чтобы буквы были разного регистра (и большие и маленькие) — так хакерам будет сложнее взломать ящик.
В нем могут быть использованы только буквы английского алфавита и цифры, размер должен быть не менее восьми символов. Очень желательно, чтобы буквы были разного регистра (и большие и маленькие) — так хакерам будет сложнее взломать ящик.
Обязательно запишите этот пароль в надежное место!
Проверено: забывается он моментально, а вот войти без него в свою почту вы просто-напросто не сможете.
Дата рождения, пол . Эти поля тоже обязательны для заполнения. Информация из них нигде использоваться не будет. Как и в случае с именем/фамилией, лучше указывать свои настоящие данные. Так будет проще вернуть доступ к ящику, если со входом возникнут проблемы.
Другая информация . Мобильный телефон, запасной адрес эл. почты и страна – эти данные можно не указывать.
3 . После заполнения всех обязательных полей нажимаем «Далее». Если система не пускает, значит, какое-то поле заполнено не так, как надо. Оно будет подсвечено красным, а чуть ниже написано, что с ним не так.
4 . Появится окошко, в котором будут написаны условия регистрации в почте gmail.com. Их нужно принять, иначе ящик вы не получите.
Кнопка «Принимаю» станет доступна только после того, как вы с ними ознакомитесь.
Вот и всё! Ящик зарегистрирован и Гугл с радостью сообщает его адрес. Записываем его в надежное место и нажимаем на «Перейти к сервису Gmail».
Сразу после этого откроется ваша новая почта.
Адрес электронной почты
Если вы внимательно читали то, что я рассказывал до этого, то должны помнить про имя пользователя. Я говорил, что именно оно и является адресом вашего электронного ящика. Но это не совсем так: у каждой почты в Интернете кроме логина есть еще одна часть. В случае с Гугл, это @gmail.com
Получается, правильное название электронного ящика состоит из имени пользователя (логина) и приставки @gmail.com. И адрес этот должен быть одним сплошным словом без пробелов. Точка в конце не ставится.
Пример правильно написанного адреса:
Именно такое вот полное название и нужно диктовать людям, писать на визитках, сайтах и в других местах. Если вы дадите человеку лишь укороченный вариант, письмо он отправить не сможет – оно просто не дойдет. Но только адрес должен быть ваш собственный, а не тот, который написан на этой картинке 🙂
Если вы дадите человеку лишь укороченный вариант, письмо он отправить не сможет – оно просто не дойдет. Но только адрес должен быть ваш собственный, а не тот, который написан на этой картинке 🙂
Как узнать адрес своего ящика
Как только вы попали в свой новый ящик, Гугл вас приветствует и кратко рассказывает о возможностях почты. Окошко это мы закрываем – больше оно появляться не будет.
Чтобы узнать адрес своей почты на Гмайл, нужно нажать на значок с буквой вашего имени вверху справа. Появится небольшое окошко, где он будет написан.
Как войти в свою почту после регистрации
Хорошо, ящик у нас есть. Но как в него попасть спустя время: день, два, месяц, год…
Все очень просто: обычно программа для Интернета (браузер) помнит данные от почты и загружает ее автоматически. Вам нужно только открыть сайт Гугл, и в правом верхнем углу нажать на картинку с маленькими квадратиками, где выбрать значок почты.
Сразу после этого должен открыться ваш ящик с новыми и старыми письмами. А если вдруг программа для Интернета забудет данные от почты, то нужно будет их ввести.
А если вдруг программа для Интернета забудет данные от почты, то нужно будет их ввести.
Зачем нужен электронный ящик Gmail
Конечно, в первую очередь, почта нужна, чтобы отправлять и получать электронные письма. Кроме текста, можно пересылать документы, фотографии и другие файлы.
Но Гугл создал еще кучу других полезных сервисов, которые также становятся вам доступы после получения ящика на gmail.com. Немного о наиболее популярных:
Диск (google.com/drive). Бесплатное хранилище для ваших файлов объемом 15 ГБ. Туда можно загружать данные с компьютера, телефона или планшета, а потом открывать или скачивать их удаленно (например, с другого устройства). Или же сделать какие-то файлы доступными для других пользователей.
Документы (google.com/docs). Через этот сервис можно создавать документы, таблицы, презентации и формы. Они сохраняются в ваш Гугл диск и в любой момент их можно будет переслать, скачать, а также отредактировать, в том числе, и несколькими людьми сразу.
YouTube (youtube.com). Самый известный в мире видеохостинг. Через аккаунт в Gmail можно подписываться на интересные каналы, а также публиковать свои ролики и даже на них зарабатывать.
Google Play (play.google.com) — приложения, игры, книги, музыка и фильмы для телефонов и планшетов на Android.
Google+ (plus.google.com) – социальная сеть.
Все это становится автоматически вашим после получения почты в Gmail. То есть вместе с ящиком вам дается аккаунт в каждой из этих систем, которыми, к слову, вовсе необязательно пользоваться.
Добавление учетной записи электронной почты в Outlook
В Outlook можно добавить много учетных записей электронной почты разных типов, например Microsoft 365, Gmail, Yahoo, iCloud и Exchange.
Перед добавлением в Outlook учетных записей ряда сторонних поставщиков услуг электронной почты, таких как Gmail, Yahoo и iCloud, требуется изменить некоторые настройки на их веб-сайтах.
Добавляете ли вы первую учетную запись электронной почты в Outlook или дополнительные, действия в обоих случаях одинаковы.
-
Выберите пункты Файл > Добавить учетную запись.
-
В зависимости от версии Outlook вы увидите одно из показанных ниже окон.
Outlook для Microsoft 365 и Outlook 2016
Outlook 2013 и Outlook 2010
Введите свой адрес электронной почты и нажмите кнопку Подключиться.

Введите свое имя, адрес электронной почты и пароль и нажмите кнопку Далее.
-
При появлении запроса снова введите свой пароль, а затем нажмите кнопки ОК и Готово, чтобы приступить к работе с Outlook.
Не удается войти в Outlook c помощью пароля
Если вам не удается войти в Outlook с помощью пароля, и вы уверены, что используете пароль от своей учетной записи электронной почты, возможно, она имеет дополнительный уровень безопасности.
В учетных записях электронной почты Gmail, Yahoo, iCloud, Outlook.com и AOL используется двухфакторная проверка подлинности для подтверждения личности человека, который пытается получить к ним доступ.
Чтобы добавить учетную запись электронной почты в Outlook, в зависимости от вашего поставщика вам может потребоваться пароль приложения. Он отличается от обычного пароля для учетной записи электронной почты. Одним из способов узнать, что требуется пароль приложения, является следующее сообщение: Для вашей учетной записи настроена двухфакторная проверка подлинности. Войдите с помощью пароля приложения.
Он отличается от обычного пароля для учетной записи электронной почты. Одним из способов узнать, что требуется пароль приложения, является следующее сообщение: Для вашей учетной записи настроена двухфакторная проверка подлинности. Войдите с помощью пароля приложения.
Процедура получения пароля приложения зависит от поставщика услуг электронной почты. Для получения инструкций выберите в раскрывающемся списке своего поставщика.
Выберите учетную запись электронной почты
- Выберите учетную запись электронной почты
- Gmail
- Outlook.com
- Yahoo
- iCloud
Outlook 2019, Outlook 2021, Outlook для Microsoft 365
В более новых версиях Outlook вы можете добавить учетную запись Gmail в качестве учетной записи IMAP без настройки двухфакторной проверки подлинности, и вам не нужен пароль приложения. Однако для повышения безопасности учетной записи рекомендуется включить двухфакторную проверку подлинности для учетной записи Gmail. При это добавляется уровень безопасности после ввода пароля с запросом ввода кода с телефона для проверки подлинности.
Однако для повышения безопасности учетной записи рекомендуется включить двухфакторную проверку подлинности для учетной записи Gmail. При это добавляется уровень безопасности после ввода пароля с запросом ввода кода с телефона для проверки подлинности.
Outlook 2016 и более ранних версий или при использовании учетной записи POP
Если вы используете Outlook 2016 или более раннюю версию или хотите добавить учетную запись Gmail в качестве учетной записи POP, необходимо включить двухфакторную проверку подлинности и создать пароль приложения. Вы будете использовать пароль приложения вместо обычного пароля, чтобы добавить учетную запись в Outlook.
Чтобы включить двухфакторную проверку подлинности и получить пароль приложения, выполните указанные ниже действия.
-
Перейдите в Gmail в браузере, а затем выберите значок приложений Google в верхнем правом углу экрана.

-
Выберите Аккаунт. В разделе Безопасность щелкните Вход в аккаунт Google.
-
Если в разделе Пароль для параметра Двухэтапная аутентификация установлено значение Выкл, нажмите > рядом с параметром Выкл. В обратном случае перейдите к действию 4.
-
На первом экране нажмите Начать.
org/ListItem»>
По запросу введите пароль Gmail и нажмите кнопку ДАЛЕЕ.
-
-
Введите свой номер телефона и выберите, как вы хотите получить коды подтверждения: текстовым сообщением или звонком. Затем нажмите кнопку Далее.
-
Введите полученный код и нажмите кнопку Далее.
-
Чтобы завершить настройку двухфакторной проверки подлинности, нажмите кнопку ВКЛЮЧИТЬ.

-
Вернитесь на предыдущий экран, нажав стрелку влево в верхней части экрана рядом с надписью Двухэтапная аутентификация.
В разделе Пароль выберите Пароли приложений.
Введите пароль для учетной записи Google, а затем выберите Войти. В нижней части следующей страницы выберите Почта и Компьютер Windows в раскрывающихся списках, а затем нажмите Создать.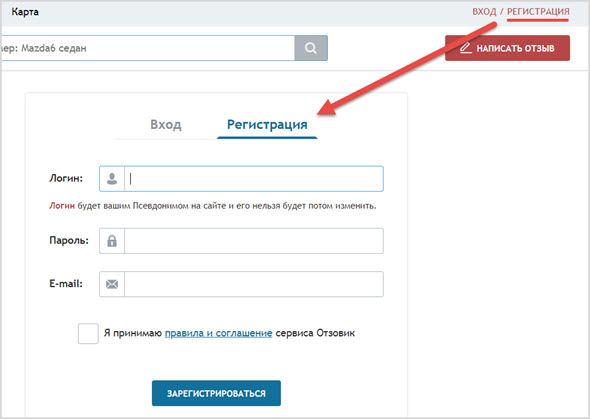
Служба Google покажет ваш пароль приложения. Скопируйте его (без пробелов) и введите, когда Outlook запросит пароль.
При использовании двухфакторной проверки подлинности для Outlook.com выполните указанные ниже действия, чтобы создать пароль приложения.
-
Откройте страницу https://outlook.com, щелкните ваши инициалы в правом верхнем углу, а затем выберите пункт Просмотр учетной записи..
-
В разделе Безопасность выберите пункт Обновить.

-
В разделе Дополнительные параметры безопасности выберите пункт Просмотр.
-
Прокрутите страницу до раздела паролей приложения и выберите пункт Создать новый пароль приложения.
-
Пароль приложения будет показан на следующем экране. Запишите этот пароль — он понадобится вам при добавлении учетной записи в Outlook.
org/ListItem»>
Чтобы добавить учетную запись в Outlook, воспользуйтесь инструкциями, приведенными в начале этой статьи, но когда Outlook запросит пароль, введите пароль приложения.
-
Откройте в браузере веб-сайт Yahoo, затем щелкните значок параметров в правом верхнем углу экрана.
-
Выберите Сведения об учетной записи > Безопасность учетной записи. Возможно, вам потребуется повторно выполнить вход.
org/ListItem»>
-
Выберите в раскрывающемся списке пункт Классическая версия Outlook, затем — Создать.
-
Служба Yahoo покажет ваш пароль приложения. Скопируйте его (без пробелов) и введите, когда Outlook запросит пароль.
Если двухфакторная проверка не включена, вам нужно будет включить ее, прежде чем продолжать. Затем выберите Управление паролями приложений.
- org/ListItem»>
-
Если двухфакторная проверка подлинности уже включена, вы получите код на одном из своих устройств. Введите этот код для продолжения. В противном случае включите двухфакторную проверку подлинности.
-
На странице Безопасность в разделе Пароли приложений щелкните ссылку Создание пароля…
-
Введите имя для пароля, например Outlook, и нажмите кнопку Создать.

-
Служба Apple покажет ваш пароль приложения. Скопируйте его (без пробелов) и введите, когда Outlook запросит пароль.
Откройте в браузере веб-сайт Apple ID, а затем введите свой идентификатор Apple ID и пароль.
Проблемы при добавлении учетной записи электронной почты? Используйте расширенную настройку.
Вам может потребоваться вручную добавить учетную запись электронной почты. Выберите один из расширенных методов ниже.
Добавление учетной записи POP или IMAP в Outlook для Windows с помощью расширенной настройки
Если вам нужно ввести определенные значения для имен серверов входящей и исходящей почты, номеров портов и параметров SSL, вы можете воспользоваться расширенной настройкой.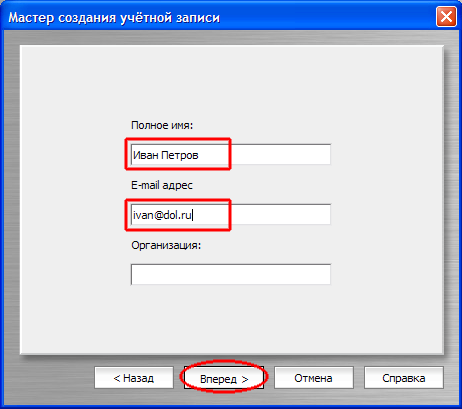 С помощью этих инструкций можно добавить в Outlook учетную запись POP или IMAP.
С помощью этих инструкций можно добавить в Outlook учетную запись POP или IMAP.
-
Откройте Outlook, перейдите на вкладку Файл и нажмите кнопку Добавить учетную запись.
-
На следующем экране введите свой адрес электронной почты, выберите Дополнительные параметры, установите флажок Настроить учетную запись вручную и выберите Подключить.
-
Укажите тип учетной записи. В большинстве случаев необходимо выбрать IMAP.

-
На экране Параметры учетной записи уже должно быть указано большинство нужных параметров. Однако если вам требуется найти свои параметры, см. статью Параметры учетных записей IMAP и POP. Введите параметры серверов входящей и исходящей почты и нажмите кнопку Далее.
-
Введите пароль и нажмите кнопку Подключить.
Добавление сторонней учетной записи MAPI в Outlook для Windows с помощью расширенной настройки
Если вы используете стороннего поставщика MAPI, скачайте и настройте приложение поставщика услуг электронной почты MAPI в соответствии с рекомендациями поставщика.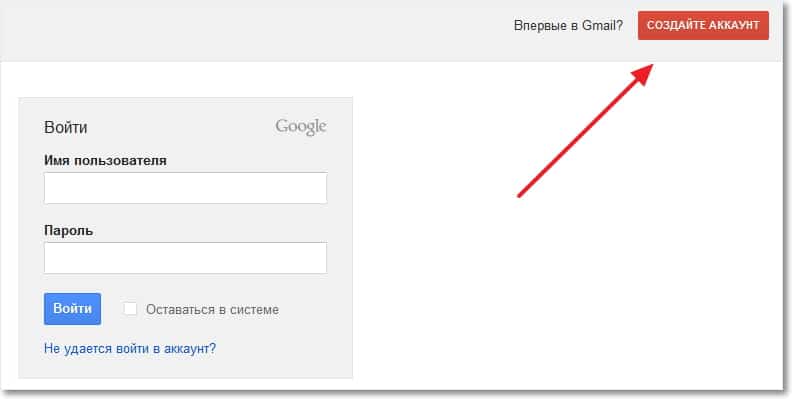
-
Откройте Outlook и выберите Файл > Добавить учетную запись.
-
На следующем экране введите свой адрес электронной почты, выберите Дополнительные параметры, установите флажок Настроить учетную запись вручную и нажмите Подключить.
-
На экране Расширенная настройка выберите Другое.
org/ListItem»>
-
Нажмите кнопку Подключить.
-
Должно запуститься приложение стороннего поставщика MAPI, установленное на вашем компьютере.
-
Завершите настройку учетной записи, следуя инструкциям поставщика MAPI.

На экране Другое выберите в списке тип сервера для подключения.
Примечание. Параметр Другое и тип учетной записи в этом разделе отображаются только в том случае, если вы правильно установили и настроили поставщика MAPI.
Требуется обновить параметры существующей учетной записи электронной почты в Outlook?
Если вы уже создали учетную запись электронной почты, но хотите обновить существующие параметры из-за недавних проблем, см. статью Изменение или обновление параметров учетной записи электронной почты в Outlook для Windows.
Примечание. Клиентам AOL и Verizon, которые хотят обновить настройки своей учетной записи после недавнего изменения параметров сервера AOL, необходимо прочесть раздел Обновление параметров электронной почты в Outlook для Mac. При проверке параметров шифрования убедитесь, что выбраны протоколы SSL, SSL/TLS или значение «Автоматически», а не только TLS.
Быстрое добавление новой учетной записи
Большинство учетных записей электронной почты, в том числе учетные записи Microsoft 365, Exchange Server, Outlook. com, Hotmail.com, Live.com и Google, можно настроить с помощью нескольких простых действий.
com, Hotmail.com, Live.com и Google, можно настроить с помощью нескольких простых действий.
-
Выберите Outlook > Параметры > Учетная запись.
-
Щелкните значок «плюс» (+) и выберите Добавить учетную запись.
-
Введите свой адрес электронной почты и нажмите кнопку Продолжить.
org/ListItem»>
-
Если вы добавляете учетную запись Yahoo или другую учетную запись IMAP или POP, вас могут отправить на эти сайты и попросить предоставить Outlook доступ к вашей почте, контактам и календарям. Чтобы продолжить, нажмите кнопку Разрешить.
-
Если вы добавляете учетную запись Gmail, то в Outlook появится запрос на вход в вашу учетную запись Google. Это относится к пользователям, которые используют сборку 16.
 15.18070902 и более поздних версий.
15.18070902 и более поздних версий.Если вы уже добавили учетную запись Gmail в Outlook, см. статью Улучшенная проверка подлинности для существующих пользователей Gmail.
-
Нажмите кнопку Готово, чтобы приступить к работе с Outlook 2016 для Mac.
Введите пароль и нажмите кнопку Добавить учетную запись. (Параметры на экране зависят от учетной записи, которую вы добавляете.)
Если вы добавили учетную запись Google в Outlook для Mac раньше выпуска улучшенного интерфейса проверки подлинности для учетных записей Google IMAP, то вам потребуется еще раз выполнить вход с помощью браузера, чтобы подключиться к вашей учетной записи.
Выберите пункт Войти в Google.
Выберите учетную запись.
Вам будет предложено разрешить приложению Outlook доступ к почте, контактам и календарям. Выберите Разрешить.
Вам будет предложено вернуться в Outlook.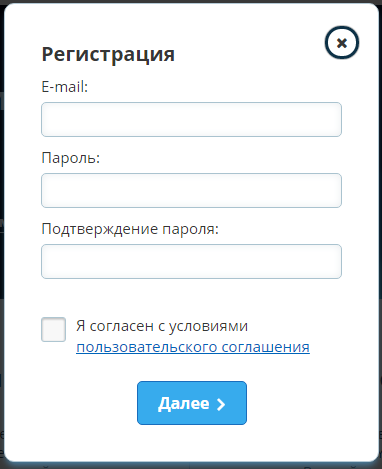 Выберите Разрешить.
Выберите Разрешить.
Нажмите кнопку Готово, чтобы приступить к работе с Outlook 2016 для Mac.
-
Выберите пункты Сервис > Учетные записи.
-
Выберите учетную запись электронной почты, которую хотите изменить.
org/ListItem»>
-
После внесения изменений нажмите кнопку ОК.
Обновите описание учетной записи, личные сведения, имя пользователя и пароль или другие параметры в зависимости от типа изменяемой учетной записи.
После настройки первой учетной записи выполните указанные ниже действия, чтобы добавить дополнительные учетные записи электронной почты.
-
Выберите Сервис > Учетные записи.
org/ListItem»>
-
Введите адрес электронной почты учетной записи.
-
Следуйте инструкциям, чтобы завершить настройку учетной записи.
Щелкните значок «плюс» (+) и выберите команду Добавить учетную запись.
Двухфакторная проверка подлинности обеспечивает дополнительную защиту вашей учетной записи. При каждом входе в свою учетную запись Gmail с нового устройства вы будете получать разовый код на свой телефон. Чтобы завершить вход, введите этот код.
Перейдите в Gmail в браузере, а затем выберите значок приложений Google в верхнем правом углу экрана.
Выберите Мой аккаунт. В разделе Безопасность и вход щелкните Вход в аккаунт Google.
Выберите пункт Двухэтапная аутентификация и следуйте инструкциям.
- org/ListItem»>
-
Выберите Сведения об учетной записи > Безопасность учетной записи. Возможно, вам потребуется повторно выполнить вход.
-
Если двухфакторная проверка не включена, вам нужно будет включить ее, прежде чем продолжать. Затем выберите Управление паролями приложений.
-
Выберите в раскрывающемся списке пункт Классическая версия Outlook, затем — Создать.

-
Служба Yahoo покажет ваш пароль приложения. Запишите этот пароль (без пробелов), а затем укажите его добавлении новой учетной записи в Outlook.
Откройте в браузере веб-сайт Yahoo, затем щелкните значок параметров в правом верхнем углу экрана.
-
Откройте в браузере веб-сайт Apple ID, а затем введите свой идентификатор Apple ID и пароль.
-
Если двухфакторная проверка подлинности уже включена, вы получите код на одном из своих устройств. Введите этот код для продолжения.
 В противном случае включите двухфакторную проверку подлинности.
В противном случае включите двухфакторную проверку подлинности. -
На странице Безопасность в разделе Пароли приложений щелкните ссылку Создание пароля…
-
Введите имя для пароля, например Outlook, и нажмите кнопку Создать.
-
Служба Apple покажет ваш пароль приложения. Запишите этот пароль (без пробелов), а затем укажите его добавлении новой учетной записи в Outlook.
Устройства Android
iPhone и iPad
См.
 также
также
Изменение или обновление параметров учетной записи электронной почты в Outlook для Windows
Параметры почтовых протоколов POP и IMAP для Outlook
Почта mail.ru как зарегистрироваться и создать электронный ящик на майл.ру: пошаговая инструкция и регистрация
Содержание
- 1 Процедура регистрации на мэйл.ру
- 2 Настройка нового ящика
- 3 Частые вопросы и ответы на них
- 4 Как зарегистрировать почту мэйл.ру: видео
Процедура регистрации на мэйл.ру
Процесс регистрации на сервисе довольно несложный, рассмотрим какие шаги для этого нужно предпринять:
- Для начала заходим на главную страницу сайта mail.ru. Справа вверху видим предложение от мэйла Войти/Зарегистрироваться. Поскольку зарегистрированного ящика у вас пока нет, то нужно выбрать второй вариант.
 Перед вами откроется регистрационная анкета и можно переходить к следующему шагу.
Перед вами откроется регистрационная анкета и можно переходить к следующему шагу. - Заполняем форму. Необходимо указать настоящие имя и фамилию, дату рождения. Вносим название родного города или выбираем нужный вариант из открывшегося списка (необязательный пункт). Указываем пол (женский/мужской).
Страница регистрации Мэйл ру
- Переходим к одной их самых важных частей — создание имени почтового ящика. Вы можете как придумать его сами, так и удовлетворится одним из предложенных системой. Название ящика состоит из двух частей: непосредственно имя (например, name_surname) и адрес почтового сервиса (например, @mail.ru). При создании имени ящика можно использовать слова, символы, их комбинацию. Длина его должна быть не менее 4 символов, но и не более 31 (хотя, куда уж больше). Разве что система может «огорчить» вас известием о том, что введенное имя ящика уже занято. В этом случае придумываем заново или пробуем выбрать другой почтовый сервис из списка (например, @bk.
 &*()-_ и т.д. Помните: ваш пароль не может состоять из одних лишь цифр, содержать пробелы, иметь совпадения с любой предоставленной для регистрации информацией. Если вы сомневаетесь в надежности придуманного пароля, то можете проверить его «защитный» уровень, либо сгенерировать новый при помощи специального сервиса безопасности от mail.ru.
&*()-_ и т.д. Помните: ваш пароль не может состоять из одних лишь цифр, содержать пробелы, иметь совпадения с любой предоставленной для регистрации информацией. Если вы сомневаетесь в надежности придуманного пароля, то можете проверить его «защитный» уровень, либо сгенерировать новый при помощи специального сервиса безопасности от mail.ru.
Совет. Если вы живете в маленьком городке/поселка, вполне возможно, что он может отсутствовать в списке анкеты. В этом случае выбираем ближайший к вам населенный пункт.
После заполнения пустого поля для пароля, последнее, что остается сделать, привязать к созданному ящику свой номер телефона. Это необходимо на тот случай, если вы забудете основной пароль. Если у вас нет мобильного, либо вам не хотелось бы привязывать номер к «мылу», достаточно выбрать ссылку чуть ниже: «У меня нет мобильного номера» и, выбрав определенный секретный вопрос, дать на него свой ответ. При желании, можно указать дополнительный почтовый ящик (если имеется). Процесс регистрации окончен!
Процесс регистрации окончен!
Настройка нового ящика
После завершения регистрации системой буде предложено включить и настроить несколько дополнительных опций, которые помогут сделать процесс пользования ящиком более удобным и комфортным (все эти опции — необязательны):
- Привязка старой почты к новому ящику. Мэйл.ру предлагает все письма, приходящие на другие почтовые ящики собрать в одном месте — в предложенном системой ящике. Если у вас есть такое желание — в выпавшем окошке вводим имя ящика и создаем пароль.
- Фото и подпись. В этом окошке можно придумать индивидуальную подпись, которая будет автоматически ставиться в конце всех отправляемых вами писем и загрузить свое фото (либо сделать фото онлайн).
- Оформление. Можно также «украсить» и «оживить» почтовый ящик, добавив одну из предложенных тем. Их довольно много, выбрать можно на любой вкус, как для использования в строгой рабочей обстановке, так и для релакса. Либо вообще можно оставить системную тему.

- Мобильное приложение. Весьма удобная опция, которая позволит всегда иметь доступ к своему ящику, достаточно будет лишь заглянуть в телефон (опция доступна для смартфонов с любой операционной системой).
Придумайте надежный пароль для совоей почты
Частые вопросы и ответы на них
Здесь приведен ряд вопросов, наиболее часто возникающих у пользователей при создании почтового ящика. Мы дали на них краткие ответы:
- Если система не принимает номер мобильного? В таком случае следует проверить правильность введенной информации (формат должен начинаться так: +7 или +38), и перепроверить корректность указанной страны. Если все указанные действия не дали результата, то вам нужно заполнить эту форму.
- Можно ли «вернуть к жизни» ранее удаленный ящик? Да, можно, достаточно указать корректный почтовый адрес и пароль к нему. Но вот информацию, хранившуюся на почте, восстановить, к сожалению, не удастся.
- Можно ли откорректировать неправильно введенные во время регистрации данные? Вполне.
 Нужно зайти в раздел Личных данных в настройках ящика и внести изменения.
Нужно зайти в раздел Личных данных в настройках ящика и внести изменения. - Можно ли изменить почтовый адрес? Это сделать не удастся. Можно лишь удалить текущий ящик и создать новый.
Наша статья подошла к концу. Мы с вами подробно рассмотрели процесс создания нового почтового адреса и дали ответы на вопросы, которые у вас могут возникнуть. Становитесь пользователем ящика на мэйл.ру и наслаждайтесь работой с ним!
Как зарегистрировать почту мэйл.ру: видео
Adblock
detector
Как зарегистрироваться и войти в электронную почту Mail.ru?
В этом уроке я покажу, как войти в свою почту Майл. Мы научимся заходить в электронный ящик mail.ru на компьютере и телефоне.
Вход в почту Майл
Почта Майл – это самая популярная бесплатная служба электронных сообщений в рунете. Через нее можно мгновенно отправлять и получать письма из любой страны мира.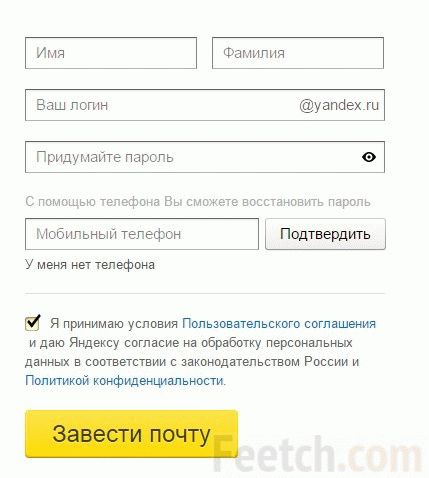 Доставляются они за несколько минут и кроме текста могут содержать еще и файлы: фотографии, документы, музыку и видео.
Доставляются они за несколько минут и кроме текста могут содержать еще и файлы: фотографии, документы, музыку и видео.
Войти на свою страницу Майла можно с любого компьютера: с ПК, ноутбука, телефона, планшета или нетбука. Даже с чужого компьютера: на работе, учебе или в клубе.
1. Зайдите на сайт mail.ru.
Загрузится главная страница сайта Майл.ру. Чтобы попасть в свою почту, нужно ввести данные для входа в прямоугольнике в левом верхнем углу.
Возможно, программа уже заполнила ваши данные с предыдущего входа. Тогда просто нажмите на надпись «Почта». Сразу после этого откроется ваш ящик.
2. В строке «Имя ящика» напечатайте логин от своей электронной почты. Логин — это часть адреса до знака @.
Например, если адрес ящика [email protected], то в это поле нужно напечатать ivan.petrov56. Без пробелов и без точки в конце.
Если почтовый адрес заканчивается не на mail.ru, а на list.ru, или bk.ru, или inbox.ru, то нажмите на соседнее поле @mail.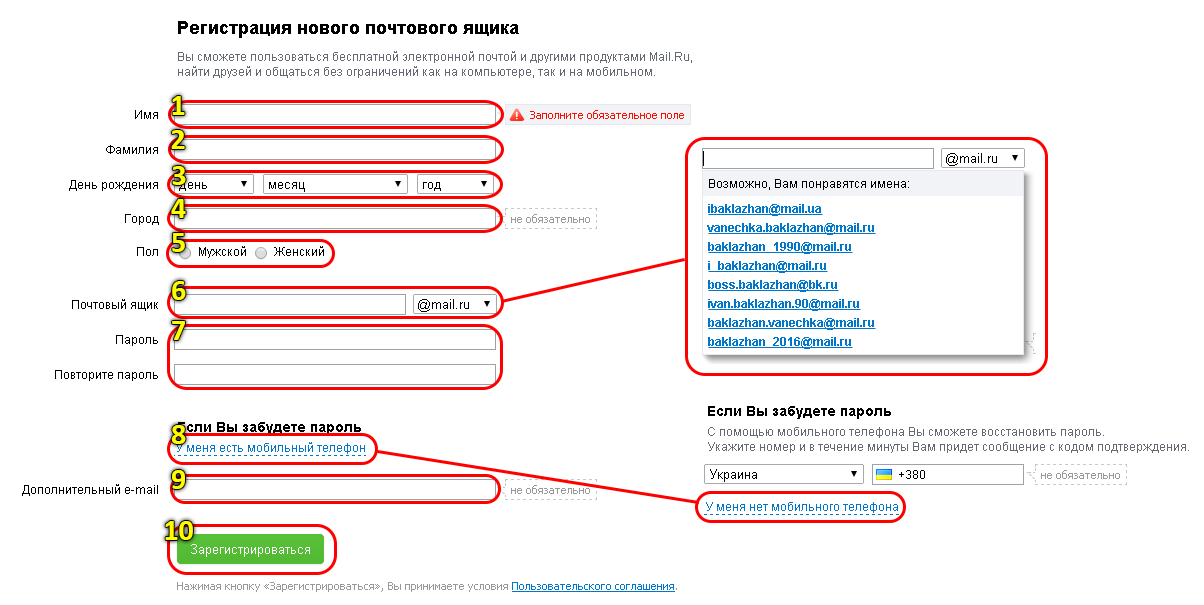 ru и выберите нужное окончание.
ru и выберите нужное окончание.
3. В строке «Пароль» напечатайте код от вашего ящика (он будет набираться точками). Затем нажмите на кнопку «Войти».
Если вы открываете свою почту на чужом компьютере, уберите галочку с пункта «Запомнить».
Откроется личный кабинет на сайте mail.ru. Это и есть ваша электронная почта Майл. Выглядит она примерно так:
На заметку. Только что я показал вам вход в почту mail.ru через браузер. Но можно работать с письмами и по-другому – в специальной программе (почтовом клиенте). Самая популярная такая программа — Microsoft Outlook. Но есть и другие: Windows Mail, The Bat!, Mozilla Thunderbird, Apple Mail и т.д.
Регистрация почты Mail.ru
Проходить регистрацию нужно только в том случае, если у вас еще нет ящика в Майле. Ведь регистрация – это создание новой электронной почты с новым адресом. Если у вас уже есть ящик, регистрироваться не нужно!
1. Войдите на сайт mail.ru.
2. Нажмите на ссылку «Регистрация нового ящика» в левой части сайта.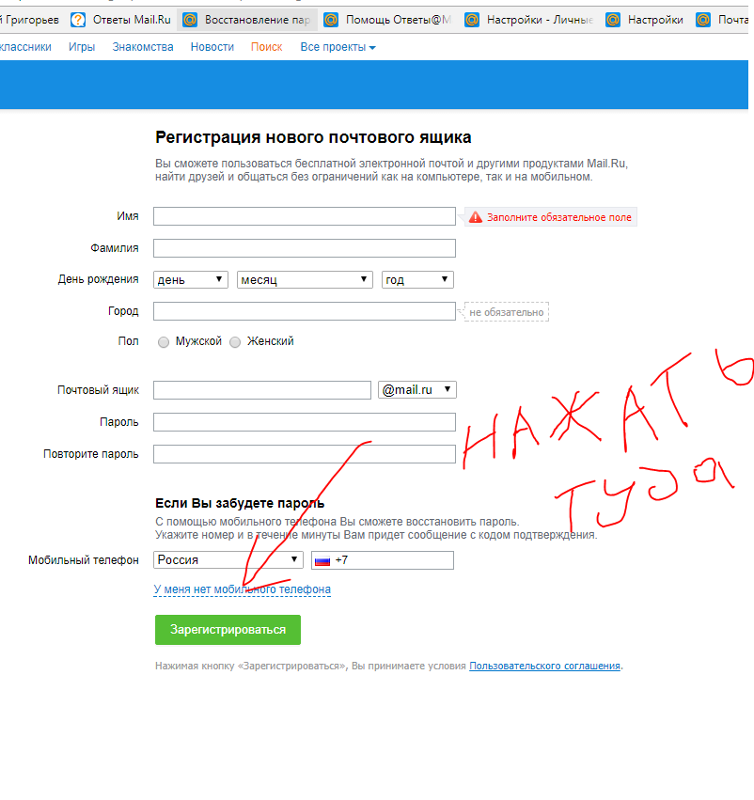
3. Заполните каждое поле анкеты.
Имя. Напечатайте свое имя.
Фамилия. Напечатайте фамилию.
Дата рождения. Укажите число, месяц и год своего рождения.
Пол. Выберите пол – мужской или женский.
Желаемый почтовый адрес. В эту строку нужно напечатать название для своего будущего ящика. Можно использовать как буквы, так и цифры, а также точку, нижнее подчеркивание или дефис. Но буквы должны быть набраны в латинском алфавите, потому как все адреса в интернете только английские.
Обратите внимание на окончание адреса. Изначально оно @mail.ru, но можно выбрать и другое: @inbox.ru, @list.ru или @bk.ru.
Пароль. Здесь нужно напечатать код, которым вы будете открывать свой ящик. В нем обязательно должны быть английские буквы и цифры. Не меньше шести и без пробелов.
Подтверждение пароля. В эту строку нужно напечатать тот же самый код, что и в предыдущем поле.
Телефон. Здесь сайт просит напечатать свой номер мобильного. Это необязательно делать, но я очень рекомендую его указать. Ведь если возникнут проблемы с доступом в ящик, проще всего восстановить его будет через телефон.
Это необязательно делать, но я очень рекомендую его указать. Ведь если возникнут проблемы с доступом в ящик, проще всего восстановить его будет через телефон.
Пример заполнения регистрационной анкеты
Когда все поля заполнены, нажмите кнопку «Зарегистрироваться». Система попросит напечатать цифры с картинки, а потом откроется ваш новый электронный ящик. Им сразу же можно пользоваться – отправлять и получать письма.
Мобильное приложение
Работать с письмами через браузер удобно, но только если вы редко пользуетесь почтой. Редко – это значит не чаще раза в неделю. В остальных случаях лучше использовать почтовый клиент. Это такое приложение, которое помогает быстро получать и отправлять письма.
Часто в телефоне уже есть встроенный почтовый клиент. Как правило, он называется «Почта» или «Mail» и находится прямо на экране. О том, как настроить такое приложение на iPhone, iPad и Android.
Но есть и другой вариант – официальное приложение Mail.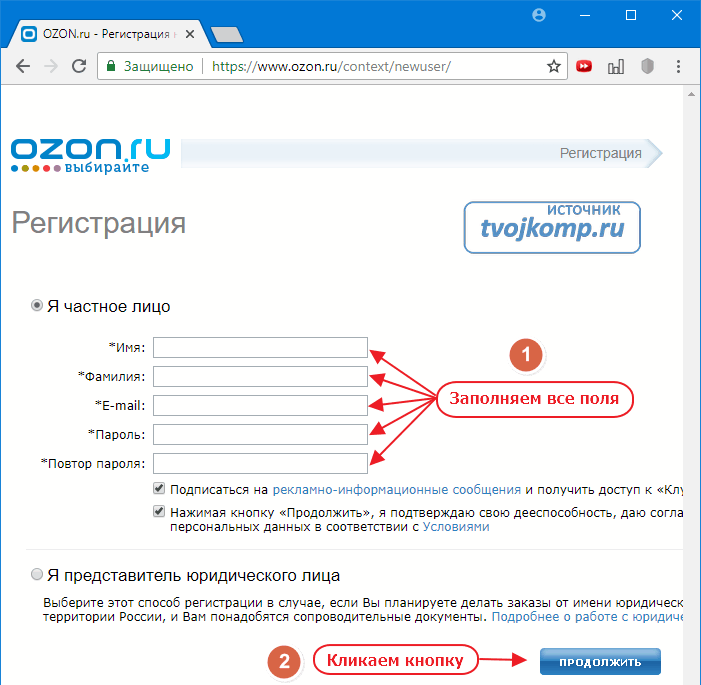 ru. В нем больше функций:
ru. В нем больше функций:
- Поиск по всем письмам в ящике
- Группировка писем по теме
- Можно добавить несколько почтовых ящиков и быстро переключаться между ними
- Можно добавлять не только ящики Майла, но и других сервисов: Яндекс, Gmail,Yahoo и др.
- Есть адресная книга, персональный спам-фильтр, пометки и многое другое.
Скачать официальное приложение Mail.ru можно по ссылкам:
iOS
Android
Не могу войти в почту Майл – что делать
Проблемы с входом в почту mail.ru происходят по разным причинам:
- Неправильное название ящика;
- Ошибка в пароле;
- Выполнен вход в другую почту.
Восстановление доступа к почте
Вы внимательно ввели логин и скопировали из «Блокнота» пароль, но почта по-прежнему не открывается? Тогда единственный способ ее вернуть — восстановить доступ.
Но для этого нужно точно знать свой адрес. Если вы в нем не уверены, лучше спросите у человека, с которым раньше переписывались. Может, у него сохранились сообщения от вас — тогда в верхней части письма будет написан адрес.
Может, у него сохранились сообщения от вас — тогда в верхней части письма будет написан адрес.
Как восстановить доступ к почте. Откройте сайт mail.ru и в форме для входа в почту нажмите на ссылку «Забыли пароль?».
Введите адрес своего электронного ящика и нажмите «Восстановить».
Далее Майл попросит выполнить какое-то действие: ответить на секретный вопрос, указать часть номера телефона или другой адрес электронной почты. Это те данные, которые были назначены для восстановления пароля.
Например, система просит ввести две цифры телефона. Этот телефон был указан в настройках почты. Значит, пишем цифры, вводим код с картинки и нажимаем «Получить код по SMS».
Появится окошко для ввода кода, а сам он придет на данный номер телефона в смс сообщении. Печатаем и нажимаем «Готово».
Затем нужно будет ввести новый пароль для входа в почту и повторить его. Печатаем и нажимаем «Войти в почту».
В пароле должны быть буквы английского алфавита и цифры. Всего не меньше шести знаков.
Всего не меньше шести знаков.
Сразу после этого откроется ваш электронный ящик. Теперь он будет доступен по новому паролю.
Если восстановить доступ не получается. Часто пользователь не может восстановить пароль из-за того, что данные утрачены. Нет доступа к номеру телефона, забыл ответ на секретный вопрос.
Для таких случаев в форме восстановления пароля есть специальная ссылка. Она так и называется «У меня нет доступа к указанному телефону» или «Я не помню ответ».
Нажав на нее, откроется анкета. Ее нужно заполнить теми данным, на которые была зарегистрирована почта:
- Имя
- Фамилия
- Дата рождения
- Пароль при регистрации
- Когда была зарегистрирована почта
- Секретный вопрос и ответ на него
- Email для связи
Введите те данные, которые помните, и нажмите «Продолжить».
В строку «Email для связи» обязательно впишите другой адрес почты. Ведь именно на него придет решение о восстановлении доступа.Если адреса у вас нет, зарегистрируйте его в Яндексе или Gmail.
После отправки анкеты придется подождать несколько рабочих дней. Обычно через два-три дня администрация высылает решение по вашему вопросу. Если ответы были правильными, то придет письмо со ссылкой для назначения нового пароля.
Как создать аккаунт Google без номера телефона
2 декабря 2020Веб-сервисы
Простая инструкция и нюансы, которые стоит знать.
Поделиться
0Что нужно знать
Можно ли создать аккаунт Google без номера телефона
Да. Google не закрыла возможность создания учётных записей без ввода телефона. Завести аккаунт без привязки номера по‑прежнему можно. Необходимость подтверждения личности через отправку кода по СМС или с помощью звонка возникает не всегда, а лишь в некоторых случаях.
Почему система просит ввести телефон и как этого избежать
Обычно это происходит, если пользователь регистрировал слишком много аккаунтов, часто вводил неправильный пароль или входит с IP‑адресов, проявляющих подозрительную активность.
Есть несколько хитростей, которые повысят шансы на успех. Если не получается завести учётную запись без привязки номера, попробуйте сделать следующее:
- Перед созданием нового аккаунта выйдите из текущего.
- Подключайтесь через мобильный интернет или другую сеть, отличную от вашей обычной.
- Используйте другой компьютер или Android‑устройство.
- Укажите при регистрации возраст 15 лет или младше.
- Создавайте учётную запись не с главной страницы Google, а из раздела «Аккаунт» по этой ссылке.
Как создать аккаунт Google без номера телефона
Зарегистрировать учётную запись Google без номера телефона можно из браузера на компьютере или смартфоне, а также через настройки любого Android‑устройства. Алгоритм действий во всех случаях мало чем различается.
Как создать аккаунт Google без номера телефона в браузере на компьютере или смартфоне
Перейдите по ссылке и кликните кнопку «Создать аккаунт».
Заполните имя и фамилию, выберите имя пользователя и пароль, а затем нажмите «Далее».
Впишите резервный адрес своей почты, чтобы при необходимости иметь возможность восстановить доступ к аккаунту, если забудете пароль. Укажите дату рождения, пол и снова кликните по кнопке «Далее».
Ознакомьтесь с условиями использования и согласитесь с ними, нажав кнопку «Принимаю».
После этого аккаунт должен быть готов к работе. Возможно, при повторном входе Google напомнит, что вы не указали номер, и спросит, хотите ли продолжить без него. Тогда просто нажмите «Подтвердить».
Если же запрос номера появится при регистрации, придётся ввести его или отменить создание аккаунта .
Сейчас читают 🔥
- Как скачать видео с YouTube на любое устройство
Как создать аккаунт Google без номера телефона на Android‑устройстве
Перейдите в системные настройки и откройте раздел «Аккаунты» или «Аккаунты и синхронизация» (в разных версиях название может отличаться). Выберите пункт «Добавить аккаунт».
Выберите пункт «Добавить аккаунт».
Выберите Google, а затем нажмите «Создать аккаунт».
Выберите тип «Для себя» или «Для управления бизнесом. Введите имя и фамилию, коснитесь кнопки «Далее» для продолжения.
Укажите возраст, выберите один из предложенных адресов для ящика или создайте свой. Снова нажмите «Далее».
Задайте и повторите пароль. На экране ввода телефона выберите «Пропустить».
Проверьте, всё ли указано верно, и нажмите «Далее». Прочитайте и примите условия использования, нажав одонимённую кнопку.
Как защитить аккаунт Google без номера телефона
У аккаунта без подтверждённого номера есть недостатки. Например, вы не сможете восстановить забытый пароль через телефон. Поэтому нужно обязательно добавить в настройках учётной записи резервную почту, на которую будет приходить ссылка для сброса пароля.
Чтобы полноценно защитить новый аккаунт, включите двухфакторную аутентификацию. Получать код через СМС без привязки номера телефона вы не сможете.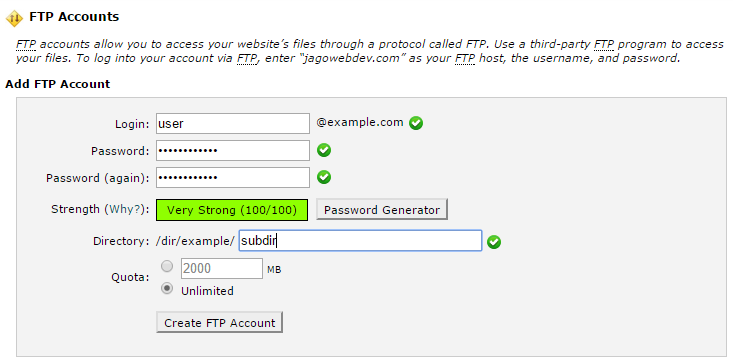 Вместо этого используйте приложение Google Authenticator — в нём будут отображаться одноразовые коды, необходимые для входа в профиль.
Вместо этого используйте приложение Google Authenticator — в нём будут отображаться одноразовые коды, необходимые для входа в профиль.
Загрузить
Цена: Бесплатно
appbox fallback https://apps.apple.com/ru/app/id388497605
Этот материал впервые был опубликован в апреле 2018 года. В декабре 2020‑го мы обновили текст.
Читайте также 💻📲📩
- 10 крутых расширений для работы с Gmail
- 20 быстрых клавиш, которые сильно упростят работу с Gmail
- Как использовать Gmail в качестве десктопного приложения
- Как выйти из Gmail на устройстве, к которому у вас нет доступа
- Как узнать, не читает ли кто-нибудь вашу переписку в Gmail
Как зарегистрироваться в почте Gmail
Джимайл ру почта войти на свою страницу на русском языке
Почта Gmail.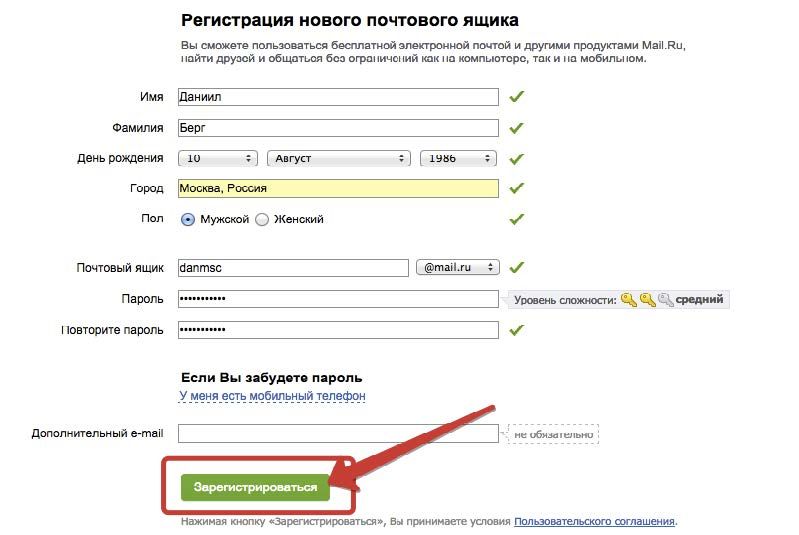 com является образцом почтового сервиса. Поэтому, свой личный, основной, почтовый ящик, я создал именно на Gmail. com, хотя, у меня к тому времени, было штук пять e-mail адресов от других почтовых служб.
com является образцом почтового сервиса. Поэтому, свой личный, основной, почтовый ящик, я создал именно на Gmail. com, хотя, у меня к тому времени, было штук пять e-mail адресов от других почтовых служб.
Мне нравится удобство в работе, надежность и вместительность почтового ящика Gmail. com. Зарегистрировав почтовый ящик на гмайле, вы получаете возможность, с тем же логином и паролем заходить на другие сервисы Google: популярнейший видеохостинг YouTube, календарь, документы Google и множество других полезных сервисов.
Регистрация в Gmail. com
Для регистрации в почте Gmail на русском языке, перейдите на официальный сайт https://mail. google. com.
Появится окно входа в аккаунт Google.
Для того, чтобы войти, нужно ввести номер мобильного телефона или адрес электронной почты, указанные при регистрации. Но, поскольку вы еще не зарегистрированы, нажмите кнопку Создать аккаунт , а в выпадающем меню выбрать: Для себя
В открывшемся окне начинаем создание своего аккаунта на Gmail. com. Вводим Имя, Фамилия. Здесь советую указать реальные данные. Потому что, с этим аккаунтом будут связаны и другие сервисы Google, в том числе и на смартфоне. Я думаю, что это будет у вас основной почтовый ящик, на длительное время! Если же вам нужен временный почтовый ящик, то, можете по моему уроку зарегистрировать почтовый ящик на mail. ru за несколько минут.
com. Вводим Имя, Фамилия. Здесь советую указать реальные данные. Потому что, с этим аккаунтом будут связаны и другие сервисы Google, в том числе и на смартфоне. Я думаю, что это будет у вас основной почтовый ящик, на длительное время! Если же вам нужен временный почтовый ящик, то, можете по моему уроку зарегистрировать почтовый ящик на mail. ru за несколько минут.
Далее нужно подобрать Имя пользователя. Это будет название вашего почтового ящика и логин для входа в аккаунт. Придется потрудиться, чтобы подобрать понятное и запоминающееся имя. Ведь такие имена, как olga, dima, stas давно заняты. Система предлагает различные варианты, учитывая имя и фамилию. Можете выбрать из них, а можете придумать любое другое название, используя буквы латинского алфавита, цифры и точки.
В следующее поле вводите пароль, который должен содержать не менее восьми знаков и включать латинские буквы, цифры и специальные символы. В поле Подтвердить введите пароль ещё раз. Если система выдаст, что пароли не совпадают — проверьте, правильно ли установлена раскладка клавиатуры. Должны быть латинские буквы, а не русские. Жмите кнопку Далее.
Должны быть латинские буквы, а не русские. Жмите кнопку Далее.
В этом окне нужно ввести свой номер телефона и резервный адрес электронной почты. Это делать не обязательно, только знайте, что без этих данных восстановить утраченный почтовый ящик будет проблематично. А, впрочем, это можно сделать и в другой раз! Нажимаете кнопку Далее.
Откроется страница «Конфиденциальность и условия использования». Читаете (прокручиваете страницу вниз) и нажимаете кнопку «Принимаю».
После этого вы попадёте в свой новый почтовый ящик
Вы тут же можете начать работу с аккаунтом Gmail, настроить вид своей почты, изменить (добавить) главное фото вашего профиля, сделать импорт адресов и почты из другого почтового аккаунта.
Видео: как зарегистрироваться в почте Gmail — создать профиль в Google
В видео доходчиво показано:
- Как зарегистрироваться в почте Gmail и получить доступ ко всем сервисам Google; как создавать папки, как сортировать письма по папкам, как заготовить подпись к письмам, как добавлять файлы к письмам, как перейти к другим сервисам Гугла?
Вход в почту gmail.
 com
comЕсли вы уже зарегистрировались, то, для входа в почту Gmail, нажимаете ссылку mail. google. com
В открывшемся окне (Рис. 1) вводите Электронную почту, или номер мобильного телефона, привязанный к аккаунту и нажимаете кнопку Далее. Кстати, можно вводить не весь адрес электронной почты, а, только логин — без @gmail. com
Появится поле ввода пароля. Введите пароль, нажмите кнопку «Далее» и перед вами откроется ваш почтовый ящик.
Вход в другие сервисы Google
Зарегистрировавшись в почте, вы можете с этим логином и паролем заходить в любой сервис Google.
Находясь в аккаунте почты Gmail в правом верхнем углу, нажимаете квадратик (показан красной стрелкой). Откроется окно со множеством кнопок (см. рис 5). Нажав нужную кнопку, вы попадете на самые популярные сервисы Google: Календарь, YouTube, Поиск, Карты.
А, нажав ссылку Еще, вы увидите, кнопки на другие сервисы Google, например, Документы.
Откроется страница Конфиденциальность и условия использования.
Www. pc-pensioneru. ru
01.05.2019 21:45:55
2019-05-01 21:45:55
Источники:
Https://www. pc-pensioneru. ru/gmail-registraciya. htm
Gmail – электронная почта от Google » /> » /> .keyword { color: red; }
Джимайл ру почта войти на свою страницу на русском языке
Gmail больше не поддерживает эту версию Internet Explorer. Некоторые функции могут работать неправильно. Рекомендуем установить современный браузер, например Google Chrome.
Новые возможности
Встречайте новую почту
Новые настраиваемые вкладки упрощают работу с почтой – сгруппированные по категориям сообщения проверять легко и удобно. Подробнее о новой почте…
Общение с пользователями разных устройств
Hangouts делает общение более ярким. Добавляйте в чат фотографии и смайлики и устраивайте групповые видеовстречи. Это бесплатно! Сервис доступен как для компьютеров, так и для устройств Android и Apple. Подробнее о Hangouts…
Бесплатное хранилище
Забудьте об удалении старых писем. В бесплатном хранилище для Gmail, Google Диска и Google+ поместится до 15 ГБ ваших документов, фотографий, сообщений и других файлов. Подробнее о хранилище…
В бесплатном хранилище для Gmail, Google Диска и Google+ поместится до 15 ГБ ваших документов, фотографий, сообщений и других файлов. Подробнее о хранилище…
Для мобильных устройств
Благодаря мгновенным оповещениям вы не пропустите ни одного важного письма.
Все преимущества Gmail доступны с любого устройства.
Ищите письма по всем папкам почты с помощью поиска с подсказками.
Gmail для бизнеса
Создавайте адреса в своем домене @vasha_kompaniya. ru и пользуйтесь Почтой, Календарем, Диском, Hangouts и другими сервисами Google не только на компьютере, но и на мобильных устройствах. Подробнее о Gmail для бизнеса…
Нужна помощь?
Если у вас есть вопросы о Gmail, посетите Справочный центр. Там вы найдете ответы на часто задаваемые вопросы, а также полезные советы.
Gmail больше не поддерживает эту версию Internet Explorer. Некоторые функции могут работать неправильно. Рекомендуем установить современный браузер, например Google Chrome.
Встречайте новую почту
Новые настраиваемые вкладки упрощают работу с почтой – сгруппированные по категориям сообщения проверять легко и удобно. Подробнее о новой почте…
Подробнее о новой почте…
Общение с пользователями разных устройств
Hangouts делает общение более ярким. Добавляйте в чат фотографии и смайлики и устраивайте групповые видеовстречи. Это бесплатно! Сервис доступен как для компьютеров, так и для устройств Android и Apple. Подробнее о Hangouts…
Бесплатное хранилище
Забудьте об удалении старых писем. В бесплатном хранилище для Gmail, Google Диска и Google+ поместится до 15 ГБ ваших документов, фотографий, сообщений и других файлов. Подробнее о хранилище…
Для вашего удобства письма в Gmail автоматически сортируются по типам.
Www. gmail. com
27.07.2017 18:14:35
2017-07-27 18:14:35
Источники:
Https://www. gmail. com/mail/help/intl/ru/about. html? design=65
Вход в почтовый ящик — Помощь. Мобильная Почта » /> » /> .keyword { color: red; }
Джимайл ру почта войти на свою страницу на русском языке
Чтобы войти в почтовый ящик:
Наберите в строке браузера mail. ru — вы автоматически попадете на страницу мобильной версии. Нажмите надпись «Почта». В появившихся полях введите имя вашего ящика (логин), в выпадающем списке выберите домен (mail. ru, list. ru, inbox. ru или bk. ru), укажите пароль.
ru — вы автоматически попадете на страницу мобильной версии. Нажмите надпись «Почта». В появившихся полях введите имя вашего ящика (логин), в выпадающем списке выберите домен (mail. ru, list. ru, inbox. ru или bk. ru), укажите пароль.
Если данные введены верно, перед вами откроется папка «Входящие».
Если после ввода всех данных, вы увидите сообщение «Ошибка! Вы ввели неверное имя или пароль!»:
- проверьте правильность набора имени пользователя; проверьте правильность выбора имени домена; убедитесь, что пароль вводится на необходимом языке и в правильном регистре.
Если у вас не получается войти в мобильную Почту, заполните, пожалуйста, форму обратной связи.
Нажмите надпись Почта.
Help. mail. ru
05.05.2018 5:11:48
2018-05-05 05:11:48
Источники:
Https://help. mail. ru/mmail_web/auth/login
Как создать бесплатный корпоративный адрес электронной почты за 5 минут (шаг за шагом)
Хотите бесплатно создать профессиональный корпоративный адрес электронной почты?
Рабочий адрес электронной почты использует название вашей компании вместо общей учетной записи Gmail, Outlook или Yahoo.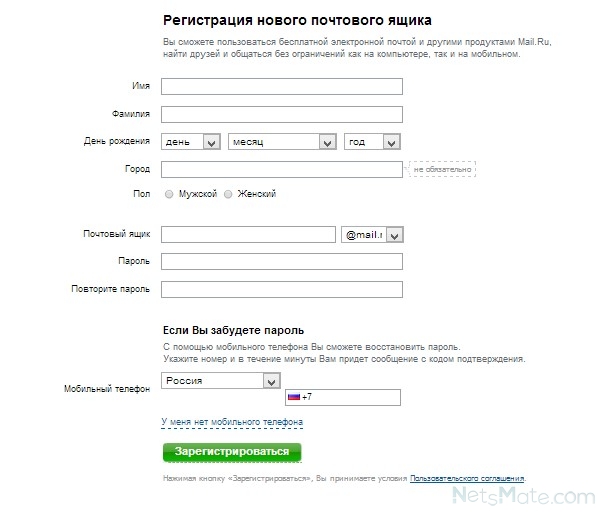
В этой статье мы покажем вам, как легко создать бесплатный корпоративный адрес электронной почты менее чем за 5 минут.
Что такое корпоративный адрес электронной почты и зачем он вам нужен?
В профессиональном корпоративном адресе электронной почты используется собственное доменное имя вашей компании вместо общей учетной записи Gmail или Yahoo, например: [email protected]
Большинство новичков используют общие бесплатные учетные записи электронной почты для бизнеса без доменного имени, что не очень профессионально. Например: [email protected] или [email protected].
Поскольку любой может создать эти общие учетные записи электронной почты, клиентам и другим предприятиям становится все труднее доверять таким адресам электронной почты как законным корпоративным учетным записям электронной почты.
Ниже приведены 4 основные причины, по которым вам нужен профессиональный адрес электронной почты для вашего бизнеса:
- Пользовательский рабочий адрес электронной почты выглядит более профессионально.

- Он также короткий и легко запоминается.
- Профессиональный корпоративный адрес электронной почты поможет вам завоевать доверие клиентов как законному бизнесу.
- Отправка электронных писем с использованием собственного доменного имени позволяет вам продвигать свой бренд в каждом отправленном вами письме.
Самое приятное то, что вы можете бесплатно получить свой собственный корпоративный адрес электронной почты, а это значит, что нет никаких оправданий тому, чтобы не получить его.
Если вы хотите, чтобы ваши клиенты и другие компании относились к вам серьезно, вам необходимо немедленно начать использовать профессиональный корпоративный адрес электронной почты.
Что нужно для создания корпоративного адреса электронной почты?
Для создания бесплатного корпоративного адреса электронной почты вам потребуется доменное имя и веб-сайт.
После этого вам понадобится поставщик услуг электронной почты для обработки вашей деловой электронной почты.
Существует несколько различных решений, которые можно использовать для создания профессионального корпоративного адреса электронной почты.
Мы покажем вам два разных метода, и вы сможете выбрать тот, который лучше всего соответствует вашим потребностям.
Первый метод бесплатный и довольно простой в настройке, тогда как второй метод имеет небольшую плату, но предлагает гораздо больше возможностей.
Видеоруководство
Подписаться на WPBeginner
com»>Если вы предпочитаете письменные инструкции, просто продолжайте читать.
Метод 1. Создание корпоративного адреса электронной почты бесплатно
Этот метод прост и доступен практически каждому, у кого есть веб-сайт. Это позволяет вам создать рабочий адрес электронной почты бесплатно.
При создании веб-сайта для малого бизнеса вам потребуется купить домен и зарегистрироваться на веб-хостинге.
Большинство новичков не знают, что многие хостинговые компании WordPress предлагают бесплатный сервис электронной почты для бизнеса как часть пакета.
Обычно доменное имя стоит 14,99 долларов в год, а хостинг веб-сайтов — от 7,99 долларов в месяц. Если вы использовали платную службу электронной почты, вы можете добавить еще 5 долларов за учетную запись электронной почты.
К счастью, Bluehost, одна из крупнейших хостинговых компаний WordPress в мире, согласилась предложить пользователям WPBeginner бесплатное доменное имя и скидку 60% на хостинг.
Это означает, что вы можете запустить свой бизнес-сайт за 2,75 доллара США в месяц (и он поставляется с бесплатным корпоративным адресом электронной почты).
Вот полные пошаговые инструкции по созданию бесплатного рабочего адреса электронной почты с помощью Bluehost.
Шаг 1. Настройте свой служебный адрес (доменное имя)
Во-первых, вам нужно посетить веб-сайт Bluehost и нажать зеленую кнопку «Начать сейчас».
Это приведет вас на страницу с ценами, где вам нужно нажать кнопку «Выбрать» под планом, который вы хотите использовать.
Планы «Базовый» и «Плюс» наиболее популярны среди начинающих малых предприятий.
После выбора плана вам будет предложено выбрать доменное имя. Вам нужно ввести название вашей компании и нажать кнопку «Далее».
Теперь Bluehost проверит, доступно ли доменное имя, соответствующее названию вашей компании. Если это не так, то он покажет вам несколько альтернативных вариантов, или вы можете поискать другое доменное имя.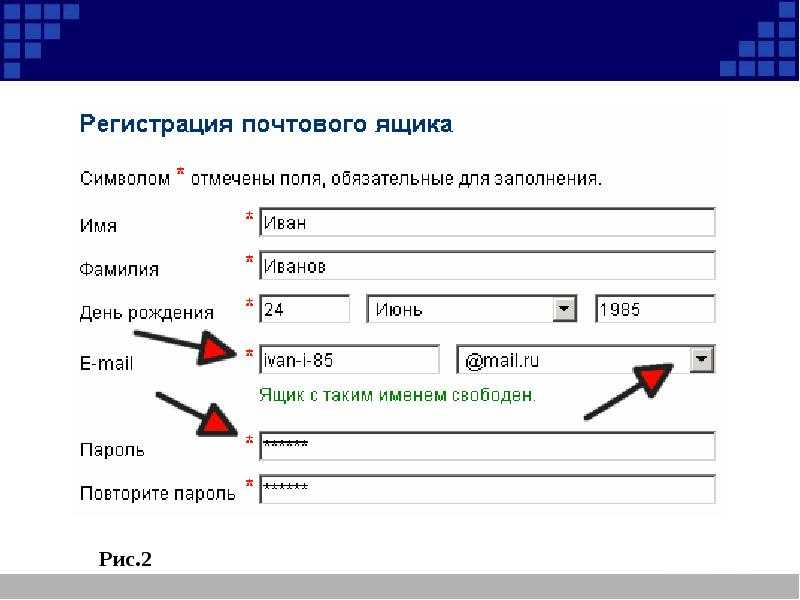
Вот несколько простых советов по выбору идеального доменного имени для корпоративного адреса электронной почты.
- Всегда выбирайте доменное имя .com. См. нашу статью о разнице между доменными именами .com и .net, чтобы узнать больше.
- Имя домена должно быть коротким, легко запоминающимся и произносимым.
- Не используйте цифры или дефисы в своем доменном имени
- Попробуйте использовать ключевые слова и местонахождение компании в своем доменном имени, чтобы сделать его уникальным. Например, если stargardening.com недоступен, найдите stargardeninghouston.com
Дополнительные советы см. в нашем руководстве о том, как выбрать лучшее доменное имя для вашего бизнеса.
Выбор хорошего доменного имени имеет решающее значение для вашего бизнеса, но не тратьте на это слишком много времени, иначе вы никогда не пройдете этот шаг.
После выбора доменного имени вам нужно будет добавить данные своей учетной записи и завершить информацию о пакете, чтобы завершить процесс.
На этом экране вы увидите дополнительные опции, которые вы можете приобрести. Мы не рекомендуем выбирать их сейчас. Если они вам нужны, вы всегда можете добавить их позже из своего аккаунта.
Наконец, вам нужно ввести платежную информацию, чтобы завершить покупку.
Вы получите электронное письмо с подробной информацией о том, как войти в панель управления веб-хостингом. Здесь вы управляете всем, включая управление веб-сайтом, корпоративными учетными записями электронной почты и другими настройками.
Шаг 2. Создание бесплатного корпоративного адреса электронной почты
В панели управления вашей учетной записи хостинга вам нужно щелкнуть вкладку «Электронная почта и офис», а затем нажать кнопку «Управление».
Затем нажмите кнопку «Создать», чтобы создать бесплатный рабочий адрес электронной почты.
Теперь вы можете ввести имя пользователя для своей учетной записи электронной почты. Имя пользователя появится перед знаком @ в вашем адресе электронной почты.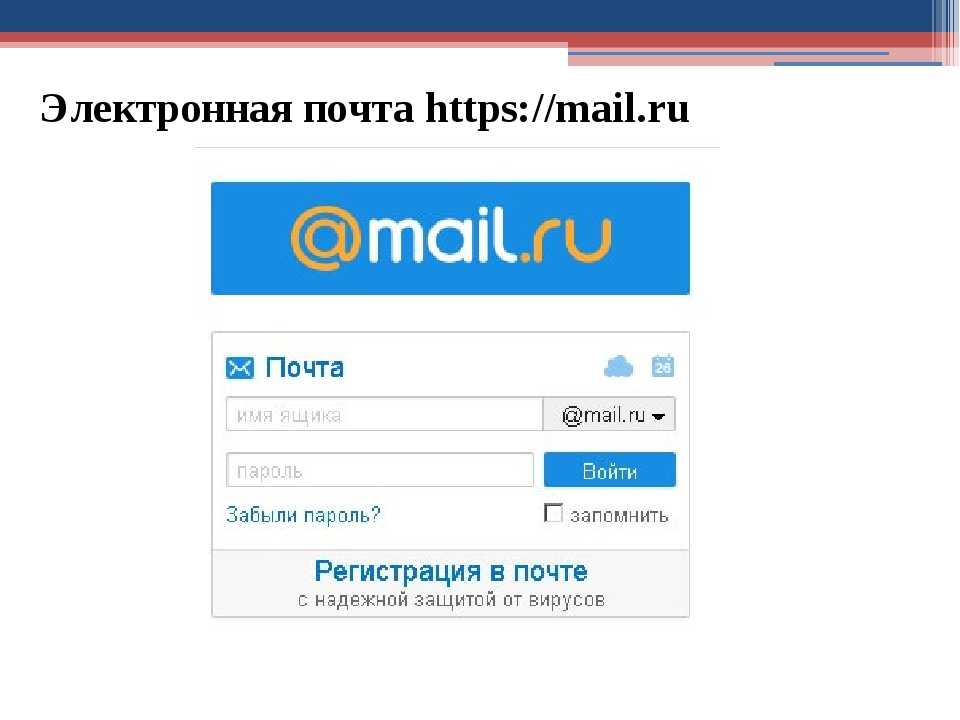
Вам также необходимо ввести пароль для своей учетной записи электронной почты. Вы можете нажать кнопку «Создать», чтобы автоматически создать уникальный и надежный пароль.
Когда вы закончите, прокрутите вниз и нажмите кнопку «Создать».
Теперь Bluehost создаст учетную запись электронной почты, и вы увидите сообщение об успешном завершении.
Шаг 3. Использование учетной записи корпоративной электронной почты
Теперь, когда вы создали бесплатную рабочую учетную запись электронной почты, следующим шагом будет научиться использовать ее для отправки и получения электронных писем.
После создания электронной почты вы будете перенаправлены на страницу «Учетные записи электронной почты». Там вы увидите только что созданный адрес электронной почты.
Нажмите ссылку «Проверить электронную почту», и Bluehost перенесет вас в интерфейс веб-почты.
Нажмите кнопку «Открыть», чтобы открыть почтовый ящик веб-почты.
Это хороший вариант, если вы не хотите использовать почтовый клиент на компьютере или мобильное приложение на смартфоне.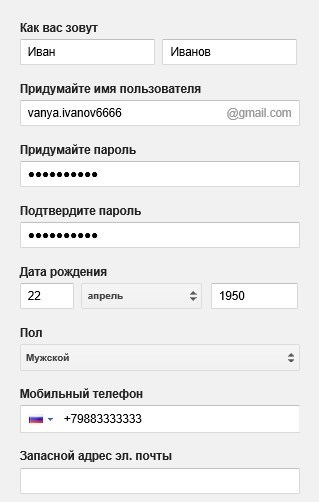 Недостатком является то, что вам придется входить в свою учетную запись хостинга каждый раз, когда вы хотите проверить свою электронную почту.
Недостатком является то, что вам придется входить в свою учетную запись хостинга каждый раз, когда вы хотите проверить свою электронную почту.
Чтобы подключить электронную почту к мобильному телефону или компьютеру, следуйте инструкциям по настройке в правой части экрана.
Примечание: процесс создания деловой электронной почты практически такой же, как и у других провайдеров веб-хостинга, которые предлагают cPanel, таких как SiteGround, HostGator, DreamHost и InMotion Hosting.
Способ 2. Создание рабочего адреса электронной почты с помощью Google Workspace (ранее G Suite)
Google предлагает профессиональные рабочие адреса электронной почты с Google Workspace (ранее G Suite), который включает Gmail вместе с другими инструментами повышения производительности, такими как Документы, Диск и Календарь для предприятия.
Этот метод платный, но он позволяет вам использовать учетную запись Gmail для профессиональной деловой электронной почты с вашим собственным названием.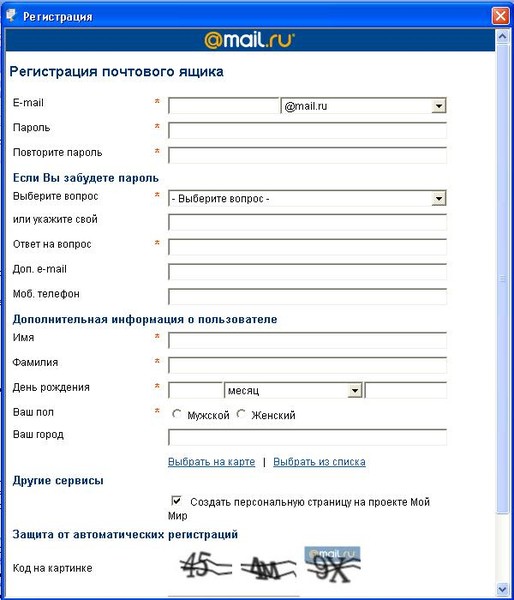
Несмотря на небольшую стоимость, у этого есть много преимуществ:
- Вы будете использовать знакомый интерфейс и приложения Gmail для отправки и получения электронной почты.
- У Google есть гораздо более совершенная технология, которая гарантирует, что ваши электронные письма будут доставлены сразу же и не попадут в папки со спамом.
- У вашей хостинговой компании есть общие серверные ресурсы. Это означает, что они не хотят, чтобы вы отправляли слишком много писем. С другой стороны, Gmail позволит вам отправлять до 2000 электронных писем в день.
Мы используем G Suite в качестве нашего рабочего адреса электронной почты здесь, в WPBeginner. Он поставляется со всеми лучшими функциями электронной почты, которые вам нужны, включая интеллектуальный спам-фильтр, условную пересылку электронной почты, двухфакторную аутентификацию для обеспечения безопасности и многое другое.
При этом давайте посмотрим, как настроить корпоративный адрес электронной почты с помощью G Suite.
Шаг 1. Зарегистрируйте учетную запись Google Workspace
Стартовый план Google Workspace стоит 6 долларов США на пользователя в месяц. Он дает вам доступ к Gmail, Документам, Диску, Календарю и аудио/видеоконференциям с 30 ГБ облачного хранилища для каждого пользователя.
Вам также понадобится доменное имя, которое вы можете приобрести во время регистрации. Если у вас уже есть доменное имя и веб-сайт, вы можете использовать существующий домен с G Suite.
Чтобы начать работу, просто посетите веб-сайт Google Workspace и нажмите кнопку «Начать».
На следующем экране вам будет предложено ввести название вашей компании, количество сотрудников и страну, в которой вы находитесь. Вы можете выбрать только себя для 1 учетной записи пользователя или выбрать количество сотрудников.
Примечание: Плата взимается за каждую учетную запись пользователя, поэтому лучше начать с малого. Вы всегда можете добавить больше пользователей, когда это необходимо.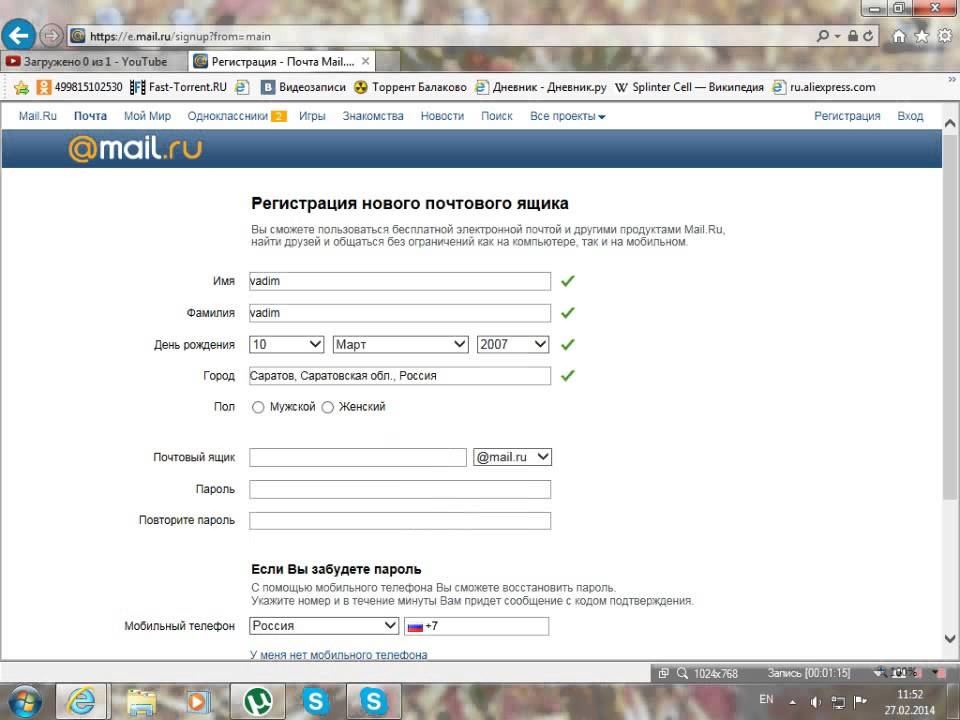
Нажмите кнопку «Далее», чтобы продолжить.
На следующем шаге вам будет предложено ввести вашу личную контактную информацию, включая ваше имя и адрес электронной почты.
После этого вам будет предложено выбрать доменное имя. Если у вас уже есть доменное имя, нажмите «Да, у меня есть доменное имя, которое я могу использовать».
Если у вас нет домена, нажмите «Нет, мне нужен», чтобы зарегистрировать доменное имя.
Если вам необходимо зарегистрировать новое доменное имя, то за регистрацию нового доменного имени взимается отдельная плата. Стоимость доменного имени будет отображаться на экране и обычно начинается от $14,99.
Если вы используете существующее доменное имя, вам необходимо подтвердить, что вы являетесь владельцем этого доменного имени. Мы покажем вам, как это сделать позже в этой статье.
После выбора доменного имени вам будет предложено создать учетную запись пользователя, введя имя пользователя и пароль.
Это имя пользователя также будет вашим первым корпоративным адресом электронной почты, поэтому вам нужно выбрать имя пользователя, которое вы хотите использовать в качестве рабочего адреса электронной почты.
После этого вы увидите сообщение об успешном завершении и кнопку для продолжения настройки.
Шаг 2. Настройка корпоративной электронной почты с помощью Google Workspace / G Suite
На этом шаге вы завершите настройку G Suite, добавив пользователей и подключив его к своему веб-сайту или доменному имени.
На экране настройки вам будет предложено добавить больше людей в свою учетную запись. Если вы хотите создать больше учетных записей для своих сотрудников или отделов, вы можете сделать это здесь.
Вы также можете просто нажать «Я добавил все адреса электронной почты пользователей» и нажать кнопку «Далее».
Помните, что вы всегда можете добавить новых пользователей в свою учетную запись и создать их адреса электронной почты позже, когда это необходимо.
Если вы используете G Suite с существующим доменным именем, вам будет предложено подтвердить, что вы являетесь владельцем этого доменного имени. Для этого вы увидите фрагмент HTML-кода, который вам нужно добавить на свой веб-сайт.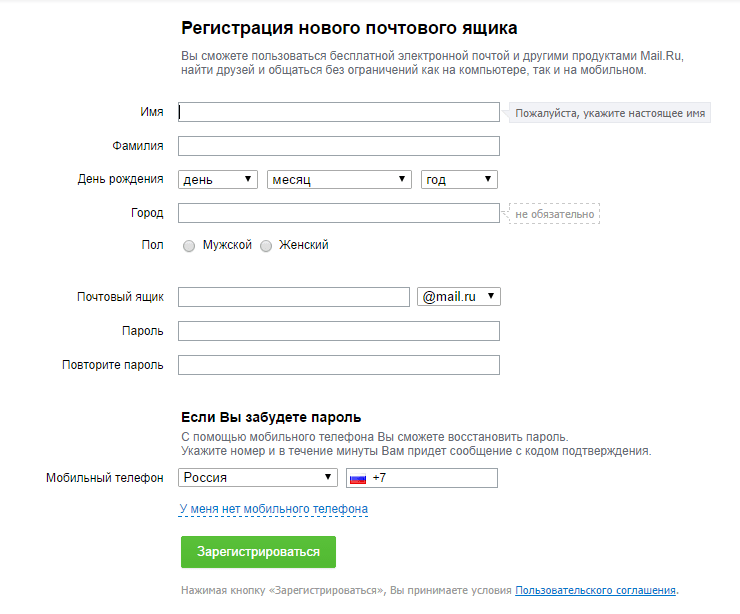
Существуют и другие способы подтвердить право собственности. Вы можете загрузить файл HTML на свой веб-сайт с помощью FTP-клиента или приложения файлового менеджера на панели управления учетной записи хостинга.
Если у вас нет веб-сайта, вы можете использовать метод записи MX, чтобы подтвердить свое право собственности на доменное имя. Вы увидите пошаговые инструкции, чтобы сделать это, как только вы выберете этот метод.
В этой статье мы предполагаем, что у вас уже есть веб-сайт WordPress, и мы покажем вам, как добавить фрагмент HTML-кода проверки в WordPress.
Сначала перейдите в админку вашего сайта WordPress, чтобы установить и активировать плагин Insert Headers and Footer. Для получения более подробной информации см. наше пошаговое руководство по установке плагина WordPress.
После активации перейдите на страницу Настройки »Вставить верхние и нижние колонтитулы и вставьте HTML-код, скопированный из G Suite, в раздел «Сценарии в верхнем колонтитуле».
Не забудьте нажать кнопку «Сохранить», чтобы сохранить настройки.
Теперь вернитесь к экрану настройки G Suite и установите флажок «Я добавил метатег на свою домашнюю страницу».
После этого вам будет предложено ввести записи MX для вашего доменного имени. Мы покажем вам, как это сделать на следующем шаге.
Шаг 3. Добавление записей MX домена
Примечание: Этот раздел предназначен для пользователей с существующими доменными именами и веб-сайтами. Если вы зарегистрировали новое доменное имя через Google, вам не нужно читать это.
Доменные имена сообщают интернет-серверам, где искать информацию. Поскольку ваше доменное имя не зарегистрировано в Google, ваши электронные письма будут доходить до вашего доменного имени, но не до серверов Google.
Вам нужно будет настроить правильные записи MX в настройках вашего доменного имени, чтобы серверы Google могли отправлять и получать электронные письма для вашего бизнеса.
Для этого вам необходимо войти в свою учетную запись веб-хостинга или учетную запись регистратора домена.
Мы создали подробное руководство, в котором рассказывается, как изменить записи MX для вашего веб-сайта, которое охватывает всех регистраторов.
В этом руководстве мы покажем вам, как добавлять записи MX в Bluehost, но основные настройки одинаковы для всех хостов и регистраторов доменов. По сути, вы будете искать настройки DNS под своим доменным именем.
Войдите в панель управления хостингом Bluehost и перейдите на вкладку «Домены». Затем нажмите кнопку «Управление» рядом с вашим доменным именем.
На следующей странице нажмите на вкладку «DNS». Теперь Bluehost откроет ваш редактор зон DNS.
Вам нужно вернуться к экрану настройки G Suite и установить флажок «Я открыл панель управления своим доменным именем».
Теперь он покажет вам записи MX, которые вам нужно ввести. Вы также увидите ссылку на документацию, в которой показано, как добавить эти записи к десяткам поставщиков услуг хостинга и доменов.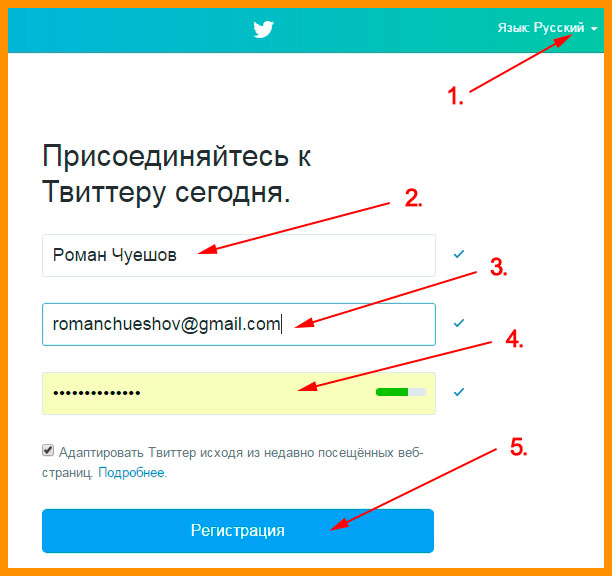
Вот как вы добавите эту информацию в настройки DNS Bluehost:
Нажмите кнопку «Добавить запись», чтобы сохранить ее. После этого повторите процесс, чтобы добавить все пять строк в качестве записей MX.
Когда вы закончите, вернитесь к настройке G Suite и установите флажок «Я создал новые записи MX».
Вам будет предложено удалить все существующие записи MX, все еще указывающие на хостинг вашего веб-сайта или регистратора доменного имени.
Для этого вам нужно вернуться к редактору зон DNS и прокрутить вниз до раздела записей MX. Вы увидите созданные ранее записи MX вместе со старой записью MX, которая все еще указывает на ваш веб-сайт.
Нажмите кнопку удаления рядом со старой записью MX, чтобы удалить ее.
После этого вернитесь на экран настройки G Suite и установите флажок «Я удалил существующие записи MX».
Теперь вам будет предложено сохранить записи MX. Для некоторых провайдеров после добавления записей MX они уже сохранены, для других вам может потребоваться сохранить записи MX вручную.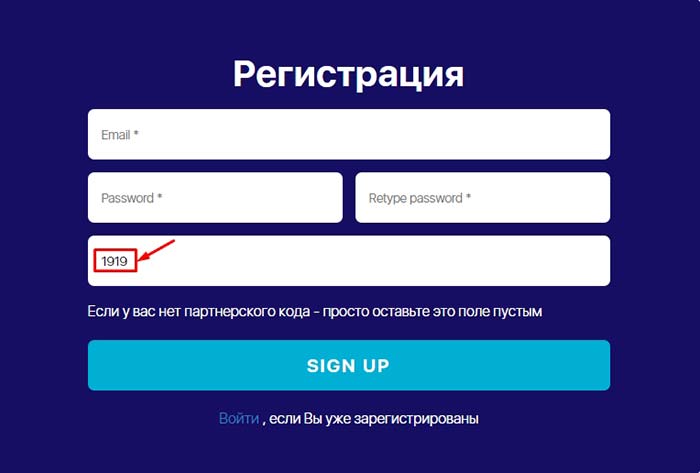
После сохранения записей MX установите флажок «Я сохранил записи MX» в настройках G Suite.
После этого вам нужно нажать кнопку «Подтвердить домен и настроить адрес электронной почты», чтобы выйти из мастера настройки.
Шаг 4. Управление электронной почтой в G Suite
G Suite упрощает управление вашей учетной записью электронной почты. Вы можете просто посетить веб-сайт Gmail, чтобы проверить свой почтовый ящик, или использовать официальные приложения Gmail на своем телефоне, чтобы отправлять и получать новые электронные письма.
Вам нужно будет войти в систему, используя рабочий адрес электронной почты в качестве имени пользователя.
Чтобы создать больше корпоративных адресов электронной почты, просто перейдите в консоль администратора G Suite. Отсюда вы можете добавлять новых пользователей, увеличивать пространство для хранения электронной почты в своей учетной записи электронной почты, совершать платежи и настраивать параметры своей учетной записи G Suite.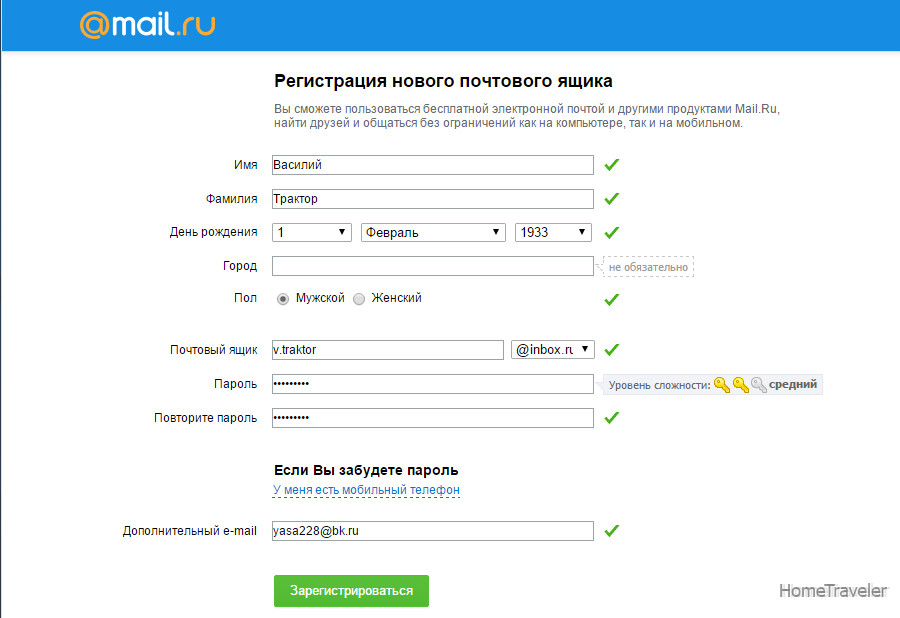
Часто задаваемые вопросы по служебным адресам электронной почты
Ниже приведены некоторые из наиболее часто задаваемых нашими пользователями вопросов об адресах служебной электронной почты и о том, как их использовать.
1. Могу ли я бесплатно создать дополнительные адреса электронной почты для своего бизнеса?
Если вы используете Bluehost, то да, вы можете создать дополнительные учетные записи электронной почты бесплатно (вы получаете 5 учетных записей электронной почты с базовыми и неограниченными учетными записями с тарифными планами плюс и выбор плюс).
Если вы используете G Suite, вы можете создавать псевдонимы электронной почты, которые являются отдельными адресами для одной и той же учетной записи электронной почты. Однако, если вы хотите добавить другую учетную запись электронной почты или нового сотрудника, с вас будет взиматься плата в соответствии с вашим планом.
2. Могу ли я создать бесплатную корпоративную электронную почту без домена?
Нет, вы не можете создать бесплатную рабочую учетную запись электронной почты без домена электронной почты.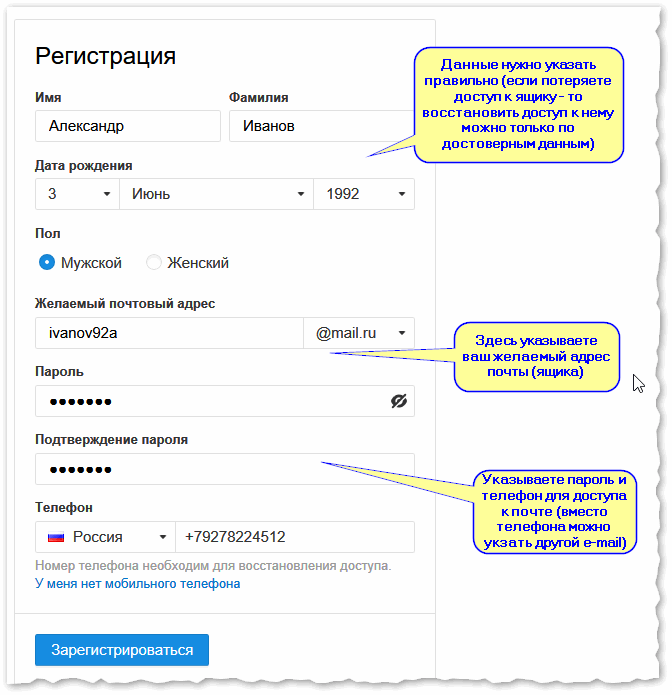 Вы можете создать бесплатную учетную запись электронной почты в Gmail или Hotmail, но она не будет использовать название вашей компании, поэтому клиенты и другие компании не будут считать ее корпоративным адресом электронной почты.
Вы можете создать бесплатную учетную запись электронной почты в Gmail или Hotmail, но она не будет использовать название вашей компании, поэтому клиенты и другие компании не будут считать ее корпоративным адресом электронной почты.
3. Могу ли я использовать настольные и мобильные почтовые приложения с моим фирменным адресом электронной почты?
Да, вы можете использовать свой корпоративный адрес электронной почты с любым настольным или мобильным почтовым приложением, включая Microsoft Outlook, Thunderbird, Airmail и т. д.
Большинство этих приложений могут автоматически определять настройки почты. Вы также можете получить эти настройки из документации Bluehost или G Suite.
4. Могу ли я при необходимости переключить свою бесплатную рабочую учетную запись электронной почты на другого провайдера?
Да, вы можете переключиться на любую другую службу электронной почты, хостинг веб-сайтов или регистратор доменов и взять с собой свой рабочий адрес электронной почты. Помимо Google Workspace, существуют и другие профессиональные поставщики адресов электронной почты, такие как Microsoft Office 365, почта Zoho, ProtonMail, Titan и т. д.
Помимо Google Workspace, существуют и другие профессиональные поставщики адресов электронной почты, такие как Microsoft Office 365, почта Zoho, ProtonMail, Titan и т. д.
5. Какие примеры рабочих адресов электронной почты мне следует использовать?
Это зависит от потребностей вашего бизнеса. Например:
- Вы можете создать собственный адрес электронной почты для себя или отдельных сотрудников, например: [email protected]
- Вы можете настроить корпоративную учетную запись электронной почты для таких отделов, как продажи, поддержка, отдел кадров и т. д. sales@stargardening .com
6. Могу ли я создать бесплатный рабочий адрес электронной почты, не создавая веб-сайт?
Да, можно. Тем не менее, вам все равно придется платить за хостинг веб-сайтов, потому что вы получаете услугу электронной почты и доменное имя бесплатно с пакетом хостинга.
После регистрации вы можете выбрать домен, а затем просто создать адрес электронной почты.
7. Могу ли я использовать свой рабочий адрес электронной почты для массовой рассылки писем с моего веб-сайта?
Да, мы всегда рекомендуем отправлять сообщения электронной почты вашего веб-сайта с помощью SMTP, чтобы обеспечить наилучшую доставку электронной почты.
Для небольших веб-сайтов и интернет-магазинов вы можете использовать SMTP-серверы Gmail для обеспечения электронной почты вашего веб-сайта.
Однако для больших веб-сайтов вы превысите лимиты SMTP вашего провайдера хостинга электронной почты. В этом случае вам понадобится сторонний SMTP-сервис с надежным временем безотказной работы.
Для расширенных функций массового маркетинга по электронной почте мы рекомендуем использовать соответствующую службу почтового маркетинга вместе с вашим рабочим адресом электронной почты, чтобы вы могли настроить такие функции, как автоответчики, автоматизация маркетинга и многое другое.
Вот и все. Мы надеемся, что эта статья помогла вам узнать, как создать бесплатный рабочий адрес электронной почты или создать профессиональный рабочий адрес с помощью G Suite.
Вы также можете ознакомиться с нашим руководством о том, как получить бесплатный рабочий номер телефона для своего онлайн-бизнеса.
Если вы столкнулись с тем, что электронные письма на вашем веб-сайте не доставляются, ознакомьтесь с нашим руководством о том, как исправить проблему, связанную с тем, что WordPress не отправляет электронные письма.
Если вам понравилась эта статья, подпишитесь на наш YouTube-канал для видеоуроков по WordPress. Вы также можете найти нас в Твиттере и Facebook.
Как исправить ошибку, связанную с тем, что электронное письмо с регистрацией пользователя WordPress не отправляется
Вы хотите решить проблему, связанную с тем, что электронное письмо с регистрацией пользователя WordPress не отправляется?
Всякий раз, когда кто-то регистрируется на вашем сайте, WordPress автоматически отправляет уведомление по электронной почте. Это уведомление получают как администратор сайта, так и зарегистрированный пользователь. Это электронное письмо имеет решающее значение для пользователя, поскольку оно содержит ссылку для установки пароля. Однако иногда такие письма пропадают.
Однако иногда такие письма пропадают.
В этой статье мы покажем вам, как легко решить проблему, чтобы новые пользователи, регистрирующиеся на вашем сайте, получали электронное письмо для установки пароля.
Исправьте свои электронные письма WordPress сейчас
Почему я не получаю электронные письма с моего сайта WordPress?
По умолчанию WordPress использует фрагмент кода, называемый почтовой функцией PHP, для отправки всех типов электронных писем. Эти электронные письма могут быть получены из контактной формы на вашем сайте или автоматических электронных уведомлений о новых комментариях, сбросе пароля, регистрации пользователей, заказах WooCommerce и т. д.
не настроен на использование почтовой функции PHP.
Другая возможная проблема заключается в том, что сообщения электронной почты отправляются без проверки подлинности. Это приводит к тому, что письма сразу попадают в спам.
Теперь, когда мы знаем причины, давайте посмотрим, как мы можем исправить проблему.
Выполните следующие шаги, чтобы исправить ошибку, из-за которой регистрационное письмо пользователя WordPress не отправляется.
- Проверьте электронную почту администратора
- Установите подключаемый модуль SMTP
- Отправка всех писем с одного адреса
Давайте начнем с проверки адреса электронной почты, который ваш сайт использует для отправки электронных писем.
Шаг 1: Проверьте электронную почту администратора
WordPress по умолчанию будет использовать электронную почту администратора сайта для отправки всех типов автоматических электронных писем.
Сюда входят очень важные уведомления по электронной почте, такие как сообщения о забытом пароле, регистрация нового пользователя и многое другое.
Многие фильтры спама в электронной почте блокируют такие сообщения, считая их спамом. Иногда письма даже не попадают в папку со спамом.
Чтобы избежать этого, вы всегда должны использовать фирменный адрес электронной почты, имеющий доменное имя вашего сайта. Например, мы используем [email protected] для этого веб-сайта.
Например, мы используем [email protected] для этого веб-сайта.
Если у вас его еще нет, ознакомьтесь с нашим руководством о том, как получить бесплатный корпоративный адрес электронной почты менее чем за 5 минут.
Это не только повышает доверие пользователей, но и способствует узнаваемости бренда.
Чтобы изменить адрес электронной почты администратора, нажмите Настройки > Общие в меню навигации WordPress.
Теперь введите новый адрес электронной почты с вашим доменным именем и сохраните настройки. Проверьте наличие электронного письма на тот же адрес, чтобы подтвердить изменение.
Теперь вы должны увидеть новые электронные письма, приходящие с измененного адреса электронной почты.
Если это не решит проблему, давайте перейдем к установке плагина SMTP.
Шаг 2: Установите плагин SMTP
WP Mail SMTP — лучший плагин SMTP для WordPress, который перенаправляет все электронные письма с использованием надлежащей аутентификации.
Вместо использования почтовой функции PHP WP Mail SMTP переконфигурирует функцию wp_mail() для использования почтовой службы, такой как SendLayer.
Если вы хотите, чтобы кто-то другой установил плагин для вас, полная установка White Glove включена в лицензию WP Mail SMTP Elite.
Если вы хотите сделать это самостоятельно, выполните следующие действия.
Установить WP Mail SMTP
Чтобы загрузить плагин, перейдите в свою учетную запись WP Mail SMTP и на вкладке Загрузки скачайте последнюю версию файла плагина.
Вернитесь к панели инструментов WordPress и загрузите zip-файл.
Если вы не знаете, как это сделать, ознакомьтесь с нашим пошаговым руководством по установке плагина WordPress.
Убедитесь, что вы активировали плагин. Как только вы это сделаете, в вашем браузере откроется мастер установки плагина.
Вы можете снова запустить мастер, нажав кнопку Launch Setup Wizard на вкладке «Общие» в настройках плагина. Мы не рекомендуем это делать, если у вас уже настроена почтовая программа, так как это приведет к удалению существующих настроек.
Мы не рекомендуем это делать, если у вас уже настроена почтовая программа, так как это приведет к удалению существующих настроек.
Нажмите на Давайте начнем кнопку, чтобы начать процесс.
Выберите почтовую программу SMTP
Первый шаг — выбрать службу почтовой программы SMTP для отправки электронных писем с вашего веб-сайта с надлежащей аутентификацией. У вас есть множество вариантов на выбор в WP Mail SMTP.
Если вы не уверены, что подходит вам лучше всего, ознакомьтесь с нашим руководством, в котором перечислены некоторые из лучших в отрасли поставщиков услуг SMTP.
Мы рекомендуем SendLayer, SMTP.com или Sendinblue, так как они имеют хорошую репутацию в плане надежности.
Выберите тот, который соответствует вашим целям. У нас есть документация для каждой почтовой программы, которой вы можете следовать, чтобы настроить службу.
- Уровень отправки
- SMTP.com
- Сендинблю
- Амазон СЭС
- Google Workspace/Gmail
- Почтовый пистолет
- Microsoft 365 / Outlook.
 com
com - Почтовый штемпель
- СендГрид
- SparkPost
- Зохо почта
- Другое SMTP
Настройка почтовой службы займет всего несколько минут. Вернитесь к этому руководству после того, как все настроите.
Включить функции электронной почты
На следующем шаге вы можете выбрать, какие функции вы хотите включить. По умолчанию функции Улучшенная доставка электронной почты и Отслеживание ошибок электронной почты включены.
Подробные журналы электронной почты позволят вам отслеживать все электронные письма, отправляемые с вашего веб-сайта. Кроме того, вы сможете отслеживать открытия и переходы по ссылкам, экспортировать или распечатывать журналы, сохранять вложения и многое другое. Ознакомьтесь с нашим руководством по ведению журнала электронной почты WordPress, чтобы узнать, как это работает.
Нажмите Сохранить и продолжить , чтобы перейти к следующему шагу.
В качестве последнего шага возьмите лицензионный ключ из учетной записи SMTP WP Mail и вставьте его сюда. Это позволит в будущем выполнять автоматические обновления.
Вот и все! Вы должны были получить тестовое электронное письмо в конце работы мастера. Это подтверждает, что проблема с регистрационным электронным письмом пользователя WordPress, не отправляющимся на ваш сайт, была исправлена.
Шаг 3. Отправка всех сообщений электронной почты с одного адреса (необязательно)
Помимо писем о регистрации пользователя, ваш веб-сайт может отправлять электронные письма от нескольких различных плагинов.
WP Mail SMTP имеет функцию, позволяющую заставить каждый плагин на вашем веб-сайте использовать один и тот же адрес электронной почты.
На вкладке General в настройках плагина убедитесь, что рядом с Force From Email стоит галочка.
Это гарантирует, что все плагины будут использовать один и тот же адрес электронной почты отправителя.
Исправьте электронную почту WordPress сейчас
Затем проверьте свою зону DNS
Если вы не добавите записи DMARC, SPF и DKIM в настройки DNS, электронные письма с вашего веб-сайта могут по-прежнему попадать в ящик для нежелательной почты. Вы также можете увидеть предупреждения «будьте осторожны с этим сообщением», если вы используете Gmail.
Чтобы убрать такие предупреждения, вы можете начать с добавления записи DMARC для вашего домена в настройках DNS. Вы найдете свои записи DNS либо у регистратора домена, либо у хостинговой компании вашего сайта.
Готовы исправить свои электронные письма? Начните сегодня с лучшим SMTP-плагином WordPress. WP Mail SMTP Elite включает в себя полную настройку White Glove и предлагает 14-дневную гарантию возврата денег.
Если эта статья помогла вам, подпишитесь на нас в Facebook и Twitter, чтобы получать дополнительные советы и руководства по WordPress.
DOB NOW и регистрация в электронном виде.
 Шаги и советы
Шаги и советыДля использования DOB NOW: Сборка и DOB NOW: Безопасность . В приведенной ниже информации конкретно упоминается DOB NOW, но соблюдайте тот же процесс регистрации, если вы будете обрабатывать заявки на получение разрешений непосредственно в eFiling.
Если у вас уже есть учетная запись eFiling, вы можете использовать свой адрес электронной почты и пароль для входа в DOB NOW.
Если вам нужно изменить данные своей учетной записи, такие как электронная почта, телефон или почтовый адрес, войдите в систему eFiling. Для получения дополнительной информации см. раздел часто задаваемых вопросов по управлению учетной записью.
Если вам необходимо зарегистрировать учетную запись, выполните следующие действия для своей роли:
- Владелец здания, Управляющий зданием, Представитель владельца или другой лицензированный персонал, не являющийся DOB
- Директор лаборатории испытаний бетона, электрик, главный подрядчик по пожаротушению и трубопроводам, главный сантехник, установщик масляных горелок, профессиональный инженер, зарегистрированный архитектор или зарегистрированный ландшафтный архитектор
- Менеджер по безопасности бетона, прораб, инспектор по лифтам/директор/содиректор, представитель по документации, генеральный подрядчик, оператор котла высокого давления/стационарный инженер, оператор подъемной машины, мастер-монтажник, вешалка для вывесок, менеджер по безопасности на объекте/координатор или вышка Кран Риггер
- Квалифицированный инспектор по наружным стенам
- Инспектор агентства по страхованию котлов
Поле Дополнительный адрес электронной почты позволяет указать дополнительный адрес электронной почты, который можно использовать для входа в DOB NOW: Сборка и Безопасность , а также для назначения роли в документах DOB NOW. На панели инструментов DOB NOW появятся только документы, связанные с адресом электронной почты, с которым вы вошли в систему.
На панели инструментов DOB NOW появятся только документы, связанные с адресом электронной почты, с которым вы вошли в систему.
Регистрация: владелец здания, управляющий зданием или представитель владельца или другой лицензированный персонал, не являющийся DOB
Перейдите к регистрационной форме электронной подачи и заполните информацию об учетной записи.
Выберите У меня нет лицензии или удостоверения личности, выданного DOB # .
Прочтите раздел «Соглашение» и нажмите «Отправить ». Вы получите два (2) электронных письма. Ваша учетная запись не будет активна, пока вы не получите второе электронное письмо.
Вы должны щелкнуть ссылку, отправленную в первом письме, чтобы активировать свою учетную запись.
Второе электронное письмо подтверждает вашу регистрацию. Затем вы можете использовать свой адрес электронной почты и пароль для электронной подачи в DOB NOW.

Версия для принтера.
Регистрация: Директор лаборатории испытаний бетона, электрик, главный подрядчик по пожаротушению и трубопроводам, главный сантехник, установщик масляных горелок, профессиональный инженер, зарегистрированный архитектор или зарегистрированный ландшафтный архитектор
Перейдите к регистрационной форме электронной подачи и заполните информацию об учетной записи. Адрес электронной почты, используемый для создания учетной записи электронной подачи, связанной с лицензией/регистрационным номером, должен совпадать с адресом электронной почты, зарегистрированным в Отделе лицензирования.
Выберите У меня есть лицензия или идентификационный номер, выданный DOB.
Введите номер лицензии и название компании в соответствующий раздел.
Прочтите раздел «Соглашение» и нажмите «Отправить ».
Вы получите электронное письмо с просьбой активировать учетную запись.
 Нажмите на ссылку в письме; это откроет новое окно браузера. В новом окне браузера выберите Нажмите здесь , чтобы открыть форму аутентификации, которая представляет собой распечатанную версию информации, которую вы только что ввели в eFiling.
Нажмите на ссылку в письме; это откроет новое окно браузера. В новом окне браузера выберите Нажмите здесь , чтобы открыть форму аутентификации, которая представляет собой распечатанную версию информации, которую вы только что ввели в eFiling.Распечатайте форму с помощью меню браузера, затем подпишите, поставьте дату и запечатайте форму.
Отсканируйте форму и копию удостоверения личности, выданного государством, например, водительских прав или удостоверения личности DOB, в виде одного файла PDF.
Загрузите файл PDF по адресу www.nyc.gov/dobhelp. Выберите Модуль Формы проверки подлинности электронных документов , заполните необходимые поля и загрузите файл в разделе Загрузка вспомогательной информации.
Информация о вашей лицензии будет проверена, и вы получите уведомление по электронной почте, когда ваша учетная запись будет активирована. После того, как вы будете одобрены, вы можете использовать свой адрес электронной почты и пароль eFiling в DOB NOW.

Для каждого DOB NOW: Build или DOB NOW: Safety вы также должны будете загрузить заполненную форму печати и подписи специалиста по дизайну/лицензиата (форма DPL-1).
Менеджер по безопасности бетона, прораб, инспектор по лифтам/директор/содиректор, представитель по документации, генеральный подрядчик, оператор котла высокого давления/стационарный инженер, оператор подъемной машины, мастер-монтажник, монтажник вывесок, менеджер по безопасности на объекте/координатор или башенный кран Риггер
Перейдите к регистрационной форме электронной подачи и заполните информацию об учетной записи. Адрес электронной почты, используемый для создания учетной записи электронной подачи, связанной с лицензией/регистрационным номером, должен совпадать с адресом электронной почты, зарегистрированным в Отделе лицензирования.
Выберите У меня есть лицензия или выданный DOB ID # .
Введите номер лицензии и название компании в соответствующий раздел.

Прочтите раздел «Соглашение» и нажмите 9.0557 Отправить .
Вы получите электронное письмо с просьбой активировать учетную запись. Нажмите на ссылку в письме; это откроет новое окно браузера. В новом окне браузера выберите . Нажмите здесь , чтобы открыть Форму аутентификации, которая представляет собой распечатанную версию информации, которую вы только что ввели в электронном архиве.
Распечатайте форму с помощью меню браузера, затем подпишите, поставьте дату и нотариально заверите форму.
Отсканируйте форму и копию удостоверения личности, выданного государством, например, водительских прав или удостоверения личности DOB, в виде одного файла PDF.
Загрузите файл PDF по адресу www.nyc.gov/dobhelp. Выберите Модуль Формы проверки подлинности электронных документов , заполните необходимые поля и загрузите файл в разделе Загрузка вспомогательной информации.
Информация о вашей лицензии будет проверена, и вы получите уведомление по электронной почте, когда ваша учетная запись будет активирована.
 После того, как вы будете одобрены, вы можете использовать свой адрес электронной почты и пароль eFiling в DOB NOW.
После того, как вы будете одобрены, вы можете использовать свой адрес электронной почты и пароль eFiling в DOB NOW.
Регистрация: Квалифицированный инспектор по наружным стенам (QEWI)
Перейдите к регистрационной форме электронной подачи и заполните информацию об учетной записи.
Выберите У меня есть лицензия или выданный DOB ID # .
Введите номер лицензии и название компании в соответствующий раздел.
Прочтите раздел «Соглашение» и нажмите «Отправить ».
Вы получите электронное письмо с просьбой активировать учетную запись. Нажмите на ссылку в письме; это откроет новое окно браузера. В новом окне браузера выберите «Нажмите здесь», чтобы открыть форму аутентификации, которая представляет собой версию информации, которую вы только что ввели в электронном архиве, для печати.
Распечатайте форму с помощью меню браузера, затем подпишите, поставьте дату и запечатайте форму.

Отсканируйте форму и копию удостоверения личности, выданного государством, например, водительских прав или удостоверения личности DOB, в виде одного файла PDF.
Загрузите файл PDF по адресу www.nyc.gov/dobhelp. Выберите Модуль Формы проверки подлинности электронных документов , заполните необходимые поля и загрузите файл в разделе Загрузка вспомогательной информации.
Информация о вашей лицензии будет проверена, и вы получите уведомление по электронной почте, когда ваша учетная запись будет активирована. После того, как вы будете одобрены, вы можете использовать свой адрес электронной почты и пароль eFiling в DOB NOW.
После активации вашей учетной записи вы должны запросить обозначение QEWI в отделе фасадов. Отправьте электронное письмо по адресу фасады@buildings.nyc.gov и включите следующее:
Ваше имя, номер телефона и адрес электронной почты, которые вы использовали для регистрации в системе eFiling
Номер лицензии штата Нью-Йорк
Список вакансий, поданных в г.
 Нью-Йорке в качестве заявителя в отношении зданий высотой более шести этажей, которые включают работы по восстановлению фасада, с примером истории работ и контактным лицом, которое может проверить информацию.
Нью-Йорке в качестве заявителя в отношении зданий высотой более шести этажей, которые включают работы по восстановлению фасада, с примером истории работ и контактным лицом, которое может проверить информацию.
- Отдел фасадов свяжется с вами в течение двух рабочих дней, чтобы назначить собеседование. Интервью состоится на Бродвее, 280 и продлится примерно час. В большинстве случаев вы узнаете на собеседовании, если вас утвердили. После того, как вы будете одобрены отделом фасадов, вы сможете войти в систему DOB NOW: Safety и подать документы о соответствии.
Для каждого DOB NOW: Сборка или DOB NOW: Безопасность при подаче заявки вам также необходимо будет загрузить заполненную форму печати и подписи специалиста по дизайну/лицензиата (форма DPL-1).
Регистрация: Инспектор агентства по страхованию котлов
Перейдите к регистрационной форме электронной подачи и заполните информацию об учетной записи.

Выберите У меня есть лицензия или идентификационный номер, выданный DOB.
Введите номер лицензии и название компании в соответствующий раздел.
Прочтите раздел Соглашения и нажмите Отправить .
Вы получите электронное письмо с просьбой активировать учетную запись. Нажмите на ссылку в письме; это откроет новое окно браузера. В новом окне браузера выберите «Нажмите здесь», чтобы открыть форму аутентификации, которая представляет собой версию информации, которую вы только что ввели в электронном архиве, для печати.
Распечатайте форму с помощью меню браузера, затем подпишите, поставьте дату и нотариально заверите форму. После заполнения отсканируйте форму и сохраните ее в формате PDF.
Отправьте электронное письмо в котельную по адресу [email protected] и включите следующее:
Сохраненная PDF-версия формы аутентификации
Отсканированная PDF-копия сертификата компетентности Департамента труда штата Нью-Йорк
The Boiler Unit проверит информацию о вашей лицензии, а затем уведомит вас по электронной почте об активации вашей учетной записи.

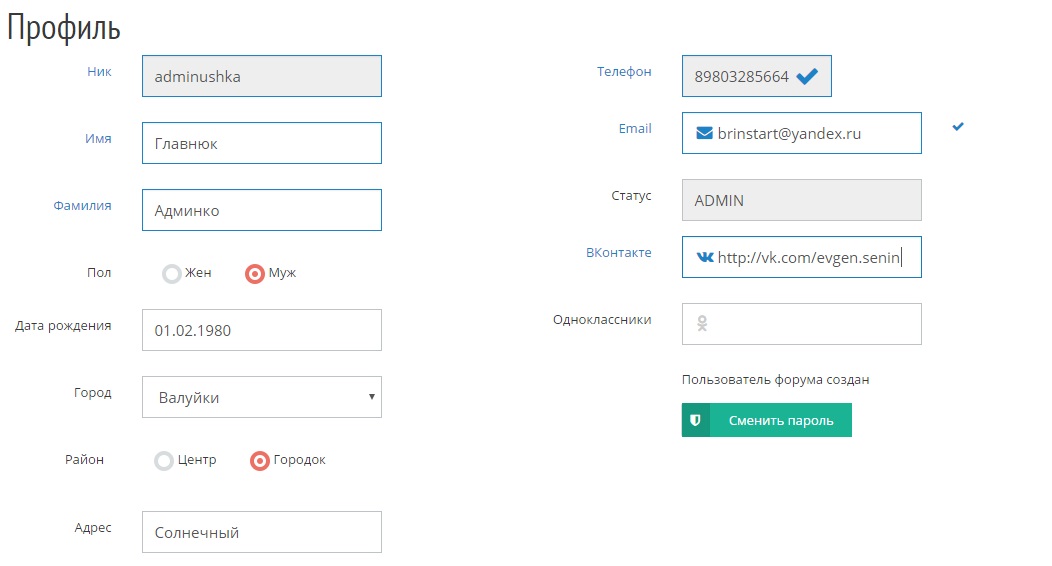 Придется потрудиться, чтобы подобрать понятное и запоминающееся имя. Ведь такие имена, как olga, nina, ivan давно заняты. Подставляйте имена, а система будет подсказывать — занято это имя, или свободно. Для создания имени можно использовать буквы латинского алфавита, цифры и точки.
Придется потрудиться, чтобы подобрать понятное и запоминающееся имя. Ведь такие имена, как olga, nina, ivan давно заняты. Подставляйте имена, а система будет подсказывать — занято это имя, или свободно. Для создания имени можно использовать буквы латинского алфавита, цифры и точки.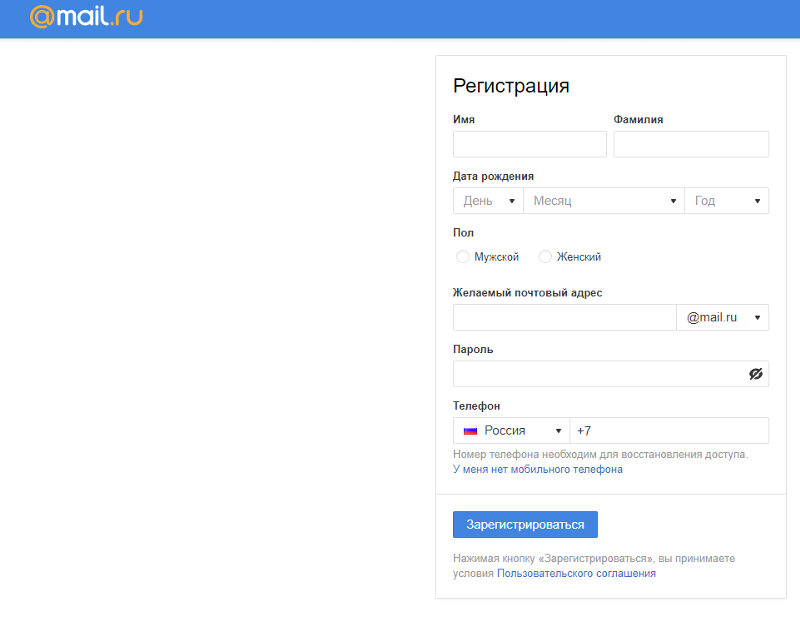 Также, если вы забудете пароль, то можно запросить SMS с кодом для изменения пароля.
Также, если вы забудете пароль, то можно запросить SMS с кодом для изменения пароля.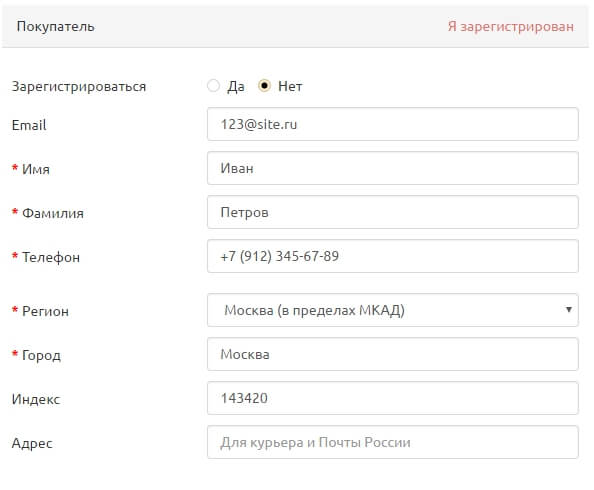

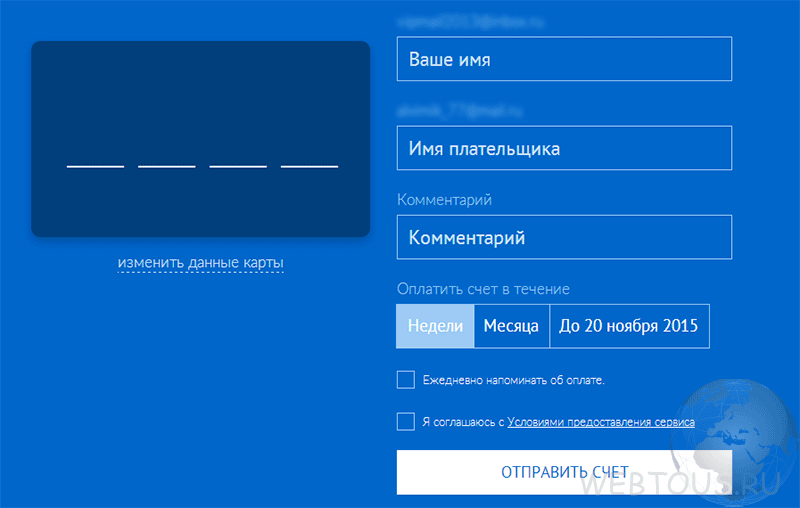



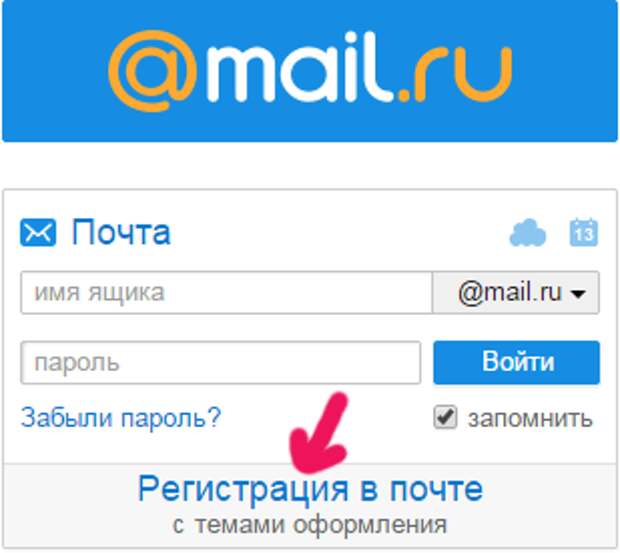
 15.18070902 и более поздних версий.
15.18070902 и более поздних версий.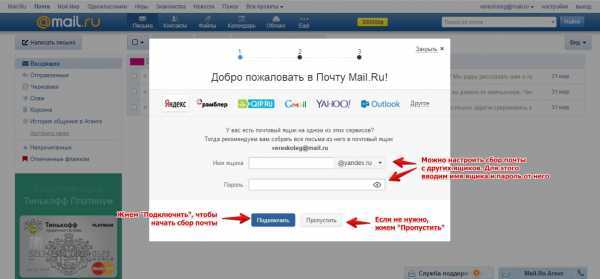
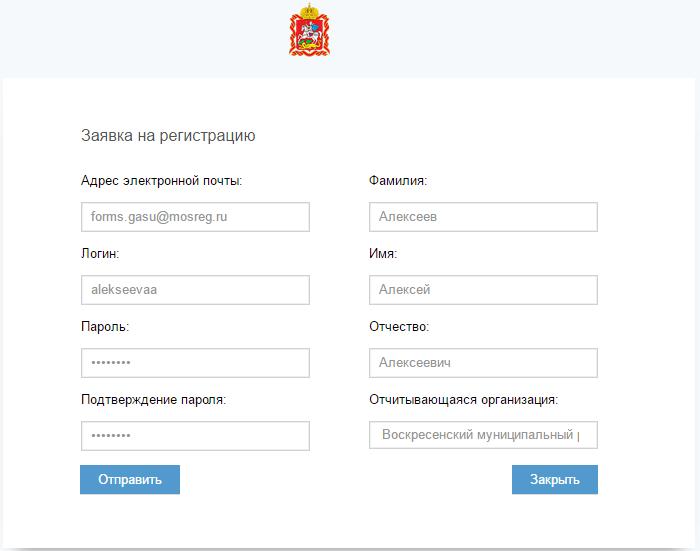 В противном случае включите двухфакторную проверку подлинности.
В противном случае включите двухфакторную проверку подлинности. Перед вами откроется регистрационная анкета и можно переходить к следующему шагу.
Перед вами откроется регистрационная анкета и можно переходить к следующему шагу.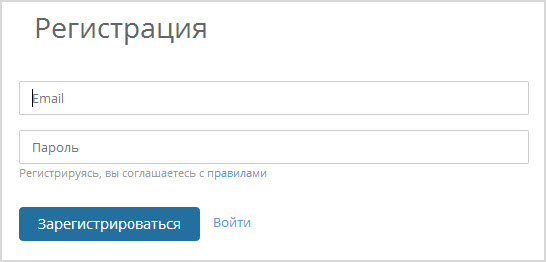 &*()-_ и т.д. Помните: ваш пароль не может состоять из одних лишь цифр, содержать пробелы, иметь совпадения с любой предоставленной для регистрации информацией. Если вы сомневаетесь в надежности придуманного пароля, то можете проверить его «защитный» уровень, либо сгенерировать новый при помощи специального сервиса безопасности от mail.ru.
&*()-_ и т.д. Помните: ваш пароль не может состоять из одних лишь цифр, содержать пробелы, иметь совпадения с любой предоставленной для регистрации информацией. Если вы сомневаетесь в надежности придуманного пароля, то можете проверить его «защитный» уровень, либо сгенерировать новый при помощи специального сервиса безопасности от mail.ru.
 Нужно зайти в раздел Личных данных в настройках ящика и внести изменения.
Нужно зайти в раздел Личных данных в настройках ящика и внести изменения.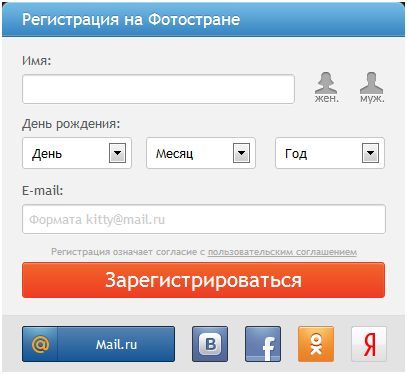 Если адреса у вас нет, зарегистрируйте его в Яндексе или Gmail.
Если адреса у вас нет, зарегистрируйте его в Яндексе или Gmail.