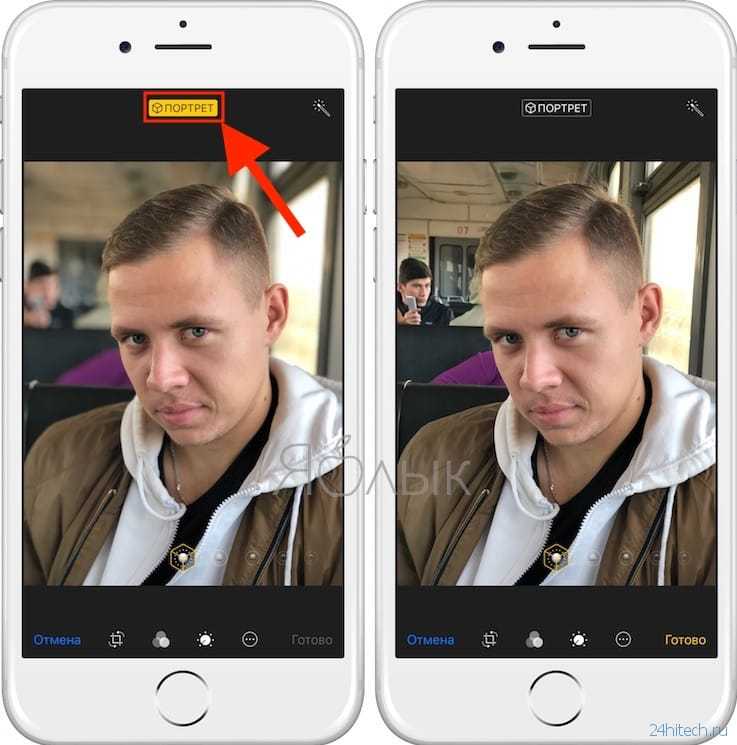Размытие Фото | Инструмент для Размытия Фото Онлайн Бесплатно
Размытие — это часто применяемый и популярный эффект, помогающий выделить или скрыть определённые элементы на переднем или на заднем плане. Теперь благодаря фоторедактору Fotor вы сможете легко размыть фон и значительно увеличить глубину резкости. Привносите удивительные изменения в свои фотографии и привлекайте внимание аудитории в мгновение ока.
Попробовать сейчас
Почему пользователи предпочитают размывать фотографии в редакторе Fotor?
Улучшайте текстуры как профессионал с функцией размытия
Даже если вы не профессиональный фотограф и не знаете тонкостей фокусировки, вы все равно можете сделать выдающийся кадр просто добавив в него немного изюминки. Вот небольшой совет: используйте инструмент размытия Fotor. Он был создан с использованием передовых цифровых технологий чтобы помочь вам подчеркнуть объект съёмки и размыть фон или другие части снимка, на которые вы не хотите отвлекать внимание. Вы получите профессионально размытое изображение в несколько кликов.
Вы получите профессионально размытое изображение в несколько кликов.
Различные эффекты размытия для любых ваших нужд
В Fotor есть три различных эффекта размытия, которые вы можете выбрать в «Тилт-шифт». Первый эффект — «Круговое» размытие, он позволит вам сфокусироваться на определённой части вашего изображения, заключив её в размытый круг. Второй — «Линейное» размытие, с ним вы сможете выделить нужную часть изображения по горизонтальной линии. Третий — «Кисть тилт-шифт», этот эффект можно применить в любой части снимка. Все три эффекта могут использоваться в зависимости от того, что вам понравится и как вы захотите размыть ваши изображения.
Сочетайте размытие с надписями для большего эффекта
Как заставить надпись на фото выделяться? Полное размытие изображения и добавление текста поверх него — отличный способ легко привлечь внимание зрителей. Используйте инструмент размытия изображений Fotor, чтобы сперва смягчить вашу картинку. На размытом изображении вы можете разместить надпись нужного вам цвета подходящим шрифтом, это придаст вашему фото лёгкую загадочность. Вы можете использовать получившуюся картинку как в рекламных акциях, так и на страницах социальных сетей. Она привлечёт много внимание везде.
Вы можете использовать получившуюся картинку как в рекламных акциях, так и на страницах социальных сетей. Она привлечёт много внимание везде.
Попробовать сейчас
Попробовать сейчас
Размывать фон ещё никогда не было так просто!
Эффект размытия — это лучший выбор, чтобы сфокусироваться и подчеркнуть нужные части фото, смазав фон. Инструмент размытия Fotor поможет вам достичь этого эффекта всего за пару кликов! Вы можете выбрать НОРМАЛЬНЫЙ режим, чтобы сделать круговое или линейное размытие, либо режим КИСТЬ, чтобы размыть любые отдельные части.
Попробовать сейчас
Попробовать сейчас
Как размыть изображение?
- Откройте фотографию для редактирования в Fotor, нажмите «Редактировать фотографию», а затем нажмите «Эффект» на левой панели.
- Прежде чем приступить, выберите Нормальный режим размытия «Tилт-шифт» или Специальный режим размытия.
- Выберите «Круговой», «Линейный» или «Тилт-шифт» эффект.

- Примените размытие, искажая и изменяя изображение, чтобы усилить эффект.
- Сохраните свою работу, выбрав нужный формат и размер.
Попробовать сейчас
Часто задаваемые вопросы
Что такое размытие при обработке изображений?
Размытие применяет к изображению фильтр низких частот. В Fotor размыть изображение очень легко. Он был создан благодаря передовой технологии цифровой фотографии. Просто нажмите «Тилт-шифт», чтобы размыть фотографию всего за несколько щелчков мыши.
Как я могу отредактировать размытые изображения?
Fotor — многофункциональный онлайн-редактор фотографий. Вы можете использовать текст, стикеры или рамки для редактирования своих размытых изображений. Добавьте надпись, чтобы подчеркнуть его тему. Наложите фоторамку, чтобы украсить фотографию и сделать ее еще более выразительной. Попробуйте Fotor сейчас!
Как размыть фон на фото?
1. Зайдите в онлайн-редактор Fotor и нажмите «Редактировать фотографию».
2. Нажмите «Эффект» на левой панели и выберите «Тилт-шифт», чтобы размыть фон изображения.
3. Примените эффект размытия, поделитесь вашим успешно размытым фото и сохраните его себе.
Fotor — это не только лучший опыт размытия фотографий
Платформа Fotor предлагает широкий спектр возможностей, таких как редактор фотографий, фотоэффекты, стикеры и надписи, ретушь фотографий, создание коллажей и графический дизайн. Экспериментируйте и пользуйтесь ими для достижения совершенства!
Попробовать сейчас
Лучший бесплатный онлайн-инструмент для размытия фотографий
Не знаете, как размыть фон на фото? Инструмент размытия изображений Fotor поможет вам легко размыть любую часть вашей фотографии или выделить нужные части всего за несколько щелчков мыши! Попробуйте эффект размытия Fotor уже сейчас!
Попробовать сейчас
Откройте для себя больше функций Fotor
Как затемнить фон в фотошопе: разные способы
Автор Иван Фролов На чтение 3 мин Просмотров 2. 7к. Опубликовано Обновлено
7к. Опубликовано Обновлено
Привет, всем! В этом уроке мы продолжаем постигать фотошоп его инструменты и возможности. Сегодня я покажу вам как затемнить фон в фотошопе.
Мы поговорим об инструментах программы, которые помогут нам отредактировать только фон, не затрагивая основные объекты на фото.
Очень часто при съемке на телефон или другие гаджеты задний фон получается слишком ярким, из-за чего всё внимание с переднего плана рассеивается. Давайте приступим к уроку, чтобы узнать, как этого избежать.
Содержание
- Затемнитель
- Уровни
- Альтернативные способы
Затемнитель
В качестве фотографии для редактирования я выбрал эту. Будем затемнять весь задний фон: небо и море, а девушку и камень оставим нетронутыми. Перед началом работы, как всегда, делаем слой-копию сочетанием клавиш Ctrl+J.
Один из способов затемнения – использовать инструмент «Затемнитель». Работать с ним очень просто. Активировав инструмент, вам остается провести им по участкам на фотографии, которые хотите затемнить. Таким образом обрабатываем весь задний фон, не задевая края камня и девушки.
Стоит заметить, что несколько раз проходя затемнителем по одному и тому же месту, оно будет с каждым разом темнее. Так что, если вы хотите равномерно затемнить большой участок, делайте это не отпуская кнопку мыши.
Уровни
Для этого способа нам нужно выделить ту часть фотографии, которую не будем затемнять: девушку и камень, на котором она стоит.
Делаем это с помощью любого удобного вам инструмента выделения. Я воспользовался быстрым выделением, так как девушка очень выделяется на фоне, что делает выделение достаточно точным.
Копируем выделенную часть на новый слой с помощью сочетания клавиш Ctrl+J. Переходим на слой с фоном. Чтобы открыть окно настроек уровней, выберите в верхнем меню «Изображение», далее «Коррекция» – «Уровни».
В окне настроек видим настраиваемые ползунки, если потянем темный ползунок вправо – изображение станет светлее, если белый влево – темнее. Таким образом мы либо увеличиваем свет на фотографии, либо уменьшаем его.
Вот что у нас получилось. Так как до использования уровней, мы сделали отдельный слой с девушкой, её наши манипуляции с затемнением не затронули.
Альтернативные способы
Если хотите поэкспериментировать с инструментами, то в качестве затемнителя можно использовать кисть с черным цветом. Просто выставляете очень маленькую непрозрачность. Эффект будет тот же.
Еще можно воспользоваться корректирующим слоем «Кривые». Перед этим также выделяем и копируем не редактируемые участки на новый слой (Ctrl+J).
Здесь нужно будет тянуть темный ползунок вправо, чтобы затемнить изображение.
И вуаля! Фон стал темнее, а девушка осталась прежней.
Сегодня мы научились затемнять фон, не затрагивая отдельные объекты.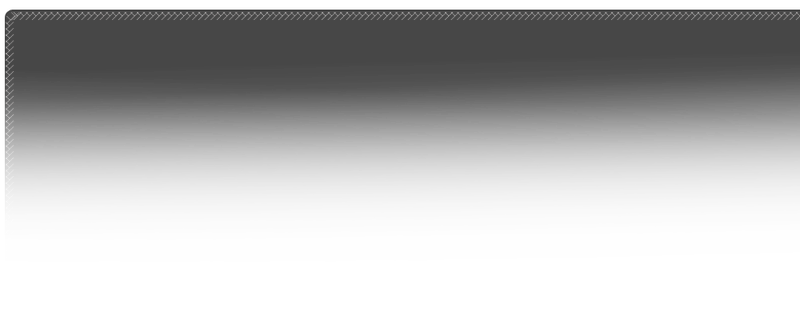 Умение очень полезное и часто выручает при цветокоррекции и редактировании фотографий.
Умение очень полезное и часто выручает при цветокоррекции и редактировании фотографий.
Оказался ли этот урок полезным для вас? Пишите в комментариях свои мысли и делитесь опытом! Может, вы знаете еще какие-то инструменты и способы затемнения? Обязательно опишите все в комментах!
Если вам понравился урок, делитесь им со своими друзьями в социальных сетях и подписывайтесь на обновления блога! Тогда вы первыми узнаете о новых статьях, подборках и интересных уроках. На этом я прощаюсь, до скорых встреч, друзья!
Иван.
3 способа затемнить фон фотографии в Lightroom
Если вы хотите изолировать объект съемки или исправить яркий фон, в Lightroom есть несколько простых способов затемнить фон. От ползунков базовой настройки до выборочных настроек — есть инструмент для любой ситуации, с которой вы сталкиваетесь.
Чтобы затемнить фон фотографии в Lightroom, выберите Радиальный фильтр (Shift + M) и создайте радиальную маску вокруг объекта. В настройках фильтра убедитесь, что опция «Инвертировать» не отмечена.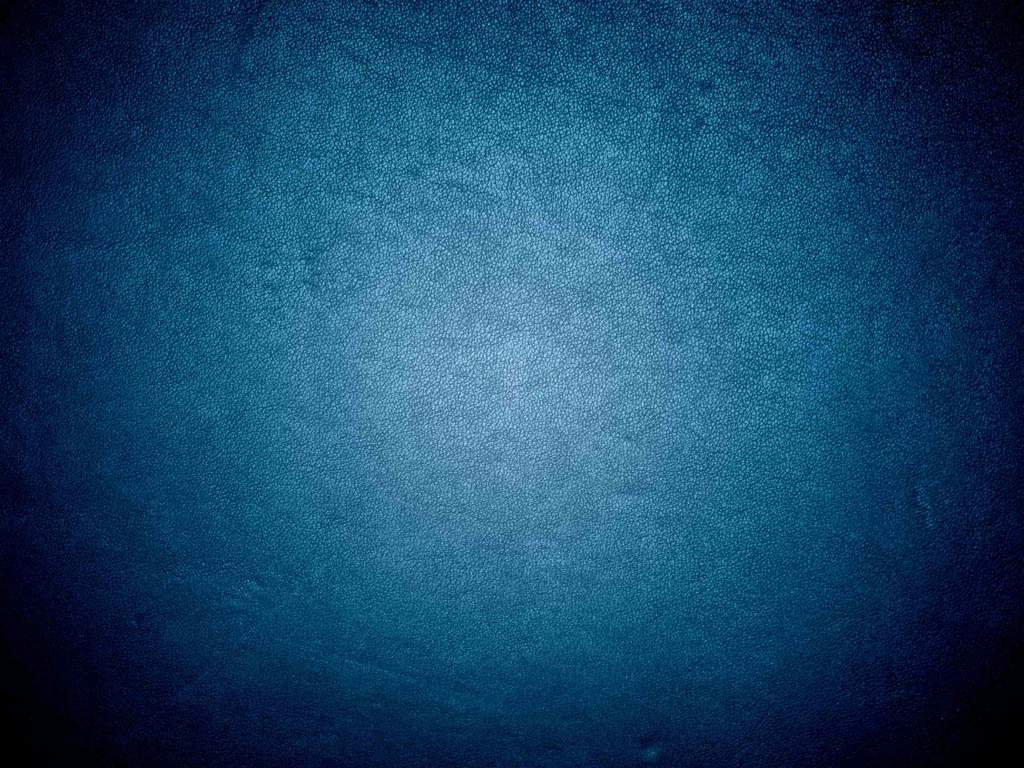 Теперь нажмите и перетащите ползунок «Экспозиция» влево, чтобы затемнить фон фотографии.
Теперь нажмите и перетащите ползунок «Экспозиция» влево, чтобы затемнить фон фотографии.
Это один из самых быстрых способов сделать это, но в этом процессе есть некоторые дополнительные нюансы. Давайте более подробно разберем метод радиального фильтра и обсудим 2 дополнительных способа затемнения фона.
1. Использование ползунков настройки на базовой панели
При работе с фотографией с ярким или переэкспонированным фоном выборочная настройка может не понадобиться. Вместо этого вы можете смягчить эти яркие области, используя ползунки бликов и белого.
Например, у этого изображения яркий фон, который я хочу затемнить.
В модуле «Разработка» на базовой панели находятся различные ползунки регулировки экспозиции. При перетаскивании светлых и белых участков вниз фон фотографии становится темнее.
Идеально подходит для восстановления потерянных деталей в более ярких областях и исправления общей экспозиции фотографии.
Регулировка ползунка After Highlights And Whites
Поскольку эти ползунки применяют глобальную регулировку, это не идеально, если вы хотите, чтобы ваш объект выделялся на фоне. Например, при портретной съемке затемнение светлых участков приведет к затемнению телесных тонов. Таким образом, вместо того, чтобы жертвовать яркостью объекта ради более темного фона, вы можете использовать выборочные настройки, чтобы изолировать фон.
Следующие два метода являются лучшими выборочными настройками!
2. Использование радиального фильтра
Чтобы затемнить фон фотографии с помощью радиального фильтра, вам нужно сначала создать новый фильтр, нажав на значок нажатия Shift + M.
Выбрав радиальный фильтр, щелкните изображение и перетащите его, чтобы создать фильтр. Чем дальше вы растягиваете, тем больше будет фильтр.
Размер фильтра можно легко настроить, щелкнув любую опорную точку на внешних краях. Если вам нужно изменить положение всего фильтра сразу, просто щелкните в центре и перетащите его в новое место.
Цель состоит в том, чтобы расположить этот фильтр так, чтобы окружить объект на фотографии. Это потому, что все на за пределами фильтра будут затемнены.
Теперь, когда радиальный фильтр установлен, перейдите на панель настроек фильтра и снимите флажок «Инвертировать». Аналогичным образом установите растушевку на 50 или выше для более плавной настройки. С этими настройками ваши корректировки будут нацелены на внешнюю сторону градиента, а не на внутреннюю.
Наконец, щелкните ползунок экспозиции и перетащите его вниз, чтобы затемнить фон. Вы также можете отрегулировать ползунки бликов, белых, теней и черных для более точных эффектов затемнения.
Если вы довольны результатом, нажмите Готово на нижней панели инструментов.
После того, как вы продолжите редактирование, вы можете вернуться, чтобы настроить этот радиальный фильтр. Вы можете легко снова получить к нему доступ, выбрав Радиальный фильтр, а затем щелкнув контакт редактирования , связанный с фильтром. Когда выбрана булавка редактирования, вы можете при необходимости отрегулировать все настройки затемнения, которые были ранее!
Когда выбрана булавка редактирования, вы можете при необходимости отрегулировать все настройки затемнения, которые были ранее!
После регулировки радиального фильтра
Радиальный фильтр — это простой способ изолировать объект и затемнить фон в Lightroom, но он ограничен формами, которые он может создать. В конце концов, он создает только круглые маски! С помощью этого третьего инструмента, который называется «Корректирующая кисть», вы можете лучше контролировать, где именно применяются ваши настройки затемнения.
3. Использование выборочной корректирующей кисти
Сначала, чтобы затемнить фон с помощью корректирующей кисти, выберите инструмент на верхней панели инструментов или нажмите K на клавиатуре.
Прежде чем рисовать что-либо на изображении, перейдите на панель настроек кисти, расположенную под ползунками регулировки. Для кисти общего назначения установите Feather на 100 , Flow на 100 и Density на 100 . Кроме того, убедитесь, что Auto Mask не отмечен , чтобы ваша маска воздействовала на все области, которые вы закрашиваете.
Кроме того, убедитесь, что Auto Mask не отмечен , чтобы ваша маска воздействовала на все области, которые вы закрашиваете.
Теперь пришло время нарисовать маску на изображении. Просто помните, что где бы вы ни рисовали, там и будет происходить настройка затемнения! Щелкая и перетаскивая изображение, вы можете легко рисовать по своему изменению. Если вам нужно настроить размер кисти, прокрутите мышью или используйте клавиши [ или ].
По умолчанию вы не увидите ничего рисующего на своей фотографии, но нажав O, вы сможете просмотреть свою маску, отображаемую через красную подсветку. Продолжайте рисовать, пока этот красный блик не покроет весь фон. После завершения снова нажмите O, чтобы скрыть маску.
Теперь вы можете затемнить фон, перетащив ползунок экспозиции вниз.
В некоторых случаях может потребоваться удалить настройку затемнения в определенной области. С выбранной корректирующей кистью удерживайте клавишу Alt или Option , чтобы переключиться на кисть-ластик . Это поможет вам стереть любые настройки затемнения, которые вам больше не нужны, чтобы быстро уточнить свои настройки!
С выбранной корректирующей кистью удерживайте клавишу Alt или Option , чтобы переключиться на кисть-ластик . Это поможет вам стереть любые настройки затемнения, которые вам больше не нужны, чтобы быстро уточнить свои настройки!
Когда вы закончите настройку, нажмите Готово , чтобы зафиксировать изменения.
Кисть после корректировки
Как и в случае с радиальным фильтром, вы можете получить доступ к корректировкам кисти позже в процессе редактирования, если это необходимо. Выбрав «Кисть настройки», а затем щелкнув соответствующую булавку редактирования, вы можете полностью настроить эффекты затемнения фона.
После того, как булавки редактирования выбраны, вы можете изменить значения затемнения или даже добавить или удалить части маски.
Теперь вы знаете три лучших способа затемнить фон фотографии в Lightroom. Это идеально подходит для исправления передержанного фона или изоляции объекта от фона.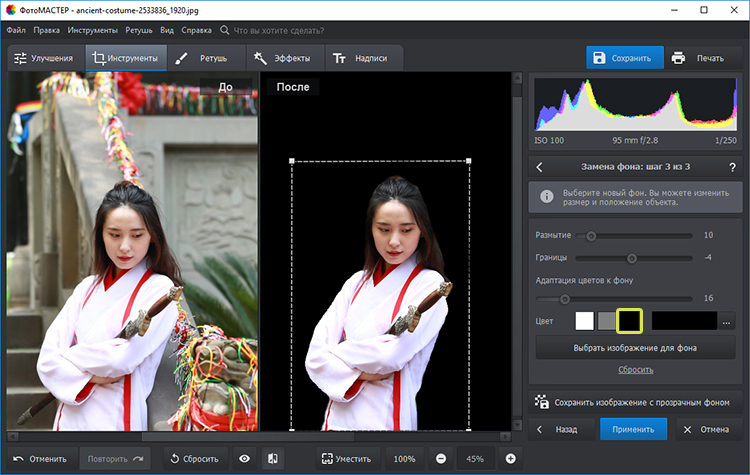 В зависимости от того, где именно вам нужно применить эти эффекты, это упрощается с помощью ползунков глобальной настройки, радиального фильтра и корректирующей кисти.
В зависимости от того, где именно вам нужно применить эти эффекты, это упрощается с помощью ползунков глобальной настройки, радиального фильтра и корректирующей кисти.
Удачного редактирования!
Брендан 🙂
Как использовать iPhoto, чтобы затемнить и добавить драматизма вашей фотографии на iPhone
Перейти к основному содержаниюКогда вы покупаете по ссылкам на нашем сайте, мы можем получать партнерскую комиссию. Вот как это работает.
На этой неделе наша серия фотографий iPhone будет немного отличаться. Вместо того, чтобы исследовать новую технику для получения более качественных фотографий, мы собираемся погрузиться в цифровую фотолабораторию iPhoto, чтобы улучшить уже сделанное изображение. Всегда стоит сделать наилучшую фотографию, которую вы можете сделать с помощью своей камеры. Однако благодаря приложениям для редактирования фотографий, таким как iPhoto, когда и если что-то пойдет не так — кадрирование немного нарушено, баланс белого или экспозиция неидеальны, уровни просто выглядят неправильно — вы можете многое изменить.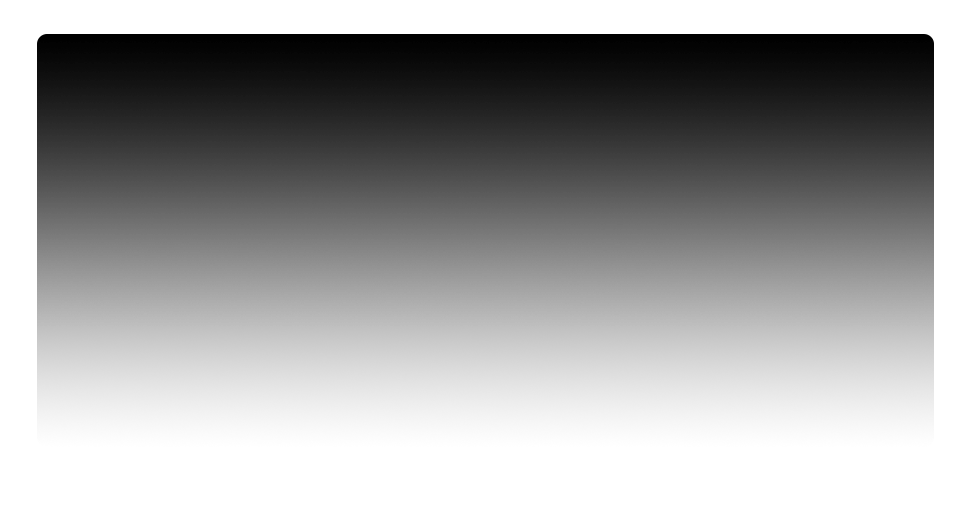 сделать, чтобы исправить это.
сделать, чтобы исправить это.
Возможно, вы помните, что видели это изображение в нашем уроке о негативном пространстве. Я признался, что немного отредактировал его. В чем я не признавался, так это в том, сколько я редактировал. Конечно, я обрезал кадр до квадрата и применил фильтр Instagram, как я уже упоминал, но я также запустил Photoshop, чтобы еще больше затемнить части изображения.
Итак, это серия iPhoneography, поэтому вместо использования Photoshop для редактирования мы будем использовать новое приложение Apple iPhoto для iPhone и iPad. Я собираюсь использовать iPad, потому что мне нравится работать с большим экраном, но тот же процесс можно выполнить и на iPhone.
- iPhoto для iPhone и iPad, $4,99 — Скачать сейчас (открывается в новой вкладке)
Прежде чем мы начнем, загрузите исходное изображение в полном разрешении, чтобы вы могли редактировать его вместе со мной. (Удерживайте палец на изображении и коснитесь Сохранить изображение .
Огромная разница с окончательным изображением, которое я использовал, не так ли? Вот почему изучение того, как редактировать свои фотографии, также является важной частью фотографии, особенно для фотографов iPhone, у которых нет роскоши и контроля, связанных со съемкой с помощью DSLR.
Критикуйте свое изображение
Когда вы решите отредактировать изображение, первое, что вы должны сделать, это сесть и критически его оценить. Как вы хотите, чтобы это выглядело? Почему это вообще нужно редактировать в первую очередь? Вы не просто хотите начать слепо редактировать фотографии с подходом «посмотрим, что получится». Это приведет к тому, что изображения будут выглядеть обработанными и преувеличенными. Это не должно быть вашей целью. (Примечание: этот тип образа имеет место быть, но мы не будем на нем фокусироваться, и его также следует планировать и обдумывать).
Когда я смотрю на исходное изображение, я вижу много недостатков.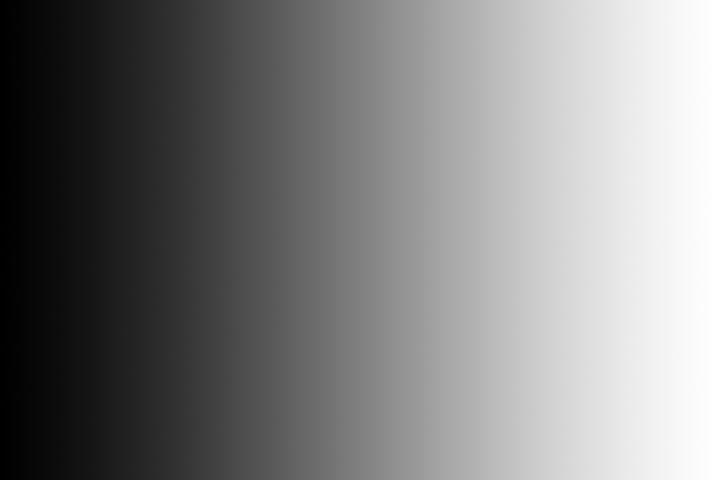 Во-первых, неправильная ориентация. Чтобы обратить внимание зрителя на пламя, мой предполагаемый объект, его лучше обрезать либо по горизонтали, либо в виде квадрата. Обратите внимание, что я сказал, что мой объект — пламя, а не свеча. Это важно. Знай свой предмет.
Во-первых, неправильная ориентация. Чтобы обратить внимание зрителя на пламя, мой предполагаемый объект, его лучше обрезать либо по горизонтали, либо в виде квадрата. Обратите внимание, что я сказал, что мой объект — пламя, а не свеча. Это важно. Знай свой предмет.
Во-вторых, в кадре много отвлекающих элементов, особенно люди и воздушные шары. Обратите внимание, однако, что я намеренно скомпоновал кадр так, чтобы за самим пламенем не было человека.
Теперь, когда мы определили, что не так с фотографией, мы знаем, что мы хотим исправить. Нам нужно обрезать изображение с альбомной ориентацией и избавиться от отвлекающих элементов. Самый естественный способ сделать это — затемнить эти области.
Обрезка
Начнем с обрезки фотографии, чтобы она имела горизонтальную ориентацию. Есть много разных соотношений на выбор, и для этого изображения важно убедиться, что выбранное вами соотношение не обрезает капающий воск, поскольку это интересный элемент фотографии. Лучшим выбором для этого изображения был размер 10×8.
Лучшим выбором для этого изображения был размер 10×8.
Чтобы обрезать изображение, коснитесь значка обрезки в левом нижнем углу. Затем коснитесь значка настроек в правом нижнем углу и проведите пальцем на 2-ю страницу, чтобы выбрать 10×8. Чтобы убедиться, что изображение прямое, отрегулируйте циферблат внизу, пока линии сетки не совпадут со свечой. Я пошел примерно на два градуса в положительном направлении.
Настройка контрастности и теней
Далее мы собираемся настроить контрастность и тени. Это немного затемнит фон, прежде чем мы перейдем к использованию инструмента затемнения.
Чтобы настроить контраст, коснитесь значка экспозиции. Это тот, который находится прямо справа от значка обрезки. Это покажет вам строку с некоторыми значками в нижней части экрана. Первый и последний значки регулируют тени и блики, средний значок регулирует экспозицию, а два других регулируют контрастность.
Теперь давайте настроим. Коснитесь одного из контрастных значков и сдвиньте его от центра.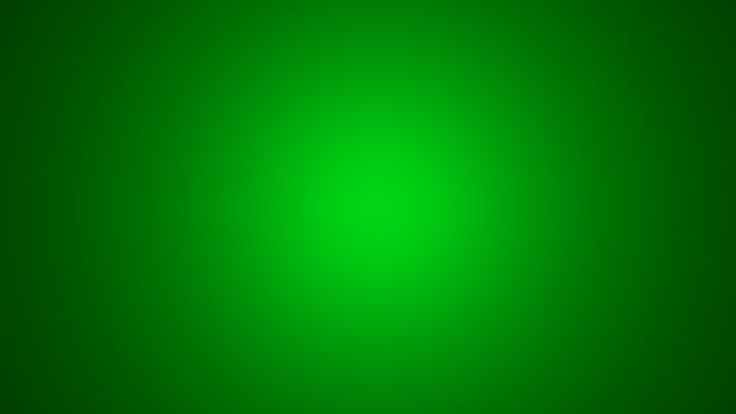 Это повысит контраст. Вы заметите, что это затемнит фон и заставит пламя и свечу «вспыхивать» немного больше. Отрегулируйте это по вкусу. Я прошел примерно треть пути между значком теней и значком экспозиции. Я рекомендую переместить его туда, где, по вашему мнению, он выглядит хорошо, а затем немного меньше.
Это повысит контраст. Вы заметите, что это затемнит фон и заставит пламя и свечу «вспыхивать» немного больше. Отрегулируйте это по вкусу. Я прошел примерно треть пути между значком теней и значком экспозиции. Я рекомендую переместить его туда, где, по вашему мнению, он выглядит хорошо, а затем немного меньше.
Наконец, мы настроим тени. Опять же, приспособьтесь к тому, где, по вашему мнению, это выглядит хорошо. Я прошел примерно на полпути между зоной слева. Это редактирование сделало мой фон еще темнее.
На данный момент наше изображение уже значительно улучшилось. Нажмите кнопку рядом с кнопкой Edit в верхнем правом углу, чтобы сравнить с оригиналом. Уже большое улучшение! Но мы можем сделать еще лучше. В частности, я хочу избавиться от оставшихся свидетельств того, что кто-то сидит справа, и максимально затемнить белую рубашку слева.
Затемнить
Теперь мы удалим оставшиеся отвлекающие элементы, затемнив эти области фотографии. Для этого выберите кисть Darken в меню Brushes (4-й значок в левом нижнем углу). Затем коснитесь значка «Настройки» в правом нижнем углу и переключите Показать штрихи на на . Это позволит вам видеть, где именно вы применяете кисть.
Для этого выберите кисть Darken в меню Brushes (4-й значок в левом нижнем углу). Затем коснитесь значка «Настройки» в правом нижнем углу и переключите Показать штрихи на на . Это позволит вам видеть, где именно вы применяете кисть.
Начните рисовать область вокруг пламени пальцем. Ваши штрихи будут отображаться красным цветом, и вы заметите, что непрозрачность увеличивается по мере того, как вы проходите по области. Убедитесь, что вы прошлись по областям, которые находятся далеко от свечи, насколько это возможно. Также сделайте все возможное, чтобы смешать уровень непрозрачности ваших штрихов по мере приближения к свече. В противном случае будет очевидная линия, где вы перестали наносить кисть. Потерпи. Не торопись. Нажмите кнопку отмены, если вы допустили ошибку. Вы также можете использовать ластик, чтобы стереть штрихи.
Обратите особое внимание на область слева от свечи и сведите пальцы, чтобы увеличить фотографию, чтобы убедиться, что вы точны. Также убедитесь, что вы хорошо закрываете область рубашкой, так как она очень легкая.
Также убедитесь, что вы хорошо закрываете область рубашкой, так как она очень легкая.
Когда вы закончите, отключите Show Strokes и посмотрите на результаты. Затем переместите ползунок вправо до упора, чтобы сделать закрашенную область еще темнее. Если вы заметили какие-либо области, которые необходимо исправить, снова включите параметр Show Stokes и внесите необходимые изменения. Выключите Стокс и снова сравните с исходной фотографией.
Выглядит намного лучше! Но обратите внимание, что вы можете по-прежнему носить рубашку с левой стороны свечи, а окна также немного отвлекают внимание. К сожалению, инструмент Darken не может полностью позаботиться об этом. Вот почему мы собираемся посмотреть, есть ли фильтр, который нам поможет.
Фильтр
Не стесняйтесь экспериментировать с различными фильтрами, но я сузил их до двух, которые я считаю лучшими.
Третий вариант в категории «Художественный» отлично справляется с затемнением окон без кардинального изменения внешнего вида свечи.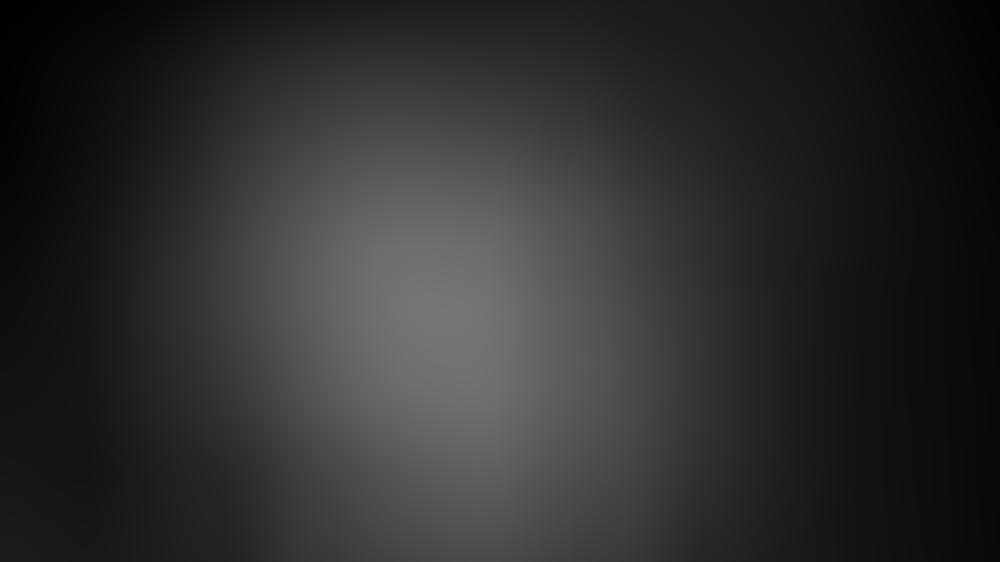 Однако белая рубашка слева все еще хорошо видна.
Однако белая рубашка слева все еще хорошо видна.
Третий вариант в категории «Винтаж» почти полностью исключает рубашку, а также немного затемняет окна. Но и краснеет и без того очень красная свеча.
Я думаю, что оба этих фильтра — отличный выбор. Тем не менее, я не был полностью удовлетворен ни тем, ни другим, поэтому я выбрал вариант из категории «Художественный», сохранил его в моем Camera Roll , а затем отредактировал сохраненное изображение, просто затемнив область с белой рубашкой.
Конечный результат
(откроется в новой вкладке)
Посмотрите на разницу! Чтобы увидеть увеличенное сравнение, просто коснитесь/щелкните изображение.
Это было не слишком сложно, не так ли? Обычно несколько небольших правок могут сильно повлиять на ваши изображения.
На этой неделе вам нужно отредактировать фотографии! Помните, что первое, что вам нужно сделать, это критически оценить свой образ и решить, какие изменения необходимо внести. Если вам нужна помощь, не стесняйтесь обращаться к сообществу iMore за некоторыми предложениями. После того, как вы внесли свои изменения, отправляйтесь на форум iMore Photography и поделитесь своими результатами! Не забудьте включить снимки до и после!
Если вам нужна помощь, не стесняйтесь обращаться к сообществу iMore за некоторыми предложениями. После того, как вы внесли свои изменения, отправляйтесь на форум iMore Photography и поделитесь своими результатами! Не забудьте включить снимки до и после!
Как получить дополнительную помощь по фотографии на iPhone
- Как начать работу с фотографией на iPhone
- Как сделать фотографии на iPhone более эффектными с помощью «правила третей»
- Как сделать фотографии на iPhone более эффектными с помощью негативного пространства
- Как делать потрясающие макросы на iPhone
- Как снимать потрясающие панорамы на iPhone
- Как делать потрясающие HDR-фотографии на iPhone
- Как делать великолепные портреты на камеру iPhone
- Как сделать фантастические фотографии ваших детей с помощью вашего iPhone
- Как сделать сказочные фотографии вашего новорожденного ребенка на iPhone
- Как сделать неотразимые фотографии ваших домашних животных с помощью вашего iPhone
- Как сделать эффектные фотографии вашего автомобиля с вашим iPhone
- Как использовать iPhoto, чтобы затемнить и добавить драматизма фотографиям на iPhone
- Как использовать iPhoto, чтобы отполировать и улучшить портреты на iPhone
- Инструкции по работе со всеми приложениями «Камера» на iPhone
- Инструкции по работе со всеми приложениями «Фото на iPhone»
- Форум фотографии iPhone
Получайте лучшее из iMore каждый день в свой почтовый ящик!
Свяжитесь со мной, чтобы сообщить о новостях и предложениях от других брендов Future.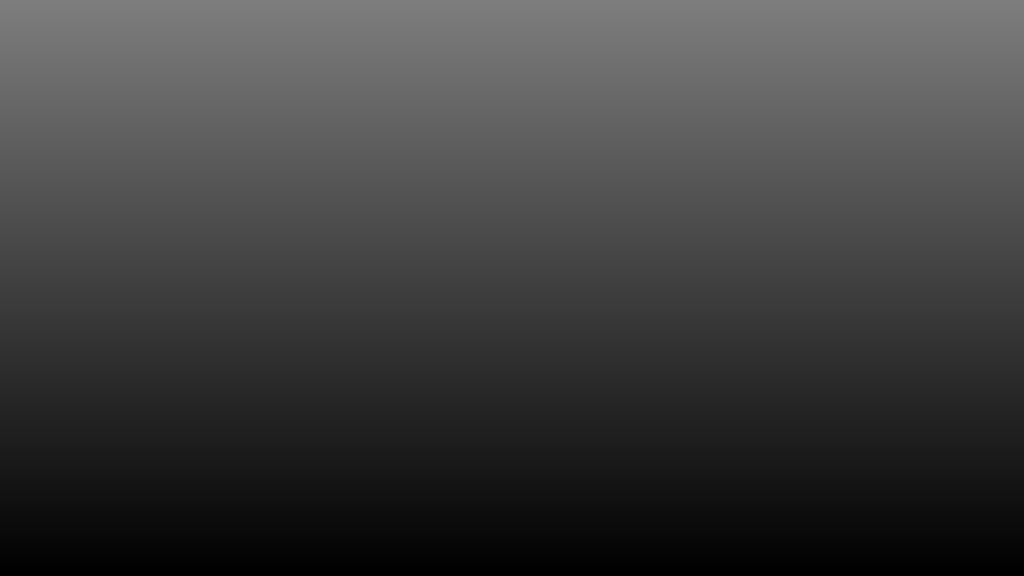 Получайте электронные письма от нас от имени наших надежных партнеров или спонсоров.
Получайте электронные письма от нас от имени наших надежных партнеров или спонсоров.Бывший редактор приложений и фотографий в iMore, Леанна с тех пор занялась другими делами. Мать, жена, математик, хотя она больше не пишет для iMore, вы все еще можете следить за ней в Твиттере @llofte.
Информационный бюллетень iMore
Спасибо, что подписались на iMore. Вскоре вы получите электронное письмо с подтверждением.
Возникла проблема. Пожалуйста, обновите страницу и повторите попытку.
Отправляя свою информацию, вы соглашаетесь с Условиями использования (открывается в новой вкладке) и Политикой конфиденциальности (открывается в новой вкладке) и вам исполнилось 16 лет.iMore является частью Future plc, международной медиагруппы и ведущего цифрового издателя. Посетите наш корпоративный сайт (откроется в новой вкладке).
©
Дом на набережной Future Publishing Limited, Амбери,
Ванна
БА1 1UA.