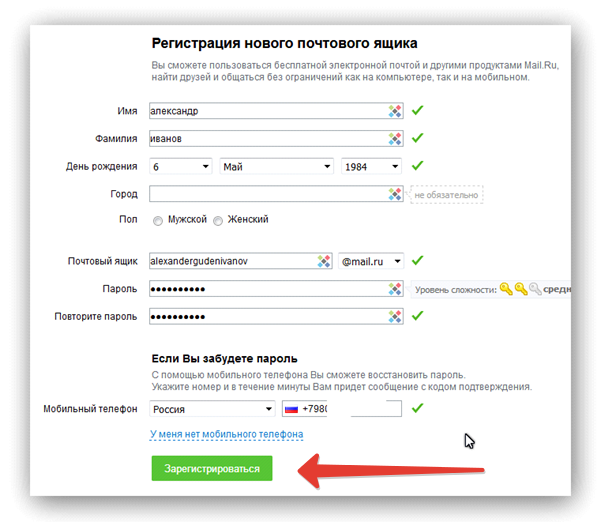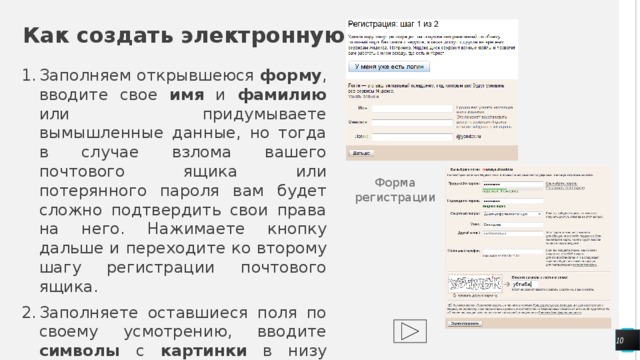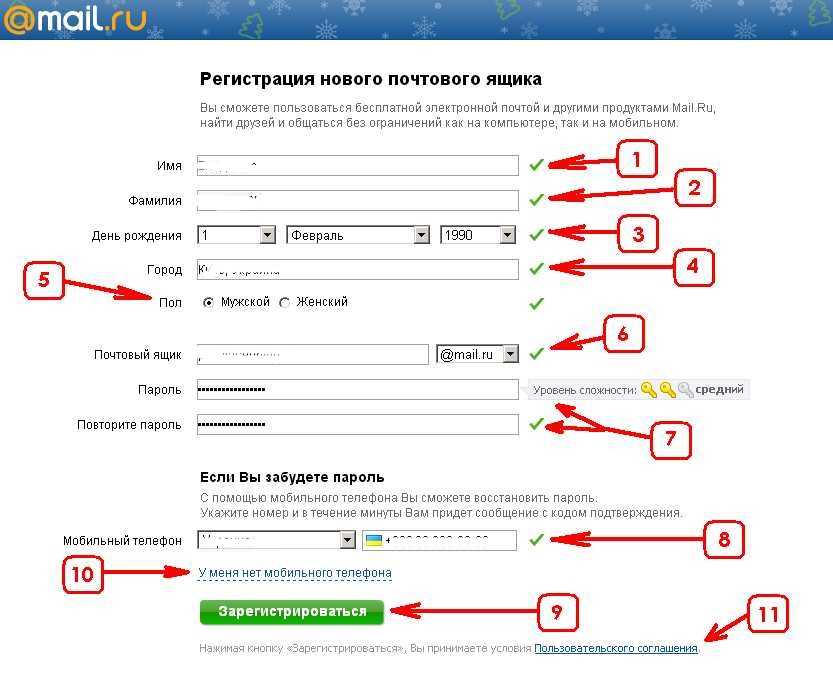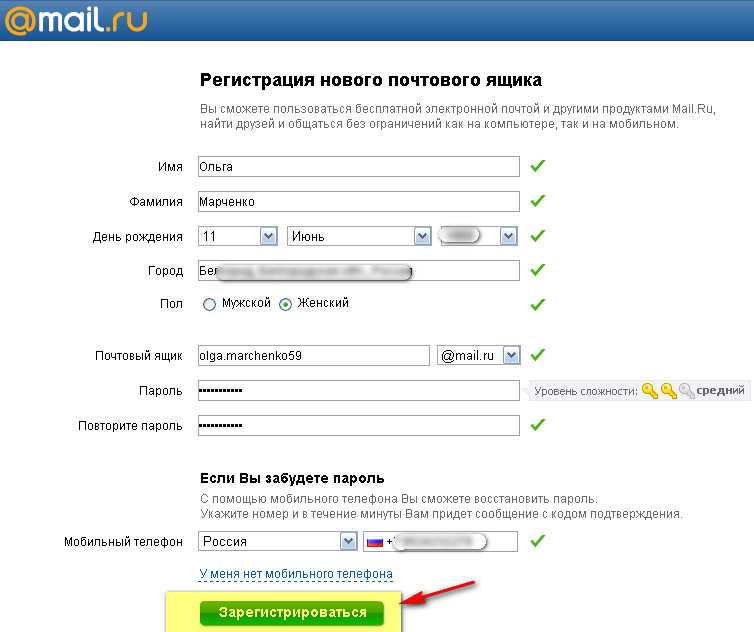Как создать свою электронную почту на gmail?
Доброго всем времени суток. Почтовый ящик гугл сегодня нужен всем. Ну или почти всем.. ? . В век продвинутых технологий, почтовые отправления в виде писем, открыток, телеграмм и прочих практически ушли в далекое прошлое. И это не удивительно. Сегодня можно отправлять изображение, видео, голос
Разница ощутима. Когда-то давно, на заре становления компьютерного общения существовали специальные программы для отправки писем. Одним из распространенных был такой почтовый клиент, как outlook express. А адреса почтовые раздавали только провайдеры.
Интернет очень глубоко изменил и электронную почту. Сейчас существует множество сервисов, (включая и социальные сети, сайты) с помощью которых можно отправлять сообщения на любой электронный адрес. Один из ходовых и уже привычных сервисов – это почта gmail. И можно самостоятельно придумывать себе почтовые адреса.
Электронная почта на gmail является одной из самых востребованных. Все современные смартфоны требуют так называемой google авторизации для синхронизации данных, а так же для разблокировки самого смартфона и хранения резервной копии всех даных вашего устройства. Кстати, разблокировку можно произвести и минуя google-авторизацию, но это будет стоить нервов. Проще завести адрес gmail и не заботиться о проблемах, связанных со смартфоном. Да и синхронизация контактов и прочих данных может помочь.
Все современные смартфоны требуют так называемой google авторизации для синхронизации данных, а так же для разблокировки самого смартфона и хранения резервной копии всех даных вашего устройства. Кстати, разблокировку можно произвести и минуя google-авторизацию, но это будет стоить нервов. Проще завести адрес gmail и не заботиться о проблемах, связанных со смартфоном. Да и синхронизация контактов и прочих данных может помочь.
Важно! Регистрируясь на Google вы добровольно соглашаетесь на предоставление некоторой информации о вас, которая будет поступать на их сервера с устройств которыми вы пользуетесь. Приложения собирают информацию о вашем текущем местоположении, ваших поисковых запросах и предпочтениях, чтобы давать Вам рекламу. А так же, чтобы повысить ваш комфорт ? . Устанавливая различные приложения на телефон обращайте внимания на доступ к разрешениям, которые они запрашивают при установке.
Ведь возвращая смартфон к заводским настройкам вы удаляете все данные.
Регистрируем почту gmail на телефоне, смартфоне
Итак, сначала регистрируем почтовый ящик с помощью смартфона. Тем более, что только что приобретенный аппарат сам потребует ввести данные для гугл-синхронизации. Большинство наших смартфонов сегодня заточены на гугл, их начинка программные продукты от этой корпорации. Плюс этого огромное количество полезных приложений, которые вы можете скачать через Play Market
Создание почтового ящика на gmail – это, попросту говоря, создание вашего личного гугл аккаунта. Вы можете зарегистрироваться не при первом включении телефона а позже, вставив симку, подклчючив интернет и так далее. Сделать это можно в любой момент, через Play Market. Итак, заходим в Play Market и видим следующее:
Сделать это можно в любой момент, через Play Market. Итак, заходим в Play Market и видим следующее:
Выбираем создать аккаунт и в новом окне вводим необходимые данные.
Вводим имя и фамилию, далее нам предложат ввести дату рождения. В следующем окне вводим имя пользователя, которое будет являться еще и именем вашего почтового ящика. Естественно, что необходимо и придумать пароль. Введенное имя пользователя в электронном адресе будет выглядеть следующим образом: xxxxxx@gmail.com.
Поэтому, если вы намерены активно пользоваться гугл-почтой, то придумайте такое имя, что бы оно было легко вводимо не только вами, но и теми, с кем вы будете общаться посредством своей почты. Далее, необходимо ввести свой номер телефона. Можно его и не вводить, но лучше это сделать, так как он вам понадобится при восстановлении данных, пароля и пр. Можно использовать номер телефона для входа в аккаунт.
Прочитав лицензионное соглашение жмем Да, согласен и видим следующее окно. Нажимаем Далее, идет проверка, после чего у вас аккаунт зарегистрирован и вы сможете пользоваться и почтой и самим приложением Play Market. Кстати, без аккаунта услугами Play Market пользоваться нельзя будет.
Нажимаем Далее, идет проверка, после чего у вас аккаунт зарегистрирован и вы сможете пользоваться и почтой и самим приложением Play Market. Кстати, без аккаунта услугами Play Market пользоваться нельзя будет.
Как создать электронную почту gmail без телефона, на компьютере
Для тех, кто не пользуется смартфонов, а предпочитает писать с компьютера, зарегистрировать гугл-аккаунт можно и со своего ноутбука, настольного ПК. Для этого набираем следующий адрес: https://mail.google.com (или просто гугл вход) и видим такое окно:
Поскольку мы создаем аккаунт, то находим в верхнем правом углу кнопку «Создать» и нажимаем ее. Далее, переходим на страничку с регистрационной формой, где необходимо ввести свои данные.
Думаю, по форме все понятно и комментировать каждый пункт не стоит.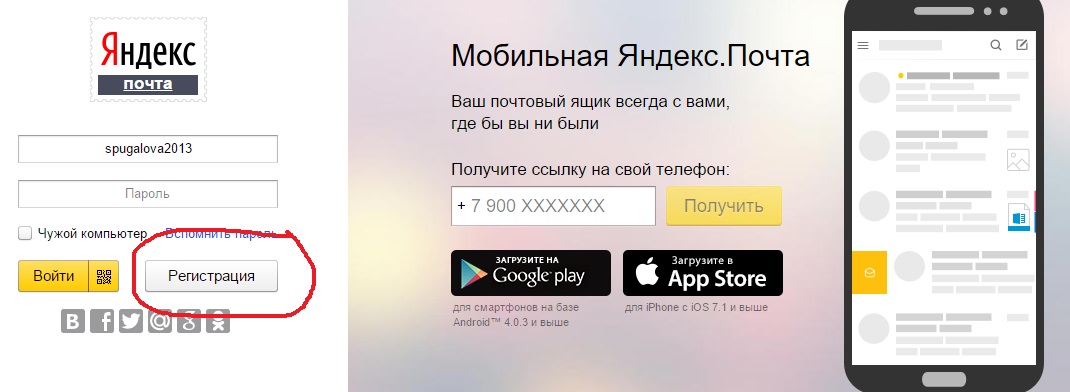 Заполняете все свои данные, вносите дополнительный адрес электронный, если таковой имеется, вводите «капчу». Проверяем все данные, если все правильно жмем далее. На следующей странице вам предложат добавить в аккаунт фото.
Заполняете все свои данные, вносите дополнительный адрес электронный, если таковой имеется, вводите «капчу». Проверяем все данные, если все правильно жмем далее. На следующей странице вам предложат добавить в аккаунт фото.
Можете сделать это сразу, а если у вас нет под рукой подходящей фотографии, то добавить ее можно будет потом в настройках аккаунта. Можно добавить не только фото, но и любой другой аватар. Нажав кнопку далее, мы видим окно, в котором нас поздравят с созданием аккаунта и предложат перейти к сервисам гугл.
Нажав на кнопку «Перейти к сервисам гугл» мы попадаем в наш почтовый ящик, которым начинаем активно пользоваться. Как видите все просто. Не забудьте позже настроить безопасность в вашем аккаунте. Вам будет предложены варианты восстановления пароля в случае утраты, и прочие настройки безопасности.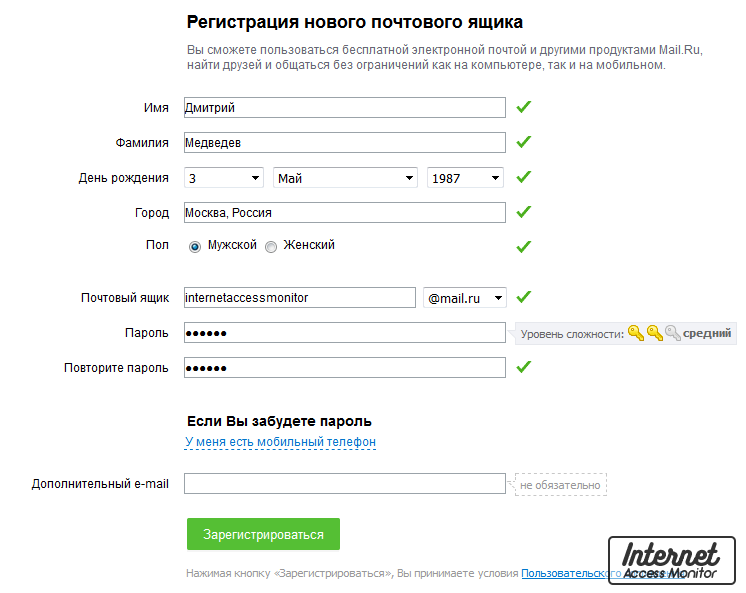
При наличии смартфон можно настроить синхронизацию между ними. Все ваши закладки, история посещений будет видна на всех устройствах под вашим аккаунтом. Регистрируйтесь, и удачи вам!
Как создать электронную почту на Айфоне
Содержание
- 1 Чем удобна встроенная «Почта»
- 2 Автоматическая синхронизация с iCloud
- 3 Добавление существующего ящика
- 4 Заключение
- 5 Видео по теме
Смартфоны Apple iPhone, несмотря на многочисленные сходства с устройствами Android, имеют ряд индивидуальных особенностей. Они касаются, в том числе и функций, связанных с настройкой учетных записей и использования различных служб в интернете. Рассмотрим в этом материале, как создать можно электронную почту на Айфоне, используя стандартное приложение.
Чем удобна встроенная «Почта»
Данный инструмент будет в наибольшей мере удобен тем, кто только недавно начал пользоваться смартфоном. Преимущество этого варианта в том, что он доступен на всех устройствах Apple, начиная со старых Apple iPhone 5 или 6, и заканчивая новыми моделями.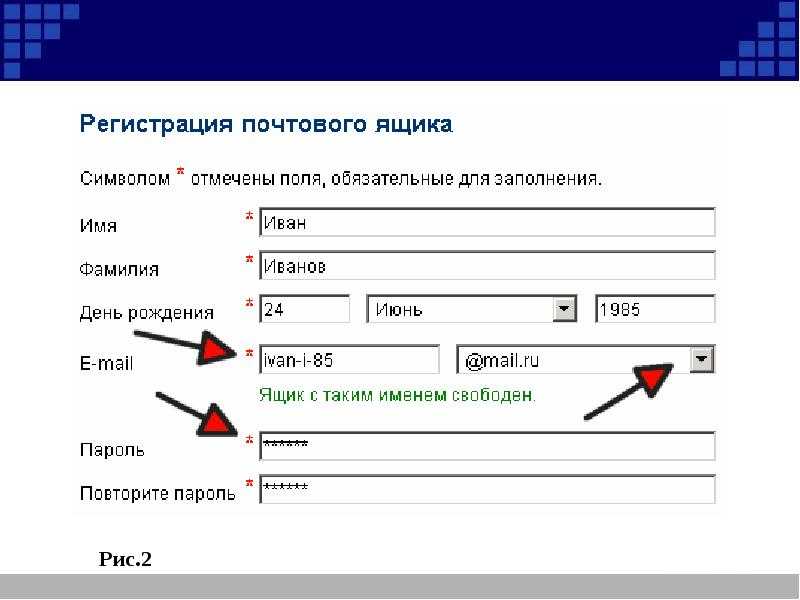
Для работы с почтовыми сервисами используется стандартное приложение «Почта». Его без каких-либо трудностей можно найти на рабочем столе. С помощью данной программы можно завести и настроить новую учетную запись в почте на телефоне без помощи ПК.
Встроенное приложение поддерживает основные функции, характерные для всех почтовых сервисов. К ним относится — отправка и получение писем, поиск и фильтрация по заданным критериям, передача мультимедийных файлов. Также предусмотрена возможность синхронизация со сторонними сервисами, например, для получения уведомлений или информационных рассылок.
Одна из важных особенностей встроенного приложения заключается в том, что в него можно добавить несколько учетных записей. Предусмотрен стандартный перечень, в который входят распространенные службы: Google, Yahoo, iCloud Drive. Также можно заводить и пользоваться почтовыми ящиками сторонних сервисов. Встроенное приложение при правильной настройке автоматически синхронизируется с добавленным аккаунтом, и исключит необходимость установки сторонних утилит из магазина.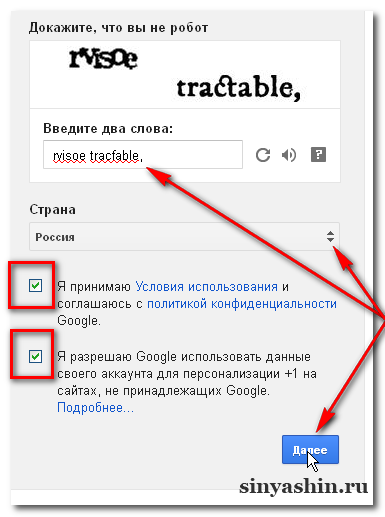
Немаловажным преимуществом представленной программы выступает простой, понятный интерфейс. Еще один плюс — минимальный расход оперативной памяти и низкая нагрузка на другие аппаратные элементы устройства. По этим параметрам встроенная «Почта» в значительной мере превосходит любой установленный из магазина мессенджер.
Определив, чем хорошо стандартное приложение для электронной почты, рассмотрим далее, как завести учетную запись. В этих целях можно воспользоваться одним из двух вариантов: завести новый e-mail, либо добавить существующий.
Автоматическая синхронизация с iCloud
Данный вариант можно считать самым простым. Начав пользоваться смартфоном, служба поддержки Apple рекомендует выполнить регистрацию в фирменном сервисе iCloud. Он представляет собой облачное хранилище, синхронизируемое со смартфоном пользователя. Оно может использовать для хранения разных данных, например, фотографий и видео, списка контактов, сообщений.
Приложение «Почта», о котором идет речь, является одним из компонентов iCloud.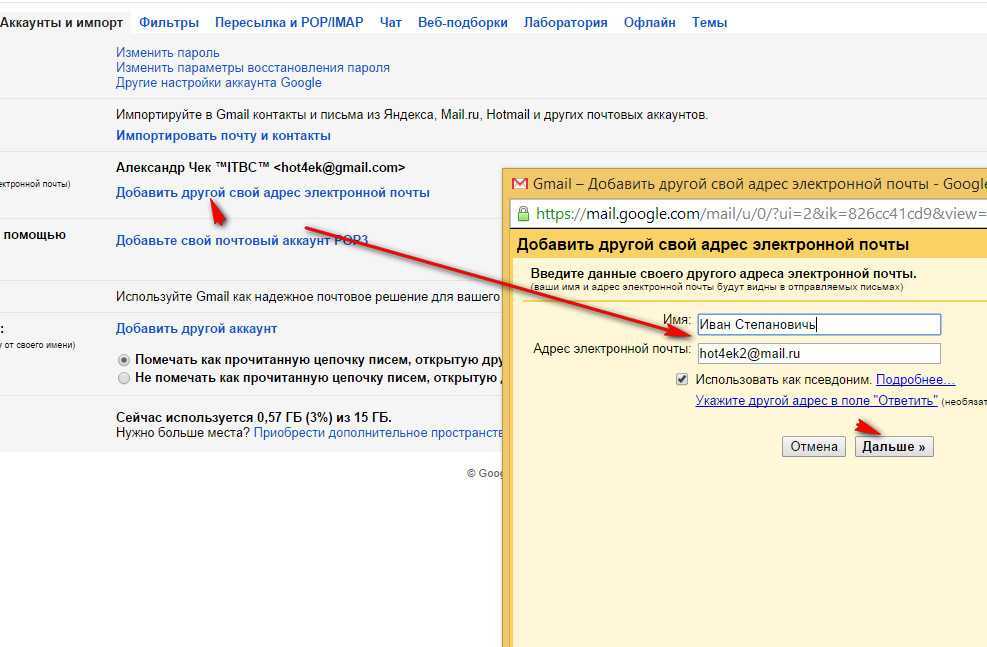 При регистрации учетная запись будет использоваться, как профиль почтовой службы. Таким образом можно быстро зарегистрировать адрес электронной почты без использования сторонних сервисов. Инструкция ниже расскажет подробно, как создается учетная запись:
При регистрации учетная запись будет использоваться, как профиль почтовой службы. Таким образом можно быстро зарегистрировать адрес электронной почты без использования сторонних сервисов. Инструкция ниже расскажет подробно, как создается учетная запись:
- На рабочем столе смартфона нажимаем «Настройки». Далее ищем пункт «Почта, адреса, календари».
- Если телефон новый, то, соответственно, никаких учетных записей на нем не будет. Здесь нам необходимо нажать команду «Добавить учетную запись».
- На экране появится список доступных на устройстве сервисов. Чтобы создать новую почту с использованием фирменного сервиса Apple, выбираем пункт «iCloud».
- Чтобы зарегистрироваться, необходимо войти в свой Apple ID. Мы будем отталкиваться от того, что данная учетная запись отсутствует. Поэтому нажимаем команду «Создать Apple ID».
- В следующем окне нужно указать свой год, месяц и день рождения. Это поможет определить сервисы, доступные на данном устройстве, о чем гласит соответствующая надпись на экране.
 Указав дату, жмем кнопку «Далее».
Указав дату, жмем кнопку «Далее». - В следующем окне указываем свое имя. Это можно сделать на русском или английском языке.
- В следующем окне необходимо указать адрес электронной почты. Так как сделать ее мы еще не успели, выбираем команду «Получить бесплатный e-mail iCloud».
- После этого, чтобы завести свою электронную почту на Айфоне, придумываем логин для нее. Нажимаем «Далее» и на экране всплывет окно, в котором надо подтвердить свои действия. Потом кликаем по «Создать e-mail».
- Затем придумываем надежный пароль. Повторяем его, чтобы исключить вероятность ошибок.
- Привязываем номер телефона к учетной записи. Так как настроить почту по другому не получится, этот пункт обязателен для исполнения. Подтверждаем привязку номера при помощи ввода кода из СМС-сообщения.
- Принимаем условия пользовательского соглашения. Затем дожидаемся, когда пройдет обработка данных, и новый аккаунт будет создан.
В результате на телефоне будет создан профиль, который будет использоваться в программе «Почта».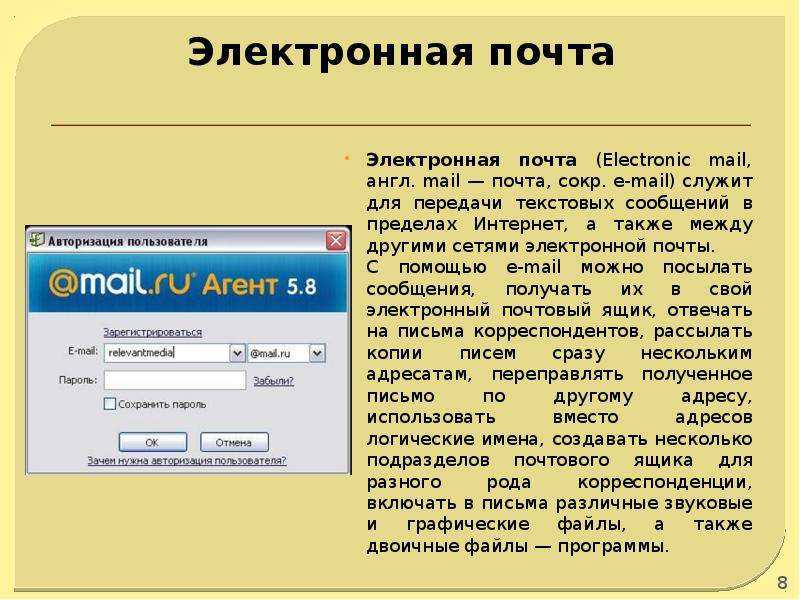 Проверьте ее наличие, перейдя в «Настройки», а оттуда в «Почта, адреса, календари». Здесь же можно посмотреть список подключенных сервисов Apple или узнать адрес почты, который используется на устройстве.
Проверьте ее наличие, перейдя в «Настройки», а оттуда в «Почта, адреса, календари». Здесь же можно посмотреть список подключенных сервисов Apple или узнать адрес почты, который используется на устройстве.
Выполнив все эти действия, можно войти в почту, открыв приложение на рабочем столе. Здесь можно увидеть несколько приветственных сообщений. Это будет свидетельствовать о том, что ящик создан успешно. Теперь его можно задействовать для отправки и получения писем, а также для регистрации в других сервисах Apple.
Добавление существующего ящика
Мы разобрались как зарегистрировать iCloud и Apple ID для использования встроенного приложения «Почта». Так как настроить iPhone без электронного ящика нельзя, этот вариант подходит в том случае, когда настраиваешь телефон буквально с нуля.
Пользователям, у которых уже есть e-mail, необязательно выполнять длинный процесс регистрации. В Айфоне можно добавлять уже существующий адрес. Рассмотрим, как добавить существующий аккаунт подробнее:
- Открываем «Настройки» на рабочем столе смартфона.
 Далее следуем в раздел «Почта, адреса, календари». Здесь, как в предыдущем случае, нажимаем строку «Добавить учетную запись».
Далее следуем в раздел «Почта, адреса, календари». Здесь, как в предыдущем случае, нажимаем строку «Добавить учетную запись». - В следующем окне со списком доступных сервисов найдите пункт «Другое». Так мы сможем установить аккаунт почтовой службы, которого нет в предложенном перечне.
- В разделе «Почта» нажимаем команду «Новая учетная запись».
- В следующем окне прописываем имя и фамилию пользователя. Далее пишем e-mail, который хотим добавить и пароль к данному адресу. Поле «Описание» заполняется автоматически. В нашем случае используется учетная запись почтового сервиса Gmail. Однако аналогичным образом можно добавить любую другую службу, например, Yandex или Mail.ru.
- Далее необходимо заполнить данные для серверов входящей и исходящей почты. Прежде всего необходимо указать имена узлов «Imap» и «Smtp». Их можно получить, обратившись в справочную службу используемого почтового сервиса. В разделах «Имя пользователя» и «Пароль» прописываем данные учетной записи, которую добавляем в Айфон.

- После успешной проверки на предмет правильности указанных данных, необходимо включить флажок напротив строки «Почта». Далее жмем команду «Сохранить».
После этого можно увидеть новую учетную запись в настройках девайса. Ее можно найти рядом с ранее созданным профилем iCloud.
Мы разобрались выше, как настроить почту стороннего сервиса. Теперь остается выяснить один вопрос — как узнать свою добавленную почту среди имеющихся в приложении. В данном случае все просто. Достаточно войти в программу «Почта», кликнуть надпись «Ящики» и выбрать название почтового ящика. В нашем примере использовался ящик Gmail, поэтому в списке будет отображен именно он.
Напомним, что представленная инструкция используется для добавления уже существующего e-mail, а не для создания нового. Также следует отметить, что интерфейс встроенного приложения «Почта» может отличаться в зависимости от модели мобильного устройства. В нашем случае использовался iPhone 7 на котором установленный iOS 12. 5. Данная версия операционной системы в настоящий момент уже считается устаревшей.
5. Данная версия операционной системы в настоящий момент уже считается устаревшей.
На более новых моделях, например, iPhone 10 или 11 интерфейс несколько отличается. Тем не менее порядок действий будет идентичным, поэтому проблем с выполнением описанных выше инструкций не возникнет.
Заключение
Процесс регистрации в электронной почте на устройствах Apple частично отличается от смартфонов под управлением ОС Android. Для использования почтовой службы используется встроенное приложение «Почта», которое является элементом сервиса iCloud. Процесс создания почтового ящика сводится к созданию нового аккаунта в этом сервисе, после чего можно использовать все возможности приложения. Кроме этого, на iPhone можно добавить уже существующий аккаунт в одном из почтовых сервисов. В качестве альтернативного варианта, можно установить сторонние почтовые приложения, загрузив их из магазина AppStore.
Видео по теме
Настройка электронной почты · Shopify Справочный центр
Эта страница была напечатана 28 декабря 2022 г. Актуальную версию можно найти на странице https://help.shopify.com/en/manual/intro-to-shopify/initial-setup/setup-your-email.
От получения важных уведомлений до общения с вашими клиентами электронная почта является важной частью любого бизнеса. На этой странице показано, как настроить и настроить электронную почту владельца магазина и электронную почту отправителя.
Контактный адрес магазина — это адрес электронной почты, который вы использовали при регистрации в Shopify. Сюда вы получите свои файлы, если экспортируете свои продукты, заказы или списки клиентов.
Электронная почта отправителя — это адрес вашего клиента. Именно здесь ваши клиенты могут связаться с вами напрямую, и это адрес, связанный с автоматическими электронными уведомлениями, которые они получают о своих заказах.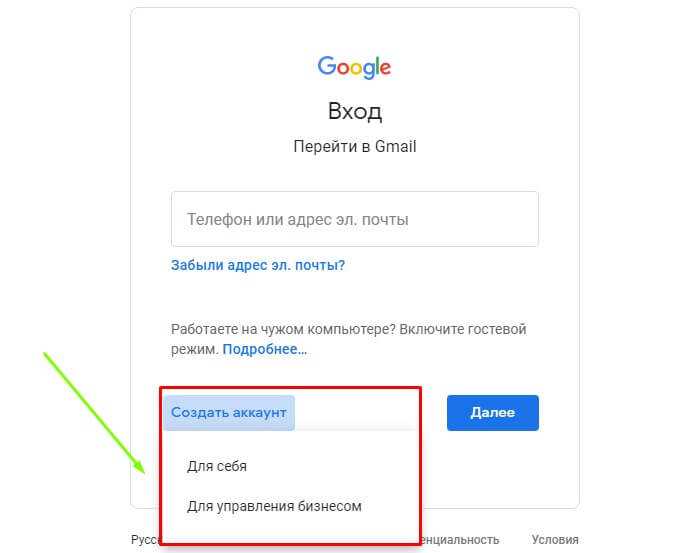
Добавьте записи CNAME в свой домен, чтобы подключиться к Shopify Sender Policy Framework (SPF) и записям Domain Keys Identified Mail (DKIM), чтобы убедиться, что ваше сообщение электронной почты доставлено вашему клиенту.
По умолчанию контактным адресом магазина является адрес электронной почты, который вы используете при регистрации в Shopify. Это адрес электронной почты, который Shopify использует для связи с вами и куда вы получаете свои файлы, если экспортируете свой продукт, заказ или списки клиентов. Если вы хотите, чтобы Shopify связался с вами по новому адресу электронной почты, здесь вы можете обновить эту информацию.
Шагов:
- В админке Shopify перейдите в Настройки .
- В приложении Shopify перейдите в Магазин > Настройки .
- Перейдите к разделу Store settings .
- В приложении Shopify перейдите в Магазин > Настройки .

- Перейдите к разделу Store settings .
Нажмите Информация о магазине .
В разделе Контактная информация щелкните Изменить .
Измените свой адрес электронной почты на Контактный адрес электронной почты магазина или Электронный адрес учетной записи . Shopify использует этот адрес электронной почты, чтобы связаться с вами по поводу вашей учетной записи.
Примечание
Если вы не настроили единый вход в систему, вместо контактного адреса магазина отображается адрес электронной почты учетной записи .
Нажмите Сохранить .
Перейдите в папку «Входящие» своей новой учетной записи электронной почты и щелкните ссылку в письме с подтверждением от Shopify.
Примечание
Чтобы изменить адрес электронной почты или пароль, который владелец магазина использует для входа в Shopify, вам необходимо изменить информацию в настройках его учетной записи.
Электронная почта отправителя — это ваш адрес электронной почты для клиентов. Это адрес электронной почты, который отображается в поле From , когда ваши клиенты получают электронные письма с автоматическими уведомлениями, электронные письма с подтверждением заказа и любые маркетинговые электронные письма, отправленные из Shopify. Для некоторых доменов может потребоваться дополнительная проверка подлинности, в противном случае адрес электронной почты отправителя может отображаться с цифрой 9.0095 через shopifyemail.com или как store@shopifyemail.com .
Если ваш адрес электронной почты отправителя защищен DMARC, ваш адрес электронной почты может отображаться в ящиках входящих сообщений как store@shopifyemail.com или store@shopify.com . Ответы от ваших клиентов будут пересылаться на выбранный вами адрес электронной почты отправителя.
Узнайте больше об адресах электронной почты отправителя и электронной почте Shopify.
Шагов:
- В админке Shopify перейдите в Настройки .
- В приложении Shopify перейдите в Магазин > Настройки .
- Перейдите к разделу Store settings .
- В приложении Shopify перейдите в Магазин > Настройки .
- Перейдите к разделу Store settings .
Нажмите Сведения о магазине .
В разделе Контактная информация нажмите Редактировать .
Измените свой адрес электронной почты на Адрес электронной почты отправителя .
Нажмите Сохранить .
При использовании стороннего домена вам необходимо подтвердить адрес электронной почты отправителя, чтобы убедиться, что ваше сообщение электронной почты будет доставлено вашим клиентам. Чтобы подтвердить адрес электронной почты отправителя, добавьте записи CNAME в свой сторонний домен, чтобы связать его с записями Shopify SPF и DKIM. Подключение вашего домена к записям Shopify SPF и DKIM предотвращает пометку ваших сообщений электронной почты как спам или невозможность их доставки.
Чтобы подтвердить адрес электронной почты отправителя, добавьте записи CNAME в свой сторонний домен, чтобы связать его с записями Shopify SPF и DKIM. Подключение вашего домена к записям Shopify SPF и DKIM предотвращает пометку ваших сообщений электронной почты как спам или невозможность их доставки.
DKIM — это метод проверки подлинности, который используется почтовыми серверами для проверки того, что сообщение не было изменено после его отправки.
SPF — это метод проверки подлинности, который подтверждает, что сообщение электронной почты исходит из домена, из которого оно заявлено.
Добавьте записи CNAME в свой сторонний домен для подключения к записям Shopify SPF и DKIM
Вы можете помочь обеспечить доставку вашего сообщения электронной почты вашему клиенту, добавив записи CNAME в свой сторонний домен, чтобы подключить его к Shopify Записи SPF и DKIM. Если вам нужна помощь в изменении записей CNAME, обратитесь к поставщику домена.
Прежде чем начать
Для выполнения этой процедуры вам потребуется следующая информация:
- ваша информация для входа в вашу учетную запись стороннего поставщика доменов
- ваш адрес электронной почты отправителя, который является адресом электронной почты, который вы используете для связи со своими клиентами.

Шагов:
- В админке Shopify перейдите в Настройки .
- В приложении Shopify перейдите в магазин > Настройки .
- Перейдите к разделу Store settings .
- В приложении Shopify перейдите в Магазин > Настройки .
- Перейдите к разделу Store settings .
Нажмите Сведения о магазине .
В разделе Контактная информация щелкните Изменить .
Нажмите Исправьте этот рядом с Поле электронной почты отправителя .
На странице Электронная почта отправителя нажмите Аутентификация .
Следуйте инструкциям, чтобы ввести новые записи CNAME в сторонний менеджер домена.

Внесение изменений может занять до 48 часов. После того, как изменения вашего домена вступят в силу, статус вашего домена будет Authenticated .
Если проверка домена не удалась, убедитесь, что записи DNS, которые вы ввели у стороннего провайдера домена, совпадают с записями, предоставленными вашим администратором Shopify.
Переадресация электронной почты — это служба, которая позволяет направлять электронную почту из вашего личного домена на существующую учетную запись электронной почты в Gmail, Outlook, Yahoo или другом поставщике. Например, если у вас есть доменное имя johns-apparel.com , вы можете создать адрес электронной почты отправителя info@johns-apparel.com . Когда клиенты отправляют письмо по адресу info@johns-apparel.com , их сообщения перенаправляются в вашу подключенную личную учетную запись, например, john@gmail.com .
- Узнайте больше о переадресации электронной почты.

Richten Sie Ihre E-Mail на Microsoft Surface ein | Workspace-E-Mail
Wissen, dass Sie sich darauf freuen, Ihre E-Mail on Ihrem Microsoft Surface ™ — Tablet einzurichten. Их электронная почта будет в течение нескольких минут на их функции Gerät Gerät. Diese Schritte funktionieren für die meisten unserer Kunden, aber manchmal müssen Sie abhängig von Ihrem Wohnort und den von Ihnen verwendeten ISPs weitere Änderungen vornehmen.
VORBEREITUNG: Ум-дас Surface-Tablet mit Ihrer E-Mail einzurichten, müssen Sie Ihre IMAP-E-Mail-Servereinstellungen und Ports kennen. Um sie zu finden, gehen Sie ins E-Mail-Setupcenter und notieren Sie sich die Informationen, die unter E-Mail-Servereinstellungen angezeigt werden.
Hinweis: Das Surface-Tablet unterstützt derzeit keine POP3-E-Mail-Konten. Informationen zum Ändern Ihres E-Mail-Kontos finden Sie unterÄndern Sie die Einstellungen for Workspace Email von POP in IMAP.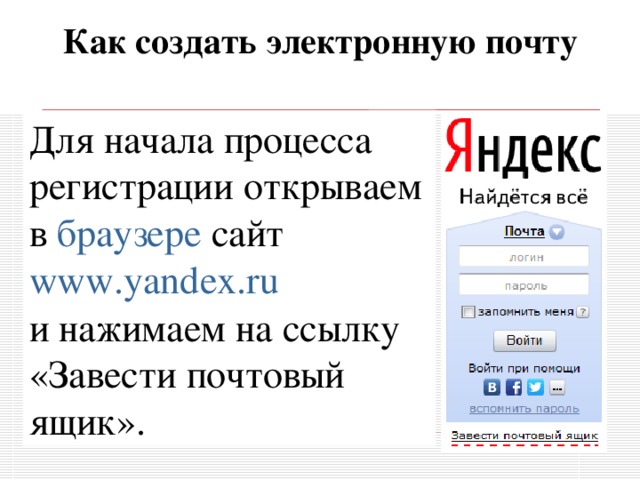
So Richten Sie E-Mail on Ihrem Surface Tablet ein
- Öffnen Sie das Menu.
- Tippen Sie auf Einstellungen .
- Tippen Sie auf Konten .
- Tippen Sie auf Konto hinzufügen .
- Tippen Sie auf Anderes Konto .
- Tippen Sie auf IMAP und dann auf Verbinden .
- Geben Sie Ihre E-Mail-Adresse и Ihr Password ein und tippen Sie auf Verbinden . Keine Sorge, wenn eine Fehlermeldung angezeigt wird. Sie haben alle Informationen, die Sie benötigen.
- Geben Sie folgende Informationen ein:
IMAP Адрес электронной почты Geben Sie Ihre vollständige E-Mail-Adresse ein. Бенуцернаме Geben Sie Ihre vollständige E-Mail-Adresse ein. 
Пароль Geben Sie das Passwort für Ihr E-Mail-Konto ein. Почтовый сервер (IMAP) imap.secureserver.net Порт 143 Почтовый сервер (SMTP) smtpout.secureserver.net Порт 25 - Wählen Sie Ausgangsserver erfordert Authentifizierung aus .
- Wählen Sie Gleichen Benutzernamen und dasselbe Passwort verwenden, um E-Mails zu senden und zu empfangen .
- Tippen Sie auf Verbinden .
Дас войны. Wenn alles einwandfrei funktioniert, sollten einige E-Mail-Nachrichten angezeigt werden. Um sicherzustellen, dass Sie Nachrichten senden können, verfassen Sie eine E-Mail und senden Sie sie an sich sebst.
Hinweis: Informationen zu Produkten von Drittanbietern werden nur als Service bereitgestellt und stellen in keiner Weise eine Befürwortung oder directe Unterstützung dieser Drittanbieterprodukte dar.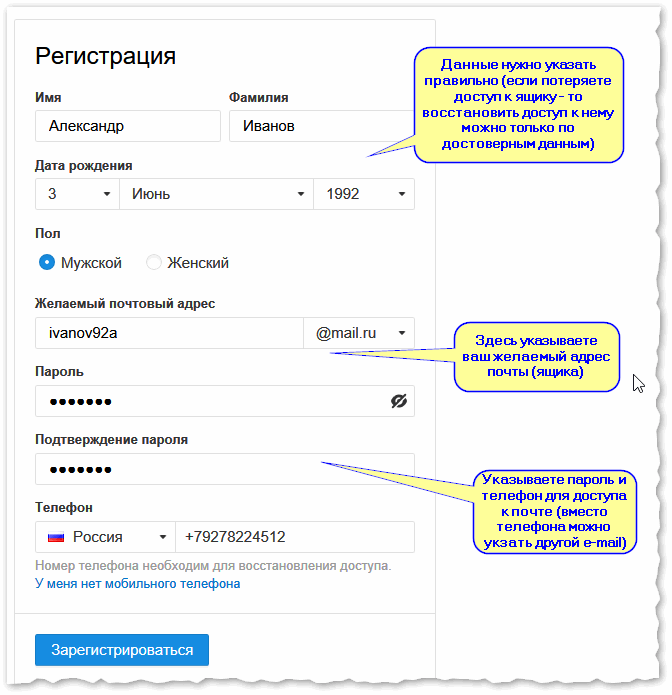

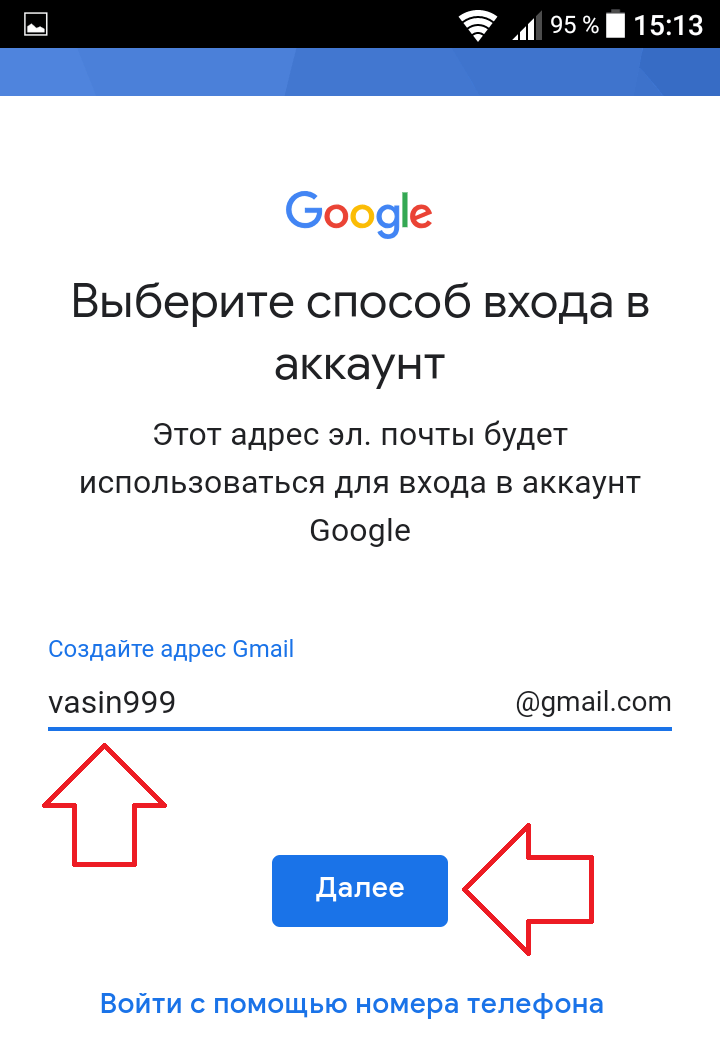 Указав дату, жмем кнопку «Далее».
Указав дату, жмем кнопку «Далее».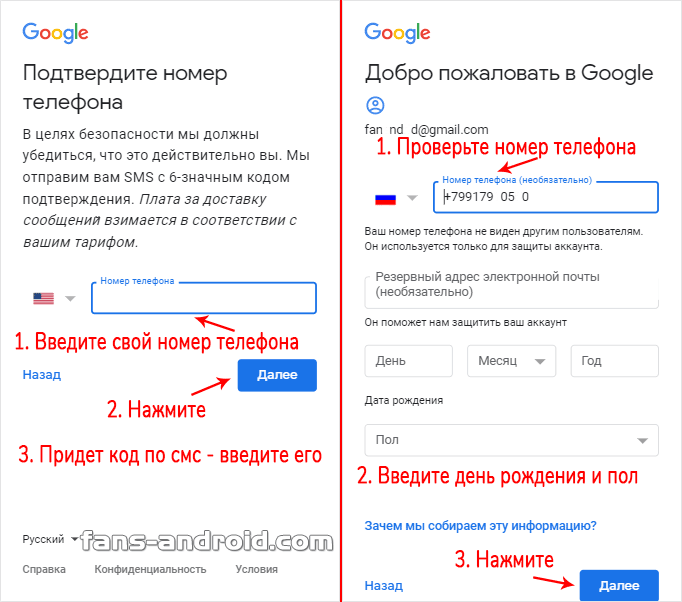 Далее следуем в раздел «Почта, адреса, календари». Здесь, как в предыдущем случае, нажимаем строку «Добавить учетную запись».
Далее следуем в раздел «Почта, адреса, календари». Здесь, как в предыдущем случае, нажимаем строку «Добавить учетную запись».