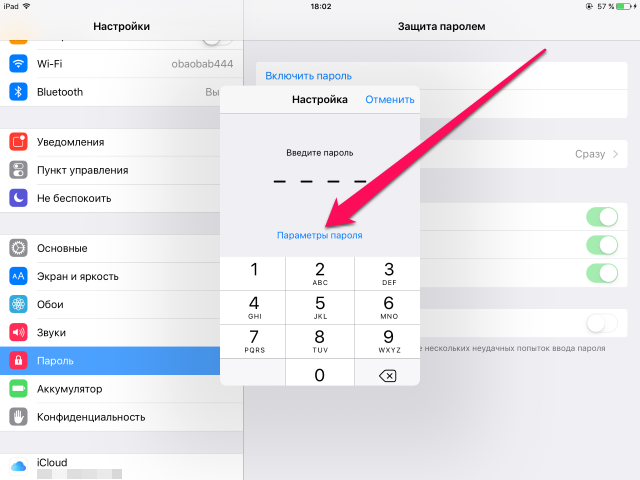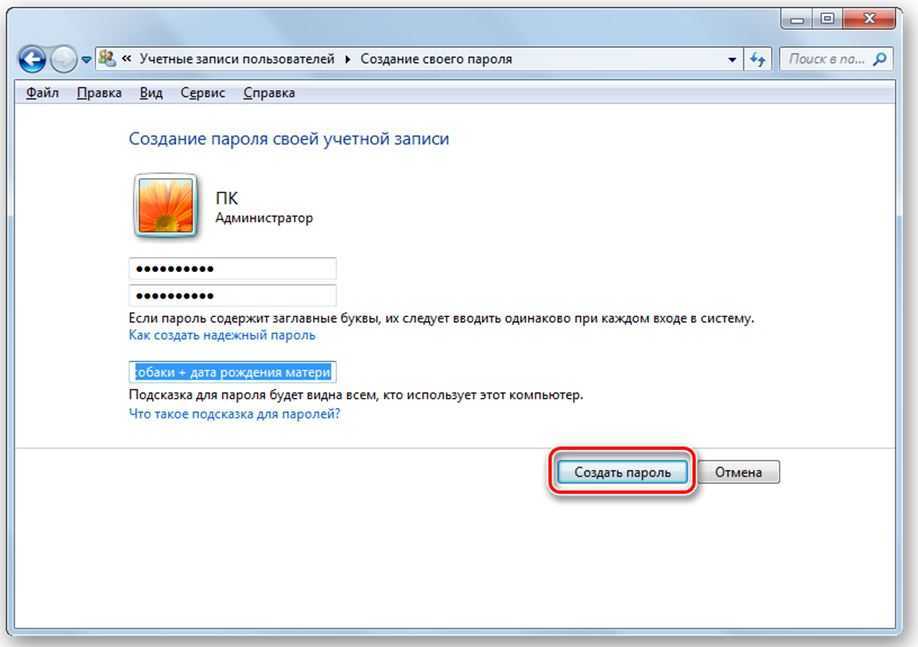Как поставить пароль на Telegram
27 ноября 2021 Ликбез Технологии
Защитите свою переписку всего в несколько шагов.
Что важно знать
Блокировка приложения паролем пригодится в случае, если кто-то завладеет одним из ваших устройств и захочет просмотреть сообщения. Без знания кода он не сможет этого сделать. Данная функция встроена в Telegram по умолчанию и доступна на всех платформах.
Если устройство оснащено сканером отпечатка или лица, вместо ввода пароля можно использовать для разблокировки один из этих методов. При желании также легко настроить автоматическую блокировку через заданный интервал (от 1 минуты до 5 часов).
После включения функции на вкладке чатов появится значок замка, который служит для принудительной блокировки приложения. В некоторых версиях, например в Telegram на macOS, есть поддержка горячих клавиш.
Если вы забудете код, то для его сброса на мобильном устройстве придётся удалить и переустановить Telegram, а на компьютере — выйти и заново авторизоваться с помощью смартфона. В обоих случаях будут утрачены секретные чаты. Остальная переписка восстановится после синхронизации с сервером.
В обоих случаях будут утрачены секретные чаты. Остальная переписка восстановится после синхронизации с сервером.
Как поставить пароль на Telegram на iPhone
Отройте вкладку «Настройки», найдите пункт «Конфиденциальность» → «Код-пароль и Face ID» или «Код-пароль и Touch ID».
Тапните «Включить код-пароль». По умолчанию используется шестизначная цифровая комбинация, но нажав на «Виды кода-пароля», вы можно сменить её на четырёхзначную или число-буквенный пароль.
Придумайте и дважды введите свой пароль.
При желании разрешите разблокировку по Face ID или Touch ID, а также включите автоблокировку, тапнув по соответствующему пункту и выбрав нужный промежуток времени.
Теперь для блокировки Telegram паролем достаточно нажать на значок замка.
Как поставить пароль на Telegram на Android-устройствах
Зайдите в «Настройки» → «Конфиденциальность».
Откройте пункт «Код-пароль» и включите одноимённый тумблер.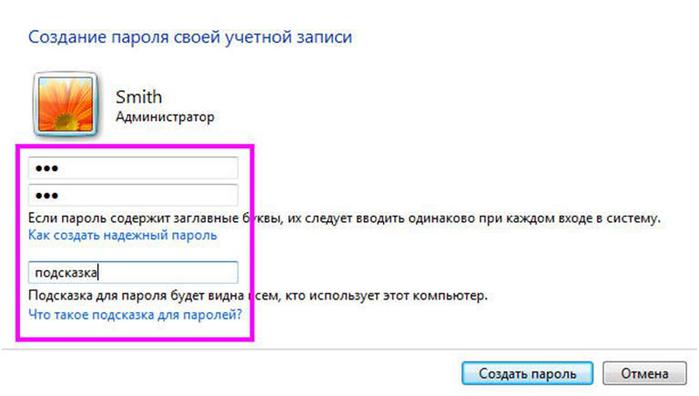
Введите свой пароль и подтвердите его. Если хотите, включите автоблокировку, выбрав нужный интервал времени.
Нажмите на значок замка на вкладке чатов, чтобы заблокировать приложение.
Как поставить пароль на Telegram на Mac
Зайдите в настройки Telegram и откройте меню «Конфиденциальность» → «Код-пароль».
Нажмите «Включить код-пароль».
Введите и повторите пароль для разблокировки приложения.
При необходимости включите автоблокировку, установив нужное время.
Чтобы защитить Telegram, кликните правой кнопкой мыши по иконке настроек и выберите «Блокировка приложения». Или просто нажмите Cmd + L на клавиатуре.
Как поставить пароль на Telegram на компьютерах с Windows и Linux
Кликните по значку бутерброда в левом верхнем углу и откройте «Настройки».
Зайдите в раздел «Конфиденциальность».
Нажмите «Включить код-пароль для приложения».
Дважды введите свой пароль и кликните «Сохранить».
Теперь для блокировки Telegram достаточно нажать на иконку замка над списком чатов.
Читайте также 📱💻
- Как найти и добавить человека в Telegram
- Как очистить кеш в Telegram
- Как понять, что вас заблокировали в Telegram
- Как заблокировать человека в Telegram
- Музыка в Telegram: как добавить и слушать онлайн и офлайн
Как поставить пароль на приложение
17 июня 2021 Ликбез Технологии
Защитите информацию с помощью сторонних программ или встроенных функций.
Как установить пароль на приложение на Android‑смартфоне
С помощью утилиты‑блокировщика
Самый простой способ ограничить доступ к приложению — использование утилит‑блокировщиков. Они легко настраиваются и отлично справляются со своими функциями. Рассмотрим процесс установки пароля на примере популярной AppLock, которую можно бесплатно скачать в Google Play.
Загрузить
Цена: Бесплатно
Установите программу по ссылке выше. При первом запуске вам предложат придумать ПИН‑код для разблокировки. Введите его и повторите ещё раз.
Нажмите на значок плюса, выберите приложение, которое хотите заблокировать, и подтвердите действие той же кнопкой. При этом система попросит разрешить доступ к данным — подтвердите его.
Теперь при нажатии на выбранное приложение телефон будет запрашивать ПИН‑код. Только после его правильного ввода программа откроется.
Для отключения блокировки необходимо тапнуть по приложению в списке на главном экране и нажать OK.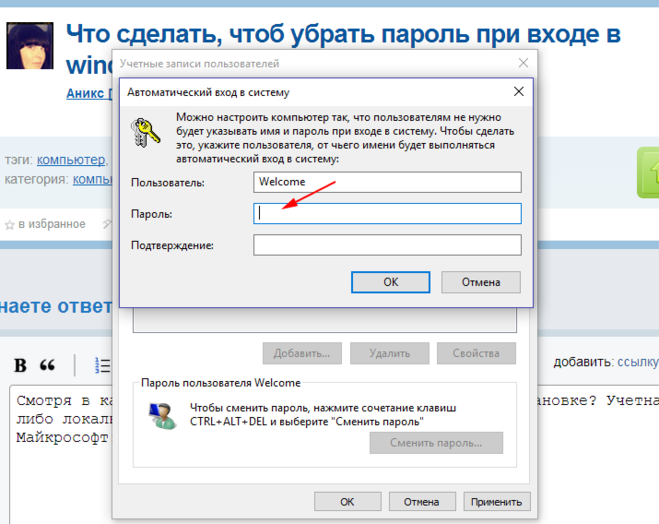 Также AppLock позволяет отключить уведомления из заблокированной программы и может отображать фейковые баннеры об ошибке при открытии приложения. В последнем случае нужно удерживать OK на баннере, чтобы появился запрос на ввод пароля. Обе функции включаются кнопками напротив программы в списке.
Также AppLock позволяет отключить уведомления из заблокированной программы и может отображать фейковые баннеры об ошибке при открытии приложения. В последнем случае нужно удерживать OK на баннере, чтобы появился запрос на ввод пароля. Обе функции включаются кнопками напротив программы в списке.
С помощью штатных функций оболочки
Некоторые производители встраивают функцию блокировки в фирменные оболочки, которые установлены на их смартфонах. В этом случае можно обойтись даже без установки сторонних утилит.
Подобные возможности есть в устройствах Xiaomi, Samsung, Huawei и других. Как правило, опция называется «Блокировка приложений» и находится в системных настройках в разделе «Безопасность». Работает по такому же принципу, как и блокировщики из Google Play: нужно задать пароль и выбрать приложения.
Как установить пароль на приложение на iPhone
К сожалению, в мобильных устройствах Apple нет возможности установить пароль на приложения ни с помощью встроенных инструментов, ни через утилиты сторонних разработчиков.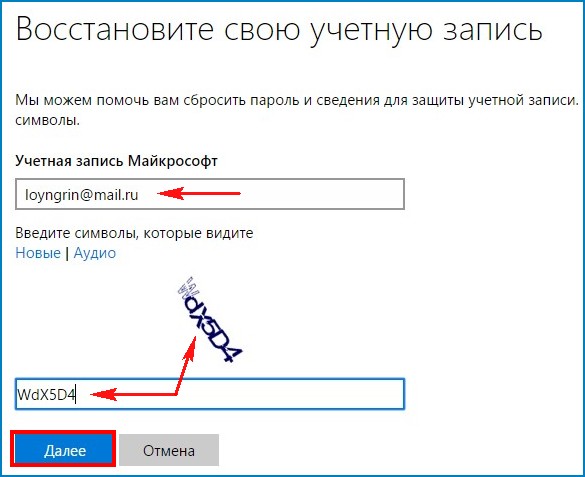 Однако способ заблокировать доступ к фото, заметкам и другим данным всё-таки есть.
Однако способ заблокировать доступ к фото, заметкам и другим данным всё-таки есть.
Для этого перейдите в «Настройки» → «Универсальный доступ» → «Гид‑доступ».
Переключите одноимённый тумблер, задайте код‑пароль и переведите переключатель Face ID или Touch ID в активное положение.
Откройте приложение «Команды», перейдите на вкладку «Автоматизация» и тапните «Создать автоматизацию для себя». Если у вас уже есть добавленные сценарии, просто нажмите кнопку «плюс» вверху экрана. Затем выберите вариант «Приложение».
Укажите то, доступ к которому хотите заблокировать, нажав «Выбрать». Тапните «Готово» и «Далее».
Нажмите «Добавить действие» → «Скрипты».
Отметьте вариант «Открыть приложение», затем снова тапните «Выбрать».
Подберите какое‑нибудь приложение, которым пользуетесь редко. Например, встроенный ассистент обратной связи. Нажмите на плюс.
Напечатайте в строке поиска «гид» и выберите пункт «Включить функцию «Гид‑доступ»».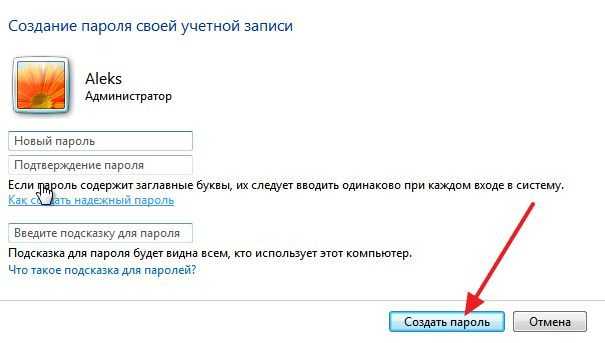 Нажмите «Далее». Отключите тумблер «Спрашивать до запуска» и тапните «Готово».
Нажмите «Далее». Отключите тумблер «Спрашивать до запуска» и тапните «Готово».
Теперь при попытке зайти в заблокированное приложение сразу же будет открываться ассистент обратной связи и включаться функция гид‑доступа. Выйти на домашний экран или заблокировать устройство можно, только введя код‑пароль либо воспользовавшись Face ID или Touch ID. Без них заработает только ассистент обратной связи, от которого мало толку.
Минус способа в том, что, введя пароль, вы не сможете попасть в защищённое приложение. Чтобы разблокировать его, нужно перейти в «Команды», тапнуть по созданному ранее сценарию, отключить верхний тумблер и нажать «Готово». Для повторной блокировки придётся снова активировать сценарий этим тумблером.
4 совета по созданию безопасных паролей
Рекомендуемый
Опубликовано 3 октября 2022 г. Кирк МакЭлхерн
В предыдущей статье я описал четыре типа паролей, которые не следует создавать, если только вы не хотите, чтобы вашу учетную запись взломали. Учитывая, насколько ценны ваши пароли, важно, чтобы они были надежными, но при этом не слишком сложными для запоминания. Пароли защищают не только вашу учетную запись электронной почты, ваши учетные записи в социальных сетях и любые веб-сервисы, которые вы используете, но и многие учетные записи, связанные с вашей кредитной картой, такие как учетные записи Amazon, eBay и PayPal.
Учитывая, насколько ценны ваши пароли, важно, чтобы они были надежными, но при этом не слишком сложными для запоминания. Пароли защищают не только вашу учетную запись электронной почты, ваши учетные записи в социальных сетях и любые веб-сервисы, которые вы используете, но и многие учетные записи, связанные с вашей кредитной картой, такие как учетные записи Amazon, eBay и PayPal.
Вот четыре совета, показывающие, как создавать безопасные пароли:
Совет №1: Размер имеет значение
Что касается паролей, чем больше, тем лучше. Благодаря мощности современных компьютеров 6-символьный пароль может быть взломан методом «грубой силы», когда компьютер просто пробует все возможные комбинации символов за считанные секунды. Пароль из 8 символов может занять несколько часов; 10 символов займут еще больше времени. Если вы хотите быть действительно безопасным, используйте 12 символов или больше. Но также убедитесь, что ваши пароли не относятся к обычно используемому типу, например, к тем, которые перечислены на этой странице Википедии.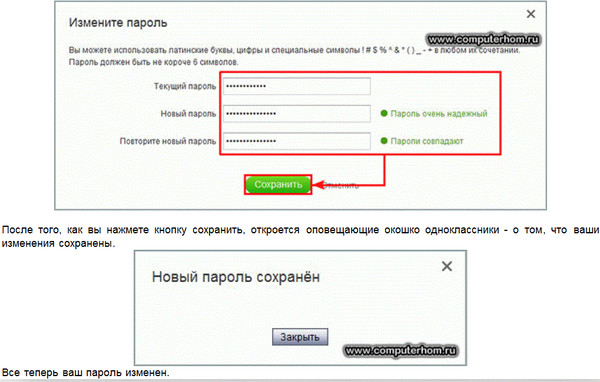
Совет № 2. Разнообразие придает вкус жизни
В паролях можно использовать символы четырех типов:
- строчные буквы (а, б, в)
- заглавные буквы (A, B, C)
- цифры (1, 2 3)
- «специальные символы», включая знаки пунктуации (. ; !) и другие символы (# * &)
Есть 26 строчных букв, 26 прописных букв, 10 цифр и, в зависимости от веб-сайта, до пары десятков специальных символов (некоторые сайты не позволяют использовать определенные символы). Если вы создадите пароль из 6 цифр, у вас будет миллион возможностей. Однако, если вы используете шесть строчных букв, число подскакивает до более чем 300 миллионов. А если вы используете комбинацию прописных и строчных букв, вы получите 2 миллиарда различных комбинаций. Добавьте специальные символы, и число возможностей исчисляется сотнями миллиардов.
Объедините это с советом № 1, используя более длинный пароль, и вы увидите, как эти числа увеличиваются быстрее, чем Вселенная во время Большого Взрыва.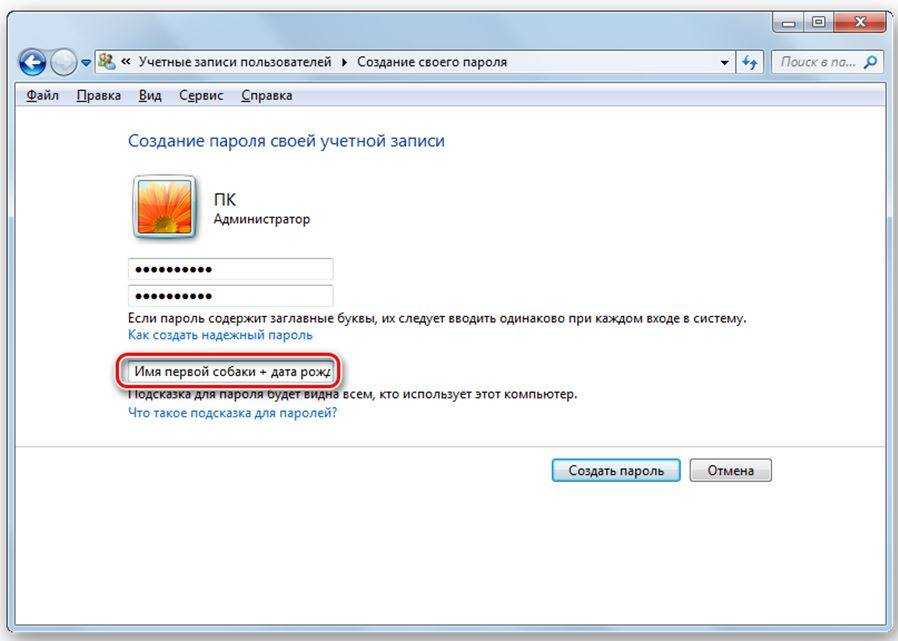
Совет № 3: создавайте уникальные пароли
Вот простой способ создать уникальные запоминающиеся пароли, которые невозможно взломать. (Ну, АНБ может это сделать…) Вы можете использовать такой пароль для учетной записи пользователя на вашем Mac, что очень важно: если кто-то сможет войти в вашу учетную запись, он сможет получить доступ ко многим вашим файлам и персональная информация.
Для начала вам нужно что-то запоминающееся. В качестве примера предположим, что вы являетесь поклонником сериала Game of Thrones . Вы можете создать такой пароль:
игра престолов
Это 13 символов, так что это довольно долго, но все буквы в нижнем регистре. Давайте добавим пару заглавных букв, чтобы сделать его более сложным, но не в ожидаемых местах, таких как «g» или «t»:
ИГРОВЫЕ ГРОНЫ
Это немного лучше. Но теперь давайте оживим его парой цифр. Их должно быть легко запомнить, верно? Как насчет этого:
Но теперь давайте оживим его парой цифр. Их должно быть легко запомнить, верно? Как насчет этого:
гАМЗофтР0нес
И добавление даже одного специального символа значительно усложняет взлом:
гам3офтхр0н&С
Это не так уж сложно запомнить, но может быть немного проще. Итак, давайте просто используем одну заглавную букву, одну цифру и один специальный символ; этого более чем достаточно, чтобы сделать его нерушимым:
gAm3ofthron&s
Теперь у вас есть надежный пароль. Согласно сайту How Secure Is My Password, компьютеру потребуется около 2 миллионов лет, чтобы взломать этот пароль.
Это правда, что этот пароль сложно ввести, но следующий совет объясняет, как это обойти.
Совет № 4. Используйте связку ключей для хранения паролей или используйте диспетчер паролей
Хотя у вас действительно надежный пароль, вы все равно не хотите использовать его на всех своих веб-сайтах. Вы можете использовать связку ключей в macOS и iOS для хранения паролей; это то, что «запоминает» пароли, когда вы вводите их в Safari, наряду с паролями, которые вы используете для почты и других программ. Вы также можете использовать один из многих доступных менеджеров паролей, но убедитесь, что мастер-пароль, который вы используете для этого программного обеспечения, такой же надежный, как в приведенном выше примере.
Вы можете использовать связку ключей в macOS и iOS для хранения паролей; это то, что «запоминает» пароли, когда вы вводите их в Safari, наряду с паролями, которые вы используете для почты и других программ. Вы также можете использовать один из многих доступных менеджеров паролей, но убедитесь, что мастер-пароль, который вы используете для этого программного обеспечения, такой же надежный, как в приведенном выше примере.
О Кирке МакЭлхерне
Кирк МакЭлхерн пишет о продуктах Apple и многом другом в своем блоге Kirkville. Он является соведущим Intego Mac Podcast, а также нескольких других подкастов, а также регулярно пишет статьи в The Mac Security Blog, TidBITS и нескольких других веб-сайтах и публикациях. Кирк написал более двух десятков книг, в том числе книги Take Control о мультимедийных приложениях Apple, Scrivener и LaunchBar. Следуйте за ним в Твиттере на @mcelhearn. Просмотреть все сообщения Кирка МакЭлхерна → Эта запись была опубликована в разделе Рекомендуемые с пометкой защита паролей, пароли, конфиденциальность. Добавьте постоянную ссылку в закладки.
Добавьте постоянную ссылку в закладки.Используйте генератор паролей, чтобы изменить и укрепить свои пароли
Шаг 1: Войдите в свою учетную запись
Войдите на веб-сайт, где вы хотите изменить свой пароль, затем найдите страницу «изменить пароль». Например, в Твиттере перейдите в «Настройки и конфиденциальность», затем выберите «Изменить пароль».
Шаг 2: Скопируйте пароль
Прежде чем изменить пароль, скопируйте текущий, если он вам нужен:
- Откройте и разблокируйте 1Password.
- Найдите элемент, затем щелкните поле пароля, чтобы скопировать его.
- Вставьте пароль туда, где он вам нужен, например, на странице смены пароля веб-сайта.
Шаг 3: Создайте новый пароль
Чтобы создать новый пароль для элемента:
- Выберите элемент, затем нажмите «Изменить».
- Щелкните поле пароля, затем щелкните Создать новый пароль.
- Настройте параметры в соответствии с требованиями веб-сайта, затем нажмите «Использовать».

- Нажмите «Сохранить», затем щелкните поле пароля, чтобы скопировать его.
- Вставьте пароль туда, где он вам нужен, например, на странице смены пароля веб-сайта.
Прежде чем менять пароль в приложении, необходимо настроить автозаполнение на iPhone или iPad.
Шаг 1: Войдите в свою учетную запись
Войдите на веб-сайт, где вы хотите изменить свой пароль, затем найдите страницу «изменить пароль». Например, в Твиттере перейдите в «Настройки и конфиденциальность», затем выберите «Изменить пароль».
Шаг 2: Введите свой текущий пароль
Если веб-сайт запрашивает ваш текущий пароль, используйте автозаполнение для его ввода.
Если вы не можете ввести текущий пароль, скопируйте и вставьте его.
Шаг 3: Создайте новый пароль
Чтобы создать новый пароль для объекта:
- Откройте и разблокируйте приложение 1Password.
- Найдите элемент, коснитесь его, чтобы просмотреть сведения о нем, и коснитесь «Изменить».

- Коснитесь текущего пароля и коснитесь Создайте новый пароль.
- Настройте параметры в соответствии с требованиями веб-сайта, затем нажмите «Использовать».
- Коснитесь «Сохранить», затем коснитесь поля пароля, чтобы скопировать новый пароль.
- Вставьте или введите пароль там, где он вам нужен, например, на странице смены пароля веб-сайта.
Шаг 1: Войдите в свою учетную запись
Войдите на веб-сайт, где вы хотите изменить свой пароль, затем найдите страницу «Изменить пароль». Например, в Твиттере перейдите в «Настройки и конфиденциальность», затем выберите «Изменить пароль».
Шаг 2: Скопируйте пароль
Прежде чем изменить пароль, скопируйте текущий, если он вам нужен:
- Откройте и разблокируйте 1Password.
- Найдите элемент, затем щелкните поле пароля, чтобы скопировать его.
- Вставьте пароль туда, где он вам нужен, например, на странице смены пароля веб-сайта.
Шаг 3: Создайте новый пароль
Чтобы создать новый пароль для элемента:
- Выберите элемент, затем нажмите «Изменить».

- Щелкните поле пароля, затем щелкните Создать новый пароль.
- Настройте параметры в соответствии с требованиями веб-сайта, затем нажмите «Использовать».
- Нажмите «Сохранить», затем щелкните поле пароля, чтобы скопировать его.
- Вставьте пароль туда, где он вам нужен, например, на странице смены пароля веб-сайта.
Прежде чем менять пароль в приложении, необходимо настроить автозаполнение на Android-устройстве.
Шаг 1: Войдите в свою учетную запись
Войдите на веб-сайт, где вы хотите изменить свой пароль, затем найдите страницу «изменить пароль». Например, в Твиттере перейдите в «Настройки и конфиденциальность», затем выберите «Изменить пароль».
Шаг 2: Введите текущий пароль
Если веб-сайт запрашивает ваш текущий пароль, используйте автозаполнение для его заполнения.
Если вы не можете ввести текущий пароль, скопируйте и вставьте его.
Шаг 3: Создайте новый пароль
Чтобы создать новый пароль для объекта:
- Откройте и разблокируйте приложение 1Password.

- Найдите элемент, коснитесь его, чтобы просмотреть сведения о нем, и коснитесь «Изменить».
- Коснитесь текущего пароля и коснитесь Создайте новый пароль.
- Настройте параметры в соответствии с требованиями веб-сайта, затем нажмите «Использовать».
- Коснитесь «Сохранить», затем коснитесь поля пароля и выберите «Копировать», чтобы скопировать новый пароль.
- Вставьте или введите пароль там, где он вам нужен, например, на странице смены пароля веб-сайта.
Шаг 1: Войдите в свою учетную запись
Войдите на веб-сайт, где вы хотите изменить свой пароль, затем найдите страницу «Изменить пароль». Например, в Твиттере перейдите в «Настройки и конфиденциальность», затем выберите «Изменить пароль».
Шаг 2: Скопируйте пароль
Прежде чем менять пароль, скопируйте текущий пароль, если он вам нужен:
- Откройте и разблокируйте 1Password.
- Найдите элемент, затем щелкните поле пароля, чтобы скопировать его.