КАК ПОСТАВИТЬ ПАРОЛЬ НА ФЛЕШКУ
Пользователи, далекие от темы, часто интересуются: можно ли, в принципе, поставить пароль на флешку? На самом деле, вопрос, конечно, решаемый.
Гораздо сложнее разобраться с выбором способа блокировки носителя. Рассмотрим основные варианты.
Как поставить пароль на флешку в Windows 10: самые простые способы
Чтобы защитить USb-накопитель, необязательно устанавливать на компе специализированный софт. Можно обойтись BitLocker — инструментом, входящим в состав большинства версий Windows. Если он все же не входит в вашу операционку, есть еще WinRAR. Рассмотрим, как можно запаролить флешку, не используя хитрых утилит.
Разбираемся с ведением паролей: Лучший менеджер паролей: топ 10 программ для ПК и смартфонов
Пароль на архив
Создание запароленного архива — метод, который успешно используется более 10 лет. Его можно применить к любой папке, главное — наличие на компе установленной программы WinRAR или аналогичной приложухи. Взломать запароленный архив практически нереально. Технология проста:
Взломать запароленный архив практически нереально. Технология проста:
- Бодро клацаем правой по флешке и выбираем «Добавить в архив».
- При желании корректируем название архивного файла.
- Жмем «Установить пароль…».
- Вводим и повторяем пароль. Не забываем отметить чекбокс «Шифровать имена файлов». После его активации посторонний не сможет не только открывать файлы на накопителе, но и просматривать их имена.
В результате рядом с содержимым флешки нарисуется запароленный архив. Его оставляем, а незашифрованную инфу удаляем.
Метод хорош простотой и надежностью. Единственный его недостаток — низкая скорость архивирования. Если нужно спрятать десятки гигабайт данных, это может занять часы.
Запароливаем папку: Как поставить пароль на папку: 3 методики и 6 программ-блокировщиков
BitLocker
Битлокер — встроенная технология шифрования Windows, известная еще со времен Максимальной версии Vista.
Алгоритм как поставить пароль Битлокером на флешку в Windows 10:
- Начало аналогично архивированию.
 Кликаем правой по Usb-накопителю, но в архив не добавляем, а выбираем «Включить BitLocker».
Кликаем правой по Usb-накопителю, но в архив не добавляем, а выбираем «Включить BitLocker». - Винда предложит 2 способа разблокировки содержимого флешки: с помощью пароля и смарт-карты. Нам нужен первый вариант. Учитываем, что длина пароля стартует с 8 символов.
- В следующем меню выбираем способ сохранения ключа для расшифровки: в учетку Microsoft, в файл или на принтер. Останавливаемся на втором варианте.
- Определяемся с папкой для хранения ключа.
- Соглашаемся со следующими формальными вопросами и запускаем шифрование. Шифруем только занятое место.
- Выбираем режим шифрования с совместимостью с ранними Windows или усовершенствованный вариант.
В последнем окошке есть ссылка на управление BitLocker, в котором можно изменить, удалить пароль и т.п. После передергивания флешки автозагрузка содержимого не сработает, а при ручном входе на носитель система предложит ввести пароль. Отключить защиту можно через инструмент «Шифрование диска BitLocker», который находится в Панели управления.
Получаем доступ к Wi-Fi: Как узнать пароль от Wi-Fi: 4 спасительных варианта
Как запаролить флешку с помощью специальных программ
Первый софт для запароливания Usb-носителей начал появляться вскоре после того, как флешки стали вытеснять с рынка дискеты. Частники и компании, особенно на Западе, охотно платили за обеспечение конфиденциальности информации. Ситуация изменилась после появления в Windows встроенного средства шифрования — BitLocker.
Для многих пользователей этого инструмента достаточно. Специальными утилитами теперь интересуются в основном те, у кого в Винде нет Битлокера или функционала майкрософтовского софта не хватает для организации сложной системы защиты информации. Рассмотрим 5 популярных утилит-блокировщиков.
Реанимируем флешку: Как восстановить данные с флешки: 5 лучших программ
USB Safeguard
Список программ-блокировщиков открывает проверенная временем утилита, не требующая инсталляции на ПК. На порталах, распространяющих софт, пишут, что приложение работает не только с Windiws, но и с MacOS и Linux.
Утилиту можно скачать бесплатно в двух версиях:
- без временных ограничений по функционированию, но для работы с флешками до 4 Гб;
- пробную прогу для работы со съемными накопителями до 16 Тб.
Лицензия стоит 20 евро.
Алгоритм работы утилиты:
- После запуска прога предложит форматнуть носитель в файловой системе NTFS.
- Пользователю нужно придумать и задать пароль для разблокировки.
- Утилита создаст виртуальный диск, на который юзер копирует файлы, подлежащие шифрованию.
USB Safeguard не дружит с антивирусами. Перед установкой утилиты разработчик рекомендует отключить антивирусное ПО.
Апгрейдим компьютер: Как подключить дополнительный жесткий диск: 2 способа коннета
CyberSafe Top Secret
Разработчик утилиты предоставляет разнообразные услуги по шифрованию файлов. В них входит работа с облаком, электронно-цифровой подписью, хранение секретных ключей на токенах. Основные функции:
В них входит работа с облаком, электронно-цифровой подписью, хранение секретных ключей на токенах. Основные функции:- Передача зашифрованных файлов.
- Прозрачное шифрование на своем ПК.
- Шифрование раздела винчестера, создание виртуального диска.
В контексте защиты флешки можно использовать пункт 3. Для этого выбираем файлы, которые нужно защитить, учитывая размер Usb-накопителя. Затем создаем виртуальный диск, и в случае необходимости переносим его на флеху.
Полный функционал утилиты стоит $25-40 в зависимости от версии. Упрощенным вариантом проги можно пользоваться бесплатно. Однако в нем почти все функции урезаны, используется устаревший алгоритм шифрования. Если нужно просто поставить пароль на флешку, как в Битлокере, CyberSafe вряд ли стоит покупать. Этот софт актуален, когда необходимо использовать сложные алгоритмы защиты информации. Прога больше подходит для организаций.
Rohos Mini Drive
Рохос — простенькая бесплатная утилита для запароливания флешек.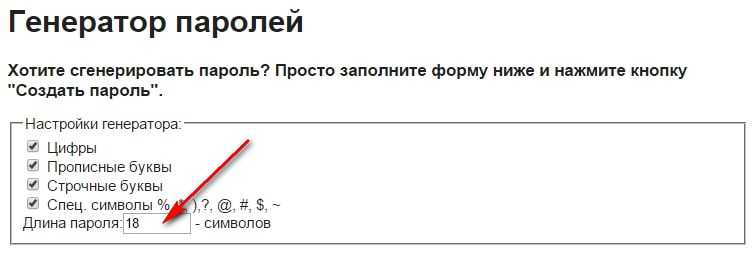 После ее запуска появится окошко, в котором нужно выбрать «Зашифровать Usb диск». Дальнейший порядок работы:
После ее запуска появится окошко, в котором нужно выбрать «Зашифровать Usb диск». Дальнейший порядок работы:
- Прога найдет подключенную флеху. Если к ПК подсоединено несколько съемных накопителей, возможно, придется подкорректировать выбор приложухи. Также можно изменить размер раздела для шифрования.
- Следующий шаг — ввод пароля.
- Нажимаем «Создать диск».
- Среди накопителей ПК появится виртуальный диск. На него можно сбрасывать информацию, которая будет зашифрована «на лету» и помещена в контейнер на флешке.
Чтобы воспользоваться информацией на защищенной флешке, вставленной в другой комп, открываем ее и запускаем Rohos Mini. Если нет прав администратора — пользуемся вторым командным файлом, который дает старт портативной версии Рохос.
Lockngo
В плане простоты использования с этой англоязычной приложухой трудно конкурировать другим утилитам. Как установить в 2 клика пароль на флешку, воспользовавшись Lockngo? Достаточно записать прогу на флешку, запустить ее, ввести пароль — и все файлы на носителе будут зашифрованы и скрыты. На накопителе будет отображаться только Lockngo. Для получения доступа к информации на другом ПК достаточно запустить утилиту и ввести пароль.
На накопителе будет отображаться только Lockngo. Для получения доступа к информации на другом ПК достаточно запустить утилиту и ввести пароль.
Приложение работает не только с Usb-накопителями, но и с SD-картами и другими съемными носителями. Поддерживает NTFS и FAT32.
USB Flash Security
Устанавливается утилита в 2 этапа. Первый — инсталляция на ПК. После завершения настройки защиты флешки софт можно удалить с компа. Перед переходом ко второму этапу нужно скопировать на ПК актуальную информацию с Usb-накопителя, иначе она будет утеряна в результате форматирования. Далее:
- Запускаем ярлык проги, появившийся на рабочем столе.
- Утилита выдаст список флешек, подсоединенных к компу, и предложит пользователю сделать выбор и начать инсталляцию.
- Прога запросит пароль и подсказку для его восстановления. Далее начнется установка софта на флеху.
Чтобы нормально пользоваться накопителем, теперь его нужно разблокировать.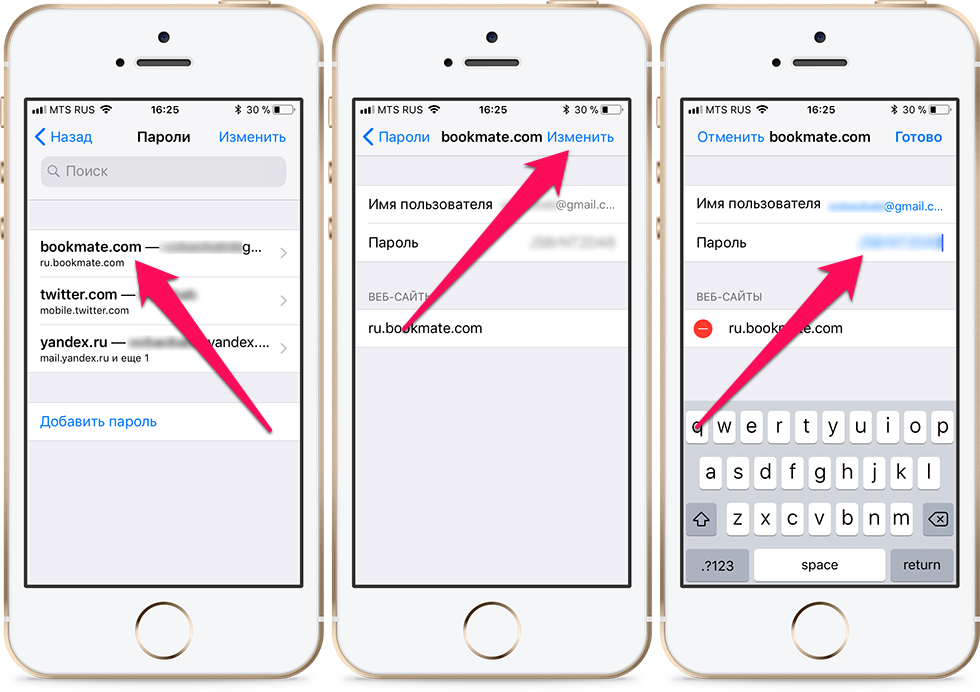 Сделать это можно, запустив командный файл на носителе. Альтернативный вариант — воспользоваться контекстным меню. В обоих случаях утилита запросит пароль.
Сделать это можно, запустив командный файл на носителе. Альтернативный вариант — воспользоваться контекстным меню. В обоих случаях утилита запросит пароль.
Резюмирующая табличка:
Интересная статья: Как быстро подключить флешку к планшету — гайд на 4 пункта
Аппаратные средства защиты флеше
Интересно выглядят аппаратные решения, при которых защита Usb-накопителя заложена в конструкции самой флешки. В продаже есть носители, для активации которых нужен отпечаток пальца владельца или сигнал Bluetooth с его смартфона. В продвинутых моделях имеется аккумулятор, обеспечивающий энергонезависимость от Usb-порта. На корпусе некоторых флешек есть цифровая панель для ввода паролей.
Производители используют материалы, которые затрудняют физический взлом корпуса, применяют шифрование. При многократном ошибочном вводе пароля или попытке физического взлома информация на носителе уничтожается.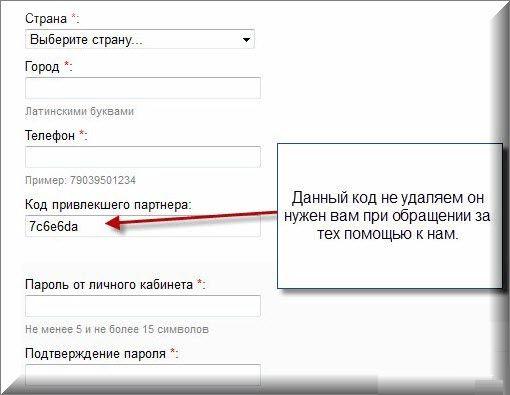
Если сравнивать между платными утилитами и аппаратной защитой, второй вариант обойдется дороже. С другой стороны, при наличии флешки с блокировкой, встроенной производителем, проще разобраться в настройках. Что касается бесплатных утилит, ими можно пользоваться на свой страх и риск. Если выберите малоизвестную прогу, можете дать обмануть себя злоумышленникам, охотящимся за банковскими картами, сканами документов и прочей конфиденциальной информацией.
Разыскиваем потеряшку: Почему компьютер не видит флешку: 8 основных причин
Как установить или поменять пароль при входе в программу 1С? – Учет без забот
- Создано 12.10.2020 09:26
- Опубликовано 12.10.2020 09:26
- Автор: Administrator
- Просмотров: 15202
При входе в программу 1С, если в ней созданы профили пользователей, появляется окно, запрашивающее выбор пользователя и ввод пароля. В случае, если пароль не установлен, то любой пользователь, нажав «Ок», может войти в программу, под вашим именем и там уже натворить дел… Чтобы обезопасить информацию от «посторонних глаз», рекомендуется каждому пользователю базы установить личный пароль. Это не так сложно, как кажется на первый взгляд, и для этого не надо обладать навыками «суперпрограммиста». В этой статье расскажем вам о двух способах установки пароля: в режиме пользователя или в конфигураторе.
В случае, если пароль не установлен, то любой пользователь, нажав «Ок», может войти в программу, под вашим именем и там уже натворить дел… Чтобы обезопасить информацию от «посторонних глаз», рекомендуется каждому пользователю базы установить личный пароль. Это не так сложно, как кажется на первый взгляд, и для этого не надо обладать навыками «суперпрограммиста». В этой статье расскажем вам о двух способах установки пароля: в режиме пользователя или в конфигураторе.
Итак, всплывающее окошко при входе в программу обычно выглядит следующим образом:
Зачастую, если бухгалтер работает один с программой, пользователь не введен. Соответственно, вход в программу производится непосредственно ее запуском.
Установить пароль можно двумя способами:
• в режиме пользователя – 1С: Предприятия, когда вы просто входите в программу;
• в режиме конфигуратора – кнопка «Конфигуратор» в окне запуска программы.
Рассмотрим пошагово оба варианта на примере программ 1С: Бухгалтерия предприятия ред. 3.0 и 1С: Зарплата и управление персоналом ред. 3.1.
3.0 и 1С: Зарплата и управление персоналом ред. 3.1.
1 способ: установка пароля в пользовательском режиме
Шаг 1. Запустив программу 1С в режиме пользователя, перейдите в раздел «Администрирование» — «Настройки пользователей и прав».
Шаг 2. Открыв раздел «Пользователи», перейдите по одноименной гиперссылке.
Шаг 3. Если пользователя нет, то создайте его по кнопке «Создать». Вы можете создать сразу несколько пользователей, если с информационной базой работает не один человек и в дальнейшем для каждого задать персональные настройки.
Мы видим, что настоящее время заведен в программе один пользователь Вишневская С.Н.
Добавим нового пользователя и установим ему пароль на вход в программу.
Шаг 4. Укажите полное имя пользователя. При этом пользователя можно выбрать из справочника «Физические лица». В нашем примере – Бухгалтер Алферова С. А.
А.
Установите галочку «Вход в программу разрешен». В этом случае, пользователь отобразится в списке пользователей при запуске программы.
Если галочка не установлена, то при входе в программу вы его не увидите.
Если это единственный пользователь и галочка не установлена, то при входе программа «ничего не спросит», а просто запустится.
Заполните поле «Имя» (для входа). Название поля говорит само за себя. Что вы напишите здесь, так оно и отобразится при вводе.
И вот мы дошли до заветной кнопки «Установить пароль». Слева серым цветом написано – «Пустой пароль». Это означает, что пароль не установлен.
Шаг 5. Нажмите кнопку «Установить пароль» и запишите его в поля «новый пароль» и «подтверждение». Можно воспользоваться кнопкой «Создать пароль» и система сгенерирует его за вас. Установив галочку «Показывать новый пароль», можно «подсмотреть» введенные данные.
Нажмите кнопку «Установить пароль».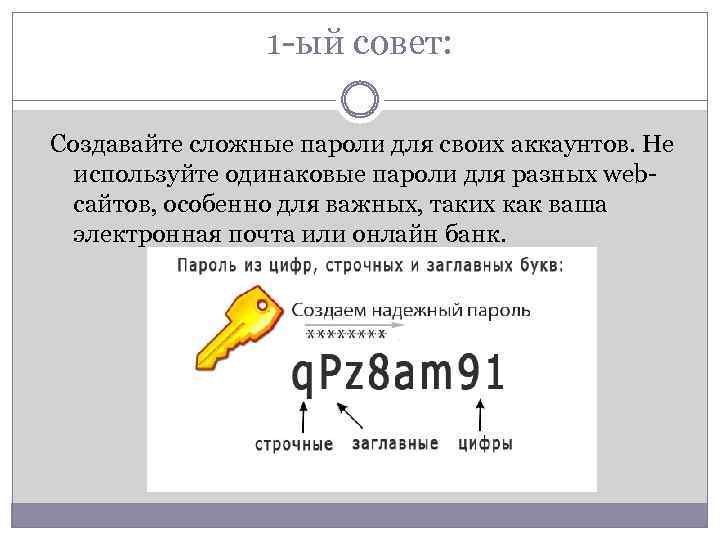
Пароль установлен и серая надпись слева от кнопки установки пароля нам об том подсказывает.
Для смены пароля также нажимается кнопка «Установить пароль» и он меняется пользователем.
Но если за системой следит администратор, который создает пользователей и «раздает» пароли, то он может установить галочку запрета смены пароля – «Пользователю запрещено изменять пароль». В этом случае изменить пароль вы не сможете.
Проверим результат наших действий.
Шаг 6. Сохраните настройку – «Записать и закрыть».
При создании первого пользователя он автоматически наделяется правами администратора.
Шаг 7. Закройте программу и зайдите в нее снова.
При входе в программу система предложит идентифицироваться. Нажав стрелочку, выберите пользователя из списка.
Введите пароль.
В случае, если пароль не указан или указан не верно, программа выдаст сообщение – «Идентификация пользователя не выполнена».
Указав пароль, программа запустится и можно приступить к работе.
2 способ: установка пароля пользователя в режиме 1С: Конфигуратор
Шаг 1. Запустите программу в режиме 1С: Конфигуратор по одноименной кнопке в окне запуска 1С.
Шаг 2. Перейдите в раздел «Администрирование» — «Пользователи».
В открывшемся справочнике можно добавить новых пользователей – кнопка «зеленый плюсик» или кнопка копирования. Чтобы установить или изменить пароль для имеющегося пользователя, откройте его двойным щелчком мышки или нажав «кнопку-карандашик».
Шаг 3. В окне настроек те же настройки, что мы рассматривали в пользовательском режиме.
Введите пароль в отмеченные поля, подтвердив его.
В настройке также имеются галочки:
• «Пользователю запрещено менять пароль»;
• «Показывать в списке выбора».
О них мы говорили выше.
Очистив поля с данными пароля, вы удалите пароль входа в программу.
Возможно у вас возникнет вопрос: «Что такое аутентификация операционной системы?». Эта галочка есть и в настройках пользователя в режиме 1С: Предприятия, и в конфигураторе.
Если у вас установлен пользователь (и пароль) при входе в операционную систему, то можно настроить вход в программу, через аутентификацию операционной системы, т.е. того пользователя. Для этого устанавливается одноименная галочка — «Аутентификация операционной системы» и ниже указывается пользователь, под которым вы входите при включении компьютера.
Мы рассмотрели вопросы установки и изменения пароля пользователя при входе в 1С.
Как быть, если пропал раздел «Пользователи»?
Пользователь может растеряться, когда, открыв программу, не увидит раздел «Пользователи», о котором мы говорили выше.
Возможно были изменены настройки программы и раздел куда-то «исчез». Давайте разберемся, как вернуть раздел на место.
Давайте разберемся, как вернуть раздел на место.
Шаг 1. Перейдите в раздел «Администрирование» и нажмите «шестеренки» в верхнем правом углу окна. Перейдите в меню «Настройка навигации».
Шаг 2. В открывшемся окне найдите пункт «Пользователи» и переместите его в правую часть окна по кнопке «Добавить».
Шаг 3. Зацепившись мышкой за строку «Пользователи», перетащите ее в раздел «Важное» и нажмите «Ок».
Раздел «Пользователи» появился на рабочем столе.
Мы рассмотрели варианты создания и изменения пароля пользователя.
Старайтесь не забывать пароль! Всегда, при работе нескольких пользователей, должен быть один пользователь с правами администратора, который при необходимости сможет изменить пароль, в случае если вы его забыли, или сотрудник ушел, не сообщив пароль входа в 1С.
В случае, если пользователь был единственным, и вы остались без пароля, восстановить доступ к программе будет сложнее. Для этого используются специальные программы – редакторы баз данных, например, Tool_1CD, WinHex, Free Hex Editor и т.п. И, если вы попали в такую ситуацию , то для сброса пароля лучше пригласить специалиста.
Для этого используются специальные программы – редакторы баз данных, например, Tool_1CD, WinHex, Free Hex Editor и т.п. И, если вы попали в такую ситуацию , то для сброса пароля лучше пригласить специалиста.
Автор статьи: Ольга Круглова
Понравилась статья? Подпишитесь на рассылку новых материалов
Добавить комментарий
Как создать безопасный пароль
5 советов по созданию безопасных паролей
После того, как компания стала жертвой кибератаки, в результате которой был получен доступ к важной информации, ее, несомненно, будет трудно восстановить. Некоторые из крупнейших корпораций в мире стали жертвами утечек данных, устранение которых обошлось в несколько миллионов долларов, включая такие компании, как Equifax, Marriott, Microsoft, Uber и другие.
Малые предприятия могут подвергаться еще большему риску кибератаки, чем крупная компания, просто из-за отсутствия мер безопасности. Независимо от того, была ли потеряна конфиденциальная информация или запятнана репутация бизнеса, эти кибератаки оставляют за собой волну разрушений. Крайне важно понимать, как определить риск кибер-уязвимости для бизнеса, а также как подготовиться к утечке данных.
Независимо от того, была ли потеряна конфиденциальная информация или запятнана репутация бизнеса, эти кибератаки оставляют за собой волну разрушений. Крайне важно понимать, как определить риск кибер-уязвимости для бизнеса, а также как подготовиться к утечке данных.
Создание надежного пароля: советы и рекомендации по обеспечению безопасности
Во многом мы полагаемся на Интернет. Поскольку количество кибератак с каждым годом увеличивается, кибербезопасность является серьезной проблемой для предприятий любого размера. Вот почему так важно приложить согласованные усилия, чтобы помочь справиться с любыми потенциальными рисками. И даже с новейшим и лучшим антивирусным программным обеспечением и самым мощным аппаратным брандмауэром малый бизнес может быть легко скомпрометирован из-за слабых паролей, которые сотрудники используют для доступа к информации.
Одна из лучших вещей, которую малый бизнес может сделать, чтобы защитить себя от кибератак, — это понять, как создать надежный пароль. Вот несколько советов по безопасным паролям, которые помогут владельцам бизнеса и их сотрудникам понять, как разрабатывать пароли для защиты конфиденциальных данных:
Вот несколько советов по безопасным паролям, которые помогут владельцам бизнеса и их сотрудникам понять, как разрабатывать пароли для защиты конфиденциальных данных:
Совет по безопасности пароля № 1: не используйте один и тот же пароль дважды.
Люди часто используют один и тот же пароль для входа на различные веб-сайты. Сотрудникам предприятий любого размера следует рекомендовать использовать разные пароли для каждой из своих важных учетных записей. Если на одном веб-сайте происходит взлом, другие сайты, использующие тот же пароль, также подвергаются риску. (См. совет №5, чтобы сделать это более реалистичным!)
Совет по безопасности пароля № 2. Используйте комбинацию символов, включая буквы, цифры и символы, или парольную фразу.
Всегда хочется создать пароль, используя имя любимого человека, имя домашнего животного, день рождения или годовщину и так далее. Тем не менее, эти типы паролей, как правило, довольно легко подобрать хакеру.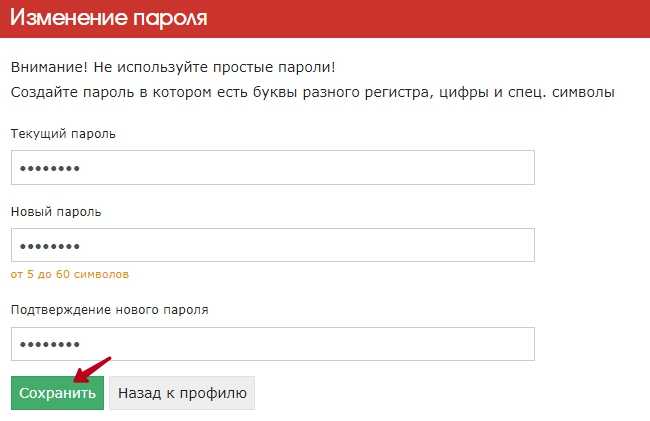 Вместо этого пароли должны иметь длину не менее 12 символов и включать буквы верхнего и нижнего регистра, цифры и символы.
Вместо этого пароли должны иметь длину не менее 12 символов и включать буквы верхнего и нижнего регистра, цифры и символы.
Кроме того, еще одна замечательная идея с надежным паролем — придумать парольную фразу, а не просто слово. Например, четыре случайных словарных слова с пробелами: Логическое конечное нетерпеливое отношение ! Эту парольную фразу легко запомнить без необходимости записывать, что является большой ошибкой безопасности. Пять причин, по которым фразы-пароли являются более надежным выбором для пароля, включают в себя:
- Парольные фразы легче запомнить, чем пароли.
- Парольные фразы трудно взломать методом грубой силы.
- Пароли легко взламываются инструментами для взлома паролей и роботами, а также людьми.
- Большинство основных приложений и операционных систем допускают использование до 127 символов и использование парольных фраз для обеспечения оптимальной безопасности.
- Парольная фраза может легко удовлетворять сложным правилам и требованиям к паролям, поскольку большинство из них допускают использование знаков препинания, прописных и строчных букв.

Совет по безопасности паролей № 3: Избегайте совместного использования паролей.
Пароли всегда должны храниться в тайне. Пользователи внутри организации не должны разглашать свои пароли никому, в том числе другим коллегам или друзьям. Чем больше людей имеют доступ к паролю, тем выше вероятность того, что этот пароль будет передан другим лицам, которые могут им злоупотребить.
Совет по безопасности паролей № 4. Не храните записанные пароли рядом с компьютерами.
Запоминать все разные пароли для всех разных систем и учетных записей может быть сложно, поэтому многие люди предпочитают размещать свои пароли в блокноте или на стикерах на мониторе своего компьютера. Хотя записывать пароли — это нормально, их никогда не следует хранить в открытом доступе, где их может увидеть кто угодно.
Совет по безопасности паролей № 5. Используйте генератор или менеджер паролей.
Служба управления паролями будет генерировать безопасные пароли, которые чрезвычайно трудно взломать. Это также устраняет необходимость запоминать несколько паролей каждый раз, когда открывается новая учетная запись. Менеджеры паролей создают надежный пароль каждый раз, когда требуется новая учетная запись на веб-сайте, сохраняя все пароли в одном месте. Затем эти пароли доступны через один мастер-пароль.
Это также устраняет необходимость запоминать несколько паролей каждый раз, когда открывается новая учетная запись. Менеджеры паролей создают надежный пароль каждый раз, когда требуется новая учетная запись на веб-сайте, сохраняя все пароли в одном месте. Затем эти пароли доступны через один мастер-пароль.
Киберстрахование может защитить организацию вашего клиента
AmTrust знает малый бизнес, и мы понимаем, что вам не обязательно быть компанией из списка Fortune 500, чтобы обеспечить себе защиту от киберрисков. Узнайте больше о полисах киберстрахования от AmTrustCyber, которые помогают защитить малый бизнес от некоторых расходов, связанных с различными кибератаками. Свяжитесь с нами сегодня, чтобы узнать больше.
Этот материал предназначен только для информационных целей и не является юридической или деловой консультацией. Ни AmTrust Financial Services, Inc., ни какие-либо из ее дочерних или аффилированных компаний не заявляют и не гарантируют, что информация, содержащаяся в настоящем документе, подходит или подходит для какой-либо конкретной деловой или юридической цели. Читатели, стремящиеся получить ответы на конкретные вопросы, должны проконсультироваться со своими деловыми и/или юридическими консультантами.
Читатели, стремящиеся получить ответы на конкретные вопросы, должны проконсультироваться со своими деловыми и/или юридическими консультантами.
Как создать надежный пароль (и сохранить его в безопасности)
За последние несколько лет вы, вероятно, слышали все о важности использования надежных уникальных паролей для ваших учетных записей в Интернете. Но вы на самом деле практиковали это? Возможно, вы не беспокоитесь об утечке данных или о том, что хакеры нацелятся на вас, потому что они преследуют только крупные компании, верно?
Неправильно. Очень неправильно. На самом деле киберпреступники ежедневно атакуют тысячи малых предприятий и частных лиц. Но независимо от того, управляете ли вы компанией из списка Fortune 500, малым бизнесом или являетесь предпринимателем или подрядчиком, работающим из домашнего офиса, все эксперты по кибербезопасности рекомендуют и соглашаются с одной вещью — использовать уникальные пароли для всех онлайн-аккаунтов.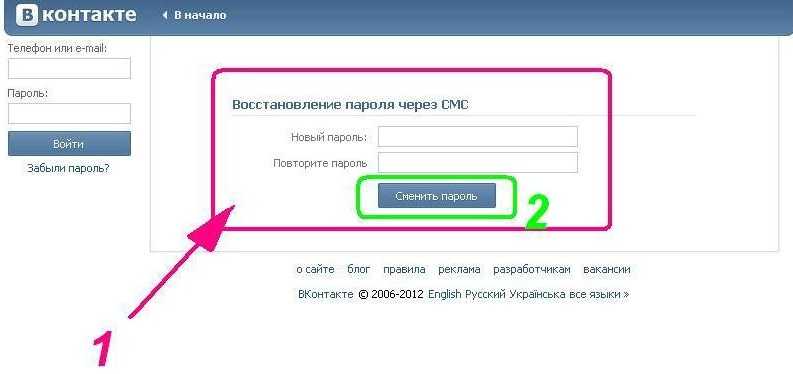 .
.
Надежный уникальный пароль является эффективным сдерживающим фактором для киберпреступников, но, к сожалению, многие организации до сих пор не поощряют его использование. Основное препятствие заключается в том, что может быть трудно запомнить разные строки случайных букв и цифр для множества учетных записей, которые у всех нас есть. Гораздо проще просто использовать несколько слов или фраз, которые легко запомнить, для каждой учетной записи.
Но именно на это и рассчитывают киберпреступники.
В этом посте я расскажу об идее «надежности пароля» и о том, что вы можете сделать, чтобы сделать ваши пароли более безопасными и простыми в управлении.
Содержание:
Что делает пароль надежным?
4 совета по созданию надежного пароля
Избегайте этих ошибок при вводе пароля
Как обеспечить безопасность надежных паролей
Что делает пароль надежным?
Надежным паролем считается строка, состоящая не менее чем из 12 случайных букв верхнего и нижнего регистра, цифр и специальных символов, таких как вопросительный знак.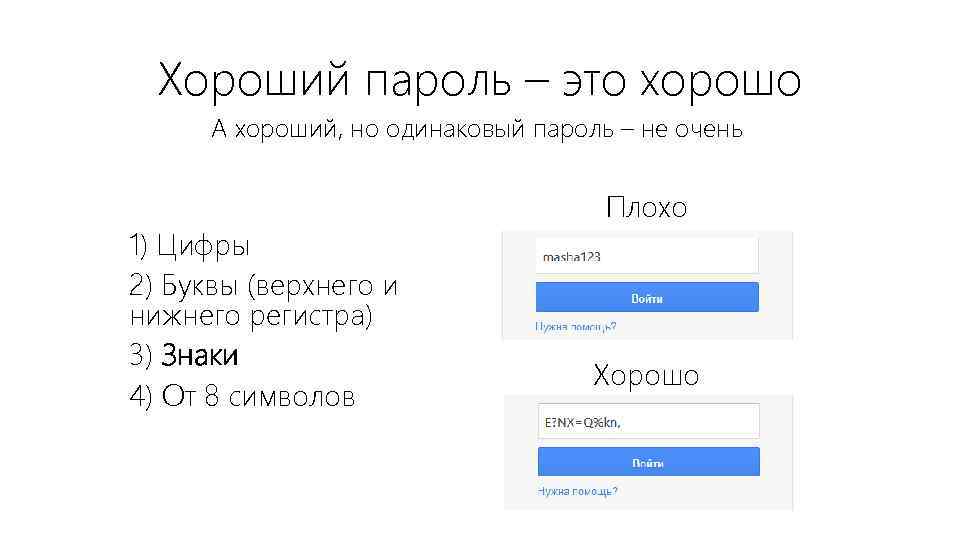 Многие организации теперь требуют, чтобы вы создавали пароли в соответствии с этими рекомендациями, и это хорошо. Однако они не могут помешать людям использовать один и тот же пароль для нескольких учетных записей, что определенно не рекомендуется.
Многие организации теперь требуют, чтобы вы создавали пароли в соответствии с этими рекомендациями, и это хорошо. Однако они не могут помешать людям использовать один и тот же пароль для нескольких учетных записей, что определенно не рекомендуется.
Надежность и сложность пароля
Начнем с нескольких ситуаций, в которых вы, вероятно, сталкивались:
Вы регистрируете учетную запись или меняете свой пароль онлайн, где сайт дает вам обратную связь относительно надежности. Обычно это обозначается линией или точкой, которая меняет цвет с красного (слабый), желтого (приличный) и зеленого (сильный).
Вы регистрируетесь в онлайн-аккаунте или меняете свой пароль в учетной записи, где для принятия пароля требуется определенная сложность: минимальная длина, максимальная длина, специальные символы, заглавные буквы, цифры и т.
 д.
д.
Итак, когда дело доходит до создания паролей, что означают эти термины, надежность и сложность?
Существует некоторое совпадение между надежностью и сложностью паролей. Такой пароль, как [email protected], может соответствовать требованиям сложности, перечисленным выше, но он определенно не является надежным. Вы можете спросить себя: «Почему это ненадежный пароль? Разве он не отвечает требованиям сложности?»
Краткий ответ заключается в том, что, хотя [email protected] соответствует некоторым произвольным требованиям сложности, он не является надежным паролем, потому что он содержит тип предсказуемых замен, которые люди используют, пытаясь перехитрить компьютер. Мы использовали именно этот пароль так часто, что компьютеры знали, что нужно попробовать его (наряду с несколькими сотнями других распространенных паролей) прежде всего.
Чтобы лучше продемонстрировать идею надежности пароля, я воспользуюсь примером из инструмента «Password Haystack» компании Gibson Research Corporation: Какой из следующих двух паролей надежнее, надежнее и сложнее взломать?
D0g. …………………
…………………
PrXyc.N(n4k77#L!eVdAfp9
Вопрос с подвохом. Первый пароль на самом деле надежнее, даже хотя он содержит простое/обычное слово, такое как «собака», и использует предсказуемую замену. Я считаю, что этот пример служит отличной демонстрацией того, как надежность пароля отличается от сложности пароля.
Первый пароль надежнее по нескольким причинам:
В пароле используется «заполнение» (это все точки в конце).
Один символ длиннее второго.
Почему? Это связано с идеей «пространства поиска» пароля или количества различных комбинаций паролей, которые могут быть созданы с использованием разных наборов символов и длины пароля.
Это количество различных комбинаций используется для иллюстрации количества «попыток», которое злоумышленник должен предпринять, чтобы взломать этот пароль; чем больше попыток необходимо, тем лучше. Важно отметить (как указывает инструмент Haystack), что заполнение в примере с заполненным паролем невелико; он повторяется и только в конце пароля.
Важно отметить (как указывает инструмент Haystack), что заполнение в примере с заполненным паролем невелико; он повторяется и только в конце пароля.
Теоретически первый пароль более надежен. Но если бы этот тип заполнения стал обычным явлением, злоумышленники, вероятно, включили бы эти типы вариаций в словари (списки общих паролей), которые они используют при попытке взлома пароля.
Как происходит взлом пароля? Что вы можете сделать, чтобы предотвратить это?
Надежный пароль — это самое простое, но самое мощное средство защиты от кибератак. Это может предотвратить злонамеренный доступ к вашим личным данным и защитить вас от мошенничества и других разрушительных последствий утечки данных.
Когда дело доходит до предотвращения взлома ваших паролей, есть вещи, которые вы можете контролировать, и другие, которые вы не можете контролировать. Давайте начнем с изучения вещей, которые вы не можете контролировать.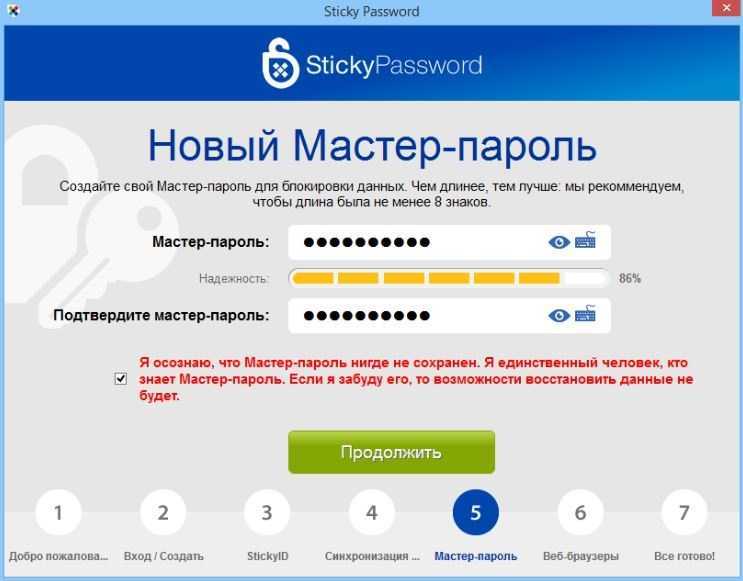
Что вы не можете контролировать
Как онлайн-сервисы хранят пароли своих пользователей
Онлайн-сервисы редко сообщают вам, как они хранят ваш пароль. Даже если они это сделают, вы не сможете это изменить.
Будем надеяться, что каждый онлайн-сервис, на который вы подписаны, использует безопасный алгоритм хэширования пароля, чтобы скрыть ваш пароль до его сохранения. Существует множество различных подходов к хэшированию паролей; некоторые из них более безопасны, чем другие, и существенное различие между алгоритмами заключается в том, насколько они быстры или медленны.
В идеале ваш пароль хешируется с использованием надежного и медленного алгоритма, чтобы злоумышленник не мог совершить больше попыток в секунду/минуту.
Эта разница в скорости является еще одной причиной, почему надежный пароль так важен: если вы потратите время на создание надежного пароля (длинного, сложного для угадывания), злоумышленнику потребуется гораздо больше времени, чтобы правильно подобрать ваш пароль.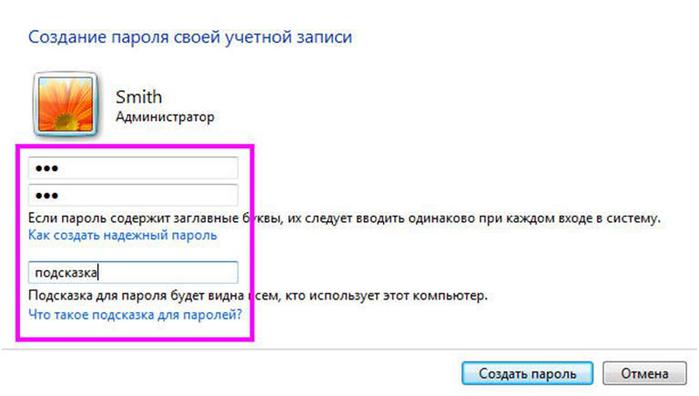
К сожалению, некоторые онлайн-сервисы вообще не хэшируют пароли, что означает, что пароли хранятся в виде простого текста, который может прочитать любой, у кого есть доступ к базе данных, где хранится информация о пользователях, что делает ваш пароль полностью открытым для злоумышленника. удалось получить содержимое паролей службы.
Как осуществляется атака
Хакеры могут использовать для атаки различные инструменты, стратегии и оборудование. Если злоумышленник может генерировать 10 тысяч попыток в секунду, существует чрезвычайно высокая вероятность того, что хакер взломает короткий, но сложный пароль за разумное время.
Вот реальный пример: я использовал генератор случайных паролей, чтобы сгенерировать этот пароль из 8 символов: 2xI5#%fX. Это было бы взломано примерно за 3 часа, если бы злоумышленник мог генерировать 10 тысяч предположений в секунду. Если я удвою длину пароля до 16 символов (t16qq*T4u*#^WtEg), по оценкам, потребуется более 100 лет, чтобы взломать пароль со скоростью 10 тысяч попыток в секунду. 10 тысяч попыток в секунду могут показаться большим количеством, но если мы говорим об автономном устройстве, таком как ваш ноутбук, это вполне возможно для злоумышленника с подходящими средствами.
10 тысяч попыток в секунду могут показаться большим количеством, но если мы говорим об автономном устройстве, таком как ваш ноутбук, это вполне возможно для злоумышленника с подходящими средствами.
Что вы можете контролировать
Как создаются и хранятся ваши пароли
Хороший менеджер паролей будет хранить пароли в зашифрованном виде и использовать надежный и безопасный алгоритм для создания паролей для вас. Сочетание этих двух вещей — самый простой шаг, который вы можете предпринять, чтобы повысить общую надежность и безопасность пароля. Например, наш менеджер паролей TeamPassword предлагает инструмент для генерации паролей с параметрами для указания длины пароля и наборов символов. TeamPassword позволяет легко генерировать и сохранять безопасные пароли для любых служб, которыми вы пользуетесь. Кроме того, TeamPassword шифрует все пароли с помощью «мастер-ключа» (установленного вами) перед отправкой их на свои серверы.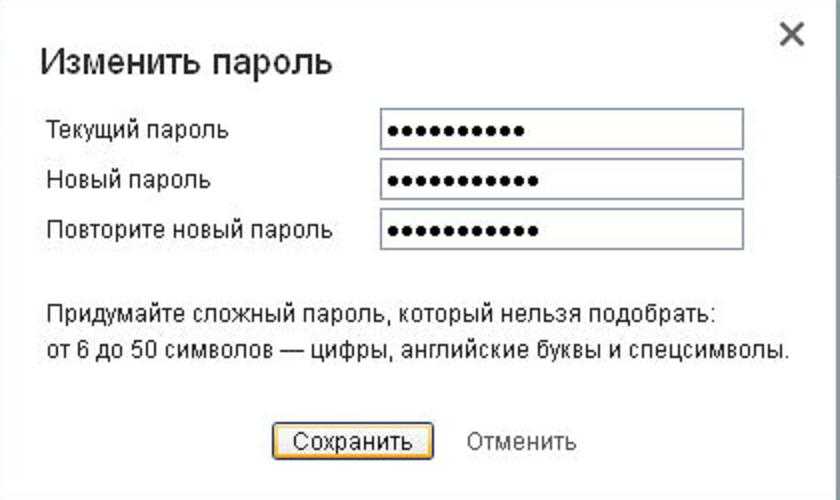 Никто не сможет прочитать их без вашего мастер-ключа.
Никто не сможет прочитать их без вашего мастер-ключа.
Как совместно используются пароли в вашем бизнесе
Одна из распространенных и небезопасных практик, которую я видел в компаниях, заключается в том, чтобы хранить электронную таблицу паролей к корпоративным службам, которая используется всеми сотрудниками компании. Это опасно, потому что в нем отсутствует какая-либо детализация в отношении того, кто может видеть/использовать пароли в компании. Это еще одна область, где желателен менеджер паролей, поскольку он может обеспечить необходимые элементы управления доступом к паролям учетных записей компании.
4 совета по созданию надежного пароля
1. Используйте диспетчер паролей для отслеживания ваших паролей
Создавать и запоминать уникальные пароли для всех этих учетных записей сложно. Здесь вам пригодится ваш менеджер паролей. Такой инструмент, как TeamPassword, отслеживает все ваши пароли и управляет доступом к различным сайтам и приложениям, которые вы используете.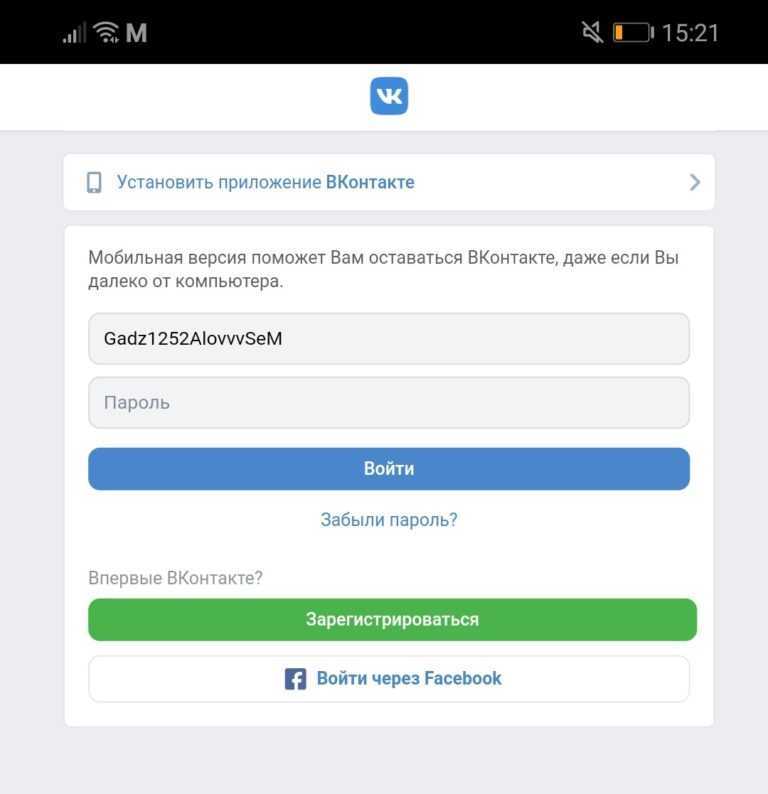
Это программное обеспечение хранит всю информацию для входа на все сайты и учетные записи, которые вы используете, и помогает вам автоматически входить в них. Программное обеспечение шифрует вашу базу паролей с помощью мастер-пароля, который вам нужно запомнить.
2. Используйте генератор паролей или создайте парольную фразу
Самый простой способ создать надежный пароль — использовать генератор паролей. Однако рассмотрите возможность создания парольной фразы, если вам нужно запомнить пароль. Используйте последовательность слов, которая создает забавный и запоминающийся образ или связана с продуктом, для которого вы его создаете.
Хорошая парольная фраза:
Несмотря на то, что в ней не хватает различных типов символов, она состоит из 33 символов, что делает пароль невероятно высокоэнтропийным.
Неверная кодовая фраза:
Держитесь подальше от текстов песен, известных цитат и фраз, которые имеют смысл.
3. Чем длиннее, тем лучше: 12 символов — отправная точка киберпреступник взломать ваш пароль.
Мы рекомендуем использовать самый длинный пароль, который позволяет служба. Поскольку вы используете менеджер паролей, а ваши пароли автоматически заполняются или копируются, нет причин не затягивать.
4. Используйте двухфакторную аутентификацию (2FA)
Двухфакторная аутентификация (2FA) — одна из самых сложных технологий защиты данных. Эта система безопасности требует двух уникальных форм идентификации для доступа к учетной записи.
Ваш пароль является первым фактором безопасности, а вторым может быть биометрия с использованием вашего отпечатка пальца, лица, сетчатки глаза, текст с кодом, отправленным на вашу электронную почту/смартфон, или код в приложении для аутентификации на вашем телефоне. Для приложений с высоким уровнем безопасности вы можете настроить физические ключи, такие как Yubikey.
В конце концов произойдет маловероятное. Сервера взламывают. Ваш сверхнадежный пароль может быть скомпрометирован. 2FA обеспечивает гораздо большую безопасность при небольших дополнительных усилиях.
Избегайте этих ошибок при вводе пароля
Не используйте пароли повторно в разных учетных записях
Поскольку есть вещи, которые мы не можем контролировать, очень важно ограничить последствия утечки или кражи пароля. Лучший способ защититься от такой возможности — использовать уникальный пароль для каждой службы, требующей пароля. Никогда не используя пароль повторно, вы ограничиваете масштабы воздействия, которое один украденный пароль может оказать на ваш бизнес.
Во многих случаях, когда украдена большая группа паролей, происходит утечка или продажа через Интернет, и вы можете гарантировать, что некоторые злоумышленники возьмут эту информацию и попробуют ее на большем количестве сервисов, чем тот, у которого хакер украл пароль.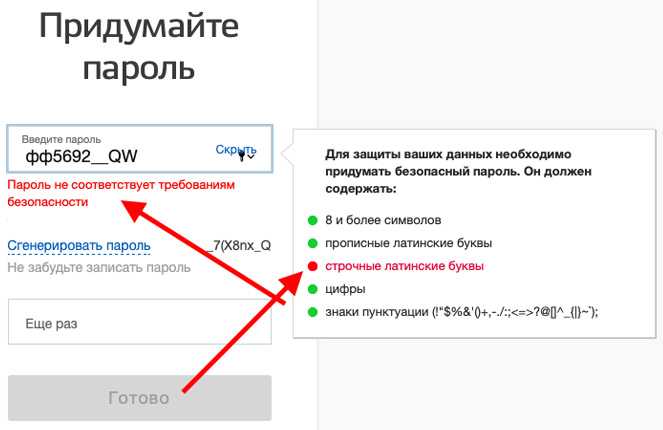
Избегайте использования заведомо украденных паролей
Если вы сомневаетесь, проверьте базу данных скомпрометированных паролей на наличие взломанных паролей.
Слова и фразы, такие как «пароль», «безопасность», «по умолчанию», 123456789, QWERTY, abc123, будут взломаны за секунды. Самые простые комбинации паролей также являются самыми рискованными.
Следите за информацией о киберпреступной деятельности и утечках данных, чтобы быть в курсе вашей информации. К сожалению, ежегодно происходит утечка данных учетных записей сотен миллионов людей.
Не храните пароли там, где их могут обнаружить
Хранение ваших паролей в электронных таблицах, электронных письмах, средствах обмена сообщениями или приложениях для создания заметок — это лишь некоторые способы, с помощью которых люди подвергают себя кибератакам. Избегайте этих опасных способов хранения ваших паролей и выберите зашифрованный инструмент управления паролями.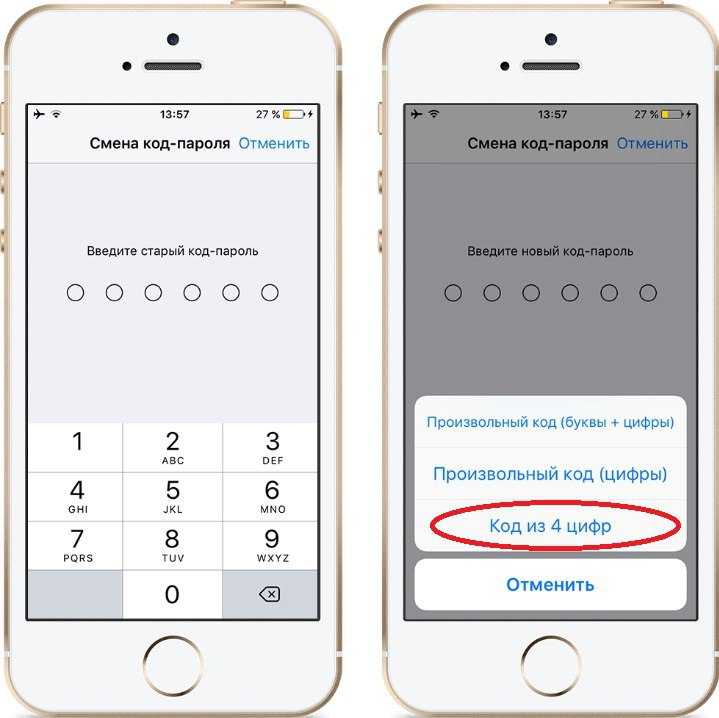

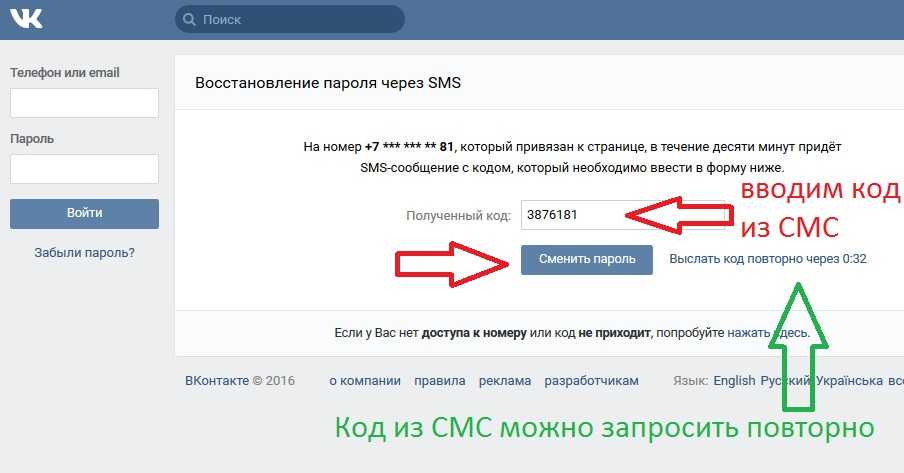 Кликаем правой по Usb-накопителю, но в архив не добавляем, а выбираем «Включить BitLocker».
Кликаем правой по Usb-накопителю, но в архив не добавляем, а выбираем «Включить BitLocker».
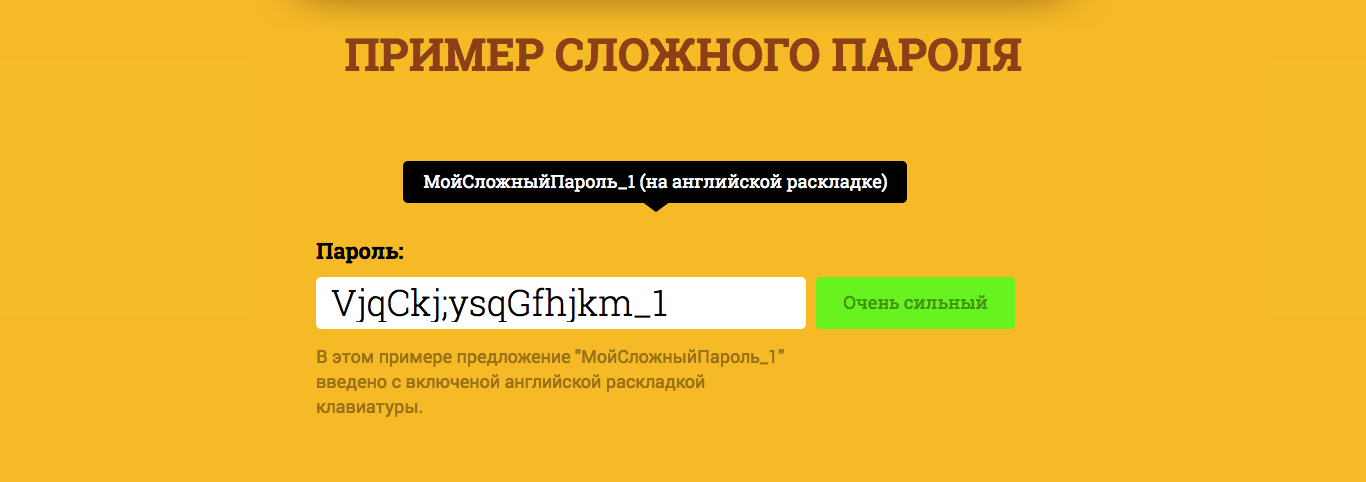 д.
д.